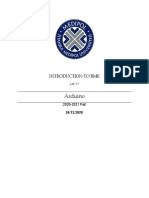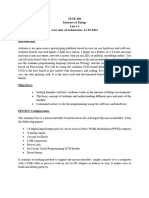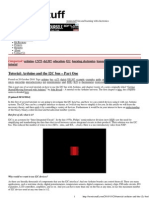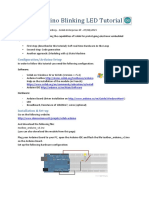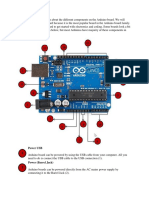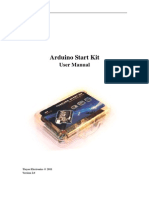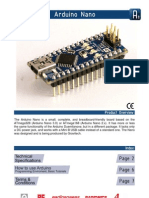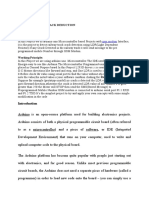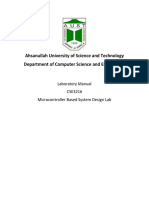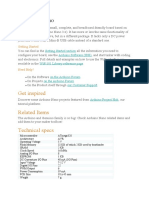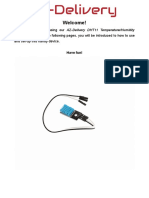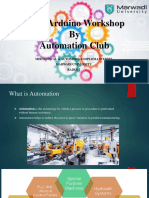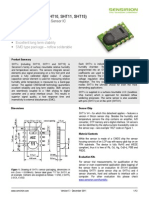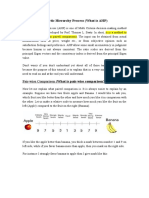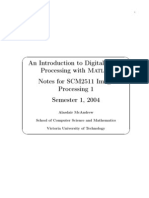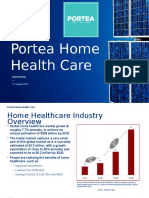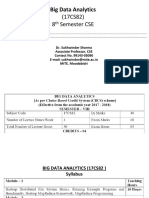Professional Documents
Culture Documents
Cooking Hacks - Documentation - Arduino XBee Shield
Uploaded by
Yuwono Marta DinataCopyright
Available Formats
Share this document
Did you find this document useful?
Is this content inappropriate?
Report this DocumentCopyright:
Available Formats
Cooking Hacks - Documentation - Arduino XBee Shield
Uploaded by
Yuwono Marta DinataCopyright:
Available Formats
11/28/2014
Cooking Hacks - Documentation - Arduino XBee Shield
Arduino XBee Shield Tutorial
Contents
Introduction
Steps Index
Fritzing Libraries
Links and Documentation
Introduction
Tweet
Like
Ingredients:
2
2 x Arduino Uno
2 x Arduino XBee module (any of them)
2 x Antenna (if the XBees need them)
1 x USB cable
1 x PC
Difficulty:
Medium
Preparation Time: 45 minutes
NOTE: If you are interested in Wireless Sensor Networks (WSN), M2M and the Internet of Things (IoT) projects check
ournew open source sensor platform: Waspmote which counts with more than 70 sensors available to use and a low
consumption mode of just 0.7uA to ensure years of battery life. Know more at:
Waspmote Main Page (Libelium)
Waspmote Brief Description (Cooking Hacks)
Steps Index
Steps Index:
http://www.cooking-hacks.com/documentation/tutorials/arduino-xbee-shield
1/8
11/28/2014
Cooking Hacks - Documentation - Arduino XBee Shield
1. The shield.
2. A simple example.
3. Addressing.
4. Configuring the XBee module.
5. Jumper settings.
6. Using Series 2 ZB XBee's.
7. Video-Tutorial.
Step 1: The shield:
The Arduino Xbee shield allows your Arduino board to communicate wirelessly using Zigbee. It was developed in collaboration
with Arduino. This documentation describes the use of the shield with the XBee module.
http://www.cooking-hacks.com/documentation/tutorials/arduino-xbee-shield
2/8
11/28/2014
Cooking Hacks - Documentation - Arduino XBee Shield
Step 2: A simple example:
You should be able to get two Arduino boards with Xbee shields talking to each other without any configuration, using just the
standard Arduino serial commands.
To upload a sketch to an Arduino board with a Xbee shield, you'll need to put both jumpers on the shield to the "USB" setting (i.e.
place them on the two pins closest to the edge of the board) or remove them completely (but be sure not to lose them!). Then, you
can upload a sketch normally from the Arduino environment. In this case, upload the Communication | Physical Pixel sketch to
one of the boards. This sketch instructs the board to turn on the LED attached to pin 13 whenever it receives an 'H' over its serial
connection, and turn the LED off when it gets an 'L'. You can test it by connecting to the board with the Arduino serial monitor (be
sure it's set at 9600 baud), typing an H, and pressing enter (or clicking send). The LED should turn on. Send an L and the LED
should turn off. If nothing happens, you may have an Arduino board that doesn't have a built-in LED on pin 13.
Once you've uploaded the Physical Pixel sketch and made sure that it's working, unplug the first Arduino board from the computer.
Switch the jumpers to the Xbee setting (i.e. place each on the center pin and the pin farthest from the edge of the board). Now, you
need to upload a sketch to the other board. Make sure its jumpers are in the USB setting. Then upload the following sketch to the
board:
void setup() {
Serial.begin(9600);
}
http://www.cooking-hacks.com/documentation/tutorials/arduino-xbee-shield
3/8
11/28/2014
Cooking Hacks - Documentation - Arduino XBee Shield
void loop() {
Serial.print('H');
delay(1000);
Serial.print('L');
delay(1000);
}
When it's finished uploading, you can check that it's working with the Arduino serial monitor. You should see H's and L's arriving
one a second. Turn off the serial monitor and unplug the board. Switch the jumpers to the Xbee setting. Now connect both boards
to the computer. After a few seconds, you should see the LED on the first board turn on and off, once a second. (This is the LED
on the Arduino board itself, not the one on the Xbee shield, which conveys information about the state of the Xbee module.) If so,
congratulations, your Arduino boards are communicating wirelessly. This may not seem that exciting when both boards are
connected to the same computer, but if you connect them to different computers (or power them with an external power supply being sure to switch the power jumper on the Arduino board), they should still be able to communicate.
Step 3: Addressing:
There are multiple parameters that need to be configured correctly for two modules to talk to each other (although with the default
settings, all modules should be able to talk to each other). They need to be on the same network, as set by the ID parameter (see
"Configuration" below for more details on the parameters). The modules need to be on the same channel, as set by the CH
parameter. Finally, a module's destination address (DH and DL parameters) determine which modules on its network and
channel will receive the data it transmits. This can happen in a few ways:
If a module's DH is 0 and its DL is less than 0xFFFF (i.e. 16 bits), data transmitted by that module will be received by any
module whose 16-bit address MY parameter equals DL .
If DH is 0 and DL equals 0xFFFF, the module's transmissions will be received by all modules.
If DH is non-zero or DL is greater than 0xFFFF, the transmission will only be received by the module whose serial number
equals the transmitting module's destination address (i.e. whose SH equals the transmitting module's DH and
whose SLequals its DL ).
Again, this address matching will only happen between modules on the same network and channel. If two modules are on
different networks or channels, they can't communicate regardless of their addresses.
Step 4: Configuring the XBee module:
You can configure the Xbee module from code running on the Arduino board or from software on the computer. To configure it
from the Arduino board, you'll need to have the jumpers in the Xbee position. To configure it from the computer, you'll need to
have the jumpers in the USB configuration and have removed the microncontroller from your Arduino board.
To get the module into configuration mode, you need to send it three plus signs: +++ and there needs to be at least one second
before and after during which you send no other character to the module. Note that this includes newlines or carriage return
characters. Thus, if you're trying to configure the module from the computer, you need to make sure your terminal software is
configured to send characters as you type them, without waiting for you to press enter. Otherwise, it will send the plus signs
immediately followed by a newline (i.e. you won't get the needed one second delay after the +++). If you successfully enter
configuration mode, the module will send back the two characters 'OK', followed by a carriage return.
Send Command Expected Response
+++
OK<CR>
Once in configuration mode, you can send AT commands to the module. Command strings have the form ATxx (where xx is the
name of a setting). To read the current value of the setting, send the command string followed by a carriage return. To write a new
value to the setting, send the command string, immediately followed by the new setting (with no spaces or newlines in-between),
followed by a carriage return. For example, to read the network ID of the module (which determines which other Xbee modules it
http://www.cooking-hacks.com/documentation/tutorials/arduino-xbee-shield
4/8
11/28/2014
Cooking Hacks - Documentation - Arduino XBee Shield
will communicate with), use the 'ATID command:
Send Command Expected Response
ATID<enter>
3332<CR>
To change the network ID of the module:
Send Command
Expected Response
ATID3331<enter> OK<CR>
Now, check that the setting has taken effect:
Send Command Expected Response
ATID<enter>
3331<CR>
Unless you tell the module to write the changes to non-volatile (long-term) memory, they will only be in effect until the module
loses power. To save the changes permanently (until you explicitly modify them again), use the ATWR command:
Send Command Expected Response
ATWR<enter>
OK<CR>
To reset the module to the factory settings, use the ATRE command:
Send Command Expected Response
ATRE<enter>
OK<CR>
Note that like the other commands, the reset will not be permanent unless you follow it with the ATWR command.
Here are some of the more useful parameters for configuring your Xbee module.
Command
Description
Valid Values
Default Value
ID
The network ID of the Xbee module.
0 - 0xFFFF
3332
CH
The channel of the Xbee module.
0x0B - 0x1A
0X0C
SH and SL
The serial number of the Xbee module (SH gives the high 32 bits, SL the
low 32 bits).
Read-only.
0 0xFFFFFFFF
different for each
(for both SH and
module
SL)
MY
The 16-bit address of the module.
0 - 0xFFFF
DH and DL
The destination address for wireless communication (DH is the high 32
bits, DL the low 32).
0 0xFFFFFFFF
0 (for both DH and
(for both DH
DL)
and DL)
The baud rate used for serial communication with the Arduino board or
computer.
0 (1200 bps)
1 (2400 bps)
2 (4800 bps)
3 (9600 bps)
4 (19200 bps)
5 (38400 bps)
6 (57600 bps)
7 (115200 bps)
BD
3 (9600 baud)
Note: although the valid and default values in the table above are written with a prefix of "0x" (to indicate that they are
hexadecimal numbers), the module will not include the "0x" when reporting the value of a parameter, and you should omit it when
setting values.
Here are a couple more useful commands for configuring the Xbee module (you'll need to prepend AT to these too).
http://www.cooking-hacks.com/documentation/tutorials/arduino-xbee-shield
5/8
11/28/2014
Cooking Hacks - Documentation - Arduino XBee Shield
Command
Description
RE
Restore factory default settings (note that like parameter changes, this is not permanent unless followed by the
WR command).
WR
Write newly configured parameter values to non-volatile (long-term) storage. Otherwise, they will only last until
the module loses power.
CN
Exit command mode now. (If you don't send any commands to the module for a few seconds, command mode
will timeout and exit even without a CN command.)
You can see all the AT commands in the XBee manual.
API mode
As an alternative to Transparent Operation, API (Application Programming Interface) Operations are available. API operation
requires that communication with the module be done through a structured interface (data is communicated in frames in a defined
order). The API specifies how commands, command responses and module status messages are sent and received from the
module using a UART Data Frame.
Read the manual if you are going to use the API mode.
Step 5: Jumper settings:
The Xbee shield has two jumpers (the small removable plastic sleeves that each fit onto two of the three pins labelled Xbee/USB).
These determine how the Xbee's serial communication connects to the serial communication between the microcontroller
(ATmega8 or ATmega168) and FTDI USB-to-serial chip on the Arduino board.
With the jumpers in the Xbee position (i.e. on the two pins towards the interior of the board), the DOUT pin of the Xbee module is
connected to the RX pin of the microcontroller; and DIN is connected to TX. Note that the RX and TX pins of the microcontroller
are still connected to the TX and RX pins (respectively) of the FTDI chip - data sent from the microcontroller will be transmitted to
the computer via USB as well as being sent wirelessly by the Xbee module. The microcontroller, however, will only be able to
receive data from the Xbee module, not over USB from the computer.
With the jumpers in the USB position (i.e. on the two pins nearest the edge of the board), the DOUT pin the Xbee module is
connected to the RX pin of the FTDI chip, and DIN on the Xbee module is connected to the TX pin of the FTDI chip. This means
that the Xbee module can communicate directly with the computer - however, this only works if the microcontroller has been
removed from the Arduino board. If the microcontroller is left in the Arduino board, it will be able to talk to the computer normally
via USB, but neither the computer nor the microcontroller will be able to talk to the Xbee module.
Step 6: Using Series 2 ZB XBee's:
Series 2 XBee's (ZigBee protocol) are quite different to 802.15.4 ones.
ZigBee networks are called personal area networks or PANs. Each network is defined with a unique PAN identifier (PAN ID).
XBee ZB supports both a 64-bit (extended) PAN ID and a 16-bit PAN ID.
The 16-bit PAN ID is used in all data transmissions. The 64-bit PAN ID is used during joining, and to resolve 16-bit PAN ID
conflicts that may occur.
ZigBee defines three different device types: coordinator, router, and end devices.
http://www.cooking-hacks.com/documentation/tutorials/arduino-xbee-shield
6/8
11/28/2014
Cooking Hacks - Documentation - Arduino XBee Shield
Coordinator
Selects a channel and PAN ID (both 64-bit and 16-bit) to start the network
Can allow routers and end devices to join the network
Can assist in routing data
Cannot sleep--should be mains powered.
Router
Must join a ZigBee PAN before it can transmit, receive, or route data
After joining, can allow routers and end devices to join the network
After joining, can assist in routing data
Cannot sleep--should be mains powered.
End device
Must join a ZigBee PAN before it can transmit or receive data
Cannot allow devices to join the network
Must always transmit and receive RF data through its parent. Cannot route data.
Can enter low power modes to conserve power and can be battery-powered.
In ZigBee networks, the coordinator must select a PAN ID (64-bit and 16-bit) and channel to start a network. After that, it behaves
essentially like a router. The coordinator and routers can allow other devices to join the network and can route data.
After an end device joins a router or coordinator, it must be able to transmit or receive RF data through that router or coordinator.
The router or coordinator that allowed an end device to join becomes the "parent" of the end device. Since the end device can
sleep, the parent must be able to buffer or retain incoming data packets destined for the end device until the end device is able to
wake and receive the data.
See this article for more information about 802.15.4 vs ZigBee: http://sensor-networks.org/index.php?page=0823123150
http://www.cooking-hacks.com/documentation/tutorials/arduino-xbee-shield
7/8
11/28/2014
Cooking Hacks - Documentation - Arduino XBee Shield
Step 7: Video-Tutorial:
Here's an explanatory video, which shows the whole process developed in this tutorial:
Fritzing Libraries
Arduino XBee Shield
Go to Index
Download
The Arduino Xbee shield allows your Arduino board to communicate wirelessly using Zigbee. It
was developed in collaboration with Arduino.
With this module it can be built low-power wireless communication applications, suchs as sensor
networks.
You can download our Fritzing libraries from this area .
http://www.cooking-hacks.com/documentation/tutorials/arduino-xbee-shield
8/8
You might also like
- Arduino X Bee ShieldDocument2 pagesArduino X Bee ShieldrssbaratoNo ratings yet
- AC LabDocument30 pagesAC LabShaik sanjeeraNo ratings yet
- Computer Science & Engineering: Department ofDocument10 pagesComputer Science & Engineering: Department ofhustle bustleNo ratings yet
- University Automoma of Queretaro Engineering Faculty: Digital System 2Document15 pagesUniversity Automoma of Queretaro Engineering Faculty: Digital System 2Carlos Eduardo Martínez Hernández100% (1)
- Arduino: Introduction To BmeDocument11 pagesArduino: Introduction To BmeYoussef MohamedNo ratings yet
- Arduino Arduino Arduino Arduino 2 2 2 2 Channel Channel Channel Channel Relay Relay Relay Relay Shield Shield Shield ShieldDocument8 pagesArduino Arduino Arduino Arduino 2 2 2 2 Channel Channel Channel Channel Relay Relay Relay Relay Shield Shield Shield ShieldWisnuNo ratings yet
- Tutorial XbeeDocument7 pagesTutorial XbeeChinmoy BehuraNo ratings yet
- Lab #1Document8 pagesLab #1HALIMANo ratings yet
- Ex 8Document4 pagesEx 8Jagath ArchonNo ratings yet
- Dmxarduinowilly PDFDocument23 pagesDmxarduinowilly PDFJuan GarciaNo ratings yet
- Dmxarduinowilly PDFDocument23 pagesDmxarduinowilly PDFJuan GarciaNo ratings yet
- MultiSerial Arduino MegaDocument1 pageMultiSerial Arduino MegaovidiutacheNo ratings yet
- Hands-On I2C Arduino - Practical GuidedDocument6 pagesHands-On I2C Arduino - Practical Guidedecouwoo@scribdNo ratings yet
- Arduino I2C tutorial for controlling devicesDocument18 pagesArduino I2C tutorial for controlling devicesSigid AriewibowoNo ratings yet
- Esp 01SDocument27 pagesEsp 01SsahmadaNo ratings yet
- Proyecto Domótica CasaDocument21 pagesProyecto Domótica CasaJuan Rivas OrtizNo ratings yet
- Lab 5Document11 pagesLab 5Houssam El IraniNo ratings yet
- ArduinoDocument8 pagesArduinosrc e-solutionsNo ratings yet
- Introduction To Arduino BSU PresentationDocument51 pagesIntroduction To Arduino BSU PresentationAlex Tla100% (1)
- Enc28j60 - EngDocument10 pagesEnc28j60 - EngGuillaume FayeNo ratings yet
- Scilab Arduino Blinking LED TutorialDocument5 pagesScilab Arduino Blinking LED TutorialMarco Aurelio DuarteNo ratings yet
- IOT LAB MANUAL PART BDocument25 pagesIOT LAB MANUAL PART BAbhi AbhiNo ratings yet
- Arduino UnoDocument5 pagesArduino UnoSiva ViratNo ratings yet
- 19MS012, EEE Submission, Datir PranavDocument66 pages19MS012, EEE Submission, Datir PranavKartik BhagatNo ratings yet
- Worksheet ModalDocument12 pagesWorksheet ModalmanojNo ratings yet
- I2C Interface TutorialDocument6 pagesI2C Interface Tutorialtomas duranNo ratings yet
- 02 Students Manual Zigbee Lab1Document16 pages02 Students Manual Zigbee Lab1Ahmed KNo ratings yet
- Aur BasicsDocument49 pagesAur BasicsAswathy AswathyNo ratings yet
- Arduino Quick Guide123Document51 pagesArduino Quick Guide123Madhav ReddyNo ratings yet
- Arduino Start Kit User ManualDocument32 pagesArduino Start Kit User Manualdantesosa100% (4)
- Bluetooth Wireless CommunicationsDocument44 pagesBluetooth Wireless CommunicationsDhudy PolanunuNo ratings yet
- XBee Quick Reference GuideDocument1 pageXBee Quick Reference GuideThế PhươngNo ratings yet
- Lecture Notes 1Document59 pagesLecture Notes 1Prabal RawatNo ratings yet
- DS18B20 Temperature Sensor Sonde With 3m Cable ENGDocument29 pagesDS18B20 Temperature Sensor Sonde With 3m Cable ENGJason SuthersNo ratings yet
- 8x8 LED Matrix Using ArduinoDocument4 pages8x8 LED Matrix Using ArduinoCasey YeohNo ratings yet
- How To Network Five Arduinos (Or More) Using I2C - TechBitarDocument6 pagesHow To Network Five Arduinos (Or More) Using I2C - TechBitarSigid AriewibowoNo ratings yet
- Arduino Notebook v1-1Document43 pagesArduino Notebook v1-1Nguyen OanhNo ratings yet
- Arduino Poster High-ResolutionDocument1 pageArduino Poster High-ResolutionSteve KirkmanNo ratings yet
- Arduino NanoDocument24 pagesArduino Nanovalolah123No ratings yet
- Arduino Nano ATM328Document7 pagesArduino Nano ATM328upali0167% (3)
- Arduino and HC-12 Long Range Wireless Communication Module - HowToMechatronicsDocument25 pagesArduino and HC-12 Long Range Wireless Communication Module - HowToMechatronicsJosé ManuelNo ratings yet
- TD Arduino PDFDocument27 pagesTD Arduino PDFtayari_lNo ratings yet
- Railway Track Crack DeductionDocument63 pagesRailway Track Crack Deductionjp2udhayaNo ratings yet
- In This Tutorial YouDocument7 pagesIn This Tutorial YouChris PecasalesNo ratings yet
- MicroDrum GuideDocument8 pagesMicroDrum GuideAnonymous 87mWEK9100% (1)
- CSE3216-Lab ManualDocument9 pagesCSE3216-Lab ManualAdward SnowdenNo ratings yet
- Arduino Weather Station - Developed by Célio R. QDocument6 pagesArduino Weather Station - Developed by Célio R. QffyddNo ratings yet
- Saw Cutting ProjectDocument10 pagesSaw Cutting ProjectB A L ANo ratings yet
- DHT11 Temperature and Humidity Sensor Module Setup GuideDocument20 pagesDHT11 Temperature and Humidity Sensor Module Setup GuidepaulNo ratings yet
- 0.96inch OLED User Manual: 1. Key ParametersDocument5 pages0.96inch OLED User Manual: 1. Key Parameterswondi BETNo ratings yet
- ArdproDocument29 pagesArdproMd. Ibrahim HossainNo ratings yet
- Wireless Communication Using NRF24L01 Transceiver ModuleDocument8 pagesWireless Communication Using NRF24L01 Transceiver ModuleDeepak KumbharNo ratings yet
- Iot 4Document5 pagesIot 4Zuhaib AyazNo ratings yet
- Bacis Arduino WorkshopDocument72 pagesBacis Arduino WorkshopnikhilNo ratings yet
- Exploring Arduino: Tools and Techniques for Engineering WizardryFrom EverandExploring Arduino: Tools and Techniques for Engineering WizardryRating: 4.5 out of 5 stars4.5/5 (5)
- Arduino: The Ultimate Guide to Arduino for Beginners Including Arduino Basics, Tips & Tricks, Projects, and More!From EverandArduino: The Ultimate Guide to Arduino for Beginners Including Arduino Basics, Tips & Tricks, Projects, and More!No ratings yet
- Arduino For Beginners: How to get the most of out of your Arduino, including Arduino basics, Arduino tips and tricks, Arduino projects and more!From EverandArduino For Beginners: How to get the most of out of your Arduino, including Arduino basics, Arduino tips and tricks, Arduino projects and more!No ratings yet
- CISCO PACKET TRACER LABS: Best practice of configuring or troubleshooting NetworkFrom EverandCISCO PACKET TRACER LABS: Best practice of configuring or troubleshooting NetworkNo ratings yet
- IoT Projects with Arduino Nano 33 BLE Sense: Step-By-Step Projects for BeginnersFrom EverandIoT Projects with Arduino Nano 33 BLE Sense: Step-By-Step Projects for BeginnersNo ratings yet
- CSE 325 Embedded Microprocessor System Design (Spring 2012) : Office HoursDocument2 pagesCSE 325 Embedded Microprocessor System Design (Spring 2012) : Office HoursYuwono Marta DinataNo ratings yet
- EstDocument38 pagesEstChockalingamNo ratings yet
- Datasheet DT11 SensorDocument12 pagesDatasheet DT11 SensorYuwono Marta DinataNo ratings yet
- AHP TutorialDocument14 pagesAHP TutorialSree NivasNo ratings yet
- Esquema Arduino UNO R3Document1 pageEsquema Arduino UNO R3stangne1No ratings yet
- Our Crossbow Sensor Equipment and Zigbee: Presentation by Philip Kuryloski and Sameer PaiDocument34 pagesOur Crossbow Sensor Equipment and Zigbee: Presentation by Philip Kuryloski and Sameer PaiYuwono Marta DinataNo ratings yet
- Mata Kuliah For Embedded SystemsDocument3 pagesMata Kuliah For Embedded SystemsYuwono Marta DinataNo ratings yet
- Xbee /Xbee-Pro RF Modules: Product Manual V1.Xex - 802.15.4 ProtocolDocument69 pagesXbee /Xbee-Pro RF Modules: Product Manual V1.Xex - 802.15.4 ProtocolMounesh PanchalNo ratings yet
- GC 40 Agreements AuxiliariesDocument2 pagesGC 40 Agreements AuxiliariesMohsen AkhavanNo ratings yet
- For The Teacher - BBC Grammar Challenge WorksheetDocument2 pagesFor The Teacher - BBC Grammar Challenge WorksheetSot MaeNo ratings yet
- An Introduction To Digital Image Processing With MatlabDocument233 pagesAn Introduction To Digital Image Processing With Matlabitssiraj100% (3)
- 197-Article Text-384-1-10-20220215Document6 pages197-Article Text-384-1-10-20220215RaymondDomingoNo ratings yet
- Define and Optimize The Competitive Advantage Value Using DMADV Approach: A Case Study at PTDocument7 pagesDefine and Optimize The Competitive Advantage Value Using DMADV Approach: A Case Study at PTmuhtia luchfiNo ratings yet
- Salam and Istisna: From Current Issues To An Ideal Model For Islamic Banks in PakistanDocument14 pagesSalam and Istisna: From Current Issues To An Ideal Model For Islamic Banks in PakistanMr BalochNo ratings yet
- List of Premier Green Building ConsultantsDocument4 pagesList of Premier Green Building ConsultantsJahanvi ModiNo ratings yet
- ICT Rollout - Assessment & Data Gathering Room 1Document27 pagesICT Rollout - Assessment & Data Gathering Room 1eko rudiistiantoNo ratings yet
- Manual - Slide Warmer - XH-2001Document4 pagesManual - Slide Warmer - XH-2001Luis Eduardo Grados MolinaNo ratings yet
- Quizz 4Document34 pagesQuizz 4diegogasca275No ratings yet
- PWC ProfilesDocument4 pagesPWC ProfilesAU TPCELLNo ratings yet
- Movitrac 07 - CatalogoDocument60 pagesMovitrac 07 - CatalogoArtifox100% (1)
- Astrocad User ManualDocument23 pagesAstrocad User ManualMichael Gasperi0% (1)
- MSC Banking and International FinanceDocument62 pagesMSC Banking and International FinancePruthvi GyandeepNo ratings yet
- SBM Documentation for School ImprovementDocument13 pagesSBM Documentation for School ImprovementKristine Grace Venturillo AsuqueNo ratings yet
- PRINCIPLE OF SUPERPOSITION - Lecture - 6 (Autosaved)Document24 pagesPRINCIPLE OF SUPERPOSITION - Lecture - 6 (Autosaved)Theo AnkamahNo ratings yet
- Shield Type S A-RB Realizes Further Spool-Free!Document36 pagesShield Type S A-RB Realizes Further Spool-Free!Masauso Lungu100% (1)
- DATA MANAGEMENT FOR LOCAL GOVERNMENT PLANNING AND DEVELOPMENT Bkfinal Edited Version PDFDocument92 pagesDATA MANAGEMENT FOR LOCAL GOVERNMENT PLANNING AND DEVELOPMENT Bkfinal Edited Version PDFactiveabbasNo ratings yet
- CONTRACT OF EMPLOYMENT of SnehaDocument4 pagesCONTRACT OF EMPLOYMENT of Snehapavithra jeemonNo ratings yet
- Impact of Online Customer Reviews On Online Product SelectionsDocument15 pagesImpact of Online Customer Reviews On Online Product SelectionsakashNo ratings yet
- Portea Home Health CareDocument17 pagesPortea Home Health CareAbhai Pratap SinghNo ratings yet
- Boiler Performance Test CalcDocument53 pagesBoiler Performance Test CalcdgmprabhakarNo ratings yet
- Maragos 14190293846Document4 pagesMaragos 14190293846dan_janisonNo ratings yet
- (17CS82) 8 Semester CSE: Big Data AnalyticsDocument169 pages(17CS82) 8 Semester CSE: Big Data AnalyticsPrakash GNo ratings yet
- Task-4 Scanning and Enumeration TechniquesDocument28 pagesTask-4 Scanning and Enumeration TechniquesVenkat KarthikNo ratings yet
- Entrepreneurs Are Great WorksheetsDocument9 pagesEntrepreneurs Are Great WorksheetsSilvia MontesNo ratings yet
- LegoDocument15 pagesLegomehwish100% (2)
- Electrical Energy and Current: Additional Practice DDocument4 pagesElectrical Energy and Current: Additional Practice DMona Mohamed SafwatNo ratings yet
- Cobb Douglas Utility Function QuestionsDocument6 pagesCobb Douglas Utility Function Questionshuda.rauf781No ratings yet
- OppositionDocument2 pagesOppositionbrancronNo ratings yet
- 3.DOL Starter Three PhaseDocument6 pages3.DOL Starter Three PhaseMuhamad ReduanNo ratings yet
- Self Balancing Two Wheeled RobotDocument83 pagesSelf Balancing Two Wheeled RobotJoel SubhashNo ratings yet
- Dataradio Dl-3400 Application NoteDocument15 pagesDataradio Dl-3400 Application NotehectorNo ratings yet