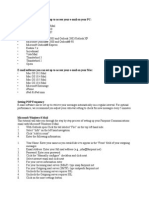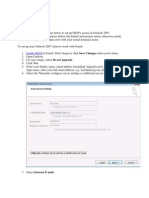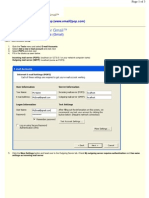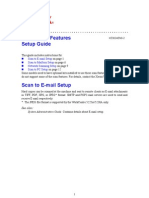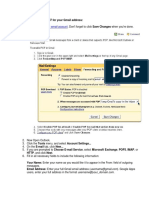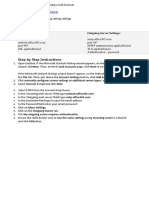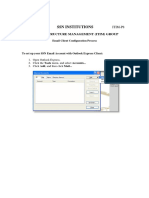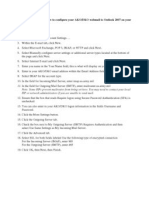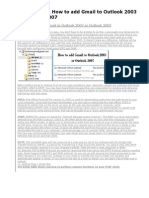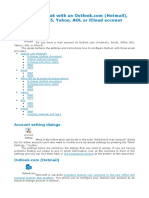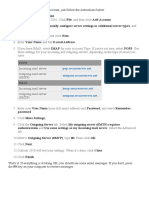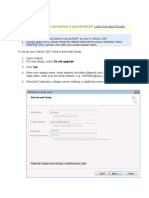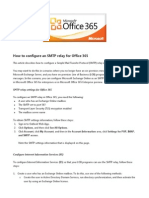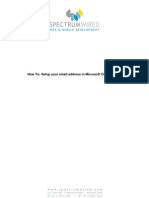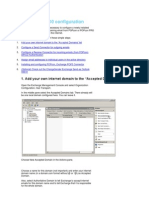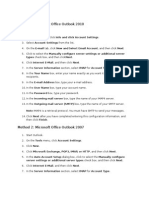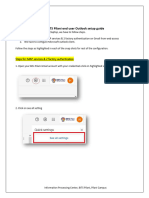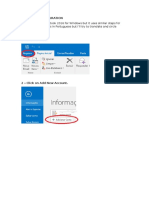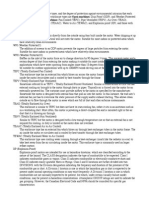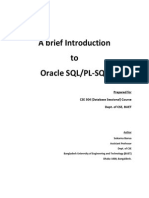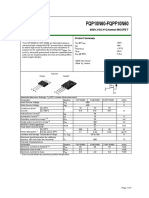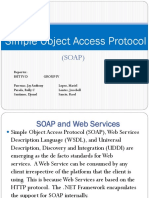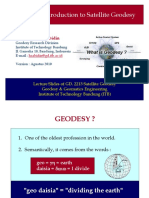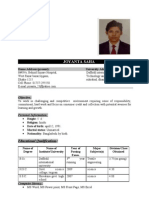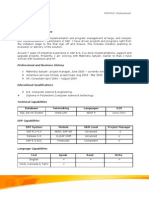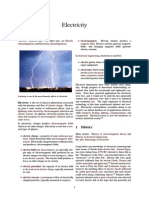Professional Documents
Culture Documents
Outlook2007 Guide PDF
Uploaded by
Chris SalcidoOriginal Description:
Original Title
Copyright
Available Formats
Share this document
Did you find this document useful?
Is this content inappropriate?
Report this DocumentCopyright:
Available Formats
Outlook2007 Guide PDF
Uploaded by
Chris SalcidoCopyright:
Available Formats
How to Set Up Microsoft Outlook 2007
EMAIL CONFIGURATION GUIDE 06/07
If you are already familiar with how to set up an Outlook 2007 account, you may use the following settings for secure or non-secure connections:
Non-secure Email Settings
Secure Email Settings
POP3 Server Name: pop3.pangia.biz
POP3 Port: 110 (optional)
IMAP4 Server Name: imap4.pangia.biz
IMAP4 Port: 143 (optional)
SMTP Server Name: smtp.pangia.biz
SMTP Port: 25 or 80 (optional)
Server Name: secure.pangia.biz
POP3 Port: 995
IMAP Port: 993
SMTP Port: 465, 8025, 587
If you need a basic walk-through to set up your Outlook 2007 account, please follow the steps below:
Set Up Your POP3 or IMAP Email Account
5. Enter the following information in the Account Settings window:
1. Open your Outlook 2007 program.
User Information
Your Name: Enter the name youd like to appear in the From
field of messages you send.
E-mail Address: Enter your entire email address
(e.g., name@mydomain.com).
2. From the top menu, select Tools / Account Settings.
3. On the Email Tab, click the New button.
4. Check the Manually configure server settings or additional
server types checkbox, and click the Next button.
Jane Doe
pop3.pangia.biz
name@mydomain.com
smtp.pangia.biz
Server Information
In the Account Type drop-down menu, choose one of the
following options:
Select POP3, if you will be accessing your email
from a single location, such as your home.
Select IMAP, if you will be accessing your email
from multiple locations.
To set up your Incoming mail server, enter one of the
following options:
For a non-secure POP3 server, enter
pop3.pangia.biz.
For an IMAP server, enter imap4.pangia.biz.
To set up your Outgoing mail server (SMTP), enter the SMTP
server name: smtp.pangia.biz.
Logon Information
User Name: Enter your entire email address
(e.g., name@mydomain.com) in all lower-case letters.
Password: Enter your email password.
name@mydomain.com
6. Check the Remember password checkbox, if you want
Outlook 2007 to check for email without prompting you to
enter your password.
7. Click the More Settings button.
8. Click the Outgoing Server tab.
Comparing POP and IMAP
POP
IMAP
Select a POP server when you will be primarily accessing your
email from a single location, such as your home or office. When
you are away from that location, you can still access your email
from a Web browser.
Select an IMAP server when you will be primarily accessing your email
from multiple locations.
Messages are downloaded to your computer, so you dont have
to worry about exceeding the size of your mailbox.
When you access your email account through a Web browser,
you may not see previous messages that were downloaded to
your desktop email client.
IMAP allows you to create portable folders. These folders will appear in
each email client you use to access your account.
Since your email messages are stored on the IMAP server, you must
monitor your mailbox size and delete messages periodically.
Copyright 2007. Some rights reserved. Specifications are subject to change without notice.
How to Set Up Microsoft Outlook 2007 (cont.)
EMAIL CONFIGURATION GUIDE 03/07
Set Up Your POP3 or IMAP Email Account (cont.)
9. Check the My outgoing server (SMTP) requires authentication box.
10. Click the Use same settings as my incoming mail server button.
10. Check the first This server requires a secure connection
(SSL) box.
11. In the Incoming Server (POP3 or IMAP) box, select one of the
following options:
If the Incoming server label says Incoming server (POP3),
enter the secure POP server port: 995.
If the Incoming server label says Incoming server (IMAP),
enter the secure POP server port: 993.
11. Click the Advanced tab.
12. In the Outgoing Server (SMTP) box, replace the default outgoing
port number 25 with the alternate port 80.
X
12. Check the second This server requires a secure connection
(SSL) box.
13. In the Outgoing Server (SMTP) box, enter 465.
14. If you are unable to use port 465, you can use one of the
following alternate SMTP ports: 587 or 8025.
13. Click OK.
15. Click the Folders tab.
14. Click Next.
16. Click the Choose an existing folder or create a new folder to
save your sent items for this account in button.
15. Click Finish, then Close.
Account Preferences
17. Locate and select the folder in which you want to save your
sent email. (Or, to create a new folder, click the New Folder
button.)
Secure Server Settings
18. Click OK.
Send and receive secure messages through your POP3 or IMAP server
by making the following adjustments to your account:
19. Click Next.
1. From the top menu, select Tools / E-mail Accounts.
2. Select the View or change existing e-mail accounts button.
3. Click Next.
20. Click Finish, then Close.
Change Your Default Email Account
1. From the top menu, select Tools / E-mail Accounts.
2. Select View or change existing e-mail accounts button.
4. Select the account requiring a secure server connection.
5. Click the Change button.
3. Click Next.
4. Select the account you want to be your default account.
6. In the Incoming mail server (POP3 or IMAP) box, enter the
secure server name: secure.pangia.biz.
7. In the Outgoing mail server (SMTP) box, enter the secure
server name: secure.pangia.biz.
5. Click the Set as Default button.
6. Click the Finish button.
8. Click the More Settings button.
9. Click the Advanced tab.
Copyright 2007. Some rights reserved. Specifications are subject to change without notice.
You might also like
- Correo Corporativo en Outlook 2003Document2 pagesCorreo Corporativo en Outlook 2003Haner DelgadoNo ratings yet
- Outlook ExpressDocument2 pagesOutlook ExpressTsu KiyNo ratings yet
- Setup GmailDocument9 pagesSetup Gmailapi-305438361No ratings yet
- Configuring Your Email ClientDocument23 pagesConfiguring Your Email ClientbabveihiNo ratings yet
- Configure GMAIL With OutlookDocument3 pagesConfigure GMAIL With OutlookRaja Sonak MalelaNo ratings yet
- How To Setup Outlook With BluehostDocument10 pagesHow To Setup Outlook With BluehostSanu PhilipNo ratings yet
- MS Outlook Set GuideDocument3 pagesMS Outlook Set GuideJenner RajakumarNo ratings yet
- Email Setup ManualDocument12 pagesEmail Setup ManualVerus JohnNo ratings yet
- Outlook SettingDocument5 pagesOutlook SettingccnaloadNo ratings yet
- Howtooutlook 2007Document4 pagesHowtooutlook 2007PMI South Florida ChapterNo ratings yet
- How To Add A New Account in OutlookDocument89 pagesHow To Add A New Account in OutlookKadipo BandaNo ratings yet
- Configuracion de Hotmail en Outlook Express en El 2011Document5 pagesConfiguracion de Hotmail en Outlook Express en El 2011librogordoNo ratings yet
- Connect Outlook ExpressDocument1 pageConnect Outlook Expressfarhan iqbNo ratings yet
- Imap & Pop3Document12 pagesImap & Pop3Muhammad Asif MughalNo ratings yet
- Configure E-Mail Client For GmailDocument7 pagesConfigure E-Mail Client For Gmailapi-19803863No ratings yet
- Quick Scan Features Setup GuideDocument14 pagesQuick Scan Features Setup GuideNelly Torres CruzNo ratings yet
- Outlook Express - Help CenterDocument4 pagesOutlook Express - Help Centersel5116No ratings yet
- Outlook Orange SMTP Authentication Client SetupDocument10 pagesOutlook Orange SMTP Authentication Client SetupMohammad KiwanNo ratings yet
- Setting Up Your POP or IMAP Email Address in Microsoft OutlookDocument7 pagesSetting Up Your POP or IMAP Email Address in Microsoft OutlookDenise_BanuNo ratings yet
- How To Configure Microsoft Office OutlookDocument2 pagesHow To Configure Microsoft Office OutlookirhilleNo ratings yet
- How To Configure Microsoft Office OutlookDocument2 pagesHow To Configure Microsoft Office OutlookirhilleNo ratings yet
- Configuring Ms Outlook For GmailDocument6 pagesConfiguring Ms Outlook For GmailSanu KSNo ratings yet
- Setting Manual SMTP AHADocument19 pagesSetting Manual SMTP AHApysh2011No ratings yet
- Mail SettingsDocument2 pagesMail SettingsAndrew NkhuwaNo ratings yet
- Quick Settings: Incoming Settings: Outgoing Server SettingsDocument2 pagesQuick Settings: Incoming Settings: Outgoing Server SettingsAndrew NkhuwaNo ratings yet
- Mail SettingsDocument2 pagesMail SettingsAndrew NkhuwaNo ratings yet
- Outlook Express ConfigurationDocument10 pagesOutlook Express ConfigurationAnonymous hIiDqEiNo ratings yet
- Setting Up Your POP Email in Microsoft Outlook ForDocument8 pagesSetting Up Your POP Email in Microsoft Outlook ForNilesh SarangiNo ratings yet
- Adding AKO To OutlookDocument1 pageAdding AKO To OutlookMark NationsNo ratings yet
- Setting Up Your Email Client: Outlook Smtp/Pop On SmartermailDocument3 pagesSetting Up Your Email Client: Outlook Smtp/Pop On SmartermailosamasiddNo ratings yet
- Configure Email in MS OutlookDocument2 pagesConfigure Email in MS OutlookSG DeshmukhNo ratings yet
- Outlook Express: Gmail POP TroubleshooterDocument7 pagesOutlook Express: Gmail POP Troubleshooterhclraj406No ratings yet
- Configure Outlook 2003Document8 pagesConfigure Outlook 2003diana_hrNo ratings yet
- Configuring Your Email ClientDocument1 pageConfiguring Your Email ClientshanksuNo ratings yet
- Verify Gmail Settings for Outlook and Outlook ExpressDocument9 pagesVerify Gmail Settings for Outlook and Outlook ExpressDev VishwakarmaNo ratings yet
- Gmail - Configured in OutlookDocument7 pagesGmail - Configured in Outlookhclraj406No ratings yet
- Access Gmail With Outlook Using IMAPDocument3 pagesAccess Gmail With Outlook Using IMAPRoss Flores Del RosarioNo ratings yet
- Configure Outlook With An Outlook - Com (Hotmail), Gmail, Office 365, Yahoo, AOL or Icloud AccountDocument27 pagesConfigure Outlook With An Outlook - Com (Hotmail), Gmail, Office 365, Yahoo, AOL or Icloud Accountscama313No ratings yet
- Godaddy Email Account ConfigurationDocument1 pageGodaddy Email Account ConfigurationPatrick GhariosNo ratings yet
- Outlook 2007: The Quick AnswerDocument4 pagesOutlook 2007: The Quick AnswerJamie LeeNo ratings yet
- Configure Outlook Gmail PDFDocument2 pagesConfigure Outlook Gmail PDFMadhanNo ratings yet
- Configure Live Hotmail, Gmail, Yahoo or AOLDocument12 pagesConfigure Live Hotmail, Gmail, Yahoo or AOLnincrisNo ratings yet
- Configure SMTP Relay for Office 365Document2 pagesConfigure SMTP Relay for Office 365aruvindhuNo ratings yet
- POP YahooDocument2 pagesPOP YahooSaqib AkramNo ratings yet
- Quick Scan Features Setup Guide: Xerox Workcentre 5222/5225/5230Document14 pagesQuick Scan Features Setup Guide: Xerox Workcentre 5222/5225/5230Cristian BobaruNo ratings yet
- Reliance-Mail User GuideDocument16 pagesReliance-Mail User GuideLakshmikanthNo ratings yet
- Outlook ConfigureDocument14 pagesOutlook Configurekmadhes007No ratings yet
- Exchange 2010 SetupDocument20 pagesExchange 2010 SetupjelisijeNo ratings yet
- Outlook ConfigurationDocument3 pagesOutlook ConfigurationJitendra BhaskarNo ratings yet
- Email Client Setup - Office 2016Document5 pagesEmail Client Setup - Office 2016Mlungisi Ncube MnikwaNo ratings yet
- Method 1: Microsoft Office Outlook 2010: Types Check Box, and Then ClicknextDocument2 pagesMethod 1: Microsoft Office Outlook 2010: Types Check Box, and Then ClicknextAswin MageshNo ratings yet
- HTC Touch EmgDocument32 pagesHTC Touch EmgIko DoangNo ratings yet
- How To Configure Your Outlook GMail Account PDFDocument5 pagesHow To Configure Your Outlook GMail Account PDFraveendranNo ratings yet
- Gmail On Out Look SettingsDocument1 pageGmail On Out Look Settingsmukesh_2009No ratings yet
- Microsoft Outlook Configration GuideDocument14 pagesMicrosoft Outlook Configration Guideqst.rhlNo ratings yet
- Outlook TroubleshootingDocument17 pagesOutlook TroubleshootingYokesh ElangovanNo ratings yet
- Enable POP - Gmail HelpDocument2 pagesEnable POP - Gmail HelpmbarkyNo ratings yet
- RA OutlookConfigWindowsDocument7 pagesRA OutlookConfigWindowsmjsgbrnagashNo ratings yet
- Gmail For Beginners: The Complete Step-By-Step Guide To Understanding And Using Gmail Like A ProFrom EverandGmail For Beginners: The Complete Step-By-Step Guide To Understanding And Using Gmail Like A ProNo ratings yet
- Item # B 35593, Transducer Valves - Nptfi X Ods: Speci CationsDocument2 pagesItem # B 35593, Transducer Valves - Nptfi X Ods: Speci CationsChris SalcidoNo ratings yet
- Safety and Reference: Owner'S ManualDocument88 pagesSafety and Reference: Owner'S ManualChris SalcidoNo ratings yet
- Motor Enclosure TypesDocument1 pageMotor Enclosure TypesPoncho RmzNo ratings yet
- Motor Enclosure TypesDocument1 pageMotor Enclosure TypesPoncho RmzNo ratings yet
- Karmann Ghia ChassisDocument1 pageKarmann Ghia ChassisChris SalcidoNo ratings yet
- Oracle SQL PL SQL A Brief IntroductionDocument112 pagesOracle SQL PL SQL A Brief IntroductionSadat Mohammad Akash100% (2)
- 600V 10A N-Channel MOSFETDocument7 pages600V 10A N-Channel MOSFETVuksanov ZarkoNo ratings yet
- FinTech Company India IT Contact - 5Document2 pagesFinTech Company India IT Contact - 5vijay.raval7268No ratings yet
- Sample Selected Publication Lecturer ApplDocument59 pagesSample Selected Publication Lecturer ApplCATHERINENo ratings yet
- Compact Cartridge Dust Collector Technical Specifications and DimensionsDocument4 pagesCompact Cartridge Dust Collector Technical Specifications and DimensionsLyf Since18No ratings yet
- Application of Specific Energy PrincipleDocument2 pagesApplication of Specific Energy PrincipleDawa Tamang100% (1)
- OTC119101 OptiX OSN 9800 Hardware Description ISSUE1.11Document76 pagesOTC119101 OptiX OSN 9800 Hardware Description ISSUE1.11EliValdiviaZúnigaNo ratings yet
- Group IV - SoapDocument25 pagesGroup IV - SoapBryan William CabigtingNo ratings yet
- ABAP Objects - Exercise 1 - Classes and Objects (Global)Document7 pagesABAP Objects - Exercise 1 - Classes and Objects (Global)Joyce Pereira0% (1)
- Flash Protection For Stellaris® MicrocontrollersDocument7 pagesFlash Protection For Stellaris® MicrocontrollersTi MicrocontrollersNo ratings yet
- 5631BSDocument4 pages5631BSCenk GürsuNo ratings yet
- The Structure of A Schematic Report - English For Today #1 Online Language Class in NigeriaDocument3 pagesThe Structure of A Schematic Report - English For Today #1 Online Language Class in NigeriaDavid NyanguNo ratings yet
- Modul-1:: Introduction To Satellite GeodesyDocument79 pagesModul-1:: Introduction To Satellite GeodesyYusuf MustajabNo ratings yet
- Uas RFPDocument7 pagesUas RFPmuhardionoNo ratings yet
- Joy CVDocument3 pagesJoy CVJoyanta SahaNo ratings yet
- ASKIA Design GuideDocument79 pagesASKIA Design GuideIO FilipNo ratings yet
- Microwave Filters: Prof. D. Kannadassan, School of Electronics EngineeringDocument23 pagesMicrowave Filters: Prof. D. Kannadassan, School of Electronics EngineeringAkshay GuptaNo ratings yet
- HBDF MK2 - Instruction Manual 013 UK PDFDocument17 pagesHBDF MK2 - Instruction Manual 013 UK PDFHernando Gómez HómezNo ratings yet
- Unit-1 Force Analysis FullDocument101 pagesUnit-1 Force Analysis FullshanmechanicNo ratings yet
- Form ADT-1Document3 pagesForm ADT-1Aashishh PatilNo ratings yet
- Cos3711 2018 3 102 PDFDocument14 pagesCos3711 2018 3 102 PDFThanyani SirumulaNo ratings yet
- SpaceExplorationDebate ManualDocument14 pagesSpaceExplorationDebate ManualCaren JasonNo ratings yet
- Reynolds Tubing Parts List 2014Document9 pagesReynolds Tubing Parts List 2014Pato Patiño MuñozNo ratings yet
- PROFIenergy WoL DOKU V16 en PDFDocument35 pagesPROFIenergy WoL DOKU V16 en PDFfasgafdgsfdgsfdgafdNo ratings yet
- Motion Control Portfolio Overview Customer May2020 PDFDocument41 pagesMotion Control Portfolio Overview Customer May2020 PDFLuis Hoyos Bautista100% (1)
- Muhammad: SAP Project Manager ProfileDocument6 pagesMuhammad: SAP Project Manager Profileفروز قاسمNo ratings yet
- Solar Panel Cleaning RobotDocument8 pagesSolar Panel Cleaning RobotAnjanareddy SettipalliNo ratings yet
- Electricity Basics: Charges, Fields and CurrentsDocument17 pagesElectricity Basics: Charges, Fields and CurrentsAyushJaiswalNo ratings yet
- Quality Circle DefinitionDocument19 pagesQuality Circle DefinitionBrinda BMNo ratings yet
- HRM NotesDocument2 pagesHRM NotesPrakash MahatoNo ratings yet