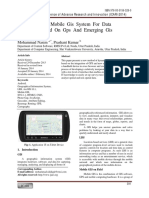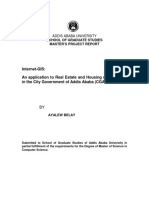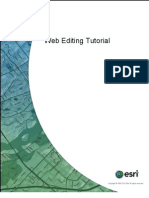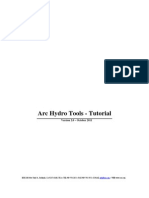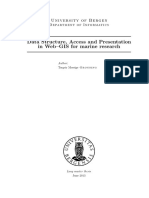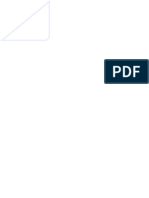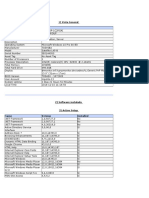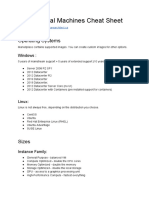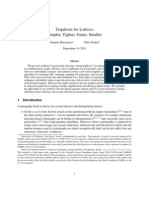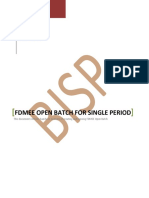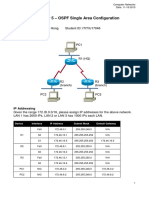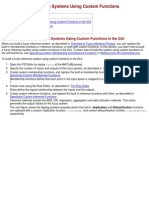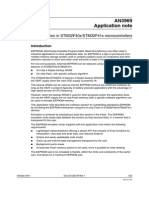Professional Documents
Culture Documents
Iget Webgis 004 Geoexplorer
Uploaded by
Yudi ZulkarnaenCopyright
Available Formats
Share this document
Did you find this document useful?
Is this content inappropriate?
Report this DocumentCopyright:
Available Formats
Iget Webgis 004 Geoexplorer
Uploaded by
Yudi ZulkarnaenCopyright:
Available Formats
Introduction to GeoExplorer
Tutorial ID: IGET_WEBGIS_004
This tutorial has been developed by BVIEER as part of the IGET web portal intended to provide easy access to geospatial education. This
tutorial is released under the Creative Commons license. Your support will help our team to improve the content and to continue to offer high
quality geospatial educational resources. For suggestions and feedback please visit www.iget.in.
IGET_WEBGIS_004
Introduction to Geoexplorer
Introduction to GeoExplorer
Objective: This tutorial will introduce you to basic graphic user interface of GeoExplorer and how to add and style
the layers and also introduce editing, querying, printing and publishing maps.
Software: OpenGeo Suite 3.0
Level: Beginner
Time required: 2 hours
Prerequisites and Geospatial Skills
Basic computer skills
Basic Html Knowledge
IGET_WEBGIS_002 and IGET_WEBGIS_003 should be completed
Reading
1. Introduction to the OpenGeo Suite, Chapter 4: GeoExplorer, pp. 79 110.
http://presentations.opengeo.org/2012_FOSSGIS/suiteintro.pdf
Tutorial Data: The tutorial data of this exercise may be downloaded from this link:
Link
IGET_WEBGIS_004
Introduction to Geoexplorer
Introduction
GeoExplorer is a one of the components of OpenGeo suite, which offers a browser based platform to view, edit,
publish and also to perform simple spatial task on the web GIS data. GeoExplorer can load maps from multiple
sources such as MapQuest layers, Open Street Map, Google, Bing & MapBox layers and local GeoServer layer or any
other GeoServer from remote location.
Geoexplorer GUI
1.
Start OpenGeo Suite Dashboard via, Start All Programs OpenGeo Suite 3.0 OpenGeo Suite
Dashboard Click on Start button to start the server.
2.
Click on the Launch button in GeoExplorer.
3.
Now GeoExplorer: Welcome page will be opened in your default web browser.
4.a
4.b
4.c
4.d
4.
The GeoExplorers Graphic User Interface (GUI) can be divided into the following sections
3
IGET_WEBGIS_004
Introduction to Geoexplorer
4.a
a.
Button Bar is located on the top of webpage. It contains tool from left to right, the first one is
GeoExplorer. It gives basic information about GeoExplorer and the second one is Map, it aims
to publish/export and save your custom maps and the third one Print is used to print the maps.
We can use Identify tool to get information about features and Query can be used to fire simple
queries on the data. Measure tool helps to measure distances and areas and where Edit tool can
be use to edit the active layer.
4.b
b. Layer Panel is organized into two sections. The first one Overlays organizes any layer added from
the local GeoServer or any other remote, WMS or WFS server and Base layers include any layer
added from a known tile-map server viz., Google, Bing, Yahoo, MapQuest, or OpenStreet Map.
Add layer
can be used to open a list of available layers. Remove layer
button removes the
currently selected layer.
Layer properties open the layer properties dialog and
Styles opens a GUI based layer style editor which requires login credentials.
Edit
4.c
c.
Map Panel is located right to the Layer Panel here maps added to the GeoExplorer from multiple
sources will be displayed. You can see the scale on the right bottom of the map and on top left
you can see the navigation controls.
4.d
Click on up arrow
IGET_WEBGIS_004
d.
Introduction to Geoexplorer
Table Panel is shows the attribute data of layer. You have to click on the up arrow to expand
(see) the table panel. It will be empty if no layer is selected.
Adding a Layer
5.
To add a layer click on
Add Layer button in Layer panel
6.
Now you will be presented with a list of available layers select Local GeoServer from the drop down
menu box select Urban layer from BVU_Vector_wp workspace that we created in the last tutorial
IGET_WEGGIS_003: GeoServer. Now click on Add layers button located bottom of Layers panel
Click on Done to finish
6
7.
Now you can see Urban layer listed under Overlays and also add to the Map window section
IGET_WEBGIS_004
Introduction to Geoexplorer
Styling layers
8.
To style the layer you must have the administrator rights. Login to GeoExplorer using the button Login
located right in the Button Bar. The default username and password are admin and
geoserver respectively.
8
9.
Now right-click on the Urban layer under Overlays Click on Edit Styles.
9
10. Click on Duplicate button under Styles section Enter Title as Urban_BVU and Abstract as A
style for Urban layer of BVU toposheet as shown below Click on Save button on the right bottom
Now you will notice the The new style name added to the dropdown menu.
10
IGET_WEBGIS_004
Introduction to Geoexplorer
11. Now select Polygon under Rules Click on Edit Select Basic tab Change the name as
Urban Click on Color box under Fill section place cursor pointer on a light red color and click on
left mouse button in the prompt Color Picker window Now click on Color box under Strokes to select
dark red color from the color piker and keep other options as default Now Click on Save and close
the Color Picker window to finish.
11
12. Now you can see the Urban layer in newly added style in Map panel as shown below.
12
IGET_WEBGIS_004
Introduction to Geoexplorer
Creating and Editing Data
13. In this section we will learn how to create a feature followed by modifying and deletion in GeoExplorer .
Click on Layer button to return to the basic view.
13
14. Select Urban layer under Overlays Click Edit in button bar and select Create from dropdown
menu.
14
15. Now zoom to the any part of Pune by using
Zoom tool Now digitize a polygon of any shape
(Just for demo) use left mouse button to place vertices and double click to finish the digitization Now
you will be presented with a popup window leave it empty Click on Save in the popup window. In
this way we can create the features. We can use high resolution published imageries as a base layer for
digitization.
15
16. If you want to change the shape of the digitized feature click over Edit Drag and place the vertices on
right positions (since we dont have any base image, here make it as approximate square) Click on
16 Save in the popup window.
IGET_WEBGIS_004
Introduction to Geoexplorer
17
17. Since this is a random block digitized for demonstration purpose click on Delete button to delete it
Click on Yes in popup window to confirm deletion.
Query the layer
Finding a particular feature can be difficult especially when you dont know where it is located. In such cases we
can use Query tool. In the section we will learn a simple query to locate the world cities having population 10
millions and above.
18. Add World - Cities layer from Local GeoServer to the Overlays (Refer Step 5-6).
19. Click on Query tool. You can see a Query panel and Table panel will pop up as shown in below image.
18
19
20. Select Population from the drop down menu and condition as >= enter a value 10000000. Now click
on the Query button. This query will gives you the cities with population ten million and above in the
current extent of map.
IGET_WEBGIS_004
Introduction to Geoexplorer
20
21. The results will shown in the table
21
Printing Maps
22. Right click on Urban layer under Overlays select Zoom to layer extent.
23. Now click on
Print button in button bar In the popup window select the Paper size as A4
and Resolution as 300 dpi.
24. Name the Map as IGET GeoExplorer Tutorial and write suitable description in the text box located
below to the name and click on Print to save the map.
23
10
IGET_WEBGIS_004
Introduction to Geoexplorer
24
Publishing Map/ Export Map
Publishing/ Exporting map will generate an interactive web map that can be integrated with other web
application without any hassle.
25. If you are not login to the GeoServer, login as admin before proceeding further. Now Click on Map
button and click on Export Map from the dropdown menu in the button bar.
25
26. In the Export Map popup window check the tools you want to include in the map then click on Next
to preceed further.
11
IGET_WEBGIS_004
Introduction to Geoexplorer
26
27. Select the desired map size from dropdown list of Map size as you select the map size you can see the
corresponding changes in the height and width of the map in the textbox below. Here we will select the
Premium size. Now copy the code in the text box
27
28. Open the html file map_publish_bvu supplied to you with tutorial data in notepad by right-click on the
map_publish_bvu open with notepad. Now Paste the code at the location as shown in image
below
12
IGET_WEBGIS_004
Introduction to Geoexplorer
28
29. Now Save the file and Close notepad.
30. Now double click on the map_publish_bvu.html. It will publish the map in your default web browser.
30
13
You might also like
- The Subtle Art of Not Giving a F*ck: A Counterintuitive Approach to Living a Good LifeFrom EverandThe Subtle Art of Not Giving a F*ck: A Counterintuitive Approach to Living a Good LifeRating: 4 out of 5 stars4/5 (5794)
- The Little Book of Hygge: Danish Secrets to Happy LivingFrom EverandThe Little Book of Hygge: Danish Secrets to Happy LivingRating: 3.5 out of 5 stars3.5/5 (399)
- Cross Platform Mobile Gis System For Data CollectionsDocument5 pagesCross Platform Mobile Gis System For Data CollectionsYudi ZulkarnaenNo ratings yet
- Jurnal Sarah PDFDocument3 pagesJurnal Sarah PDFYudi ZulkarnaenNo ratings yet
- Internet-GIS An Application To Real Estate and HousingDocument68 pagesInternet-GIS An Application To Real Estate and HousingYudi ZulkarnaenNo ratings yet
- 35 Pug 2004 WorkshopDocument43 pages35 Pug 2004 WorkshopYudi ZulkarnaenNo ratings yet
- Watershed Modelling Using GISDocument36 pagesWatershed Modelling Using GISVladimirodipostovNo ratings yet
- Web Editing TutorialDocument11 pagesWeb Editing TutorialprofolliedNo ratings yet
- Watershed DelineationDocument9 pagesWatershed DelineationCHEL TAKNo ratings yet
- HEC-RAS - Accessing From Another ProgramDocument2 pagesHEC-RAS - Accessing From Another ProgramYudi ZulkarnaenNo ratings yet
- Arc Hydro Tools 2.0 - TutorialDocument189 pagesArc Hydro Tools 2.0 - TutorialpedroraluisNo ratings yet
- PLN Network Link Map of Bangka IslandDocument2 pagesPLN Network Link Map of Bangka IslandYudi ZulkarnaenNo ratings yet
- Intro To DojoDocument50 pagesIntro To DojoSirGhostNo ratings yet
- Studi Air Tanah Berbasis Geographics Information SystemDocument12 pagesStudi Air Tanah Berbasis Geographics Information SystemYudi ZulkarnaenNo ratings yet
- Mustberead For Itm Gis Web Applications StandardsDocument222 pagesMustberead For Itm Gis Web Applications StandardsYudi ZulkarnaenNo ratings yet
- MustBeRead For ITM Prototyping A GIS-based Spatial Decision Support SystemDocument125 pagesMustBeRead For ITM Prototyping A GIS-based Spatial Decision Support SystemYudi ZulkarnaenNo ratings yet
- MustBeRead For ITM Graphical User Interface Layout and DesignDocument47 pagesMustBeRead For ITM Graphical User Interface Layout and DesignYudi ZulkarnaenNo ratings yet
- UML Web InterfacesDocument15 pagesUML Web InterfacesWilliam ValenciaNo ratings yet
- Mustberead For Itm Gis Web Applications StandardsDocument222 pagesMustberead For Itm Gis Web Applications StandardsYudi ZulkarnaenNo ratings yet
- MustBeRead Report For ITM Data Structure Access and PresentationDocument126 pagesMustBeRead Report For ITM Data Structure Access and PresentationYudi ZulkarnaenNo ratings yet
- Crossui Cookbook PDFDocument144 pagesCrossui Cookbook PDFYudi ZulkarnaenNo ratings yet
- GIS System ArchitectureDocument56 pagesGIS System ArchitectureYudi Zulkarnaen100% (1)
- SRS DocumentDocument652 pagesSRS DocumentYudi ZulkarnaenNo ratings yet
- Arcgis Schematics ConnectivityDocument22 pagesArcgis Schematics ConnectivityYudi ZulkarnaenNo ratings yet
- Arcgis Schematics ConnectivityDocument22 pagesArcgis Schematics ConnectivityYudi ZulkarnaenNo ratings yet
- 25-Esri Living AtlasDocument29 pages25-Esri Living AtlasYudi ZulkarnaenNo ratings yet
- HEC GeoRAS42 UsersManualDocument246 pagesHEC GeoRAS42 UsersManualAndreea BicaNo ratings yet
- Arcgis Schematics ConnectivityDocument22 pagesArcgis Schematics ConnectivityYudi ZulkarnaenNo ratings yet
- Geocoding in ArcGIS TutorialDocument19 pagesGeocoding in ArcGIS Tutorialaddisud1No ratings yet
- Chapter Network AnalystDocument6 pagesChapter Network AnalystYudi ZulkarnaenNo ratings yet
- Adding X, Y Coordinate Data in Arcgis 10Document4 pagesAdding X, Y Coordinate Data in Arcgis 10quim_agikaNo ratings yet
- A Heartbreaking Work Of Staggering Genius: A Memoir Based on a True StoryFrom EverandA Heartbreaking Work Of Staggering Genius: A Memoir Based on a True StoryRating: 3.5 out of 5 stars3.5/5 (231)
- Hidden Figures: The American Dream and the Untold Story of the Black Women Mathematicians Who Helped Win the Space RaceFrom EverandHidden Figures: The American Dream and the Untold Story of the Black Women Mathematicians Who Helped Win the Space RaceRating: 4 out of 5 stars4/5 (894)
- The Yellow House: A Memoir (2019 National Book Award Winner)From EverandThe Yellow House: A Memoir (2019 National Book Award Winner)Rating: 4 out of 5 stars4/5 (98)
- Shoe Dog: A Memoir by the Creator of NikeFrom EverandShoe Dog: A Memoir by the Creator of NikeRating: 4.5 out of 5 stars4.5/5 (537)
- Elon Musk: Tesla, SpaceX, and the Quest for a Fantastic FutureFrom EverandElon Musk: Tesla, SpaceX, and the Quest for a Fantastic FutureRating: 4.5 out of 5 stars4.5/5 (474)
- Never Split the Difference: Negotiating As If Your Life Depended On ItFrom EverandNever Split the Difference: Negotiating As If Your Life Depended On ItRating: 4.5 out of 5 stars4.5/5 (838)
- Grit: The Power of Passion and PerseveranceFrom EverandGrit: The Power of Passion and PerseveranceRating: 4 out of 5 stars4/5 (587)
- Devil in the Grove: Thurgood Marshall, the Groveland Boys, and the Dawn of a New AmericaFrom EverandDevil in the Grove: Thurgood Marshall, the Groveland Boys, and the Dawn of a New AmericaRating: 4.5 out of 5 stars4.5/5 (265)
- The Emperor of All Maladies: A Biography of CancerFrom EverandThe Emperor of All Maladies: A Biography of CancerRating: 4.5 out of 5 stars4.5/5 (271)
- On Fire: The (Burning) Case for a Green New DealFrom EverandOn Fire: The (Burning) Case for a Green New DealRating: 4 out of 5 stars4/5 (73)
- The Hard Thing About Hard Things: Building a Business When There Are No Easy AnswersFrom EverandThe Hard Thing About Hard Things: Building a Business When There Are No Easy AnswersRating: 4.5 out of 5 stars4.5/5 (344)
- Team of Rivals: The Political Genius of Abraham LincolnFrom EverandTeam of Rivals: The Political Genius of Abraham LincolnRating: 4.5 out of 5 stars4.5/5 (234)
- The Unwinding: An Inner History of the New AmericaFrom EverandThe Unwinding: An Inner History of the New AmericaRating: 4 out of 5 stars4/5 (45)
- The World Is Flat 3.0: A Brief History of the Twenty-first CenturyFrom EverandThe World Is Flat 3.0: A Brief History of the Twenty-first CenturyRating: 3.5 out of 5 stars3.5/5 (2219)
- The Gifts of Imperfection: Let Go of Who You Think You're Supposed to Be and Embrace Who You AreFrom EverandThe Gifts of Imperfection: Let Go of Who You Think You're Supposed to Be and Embrace Who You AreRating: 4 out of 5 stars4/5 (1090)
- The Sympathizer: A Novel (Pulitzer Prize for Fiction)From EverandThe Sympathizer: A Novel (Pulitzer Prize for Fiction)Rating: 4.5 out of 5 stars4.5/5 (119)
- Her Body and Other Parties: StoriesFrom EverandHer Body and Other Parties: StoriesRating: 4 out of 5 stars4/5 (821)
- Ruby On Rails TutorialDocument13 pagesRuby On Rails Tutorialjataved0% (1)
- Turing Machine Assignment Questions on Languages, ProblemsDocument3 pagesTuring Machine Assignment Questions on Languages, Problemscompiler&automataNo ratings yet
- Theory of Computation Guidelines and Practical List - TutorialsDuniyaDocument2 pagesTheory of Computation Guidelines and Practical List - TutorialsDuniyaPapaNo ratings yet
- Desktop Auditoría de SoftwareDocument377 pagesDesktop Auditoría de SoftwareSantos May Cante SantosNo ratings yet
- Powershell Professional Tips SecretsDocument140 pagesPowershell Professional Tips SecretsGaurav Nayak100% (1)
- ECP2046 CO2 Tri 2 20122013Document6 pagesECP2046 CO2 Tri 2 20122013Engr Ayaz KhanNo ratings yet
- What Is The Role and Purpose of WML and XHTML in The Wireless Internet WorldDocument5 pagesWhat Is The Role and Purpose of WML and XHTML in The Wireless Internet WorldAmin AtanNo ratings yet
- FortiGate Example SOHO 01-30006-0062-20080310Document54 pagesFortiGate Example SOHO 01-30006-0062-20080310Bijay ShakyaNo ratings yet
- Expt 05 IC 8251 Manual Mode OnlyDocument8 pagesExpt 05 IC 8251 Manual Mode OnlyNitin TalharNo ratings yet
- Data Encryption StandardDocument44 pagesData Encryption StandardAnkur AgrawalNo ratings yet
- Azure Virtual Machines Cheat Sheet - Complete GuideDocument3 pagesAzure Virtual Machines Cheat Sheet - Complete GuideFederico HausteinNo ratings yet
- Kirtiman Sinha's Resume - Computer Science Professional with Experience in Data Analysis, Software Development, TeachingDocument1 pageKirtiman Sinha's Resume - Computer Science Professional with Experience in Data Analysis, Software Development, TeachinguddhavNo ratings yet
- CCNA1 Lab Inst 2 3 6 enDocument1 pageCCNA1 Lab Inst 2 3 6 enncontadorNo ratings yet
- File Transfer Using TCPDocument4 pagesFile Transfer Using TCPArockiaruby RubyNo ratings yet
- Trapdoors For Lattices: Simpler, Tighter, Faster, Smaller: Daniele Micciancio Chris Peikert September 14, 2011Document41 pagesTrapdoors For Lattices: Simpler, Tighter, Faster, Smaller: Daniele Micciancio Chris Peikert September 14, 2011kr0465No ratings yet
- BDM Interface For Motorola 683xx MCU - Usage With GDB DebuggerDocument34 pagesBDM Interface For Motorola 683xx MCU - Usage With GDB Debuggerjeanpaul CAYTANNo ratings yet
- Oisplags News: Thatcher Backs MMIDocument1 pageOisplags News: Thatcher Backs MMIpoint_far_artNo ratings yet
- Best Educational Academy, NepalDocument78 pagesBest Educational Academy, Nepalsam shrNo ratings yet
- Embedded Sample PaperDocument16 pagesEmbedded Sample Papermahadevkartik0% (3)
- Oracle FDMEE Open Batch For Single PeriodDocument17 pagesOracle FDMEE Open Batch For Single PeriodAmit SharmaNo ratings yet
- SP3D ModelFormats Global enDocument7 pagesSP3D ModelFormats Global enJesús Alberto Díaz CostaNo ratings yet
- Peoplesoft App DesignerDocument56 pagesPeoplesoft App DesignerAnbudan Chandru100% (1)
- Practice ExamsDocument309 pagesPractice ExamsdevashishbansalNo ratings yet
- Ai 420 MMSDocument37 pagesAi 420 MMSAdhitya Surya PambudiNo ratings yet
- NetScaler 10.5 HTTP CalloutsDocument45 pagesNetScaler 10.5 HTTP CalloutssudharaghavanNo ratings yet
- Lab6 DangVietHung ITITIU17046Document10 pagesLab6 DangVietHung ITITIU17046TướcNo ratings yet
- 05 Building Inference SystemsDocument8 pages05 Building Inference SystemsponpisutNo ratings yet
- LED-Control-PIC16F877ADocument5 pagesLED-Control-PIC16F877AMohd Izzat Abd GhaniNo ratings yet
- DIGITAL CIRCUIT SimulationDocument60 pagesDIGITAL CIRCUIT SimulationNidheesh KMNo ratings yet
- EEPROM Emulation in STM32F40x - STM32F41x MicrocontrollersDocument22 pagesEEPROM Emulation in STM32F40x - STM32F41x MicrocontrollersbordianuvNo ratings yet