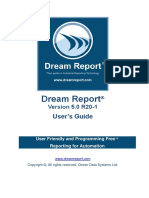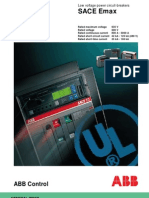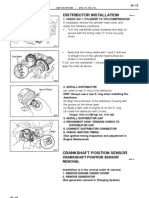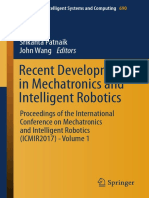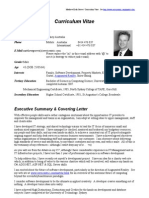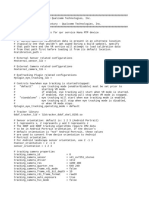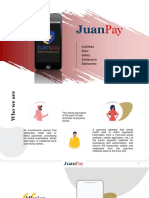Professional Documents
Culture Documents
Doodle
Uploaded by
Mis Trucos Para AdelgazarCopyright
Available Formats
Share this document
Did you find this document useful?
Is this content inappropriate?
Report this DocumentCopyright:
Available Formats
Doodle
Uploaded by
Mis Trucos Para AdelgazarCopyright:
Available Formats
University of Stirling - Information Services - Using Doodle - The Web-Based Meeting Scheduler
Using Doodle The Web-Based Meeting Scheduler
What is Doodle?
Doodle is a web-based scheduling service. It allows you easily to set up a web page where potential
attendees of a meeting can go and declare their availability (or not) at a series of proposed times
and dates by filling in a simple online form. You can then revisit the web site and easily see which is
the most convenient time to schedule the meeting based on peoples responses.
Why use Doodle?
This tool is useful for helping you schedule meetings with people who are not members of staff at
the University of Stirling and who thus do not have access to the Microsoft Outlook Calendar tool. If
you are wishing to schedule a meeting only with University of Stirling staff, it would be best practice
to use the Outlook Calendar tool as this places the appointment directly into peoples Outlook
calendar and allows you to set a reminder for them as well. Doodle allows you to arrange meetings
more easily with people with whom you do have a shared calendar facility.
Creating an Event and Inviting People to It
To create an event and invitee potential attendees to it follow these steps:
1. Open a web browser and visit http://doodle.com/.
2. Click the Schedule an event button (Figure 1).
Figure 1 - The Schedule an event button
3. The Schedule an even form is displayed (Figure 2).
Page 1 of 8
University of Stirling - Information Services - Using Doodle - The Web-Based Meeting Scheduler
Figure 2 - The Schedule an event form
4. In the Title field insert the event title.
5. In the Location field insert the event location. This is optional but recommended, otherwise
people wont know where to go.
6. In the Description field insert the event description. This is optional.
7. In the Your name field insert your name.
8. In the E-mail address field insert your email address.
9. Click Next.
10. A calendar is displayed, showing the current month. Click the dates on which the meeting
could possibly be held. Use the Forward and Back buttons either side of the current month
title to move to the next or previous month. Any selected dates are shown to the right of the
calendar under the Selected dates: heading. Figure 3 shows an example with several dates
selected.
Page 2 of 8
University of Stirling - Information Services - Using Doodle - The Web-Based Meeting Scheduler
Figure 3 - The Calendar, showing some selected dates
11. When all the possible dates have been selected click Next.
12. The Times page of the scheduling form is displayed. Enter the proposed possible times on
each day for the meeting. If you require more than three time slots per day then click the
Add further time slots link. This adds a further three time slots (you do not have to use them
all). Use the Copy and paste first row to replicate the time slots on the first day into other
rows and save typing them out again. Figure 4 shows an example of the completed form.
Page 3 of 8
University of Stirling - Information Services - Using Doodle - The Web-Based Meeting Scheduler
Figure 4 - Proposed time slots
13. Once all the time slots are set up, click Next.
14. The Basic Poll page appears. Click the Settings link to expand this part of the form where
extra settings are available. Figure 5 shows this part of the form.
Figure 5 - The Settings part of the Scheduling form
15. Once the required settings are selected click Next.
16. Under the You send the invitation heading (Figure 6) click Finish to send the invitation.
Page 4 of 8
University of Stirling - Information Services - Using Doodle - The Web-Based Meeting Scheduler
Figure 6 - You send the invitation
17. Doodle creates your poll and emails you with details of it. Figure 7 shows an example of
what this email looks like in Microsoft Outlook.
Figure 7 - The email sent to you by Doodle
18. The email contains a link to your polls web page. Forward this email or copy and paste the
link into an email to be sent to all the potential attendees of the meeting.
19. Recipients of your email invitation then click the link to visit the Doodle web site. There they
enter their name and fill in their availability for the various time slots by ticking check boxes
alongside the times they can then make. Figure 8 shows an example of how this looks to
users completing the form. In Figure 8 two users, Joe Bloggs and Billy Nomates, have already
completed the form and a third user, Jan Smith has entered her name, selected the times
she can make and is about to click on Save to add her availability to the list.
Page 5 of 8
University of Stirling - Information Services - Using Doodle - The Web-Based Meeting Scheduler
Figure 8 - Example of someone completing the doodle online form
20. This Table View can also be changed to a Calendar View. Figure 9 shows the calendar view.
Figure 9 - The Calendar View
21. After an agreed time you can close the poll. To close the poll use the link in the email called
Doodle: Admin Link which sent to you by Doodle at the time you created the poll. Figure 10
shows an example of this email.
Page 6 of 8
University of Stirling - Information Services - Using Doodle - The Web-Based Meeting Scheduler
Figure 10 - The Admin Link sent to you by Doodle
22. Click the first link in this email to visit the Doodle web site as the administrator of the poll. A
range of options will be available to you including Close. Click Close to view the latest state
of the poll in Table View format. An example of this is shown in Figure 11. The most popular
date and time in this example is 14:00 on Wednesday, 26th October, as shown in green.
Page 7 of 8
University of Stirling - Information Services - Using Doodle - The Web-Based Meeting Scheduler
Figure 11 - The poll before closing, with the most popular meeting time (the one most people can make) shown in green
23. Click Save to save and close the poll.
24. Now merely notify the attendees by email of the time and date of the meeting.
Further Services via Doodle
Doodle offers other services to enhance meeting scheduling. To access these services it is necessary
to create a Doodle account. More details about the services can be found by clicking the More about
the advantages link on this web site: https://www.doodle.com/mydoodle/open.html.
eLearning Liaison and Development Team
Information Services
October 2011
Page 8 of 8
You might also like
- Colour Card UkDocument2 pagesColour Card UkMis Trucos Para AdelgazarNo ratings yet
- Houston City Council Meeting ScheduleDocument12 pagesHouston City Council Meeting ScheduleMis Trucos Para AdelgazarNo ratings yet
- Cost of CruisingDocument6 pagesCost of CruisingMis Trucos Para AdelgazarNo ratings yet
- Houston City Council Meeting ScheduleDocument12 pagesHouston City Council Meeting ScheduleMis Trucos Para AdelgazarNo ratings yet
- Shoe Dog: A Memoir by the Creator of NikeFrom EverandShoe Dog: A Memoir by the Creator of NikeRating: 4.5 out of 5 stars4.5/5 (537)
- Grit: The Power of Passion and PerseveranceFrom EverandGrit: The Power of Passion and PerseveranceRating: 4 out of 5 stars4/5 (587)
- Hidden Figures: The American Dream and the Untold Story of the Black Women Mathematicians Who Helped Win the Space RaceFrom EverandHidden Figures: The American Dream and the Untold Story of the Black Women Mathematicians Who Helped Win the Space RaceRating: 4 out of 5 stars4/5 (890)
- The Yellow House: A Memoir (2019 National Book Award Winner)From EverandThe Yellow House: A Memoir (2019 National Book Award Winner)Rating: 4 out of 5 stars4/5 (98)
- The Little Book of Hygge: Danish Secrets to Happy LivingFrom EverandThe Little Book of Hygge: Danish Secrets to Happy LivingRating: 3.5 out of 5 stars3.5/5 (399)
- On Fire: The (Burning) Case for a Green New DealFrom EverandOn Fire: The (Burning) Case for a Green New DealRating: 4 out of 5 stars4/5 (73)
- The Subtle Art of Not Giving a F*ck: A Counterintuitive Approach to Living a Good LifeFrom EverandThe Subtle Art of Not Giving a F*ck: A Counterintuitive Approach to Living a Good LifeRating: 4 out of 5 stars4/5 (5794)
- Never Split the Difference: Negotiating As If Your Life Depended On ItFrom EverandNever Split the Difference: Negotiating As If Your Life Depended On ItRating: 4.5 out of 5 stars4.5/5 (838)
- Elon Musk: Tesla, SpaceX, and the Quest for a Fantastic FutureFrom EverandElon Musk: Tesla, SpaceX, and the Quest for a Fantastic FutureRating: 4.5 out of 5 stars4.5/5 (474)
- A Heartbreaking Work Of Staggering Genius: A Memoir Based on a True StoryFrom EverandA Heartbreaking Work Of Staggering Genius: A Memoir Based on a True StoryRating: 3.5 out of 5 stars3.5/5 (231)
- The Emperor of All Maladies: A Biography of CancerFrom EverandThe Emperor of All Maladies: A Biography of CancerRating: 4.5 out of 5 stars4.5/5 (271)
- The Gifts of Imperfection: Let Go of Who You Think You're Supposed to Be and Embrace Who You AreFrom EverandThe Gifts of Imperfection: Let Go of Who You Think You're Supposed to Be and Embrace Who You AreRating: 4 out of 5 stars4/5 (1090)
- The World Is Flat 3.0: A Brief History of the Twenty-first CenturyFrom EverandThe World Is Flat 3.0: A Brief History of the Twenty-first CenturyRating: 3.5 out of 5 stars3.5/5 (2219)
- Team of Rivals: The Political Genius of Abraham LincolnFrom EverandTeam of Rivals: The Political Genius of Abraham LincolnRating: 4.5 out of 5 stars4.5/5 (234)
- The Hard Thing About Hard Things: Building a Business When There Are No Easy AnswersFrom EverandThe Hard Thing About Hard Things: Building a Business When There Are No Easy AnswersRating: 4.5 out of 5 stars4.5/5 (344)
- Devil in the Grove: Thurgood Marshall, the Groveland Boys, and the Dawn of a New AmericaFrom EverandDevil in the Grove: Thurgood Marshall, the Groveland Boys, and the Dawn of a New AmericaRating: 4.5 out of 5 stars4.5/5 (265)
- The Unwinding: An Inner History of the New AmericaFrom EverandThe Unwinding: An Inner History of the New AmericaRating: 4 out of 5 stars4/5 (45)
- The Sympathizer: A Novel (Pulitzer Prize for Fiction)From EverandThe Sympathizer: A Novel (Pulitzer Prize for Fiction)Rating: 4.5 out of 5 stars4.5/5 (119)
- Her Body and Other Parties: StoriesFrom EverandHer Body and Other Parties: StoriesRating: 4 out of 5 stars4/5 (821)
- DELTA Vector Control Drive C2000 Series - 20161025Document44 pagesDELTA Vector Control Drive C2000 Series - 20161025AnassErraouiNo ratings yet
- Dream Report User ManualDocument661 pagesDream Report User ManualAbdou DENo ratings yet
- Breaker Sace EmaxDocument97 pagesBreaker Sace EmaxfujitoNo ratings yet
- Unit-I DW - ArchitectureDocument96 pagesUnit-I DW - ArchitectureHarish Babu100% (1)
- Oracle 1z0-497 exam guide with 91% successDocument65 pagesOracle 1z0-497 exam guide with 91% successprem kumarNo ratings yet
- AX 2012 Roadmap AXLearningDocument3 pagesAX 2012 Roadmap AXLearningsantosh tripathiNo ratings yet
- North Riser Down Concise TitleDocument1 pageNorth Riser Down Concise TitleCosphiiiNo ratings yet
- Ti Sns50-Hba0-S01 1034097Document8 pagesTi Sns50-Hba0-S01 1034097zaleksNo ratings yet
- DMC 550Document45 pagesDMC 550Pandu Sandi PratamaNo ratings yet
- Hirakud-Odisha: S.No Equipment Specification Qty (Nos) SpecificationDocument2 pagesHirakud-Odisha: S.No Equipment Specification Qty (Nos) SpecificationHytech Pvt. Ltd.No ratings yet
- Pa3X Factory ResetDocument12 pagesPa3X Factory ResetAnonymous qz5pEMh44No ratings yet
- Signal Analysis For Radio MonitoringDocument40 pagesSignal Analysis For Radio MonitoringNectaria GizaniNo ratings yet
- Distributor Installation: Crankshaft Position Sensor RemovalDocument2 pagesDistributor Installation: Crankshaft Position Sensor RemovalKeyboardMan1960No ratings yet
- Modelling and Simulation PV Station VRTDocument4 pagesModelling and Simulation PV Station VRTDaniel ManjarresNo ratings yet
- Unit 3 Working With XML Introduction To XMLDocument41 pagesUnit 3 Working With XML Introduction To XMLAishwaryaNo ratings yet
- Forescout Modern NAC and Device VisibilityDocument12 pagesForescout Modern NAC and Device VisibilityM Saad KhanNo ratings yet
- Ppap Worksheet (GM 1411) : S Master Status: Lab StatusDocument6 pagesPpap Worksheet (GM 1411) : S Master Status: Lab Statuscong daNo ratings yet
- 24 PDFDocument8 pages24 PDFmohammedNo ratings yet
- JS - Solar Energy - 1Document15 pagesJS - Solar Energy - 1Venkat GamingNo ratings yet
- Recent Developments in Mechatronics and Intelligent RoboticsDocument628 pagesRecent Developments in Mechatronics and Intelligent RoboticsDavor JordanovskiNo ratings yet
- Curriculum Vitae: Executive Summary & Covering LetterDocument9 pagesCurriculum Vitae: Executive Summary & Covering LetterKhalid MahmoodNo ratings yet
- 18CS202J Object Oriented Design and Programming: Unit - 1Document103 pages18CS202J Object Oriented Design and Programming: Unit - 1vasu buchingariNo ratings yet
- ANALYSISTABS Sample Dashboard Sales DataDocument232 pagesANALYSISTABS Sample Dashboard Sales Datapuran1234567890No ratings yet
- mtp855Document4 pagesmtp855Alondra GallegosNo ratings yet
- DS-K2604 Acces ControlDocument4 pagesDS-K2604 Acces Controlkunene07No ratings yet
- JuanPay Payment Gateway Services OverviewDocument26 pagesJuanPay Payment Gateway Services Overviewpatricia_arpilledaNo ratings yet
- A 24-Ghz Full-360 ° Cmos Reflection-Type Phase Shifter Mmic With Low Loss-VariationDocument4 pagesA 24-Ghz Full-360 ° Cmos Reflection-Type Phase Shifter Mmic With Low Loss-VariationSàRâh ËłâbïàdNo ratings yet
- Schneider Electric PM700Document4 pagesSchneider Electric PM700Wahyu SetyaNo ratings yet
- 7.SAP2000 Report With StiffenerDocument36 pages7.SAP2000 Report With StiffenerAlaa Al-habashNo ratings yet
- Bharat Electronics Limited: (A Govt of India Enterprise Under The Ministry of Defence)Document4 pagesBharat Electronics Limited: (A Govt of India Enterprise Under The Ministry of Defence)Sudip MondalNo ratings yet