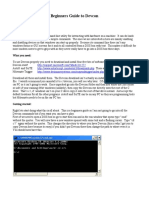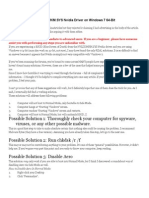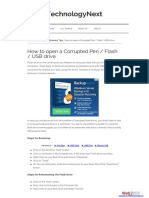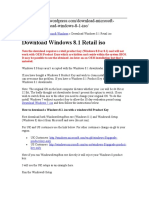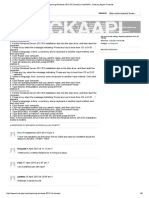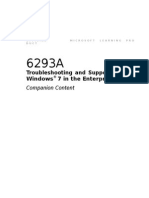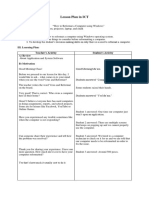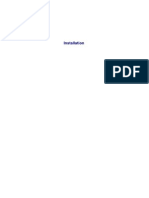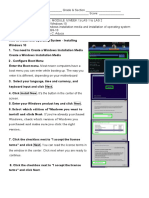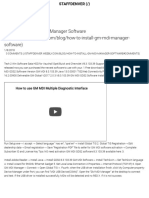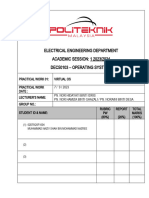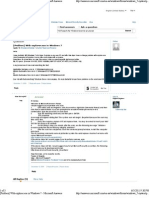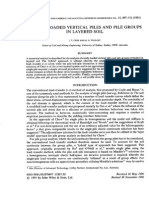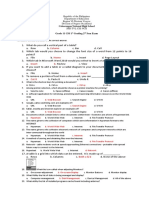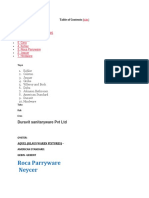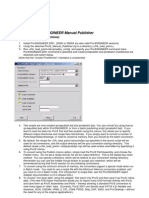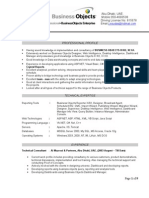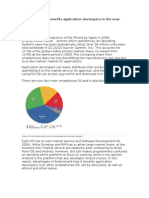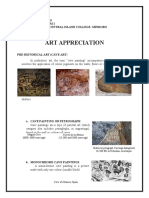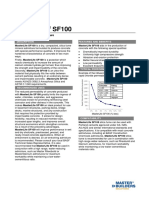Professional Documents
Culture Documents
Kikicode - Installing Android ADB Driver in Windows 8
Uploaded by
sdffedOriginal Title
Copyright
Available Formats
Share this document
Did you find this document useful?
Is this content inappropriate?
Report this DocumentCopyright:
Available Formats
Kikicode - Installing Android ADB Driver in Windows 8
Uploaded by
sdffedCopyright:
Available Formats
3
mais
Prximo blog
Criar um blog
kikicode
Thursday, October 17, 2013
Search This Blog
Search
Installing Android ADB driver in Windows 8.1 64-bit when all else fails
For some reason I just couldn't get my machine to recognize Xperia J in Windows 8.1 64-bit. Even after installing
latest Sony PC Companion (2.10.174). Device Manager kept showing yellow exclamation mark to an 'Android'.
Subscribe To
Posts
Here's the solution, but I don't promise it will work on your device!
Comments
1. Find out your device's VID and PID
1. Open Device Manager, right-click that Android with yellow exclamation mark and click Properties.
4. Right-click the value and click Copy.
Anuncie com
o Google
5. Paste the value somewhere.
google.com.br/AdWor
2. Go to Details tab.
3. In Property, select Hardware Ids.
Encontre seus
clientes online.
Pague por clique
com o AdWords.
2. Download Android USB Driver
1. Run Android SDK Manager.
2. Expand Extras, tick Google USB Driver, click Install packages.
About Me
fxam
View my complete profile
Blog Archive
2013 (4)
November (2)
October (1)
3. After installation, look for the driver location by hovering mouse over Google USB Driver. The location will
appear in the tooltip.
Installing Android
ADB driver in
Windows 8.1 64bi...
September (1)
2011 (6)
2010 (3)
2009 (6)
3. Modify android_winusb.inf
1. Go to the usb driver location, for example in the above picture it is c:\Android\androidstudio\sdk\extras\google\usb_driver
Login
2. Make a backup copy of android_winusb.inf
3. Open android_winusb.inf with a text editor. Notepad is fine but Notepad++ is better, it will syntax highlight
the inf file!
4. Look for [Google.NTx86], and insert a line with your device's hardware ID that you copied above, for
example
[Google.NTx86]
; ... other existing lines
;SONY Sony Xperia J
%CompositeAdbInterface% = USB_Install, USB\VID_0FCE&PID_6188&MI_01
5. Look for [Google.NTamd86], and insert the same lines, for example:
[Google.NTamd64]
; ... other existing lines
;SONY Sony Xperia J
%CompositeAdbInterface% = USB_Install, USB\VID_0FCE&PID_6188&MI_01
6. Save the file.
4. Disable driver signing
1. Run Command Prompt as an administrator
2. Paste and run the following commands:
bcdedit -set loadoptions DISABLE_INTEGRITY_CHECKS
bcdedit -set TESTSIGNING ON
3. Restart Windows.
5. Install driver
1. Open Device Manager, right-click that Android with yellow exclamation mark and click Update Driver
Software.
2. Click Browse my computer for driver software.
3. Enter or browse to the folder containing android_winusb.inf, eg: C:\Android\androidstudio\sdk\extras\google\usb_driver
4. Click Next.
5. The driver will install.
6. Run adb devices to confirm your device is working fine.
6. Re-enable driver signing
1. Run Command Prompt as an administrator
2. Paste and run the following commands:
bcdedit -set loadoptions ENABLE_INTEGRITY_CHECKS
bcdedit -set TESTSIGNING OFF
3. Restart Windows.
4. Run adb devices to reconfirm!
Posted by fxam at 9:11 PM
+3 Recommend this on Google
Labels: Android ADB Driver, Sony Xperia, Windows 8.1, Xperia J
17 comments:
Sulfus November 18, 2013 at 6:13 AM
Thank you very much this was driving me nuts!!
Reply
theeggmaster December 12, 2013 at 8:16 PM
Thankyou for this guide. It has helped me immensely!
Reply
Tatjana Kovalevica January 8, 2014 at 8:01 AM
It worked! Thank you so much! xx
Reply
Leif Olson January 29, 2014 at 3:09 PM
Unfortunately, this does NOT work for me:
C:\WINDOWS\system32>bcdedit -set TESTSIGNING ON
An error has occurred setting the element data.
The value is protected by Secure Boot policy and cannot be modified or deleted.
Reply
Replies
fxam
February 25, 2014 at 9:05 PM
Gosh, maybe you can skip that bcdedit section and see what happens.
Kevin March 17, 2014 at 10:02 AM
Leif, I had the same problem attempting to use the bcdedit command. To disable driver signing, follow the
procedure described here instead: http://revryl.com/2013/08/06/install-unsigned-drivers/
worked for me with no issue after adding my hardware ids to the .inf file per step 3 above. Good luck!
Reply
A. Hsieh February 5, 2014 at 7:21 AM
Leif, have you tried running cmd.exe as an administrator?
Reply
Tips February 25, 2014 at 12:48 PM
Just wanted to say that this post helped greatly, but I don't get the whole bcdedit thing. I had 2 devices that I needed to
start working on my new computer. For the phone, I used this method with the bcdedit command and restarting to get it
to work. But for the tablet, I followed a similar tutorial found here http://stackoverflow.com/a/19839812/2089675. And
without the whole command line fiasco, the tablet started working as well.
Reply
Replies
fxam
February 25, 2014 at 9:02 PM
I don't know :) Maybe mine didn't need bcdedit too?
Reply
Dolphin March 22, 2014 at 1:33 PM
great. after searching and trying many solutions this one worked..
Reply
Alex Boey June 24, 2014 at 4:17 AM
Wow. awesome tutorial. It has helped me greatly. Thank you very much. It worked on my Windows 8.1 64bit with
Huawei android phone.
Reply
Lukasz Kujawiak June 25, 2014 at 3:19 AM
Thanks. It works for me.
Reply
Vency Me July 10, 2014 at 7:49 PM
Thanks a lot. It works!!! BTW, in 3rd big step, "NTamd86" in "Look for [Google.NTamd86], and insert the same lines,
for example" should be "NTamd64".
Reply
Replies
fxam
July 12, 2014 at 8:22 AM
Interesting, mine has only [Google.NTamd86] though
Reply
Vency Me July 10, 2014 at 7:52 PM
One more question, what is Step 6 for?
Reply
Replies
fxam
July 12, 2014 at 8:09 AM
It's to enable back driver signing for the safety of your computer :)
Reply
Viresh N Y July 30, 2014 at 6:09 PM
Thank you,,,, worked for me
Reply
Enter your comment...
Comment as:
Publish
Google Account
Preview
Newer Post
Home
Subscribe to: Post Comments (Atom)
Simple template. Powered by Blogger.
Older Post
You might also like
- I'm A PC, and Windows 7 Install Was Not My Idea: Backup - Manual ProcessDocument3 pagesI'm A PC, and Windows 7 Install Was Not My Idea: Backup - Manual Processapi-21854943No ratings yet
- Create Bootable USB Pen Drive For Windows 7 - Easy Tips & Tricks PDFDocument3 pagesCreate Bootable USB Pen Drive For Windows 7 - Easy Tips & Tricks PDFEzhil Vendhan PalanisamyNo ratings yet
- General Fix For USB Driver ProblemsDocument10 pagesGeneral Fix For USB Driver Problemsgerte_yuewNo ratings yet
- How To Disable Visual Studio Debugger - Stack OverflowDocument4 pagesHow To Disable Visual Studio Debugger - Stack Overflowguruh anindraNo ratings yet
- Beginners Guide to Using DevconDocument5 pagesBeginners Guide to Using DevconKakkopNo ratings yet
- How To Usb Tether Android PhonesDocument25 pagesHow To Usb Tether Android Phonesankit10009No ratings yet
- Fix For BSODDocument8 pagesFix For BSODComan IulianNo ratings yet
- How To Enable Dot Net 3.5 On Windows 8Document9 pagesHow To Enable Dot Net 3.5 On Windows 8Varun JainNo ratings yet
- Settlement DeedDocument9 pagesSettlement DeedSubramani SakthivelNo ratings yet
- Skyrim Ultimate Modding Guide - GraphicsDocument17 pagesSkyrim Ultimate Modding Guide - GraphicsRaphael KimbulaNo ratings yet
- WWW Technologynext OrgDocument5 pagesWWW Technologynext OrgNAVEENKUMAR KNo ratings yet
- Install and Configure OSDocument45 pagesInstall and Configure OSaldrin joseph100% (3)
- Root Ulefone Armour 18tDocument27 pagesRoot Ulefone Armour 18tAndreas KulikNo ratings yet
- Geek NGDocument67 pagesGeek NGmanjuNo ratings yet
- Install .Net Framework 3 On Windows 8Document6 pagesInstall .Net Framework 3 On Windows 8a2zz2a123No ratings yet
- CT4005NI Computer hardware and software architecture assessmentDocument6 pagesCT4005NI Computer hardware and software architecture assessmentHritek adhikariNo ratings yet
- Tablet Mods - Internal Memory and External SD Card SwapDocument26 pagesTablet Mods - Internal Memory and External SD Card SwapLuis ColochoNo ratings yet
- Windows 7: Mount VHDs Automatically at StartupDocument13 pagesWindows 7: Mount VHDs Automatically at Startupgjbo2005No ratings yet
- Windows/download Windows 8 1 IsoDocument20 pagesWindows/download Windows 8 1 IsoSebi AndreiNo ratings yet
- Reparando Boot ServerDocument6 pagesReparando Boot ServerErlon TroianoNo ratings yet
- Install Drivers For Peripherals Devices PDFDocument24 pagesInstall Drivers For Peripherals Devices PDFJoram Buque100% (1)
- 6293a Enu CompanionDocument107 pages6293a Enu CompanionStephanie DominguezNo ratings yet
- Top 5 Cool Notepad TricksDocument10 pagesTop 5 Cool Notepad TricksJeeva SuriyanNo ratings yet
- Speed Up Windows 7Document14 pagesSpeed Up Windows 7Arshad MahmoodNo ratings yet
- Detailed Lesson Plan in ICTDocument5 pagesDetailed Lesson Plan in ICTShaw CruzNo ratings yet
- AndroidDocument14 pagesAndroidAdemasunmi Oluwafemi SamNo ratings yet
- Computer Systems Servicing Interview Questions ADocument6 pagesComputer Systems Servicing Interview Questions ADaniel Daryl CalingNo ratings yet
- Obiee 11g InstallationDocument159 pagesObiee 11g Installationmlgovardhan100% (1)
- Hwid Unban Paid MethodDocument4 pagesHwid Unban Paid Methodcosminregele13No ratings yet
- How To Install Widcomm DriversDocument6 pagesHow To Install Widcomm DriversAleJo DropNo ratings yet
- How To Install Windows XP From Pen Drive Step by Step Guide PDFDocument10 pagesHow To Install Windows XP From Pen Drive Step by Step Guide PDFPramod ThakurNo ratings yet
- Android Studio - No JVM Installation FoundDocument15 pagesAndroid Studio - No JVM Installation Foundm_faisal_yNo ratings yet
- CSS Q&a PDFDocument7 pagesCSS Q&a PDFKen PachiNo ratings yet
- Install Windows 7 in under 40 stepsDocument3 pagesInstall Windows 7 in under 40 stepsjusteensNo ratings yet
- Access Hidden Windows Folder LocksDocument36 pagesAccess Hidden Windows Folder LocksG Bapaiah ChowdaryNo ratings yet
- Oral Questions For CSS NC II 2Document5 pagesOral Questions For CSS NC II 2Rhix JohnNo ratings yet
- q4 Css10 LasDocument18 pagesq4 Css10 LasLawrenceAducaNo ratings yet
- Control Programs That Run at StartupDocument30 pagesControl Programs That Run at Startupsandeep kumarNo ratings yet
- How To Root Viewsonic Viewpad 7 Android Tablet With Super One ClickDocument4 pagesHow To Root Viewsonic Viewpad 7 Android Tablet With Super One ClickGeorge HullNo ratings yet
- Tle Ict Css 10 q2 Iccs Week 5 8Document16 pagesTle Ict Css 10 q2 Iccs Week 5 8ANNIE ROSE DULANGNo ratings yet
- Peugeot Planet Guía de OperaciónDocument19 pagesPeugeot Planet Guía de OperaciónDaniel Enrique Ugalde UgaldeNo ratings yet
- How To Install GM Mdi Manager Software - StaffdenverDocument4 pagesHow To Install GM Mdi Manager Software - StaffdenverAutotronicaGlobal AutotronicaGlobalNo ratings yet
- CSS NCII - Oral Questioning ReviewerDocument10 pagesCSS NCII - Oral Questioning ReviewerAndre Deyniel CabreraNo ratings yet
- Dec50103 PW1 Sesi 120232024Document13 pagesDec50103 PW1 Sesi 120232024Not GamingNo ratings yet
- Set Up Device For DevelopmentDocument8 pagesSet Up Device For DevelopmentJason WrightNo ratings yet
- Best Computer Tricks and Hacks You DidnDocument21 pagesBest Computer Tricks and Hacks You DidnTheodoric Bravo MartinezNo ratings yet
- InstallDocument5 pagesInstallJonathan Ah-wengNo ratings yet
- Vadis Set Up InstructionsDocument3 pagesVadis Set Up InstructionsCristescu Andrei StelianNo ratings yet
- (Problem) With Explorer - Exe in Windows 7 - Microsoft AnswersDocument3 pages(Problem) With Explorer - Exe in Windows 7 - Microsoft AnswersKrishna MoorthyNo ratings yet
- CloudReady Installation InstructionsDocument13 pagesCloudReady Installation InstructionsrrrobayoNo ratings yet
- UefiDocument7 pagesUefijoe11No ratings yet
- Convert Your Windows Server 2008 R2 To A WorkstationDocument25 pagesConvert Your Windows Server 2008 R2 To A WorkstationAnonymous ZntoXciNo ratings yet
- It - Unit 14 - Assignment 3 TemplateDocument6 pagesIt - Unit 14 - Assignment 3 Templateapi-670434200No ratings yet
- Install Apps to SD Card on Android Without Rooting in 3 StepsDocument61 pagesInstall Apps to SD Card on Android Without Rooting in 3 StepsmahfuzahismailNo ratings yet
- How To Install HASP MultiKey USB Dongle Emulator On Windows 7 64 BitDocument11 pagesHow To Install HASP MultiKey USB Dongle Emulator On Windows 7 64 BitJESUS60% (5)
- Installing ADB Under Windows XP For ShelterDocument8 pagesInstalling ADB Under Windows XP For ShelterGowtham RamnathNo ratings yet
- Evaluation of Some Android Emulators and Installation of Android OS on Virtualbox and VMwareFrom EverandEvaluation of Some Android Emulators and Installation of Android OS on Virtualbox and VMwareNo ratings yet
- MCTS 70-680 Exam Questions: Microsoft Windows 7, ConfiguringFrom EverandMCTS 70-680 Exam Questions: Microsoft Windows 7, ConfiguringRating: 3.5 out of 5 stars3.5/5 (2)
- 3 Axially Loaded Vertical Piles and Pile Groups in Layered SoilDocument15 pages3 Axially Loaded Vertical Piles and Pile Groups in Layered SoilaNo ratings yet
- Nilangsu MitraDocument5 pagesNilangsu MitraNilangsu MitraNo ratings yet
- SLD Post Installation PDFDocument16 pagesSLD Post Installation PDFRobbin PintoNo ratings yet
- CSS 11 EXAM 1st-2nd SemDocument2 pagesCSS 11 EXAM 1st-2nd Semjanry ogatis100% (1)
- Jasmine MotifDocument25 pagesJasmine MotifHunar Lamba100% (2)
- Asana: Your Ultimate Task Management ToolDocument113 pagesAsana: Your Ultimate Task Management ToolHeartie Queen Tamayo100% (2)
- Book 2Document15 pagesBook 2SUNIL PATELNo ratings yet
- Mendeteksi Web MobileDocument4 pagesMendeteksi Web MobileSetya Budi NugrohoNo ratings yet
- IGCA Home Visit ReportDocument7 pagesIGCA Home Visit Reportspostula5207No ratings yet
- C4.tension Member Compatibility ModeDocument45 pagesC4.tension Member Compatibility ModejojomarbunNo ratings yet
- Norms-Cabinet-Final Print - DoR PDFDocument309 pagesNorms-Cabinet-Final Print - DoR PDFBinod ThapaNo ratings yet
- Design Drawing of Reinforced Concrete StructuresDocument319 pagesDesign Drawing of Reinforced Concrete StructuresKiran D Anvekar100% (5)
- Wellesley Trails Gist Rail MapDocument1 pageWellesley Trails Gist Rail MapjaironarezNo ratings yet
- ProE Manual Publisher ReadmeDocument2 pagesProE Manual Publisher ReadmeSan RockNo ratings yet
- Esdep Lecture Note (Wg1a) .1Document13 pagesEsdep Lecture Note (Wg1a) .1Tran Tuan KietNo ratings yet
- J.Jesudas: Abu Dhabi, UAE. Mobile:050-4693538 Driving License No: 815678Document9 pagesJ.Jesudas: Abu Dhabi, UAE. Mobile:050-4693538 Driving License No: 815678aniljesudasNo ratings yet
- Android: How It Benefits Application Developers in The Near FutureDocument5 pagesAndroid: How It Benefits Application Developers in The Near FutureTong Viet HIeuNo ratings yet
- Final Examination in ArtsDocument21 pagesFinal Examination in ArtsLeah Joy RivasNo ratings yet
- LG - Touch Screen User Manual (ENG) - 04.01.06 - 101028Document38 pagesLG - Touch Screen User Manual (ENG) - 04.01.06 - 101028Simão SáNo ratings yet
- 111.expression - of - Interest - of - Architect - tmbd-3rd Phase FinalDocument4 pages111.expression - of - Interest - of - Architect - tmbd-3rd Phase FinalSyed ZamanNo ratings yet
- EOLO Mini Wall-Hung Boiler User ManualDocument27 pagesEOLO Mini Wall-Hung Boiler User ManualFlorian Leordeanu0% (1)
- HCM - Recruitment Need - Oct 2021Document2 pagesHCM - Recruitment Need - Oct 2021Ngô Minh HuyNo ratings yet
- QCDFSS-7.2 - Car Park VentilationDocument3 pagesQCDFSS-7.2 - Car Park VentilationReinhart85No ratings yet
- Living in A Network Centric WorldDocument10 pagesLiving in A Network Centric WorldAngel FelixNo ratings yet
- CEPT Ahmedabad & CCA Chandigarh Case StudyDocument20 pagesCEPT Ahmedabad & CCA Chandigarh Case Studymuskan agrawalNo ratings yet
- Explore the City Centre in Salt Lake, KolkataDocument7 pagesExplore the City Centre in Salt Lake, Kolkataaishwarya raniNo ratings yet
- Standard Growth RoomsDocument8 pagesStandard Growth Roomsapi-177042586No ratings yet
- List of Drawings in A Basic Working Drawing SetDocument3 pagesList of Drawings in A Basic Working Drawing SetDhruval Jignesh PatelNo ratings yet
- SF 100Document2 pagesSF 100mandorNo ratings yet
- Palo Alto Networks Customer Presentation: November 2009 Ozan OzkaraDocument20 pagesPalo Alto Networks Customer Presentation: November 2009 Ozan OzkaraMadhu ThamatamNo ratings yet