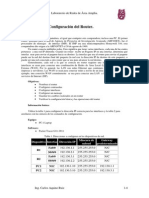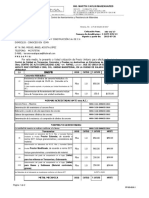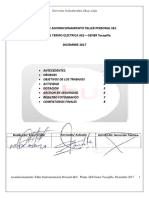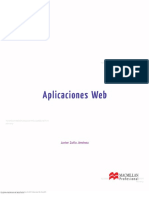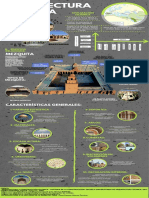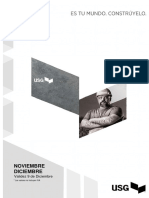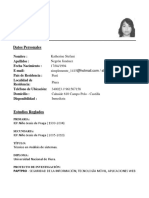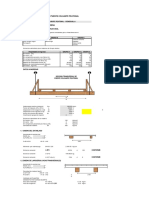Professional Documents
Culture Documents
NTRIP - Magnet Field PDF
Uploaded by
jose de los santosOriginal Title
Copyright
Available Formats
Share this document
Did you find this document useful?
Is this content inappropriate?
Report this DocumentCopyright:
Available Formats
NTRIP - Magnet Field PDF
Uploaded by
jose de los santosCopyright:
Available Formats
NTRIP Magnet Field
En esta gua se establece el procedimiento para establecer una comunicacin va NTRIP entre el
receptor GPS y el servidor NTRIP CASTER, mediante el uso de un telfono celular que funcione como
router, el cual proporcionara la seal WI-FI captada por el colector de datos.
Se debe tener en cuenta la previa configuracin de lo receptor tanto como las IP, login y pass
proporcionados por administrador del servicio NTRIP, para realizar satisfactoriamente el
procedimiento descrito en sta gua.
Es importante dejar en claro que MAGNET Field slo vara en algunas visualizaciones y aplicaciones, no
obstante, la configuracin para hacer NTRIP es la misma que software anteriores tales como TopSurv y
Sokkia Spectrum Field.
Ajuste de Poligonal ES/CX.docx
Soporte y Desarrollo Geodesia, soporte.geodesia@microgeo.cl , www.microgeo.cl, Skype: soporte.geodesia
Camino del Cerro 5154, Huechuraba Telfono +562 6580830
1. Seleccionamos JOB
2. Creamos un nuevo trabajo en NEW JOB
3. Le asignamos un nombre al nuevo proyecto y damos NEXT
4. Se selecciona el tipo de configuracin. Para editar
seleccionamos los puntitos.
Ajuste de Poligonal ES/CX.docx
Soporte y Desarrollo Geodesia, soporte.geodesia@microgeo.cl , www.microgeo.cl, Skype: soporte.geodesia
Camino del Cerro 5154, Huechuraba Telfono +562 6580830
5. Agregamos una configuracin nueva presionando ADD
6. Seleccionamos tipo y correccin.
7. Seleccionamos la marca del rover y damos NEXT.
8. Configuramos el ROVER, modo de conexin, receptor,
elevacin de la mscara y formato RTK. Damos NEXT
Ajuste de Poligonal ES/CX.docx
Soporte y Desarrollo Geodesia, soporte.geodesia@microgeo.cl , www.microgeo.cl, Skype: soporte.geodesia
Camino del Cerro 5154, Huechuraba Telfono +562 6580830
9. Se establece dnde est la conexin de internet, puede ser en
la colectora como en el receptor, para este caso ser colectora.
10. Dado que estamos conectados via WI-FI se establece que hay
una conexin existente.
11. Se agrega la IP:PUERTO proporcionados por el administrador
del servicio NTRIP y un nombre de la conexin. Luego se presiona
ADD NEW.
12. Se ingresa el usuario y contrasea proporcionados por
administrador del servicio NTRIP.
Ajuste de Poligonal ES/CX.docx
Soporte y Desarrollo Geodesia, soporte.geodesia@microgeo.cl , www.microgeo.cl, Skype: soporte.geodesia
Camino del Cerro 5154, Huechuraba Telfono +562 6580830
13. Determinar si slo se tomaran mediciones que sean FIXED o
que tambin tome las FLOAT, determinar el nmero de pocas
antes de realizar la medicin
14. Configurar los parmetros de replanteo, precisin y si las
soluciones se aceptarn slo fijas al replantear
15. Configurar el sufijo que tendr el punto replanteado.
16. Activamos opciones como reduccin de multi-trayectoria, CoOp tracking para tener ms recursos de adquisicin de satlites,
adems iniciar la captura mediante L2C y L5.
Ajuste de Poligonal ES/CX.docx
Soporte y Desarrollo Geodesia, soporte.geodesia@microgeo.cl , www.microgeo.cl, Skype: soporte.geodesia
Camino del Cerro 5154, Huechuraba Telfono +562 6580830
17. Se vuelve a la pantalla inicial y presionamos NEXT
19. Se configura para que muestre las coordenadas despus de
medir, emitir un sonido al guardar los puntos o preguntar por la
altura instrumental al tomar el punto. Le damos visto bueno.
18. Se debe configurar la proyeccin y el datum, para la
proyeccin presionamos los puntitos.
20. Para agregar la proyeccin UTM buscamos en Global.
Ajuste de Poligonal ES/CX.docx
Soporte y Desarrollo Geodesia, soporte.geodesia@microgeo.cl , www.microgeo.cl, Skype: soporte.geodesia
Camino del Cerro 5154, Huechuraba Telfono +562 6580830
21. Seleccionamos el huso en el que nos encontramos, y se
presiona ACTIVE
23. Seleccionamos UTM South (sur).
22. La proyeccin se cargar a las proyecciones activas, que
podrn ser elegidas en la configuracin. Presionamos el visto
bueno
24. Seleccionamos la pestaa desplegable y seleccionamos la
proyeccin agregada. Luego presionamos el visto bueno.
Ajuste de Poligonal ES/CX.docx
Soporte y Desarrollo Geodesia, soporte.geodesia@microgeo.cl , www.microgeo.cl, Skype: soporte.geodesia
Camino del Cerro 5154, Huechuraba Telfono +562 6580830
25. Se configura la visualizacin de los datos, luego presionamos
NEXT.
26. Se pueden activar algunas alarmas.En el caso de RTK,
27. En esta pestaa configuramos l sistema de unidades, y la
precisin de stas. Presionamos NEXT
28. Volvemos a la pg. inicial y seleccionamos CONNECT
seleccionar alarma RTCM 3.X. Luego damos visto bueno.
Ajuste de Poligonal ES/CX.docx
Soporte y Desarrollo Geodesia, soporte.geodesia@microgeo.cl , www.microgeo.cl, Skype: soporte.geodesia
Camino del Cerro 5154, Huechuraba Telfono +562 6580830
29. Buscamos el bluetooth del equipo y presionamos SELECT
30. Si no hay PIN de por medio presionar CONNECT
31. Automaticamente el equipo intentar conectarse
descargando los MOUNTPOINT habilitados por el administrador.
.
32. Una vez conectado muestra el mensaje encuadrado en
rojo.Luego presionamos el icono de casa para devolvernos.
Ajuste de Poligonal ES/CX.docx
Soporte y Desarrollo Geodesia, soporte.geodesia@microgeo.cl , www.microgeo.cl, Skype: soporte.geodesia
Camino del Cerro 5154, Huechuraba Telfono +562 6580830
33. Volvemos a la pantalla principal e ingresamos a SURVEY
34. Seleccionamos TOPO
35. Queda establecida la conexin indicada por el 100%,
encontrndose el equipo listo para guardar puntos.
Ajuste de Poligonal ES/CX.docx
Soporte y Desarrollo Geodesia, soporte.geodesia@microgeo.cl , www.microgeo.cl, Skype: soporte.geodesia
Camino del Cerro 5154, Huechuraba Telfono +562 6580830
Ajuste de Poligonal ES/CX.docx
Soporte y Desarrollo Geodesia, soporte.geodesia@microgeo.cl , www.microgeo.cl, Skype: soporte.geodesia
Camino del Cerro 5154, Huechuraba Telfono +562 6580830
You might also like
- Puentes II - Apuntes para Su Diseño, Cálculo y Construcción - Javier Manterola - OCR PDFDocument600 pagesPuentes II - Apuntes para Su Diseño, Cálculo y Construcción - Javier Manterola - OCR PDFJulio Rafael Terrones Vásquez100% (10)
- Detalle Muro LloronDocument1 pageDetalle Muro Lloronhugo pinto colliNo ratings yet
- Catedral de Tepic, Nayarit, MexicoDocument17 pagesCatedral de Tepic, Nayarit, MexicoAlexa MaldonadoNo ratings yet
- Informe de Diseño de MaderaDocument8 pagesInforme de Diseño de MaderaKelvin Mendoza LlanosNo ratings yet
- Como Convertir Un Archivo A PDF TaringaDocument2 pagesComo Convertir Un Archivo A PDF TaringaPeterNo ratings yet
- Práctica 2. Configuración Del RouterDocument4 pagesPráctica 2. Configuración Del RouterChiquito IbañezNo ratings yet
- Iluminacion Natural PDFDocument36 pagesIluminacion Natural PDFMiguel AngelNo ratings yet
- 05.0. Mediciones y PresupuestoDocument64 pages05.0. Mediciones y PresupuestoALexander HuancahuireNo ratings yet
- Proyecto de Tesis de Sistema AcademicoDocument12 pagesProyecto de Tesis de Sistema AcademicoFreddy René GamarraNo ratings yet
- Cronograma de Ejecucion de Obra - ModeloDocument18 pagesCronograma de Ejecucion de Obra - ModeloErnesto ContrerasNo ratings yet
- Manifestaciones Plásticas de MesopotamiaDocument8 pagesManifestaciones Plásticas de MesopotamiaEfren J Aliendres LNo ratings yet
- Eett Regularización VIVIENDA HERMANDocument4 pagesEett Regularización VIVIENDA HERMANRodrigo ZentenoNo ratings yet
- Pruebas de LaboratorioDocument2 pagesPruebas de LaboratorioEd OrhanNo ratings yet
- Anexo No4 Manual Del Espacio Público - MEPBQ PDFDocument476 pagesAnexo No4 Manual Del Espacio Público - MEPBQ PDFjlpd1825No ratings yet
- Cap 10 y 11 en EspañolDocument93 pagesCap 10 y 11 en EspañolKatherine Vianey Gonzales ItoNo ratings yet
- Oracle DBA Concepts and PracticesDocument45 pagesOracle DBA Concepts and PracticesFabian Andres YepesNo ratings yet
- Informe Final RemodelacionDocument9 pagesInforme Final Remodelacionluis carvajalNo ratings yet
- #B10Document10 pages#B10Luna Bernal RodríguezNo ratings yet
- Libro Ser MacmillanDocument15 pagesLibro Ser MacmillanMarisa Ruiz de la TorreNo ratings yet
- Informe Soporte y Verificacion de FuncionamientoDocument8 pagesInforme Soporte y Verificacion de FuncionamientoSebastián AcevedoNo ratings yet
- Pisos y PavimentosDocument56 pagesPisos y PavimentosManolitoVargasRamirezNo ratings yet
- Instalaciones sanitarias edificio comercialDocument5 pagesInstalaciones sanitarias edificio comercialEdson Condori100% (1)
- Estructura de madera para cubiertas: ensamblaje y colocaciónDocument5 pagesEstructura de madera para cubiertas: ensamblaje y colocaciónBrian VillaNo ratings yet
- Arquitectura IslámicaDocument1 pageArquitectura Islámicaluis abel machacuay jimenezNo ratings yet
- Perfiles MetálicosDocument6 pagesPerfiles MetálicosFrank Bob Huerta RomeroNo ratings yet
- Lista de Valores Usg Noviembre - Diciembre - 2017Document41 pagesLista de Valores Usg Noviembre - Diciembre - 2017macroarqNo ratings yet
- Cita de TecnologiaDocument3 pagesCita de TecnologiaEsleyter Wilson Prado IgredaNo ratings yet
- CV Katherine NegrónDocument3 pagesCV Katherine NegrónSthefani JimenezNo ratings yet
- Diseño Puente Colgante - Algodonal-Valido-PendolaDocument6 pagesDiseño Puente Colgante - Algodonal-Valido-PendolaRUBEN WILLY CAMARGO COSMENo ratings yet
- Manual (Creacion de Una App en Android Studio)Document21 pagesManual (Creacion de Una App en Android Studio)Cesar AlvaradoNo ratings yet