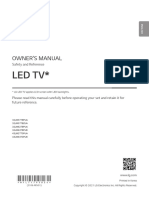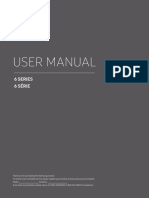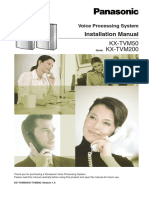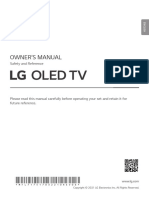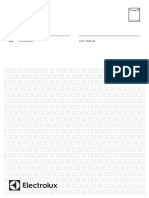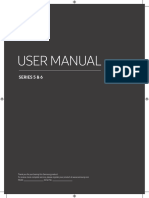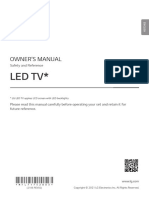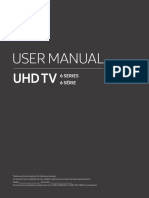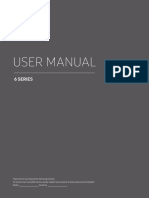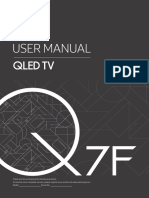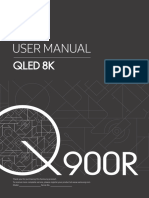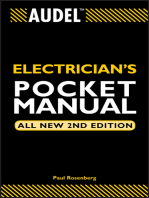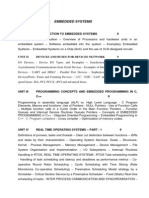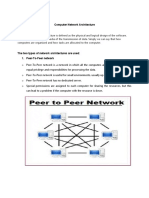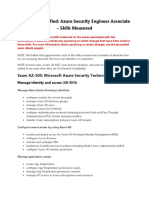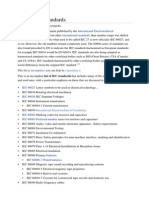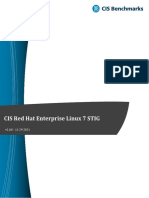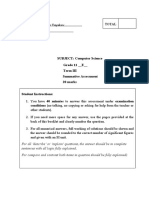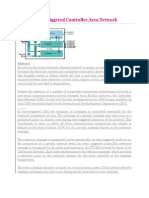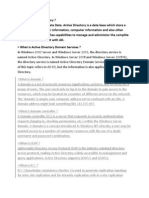Professional Documents
Culture Documents
LW160 Manual Eng
Uploaded by
Pepe Aragon PachecoCopyright
Available Formats
Share this document
Did you find this document useful?
Is this content inappropriate?
Report this DocumentCopyright:
Available Formats
LW160 Manual Eng
Uploaded by
Pepe Aragon PachecoCopyright:
Available Formats
3
English version
LW160/LW161 Sweex Wireless 150N Router
D o not expose the Sweex Wireless 150N Router to extreme temperatures. Do not place the device in direct sunlight or in the direct vicinity of
heating elements.
Do not use the Sweex Wireless 150N Router in extremely moist or dusty surroundings.
Protect the device against powerful shocks and falls they may damage the internal electronics.
Never attempt to open the device yourself, there are no serviceable parts inside. Opening the device will cause the warranty to lapse.
Package Contents
In this package you will find:
Wireless 150N router
Power adapter
Network cable
Quick installation guide
CD with software, manual
If you find that any of the package contents are missing, please return the package to the sales point where it was bought..
Terminology list
This manual will contain a number of technical terms. It is important to know what they mean before you begin installing and configuring the
router.
Router: This is the product you have just bought. A router acts as a boundary between two networks, WAN and LAN.
Network cable. A network cable is used for connecting network devices such as computers, modems and routers. You may already have such
a cable, the cable in the package contents is intended to connect the router to your modem.
ISP: Internet Service Provider, this is the company that supplies you your Internet connection.
Broadband modem: From here on: modem. Your modem is the device you already have or that has been supplied to you by your ISP that
currently provides your internet connection. The two most common modem types are cable modems and ADSL modems, but other kinds of
modems also exist.
LAN: LAN stands for Local Area Network, in the case of this router, the LAN consists of the four yellow ports and the wireless network. With
the router, all your computers will form a single LAN.
WAN: WAN stands for Wide Area Network, in most cases this means the Internet.
Wireless security: By default, the routers wireless network is not secured. This means that anyone in range (including your neighbours) can
connect to the network and use your internet connection. Wireless security protects your network so that only authorised devices can gain
access. Sweex recommends all users to secure their wireless network after installation using either the WPA or WPS methods explained
further on in the securing your wireless network chapter of this manual.
English version
Product description
Front
1 2 4
1. Power LED:
2. READY LED:
3. WPS LED:
This light indicates that the router receives power.
A constantly blinking SYS light indicates correct functioning of the router.
When this light blinks, it is possible to connect to the router with a WPS enabled device. For more information, see
the chapter: Securing your wireless network.
4. WIRELESS LED:
This light indicates that the wireless network is active. A flickering light indicates wireless activity.
5. LAN Port 1 - 4 LED: This light indicates an active connection on the corresponding LAN port. A flickering light indicates network activity.
6. WAN Port LED:
This light indicates an active connection on the WAN port. A flickering light indicates WAN activity.
7. WPS button:
This button activates WPS wireless security. For more information on WPS, see the chapter Securing your wireless
network. This button also functions as the reset button, for more information on the reset procedure refer to the
troubleshooting section of this manual
English version
Back
1. DC power input:
2. POWER ON/OFF button:
3. WAN port:
4. LAN port 1 - 4:
C onnect the supplied power adapter to this input. If the adapter is lost it can be replaced by a
similar model with 9 V DC output and 0.6 A current rating.
Press the button in to power on the router and press again to turn off the router.
Connect the network cable coming from your ISP modem to this port. Upon a successful WAN
connection, the WAN light at the front of the router will light up. This is a prerequisite for
internet access.
You can connect a network cable coming from a computer to this port. When the computer is
turned on the corresponding light at the front of the router will light up.
Installing the router
There are two ways of installing the router:
The Simple setup described in this manual
The Advanced setup also described in this manual.
The wizard and simple setup assume default settings and will work for most users. If you are an advanced user or if you know which setup
method your ISP requires, you may proceed to the advanced setup immediately.
English version
Simple setup
Simple setup is done in 7 steps:
1. Disconnect the power to your modem. If one or more computers were connected to your modem using a network cable, disconnect them.
2. Use the included network cable to connect your modem to the blue WAN port of the router. Do not connect any computers yet!
3. Connect the power to your modem and wait until its lights indicate normal operation
4. Connect the power to the router and press the POWER ON/OFF button, and wait 1 minute to give the router time to start up and configure
itself. This is important!
5. If you have any computers or other devices that were already connected by a network cable, you can now connect these cables to the yellow
LAN ports of the router.
6. Wait another minute. Your router is now installed! Wired computers now have internet access, for wireless computers one additional step is
required, follow the instructions below for the Windows version you have.
English version
Connecting to a wireless network
Windows XP: Right click on your wireless adapters icon at the bottom right of your screen and click View Available Wireless Networks:
A window titled Choose a wireless network will appear. In this window, select the Sweex LW160/161 entry, click the Connect button and
follow the instructions on screen:
Windows Vista: Right click on the Network & Sharing Center icon in the bottom right of your screen, and click Connect to a network:
A window titled Connect to a network will appear. In this window, select the Sweex LW160/161 entry, click the Connect button and
follow the instructions on screen:
English version
Note: If you see a red cross near the network and the text: The settings saved on this computer for the network do not match the
requirements of the network, please refer to the troubleshooting section of this manual.
If you have Windows Vista with Service Pack 2 or Feature Pack for Wireless installed and you are connecting the router for the first time, Vista
will allow you to easily setup and secure your wireless network through the WPS method. After connecting you will see the following screen.
Enter the PIN code on the label on the bottom of your router and click Next:
The following screen will appear, enter the desired name for your wireless network, enter a security key and click Next to begin configuring
the router:
Note: It is very important that you write down the security key and keep it in a secure place, it is required to add older, non-WPS enabled
devices (such as a Windows XP computer) to your network. Because your network is now already setup and secured, you can skip the
Wireless network configuration and Securing your wireless network chapters of this manual.
English version
indows 7: Windows 7 will indicate when wireless networks are available. You can recognise this by the following icon in the bottom-right of
W
your screen:
Note: If you see a small red cross through the icon, no networks are in range of your computer. Please consult the troubleshooting section of this
manual if this is the case.
Click the icon and a list of wireless networks will appear, select the Sweex LW160/161 network, check the Connect Automatically checkbox,
click Connect and follow the instructions on-screen:
When you connect for the first time, Windows 7 will allow you to easily setup and secure your wireless network through the WPS method. After
connecting you will see the following screen:
After clicking OK you will be asked for the PIN code of your router. You can find this code printed on the label on the bottom of the router. Fill
in the code and click Next:
10
English version
The following screen will appear, enter the desired name for your wireless network and click Next to begin configuring the router:
Note: The default security method with this setup procedure is WPA2. If a device in your network does not support WPA2, you can change the
security method by clicking the Advanced button.
When the router is configured, you will see the following screen:
Note: It is very important that you write down the security key and keep it in a secure place, it is required to add older, non-WPS enabled
devices (such as a Windows XP computer) to your network. Because your network is now already setup and secured, you can skip the
Wireless network configuration and Securing your wireless network chapters of this manual.
11
English version
Advanced setup
Advanced setup can be done when you know exactly which settings your ISP requires or when the simple setup fails.
There are 4 possible configurations. We have listed them with instructions on how to configure them. To know which setting matches the
settings required by your ISP, look at the list of providers further on in this manual. The list is made out of ISPs and their corresponding services.
Behind each service is listed the required setting.
Note: If any of the settings below do not work immediately, it is recommended to power down your modem, wait a few minutes and then
connect the power to your modem again.
Logging in to the router:
For advanced setup, it is required that you login to the router to manually configure it correctly for your internet connection. To log in to the
router, start Internet Explorer, empty the address bar and enter: http://192.168.16.1/, then press Enter. The following window should appear:
Enter sweex as user name and mysweex as password, then click OK. If you are unable to login, please refer to the troubleshooting section
of this manual.
The following screen should appear. Click Next to start the advanced setup. If you see a different screen, click Quick Setup in the menu
on the left:
12
English version
You should see the Internet Configuration Wizard screen:
You can now proceed with the advanced setup using one of the configurations described further on.
Checking if the router is successfully connected to the internet
For all configurations, it is possible to check in the router if you have a working internet connection. After applying the configuration, the router
will process the changes and take you to the System Status page. If this does not happen, you can click Status in the menu on the left. The
status page looks as follows:
Configuration 1: Auto-Detect
This option will try to detect the internet connection type automatically for your ISP.
If the connection cannot be detected automatically then it is needed to manually configure the internet connection type.
13
English version
Configuration 2: PPPoE
If your ISP requires the PPPoE connection type, click the PPPoE button. You will see the following screen:
Enter your account name (user name) that has been provided to you by your ISP in the User Name field and the corresponding password in
the Password field.
When finished, click the Next button and then Finish.
Configuration 3: Dynamic IP
Click the Dynamic IP button, usually this is used for Cable modem and the router will obtain an IP address from the DHCP server of you ISP.
Click the Clone MAC Address button. You should see the MAC Address change. Then click the Next button and then Finish
Configuration 4: Static IP
To configure the routers WAN port for a static IP address, click the Static IP button. You will see the following screen:
Fill out all fields as required by your ISP and then choose Finish.
14
English version
During all selections you will have an option to configure the Basic wireless settings of the router.
The following screen is presented during each choice:
Fill all fields in as desired. Please view the Wireless network configuration section for more information about the options presented.
Some ISPs requires the MAC address to be cloned, this can be done in the WAN settings, please choose the option MAC Clone
When choosing the MAC Clone option the following screen will be presented:
Choose the option Clone MAC Address to clone your MAC address.
15
English version
Note: Cloning your MAC address must be done from the computer that was originally connected to your modem, and this computer must be
connected to your router by network cable. MAC address cloning normally does not work over wireless connections.
Wireless network configuration
It is recommended to only adjust wireless settings from a computer connected to the router by network cable, especially when changing wireless
security settings. This will prevent the connection from being lost if you accidentally apply incorrect settings.
To adjust the wireless network configuration, first login to the router as described in the Advanced Setup chapter, then click Wireless in the
menu on the left side. You will see the following screen:
SSID
The most important setting in this screen is the SSID, this is the name of your wireless network, used for identification purposes. When SSID
broadcast is enabled, you and everyone else in range of your network can see the name in the list of available wireless networks.
It is recommended that you change the SSID, the default SSID Sweex LW160/161 can cause conflicts if multiple routers of this model are in
range of each other. When changing the SSID, you will need to connect to your wireless network again as described in the chapter Connecting
to a wireless network.
Region
Per region the laws for wireless configurations can be different, choose the region where you are located from the pull down menu.
Channel
The Channel setting controls the frequency on which the router transmits its wireless signal. With the default option, AutoSelect, the router
will scan all channels when powered up and automatically select the channel with the best signal conditions. Changing the channel is only
recommended when you experience poor wireless performance of the router.
16
English version
Mode
The type of wireless standard can be chosen here, it is recommended to use the default setting.
Channel Width
In this section it is possible to manually select the channel width (20/40MHz), it is recommended to keep the default setting.
Max Tx Rate
The Tx speed can be selected in this section, it is recommended to make use of the default setting.
After changing any of the settings, click the Save button to apply the changes.
Securing your wireless network
Wireless security protects your wireless network so that only authorised devices can gain access. Sweex recommends all users to secure their
wireless network. Securing your network should only be done after internet access through the router has successfully been set up.
There are four methods for securing your wireless network:
W
PA/WPA2 (Enterprise/Personal) is a manual method of securing your network. You configure a security key and only devices with this key
can access the network. You have to manually enter the key in each device that you want to grant access. WPA is supported by Windows XP
Service Pack 2 and newer and by most other devices. It is currently the recommended method for securing your wireless network. WPA2 is an
upgrade to WPA and requires at least Windows XP Service Pack 3. To connect to a WPA/WPA2 Enterprise connection a RADIUS server IP and
password is required.
W
PS is built on top of WPA and enables automatic configuration and exchange of WPA keys through a PIN code or the simple push of a
button. WPS is supported by Windows Vista Service Pack 2 and Windows 7. Under Windows XP, WPS support is dependent on software or
utilities provided by the manufacturer of your wireless network adapter.
Some older devices, from 2005 or before and in some cases Windows 98, ME, 2000 and older Windows XP versions (before Service Pack
2) may not support WPA, in this case you will have to fall back to the older WEP method for wireless security. WEP is not recommended for
normal operation since it is no longer considered fully secure by todays standards.
The Security Settings page can be accessed by clicking Wireless Wireless Security in the menu on the left side.
17
English version
Method 1: WEP
Securing your network with WEP is done in 3 steps:
1. Select the following settings:
Type: Automatic (it is recommended to use the default setting)
WEP Key Format: Hexadecimal or ASCII
Key Selected: Insert the chosen WEP key and define the Key type
2. When finished, click the Save button. If you were connected wirelessly, you will now observe that your connection is lost.
Follow the steps described in the Connecting to a wireless network section of the manual to regain the (now secure) connection.
Method 2: WPA
Securing your network with WPA is done in 2 steps:
1. Select the following settings:
Security Mode: Mixed WPA/WPA2
WPA Algorithms: TKIP (only for Enterprise) & AES
P ass Phrase: Here you have to set the security key (password) for your wireless network. This should be a difficult to guess word or phrase.
The minimum length for the pass phrase is 8 characters. We also recommend you to write the pass phrase down and store it near the router.
If the pass phrase is lost you please refer to the troubleshooting section of this manual.
2. When finished, click the Save button. If you were connected wirelessly, you will now observe that your connection is lost. Follow the steps
described in the Connecting to a wireless network section of the manual to regain the (now secure) connection.
Method 3: WPS
For this method no additional settings are required, simply push the WPS button at the front of the router. After a few seconds, the WPS light
at the front of the router will start to blink. As long as the light blinks, you are able to connect your WPS enabled device to the router. After a
successful connection, the WPS light will stop blinking. To connect another WPS enabled device, simply push the button again before connecting.
18
English version
After a WPS secured connection has been set up for the first time, all previously connected devices will lose their connection. You will have to
connect them using the same WPS method or by manually entering the WPA key as described below.
To connect a non-WPS device to a WPS secured router, click WPS in the menu on the left side, the WPS Key (ASCII) is the WPA key you can
use for connecting non-WPS enabled devices.
Advanced features
In this chapter we will describe some of the advanced features in the router. The following sections assume basic knowledge of computer
networking technology and terminology.
Static DHCP
By default, the router dynamically assigns IP addresses to all connected devices through the DHCP protocol. This is the most user-friendly
method of network configuration but it can also lead to IP addresses that change over time or when a device reconnects. In certain cases this
is undesirable behaviour, for example when you use port forwarding it is necessary for the devices IP address to remain constant. One possible
solution is to configure a static IP address in the device itself but this can cause problems when you also use the device on other networks.
Another solution is to instruct the router to always assign the same IP address to the device. This is called static DHCP or DHCP address
reservation.
To setup static DHCP for a device, log in to the router as described in the Advanced setup chapter and click DHCP Address Reservation in
the menu on the left. You will see the following screen:
19
English version
To configure a device for a static DHCP address, fill out the devices corresponding MAC address in the MAC Address section and fill in the
desired IP in the Reserved IP Address, then click the Save button. Look at the DHCP Clients List to see the IP and MAC addresses of all
automatically configured devices currently active on your network.
Note: Do not assign static DHCP addresses in the range 192.168.16.100 to 192.168.16.200! This range is already used for dynamically
assigned addresses. The addresses 192.168.16.1 (the router itself) and 192.168.16.255 (broadcast address) may also not be used.
Port forwarding (virtual server) and DMZ setup
For certain applications, devices and servers, it may be necessary so setup port forwarding for them to operate properly behind the routers
firewall. This is because by default, the firewall blocks all incoming connections and allows only outgoing connections. For technical reasons the
built-in firewall is inherent to the routing function and cannot be disabled completely.
Port forwarding instructs the router to accept an incoming connection on a certain port and forward it to the IP address of a device in your local
network. Please note that use of the term port in this chapter refers to TCP or UDP ports and is not related to the physical WAN and LAN ports at
the back of the router.
DMZ is a special case of port forwarding where the router is instructed to forward all incoming connections to the specified address.
To setup port forwarding, login to the router as described in the Advanced setup chapter and click Forwarding Virtual Servers in the
menu on the left. You will see the following screen:
20
English version
For a DMZ, click DMZ in the menu on the left, enter the IP address of the device, check the Enable checkbox and click the Save button.
Bandwidth Control
Bandwidth control is also known as bandwidth management. It allows you to artificially restrict bandwidth for one or more devices on your
network. This can be useful when, for example, you need to reserve bandwidth for a VOIP phone or you want to restrict the bandwidth available
to peer-to-peer applications.
To setup Bandwidth Control, login to the router as described in the Advanced setup chapter, click Bandwidth Control Rules List in the
menu on the left and check the Enable checkbox. You will see the following screen:
First enter the WAN upload bandwidth and download bandwidth in kbps. As a rule, take the speeds advertised by your ISP and lower them by
10% or use a speed testing website to measure your bandwidth, and lower the outcome by 5%. Next you can start creating rules. Enter the
desired port(s) and protocol(s) that the rule should apply to or select a predefined servuce, and set the IP address of your device or an IP range
for multiple devices and set the desired guaranteed and maximum bandwidth. Next click the Save checkbox.
Note: When applying traffic control rules to a certain device, it is advisable to give it a static DHCP IP address first. Otherwise the device may
change IP address and the rule will no longer apply, or apply to a different computer instead.
21
English version
Troubleshooting
This chapter of the manual will explain a number of common issues that you may run into and possible solutions.
I cannot log into my router at http://192.168.16.1/. Windows indicates that I have a working network connection.
This issue may arise from incorrect IP settings on your computer. You can check and adjust your settings as follows:
Windows XP
1. Click the start button at the bottom left of your screen and click Control Panel
2. In the control panel, click Network and Internet Connections and open the Network Connections icon. If your control panel is in Classic
View, you may open the Network Connections icon straightaway.
22
English version
3. Right click the first connected LAN or High-Speed Internet Connection, in this example the Local Area Connection, and click Properties
from the context menu. If you have multiple connected connections, repeat steps 3 to 6 for each connection.
4. The connections property window appears. In this windows, select the Internet Protocol from the list of items and
click the Properties Button:
23
English version
5. The Internet Protocols property window appears. In this window, ensure that both settings are set to Obtain automatically:
6. Confirm the settings by clicking OK. The network settings for XP are now properly configured for your router.
Windows Vista
1. Click the start button at the bottom left of your screen and click Control Panel
24
English version
2. In the Control Panel, click View network status and tasks. If your Control Panel is in classic view,
open the Network and Sharing Center icon:
3. The Network and Sharing Center window should now open.
In the Network and Sharing Center, click Manage network connections in the bar on the left side:
25
English version
4. Right click the first connected LAN or High-Speed Internet Connection, in this example the Local Area Connection, and click Properties
from the context menu. If you have multiple connected connections, repeat steps 4 to 7 for each connection:
5. The connections property window appears. In this windows, select the Internet Protocol Version 4 from the list of items and click the
Properties Button:
26
English version
6. The Internet Protocol Version 4s property window appears. In this window, ensure that both settings are set to Obtain automatically:
7. Confirm the settings by clicking OK. The network settings for Vista are now properly configured for your router.
Windows 7
1. Click the start button at the bottom left of your screen and click Control Panel
27
English version
2. In the Control Panel, click View network status and tasks. If your Control Panel is in icon view,
open the Network and Sharing Center icon:
3. The Network and Sharing Center window should now open.
In the Network and Sharing Center, click Change adapter settings in the bar on the left side:
28
English version
4. Right click the first connected connection, in this example the Local Area Connection, and click Properties from the context menu.
If you have multiple connected connections, repeat steps 4 to 7 for each connection:
5. The connections property window appears. In this windows, select the Internet Protocol Version 4 from the list of items and click the Properties Button:
29
English version
6. The Internet Protocol Version 4s property window appears. In this window, ensure that both settings are set to Obtain automatically:
7. Confirm the settings by clicking OK. The network settings for Windows 7 are now properly configured for your router.
I appear to be connected but Internet Explorer still displays an error message Internet Explorer cannot display the webpage or similar.
This problem may arise from incorrect proxy server settings. You can adjust these settings as follows:
1. In Internet Explorer, click the Tools menu or icon and chose Internet Options.
2. The Internet Options window will now open.
3. In this window, click the Connections tab and in this tab, the LAN Settings button.
30
English version
4. The LAN Settings window will now open. Ensure that all checkboxes are unchecked and confirm the settings by clicking OK
31
English version
My computer indicates that it is not connected to a network.
This problem is usually resolved by carefully checking all connections and indicator lights. For a wired computer, follow the network cable to
the routers backside. It must be plugged in to one of the yellow LAN ports. The yellow ports are also numbered and corresponding to each
LAN port there is an indicator light at the front of the router. This light must be lit to indicate a working connection. If the light is off, fiddle
the cable or try a different cable. For a wireless computer, check the wireless connection status icon at the bottom right of your screen, there
should not be a red cross. If you see a red cross, follow the steps described in the Connecting to a wireless network section of the manual.
I have Windows Vista and I get the error message the settings saved on this computer for the network do not match the
requirements of the network when I try to connect wirelessly.
This problem can be solved as follows:
1. In the Control Panel, click View network status and tasks. If your Control Panel is in classic view,
open the Network and Sharing Center icon:
2. The Network and Sharing Center window should now open.
In the Network and Sharing Center, click Manage wireless networks in the bar on the left side:
32
English version
3. The Manage Wireless Networks window now opens. In this window, select the conflicting network and click Remove. After the network has
been deleted, you can close the window and follow the steps described in the Connecting to a wireless network section of the manual.
I have Windows 7 and I cannot connect to my wireless network. A red cross is displayed next to the network
This problem can be solved as follows:
1. Click the Network and Sharing Center icon in the bottom right of your screen:
2. Next click Open Network and Sharing Center:
33
English version
3. In the Network and Sharing Center, click Manage wireless networks:
4. The following window will appear, right click the network that was indicated with a red cross in step 2 and click Remove network:
34
English version
5. After the network has been removed, you can close the window and follow the steps described in the Connecting to a wireless network
section of the manual.
I have lost the WPA or WEP key required to access my wireless network.
There are two possible solutions for this issue:
1. Access the router from a computer that is connected by network cable as described in the Advanced setup section of this manual.
Click Wireless Network Security Settings, you can view the key there.
2. Reset the router to its factory default settings, which is an unsecured network. The reset procedure is described further on.
I cannot find any wireless networks
This problem usually happens on notebooks, most notebooks have a switch or keyboard combination to disable/enable its Wireless
networking module. Consult the manual of your notebook for enabling the wireless module.
I can find other networks, but I dont see the Sweex LW160/161 network
There are two possible solutions for this issue:
1. You are out of range of the router. Please try to connect in the same room that the router is in.
2. The router is transmitting on a channel that you cannot receive. This may sometimes occur when the router is transmitting on channels 12
or 13, which not all devices can receive. To change the channel, see chapter Wireless Network Configuration.
My router no longer responds, or I want to start with a clean sheet (reset).
This can be solved by resetting the router to its factory default settings. After the reset, your router will be as you unpacked it and you have
to install it again according to this manual. To reset the router, press the WPS button for 15 seconds. After a successful reset you will see the
SYS and WLAN lights go out.
I want to connect more than 4 wired devices to the router. How can I expand the number of ports?
This can be done by connecting an Ethernet network switch to one of the LAN ports.
If you experience an issue that is not listed in this manual, please consult the frequently asked questions section of your product on
the sweex.com website.
35
English version
Warranty
2-year standard warranty within the EU
In a standard manner a warranty period of 2 years as from the purchase date is available for this Sweex product within the EU.
Should you wish to invoke this warranty within the first 2 years after the purchase then you can directly apply to the point of sale
where you purchased the product for the conditions and procedures.
10-year manufacturers warranty
However, in addition to the statutory 2-year standard warranty Sweex offers you an extended quality warranty of no less than 10 years,
if you purchased your product within the EU.
For more information, conditions and the registration form go to www.sweex.com/12yearswarranty and register within 30 days after the
purchase of your product for the extended warranty period of in total 12 years.
Matters that are excluded from the warranty
The warranty of Sweex only covers manufacturing defects. Excluded from the warranty are accessories like batteries, rechargeable batteries
and also supplied software, where applicable.
The liability of Sweex is limited to the costs of repair and/or replacement of the product covered by the warranty.
Both warranty types (the 2-year standard warranty and the 10-year extended manufacturers warranty) are null and void if the product has
been opened, changes have been made, physical damage was caused to the product and if the product is used for another purpose than for
which it is originally meant.
All brand names and associated rights mentioned in this manual are and remain the sole property of the rightful claimant.
36
You might also like
- MFL71753542 - 03 - S - 211008+RS232 Guide ENG - SPADocument78 pagesMFL71753542 - 03 - S - 211008+RS232 Guide ENG - SPADavid JuarezNo ratings yet
- MFL71751732 - 03 - S - 211005+RS232 Guide ENGDocument41 pagesMFL71751732 - 03 - S - 211005+RS232 Guide ENGyignaroknoNo ratings yet
- MFL71793834 01 S 210617+RS-232CDocument69 pagesMFL71793834 01 S 210617+RS-232CDAVID MARCEL MORA RAMIREZNo ratings yet
- DWC-2000 A1 Manual v1.00 PDFDocument282 pagesDWC-2000 A1 Manual v1.00 PDFEthan KhorNo ratings yet
- Manual de Usuario 43UP7750PSBDocument56 pagesManual de Usuario 43UP7750PSBCeCy UMNo ratings yet
- Samsung 55seriesDocument48 pagesSamsung 55serieskhoirussyifa hendrawanNo ratings yet
- User ManualKX A405Document20 pagesUser ManualKX A405Banjac BojanNo ratings yet
- SBV6120 InstallationGuide English 071509Document27 pagesSBV6120 InstallationGuide English 071509LuminitaNo ratings yet
- Panasonic Tvp50 Installation & Program ManualDocument340 pagesPanasonic Tvp50 Installation & Program ManualmmantoniolNo ratings yet
- VIP5662W Wireless IPTV Receiver: Installation GuideDocument24 pagesVIP5662W Wireless IPTV Receiver: Installation GuideNuno Freitas BastosNo ratings yet
- Led TV : Owner'S ManualDocument24 pagesLed TV : Owner'S Manualhadi yanNo ratings yet
- User Manual: 6 SeriesDocument40 pagesUser Manual: 6 SeriesErick MoraNo ratings yet
- MFL71752842 - 04 - S - 220617+RS232 Guide ENG - SPADocument82 pagesMFL71752842 - 04 - S - 220617+RS232 Guide ENG - SPAGabrielConsentidoNo ratings yet
- Owner's Manua LG Oled EngDocument22 pagesOwner's Manua LG Oled EngFlorinNo ratings yet
- Cable Modem Motorola SBV5121 - User GuideDocument58 pagesCable Modem Motorola SBV5121 - User GuideGeneral Prozac100% (2)
- Installation - Manual KX-TVM 200Document248 pagesInstallation - Manual KX-TVM 200SERVICE CENTER PABX 085289388205No ratings yet
- Wireless-N Range Extender and Access Point Setup GuideDocument31 pagesWireless-N Range Extender and Access Point Setup Guideparacaman52No ratings yet
- DSL-2750U V1 Manual v1.00 (IN)Document65 pagesDSL-2750U V1 Manual v1.00 (IN)leenarajputNo ratings yet
- Manual Samsung UMU6100N - XU - BN68-08446S-01 - ENG - 170627.0Document36 pagesManual Samsung UMU6100N - XU - BN68-08446S-01 - ENG - 170627.0Malaisteanu MihaiNo ratings yet
- Mu6100 ZX BN68-08430G-01 L02 170630.0Document44 pagesMu6100 ZX BN68-08430G-01 L02 170630.0book_carlosNo ratings yet
- Um5500k Xu BN68-02657L-01 Eng 170321.0Document40 pagesUm5500k Xu BN68-02657L-01 Eng 170321.0Razvan StoianNo ratings yet
- MFL717517032210rev06 : Owner'S ManualDocument22 pagesMFL717517032210rev06 : Owner'S ManualLarsNo ratings yet
- WP XXX MFL66990825 00 180920 00 WebDocument24 pagesWP XXX MFL66990825 00 180920 00 WebAlfred KohNo ratings yet
- ESL8530RO: Dishwasher User ManualDocument26 pagesESL8530RO: Dishwasher User ManualhongrdNo ratings yet
- USER MANUAL TV Un40nu7100Document44 pagesUSER MANUAL TV Un40nu7100Jorge MartinezNo ratings yet
- Vizio M Series ManualDocument80 pagesVizio M Series Manualpaulv2014No ratings yet
- Vizio: User ManualDocument83 pagesVizio: User ManualRodrigo BorkNo ratings yet
- Samsung The Frame ls03 CollectieDocument116 pagesSamsung The Frame ls03 Collectietest1234No ratings yet
- Samsung UE65LS03NAUXXUDocument272 pagesSamsung UE65LS03NAUXXURicardo EspinosaNo ratings yet
- User Manual: Series 5 & 6Document24 pagesUser Manual: Series 5 & 6haydocNo ratings yet
- 2018 UserManual Q9FNSeriesDocument24 pages2018 UserManual Q9FNSeriesCristhian Javier Oña AlcivarNo ratings yet
- Bn68-09016a-01 QNQ8CB Asia Eng 180406.0Document24 pagesBn68-09016a-01 QNQ8CB Asia Eng 180406.0Parveen ArifNo ratings yet
- Eng MFL71752803 02Document24 pagesEng MFL71752803 02gg blaNo ratings yet
- Surfboard sbg901Document87 pagesSurfboard sbg901Mauricio SalazarNo ratings yet
- Samsung TV 75 INCH 4K - BN68-09212H-00 - NU6900 - ZC - L02 - 180821.0Document48 pagesSamsung TV 75 INCH 4K - BN68-09212H-00 - NU6900 - ZC - L02 - 180821.0simpliceNo ratings yet
- Wireless Surround Link: Downloaded From Manuals Search EngineDocument12 pagesWireless Surround Link: Downloaded From Manuals Search EngineMichael SinclairNo ratings yet
- MFL71802042 06 S 221115 EngDocument20 pagesMFL71802042 06 S 221115 EngdafucazziNo ratings yet
- User Manual: Series 6 & 7Document24 pagesUser Manual: Series 6 & 7Code 9No ratings yet
- User Manual: 6 SeriesDocument24 pagesUser Manual: 6 SeriestbananoNo ratings yet
- Kux 100 451469-1009 PDFDocument11 pagesKux 100 451469-1009 PDFAnonymous gmjNBbCI6No ratings yet
- Install Satellite DishDocument72 pagesInstall Satellite DishS_gabriel100% (1)
- Vizio E320b2 ManualDocument56 pagesVizio E320b2 ManualmcNo ratings yet
- Manual TV SamsungDocument24 pagesManual TV SamsungAdam WoodNo ratings yet
- RX 772Document24 pagesRX 772Sasa CirkovicNo ratings yet
- Vizio: User ManualDocument68 pagesVizio: User ManualDaniel MartinteresoNo ratings yet
- Vizio: User ManualDocument67 pagesVizio: User ManualAchim F.No ratings yet
- User Manual: Series 7 & 8Document24 pagesUser Manual: Series 7 & 8KonstantinosGNo ratings yet
- User Manual: 6 SeriesDocument44 pagesUser Manual: 6 SeriesAlonso NefistorNo ratings yet
- User Manual: 7 SeriesDocument84 pagesUser Manual: 7 SeriesGerda StimmelNo ratings yet
- Denon Avr-1613 Owners ManualDocument131 pagesDenon Avr-1613 Owners ManuallerondotNo ratings yet
- Honeywell X-618 Product ManualDocument50 pagesHoneywell X-618 Product ManualYashveer TakooryNo ratings yet
- BN68-08993N-02 QNQ7FC ZG L04 180720.0Document92 pagesBN68-08993N-02 QNQ7FC ZG L04 180720.0mw7848174No ratings yet
- BN68-09300D-01 Qrq900a XH L16 181008.0Document356 pagesBN68-09300D-01 Qrq900a XH L16 181008.0Tsamis IoannisNo ratings yet
- Vizio TV E600iB3Document75 pagesVizio TV E600iB3Philotomy JuramentNo ratings yet
- Sherwoof RD6502Document44 pagesSherwoof RD6502kenzoanimeNo ratings yet
- Vizio: User ManualDocument79 pagesVizio: User ManualnyeungNo ratings yet
- User Manual: 7 SeriesDocument200 pagesUser Manual: 7 SeriesPedro LiberalNo ratings yet
- Manual Electrolux Ees42210lDocument28 pagesManual Electrolux Ees42210lRazvan GontaNo ratings yet
- Hacking : A Comprehensive, Step-By-Step Guide to Techniques and Strategies to Learn Ethical Hacking with Practical Examples to Computer Hacking, Wireless Network, Cybersecurity and Penetration TestingFrom EverandHacking : A Comprehensive, Step-By-Step Guide to Techniques and Strategies to Learn Ethical Hacking with Practical Examples to Computer Hacking, Wireless Network, Cybersecurity and Penetration TestingNo ratings yet
- OpenVox WGW1002G User ManualDocument63 pagesOpenVox WGW1002G User Manualmaple4VOIPNo ratings yet
- Lesson 5Document21 pagesLesson 5Yuliia ZadorinaNo ratings yet
- ENFSI Forensic It Best Practice Guide v6 0Document30 pagesENFSI Forensic It Best Practice Guide v6 0Vicente_scridbNo ratings yet
- Cto Server Network Cabinets en 3670910Document10 pagesCto Server Network Cabinets en 3670910Gerardo MuñozNo ratings yet
- 3BSE038018-510 H en System 800xa 5.1 System Guide Functional DescriptionDocument608 pages3BSE038018-510 H en System 800xa 5.1 System Guide Functional DescriptionasaadNo ratings yet
- EC2042 Embedded and Real Time Systems Lecture NotesDocument79 pagesEC2042 Embedded and Real Time Systems Lecture NotesPraveen ChellapandianNo ratings yet
- Panorama: by Palo Alto Networks - Panorama - DatasheetDocument6 pagesPanorama: by Palo Alto Networks - Panorama - Datasheetali hamidNo ratings yet
- Seqrite Data Loss Prevention DLP DatasheetDocument7 pagesSeqrite Data Loss Prevention DLP DatasheetAniel NathanialNo ratings yet
- P3F30 Manual PDFDocument368 pagesP3F30 Manual PDFdyjimenezNo ratings yet
- DVG 6001G User Manual v1.0Document55 pagesDVG 6001G User Manual v1.0LuambaNet Lda100% (1)
- Remote PC Wireless Installation and Setup Xantus-2 - D1360039Document32 pagesRemote PC Wireless Installation and Setup Xantus-2 - D1360039ta quang khanhNo ratings yet
- Ecosys M6026cid... Ev.01 (Eng)Document397 pagesEcosys M6026cid... Ev.01 (Eng)cipinet3361No ratings yet
- Computer Network Architecture and Network TopologyDocument9 pagesComputer Network Architecture and Network TopologyMary Niña VivasNo ratings yet
- Microsoft Certified: Azure Security Engineer Associate - Skills MeasuredDocument4 pagesMicrosoft Certified: Azure Security Engineer Associate - Skills MeasuredAldo SENo ratings yet
- Ed 136Document100 pagesEd 136edw68No ratings yet
- Checkpoint VSX WhitepaperDocument16 pagesCheckpoint VSX WhitepaperRavinder KumarNo ratings yet
- An IoT Based Remote HRV Monitoring System For Hypertensive PatientsDocument6 pagesAn IoT Based Remote HRV Monitoring System For Hypertensive PatientsSpoorthi S VNo ratings yet
- Watch GuardDocument278 pagesWatch GuardfressmanNo ratings yet
- List of IEC StandardsDocument17 pagesList of IEC StandardsRagesh JoshiNo ratings yet
- CIS Red Hat Enterprise Linux 7 STIG Benchmark v2.0.0Document1,029 pagesCIS Red Hat Enterprise Linux 7 STIG Benchmark v2.0.0Julio Cesar PrincipeNo ratings yet
- 2019 MIS Topic5Document41 pages2019 MIS Topic5LawanNo ratings yet
- CS Summative AssessmentDocument5 pagesCS Summative AssessmentАнуар ТуяковNo ratings yet
- Fundamentals of Cisco NetworkingDocument3 pagesFundamentals of Cisco NetworkingAkshay KumarNo ratings yet
- CBTC Communication Based Train ControlDocument18 pagesCBTC Communication Based Train ControlhiryanizamNo ratings yet
- BSBPEF501 Assessment 2Document12 pagesBSBPEF501 Assessment 2Paula G. Delgado GalvisNo ratings yet
- City of Richmond: Request For ProposalDocument27 pagesCity of Richmond: Request For ProposaldiporufaiNo ratings yet
- TTCANDocument15 pagesTTCANyash1239No ratings yet
- Active Directory Interview QuestionsDocument53 pagesActive Directory Interview QuestionsVishwas MHNo ratings yet
- Configure Static Routing Protocal in Cisco Packet TracerDocument40 pagesConfigure Static Routing Protocal in Cisco Packet Tracerapex_tgiNo ratings yet
- ZXSS10 SS1b: Alarm and Notification Handling Manual - NotificationDocument127 pagesZXSS10 SS1b: Alarm and Notification Handling Manual - NotificationfuadNo ratings yet