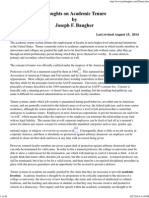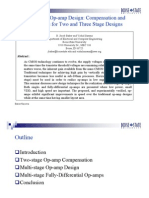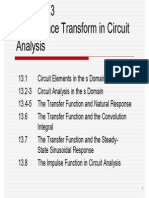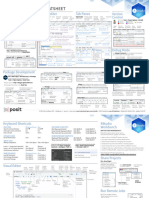Professional Documents
Culture Documents
Tips & Tricks - VLSI From Iowa State
Uploaded by
ecerahulCopyright
Available Formats
Share this document
Did you find this document useful?
Is this content inappropriate?
Report this DocumentCopyright:
Available Formats
Tips & Tricks - VLSI From Iowa State
Uploaded by
ecerahulCopyright:
Available Formats
7/14/2014
Tips & Tricks - VLSI
Tips & Tricks
From VLSI
Contents
1 Cadence Tips and Tricks
1.1 Change Waveform Graph windows default settings
1.2 Set the default script/veriogA editor in Cadence to gedit
1.3 Set # of sig figs on schematic annotation
1.4 Disable "What's New" Window
1.5 Save operating point information over a DC sweep
1.6 Locked Files in Cadence
1.7 Automatically Open the Library Manager
2 Other Tips and Tricks
2.1 Make Nautilus (file manager) behave like a browser
2.2 Firefox profile lock (error message with "Firefox is currently running...")
Cadence Tips and Tricks
Change Waveform Graph windows default settings
Add some of the following lines to .cdsenv file to change the window size, background/foreground color, font size,
line thickness,and etc.
;width
viva.graphFrame width string "900"
;height
viva.graphFrame height string "700"
;background color
viva.rectGraph background string "white"
;foreground color
viva.rectGraph foreground string "black"
;axis font
viva.axis font string "Fixed [Misc],14,-1,5,50,0,0,0,0,0"
;marker font
viva.pointMarker font string "Fixed [Misc],14,-1,5,50,0,0,0,0,0"
viva.horizMarker font string "Fixed [Misc],14,-1,5,50,0,0,0,0,0"
viva.vertMarker font string "Fixed [Misc],14,-1,5,50,0,0,0,0,0"
viva.multiDeltaMarker font string "Fixed [Misc],14,-1,5,50,0,0,0,0,0"
viva.refPointMarker font string "Fixed [Misc],14,-1,5,50,0,0,0,0,0"
;line thickness
viva.trace lineThickness string "thick"
http://wikis.ece.iastate.edu/vlsi/index.php/Tips_%26_Tricks
1/4
7/14/2014
Tips & Tricks - VLSI
You may also use envSetVal to set the environment. For example, to set the background to white, type the
following in the CIW window.
envSetVal(viva.rectGraph background 'string white)
Set the default script/veriogA editor in Cadence to gedit
Option 1: type the following in CIW command line
editor="gedit"
Option 2: add the line to .cdsinit
editor="gedit"
Set # of sig figs on schematic annotation
Sometimes the number of significant figures on schematic annotations (node voltages, for example) is very high and
it becomes difficult to read. To fix this, type the following into the icfb window:
envSetVal("auCore.misc" "labelDigits" 'int 5)
Change the number 5 to your desired number of sig figs. To make this change permanent, add the line to your
~/.cdsenv file.
Disable "What's New" Window
You may not have noticed, but a simple graphical method has been included in icfb to disable the "What's New"
window which pops up every time you start. When the window opens, simply choose Edit->Off at Startup and
you will never bothered by the windows again.
Save operating point information over a DC sweep
You may notice that DC operating point information (gm, gds, etc.) does not get saved over a DC sweep. One
way to work around this is to replicate the sweep using the parametric sweep tool. In some cases, however, this
may constrain your simulation setup. If you simply want the op information to be saved for every point in a sweep,
follow these directions:
Make a new text file (saveop.scs, for example) in a directory to which you have read-write access.
Add the following line to the file, replacing N0with the name of the device whos operating point you wish to
save:
save N0:oppoint
Save the file. Return to your ADE window, navigate to Setup->Model Libraries; now the file you just
made to the list.
http://wikis.ece.iastate.edu/vlsi/index.php/Tips_%26_Tricks
2/4
7/14/2014
Tips & Tricks - VLSI
Run your simulation and find the saved data in the Results Browser (under the Tools menu in the ADE). You
can also access the data with equations (i.e. getData("M0:vdsat" ?result 'dc)).
You can, of course, have multiple lines in the file for multiple devices. For large simulations, consider saving
disk space by modifying the file to save only the parameters of interest (i.e, N0:gm). More information about
the save command can be found in the spectre documentation or by running spectre -h saveat the
terminal.
Locked Files in Cadence
If you try to open an old file and Cadence says you can't edit the file, it is because this file has become "locked."
This usually happens as a result of Cadence crashing while the file was open.
To unlock the file, you need to search for and remove (using the rm command) a file that ends in ".cdslck". You will
often have to look through directories and subdirectories to find this file, but look in directories that have the same
name as the cellview in question. For example if you are having trouble opening the schematic in cellview "Inverter"
in library "myLib" then you would go to the folder myLib/Inverter/ and look for all files ending in ".cdslck".
As an alternative to manually searching through the directories you can use the command (from the directory where
you start cadence):
find . -name "*.cdslck"
Before you run this command close all open shcematics and layouts. Then simply remove all files that appear.
To remove all cdslck files, you can use the command rm together with searching(from the directory where you start
cadence):
find . -name "*.cdslck" -exec rm -f {} \;
Reference: https://secure.engr.oregonstate.edu/wiki/ams/index.php/Cadence/TipsAndTricks#toc11
Automatically Open the Library Manager
In some Cadence environments, the library manager does not open automatically upone starting Cadence. In order
to change this behavior you can simply add the line:
ddsOpenLibManager()
to your .cdsinitfile.
Other Tips and Tricks
Make Nautilus (file manager) behave like a browser
Nautilus is the default file manager on the lab computers. You have likely noticed that, with the default settings, it
spawns a new windows each time you open a folder. If you find this annoying, you can change its behavior with the
http://wikis.ece.iastate.edu/vlsi/index.php/Tips_%26_Tricks
3/4
7/14/2014
Tips & Tricks - VLSI
following steps:
Open the preferences dialogue (Edit->Preferences)
Click on the behavior tab
Tick the always open in browser windows option
Firefox profile lock (error message with "Firefox is currently
running...")
Frequently, if you do not close firefox properly, it will give an error message next time you try to open it. To fix this
problem, navigate to ~/.mozilla/firefoxand look for a folder with a mix of numbers and letters followed by
"Default User". In this folder, you will find an invisible file called .parentlock; delete this file and the problem
should be fixed.
Retrieved from "http://wikis.ece.iastate.edu/vlsi/index.php/Tips_%26_Tricks"
This page was last modified on 14 August 2013, at 23:28.
http://wikis.ece.iastate.edu/vlsi/index.php/Tips_%26_Tricks
4/4
You might also like
- Thoughts On Academic TenureDocument46 pagesThoughts On Academic TenureecerahulNo ratings yet
- RF LayoutDocument8 pagesRF LayoutecerahulNo ratings yet
- Solutions of Microwave Transistor Amplifiers: Analysis and Design (2nd Edition) Chapter 2 by Guillermo GonzalezDocument26 pagesSolutions of Microwave Transistor Amplifiers: Analysis and Design (2nd Edition) Chapter 2 by Guillermo GonzalezRohanAminNo ratings yet
- Chap2 Mason RuleDocument4 pagesChap2 Mason Rulegoroi90No ratings yet
- Introductiion To Phasor AnalysisDocument176 pagesIntroductiion To Phasor AnalysisecerahulNo ratings yet
- Multistage Opamp PresentationDocument58 pagesMultistage Opamp PresentationgirishknathNo ratings yet
- Protoboard OverviewDocument2 pagesProtoboard OverviewecerahulNo ratings yet
- Introduction To Smith ChartsDocument11 pagesIntroduction To Smith ChartsecerahulNo ratings yet
- Laplace PDFDocument66 pagesLaplace PDFsmoothing1No ratings yet
- The Subtle Art of Not Giving a F*ck: A Counterintuitive Approach to Living a Good LifeFrom EverandThe Subtle Art of Not Giving a F*ck: A Counterintuitive Approach to Living a Good LifeRating: 4 out of 5 stars4/5 (5782)
- Hidden Figures: The American Dream and the Untold Story of the Black Women Mathematicians Who Helped Win the Space RaceFrom EverandHidden Figures: The American Dream and the Untold Story of the Black Women Mathematicians Who Helped Win the Space RaceRating: 4 out of 5 stars4/5 (890)
- The Yellow House: A Memoir (2019 National Book Award Winner)From EverandThe Yellow House: A Memoir (2019 National Book Award Winner)Rating: 4 out of 5 stars4/5 (98)
- Elon Musk: Tesla, SpaceX, and the Quest for a Fantastic FutureFrom EverandElon Musk: Tesla, SpaceX, and the Quest for a Fantastic FutureRating: 4.5 out of 5 stars4.5/5 (474)
- Shoe Dog: A Memoir by the Creator of NikeFrom EverandShoe Dog: A Memoir by the Creator of NikeRating: 4.5 out of 5 stars4.5/5 (537)
- Devil in the Grove: Thurgood Marshall, the Groveland Boys, and the Dawn of a New AmericaFrom EverandDevil in the Grove: Thurgood Marshall, the Groveland Boys, and the Dawn of a New AmericaRating: 4.5 out of 5 stars4.5/5 (265)
- The Little Book of Hygge: Danish Secrets to Happy LivingFrom EverandThe Little Book of Hygge: Danish Secrets to Happy LivingRating: 3.5 out of 5 stars3.5/5 (399)
- Never Split the Difference: Negotiating As If Your Life Depended On ItFrom EverandNever Split the Difference: Negotiating As If Your Life Depended On ItRating: 4.5 out of 5 stars4.5/5 (838)
- Grit: The Power of Passion and PerseveranceFrom EverandGrit: The Power of Passion and PerseveranceRating: 4 out of 5 stars4/5 (587)
- A Heartbreaking Work Of Staggering Genius: A Memoir Based on a True StoryFrom EverandA Heartbreaking Work Of Staggering Genius: A Memoir Based on a True StoryRating: 3.5 out of 5 stars3.5/5 (231)
- The Emperor of All Maladies: A Biography of CancerFrom EverandThe Emperor of All Maladies: A Biography of CancerRating: 4.5 out of 5 stars4.5/5 (271)
- Team of Rivals: The Political Genius of Abraham LincolnFrom EverandTeam of Rivals: The Political Genius of Abraham LincolnRating: 4.5 out of 5 stars4.5/5 (234)
- On Fire: The (Burning) Case for a Green New DealFrom EverandOn Fire: The (Burning) Case for a Green New DealRating: 4 out of 5 stars4/5 (72)
- The Unwinding: An Inner History of the New AmericaFrom EverandThe Unwinding: An Inner History of the New AmericaRating: 4 out of 5 stars4/5 (45)
- The Hard Thing About Hard Things: Building a Business When There Are No Easy AnswersFrom EverandThe Hard Thing About Hard Things: Building a Business When There Are No Easy AnswersRating: 4.5 out of 5 stars4.5/5 (344)
- The World Is Flat 3.0: A Brief History of the Twenty-first CenturyFrom EverandThe World Is Flat 3.0: A Brief History of the Twenty-first CenturyRating: 3.5 out of 5 stars3.5/5 (2219)
- The Gifts of Imperfection: Let Go of Who You Think You're Supposed to Be and Embrace Who You AreFrom EverandThe Gifts of Imperfection: Let Go of Who You Think You're Supposed to Be and Embrace Who You AreRating: 4 out of 5 stars4/5 (1090)
- The Sympathizer: A Novel (Pulitzer Prize for Fiction)From EverandThe Sympathizer: A Novel (Pulitzer Prize for Fiction)Rating: 4.5 out of 5 stars4.5/5 (119)
- Her Body and Other Parties: StoriesFrom EverandHer Body and Other Parties: StoriesRating: 4 out of 5 stars4/5 (821)
- Site System InformationDocument5 pagesSite System InformationKetul PatelNo ratings yet
- Linux Overview (Commands)Document9 pagesLinux Overview (Commands)fopataNo ratings yet
- Backup and restore Tejas Mux using 3C DaemonDocument4 pagesBackup and restore Tejas Mux using 3C DaemonpugalNo ratings yet
- ch3 swt3 e Powersys p3 3 2x 08 09Document46 pagesch3 swt3 e Powersys p3 3 2x 08 09Salvador FayssalNo ratings yet
- DOS Command Lab Exploring File StructureDocument8 pagesDOS Command Lab Exploring File StructureRheny BondocNo ratings yet
- An Introduction To Stata ProgrammingDocument382 pagesAn Introduction To Stata ProgrammingFranco A. Mansilla-Ibañez100% (3)
- Guide To Operating Systems Security 0-619-16040-3Document10 pagesGuide To Operating Systems Security 0-619-16040-3shashahayesNo ratings yet
- PSLF User's ManualDocument2,187 pagesPSLF User's ManualnoahNo ratings yet
- Readme DemoDocument7 pagesReadme DemodeeepNo ratings yet
- Chapter 1 Introduction To System and Network AdministrationDocument50 pagesChapter 1 Introduction To System and Network AdministrationUkasha Mohammednur100% (1)
- Atom EditorDocument24 pagesAtom EditorsyafrizabwNo ratings yet
- Chris Hoffman Explains Linux File System Conventions - How-To GeekDocument3 pagesChris Hoffman Explains Linux File System Conventions - How-To GeekRon GonzalesNo ratings yet
- Introduction of Unix/Linux : Anant VishnoiDocument17 pagesIntroduction of Unix/Linux : Anant Vishnoichs360No ratings yet
- Ansoft Wininstall 082007Document52 pagesAnsoft Wininstall 082007Francisco Javier Guerra ManchegoNo ratings yet
- WNDX v1-0 Project 1 2017-0622Document6 pagesWNDX v1-0 Project 1 2017-0622Alonso MonnerNo ratings yet
- Existing MacsDocument10 pagesExisting MacspanjumuttaaiNo ratings yet
- Docker TrainingDocument261 pagesDocker Trainingmsdkfh100% (1)
- Instruction Manual Powcom™ 5.2.X: Powering TechnologyDocument42 pagesInstruction Manual Powcom™ 5.2.X: Powering TechnologyIbrahim MaihoubNo ratings yet
- Rstudio IdeDocument2 pagesRstudio IdeFlorence CheangNo ratings yet
- Setup Wily Agent ManuallyDocument10 pagesSetup Wily Agent ManuallyRakesh Rao SalgarNo ratings yet
- Instalando Saitek DriversDocument5 pagesInstalando Saitek DriversWillian Cócegas100% (1)
- Install Epdm 4 DSTDocument6 pagesInstall Epdm 4 DSTMaikel de VriesNo ratings yet
- Attrib - Edit File Attributes - Windows CMD - SS64Document3 pagesAttrib - Edit File Attributes - Windows CMD - SS64gupta_gk4uNo ratings yet
- Install OpenFOAM 2.1.1 on UbuntuDocument4 pagesInstall OpenFOAM 2.1.1 on Ubuntuptl_hinaNo ratings yet
- Deployment Installation Configuration WindowsDocument310 pagesDeployment Installation Configuration WindowsBhaskar ThammisettyNo ratings yet
- Inclinalysis ™: Digital Inclinometer Analysis Software ManualDocument75 pagesInclinalysis ™: Digital Inclinometer Analysis Software ManualKael CabezasNo ratings yet
- Tutorial - Import Coordinates From Excel To AutoPIPE PDFDocument23 pagesTutorial - Import Coordinates From Excel To AutoPIPE PDFolalekanNo ratings yet
- The MVS 3.8j Tur (N) Key 4-System - Version 1.00 - : InstallationDocument2 pagesThe MVS 3.8j Tur (N) Key 4-System - Version 1.00 - : InstallationJoandre MeloNo ratings yet
- Oracle ConfiguratorDocument19 pagesOracle Configuratorsingh_rupakNo ratings yet
- Y550-L03 V100R001ARGC25B249 - SLA - Claro (Argentina) - SW - Upgrade - Guide - +Ý+ + +ÂÍ©Á+-ÚDocument7 pagesY550-L03 V100R001ARGC25B249 - SLA - Claro (Argentina) - SW - Upgrade - Guide - +Ý+ + +ÂÍ©Á+-ÚZonia Lopez RNo ratings yet