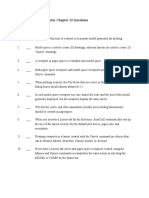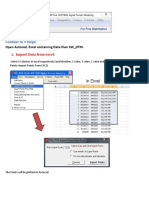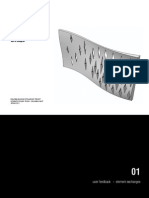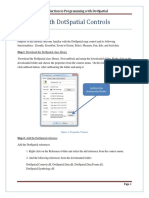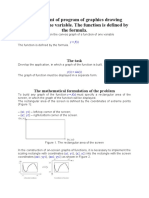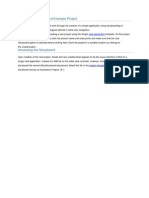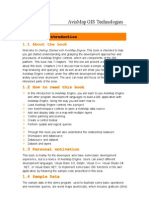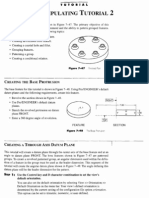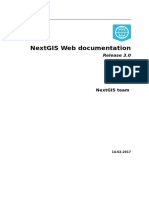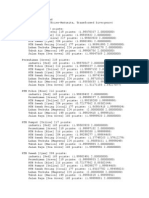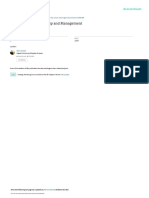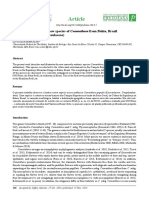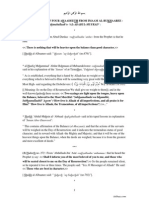Professional Documents
Culture Documents
DotSpatial Tutorial 4
Uploaded by
Firmansyah ArsyadCopyright
Available Formats
Share this document
Did you find this document useful?
Is this content inappropriate?
Report this DocumentCopyright:
Available Formats
DotSpatial Tutorial 4
Uploaded by
Firmansyah ArsyadCopyright:
Available Formats
Introduction to Programming with DotSpatial
Shape File, Attribute Table
Operations and Printing map in
DotSpatial
Tutorial (4)
Purpose of this tutorial: Become familiar with the following operations in DotSpatial:
1. Shape file related operations.
1.1) Creating the following types of shape files: Point, Polyline, Polygon
1.2) Add an attribute to the above shape files.
1.3) Save the shape files with user defined attributes.
2. Attribute table related operations.
2.1) View an attribute table of a shape file.
2.2) Add a new column into an attribute table.
2.3) Remove a column from an attribute table.
2.4) Update an attribute column in the shapefile.
2.3) Export an attribute to table to MS Excel worksheet.
3. Printing a map in DotSpatial.
3.1) Implement a print operation.
3.2) Set a print document properties. (North Arrow, Legend, Scale bar, Title)
This tutorial has 5 important steps.
Step 1: Download the DotSpatial class library
Step 2: Add the DotSpatial reference and change the compile option.
Step 3: Add the DotSpatial Controls into the Visual Studio Toolbox.
Step 4: Design the GUI. (GUI - Graphical User Interface)
Step 5: Write the code for implementing the map operations.
Teva ~ Veluppillai
Page 1
Introduction to Programming with DotSpatial
Step 1: Download the DotSpatial class library
This step is as same as the Tutorial #1 step 1.
Step 2: Add the DotSpatial reference and change the compile option.
2.1) Add the required DotSpatial reference in the visual studio development environment.
Create a new VB or C# application and right click over the project on the solution explorer. On the
context menu select the add reference and add the following reference from the DotSpatial folder.
DotSpatial.Data.Forms.dll, DotSpatial.Symbology.dll, DotSpatial.Controls.dll, DotSpatial.Projections.dll,
DotSpatial.Data.dll, DotSpatial.Topology.dll
Fig. 1 Required references.
Teva ~ Veluppillai
Page 2
Introduction to Programming with DotSpatial
Fig. 2 Required references on Visual Studio Development Environment.
2.2) Change the compile option from .Net FrameWork 4 Client Profile to .Net FrameWork 4
This step is as same as the Tutorial # 1 step 2.2.
Step 3: Add the DotSpatial Controls into the Visual Studio Toolbox.
This step is as same as the Tutorial # 1 step 3.
Step 4: Design the GUI. (Graphical User Interface)
Design the GUI as follows:
Teva ~ Veluppillai
Page 3
Introduction to Programming with DotSpatial
Fig.3. Final GUI
Interface design considerations.
1. Add four panel controls. Panel control's properties should be as follows:
Propertie
s
Name
Panel1
Panel2
Panel3
Panel4
pnlOperation pnlLegend
pnlMap
pnlAttribut
s
e
Dock
Top
Left
Fill
Bottom
Note: Set the border style of the panels to Fixed Single (Optional)
2. Add a menu strip control on the pnlOperations. Menu should be contains the following menu items.
2.1) Main menu item: File, Shapefile Operations, Map Options, and Attribute Table Operations
2.2) Sub menu items:
Under File menu item create 3 sub menu items as follows: Load, Clear, Exit
Those implementations can be found in Tutorial 2.
Under the Shapefile Operations create the following sub menu items : Point , Polyline, Polygon
Teva ~ Veluppillai
Page 4
Introduction to Programming with DotSpatial
Under the Point sub menu item create the following Sub menu items: Create Point Shapefile, Save Point
Shapefile.
Under the Polyline sub menu item create the following Sub menu items: Create Polyline Shapefile, Save
Polyline Shapefile.
Under the Polygon sub menu item create the following Sub menu items: Create Polygon Shapefile, Save
Polygon Shapefile.
Under the Map Options menu item create the following sub menu items: Default, Information,
Measurement, Zoom In, Zoom Out, Zoom to Extent, Pan, and Print Map
Under the Attribute Table Operations menu item create the following sub menu items: View Attribute
table, Add a column in the attribute table, Save the colum in ShapeFile, Delete a column in the attribute
table, Update attribute table in Shapefile, Export Attribute table to Excel.
Fig. 4. Menu Items
3. Add the Map and legend controls on the form.
3.1 ) Add the map control on the pnlMap control and add legend control on the pnlLegend.
Map and Legend control are located on the Toolbox under DotSpatial controls.
Set the map properties as follows: Dock = Fill, Legend = Legend1
Set the legend properties as follows: Dock = Fill
4. Add a DataGridView on the pnlAttribute.
Set its properties as follows: Name : dgvAttributeTable , Dock = Fill
Step 5: Write the code for implementing the map operations.
5.1 ) Import the following namespaces:
VB
Imports
Imports
Imports
Imports
DotSpatial.Controls
DotSpatial.Data
DotSpatial.Symbology
DotSpatial.Topology
Teva ~ Veluppillai
Page 5
Introduction to Programming with DotSpatial
C#
using
using
using
using
DotSpatial.Controls;
DotSpatial.Data;
DotSpatial.Symbology;
DotSpatial.Topology;
Create a Point shapefile.
Declare the following class level variables.
VB
'which type of shapefile is created
Dim shapeType As String
#Region "Point shapefile class level variable"
'the new point feature set
Dim pointF As New FeatureSet(FeatureType.Point)
'the id of point
Dim pointID As Integer = 0
'to differentiate the right and left mouse click
Dim pointmouseClick As Boolean = False
#End Region
C#
//which type of shapefile is created
string shapeType;
#region Point ShapeFile class level variable
//the new point feature set
FeatureSet pointF = new FeatureSet(FeatureType.Point);
//the id of point
int pointID = 0;
//to differentiate the right and left mouse click
bool pointmouseClick = false;
#endregion
Write the following code in the "CreatePointShapeFileToolStripMenuItem_Click" event
VB
Private Sub CreatePointShapeFileToolStripMenuItem_Click(ByVal sender As System.Object, ByVal e
As System.EventArgs) Handles CreatePointShapeFileToolStripMenuItem.Click
'Change the cursor style
Teva ~ Veluppillai
Page 6
Introduction to Programming with DotSpatial
Map1.Cursor = Cursors.Cross
'set the shape type to the classlevel string variable
'we are going to use this variable in select case statement
shapeType = "Point"
'set projection
pointF.Projection = Map1.Projection
'initialize the featureSet attribute table
Dim column As New DataColumn("PointID")
pointF.DataTable.Columns.Add(column)
'add the featureSet as map layer
Dim pointLayer As MapPointLayer = Map1.Layers.Add(pointF)
'Create a new symbolizer
Dim symbol As New PointSymbolizer(Color.Red, DotSpatial.Symbology.PointShape.Ellipse, 3)
'Set the symbolizer to the point layer
pointLayer.Symbolizer = symbol
'Set the legentText as point
pointLayer.LegendText = "point"
'Set left mouse click as true
pointmouseClick = True
End Sub
C#
private void createPointShapefileToolStripMenuItem_Click(object sender, EventArgs e)
{
//Change the cursor style
map1.Cursor = Cursors.Cross;
//set the shape type to the classlevel string variable
//we are going to use this variable in select case statement
shapeType = "Point";
//set projection
pointF.Projection = map1.Projection;
//initialize the featureSet attribute table
DataColumn column = new DataColumn("PointID");
pointF.DataTable.Columns.Add(column);
//add the featureSet as map layer
MapPointLayer pointLayer = (MapPointLayer)map1.Layers.Add(pointF);
//Create a new symbolizer
PointSymbolizer symbol = new PointSymbolizer(Color.Red,
DotSpatial.Symbology.PointShape.Ellipse, 3);
//Set the symbolizer to the point layer
pointLayer.Symbolizer = symbol;
//Set the legentText as point
pointLayer.LegendText = "point";
//Set left mouse click as true
pointmouseClick = true;
}
Write the following code in the Map mouse down event.
Generate the Map1 mouse down event. : Select the map control and press the F4 key for getting
its properties window. On the properties window select the event tab and on the event tab double click
over the Mouse down.
Teva ~ Veluppillai
Page 7
Introduction to Programming with DotSpatial
Fig. 5. Map mouse down event.
Write the following code in the Map1_MouseDown event.
VB
Select Case shapeType
Case "Point"
If e.Button = MouseButtons.Left Then
If (pointmouseClick) Then
'This method is used to convert the screen coordinate to map coordinate
'e.location is the mouse click point on the map control
Dim coord As Coordinate = Map1.PixelToProj(e.Location)
'Create a new point
'Input parameter is clicked point coordinate
Dim point As New DotSpatial.Topology.Point(coord)
'Add the point into the Point Feature
'assigning the point feature to IFeature because via it only we can set the attributes.
Dim currentFeature As IFeature = pointF.AddFeature(point)
'increase the point id
pointID = pointID + 1
'set the ID attribute
currentFeature.DataRow("PointID") = pointID
'refresh the map
Map1.ResetBuffer()
End If
Else
Map1.Cursor = Cursors.Default
pointmouseClick = False
End If
End Select
Teva ~ Veluppillai
Page 8
Introduction to Programming with DotSpatial
C#
switch (shapeType)
{
case "Point" :
if (e.Button == MouseButtons.Left)
{
if ((pointmouseClick))
{
//This method is used to convert the screen cordinate to map coordinate
//e.location is the mouse click point on the map control
Coordinate coord = map1.PixelToProj(e.Location);
//Create a new point
//Input parameter is clicked point coordinate
DotSpatial.Topology.Point point = new DotSpatial.Topology.Point(coord);
//Add the point into the Point Feature
//assigning the point feature to IFeature because via it only we can set the
attributes.
IFeature currentFeature = pointF.AddFeature(point);
//increase the point id
pointID = pointID + 1;
//set the ID attribute
//currentFeature.DataRow["PointID"] = pointID;
//refresh the map
map1.ResetBuffer();
}
else
{
//mouse right click
map1.Cursor = Cursors.Default;
pointmouseClick = false;
}
break;
Save a point shape file: Write the following code into SavePointShapeFileToolStripMenuItem_Click
event.
VB
Private Sub SavePointShapeFileToolStripMenuItem_Click(ByVal sender As System.Object, ByVal e As
System.EventArgs) Handles SavePointShapeFileToolStripMenuItem.Click
pointF.SaveAs("point.shp", True)
MsgBox("The point shapefile has been saved.")
Map1.Cursor = Cursors.Arrow
End Sub
C#
private void SavePointShapeFileToolStripMenuItem_Click(object sender, EventArgs e)
{
pointF.SaveAs("point.shp", true);
Teva ~ Veluppillai
Page 9
Introduction to Programming with DotSpatial
MessageBox.Show("The point shapefile has been saved.");
map1.Cursor = Cursors.Arrow;
}
Output of the above code:
Fig. 6. Create a point shape file.
Create Polyline shapefile.
Declare the following class level variables.
VB
#Region "Polyline shapefile class level variables"
'the line layer
Dim lineLayer As MapLineLayer
'the line feature set
Dim lineF As New FeatureSet(FeatureType.Line)
Dim lineID As Integer = 0
'boolean variable for first time mouse click
Dim firstClick As Boolean = False
'It controls the drawing the polyline after the polyline saved operation.
Dim linemouseClick As Boolean = False
#End Region
C#
Teva ~ Veluppillai
Page 10
Introduction to Programming with DotSpatial
#region Polyline ShapeFile class level variables
MapLineLayer lineLayer = default(MapLineLayer);
//the line feature set
FeatureSet lineF = new FeatureSet(FeatureType.Line);
int lineID = 0;
//boolean variable for first time mouse click
bool firstClick = false;
//It controls the drawing the polyline after the polyline saved operation.
bool linemouseClick = false;
#endregion
Write the following code into CreatePolylineShapeFileToolStripMenuItem_Click event
VB
Private Sub CreatePolylineShapeFileToolStripMenuItem_Click(ByVal sender As
System.Object, ByVal e As System.EventArgs) Handles
CreatePolylineShapeFileToolStripMenuItem.Click
'initialize polyline feature set
Map1.Cursor = Cursors.Cross
'set shape type
shapeType = "line"
'set projection
lineF.Projection = Map1.Projection
'initialize the featureSet attribute table
Dim column As New DataColumn("LineID")
If Not (lineF.DataTable.Columns.Contains("LineID")) Then
lineF.DataTable.Columns.Add(column)
End If
'add the featureSet as map layer
lineLayer = Map1.Layers.Add(lineF)
Dim symbol As New LineSymbolizer(Color.Blue, 2)
lineLayer.Symbolizer = symbol
lineLayer.LegendText = "line"
firstClick = True
linemouseClick = true;
End Sub
C#
Teva ~ Veluppillai
Page 11
Introduction to Programming with DotSpatial
private void CreatePolylineShapeFileToolStripMenuItem_Click(object sender, EventArgs e)
{
//Change the mouse cursor
map1.Cursor = Cursors.Cross;
//set shape type
shapeType = "line";
//set projection
lineF.Projection = map1.Projection;
//initialize the featureSet attribute table
DataColumn column = new DataColumn("LineID");
if (!lineF.DataTable.Columns.Contains("LineID"))
{
lineF.DataTable.Columns.Add(column);
}
//add the featureSet as map layer
lineLayer = (MapLineLayer)map1.Layers.Add(lineF);
//Set the symbolizer to the line feature.
LineSymbolizer symbol = new LineSymbolizer(Color.Blue, 2);
lineLayer.Symbolizer = symbol;
lineLayer.LegendText = "line";
firstClick = true;
}
linemouseClick = true;
Write the following code in the Map1_MouseDown event.
VB
Case "line"
If e.Button = MouseButtons.Left Then
'left click - fill array of coordinates
'coordinate of clicked point
Dim coord As Coordinate = Map1.PixelToProj(e.Location)
If (linemouseClick) Then
'first time left click - create empty line feature
If firstClick Then
'Create a new List called lineArray.
'In List we need not define the size and also
'Here this list will store the Coordinates
'We are going to store the mouse click coordinates into this array.
Dim lineArray As New List(Of Coordinate)
'Create an instance for LineString class.
'We need to pass collection of list coordinates
Dim lineGeometry As New LineString(lineArray)
Teva ~ Veluppillai
Page 12
Introduction to Programming with DotSpatial
'Add the linegeometry to line feature
Dim lineFeature As IFeature = lineF.AddFeature(lineGeometry)
'add first coordinate to the line feature
lineFeature.Coordinates.Add(coord)
'set the line feature attribute
lineID = lineID + 1
lineFeature.DataRow("LineID") = lineID
firstClick = False
Else
'second or more clicks - add points to the existing feature
Dim existingFeature As IFeature = lineF.Features(lineF.Features.Count - 1)
existingFeature.Coordinates.Add(coord)
'refresh the map if line has 2 or more points
If existingFeature.Coordinates.Count >= 2 Then
lineF.InitializeVertices()
Map1.ResetBuffer()
End If
End If
End If
Else
'right click - reset first mouse click
firstClick = True
Map1.ResetBuffer()
End If
C#
case "line":
if (e.Button == MouseButtons.Left)
{
//left click - fill array of coordinates
//coordinate of clicked point
Coordinate coord = map1.PixelToProj(e.Location);
if (linemouseClick)
{
//first time left click - create empty line feature
if (firstClick)
{
//Create a new List called lineArray.
//This list will store the Coordinates
//We are going to store the mouse click coordinates into this array.
List<Coordinate> lineArray = new List<Coordinate>();
//Create an instance for LineString class.
//We need to pass collection of list coordinates
LineString lineGeometry = new LineString(lineArray);
//Add the linegeometry to line feature
IFeature lineFeature = lineF.AddFeature(lineGeometry);
//add first coordinate to the line feature
lineFeature.Coordinates.Add(coord);
//set the line feature attribute
Teva ~ Veluppillai
Page 13
Introduction to Programming with DotSpatial
lineID = lineID + 1;
lineFeature.DataRow["LineID"] = lineID;
firstClick = false;
}
else
{
//second or more clicks - add points to the existing feature
IFeature existingFeature = lineF.Features[lineF.Features.Count - 1];
existingFeature.Coordinates.Add(coord);
//refresh the map if line has 2 or more points
if (existingFeature.Coordinates.Count >= 2)
{
lineF.InitializeVertices();
map1.ResetBuffer();
}
}
else
{
//right click - reset first mouse click
firstClick = true;
map1.ResetBuffer();
}
break;
Save the Polyline shapefile
VB
Private Sub SavePolylineShapeFileToolStripMenuItem_Click(ByVal sender As System.Object,
ByVal e As System.EventArgs) Handles SavePolylineShapeFileToolStripMenuItem.Click
lineF.SaveAs("c:\MW\line.shp", True)
MsgBox("The line shapefile has been saved in C:\MW\")
Map1.Cursor = Cursors.Arrow
linemouseClick = False;
End Sub
C#
private void savePolylineShapefileToolStripMenuItem_Click(object sender, EventArgs e)
{
lineF.SaveAs("c:\\MW\\line.shp", true);
MessageBox.Show("The line shapefile has been saved in C:\\MW\\");
map1.Cursor = Cursors.Arrow;
linemouseClick = false;
} }
Output of the above code
Teva ~ Veluppillai
Page 14
Introduction to Programming with DotSpatial
Fig. 7. Create a polyline shapefile.
Create Polygon shapefile.
Declare the following class level variables.
VB
#Region "Polygon shapefile class level variables"
'the polygon feature set
Dim polygonF As New FeatureSet(FeatureType.Polygon)
Dim polygonID As Integer = 0
Dim polygonmouseClick As Boolean = False
#End Region
C#
#region Polygon ShapeFile class level variables
FeatureSet polygonF = new FeatureSet(FeatureType.Polygon);
int polygonID = 0;
bool polygonmouseClick = false;
#endregion
Teva ~ Veluppillai
Page 15
Introduction to Programming with DotSpatial
Write the following code into CreatePolygonShapeFileToolStripMenuItem_Click event
VB
Private Sub CreatePolygonShapeFileToolStripMenuItem_Click(ByVal sender As
System.Object, ByVal e As System.EventArgs) Handles
CreatePolygonShapeFileToolStripMenuItem.Click
'initialize polyline feature set
Map1.Cursor = Cursors.Cross
'set shape type
shapeType = "polygon"
'set projection
polygonF.Projection = Map1.Projection
'initialize the featureSet attribute table
Dim column As New DataColumn("PolygonID")
polygonF.DataTable.Columns.Add(column)
'add the featureSet as map layer
Dim polygonLayer As MapPolygonLayer = Map1.Layers.Add(polygonF)
'set a symbology
Dim symbol As New PolygonSymbolizer(Color.Green)
polygonLayer.Symbolizer = symbol
'add the legend text
polygonLayer.LegendText = "polygon"
firstClick = True
polygonmouseClick = True
End Sub
C#
private void CreatePolygonShapeFileToolStripMenuItem_Click(object sender, EventArgs e)
{
//initialize polyline feature set
map1.Cursor = Cursors.Cross;
//set shape type
shapeType = "polygon";
//set projection
polygonF.Projection = map1.Projection;
//initialize the featureSet attribute table
DataColumn column = new DataColumn("PolygonID");
if (!polygonF.DataTable.Columns.Contains("PolygonID"))
{
Teva ~ Veluppillai
Page 16
Introduction to Programming with DotSpatial
polygonF.DataTable.Columns.Add(column);
}
//add the featureSet as map layer
MapPolygonLayer polygonLayer = (MapPolygonLayer)map1.Layers.Add(polygonF);
PolygonSymbolizer symbol = new PolygonSymbolizer(Color.Green);
polygonLayer.Symbolizer = symbol;
polygonLayer.LegendText = "polygon";
firstClick = true;
polygonmouseClick = true;
}
Write the following code in the Map1_MouseDown event.
VB
Case "polygon"
If e.Button = MouseButtons.Left Then
'left click - fill array of coordinates
Dim coord As Coordinate = Map1.PixelToProj(e.Location)
If (polygonmouseClick) Then
'first time left click - create empty line feature
If firstClick Then
'Create a new List called polygonArray.
'Here this list will store the Coordinates
'We are going to store the mouse click coordinates into this array.
Dim polygonArray As New List(Of Coordinate)
'Create an instance for LinearRing class.
'We pass the polygon List to the constructor of this class
Dim polygonGeometry As New LinearRing(polygonArray)
'Add the polygonGeometry instance to PolygonFeature
Dim polygonFeature As IFeature = polygonF.AddFeature(polygonGeometry)
'add first coordinate to the polygon feature
polygonFeature.Coordinates.Add(coord)
'set the polygon feature attribute
polygonID = polygonID + 1
polygonFeature.DataRow("PolygonID") = polygonID
firstClick = False
Else
'second or more clicks - add points to the existing feature
Dim existingFeature As IFeature =
polygonF.Features(polygonF.Features.Count - 1)
existingFeature.Coordinates.Add(coord)
'refresh the map if line has 2 or more points
If existingFeature.Coordinates.Count >= 3 Then
'refresh the map
polygonF.InitializeVertices()
Map1.ResetBuffer()
End If
Teva ~ Veluppillai
Page 17
Introduction to Programming with DotSpatial
End If
End If
Else
'right click - reset first mouse click
firstClick = True
Map1.Cursor = Cursors.Arrow
End If
C#
case "polygon":
if (e.Button == MouseButtons.Left)
{
//left click - fill array of coordinates
Coordinate coord = map1.PixelToProj(e.Location);
if (polygonmouseClick)
{
//first time left click - create empty line feature
if (firstClick)
{
//Create a new List called polygonArray.
//this list will store the Coordinates
//We are going to store the mouse click coordinates into this array.
List<Coordinate> polygonArray = new List<Coordinate>();
//Create an instance for LinearRing class.
//We pass the polygon List to the constructor of this class
LinearRing polygonGeometry = new LinearRing(polygonArray);
//Add the polygonGeometry instance to PolygonFeature
IFeature polygonFeature = polygonF.AddFeature(polygonGeometry);
//add first coordinate to the polygon feature
polygonFeature.Coordinates.Add(coord);
//set the polygon feature attribute
polygonID = polygonID + 1;
polygonFeature.DataRow["PolygonID"] = polygonID;
firstClick = false;
}
else
{
//second or more clicks - add points to the existing feature
IFeature existingFeature =
(IFeature)polygonF.Features[polygonF.Features.Count - 1];
existingFeature.Coordinates.Add(coord);
//refresh the map if line has 2 or more points
if (existingFeature.Coordinates.Count >= 3)
{
//refresh the map
Teva ~ Veluppillai
Page 18
Introduction to Programming with DotSpatial
polygonF.InitializeVertices();
map1.ResetBuffer();
}
}
else
{
//right click - reset first mouse click
firstClick = true;
}
break;
Save the Polygon shapefile
VB
Private Sub SavePolygonShapeFileToolStripMenuItem_Click(ByVal sender As System.Object,
ByVal e As System.EventArgs) Handles SavePolygonShapeFileToolStripMenuItem.Click
polygonF.SaveAs("c:\MW\polygon.shp", True)
MsgBox("The polygon shapefile has been saved in C:\MW\")
Map1.Cursor = Cursors.Arrow
polygonmouseClick = False
End Sub
C#
private void SavePolygonShapeFileToolStripMenuItem_Click(object sender, EventArgs e)
{
polygonF.SaveAs("c:\\MW\\polygon.shp", true);
MessageBox.Show("The polygon shapefile has been saved.");
map1.Cursor = Cursors.Arrow;
polygonmouseClick = false;
}
Output of the above code
Teva ~ Veluppillai
Page 19
Introduction to Programming with DotSpatial
Fig. 8. Create a polygon shapefile.
Map1 mouse down event complete code: In the above examples the same event is used to implement
different shape functionalities. So, the following code is the complete code for Map1 mouse down event.
The following code shows the all different shape operations.
VB
Private Sub Map1_MouseDown(ByVal sender As Object, ByVal e As
System.Windows.Forms.MouseEventArgs) Handles Map1.MouseDown
Select Case shapeType
Case "Point"
If e.Button = MouseButtons.Left Then
If (pointmouseClick) Then
'This method is used to convert the screen cordinate to map coordinate
'e.location is the mouse click point on the map control
Dim coord As Coordinate = Map1.PixelToProj(e.Location)
'Create a new point
'Input parameter is clicked point coordinate
Dim point As New DotSpatial.Topology.Point(coord)
attributes.)
'Add the point into the Point Feature
'Assigning the point feature to IFeature (Because via it only we can set the
Teva ~ Veluppillai
Page 20
Introduction to Programming with DotSpatial
Dim currentFeature As IFeature = pointF.AddFeature(point)
'increase the point id
pointID = pointID + 1
'set the ID attribute
currentFeature.DataRow("PointID") = pointID
'refresh the map
Map1.ResetBuffer()
End If
Else
'mouse right click
Map1.Cursor = Cursors.Default
pointmouseClick = False
End If
Case "line"
If e.Button = MouseButtons.Left Then
'left click - fill array of coordinates
'coordinate of clicked point
Dim coord As Coordinate = Map1.PixelToProj(e.Location)
If (linemouseClick) Then
'first time left click - create empty line feature
If firstClick Then
'Create a new List called lineArray.
'In List we need not define the size and also
'Here this list will store the Coordinates
'We are going to store the mouse click coordinates into this array.
Dim lineArray As New List(Of Coordinate)
'Create an instance for LineString class.
'We need to pass collection of list coordinates
Dim lineGeometry As New LineString(lineArray)
'Add the linegeometry to line feature
Dim lineFeature As IFeature = lineF.AddFeature(lineGeometry)
'add first coordinate to the line feature
lineFeature.Coordinates.Add(coord)
'set the line feature attribute
lineID = lineID + 1
lineFeature.DataRow("LineID") = lineID
firstClick = False
Else
'second or more clicks - add points to the existing feature
Dim existingFeature As IFeature = lineF.Features(lineF.Features.Count - 1)
existingFeature.Coordinates.Add(coord)
'refresh the map if line has 2 or more points
If existingFeature.Coordinates.Count >= 2 Then
lineF.InitializeVertices()
Map1.ResetBuffer()
End If
End If
End If
Else
'right click - reset first mouse click
Teva ~ Veluppillai
Page 21
Introduction to Programming with DotSpatial
firstClick = True
Map1.ResetBuffer()
End If
Case "polygon"
If e.Button = MouseButtons.Left Then
'left click - fill array of coordinates
Dim coord As Coordinate = Map1.PixelToProj(e.Location)
If (polygonmouseClick) Then
'first time left click - create empty line feature
If firstClick Then
'Create a new List called polygonArray.
'Here this list will store the Coordinates
'We are going to store the mouse click coordinates into this array.
Dim polygonArray As New List(Of Coordinate)
'Create an instance for LinearRing class.
'We pass the polygon List to the constructor of this class
Dim polygonGeometry As New LinearRing(polygonArray)
'Add the polygonGeometry instance to PolygonFeature
Dim polygonFeature As IFeature = polygonF.AddFeature(polygonGeometry)
'add first coordinate to the polygon feature
polygonFeature.Coordinates.Add(coord)
'set the polygon feature attribute
polygonID = polygonID + 1
polygonFeature.DataRow("PolygonID") = polygonID
firstClick = False
Else
'second or more clicks - add points to the existing feature
Dim existingFeature As IFeature =
polygonF.Features(polygonF.Features.Count - 1)
existingFeature.Coordinates.Add(coord)
'refresh the map if line has 2 or more points
If existingFeature.Coordinates.Count >= 3 Then
'refresh the map
polygonF.InitializeVertices()
Map1.ResetBuffer()
End If
End If
End If
Else
'right click - reset first mouse click
firstClick = True
Map1.Cursor = Cursors.Arrow
End If
End Select
End Sub
C#
Teva ~ Veluppillai
Page 22
Introduction to Programming with DotSpatial
private void map1_MouseDown(object sender, MouseEventArgs e)
{
switch (shapeType)
{
case "Point" :
if (e.Button == MouseButtons.Left)
{
if ((pointmouseClick))
{
//This method is used to convert the screen cordinate to map coordinate
//e.location is the mouse click point on the map control
Coordinate coord = map1.PixelToProj(e.Location);
//Create a new point
//Input parameter is clicked point coordinate
DotSpatial.Topology.Point point = new DotSpatial.Topology.Point(coord);
//Add the point into the Point Feature
//assigning the point feature to IFeature because via it only we can set the
attributes.
IFeature currentFeature = pointF.AddFeature(point);
//increase the point id
pointID = pointID + 1;
//set the ID attribute
currentFeature.DataRow["PointID"] = pointID;
//refresh the map
map1.ResetBuffer();
}
else
{
//mouse right click
map1.Cursor = Cursors.Default;
pointmouseClick = false;
}
break;
case "line":
if (e.Button == MouseButtons.Left)
{
//left click - fill array of coordinates
//coordinate of clicked point
Coordinate coord = map1.PixelToProj(e.Location);
if (linemouseClick)
{
//first time left click - create empty line feature
if (firstClick)
{
//Create a new List called lineArray.
//This list will store the Coordinates
//We are going to store the mouse click coordinates into this array.
Teva ~ Veluppillai
Page 23
Introduction to Programming with DotSpatial
List<Coordinate> lineArray = new List<Coordinate>();
//Create an instance for LineString class.
//We need to pass collection of list coordinates
LineString lineGeometry = new LineString(lineArray);
//Add the linegeometry to line feature
IFeature lineFeature = lineF.AddFeature(lineGeometry);
//add first coordinate to the line feature
lineFeature.Coordinates.Add(coord);
//set the line feature attribute
lineID = lineID + 1;
lineFeature.DataRow["LineID"] = lineID;
firstClick = false;
}
else
{
//second or more clicks - add points to the existing feature
IFeature existingFeature = lineF.Features[lineF.Features.Count - 1];
existingFeature.Coordinates.Add(coord);
//refresh the map if line has 2 or more points
if (existingFeature.Coordinates.Count >= 2)
{
lineF.InitializeVertices();
map1.ResetBuffer();
}
}
else
{
//right click - reset first mouse click
firstClick = true;
map1.ResetBuffer();
}
break;
case "polygon":
if (e.Button == MouseButtons.Left)
{
//left click - fill array of coordinates
Coordinate coord = map1.PixelToProj(e.Location);
if (polygonmouseClick)
{
//first time left click - create empty line feature
if (firstClick)
{
//Create a new List called polygonArray.
//this list will store the Coordinates
//We are going to store the mouse click coordinates into this array.
Teva ~ Veluppillai
Page 24
Introduction to Programming with DotSpatial
List<Coordinate> polygonArray = new List<Coordinate>();
//Create an instance for LinearRing class.
//We pass the polygon List to the constructor of this class
LinearRing polygonGeometry = new LinearRing(polygonArray);
//Add the polygonGeometry instance to PolygonFeature
IFeature polygonFeature = polygonF.AddFeature(polygonGeometry);
//add first coordinate to the polygon feature
polygonFeature.Coordinates.Add(coord);
//set the polygon feature attribute
polygonID = polygonID + 1;
polygonFeature.DataRow["PolygonID"] = polygonID;
firstClick = false;
}
else
{
//second or more clicks - add points to the existing feature
IFeature existingFeature =
(IFeature)polygonF.Features[polygonF.Features.Count - 1];
existingFeature.Coordinates.Add(coord);
//refresh the map if line has 2 or more points
if (existingFeature.Coordinates.Count >= 3)
{
//refresh the map
polygonF.InitializeVertices();
map1.ResetBuffer();
}
}
}
else
{
//right click - reset first mouse click
firstClick = true;
}
break;
Attribute table related operations
View the attribute table from the US States shapefile.
VB
Private Sub ViewAttrbuteTableToolStripMenuItem_Click(ByVal sender As System.Object,
ByVal e As System.EventArgs) Handles ViewAttrbuteTableToolStripMenuItem.Click
Teva ~ Veluppillai
Page 25
Introduction to Programming with DotSpatial
'Declare a datatable
Dim dt As DataTable
If Map1.Layers.Count > 0 Then
Dim stateLayer As MapPolygonLayer
stateLayer = TryCast(Map1.Layers(0), MapPolygonLayer)
If stateLayer Is Nothing Then
MessageBox.Show("The layer is not a polygon layer.")
Else
'Get the shapefile's attribute table to our datatable dt
dt = stateLayer.DataSet.DataTable
'Set the datagridview datasource from datatable dt
dgvAttributeTable.DataSource = dt
End If
Else
MessageBox.Show("Please add a layer to the map.")
End If
End Sub
C#
private void ViewAttrbuteTableToolStripMenuItem_Click(object sender, EventArgs e)
{
//Declare a datatable
System.Data.DataTable dt = null;
if (map1.Layers.Count > 0)
{
MapPolygonLayer stateLayer = default(MapPolygonLayer);
stateLayer = (MapPolygonLayer)map1.Layers[0];
if (stateLayer == null)
{
MessageBox.Show("The layer is not a polygon layer.");
}
else
{
//Get the shapefile's attribute table to our datatable dt
dt = stateLayer.DataSet.DataTable;
//Set the datagridview datasource from datatable dt
dgvAttributeTable.DataSource = dt;
}
}
else
{
MessageBox.Show("Please add a layer to the map.");
}
}
5.1.1) Output of the above code
Teva ~ Veluppillai
Page 26
Introduction to Programming with DotSpatial
Fig. 9. View attribute table of the shapefile.
Add a new column into the attribute table. In the following example the new column name is
"PercentMales"
VB
Private Sub CreateAColumInAttributeTableToolStripMenuItem_Click(ByVal sender As System.Object,
ByVal e As System.EventArgs) Handles CreateAColumInAttributeTableToolStripMenuItem.Click
'Declare a datatable
Dim dt As DataTable
If Map1.Layers.Count > 0 Then
Dim stateLayer As MapPolygonLayer
stateLayer = TryCast(Map1.Layers(0), MapPolygonLayer)
If stateLayer Is Nothing Then
MessageBox.Show("The layer is not a polygon layer.")
Else
'Get the shapefile's attribute table to our datatable dt
dt = stateLayer.DataSet.DataTable
'Add new column
Dim column As New DataColumn("PercentMales")
dt.Columns.Add(column)
'calculate values
For Each row As DataRow In dt.Rows
Dim males As Double = row("males")
Dim females As Double = row("females")
Dim malesPercentage As Double = (males / (males + females)) * 100
row("PercentMales") = malesPercentage
Teva ~ Veluppillai
Page 27
Introduction to Programming with DotSpatial
Next
'Set the datagridview datasource from datatable dt
dgvAttributeTable.DataSource = dt
End If
Else
MessageBox.Show("Please add a layer to the map.")
End If
End Sub
C#
private void CreateAColumInAttributeTableToolStripMenuItem_Click(object sender, EventArgs e)
{
//Declare a datatable
System.Data.DataTable dt = null;
//check the layers
if (map1.Layers.Count > 0)
{
//Declare a mappolygon layer
MapPolygonLayer stateLayer = default(MapPolygonLayer);
//Assign the mappolygon layer from the map
stateLayer = map1.Layers[0] as MapPolygonLayer;
if (stateLayer == null)
{
MessageBox.Show("The layer is not a polygon layer.");
}
else
{
//Get the shapefile's attribute table to our datatable dt
dt = stateLayer.DataSet.DataTable;
//Add new column
DataColumn column = new DataColumn("PercentMales");
dt.Columns.Add(column);
//calculate values
foreach (DataRow row in dt.Rows)
{
double males = Convert.ToDouble(row["males"]);
double females = Convert.ToDouble(row["females"]);
double malesPercentage = (males / (males + females)) * 100;
row["PercentMales"] = malesPercentage;
}
//Set the datagridview datasource from datatable dt
dgvAttributeTable.DataSource = dt;
}
}
else
{
MessageBox.Show("Please add a layer to the map.");
}
}
Output of the above code.
Teva ~ Veluppillai
Page 28
Introduction to Programming with DotSpatial
Fig. 10. Add a new column PercentMales in the attribute table.
Update the shapefile's attribute table.
VB
Private Sub SaveTheColumInShapeFileToolStripMenuItem_Click(ByVal sender As System.Object, ByVal
e As System.EventArgs) Handles SaveTheColumInShapeFileToolStripMenuItem.Click
If Map1.Layers.Count > 0 Then
Dim stateLayer As MapPolygonLayer
stateLayer = TryCast(Map1.Layers(0), MapPolygonLayer)
If stateLayer Is Nothing Then
MessageBox.Show("The layer is not a polygon layer.")
Else
stateLayer.DataSet.Save()
End If
Else
MessageBox.Show("Please add a layer to the map.")
End If
End Sub
C#
private void SaveTheColumInShapeFileToolStripMenuItem_Click(object sender, EventArgs e)
{
if (map1.Layers.Count > 0)
{
Teva ~ Veluppillai
Page 29
Introduction to Programming with DotSpatial
MapPolygonLayer stateLayer = default(MapPolygonLayer);
stateLayer = map1.Layers[0] as MapPolygonLayer;
if (stateLayer == null)
{
MessageBox.Show("The layer is not a polygon layer.");
}
else
{
stateLayer.DataSet.Save();
}
}
else
{
MessageBox.Show("Please add a layer to the map.");
}
}
Delete the attribute column from the attribute table. In the following example "PercentMales" column will
be deleted.
VB
Private Sub DeleteColumnInAttributeTableToolStripMenuItem_Click(ByVal sender As System.Object,
ByVal e As System.EventArgs) Handles DeleteColumnInAttributeTableToolStripMenuItem.Click
'Declare a datatable
Dim dt As DataTable
If Map1.Layers.Count > 0 Then
Dim stateLayer As MapPolygonLayer
stateLayer = TryCast(Map1.Layers(0), MapPolygonLayer)
If stateLayer Is Nothing Then
MessageBox.Show("The layer is not a polygon layer.")
Else
'Get the shapefile's attribute table to our datatable dt
dt = stateLayer.DataSet.DataTable
'Remove a column
dt.Columns.Remove("PercentMales")
'Set the datagridview datasource from datatable dt
dgvAttributeTable.DataSource = dt
End If
Else
MessageBox.Show("Please add a layer to the map.")
End If
End Sub
C#
private void DeleteColumnInAttributeTableToolStripMenuItem_Click(object sender, EventArgs e)
{
//Declare a datatable
System.Data.DataTable dt = null;
if (map1.Layers.Count > 0)
{
MapPolygonLayer stateLayer = default(MapPolygonLayer);
stateLayer = map1.Layers[0] as MapPolygonLayer;
Teva ~ Veluppillai
Page 30
Introduction to Programming with DotSpatial
if (stateLayer == null)
{
MessageBox.Show("The layer is not a polygon layer.");
}
else
{
//Get the shapefile's attribute table to our datatable dt
dt = stateLayer.DataSet.DataTable;
//Remove a column
dt.Columns.Remove("PercentMales");
//Set the datagridview datasource from datatable dt
dgvAttributeTable.DataSource = dt;
}
}
else
{
MessageBox.Show("Please add a layer to the map.");
}
}
Export an attribute table to Excel datasheet.
Right click over the project on the solution explorer. On the context menu select the add reference and
add the .NET reference: Microsoft.Office.Interop.Excel
Write the following code into the ExportAttributeTableToExcelToolStripMenuItem_Click event.
VB
Private Sub ExportAttributeTableToExcelToolStripMenuItem_Click(ByVal sender As System.Object,
ByVal e As System.EventArgs) Handles ExportAttributeTableToExcelToolStripMenuItem.Click
'Declare a datatable
Dim dt As DataTable
If Map1.Layers.Count > 0 Then
Dim stateLayer As MapPolygonLayer
stateLayer = TryCast(Map1.Layers(0), MapPolygonLayer)
If stateLayer Is Nothing Then
MessageBox.Show("The layer is not a polygon layer.")
Else
'Get the shapefile's attribute table to our datatable dt
dt = stateLayer.DataSet.DataTable
'Call the sub ExportToExcel
'This sub procedure expects a datatable as an input
ExportToExcel(dt)
End If
Else
MessageBox.Show("Please add a layer to the map.")
End If
End Sub
C#
Teva ~ Veluppillai
Page 31
Introduction to Programming with DotSpatial
private void ExportAttributeTableToExcelToolStripMenuItem_Click(object sender, EventArgs e)
{
//Declare a datatable
System.Data.DataTable dt = null;
if (map1.Layers.Count > 0)
{
MapPolygonLayer stateLayer = default(MapPolygonLayer);
stateLayer = map1.Layers[0] as MapPolygonLayer;
if (stateLayer == null)
{
MessageBox.Show("The layer is not a polygon layer.");
}
else
{
//Get the shapefile's attribute table to our datatable dt
dt = stateLayer.DataSet.DataTable;
//Call the sub ExportToExcel
//This sub procedure expects a datatable as an input
ExportToExcel(dt);
}
}
else
{
MessageBox.Show("Please add a layer to the map.");
}
}
Write the following sub method for getting an excel datasheet output from an attribute table.
VB
''' <summary>
''' This sub method is used to create an excel worksheet from the attribute table
''' </summary>
''' <param name="objDT">attribute table as a datatable input</param>
''' <remarks> Click the COM tab of the Add Reference dialog box, and find Microsoft Excel 14 Object
Library.</remarks>
Private Sub ExportToExcel(ByVal objDT As DataTable)
Dim Excel As Object = CreateObject("Excel.Application")
Dim strFilename As String
Dim intCol, intRow As Integer
'path for storing excel datasheet
Dim strPath As String = "C:\2009 Falls\"
If Excel Is Nothing Then
MsgBox("It appears that Excel is not installed on this machine. This operation requires MS Excel
to be installed on this machine.", MsgBoxStyle.Critical)
Return
End If
Try
With Excel
.SheetsInNewWorkbook = 1
.Workbooks.Add()
.Worksheets(1).Select()
Teva ~ Veluppillai
Page 32
Introduction to Programming with DotSpatial
.cells(1, 1).value = "Attribute table" 'Heading of the excel file
.cells(1, 1).EntireRow.Font.Bold = True
'Add the column names from the attribute table to excel worksheet
Dim intI As Integer = 1
For intCol = 0 To objDT.Columns.Count - 1
.cells(2, intI).value = objDT.Columns(intCol).ColumnName
.cells(2, intI).EntireRow.Font.Bold = True
intI += 1
Next
'Add the data row values from the attribute table to ecxel worksheet
intI = 3
Dim intK As Integer = 1
For intCol = 0 To objDT.Columns.Count - 1
intI = 3
For intRow = 0 To objDT.Rows.Count - 1
.Cells(intI, intK).Value = objDT.Rows(intRow).ItemArray(intCol)
intI += 1
Next
intK += 1
Next
If Mid$(strPath, strPath.Length, 1) <> "\" Then
strPath = strPath & "\"
End If
strFilename = strPath & "AttributeTable.xls"
.ActiveCell.Worksheet.SaveAs(strFilename)
End With
System.Runtime.InteropServices.Marshal.ReleaseComObject(Excel)
Excel = Nothing
MsgBox("Data's are exported to Excel Succesfully in '" & strFilename & "'",
MsgBoxStyle.Information)
Catch ex As Exception
MsgBox(ex.Message)
End Try
' The excel is created and opened for insert value. We most close this excel using this system
Dim pro() As Process = System.Diagnostics.Process.GetProcessesByName("EXCEL")
For Each i As Process In pro
i.Kill()
Next
End Sub
C#
/// <summary>
/// This sub method is used to create an excel worksheet from the attribute table
/// </summary>
/// <param name="objDT">attribute table as a datatable input</param>
/// <remarks>Click the COM tab of the Add Reference dialog box, and find Microsoft Excel 14
Object Library.</remarks>
Teva ~ Veluppillai
Page 33
Introduction to Programming with DotSpatial
private void ExportToExcel(System.Data.DataTable objDT)
{
//excel = new Excel.Application();
Microsoft.Office.Interop.Excel.Application xlApp = new
Microsoft.Office.Interop.Excel.Application();
string strFilename = null;
int intCol = 0;
int intRow = 0;
//path for storing excel datasheet
string strPath = "C:\\2009 Falls\\";
if (xlApp == null)
{
MessageBox.Show("It appears that Excel is not installed on this machine. This operation
requires MS Excel to be installed on this machine.", "", MessageBoxButtons.OK,
MessageBoxIcon.Exclamation);
return;
}
try
{
//var _with1 = Microsoft.Office.Interop.Excel.Application();
xlApp.SheetsInNewWorkbook = 1;
xlApp.Workbooks.Add();
xlApp.Worksheets[1].Select();
xlApp.Cells[1, 1].value = "Attribute table";
//Heading of the excel file
xlApp.Cells[1, 1].EntireRow.Font.Bold = true;
//Add the column names from the attribute table to excel worksheet
int intI = 1;
for (intCol = 0; intCol <= objDT.Columns.Count - 1; intCol++)
{
xlApp.Cells[2, intI].value = objDT.Columns[intCol].ColumnName;
xlApp.Cells[2, intI].EntireRow.Font.Bold = true;
intI += 1;
}
//Add the data row values from the attribute table to ecxel worksheet
intI = 3;
int intK = 1;
for (intCol = 0; intCol <= objDT.Columns.Count - 1; intCol++)
{
intI = 3;
for (intRow = 0; intRow <= objDT.Rows.Count - 1; intRow++)
{
xlApp.Cells[intI, intK].Value = objDT.Rows[intRow].ItemArray[intCol];
intI += 1;
}
intK += 1;
}
if (strPath.Substring(strPath.Length - 1, 1) != "\\")
{
strPath = strPath + "\\";
}
strFilename = strPath + "AttributeTable.xls";
Teva ~ Veluppillai
Page 34
Introduction to Programming with DotSpatial
xlApp.ActiveCell.Worksheet.SaveAs(strFilename);
System.Runtime.InteropServices.Marshal.ReleaseComObject(xlApp);
xlApp = null;
MessageBox.Show("Data's are exported to Excel Succesfully in '" + strFilename + "'", "",
MessageBoxButtons.OK, MessageBoxIcon.Information);
}
catch (Exception ex)
{
MessageBox.Show(ex.Message);
}
// The excel is created and opened for insert value. We most close this excel using this system
System.Diagnostics.Process[] pro =
(System.Diagnostics.Process[])System.Diagnostics.Process.GetProcessesByName("EXCEL");
foreach (System.Diagnostics.Process i in pro)
{
i.Kill();
}
}
Printing a map in DotSpatial
Write the following code into the PrintMapToolStripMenuItem_Click event
VB
Private Sub PrintMapToolStripMenuItem_Click(ByVal sender As System.Object, ByVal e As
System.EventArgs) Handles PrintMapToolStripMenuItem.Click
Dim frm As New DotSpatial.Controls.LayoutForm
frm.MapControl = Map1
frm.Show()
End Sub
C#
private void PrintMapToolStripMenuItem_Click(object sender, EventArgs e)
{
DotSpatial.Controls.LayoutForm frm = new DotSpatial.Controls.LayoutForm();
frm.MapControl = map1;
frm.Show();
}
Output of the above code is follows:
Teva ~ Veluppillai
Page 35
Introduction to Programming with DotSpatial
Teva ~ Veluppillai
Page 36
You might also like
- Chapter 14 Questions With Answers - Mod 7 QuizDocument3 pagesChapter 14 Questions With Answers - Mod 7 QuizMichelle Kollar0% (1)
- Chapter 13 Questions With Answers - Mod 7 QuizDocument4 pagesChapter 13 Questions With Answers - Mod 7 QuizMichelle Kollar0% (1)
- Introduction to Programming with DotSpatial Controls TutorialDocument14 pagesIntroduction to Programming with DotSpatial Controls TutorialMohamedAlaminNo ratings yet
- DotSpatial Tutorials DotSpatial Tutorial 2Document21 pagesDotSpatial Tutorials DotSpatial Tutorial 2muhtaseb ibNo ratings yet
- AutoCAD 2022 Instructor Chapter 21 Questions T/F MCDocument3 pagesAutoCAD 2022 Instructor Chapter 21 Questions T/F MCMichelle KollarNo ratings yet
- Debugging file created by QTTabBarDocument1 pageDebugging file created by QTTabBarveevimalNo ratings yet
- Creation of System and System Alias & IviewDocument61 pagesCreation of System and System Alias & IviewVeesams SrinivasNo ratings yet
- Telegra Manual - DatasheetDocument79 pagesTelegra Manual - DatasheetNilanjan Chakravortty100% (1)
- DotSpatial 5 ProjectionsDocument11 pagesDotSpatial 5 ProjectionsBenny Bayu Prabowo100% (2)
- Dot Spatial Tutorial 5Document20 pagesDot Spatial Tutorial 5omargimp1100% (1)
- DotSpatial Tutorials DotSpatial Tutorial 4Document36 pagesDotSpatial Tutorials DotSpatial Tutorial 4muhtaseb ib100% (1)
- DotSpatial Tutorials DotSpatial 9 GDALDocument6 pagesDotSpatial Tutorials DotSpatial 9 GDALmuhtaseb ibNo ratings yet
- Developer's Corner DotSpatialDocument85 pagesDeveloper's Corner DotSpatialmayolo75No ratings yet
- Dot Spatial Sample CodeDocument32 pagesDot Spatial Sample CodeUNETINo ratings yet
- Drawing Contour Using SW DTM 2006Document5 pagesDrawing Contour Using SW DTM 2006D hanNo ratings yet
- Autocad VBA Selection Sets - FrflyDocument4 pagesAutocad VBA Selection Sets - FrflyFatihUyakNo ratings yet
- Qttab ReadmeDocument3 pagesQttab ReadmeMarcin100% (1)
- RPG MAKER MV - MZ Script Calls - MessageDocument20 pagesRPG MAKER MV - MZ Script Calls - MessageDihya Khalifa100% (1)
- A Visual LISP Exercise: Application That Reads Point List From ADocument3 pagesA Visual LISP Exercise: Application That Reads Point List From AelhohitoNo ratings yet
- Shaded Relief With BlenderGIS (2020), Part 1 - The Wandering CartographerDocument12 pagesShaded Relief With BlenderGIS (2020), Part 1 - The Wandering CartographerClaudiu OneaNo ratings yet
- Latihan KontorDocument3 pagesLatihan KontormasitaNo ratings yet
- Tutorial 03 Sets Planes QueriesDocument19 pagesTutorial 03 Sets Planes QueriesDurval PárragaNo ratings yet
- Generally Specific: Data Driven Formwork' Used To Generate An Active Thermal EnvelopeDocument42 pagesGenerally Specific: Data Driven Formwork' Used To Generate An Active Thermal Envelopekb2543No ratings yet
- Unit 5Document27 pagesUnit 5jai geraNo ratings yet
- ABC's of AutoLISP Chapter 8 - Interacting With AutoLISP - Copyright © 1997 George OmuraDocument19 pagesABC's of AutoLISP Chapter 8 - Interacting With AutoLISP - Copyright © 1997 George OmuraMACARTSONNo ratings yet
- Java Swing Combobox MethodsDocument11 pagesJava Swing Combobox MethodsRekha PintoNo ratings yet
- Abstract Data TypesDocument61 pagesAbstract Data Typessidhartha1991No ratings yet
- Back Analysis Determines Material StrengthDocument15 pagesBack Analysis Determines Material StrengthHuitzilopochtli QuetzalcóatlNo ratings yet
- Creating A MasterDocument100 pagesCreating A MasterFarhan AshrafNo ratings yet
- DotSpatial Map Controls TutorialDocument10 pagesDotSpatial Map Controls TutorialTrần Mạnh TuấnNo ratings yet
- Raster Vector Data Analysis in DotSpatialDocument17 pagesRaster Vector Data Analysis in DotSpatialkaushik73100% (1)
- Introduction to Programming with DotSpatial Controls TutorialDocument10 pagesIntroduction to Programming with DotSpatial Controls Tutorialayaz5555No ratings yet
- DotSpatial 1 Working With ControlsDocument7 pagesDotSpatial 1 Working With Controlstushu_hearthacker100% (2)
- Develop graphs of functions in CDocument20 pagesDevelop graphs of functions in Csandeep baniNo ratings yet
- Creating The Storyboard Example ProjectDocument10 pagesCreating The Storyboard Example Projectnarendra239_qisNo ratings yet
- DotSpatial - 2 - Symbology e Tabela AtributoDocument14 pagesDotSpatial - 2 - Symbology e Tabela AtributoMarco Antonio Almeida100% (1)
- VBN 9Document5 pagesVBN 9Om GaikarNo ratings yet
- Schedule An Schedule Anything in Autodesk AutoCAD MEPything in Autodesk® AutoCAD® MEPDocument19 pagesSchedule An Schedule Anything in Autodesk AutoCAD MEPything in Autodesk® AutoCAD® MEPVicen Moiron MoyaNo ratings yet
- Assignment #6Document5 pagesAssignment #6Gilnad WilsonNo ratings yet
- Creating An Internationalized Application: June 2006 (Revision Number: V2.1-2)Document15 pagesCreating An Internationalized Application: June 2006 (Revision Number: V2.1-2)nyellutlaNo ratings yet
- Win Forms TutorialDocument23 pagesWin Forms TutorialR. RemotoNo ratings yet
- Mapping Software Visual Basic TutorialDocument12 pagesMapping Software Visual Basic TutorialxdepaulaNo ratings yet
- Fault Modeling: Important Icons Used in The Process StepsDocument13 pagesFault Modeling: Important Icons Used in The Process StepsIng. José Marín100% (1)
- GIS MADE EASY Steps For ArcGS DigitisationDocument15 pagesGIS MADE EASY Steps For ArcGS DigitisationArenPrajapatiNo ratings yet
- Autocad Project ReportDocument44 pagesAutocad Project ReportSanjay Rawat0% (1)
- CityCapture ManualDocument30 pagesCityCapture ManualvngeomanNo ratings yet
- Inputting Geographical Data in ArcViewDocument5 pagesInputting Geographical Data in ArcViewHà VănNo ratings yet
- Tutorial 1 Essential Skills City EngineDocument14 pagesTutorial 1 Essential Skills City EngineFoxjarJaffNo ratings yet
- CATIA Master: 3.2. Reference Elements & Sketch Based FeaturesDocument14 pagesCATIA Master: 3.2. Reference Elements & Sketch Based FeaturessirwarameshNo ratings yet
- Creating Outlook-Style Desktop Alerts With Visual Foxpro Kevin Ragsdale, Pc-InteractiveDocument24 pagesCreating Outlook-Style Desktop Alerts With Visual Foxpro Kevin Ragsdale, Pc-InteractiveNorma Elizabeth Castelo TiriraNo ratings yet
- GC - Exercice SWMM: 1. Example Study AreaDocument16 pagesGC - Exercice SWMM: 1. Example Study Areamaya ben mahmoudNo ratings yet
- Tugas Besar Program Aplikasi Dan KomputerDocument8 pagesTugas Besar Program Aplikasi Dan KomputerrendyNo ratings yet
- Georeferencing and Digitizing in ArcGISDocument5 pagesGeoreferencing and Digitizing in ArcGISOluwafemi OpaleyeNo ratings yet
- Autocad Project ReportDocument45 pagesAutocad Project ReportSanjay RawatNo ratings yet
- Oracle FormsDocument49 pagesOracle FormsashibekNo ratings yet
- Lab2Document12 pagesLab2Tùng TrầnNo ratings yet
- Department of Computer Science: (UCS15404) Lab ManualDocument46 pagesDepartment of Computer Science: (UCS15404) Lab ManualMargie VilloriaNo ratings yet
- MapWindowPlug inDevelopmentTutorialDocument17 pagesMapWindowPlug inDevelopmentTutorialSachin KhandareNo ratings yet
- TUTORIAL: Group Patterning and RelationsDocument9 pagesTUTORIAL: Group Patterning and Relationshayout2010No ratings yet
- Desert City Tutorial PDFDocument7 pagesDesert City Tutorial PDFMotaz ElMasryNo ratings yet
- Autocad 2D: Lesson 2 - EditingDocument16 pagesAutocad 2D: Lesson 2 - EditingCarmen PalNo ratings yet
- Next Gis WebDocument119 pagesNext Gis WebFirmansyah ArsyadNo ratings yet
- Native CodeDocument1 pageNative CodeFirmansyah ArsyadNo ratings yet
- Native CodeDocument1 pageNative CodeFirmansyah ArsyadNo ratings yet
- SeparibilitasDocument4 pagesSeparibilitasFirmansyah ArsyadNo ratings yet
- Horizontal Vertical MarketDocument4 pagesHorizontal Vertical MarketVikasNo ratings yet
- New Japa Retreat NotebookDocument48 pagesNew Japa Retreat NotebookRob ElingsNo ratings yet
- Teaching Support Untuk Managemen HRDocument102 pagesTeaching Support Untuk Managemen HRFernando FmchpNo ratings yet
- Joel Werner ResumeDocument2 pagesJoel Werner Resumeapi-546810653No ratings yet
- Magnets Catalog 2001Document20 pagesMagnets Catalog 2001geckx100% (2)
- English For Academic Purposes (EAP) : Lecture 5: Past SimpleDocument11 pagesEnglish For Academic Purposes (EAP) : Lecture 5: Past Simplealmastar officeNo ratings yet
- Activities/Assessments 2:: Determine The Type of Sampling. (Ex. Simple Random Sampling, Purposive Sampling)Document2 pagesActivities/Assessments 2:: Determine The Type of Sampling. (Ex. Simple Random Sampling, Purposive Sampling)John Philip Echevarria0% (2)
- Elective Course (2) - Composite Materials MET 443Document16 pagesElective Course (2) - Composite Materials MET 443يوسف عادل حسانينNo ratings yet
- Biomérieux 21342 Vitek 2 GP: Intended UseDocument19 pagesBiomérieux 21342 Vitek 2 GP: Intended UserezaNo ratings yet
- F&B Data Analyst Portfolio ProjectDocument12 pagesF&B Data Analyst Portfolio ProjectTom HollandNo ratings yet
- Tendernotice 2Document20 pagesTendernotice 2VIVEK SAININo ratings yet
- NewTrendsInLeadershipandManagement ArikkokDocument32 pagesNewTrendsInLeadershipandManagement Arikkoksocofem288No ratings yet
- Youre The Inspiration CRDDocument3 pagesYoure The Inspiration CRDjonjammyNo ratings yet
- ANAPHYDocument23 pagesANAPHYYu, Denise Kyla BernadetteNo ratings yet
- Consumer BehaviourDocument48 pagesConsumer BehaviourdooncollegeNo ratings yet
- Echt Er Nacht 2014Document8 pagesEcht Er Nacht 2014JamesNo ratings yet
- Sample of Accident Notification & Investigation ProcedureDocument2 pagesSample of Accident Notification & Investigation Procedurerajendhar100% (1)
- Explanation of Four Ahadeeth From Imaam Al-Bukhaaree's Al-Adab-Ul-MufradDocument4 pagesExplanation of Four Ahadeeth From Imaam Al-Bukhaaree's Al-Adab-Ul-MufradMountainofknowledgeNo ratings yet
- 4D - Yulianti Viviana - Exercise 9Document7 pages4D - Yulianti Viviana - Exercise 9Uli JennerNo ratings yet
- 6470b0e5f337ed00180c05a4 - ## - Atomic Structure - DPP-01 (Of Lec-03) - Arjuna NEET 2024Document3 pages6470b0e5f337ed00180c05a4 - ## - Atomic Structure - DPP-01 (Of Lec-03) - Arjuna NEET 2024Lalit SinghNo ratings yet
- Matrices Class 12 Maths Important Questions Chapter 3 - Learn CBSEDocument41 pagesMatrices Class 12 Maths Important Questions Chapter 3 - Learn CBSEkhateeb ul islam qadriNo ratings yet
- Strata KT Office OpportunityDocument41 pagesStrata KT Office OpportunitySanskar SurekaNo ratings yet
- How To Calibrate OscilloscopeDocument2 pagesHow To Calibrate OscilloscopeninoNo ratings yet
- Expt 1 Yarn Formation (Sherley Trash Analyser)Document7 pagesExpt 1 Yarn Formation (Sherley Trash Analyser)Yashdeep Sharma0% (1)
- EMarketer Time Spent With Media SnapshotDocument13 pagesEMarketer Time Spent With Media SnapshotWei ShingNo ratings yet
- The Case of Ataraxia and Apraxia in The Development of Skeptic THDocument11 pagesThe Case of Ataraxia and Apraxia in The Development of Skeptic THeweNo ratings yet
- T Cells & Autoimmunity, s3Document21 pagesT Cells & Autoimmunity, s3LiaAriestaNo ratings yet
- Management and Breeding of Game BirdsDocument18 pagesManagement and Breeding of Game BirdsAgustinNachoAnzóateguiNo ratings yet
- Kanavos Pharmaceutical Distribution Chain 2007 PDFDocument121 pagesKanavos Pharmaceutical Distribution Chain 2007 PDFJoao N Da SilvaNo ratings yet