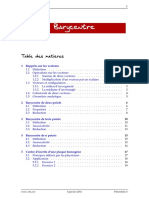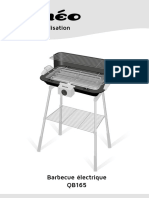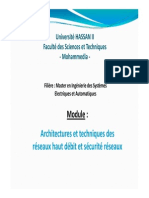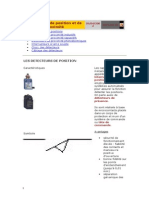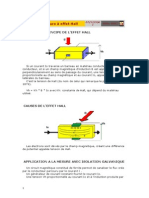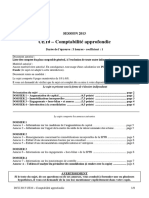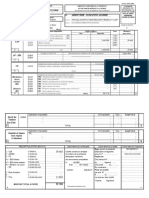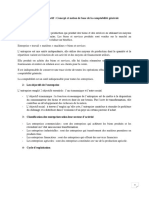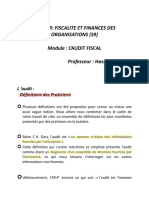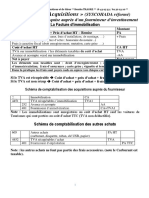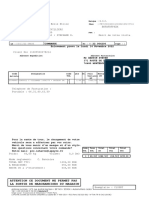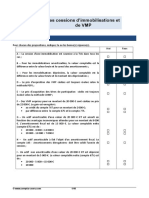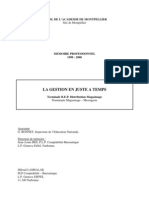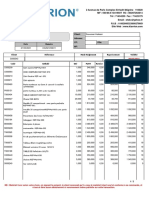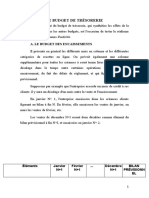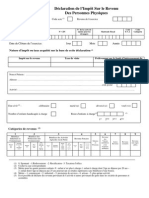Professional Documents
Culture Documents
Cours Excel
Uploaded by
hayouta07Copyright
Available Formats
Share this document
Did you find this document useful?
Is this content inappropriate?
Report this DocumentCopyright:
Available Formats
Cours Excel
Uploaded by
hayouta07Copyright:
Available Formats
Excel - Mise en oeuvre de
formules simples
Comptence :
Rfrentiel :
Dure : 3h00
Version : 17 octobre 2007
Responsable pdagogique : correspondant.c2i@univ-tlse1.fr
C2i
Excel - Mise en oeuvre de formules simples
Mots-cls
validation des donnes, mise en oeuvre de formules simples
Pr-requis
Le grain de prise en main d'Excel.
Auteur(s)
Nathalie Valls-Parlangeau.
Responsable pdagogique
Correspondant C2i (correspondant.c2i@univ-tlse1.fr)
C2i
Excel - Mise en oeuvre de formules simples
Table des matires
I. Prsentation Gnrale. . . . . . . . . . . . . . . . . . . . . . . . . . . . . . . . . . . . . . . . . . . . . . . . . . . . . . . . . . 4
II. Les paramtres. . . . . . . . . . . . . . . . . . . . . . . . . . . . . . . . . . . . . . . . . . . . . . . . . . . . . . . . . . . . . . . 4
A. Rfrencer des cellules. . . . . . . . . . . . . . . . . . . . . . . . . . . . . . . . . . . . . . . . . . . . . . . . . . . . . . . 4
1. Les rfrences relatives. . . . . . . . . . . . . . . . . . . . . . . . . . . . . . . . . . . . . . . . . . . . . . . . . . . . .
2. La recopie des formules. . . . . . . . . . . . . . . . . . . . . . . . . . . . . . . . . . . . . . . . . . . . . . . . . . . . .
3. Les rfrences absolues et mixtes. . . . . . . . . . . . . . . . . . . . . . . . . . . . . . . . . . . . . . . . . . . . . .
4. Le nommage des cellules. . . . . . . . . . . . . . . . . . . . . . . . . . . . . . . . . . . . . . . . . . . . . . . . . . . .
5. Le problme des rfrences circulaires. . . . . . . . . . . . . . . . . . . . . . . . . . . . . . . . . . . . . . . . . .
4
5
5
6
8
B. Validation des donnes. . . . . . . . . . . . . . . . . . . . . . . . . . . . . . . . . . . . . . . . . . . . . . . . . . . . . . . 9
III. Les formules . . . . . . . . . . . . . . . . . . . . . . . . . . . . . . . . . . . . . . . . . . . . . . . . . . . . . . . . . . . . . . . 12
A. Saisir une formule. . . . . . . . . . . . . . . . . . . . . . . . . . . . . . . . . . . . . . . . . . . . . . . . . . . . . . . . . 12
B. Les expressions. . . . . . . . . . . . . . . . . . . . . . . . . . . . . . . . . . . . . . . . . . . . . . . . . . . . . . . . . . . . 12
1. Arithmtiques. . . . . . . . . . . . . . . . . . . . . . . . . . . . . . . . . . . . . . . . . . . . . . . . . . . . . . . . . . . 12
2. Textes. . . . . . . . . . . . . . . . . . . . . . . . . . . . . . . . . . . . . . . . . . . . . . . . . . . . . . . . . . . . . . . . . 13
3. Logiques. . . . . . . . . . . . . . . . . . . . . . . . . . . . . . . . . . . . . . . . . . . . . . . . . . . . . . . . . . . . . . . 13
C. Les fonctions. . . . . . . . . . . . . . . . . . . . . . . . . . . . . . . . . . . . . . . . . . . . . . . . . . . . . . . . . . . . . 14
1. Saisie d'une fonction. . . . . . . . . . . . . . . . . . . . . . . . . . . . . . . . . . . . . . . . . . . . . . . . . . . . . . 15
IV. Quelques fonctions simples. . . . . . . . . . . . . . . . . . . . . . . . . . . . . . . . . . . . . . . . . . . . . . . . . . . . 19
Exercices. . . . . . . . . . . . . . . . . . . . . . . . . . . . . . . . . . . . . . . . . . . . . . . . . . . . . . . . . . . . . . . . . . . . . . 20
Bibiliographie. . . . . . . . . . . . . . . . . . . . . . . . . . . . . . . . . . . . . . . . . . . . . . . . . . . . . . . . . . . . . . . . . . 23
C2i
Excel - Mise en oeuvre de formules simples
I. Prsentation Gnrale
Nous avons vu dans un prcdent chapitre : la saisie de donnes dans un tableur, leur mise en forme ainsi que la mise en
page du document.
L'intrt principal d'un tableur est l'utilisation de donnes dites dynamiques, c'est dire dont les valeurs sont amenes
changer de faon automatique. Nous appelerons ces donnes dynamiques des formules.
Les formules permettent de calculer un rsultat en fonction de paramtres au travers, soit d'expressions simples
mettant en oeuvre des oprateurs de base de manipulation de nombre, texte ou valeurs logiques, soit de fonctions
prdfinies mises disposition par Excel.
Soient les formules suivantes :
= 12 + A1. Cette formule a deux paramtres. Un paramtre qui est une valeur constante et un paramtre qui
dpend de la valeur de la cellule A1. C'est une expression arithmtique utilisant l'oprateur +.
= moyenne(A1:D1). Cette formule a une plage de cellules comme paramtre. C'est une fonction prdfinie
d'Excel permettant de calculer la moyenne arithmtique des valeurs qui lui sont fournies en paramtres.
Nous aborderons dans ce chapitre :
1. La notion de paramtres : valeurs sur lesquelles les formules se basent afin de fournir un rsultat.
2. Les formules simples : expressions arithmtique, texte, ...
3. Quelques fonctions prdfinies.
II. Les paramtres
Les paramtres d'une formule peuvent tre :
des valeurs constantes : 12, 30.4, lundi, ...
des valeurs contenues dans des cellules.
des valeurs issues de l'valuation d'une autre formule.
Dans l'exemple qui suit, la formule a trois paramtres. Le premier est une valeur constante, le second est une
valeur contenue dans une cellule et le troisime est le rsultat d'une autre formule.
= 12 + A1 + somme (B1:C1)
Une cellule de donnes est une cellule dont la valeur est un paramtre d'une formule.
Une formule admet 0, 1 ou N paramtres. Certains de ces paramtres peuvent ventuellement tre facultatifs. Il est
important de noter que ces paramtres doivent respecter des contraintes de type et de domaine de validit. Par exemple, la
formule = D1/A1 ne sera valide que si le paramtre D1 est de type numrique et que le paramtre A1 est diffrent de 0.
Nous prsentons ci-dessous deux notions importantes :
Comment rfrencer les cellules de donnes dans une formule ?
Comment s'assurer que les paramtres d'une formule soient valides ?
A. Rfrencer des cellules
Si l'on souhaite fournir en paramtre une formule une valeur contenue dans une cellule, il faut faire rfrence cette
cellule dans la formule.
1. Les rfrences relatives
Par dfaut, le tableur manipule les cellules d'une feuille par rfrence relative.
On dit dans une formule que l'on fait une rfrence relative une cellule lorsque les coordonnes de la cellule
rfrence sont interprtes par le tableur relativement aux coordonnes de la cellule dans laquelle est tape la
formule.
C2i
Excel - Mise en oeuvre de formules simples
Si en B1 on a la formule suivante, = 12+A1, le tableur interprte la formule contenu en B1 comme : la somme du
nombre 12 et de la valeur contenue dans la cellule qui se trouve dans en colonne-1 et sur la mme ligne.
2. La recopie des formules
C'est le mcanisme de rfrence relative qui permet que lors de la recopie d'une formule le tableur adapte
automatiquement la cellule copie suivant les coordonnes de la cellule qui reoit la formule.
Ainsi, si l'on recopie une formule vers le haut ou vers le bas dans une mme colonne, se sont les lignes des rfrences qui
seront affectes. Si l'on recopie vers la droite ou vers la gauche sur une mme ligne, ce sont les colonnes des rfrences qui
seront affectes.
Dans l'exemple ci-dessous, on souhaite calculer le prix HT total de produits. Pour cela il faut faire multiplier le
prix HT par la quantit c'est dire crire en D4 la formule = B4*C4. Cette formule, sera traduite par le tableur
comme la multiplication entre :
1. la cellule qui se trouve en colonne-2 sur la mme ligne
2. et la cellule qui se trouve en colonne-1 et sur la mme ligne
Ainsi, lorsque l'on souhaite recopier cette formule jusqu'en D7, la formule se modifie et s'adapte au changement de
cellule. Ainsi = B4*C4 devient en D7 = B7*C7.
Formule initiale
Formule aprs recopie
Il se peut que lors de la recopie d'une formule, il ne soit pas possible de recalculer les coordonnes de la cellule en
fonction du dplacement. Auquel cas, la rfrence de la cellule sera remplace par #REF et il sera impossible
d'valuer le rsultat de la formule.
Dans l'exemple ci-dessous la formule crite en C2 = A2+D2 est recopie en B3. Lors de la recopie, le tableur est
dans l'impossibilit de trouver la cellule qui se trouve deux colonnes avant la colonne B.
Formule initiale
Formule finale
3. Les rfrences absolues et mixtes
Si le mcanisme de rfrence relative est trs puissant et sert trs souvent, il n'est pas toujours adapt.
Si l'on reprend l'exemple prsent ci-dessus, pour calculer le prix TTC total il faut faire rfrence dans la formule
au taux de TVA et au prix HT total, et ce dans toutes les formules de la plage de cellules E4:E7.
Que se passe t-il si l'on utilise des rfrences relatives ?
Formule initiale
Formule aprs recopie
C2i
Excel - Mise en oeuvre de formules simples
On remarque que la formule tape en E4 = D4*(1+E1) est exacte et que lorsqu'on la recopie vers le bas elle
devient en E7 = D7*(1+E4). Si l'on examine de plus prs la formule crite en E7, elle rfrence bien un prix HT
total D7, mais en ce qui concerne le taux de TVA (initialement E1), il est devenu E4. Or E4 dsigne un autre prix
TTC total.
Le mcanisme $ permet de bloquer les coordonnes d'une cellule afin de ne pas interprter des coordonnes en
terme de rfrence relative. Ce mcanisme permet de bloquer la ligne seule, la colonne seule ou les deux la fois.
Nous parlerons alors de rfrence absolue lorsque les deux coordonnes de la cellule sont bloques.
Nous parlerons de rfrence mixte lorsqu'une seule des deux coordonnes est bloque.
Le mcanisme de rfrence absolue s'utilise lorsque l'on souhaite qu'une rfrence une cellule dans une formule ne soit
pas sensible la recopie.
Le mcanisme de rfrence mixte s'utilise lorsque l'on souhaite qu'une rfrence soit partiellement sensible la recopie.
Ainsi, si nous poursuivons le mme exemple, il faudra bloquer la cellule du taux de TVA puisque la rfrence
cette cellule doit tre la mme dans chacune des cellules dans laquelle la formule sera recopie. Que l'on calcule le
prix TTC total en E4 ou en E7, le taux de TVA se trouve dans tous les cas en E1. Il faut donc fixer E1. Ainsi la
formule devient =D4*(1+$E$1).
Formule initiale
Formule recopie
Nous avons choisi ci-dessus de prsenter une solution dans laquelle nous avons fix la fois la ligne et la colonne.
Or, le taux de TVA tant stock dans la colonne E et les recopies se faisant aussi dans la colonne E, nous n'avons
pas besoin de fixer la colonne. On peut aussi bien crire en E4 = D4*(1+E$1).
4. Le nommage des cellules
Le nommage des cellules permet de fixer de faon "dfinitive" les coordonnes d'une cellule.
On associe un nom une cellule et ensuite c'est ce nom qui sera utilis dans les formules. Cela permet donc de fixer les
coordonnes d'une cellule sans avoir utiliser le $. De plus, il prsente l'avantage d'une meilleure lisibilit et
comprhension de la formule.
Dans l'exemple ci-dessous, nous choisissons de nommer la cellule E1 en TVA. La formule crite en E4 devient
donc = D4*(1+TVA). Ainsi, la lecture de la formule, nous pouvons deviner que nous calculons l'application d'un
taux de TVA.
C2i
Excel - Mise en oeuvre de formules simples
Comment nommer une cellule ?
1. Slectionner la cellule ou la plage de cellules que vous souhaitez nommer.
2. Choisir le menu Insertion/Nom/Dfinir.
3. Taper un nom dans la zone prvue cet effet et cliquer sur le bouton Ajouter.
Une autre technique consiste aprs avoir slectionn la cellule, de venir saisir directement le nom dans la zone de
nom.
Le menu Insertion/Nom vous permet aussi de supprimer des noms.
Nous choisissons dans l'exemple pris prcdemment de nommer un certain nombre de cellules :
Cellule
Nom
Justification
Doit tre insensible la recopie
E1
TVA
dans la formule de calcul du Prix
HT Total
Permet un gain en lisibilit dans
B4:B7
PHT
les formules
Permet un gain en lisibilit dans
C4:C7
Qte
les formules
Permet un gain en lisibilit dans
D4:D7
PHTTot
les formules
Aprs ces nommages, les diffrentes formules crites dans cette feuille de calcul deviennent :
7
C2i
Excel - Mise en oeuvre de formules simples
Cellule
Formule
D4:D7
E4:E7
= PHT * Qte
= PHTTot * (1 + TVA)
On peut utiliser comme dans l'exemple ci-dessus un nom pour faire rfrence une valeur se trouvant dans une
plage de valeurs. Le tableur prendra la valeur de la plage de cellule qui se trouve sur la mme ligne que la formule.
Ainsi quand le tableur value la formule = PHT*Qte sur la ligne D4, il prend :
la valeur de la plage de cellules nomme PHT sur la ligne 4
et la multiplie avec la valeur de la plage de cellules nommes Qte sur la ligne 4.
Ds que cela est possible, nommer vos cellules.
5. Le problme des rfrences circulaires
Lorsque l'on rfrence une cellule dans une formule il faut tre attentif ne pas gnrer de rfrences circulaires.
Une rfrence circulaire est une formule dans laquelle il est fait directement ou indirectement rfrence la
cellule contenant la formule.
Dans l'exemple ci-dessous, la cellule dans laquelle est value la formule fait rfrence directement elle mme.
Dans l'exemple ci-dessous, la cellule dans laquelle est value la formule fait rfrence indrectement elle-mme.
En effet la cellule A4 contient la formule = C4.
C2i
Excel - Mise en oeuvre de formules simples
Lorsque vous crivez une formule dans laquelle il y a une rfrence circulaire, Excel la dtecte automatiquement.
Il vous propose de l'aide pour la rsolution de cette rfrence circulaire. Pour cela cliquer sur le bouton OK et il
vous indiquera les cellules interdpendantes.
Il vous propose aussi un daignostic plus prcis. Le lecteur intress pourra se rfrer l'aide d'Excel.
B. Validation des donnes
Il est important, lors de l'valuation d'une formule que les paramtres de cette formule soient du bon type. Mme s'il n'est
pas suffisant, Excel nous propose un outil qui permet de valider la saisie de l'utilisateur et par l mme d'assurer un
minimum la validit des donnes qui seront utilises dans les formules.
La validation des donnes est accessible dans le menu Donnes/Validation. La fentre qui s'ouvre
comprend trois onglets dont nous dtaillons ci-dessous les fonctionnalits.
Dfinir un domaine de validit des valeurs de la cellule
L'onglet Option nous permet de dterminer les critres de validation : type de la valeur, domaine de dfinition.
Cette valeur peut-tre par exemple, comprise entre deux valeurs constantes ou deux valeurs contenues dans des
cellules de la feuille. Cette dernire solution permet d'avoir un domaine de dfinition qui soit "dynamique".
C2i
Excel - Mise en oeuvre de formules simples
Associer un message de saisie la cellule
Afin de guider l'utilisateur, il peut tre utile de dfinir un message de saisie. Ce message s'affichera, soit dans le
"compagnon d'aide", soit dans une boite sous la cellule. Le message est constitu d'un titre et du message
proprement parler.
10
C2i
Excel - Mise en oeuvre de formules simples
Dclencher un message en cas d'erreur de saisie
Afin d'informer l'utilisateur d'une ventuelle saisie errone, il est possible d'associer la cellule un message
d'erreur. Trois types de messages existent :
1. Lessage d'arrt : l'utilisateur n'a pas le choix, il doit forcment saisir une valeur valide. Le systme ne lui
laisse pas d'autre choix.
2. Message d'avertissement : l'utilisateur est averti de son erreur, et on lui donne le choix de recommencer sa
saisie ou de continuer.
3. Message d'information : l'utilisateur est simplement averti de son erreur.
11
C2i
Excel - Mise en oeuvre de formules simples
III. Les formules
A. Saisir une formule
La saisie d'une formule dans une cellule peut se faire de plusieurs manires :
1. directement dans la cellule
2. dans la zone de saisie
3. par le biais de l'assistant de saisie lorsque la formule est une fonction prdfinie d'Excel.
Nous prsentons ici les deux premires manires, la troisime sera dveloppe dans la partie sur les fonctions.
Pour saisir une formule :
1. Slectionner la cellule qui reoit la formule
2. Commencer la saisie par le signe = suivi de la formule, soit dans la cellule directement soit dans la zone de
saisie :
les valeurs constantes numriques s'expriment directement =12*19,6
les valeurs constantes texte s'expriment entre guillemets = "Nom" & "Prnom"
les rfrences aux cellules se font soit en cliquant directement sur la cellule auquel cas la rfrence sera
soit un le nom de la cellule soit une rfrence relative, soit en saisissant les coordonnes de la cellule =
(A1*TVA)+$E1/$A$2.
3. Valider la formule en tapant sur la touche entre ou en cliquant sur le bouton prvu cet effet dans la zone
de saisie.
bouton de formule
bouton de validation de la saisie
bouton d'annulation de la saisie
B. Les expressions
Les expressions permettent au tableur d'effectuer des calculs simples mettant en jeu des valeurs provenant de plusieurs
cellules. On distingue gnralement plusieurs types d'expressions :
1. Les expressions arithmtiques
2. Les expressions textes
3. Les expressions logiques
1. Arithmtiques
Les expressions arithmtiques sont des formules simples mettant en oeuvre des oprateurs arithmtiques qui
s'appliquent sur des oprandes. On appelle oprandes les valeurs sur lesquelles porte l'oprateur. Ces valeurs sont
soit des constantes, soit des rfrences des cellules. Les oprandes sont de type numrique. Le rsultat d'une
expression numrique est de type numrique.
On distingue deux types d'oprateurs arithmtiques :
1. Les oprateurs unaires agissant sur un seul lment ; n'admettant donc qu'une seule oprande, situe droite de
l'oprateur. Par exemple = - B4
2. Les oprateurs binaires agissant sur deux lments (admettant deux oprandes, situes de part et d'autre de
l'oprateur). Par exemple = B4 + A6
12
C2i
Excel - Mise en oeuvre de formules simples
Petit rappel sur les oprateurs arithmtiques :
Oprateur
Type d'oprateur
+
*
/
^
Binaire
Binaire
Unaire
Binaire
Binaire
Binaire
Binaire
Opration effectue
Addition = A1+12
Soustraction = A1-12
Inversion =-A1
Multiplication = A1* $B$2
Division =A1/12
Puissance = A1^2
Modulo (reste de la division
entire) = A1%2
Les priorits des oprateurs sont les priorits classiques.
2. Textes
L'oprateur de concatnation permettant de joindre deux valeurs textuelles est gnralement propos par les
tableurs. C'est un oprateur binaire manipulant des oprandes de type texte et fournissant un rsultat de type texte.
Les oprandes sont soit des rfrences des cellules, soit des constantes. Les constantes textes sont toujours
exprimes entre guillemets : "toto".
L'exemple ci-dessous montre la concatnation de trois chanes de caractres :
1. la chane contenue en A1
2. la chane de caractres espace blanc " "
3. la chaine contenue en B1
3. Logiques
Les expressions logiques sont des expressions permettant de vrifier des conditions. Ces conditions sont
exprimes l'aide d'oprateurs relationnels. Ce sont des oprateurs binaires. Les oprandes doivent tre de
mme type. Excel nous permet de comparer des types numriques, chanes de caractres ou logiques. Le rsultat
d'une expression logique est une valeur logique : VRAI ou FAUX.
Les oprateurs relationnels sont les suivants :
Oprateur
Opration effectue
=
<
<=
>
>=
<>
Egalit = A1=A2
Infriorit stricte = A1<12
Infriorit = A1<=12
Supriorit stricte= A1>12
Supriorit =A1>=12
Diffrence =A1<>12
13
C2i
Excel - Mise en oeuvre de formules simples
C. Les fonctions
Nous avons vu dans ce qui prcdait qu'une formule pouvait tre une expression. Une formule peut aussi tre une
fonction prdfinie ou bien une expression combinant des fonctions.
Une fonction permet de calculer un rsultat partir d'un certain nombre de paramtres ou arguments(1) .
Un argument ou paramtre est une valeur utilise par une fonction pour effectuer des calculs.
Une fonction se caractrise par :
1. un nom : par convention crit en majuscules.
2. des paramtres ou arguments : le type des arguments utiliss par une fonction lui est spcifique. Une
fonction peut ne pas admettre de paramtres. Le nombre de paramtres peut tre variable ou encore certains
paramtres d'une fonction peuvent tre facultatifs.
Les paramtres sont donns entre parenthses la suite du nom et sont spars par un ';' .
Un argument peut tre :
a. une valeur constante
b. une rfrence une cellule ou plage de cellules : rfrence relative, absolue, mixte ou un nom
c. une fonction
La syntaxe d'une fonction est donc : NOM(argument1;argument2;...)
Fonction qui n'admet aucun argument : AUJOURDHUI() renvoie la date et l'heure de l'horloge.
Fonction qui admet plusieurs paramtres obligatoires : MOD(valeur1;valeur2) renvoie le reste de la
division entire de la valeur1 par la valeur2.
Fonction qui admet plusieurs paramtres mais dont le nombre peut varier :
SOMME(argument1;argument2;...) renvoie la somme des arguments.
Fonction qui admet plusieurs paramtres dont certains facultatifs : VC(taux;npm;vpm;va;type) renvoie
la valeur future d'un investissement remboursements priodiques et constants, et un taux d'intrt
constant o les arguments va et type sont facultatifs.
Exemple d'une fonction dont un des arguments serait une autre fonction :
= SOMME (A1;PRODUIT(B1;C1)) . On effectue la somme de A1 avec le rsultat renvoy par la fonction
PRODUIT. Cette mme formule pourrait s'crire avec une expression arithmtique : = A1 + B1*C1.
Toutes les fonctions prdfinies d'Excel sont accessibles :
soit par le menu Insertion/Fonction
soit par le bouton de la barre de menu
La fonction SOMME qui est souvent utilise est accessible directement par un bouton dans la barre de menu
Lorsque vous cliquez sur ce bouton, il fait par dfaut la somme de toutes les valeurs numriques qui se trouvent
(1) Prcision : Laide dExcel utilise plutt le terme argument.
14
C2i
Excel - Mise en oeuvre de formules simples
au-dessus de la cellule sur laquelle vous vous trouvez.
1. Saisie d'une fonction
La saisie d'une fonction se fait soit comme une expression en commencant la formule par = suivi du nom de la formule et
des arguments, soit par le biais de l'assistant de saisie.
L'ensemble des fonctions prdfinies dans Excel sont ranges par catgories. Pour accder l'ensemble de ces
formules, voir la note technique prcdente.
L'ensemble de ces catgories vous sont prsentes ci-dessous :
L'assistant de saisie des formules : permet de vous guider dans la saisie de votre formule. Cet assistant vous
rappelle le rle de la fonction et vous propose une saisie pour chacun des arguments de la fonction en vous
indiquant son rle.
15
C2i
Excel - Mise en oeuvre de formules simples
Utilisation de l'assistant de saisie pour le calcul d'une moyenne. Nous dveloppons ci-dessous les diffrentes
tapes de saisie de la fonction MOYENNE l'aide de l'assistant de saisie.
Etape1: Ouverture de l'assistant de saisie
Etape 2 : Saisie des arguments. On remarquera les valeurs par dfaut des arguments de la fonction.
16
C2i
Excel - Mise en oeuvre de formules simples
Etape 3 : Saisie d'un argument. Soit on saisit directement l'argument, soit on clique sur le bouton (entour en
rouge l'tape prcdente) pour aller le slectionner dans la feuille. Pour revenir l'assistant, cliquer sur le
mme bouton.
17
C2i
Excel - Mise en oeuvre de formules simples
Etape 4 : Validation de la saisie de la formule en cliquant sur le bouton OK.
18
C2i
Excel - Mise en oeuvre de formules simples
IV. Quelques fonctions simples
L'ensemble des fonctions qui nous semblent importantes sont dtailles dans les transparents du cours.
19
C2i
Excel - Mise en oeuvre de formules simples
Exercices
Validation des donnes (Niveau de base, Dure : 10 min)
Objectif
Mise en place d'un systme de validation des donnes saisies par l'utilisateur :
a. vrifier le type et le format
b. guider l'utilisateur dans la saisie
c. avertir l'utilisateur de ses erreurs
Enonc
1. Ouvrir le classeur Notes.xls (Notes.xls). Crer une copie de la feuille Notes et la nommer NotesValidation.
2. Mettre en place l'ensemble des validations de donnes indiques dans le tableau ci-dessous. En ce qui concerne les
messages de saisie et d'alerte, vous tes libres de les amliorer :
Cellules
Validation
Saisir date de runion du
jury
B6:B18
Saisir le nom de l'tudiant
Saisir le prnom de
C6:C18
Texte, 20 caractres
l'tudiant
D6:F18
Liste de nombres de 0 20
Aucun
G6:G19 et D19:F19
Dcimal entre 0 et 20
Aucun
3. Tester l'ensemble des validations de donnes que vous avez mises en place.
B2
Date : 01/01/2006
31/12/2006
Texte, 30 caractres
Message de saisie
au
Type d'alerte
Arrt
Avertissement
Informations
Arrt
Arrt
Rfrences relatives et absolues : la table de multiplication
Objectif
Matriser sur un exemple simple la notion de rfrence absolue et relative
Enonc
1. On souhaite tablir une table de multiplication comme dans l'exemple donn ci-dessous :
Trouver la seule formule qui crite en B3 et recopie sur la plage B3:K11, permet de calculer les valeurs de la table de
multiplication.
20
C2i
Excel - Mise en oeuvre de formules simples
Une anne de fte en Sciences Eco
Objectif
Matriser des formules simples
Savoir manipuler des rfrences sur diffrentes feuilles.
Enonc
Vous tes le trsorier de l'association de Sciences Eco. En bon gestionnaire, vous souhaitez faire le bilan financier d'une
soire.
Vous organisez trois soires dans l'anne. A l'occasion de chacune d'elles, vous crez une nouvelle feuille pour inscrire le
bilan de la soire. Vous avez donc 3 feuilles. Vous souhaitez faire le bilan de l'anne, pour cela vous ralisez une quatrime
feuille. Le bilan annuel reprend les chiffres des trois soires.
1. Ouvrir Excel.
2. Tlcharger le fichier Assoc.xls (Assoc.xls) et l'enregistrer dans le dossier C2i/TPExcel/TP4.
3. Dupliquer deux fois la feuille Bilan 1 en Bilan 2 et Bilan 3.
4. Remplir les 3 bilans. Les cellules grises sont des informations qui doivent tre saisies, les autres sont des informations
calcules.
5. Dans la feuille Bilan annuel, saisir les formules dans les cellules comme suit :
Cellule
Formule
C2
C4
C6
C8
C10
C12
Moyenne du nombre d'inscrit sur les 3 soires.
Nombre maximal d'inscrits sur les 3 soires.
Nombre minimal d'inscrits sur les 3 soires.
Somme des cots de location des salles des 3 soires.
Somme des cots d'achat de boisson des 3 soires.
Somme des cots d'achat de nourriture des 3 soires.
Rapport du cot total des achats de boisson sur celui des
achats de nourriture.
Somme des 3 rsultats financiers des 3 soires.
C14
C16
Mise en oeuvre de formules simples
Objectif
Saisie directe de formules dans la zone de saisie
Utilisation de la palette des formules (assistant de saisie des formules)
Rfrences relatives
Rfrences absolues
Nommage des cellules
Enonc
Effectuez l'ensemble des questions ci-dessous. Afin de vous guider, voici le rsultat que vous devez obtenir
notes_formules_simples.bmp.
1. Ouvrir le classeur Notes.xls. Copier la feuille NotesValidation et la renommer en NotesComplet.
2. En G6, utiliser la fonction moyenne afin de calculer la moyenne arithmtique des trois notes de l'tudiant.
3. Etirer cette formule jusqu'en G13. Comment se modifie cette formule ?
4. En D19, crire une formule qui permet de calculer la moyenne gnrale de Droit pour toutes les valeurs de D6 D13.
Etirer cette formule jusqu'en G19. Comment se modifie cette formule ?
5. Regarder l'aide pour dcouvrir comment la fonction moyenne traite les cellules vides.
6. Modifier la formule de calcul de la moyenne en D19 pour qu'elle permette de prendre en compte tout nouvel tudiant
dont on viendrait saisir la note. Etirer cette formule jusqu'en G19. Rajouter un nouvel tudiant en ligne 14.
7. Etirer la formule crite en G13 jusqu'en G18. Que se passe t-il ? Cela vous semble t-il normal ? Nous remdierons plus
loin ce problme...
8. On veut maintenant appliquer des coefficients aux diffrentes matires : 3 en droit, 2 en conomie et 2 en informatique.
Proposer une formule de calcul de la moyenne, sachant que les coefficients doivent pouvoir changer sans que l'on ait
besoin de modifier la formule. La formule crite doit tre recopiable de G6 G18.
9. Dterminer la moyenne de l'tudiant major de promotion.
10.Rajouter une colonne dans laquelle viendra s'inscrire R pour recal et A pour admis (moyenne > =10).
11.Rajouter une colonne dans laquelle on vient inscrire VRAI si la moyenne est comprise dans un intervalle de 30%
autour de la moyenne et FAUX sinon.
12.Rajouter une colonne dans laquelle viendra s'inscrire OUI si l'tudiant a obtenu le C2i et NON sinon. Le C2i est obtenu
si l'tudiant a une moyenne en informatique >12 ou s'il a une mention AB.
21
C2i
Excel - Mise en oeuvre de formules simples
13.Rajouter une colonne dans laquelle viendront s'inscrire automatiquement les mentions des tudiants (TB, B, AB,
Passable).
14.Calculer le nombre d'tudiants qui ont une moyenne suprieure 10.
15.Calculer la moyenne des tudiants qui ont obtenus une mention AB.
16.On peut remarquer que pour les tudiants dont on n'a pas saisi les notes, les calculs se font tout de mme. Modifier vos
formules de faon ce que rien ne s'affiche lorsqu'aucune valeur n'a t saisie. Indication : SI, nb.vide, estvide,...
Le carr magique
Objectif
Maitriser les SI, NB.SI, ET...
Enonc
Un carr magique est une matrice de nombres telle que la somme de chaque ligne est gale la somme de chaque colonne
et de la diagonale.
Exemple de Carr Magique
A faire en autonomie.
1. Ecrire la formule qui permet de calculer la somme des nombres de chaque colonne. Cette formule, crite en A5 doit
tre recopiable jusqu'en D5.
2. Ecrire la formule qui permet de calculer la somme des nombres de chaque colonne. Cette formule, crite en E1 doit
tre recopiable jusqu'en E4.
3. Ecrire la formule qui permet de calculer la somme des nombres de la diagonale.
4. Ecrire la formule qui permet de dterminer si la matrice coonstitue bien un carr magique.
Les feux tricolores
Objectif
Mise en oeuvre de formules simples
Enonc
A faire en autonomie.
1. Donner la formule crire dans la cellule B4 pour y afficher passez ou stop selon que le feu est vert ou non. La couleur
du feux est saisie en B2.
2. Donner une formule crire en C2 pour y afficher passez quand le feu est vert et l'orange, et stop sinon. La couleur
du feux est saisie en C2.
3. Donner une formule crire en D4 pour y afficher passez si le feu est vert, attention si le feu est orange et stop si le feu
est rouge. La couleur du feux est saisie en D2.
22
C2i
Excel - Mise en oeuvre de formules simples
Bibliographie
http://www.commentcamarche.com
http://www.ciimes.org
23
You might also like
- Les Vecteurs BarycentreDocument21 pagesLes Vecteurs Barycentrehayouta07100% (1)
- Notice D'utilisation SIMEODocument7 pagesNotice D'utilisation SIMEOhayouta07No ratings yet
- td6 CaptdefopdfDocument1 pagetd6 Captdefopdfhayouta07No ratings yet
- Fstm-Réseaux Haut Débit-0-PrésentationDocument9 pagesFstm-Réseaux Haut Débit-0-Présentationhayouta07No ratings yet
- Détecteurs de Position Et de ProximitéDocument16 pagesDétecteurs de Position Et de Proximitéhayouta07No ratings yet
- Initiation LabviewDocument66 pagesInitiation Labviewhayouta07No ratings yet
- Fonction Acquerir Les InformationsDocument22 pagesFonction Acquerir Les Informationshayouta07No ratings yet
- Comment Rédiger Une Publication ScientifiqueDocument18 pagesComment Rédiger Une Publication ScientifiqueAr Fatimzahra100% (1)
- TD2 RtelDocument4 pagesTD2 RtelHayat ErrifiNo ratings yet
- Les Capteurs À Effet HallDocument2 pagesLes Capteurs À Effet Hallhayouta07No ratings yet
- Capteur A Fibre OptiqueDocument11 pagesCapteur A Fibre Optiquehayouta07No ratings yet
- Capteurs de Vitesse Et de PositionDocument6 pagesCapteurs de Vitesse Et de Positionhayouta07No ratings yet
- Conversion AdDocument7 pagesConversion Adhayouta07No ratings yet
- Capteurs Actionneurs Master SISDocument41 pagesCapteurs Actionneurs Master SISelmerkhNo ratings yet
- Algèbre de BooleDocument8 pagesAlgèbre de Boolehayat07No ratings yet
- Automatique LinéaireDocument6 pagesAutomatique Linéairehayouta07No ratings yet
- TP2Document2 pagesTP2hayouta07100% (1)
- Algèbre de BooleDocument8 pagesAlgèbre de Boolehayat07No ratings yet
- Tp1 ThermocoupleDocument3 pagesTp1 Thermocouplehayouta07No ratings yet
- À Propos de Nous AL ICHRAKDocument5 pagesÀ Propos de Nous AL ICHRAKichrak matrouhNo ratings yet
- DCG Comptabilite-Approfondie 2013Document8 pagesDCG Comptabilite-Approfondie 2013samahNo ratings yet
- Sujets Corrigés Aptitude Verbale Et Aptitude Numérique (Test Psychotechniques) - Concours ENADocument42 pagesSujets Corrigés Aptitude Verbale Et Aptitude Numérique (Test Psychotechniques) - Concours ENAstrapol92% (26)
- Marwa ThemeDocument9 pagesMarwa ThemeMarwa HarakaNo ratings yet
- G50-10-2023 ClimacinDocument4 pagesG50-10-2023 ClimacinSofiane MechtiNo ratings yet
- Taxe Au Profit Des Régions FinalDocument26 pagesTaxe Au Profit Des Régions FinalBassma Azarhoun0% (1)
- Contrôle N°2S2 GlobalDocument4 pagesContrôle N°2S2 GlobalDoha KninirNo ratings yet
- Devis R+1Document7 pagesDevis R+1Irisleila Ndombi94% (18)
- Régularisation Des CréancesDocument4 pagesRégularisation Des CréancesHellela BelmesNo ratings yet
- Recueil Questions Réponses DGI - Is - V3Document344 pagesRecueil Questions Réponses DGI - Is - V3BENABDALLAH ABDELOUAHB100% (2)
- Xxxxl'opération de Troc Ou D'échange de Biens Est Elle Autorisée en Algérie Entre Sociétés Suite 2 Traitement Dun Cas PratiqueDocument7 pagesXxxxl'opération de Troc Ou D'échange de Biens Est Elle Autorisée en Algérie Entre Sociétés Suite 2 Traitement Dun Cas PratiqueAhmedZaidiNo ratings yet
- Comptabilité CompleteDocument32 pagesComptabilité CompleteMohamed AssadNo ratings yet
- Audit FiscalDocument32 pagesAudit FiscalBelmanti AhmedNo ratings yet
- Acquisition D'immob Et TitresDocument8 pagesAcquisition D'immob Et TitresLacine SIDIBENo ratings yet
- CopieDocument16 pagesCopiefiscaNo ratings yet
- Contrat Entretien Climatisation AIrcoldDocument2 pagesContrat Entretien Climatisation AIrcoldNailotte50% (2)
- Commande PortailDocument2 pagesCommande PortailSteven BertinNo ratings yet
- AW LoiFinance2024 TunisieDocument42 pagesAW LoiFinance2024 TunisieSofiene HEMISSINo ratings yet
- PDF A TelechargerDocument40 pagesPDF A Telechargerhassan1488100% (1)
- Documents CommerciauxDocument37 pagesDocuments CommerciauxMelliti Arabella100% (3)
- Memoire Sur La Gestion Du Juste À TempsDocument53 pagesMemoire Sur La Gestion Du Juste À Tempssouleymane sow100% (13)
- Facture 21472597EDocument2 pagesFacture 21472597Epfp7fnmncmNo ratings yet
- Classification de L'impôtDocument2 pagesClassification de L'impôtMehdiNo ratings yet
- Devis n00611 Saoussen HabassiDocument2 pagesDevis n00611 Saoussen HabassiNADINE KraiemNo ratings yet
- Exercices-Calculs CommerciauxDocument3 pagesExercices-Calculs CommerciauxpochetinesNo ratings yet
- Budget Final de TrésorerieDocument8 pagesBudget Final de Trésorerieour worldNo ratings yet
- Chap. 3 - BFR NormatifDocument15 pagesChap. 3 - BFR NormatifImane ElhousayniNo ratings yet
- Onda - NiDocument228 pagesOnda - NiAhmed AmraouyNo ratings yet
- Les Écritures A PASSER ENTDocument4 pagesLes Écritures A PASSER ENTNourredine SabriNo ratings yet
- IRPPDocument12 pagesIRPPhatemNo ratings yet