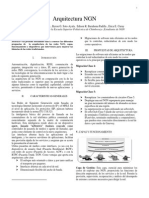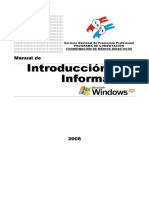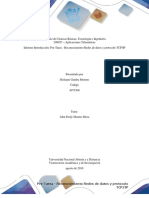Professional Documents
Culture Documents
Redes Paso A Paso
Uploaded by
rihehd2423Original Title
Copyright
Available Formats
Share this document
Did you find this document useful?
Is this content inappropriate?
Report this DocumentCopyright:
Available Formats
Redes Paso A Paso
Uploaded by
rihehd2423Copyright:
Available Formats
Redes Paso a Paso Comunicación inalámbrica adhoc
Introducción Explicación Paso 1 Paso 2 Paso 3 Paso 4 Paso 5 Paso 6 Paso 7 Paso 8 Paso 9 Paso 10
Materiales:
Dos tarjetas de red
inalámbricas.
CD con los drivers y el
software de las tarjetas.
Tiempo: 1 hora
Dificultad: Media
Descripción.
Proceso de comunicación entre dos
PC´s utilizando tarjetas de red
inalámbricas.
Redes en Educación 2 1/20 1
Redes Paso a Paso Comunicación inalámbrica adhoc
Introducción Explicación Paso 1 Paso 2 Paso 3 Paso 4 Paso 5 Paso 6 Paso 7 Paso 8 Paso 9 Paso 10
Este proceso consta de dos partes
diferenciadas.
Por un lado, la instalación de las dos
tarjetas de red, utilizando el driver
necesario.
Por otro lado, la configuración de los
parámetros adecuados de la
aplicación que gestiona la
comunicación entre los dos equipos.
Teoría relacionada
Tema 2: Redes LAN
Redes en Educación 2 2/20 2
Redes Paso a Paso Comunicación inalámbrica adhoc
Introducción Explicación Paso 1 Paso 2 Paso 3 Paso 4 Paso 5 Paso 6 Paso 7 Paso 8 Paso 9 Paso 10
Instalar las tarjetas de red
inalámbricas en los equipos. En este
caso usaremos un par de tarjetas de
red que se insertan directamente en
una ranura que hay para tal fin en los
portátiles.
Anotaciones
#
Si se utilizaran tarjetas de red para
PC´s, seguir el paso a paso
“Instalación de un adaptador de red”.
Redes en Educación 2 3/20 3
Redes Paso a Paso Comunicación inalámbrica adhoc
Introducción Explicación Paso 1 Paso 2 Paso 3 Paso 4 Paso 5 Paso 6 Paso 7 Paso 8 Paso 9 Paso 10
Una vez instalada físicamente la Ventana 1 Ventana 2
tarjeta de red aparecerá en la pantalla
del portátil una ventana de nuevo
dispositivo hardware encontrado.
En la siguiente pantalla le diremos que
busque un controlador recomendado
para el adaptador de red Intel
Pro/Wireless 2011b LAN PCI Adapter, y
le diremos que busque el driver en
unidad de CD-ROM, e introduciremos
el cd en el portátil, ignorando el
autorun del cd si se ejecuta.
Anotaciones
T Ventana 3
El proceso de instalación será distinto
en cada dispositivo, aunque sí existen
unos elementos comunes de
configuración.
Redes en Educación 2 4/20 4
Redes Paso a Paso Comunicación inalámbrica adhoc
Introducción Explicación Paso 1 Paso 2 Paso 3 Paso 4 Paso 5 Paso 6 Paso 7 Paso 8 Paso 9 Paso 10
En la primera ventana, una vez Ventana 1 Ventana 2
encontrado el controlador de la tarjeta
pulsamos el botón de siguiente para
que se inicie la instalación.
Nos aparecerá una pantalla con el
identificador SSID (ver paso 10).
La última ventana nos dirá que la
instalación ha terminado
correctamente.
Anotaciones
Ventana 3
Redes en Educación 2 5/20 5
Redes Paso a Paso Comunicación inalámbrica adhoc
Introducción Explicación Paso 1 Paso 2 Paso 3 Paso 4 Paso 5 Paso 6 Paso 7 Paso 8 Paso 9 Paso 10
A continuación, instalamos el software
específico que permitirá la conexión
inalámbrica mediante el driver Intel Pro
Network Connections. Pulsamos con
el ratón el botón “Install Software”.
Seguimos los pasos que se van
mostrando a través del proceso de
instalación.
Anotaciones
#
Los pasos típicos suelen ser:
- La aceptación de la licencia.
- Seleccionar instalación típica
para una instalación con los
componentes básicos de la
aplicación.
- Hacer clic con el ratón en el
botón “Instalar”.
Redes en Educación 2 6/20 6
Redes Paso a Paso Comunicación inalámbrica adhoc
Introducción Explicación Paso 1 Paso 2 Paso 3 Paso 4 Paso 5 Paso 6 Paso 7 Paso 8 Paso 9 Paso 10
Comprobamos que la tarjeta está
correctamente instalada. Haciendo clic
con el botón derecho del ratón sobre
“MiPC”, y seleccionando la opción
“Propiedades”.
Anotaciones
T
Otra opción sería ir a Inicio ->
Configuración -> Panel de Control y
hacer doble clic con el ratón en
Sistema.
Redes en Educación 2 7/20 7
Redes Paso a Paso Comunicación inalámbrica adhoc
Introducción Explicación Paso 1 Paso 2 Paso 3 Paso 4 Paso 5 Paso 6 Paso 7 Paso 8 Paso 9 Paso 10
Hacemos clic con el ratón en la
etiqueta “Hardware”, y a continuación
en el botón “Administrador de
dispositivos...”
Anotaciones
Redes en Educación 2 8/20 8
Redes Paso a Paso Comunicación inalámbrica adhoc
Introducción Explicación Paso 1 Paso 2 Paso 3 Paso 4 Paso 5 Paso 6 Paso 7 Paso 8 Paso 9 Paso 10
Así vemos el estado de los
dispositivos en el equipo, por si
hubiera alguno mal instalado, estado
que se marcaría con un símbolo de
exclamación o interrogación en
amarillo.
En nuestro caso vemos que la tarjeta
inalámbrica Intel®PRO/Wireless LAN
PC Card se instaló correctamente.
Anotaciones
Redes en Educación 2 9/20 9
Redes Paso a Paso Comunicación inalámbrica adhoc
Introducción Explicación Paso 1 Paso 2 Paso 3 Paso 4 Paso 5 Paso 6 Paso 7 Paso 8 Paso 9 Paso 10
En la parte derecha de la barra de
tareas, encontraremos un icono para
ver el estado de la tarjeta y su
configuración. Haciendo doble clic en
él se abre la pantalla que se muestra
en la figura. Seleccionamos la tarjeta
de nuestro interés que en nuestro caso
es “Intel® PRO/Wireless LAN PC
Card”.
Así podemos ver el estado de nuestra
conexión, que como se puede ver,
está fuera de rango (“Out of range”)
por el momento.
Anotaciones
Redes en Educación 2 10/20 10
Redes Paso a Paso Comunicación inalámbrica adhoc
Introducción Explicación Paso 1 Paso 2 Paso 3 Paso 4 Paso 5 Paso 6 Paso 7 Paso 8 Paso 9 Paso 10
A continuación daremos los valores
adecuados a los diferentes pará-
metros para establecer la comu-
nicación entre ambos ordenadores.
Hacemos click con el ratón en la
pestaña “Settings” y después en el
botón “Network Settings”.
Anotaciones
T
Dependiendo de la tarjeta inalámbrica
que se utilice, tendrán unas opciones u
otras. En nuestro caso, la tarjeta Intel,
tiene una pestaña llamada “Mobility”
que a su vez tiene un botón llamado
“Adapter switching” en el que se selec-
ciona la tarjeta que se quiere utilizar
como predeterminada, siendo en
nuestro ejemplo la opción “Wireless” la
escogida.
Redes en Educación 2 11/20 11
Redes Paso a Paso Comunicación inalámbrica adhoc
Introducción Explicación Paso 1 Paso 2 Paso 3 Paso 4 Paso 5 Paso 6 Paso 7 Paso 8 Paso 9 Paso 10
Seleccionamos en:
- “Operating Mode” la opción
Peer-to-Peer (802.11 AdHoc)
- Network Name (SSID) un valor
alfanumérico cualquiera (en
nuestro caso es 101), pero que
debe ser el mismo en los dos
ordenadores, para permitir la
comunicación entre ellos.
Anotaciones
Redes en Educación 2 Siguientes
12/20 10
12
Redes Paso a Paso Comunicación inalámbrica adhoc
Introducción Explicación Paso 11 Paso 12 Paso 13 Paso 14 Paso 15 Paso 16 Paso 17 Paso 18
Si pulsamos el botón “Advanced...”
aparecerá la segunda ventana que se
debe configurar con los valores
mostrados.
Una vez hecho esto hacemos clic con
el ratón en el botón “OK”.
Saldremos a la ventana anterior en la
que pulsamos “Apply” y a continuación
“OK”.
Anotaciones
Redes en Educación 2 13/20 13
Redes Paso a Paso Comunicación inalámbrica adhoc
Introducción Explicación Paso 11 Paso 12 Paso 13 Paso 14 Paso 15 Paso 16 Paso 17 Paso 18
Al hacer esto probablemente saldrá
una ventana con el siguiente mensaje.
Hacer clic en “Aceptar”.
Anotaciones
Redes en Educación 2 14/20 14
Redes Paso a Paso Comunicación inalámbrica adhoc
Introducción Explicación Paso 11 Paso 12 Paso 13 Paso 14 Paso 15 Paso 16 Paso 17 Paso 18
Hacemos doble clic sobre el siguiente
icono
situado en la parte derecha de la barra
de tareas.
Seleccionar el dispositivo que se
quiere desconectar y hacer clic con el
ratón en el botón “Detener”.
Anotaciones
Redes en Educación 2 15/20 15
Redes Paso a Paso Comunicación inalámbrica adhoc
Introducción Explicación Paso 11 Paso 12 Paso 13 Paso 14 Paso 15 Paso 16 Paso 17 Paso 18
En la siguiente ventana se pedirá
confirmación. Haciendo clic en
“Aceptar” saldrá otra ventana en la que
se indica que ya se puede retirar el
dispositivo con seguridad.
Anotaciones
Redes en Educación 2 16/20 16
Redes Paso a Paso Comunicación inalámbrica adhoc
Introducción Explicación Paso 11 Paso 12 Paso 13 Paso 14 Paso 15 Paso 16 Paso 17 Paso 18
Se extrae y se vuelve a insertar, y
entonces el dispositivo ya está
correctamente configurado. Ya se
puede establecer la comunicación
entre los dos equipos.
Anotaciones
Redes en Educación 2 17/20 17
Redes Paso a Paso Comunicación inalámbrica adhoc
Introducción Explicación Paso 11 Paso 12 Paso 13 Paso 14 Paso 15 Paso 16 Paso 17 Paso 18
Comprobamos que existe comu-
nicación entre los dos equipos,
haciendo doble clic con el ratón en “Mi
sitios de red” y seleccionando luego la
opción “Toda la red”
Anotaciones
Redes en Educación 2 18/20 18
Redes Paso a Paso Comunicación inalámbrica adhoc
Introducción Explicación Paso 11 Paso 12 Paso 13 Paso 14 Paso 15 Paso 16 Paso 17 Paso 18
A continuación hacemos clic en la
opción “contenido completo”.
Anotaciones
Redes en Educación 2 19/20 19
Redes Paso a Paso Comunicación inalámbrica adhoc
Introducción Explicación Paso 11 Paso 12 Paso 13 Paso 14 Paso 15 Paso 16 Paso 17 Paso 18
Se abrirá una nueva ventana en la que
hacemos doble clic en el icono “Red
de Microsoft Windows”.
Veremos en la siguiente pantalla el/los
equipo/s a los que tenemos acceso.
Anotaciones
Redes en Educación 2 20/20 20
You might also like
- Contador de Objetos FotoeléctricoDocument4 pagesContador de Objetos FotoeléctricoMichael Jhonatan Valdivia FarroNo ratings yet
- Registro Fotografico OCTUBRE EQUIPOSDocument11 pagesRegistro Fotografico OCTUBRE EQUIPOSMiguel Bueno FernándezNo ratings yet
- G.Skill DDR4 16GB (2x8GB) 3200MHz Flare X - PC FactoryDocument5 pagesG.Skill DDR4 16GB (2x8GB) 3200MHz Flare X - PC FactoryAntonio ArancibiaNo ratings yet
- Laboratorio de Circuitos Electrónicos 2Document4 pagesLaboratorio de Circuitos Electrónicos 2Daniel ZavalaNo ratings yet
- Centrales HidroelectircosDocument31 pagesCentrales HidroelectircosJuan Huaman0% (2)
- Aplicacion de Triac y ExplicacionDocument5 pagesAplicacion de Triac y ExplicacionRuth DuranNo ratings yet
- Tutorial Crocodile TechnologyDocument38 pagesTutorial Crocodile TechnologyPablo Antonio Briones MaldonadoNo ratings yet
- 1.funciones TareaDocument3 pages1.funciones TareaEsteban Meneses PNo ratings yet
- Unidad 4 PLC Delaurens Avarez Jorge OriolDocument25 pagesUnidad 4 PLC Delaurens Avarez Jorge OriolPablo FernandezNo ratings yet
- Nodos y Mallas PDFDocument2 pagesNodos y Mallas PDFLuis Kakashi Ceron GarciaNo ratings yet
- Anexo 1 - Descripción Del Proyecto FinalDocument2 pagesAnexo 1 - Descripción Del Proyecto FinalFabian Muñoz100% (1)
- Desktops HP y Compaq - Especificaciones de La Placa Base MCP61PM-HM (Nettle) - Soporte Al Cliente de HP®Document6 pagesDesktops HP y Compaq - Especificaciones de La Placa Base MCP61PM-HM (Nettle) - Soporte Al Cliente de HP®JavCaHuNo ratings yet
- GuillenDocument8 pagesGuillenMariana Castro YatacoNo ratings yet
- Arquitectura NGNDocument2 pagesArquitectura NGNErika_Curay_RodNo ratings yet
- Descripción Del Proyecto Iotawatt Mod by JJDocument6 pagesDescripción Del Proyecto Iotawatt Mod by JJforospocoyoNo ratings yet
- Comparacion Entre Microcontroladores y FDocument5 pagesComparacion Entre Microcontroladores y Fandres6385865No ratings yet
- 02 VerilogDocument151 pages02 VerilogPabloNo ratings yet
- Sensores Adicionales CMP EGO MAP MAFDocument19 pagesSensores Adicionales CMP EGO MAP MAFAlex TopónNo ratings yet
- Man Info 2008Document56 pagesMan Info 2008Diego Alejandro SilvaNo ratings yet
- Calculo de Altura de Antenas de Un RadioenlaceDocument18 pagesCalculo de Altura de Antenas de Un RadioenlaceEnzo Martinez100% (1)
- 01 Amplificadores de PotenciaDocument13 pages01 Amplificadores de Potenciajuan piñerosNo ratings yet
- Informe Iee Antena Log-PeriodicaDocument6 pagesInforme Iee Antena Log-PeriodicaNathy Niama67% (3)
- Actividad 1Document4 pagesActividad 1Jhon edinson BautistaNo ratings yet
- Central de Monitoreo Mindray Hypervisor VI hasta 64 monitoresDocument2 pagesCentral de Monitoreo Mindray Hypervisor VI hasta 64 monitoresinthispartsNo ratings yet
- Redes de datos y protocolo TCP/IPDocument11 pagesRedes de datos y protocolo TCP/IPDiofante GambaNo ratings yet
- Informe 01 Diodo Semiconductor Características BásicasDocument6 pagesInforme 01 Diodo Semiconductor Características BásicasBruno MeloNo ratings yet
- Catalogo NexxtDocument20 pagesCatalogo NexxtSoporte TecnicoNo ratings yet
- IT Essential Resumen Capítulo 6Document85 pagesIT Essential Resumen Capítulo 6Ignacio JiménezNo ratings yet
- Importancia de La Informatica en La Ingenieria AgronomicaDocument7 pagesImportancia de La Informatica en La Ingenieria AgronomicaDJUga2No ratings yet
- Microprocesadores PDFDocument5 pagesMicroprocesadores PDFGustavo A. Sarache MillanNo ratings yet