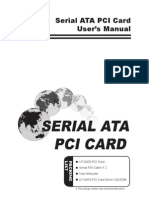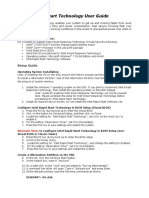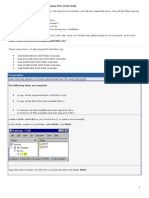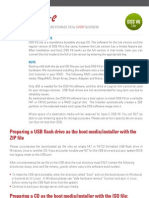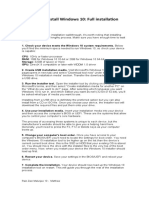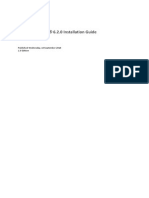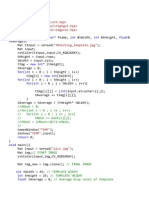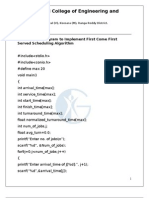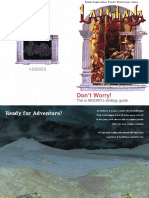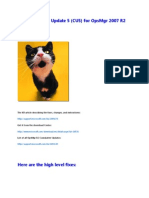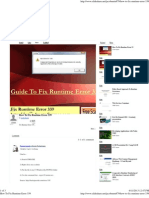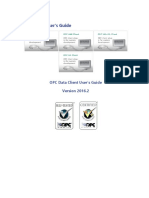Professional Documents
Culture Documents
OS Installation in A RAID or Non-RAID System
Uploaded by
La Dai Hiep0 ratings0% found this document useful (0 votes)
61 views6 pagesOS Installation in a RAID or Non-RAID System
Original Title
OS Installation in a RAID or Non-RAID System
Copyright
© © All Rights Reserved
Available Formats
PDF, TXT or read online from Scribd
Share this document
Did you find this document useful?
Is this content inappropriate?
Report this DocumentOS Installation in a RAID or Non-RAID System
Copyright:
© All Rights Reserved
Available Formats
Download as PDF, TXT or read online from Scribd
0 ratings0% found this document useful (0 votes)
61 views6 pagesOS Installation in A RAID or Non-RAID System
Uploaded by
La Dai HiepOS Installation in a RAID or Non-RAID System
Copyright:
© All Rights Reserved
Available Formats
Download as PDF, TXT or read online from Scribd
You are on page 1of 6
Installing a New OS to a RAID or a Non-RAID System with ITE IDE
Installing a New Operating System to a NonRAID System with the ITE IDE Controller
This chapter describes the Windows OS and the Linux Red Hat OS Installation
Instructions for a Non-RAID system with the ITE IDE Controller installed. To install
a new operating system to a system with RAID Settings, please refer to our documentation on the Intel HostRAID Configuration or the Adaptec HostRAID Setup
Guidelines posted on our web site @ www.supermicro.com
1.
Installing a New Windows OS to a Non-RAID System
1. Insert the Microsoft Windows XP/2000/2003 Setup CD in the CD Driver, and
the system will start booting up from CD.
2. Press the <F6> key when the message-" Press F6 if you need to install a third
party SCSI or RAID driver" displays.
3. When the Windows XP/2000/2003 Setup screen appears, press "S" to specify
additional device(s).
4. Insert the driver diskette- "ITE RAID XP/2000/2003 Driver for IDE" into Drive A:
and press the <Enter> key.
5. Press the <Enter> key to continue the installation process. (If you need to specify
any additional devices to be installed, do it at this time.) Once all devices are
specified, press the <Enter> key to continue with the installation.
6. From the Windows XP/2000/2003 Setup screen, press the <Enter> key. The
XP/2000/2003 Setup will automatically load all device files and then, continue
the Windows XP/2000/2003 installation.
7. After the Windows XP/2000/2003 OS Installation is completed, the system will
automatically reboot.
Note: The Current version of the ICH7R/ICH9R SATA RAID Utility can only
supports the Windows XP/2000/2003 OS.
New OS Installation with a System with ITE IDE Controller
Installing the Linux (Red Hat) OS to a Non-RAID
System by Using an IDE CD-ROM
Note: Before installing a new Red Hat OS, be sure to check the compatibility list on our web site for the specific kernels supported by your
motherboard.
Before System Boot
1. Make an ITE IDE driver disk by copying the driver files from our FTP site at ftp.
supermicro.com to a floppy disk.
2. Insert the Red Hat Enterprise Linux (RHEL) Boot CD into the CD-ROM.
During System Boot
3. When the Power-On-Self Test (POST) begins, press the <DEL> key repeatedly
to enter the BIOS Setup utility.
4. Go to the Boot menu. Following the instructions given on the right side of screen,
select your CD-ROM as Item Number 1 item in the boot sequence.
5. Go to the Exit menu, select Save and Exit and press <Enter>, or press the <F10>
key on the keyboard to save the changes and reboot the system.
6. Type in the command "linux dd" at the prompt.
7. A pop-up window appears, displaying the message, "Do you have a driver
disk?" Select Yes.
8. When prompted for the first driver disk, insert the ITE IDE driver disk which
you've created on Step 1 into the dev/fd0 drive.
9. When prompted for loading more driver disks, select No, and continue with
the installation process.
10. Choose your disk volume, and finish the installation setup procedures. Then,
continue with the Red Hat OS installation as instructed.
Installing a New OS to a RAID or a Non-RAID System with ITE IDE
Installing a New Windows OS to a System with
SATA RAID Configuration by Using IDE CDROM
1. Insert the Microsoft Windows XP/2000/2003 Setup CD in the CD Driver, and
the system will start booting up from CD.
2. Press the <F6> key when the message-" Press F6 if you need to install a
third party SCSI or RAID driver" displays.
3. When the Windows XP/2000/2003 Setup screen appears, press "S" to
specify additional device(s).
4. Insert the driver diskette- "ITE RAID XP/2000/2003 Driver for IDE" into Drive A:
and press the <Enter> key.
5. Press the <S> key, specify the RAID driver and continue the installation process.
6. Insert the driver diskette-"Intel AA RAID XP/2000/2003 Driver for ESB2 or
ICH7R/ICH9R" into Drive A: and press the <Enter> key.
7. Choose the Intel(R)82801GR/GH SATA RAID Controller from the list indicated in the XP/2000/2003 Setup Screen, and press the <Enter> key.
8. Press the <Enter> key to continue the installation process. (If you need to
specify any additional devices to be installed, do it at this time.) Once all
devices are specified, press the <Enter> key to continue with the installation.
9. From the Windows XP/2000/2003 Setup screen, press the <Enter> key.
The XP/2000/2003 Setup will automatically load all device files, and then
continue the Windows XP/2000/2003 installation.
10. After the Windows XP/2000/2003 Installation is completed, the system will
automatically reboot.
11. Insert Supermicro's CD that came with the package into the CD Drive during
system reboot, and the following screen will appear.
New OS Installation with a System with ITE IDE Controller
Installing the Linux (Red Hat) OS to a System with
SATA RAID Configuration by Using an IDE CD-ROM
Note: Before installing a new Red Hat OS, be sure to check the compatibility list on our web site for the specific kernels supported by your
motherboard.
Before System Boot
1. Make an ITE IDE driver disk by copying the driver files from our FTP site at ftp.
supermicro.com to a floppy disk.
2. Create a SATA RAID driver disk by copying the SATA RAID driver from the
Supermicro CD that came with your motherboard or download it from our FPT
site.
3. Insert the Red Hat Enterprise Linux (RHEL) Boot CD into the CD-ROM.
During System Boot
4. When the Power-On-Self Test (POST) begins, press the <DEL> key repeatedly
to enter the BIOS Setup utility.
5. While in the BIOS Setup utility, go to the Main menu. On the SATA RAID Enable item, select Enabled and hit <Enter>. On the RAID Code Base item, select
Adaptec and press <Enter>.
6. Go to the Boot menu and follow the instructions given on the right side of screen,
select your CD-ROM as Item Number 1 item in the boot sequence.
7. Go to the Exit menu, select Save and Exit and press <Enter>, or press the <F10>
key on the keyboard to save the changes, and reboot the system.
8. Upon rebooting, press <CTRL> and <A> to go to the Adaptec HostRAID Utility.
9. Set the Adaptec HostRAID settings to Optimal if you have not yet done so. Following the instructions given, create RAID settings as desired. Once done, exit
the Adaptec HostRAID Utility and reboot the system.
Installing a New OS to a RAID or a Non-RAID System with ITE IDE
After System Boot
10. After Adaptec HostRAID Configuration, a Linux Boot prompt will appear after
system boot.
11. Type in the command :linux dd" at the prompt.
12. A pop-up window appears, displaying the message, "Do you have a driver
disk?" Select Yes.
13. When prompted for the first driver disk, insert the ITE IDE driver disk which
you've created on Step 1 into the dev/fd0 drive.
14. When prompted for the next driver disk, select Yes.
15. Insert the SATA RAID driver disk created on Step 2. The screen showing
Loading Adap... appears.
16. When prompted for loading more driver disk, select No, and continue with the
installation process.
17. When the Red Hat software program finds the disk volume to install the OS
to, it will show "Adaptec_RAID1".
18. Choose your disk volume, and finish the installation setup procedures. Then,
continue with the Red Hat OS installation as instructed.
New OS Installation with a System with ITE IDE Controller
Note
You might also like
- Guia Intel Rapid StorageDocument17 pagesGuia Intel Rapid StoragePaul JavierNo ratings yet
- QuickstartguideDocument2 pagesQuickstartguideroalenNo ratings yet
- Installing The Windows OS To A RAID SystemDocument2 pagesInstalling The Windows OS To A RAID SystemWaldon HendricksNo ratings yet
- Optimize Serial-ATA RAID Card GuideDocument31 pagesOptimize Serial-ATA RAID Card GuideluisalbertolopezNo ratings yet
- Rapid Start Technology User GuideDocument4 pagesRapid Start Technology User GuideRogerio Dionizio VidottoNo ratings yet
- MB Manual Z590-RaidDocument10 pagesMB Manual Z590-RaidKeen MedinaNo ratings yet
- Intel Ich7R/Ich9R Hostraid Setup Guidelines: 1 Introduction To Serial Ata and Parallel AtaDocument12 pagesIntel Ich7R/Ich9R Hostraid Setup Guidelines: 1 Introduction To Serial Ata and Parallel AtaWahyu YanuarNo ratings yet
- Intel® Rapid Start Technology User GuideDocument5 pagesIntel® Rapid Start Technology User GuideRivaldo Barbosa GomesNo ratings yet
- Guia de Instalación RAIDDocument10 pagesGuia de Instalación RAIDPaul JavierNo ratings yet
- Ut-Sata-C-1 Serialatapcicard 1 1 eDocument19 pagesUt-Sata-C-1 Serialatapcicard 1 1 eiGobbleNo ratings yet
- Si Pex40064 ManualDocument10 pagesSi Pex40064 Manualsmarcov1No ratings yet
- Dual Boot Installation With Windows 7 and XPDocument15 pagesDual Boot Installation With Windows 7 and XPAshraful ShohagNo ratings yet
- ProductFlyer Letter C300 0006FirmwareCDboot 11 10Document4 pagesProductFlyer Letter C300 0006FirmwareCDboot 11 10William LimaNo ratings yet
- MB Manual Intel700-X-Raid EngDocument9 pagesMB Manual Intel700-X-Raid EngChristian.LortieNo ratings yet
- MB Manual Intel700series-Raid eDocument9 pagesMB Manual Intel700series-Raid eablogtownNo ratings yet
- OCZ SSD v1.7 Firmware Update GuideDocument4 pagesOCZ SSD v1.7 Firmware Update GuideDarrol WernetNo ratings yet
- Rapid Start Technology User Guide v11Document4 pagesRapid Start Technology User Guide v11Eduardo ZetinaNo ratings yet
- Switch From IDE To AHCI After Installing Windows 7Document2 pagesSwitch From IDE To AHCI After Installing Windows 7Jacky ManNo ratings yet
- MB Manual B660-Raid e v1Document9 pagesMB Manual B660-Raid e v1Alejandro BaigtsNo ratings yet
- Installing SATA Drivers Without A Floppy DiskDocument4 pagesInstalling SATA Drivers Without A Floppy DiskSumitra CvNo ratings yet
- AMD RAID Installation GuideDocument18 pagesAMD RAID Installation GuidefaceyNo ratings yet
- How To To Replace Motherboard Without Reinstalling WindowsDocument10 pagesHow To To Replace Motherboard Without Reinstalling WindowsharuzNo ratings yet
- How To Install AIX 5LDocument27 pagesHow To Install AIX 5LlinhnhvnNo ratings yet
- Rapid Start Technology User Guide PDFDocument4 pagesRapid Start Technology User Guide PDFCesar CorreaNo ratings yet
- Install Windows 10 OSDocument3 pagesInstall Windows 10 OSYashNo ratings yet
- NVIDIA RAID Installation GuideDocument26 pagesNVIDIA RAID Installation GuideLucian BălanNo ratings yet
- REPLACE HARD DISK DRIVE FOR SITE CONTROLLER OR PROFIT POINTDocument6 pagesREPLACE HARD DISK DRIVE FOR SITE CONTROLLER OR PROFIT POINTdemogarNo ratings yet
- Dual Boot Windows 7 & XP GuideDocument10 pagesDual Boot Windows 7 & XP GuideAndrés RomeroNo ratings yet
- Quick Start DSS V6 Lite enDocument4 pagesQuick Start DSS V6 Lite enOpen-ENo ratings yet
- Configure RAID Set B550 MotherboardDocument8 pagesConfigure RAID Set B550 MotherboardJafisson Joanas De AmorimNo ratings yet
- NVIDIA RAID Installation GuideDocument26 pagesNVIDIA RAID Installation Guidefoca529No ratings yet
- Muti OS On HPDocument6 pagesMuti OS On HPajeetaryaNo ratings yet
- MB Manual X570s-RaidDocument8 pagesMB Manual X570s-RaidvcervelinNo ratings yet
- Change IDE Mode To AHCI in Windows XPDocument2 pagesChange IDE Mode To AHCI in Windows XPvikas07No ratings yet
- System Requirements: To Update Firmware On Your SSD, Do The FollowingDocument4 pagesSystem Requirements: To Update Firmware On Your SSD, Do The Followingken-loong-2342No ratings yet
- BIOS Update Bootable CD For Windows 7 (32-Bit, 64-Bit), Vista (32-Bit, 64-Bit), XP, 2000 - ThinkPadDocument4 pagesBIOS Update Bootable CD For Windows 7 (32-Bit, 64-Bit), Vista (32-Bit, 64-Bit), XP, 2000 - ThinkPadGreed CssNo ratings yet
- How To Enable AHCI ModeDocument19 pagesHow To Enable AHCI Moded20061017591No ratings yet
- Software (Overview)Document3 pagesSoftware (Overview)Daniel Daryl CalingNo ratings yet
- What Are PCIe SSDs and How To Use Them As A Boot Drive For A Dell PCDocument5 pagesWhat Are PCIe SSDs and How To Use Them As A Boot Drive For A Dell PCKitanovic NenadNo ratings yet
- MB Manual Trx40-RaidDocument8 pagesMB Manual Trx40-RaidBelei TudorNo ratings yet
- Component Requirement: Microsoft's Windows 2008 Server Trial WebsiteDocument8 pagesComponent Requirement: Microsoft's Windows 2008 Server Trial WebsitehagornNo ratings yet
- Step-by-Step Guide to Installing Linux and Oracle Server 11gDocument68 pagesStep-by-Step Guide to Installing Linux and Oracle Server 11gAjhay RaptorNo ratings yet
- Intel Fortran Version 9Document3 pagesIntel Fortran Version 9Keller Sullivan Oliveira RochaNo ratings yet
- Experiment No. 1': Download LINUXDocument93 pagesExperiment No. 1': Download LINUXkanchanNo ratings yet
- Step by Step Guide To Windows 7 Steady StateDocument12 pagesStep by Step Guide To Windows 7 Steady StateAaron A Brown100% (1)
- Copy (2) of Lab-Manual-OS (2) .Doc1393Document127 pagesCopy (2) of Lab-Manual-OS (2) .Doc1393great_alltimeNo ratings yet
- How to Install Windows Server 2008 R2 in 13 StepsDocument5 pagesHow to Install Windows Server 2008 R2 in 13 StepsLemuel CondesNo ratings yet
- User's Manual USB 2.0 TO IDE & SATA Adapter: 1. CharacteristicsDocument6 pagesUser's Manual USB 2.0 TO IDE & SATA Adapter: 1. CharacteristicsPhong TrầnNo ratings yet
- Ts p620 Windows 10 Installation v1.0Document15 pagesTs p620 Windows 10 Installation v1.0Rebiai MustaphaNo ratings yet
- Guide To SATA Hard Disks Installation and RAID ConfigurationDocument15 pagesGuide To SATA Hard Disks Installation and RAID ConfigurationThan Htike AungNo ratings yet
- AIX Basics (OS Installation, Boot Up Process and Rootvg Filesystem Structure)Document7 pagesAIX Basics (OS Installation, Boot Up Process and Rootvg Filesystem Structure)Rakesh SharmaNo ratings yet
- Single Node 800xaDocument41 pagesSingle Node 800xaFormat_CNo ratings yet
- How To Install Windows 10: Full InstallationDocument4 pagesHow To Install Windows 10: Full InstallationRafli Habil AlfariziNo ratings yet
- c000128 ProblemDocument22 pagesc000128 ProblemRon Jovaneil Jimenez100% (1)
- Ict 10Document1 pageIct 10LynxRZNo ratings yet
- Configuring RAID Devices: Maximum Hard Drive ConfigurationsDocument9 pagesConfiguring RAID Devices: Maximum Hard Drive Configurationsdebut finNo ratings yet
- BIOS Update Utility for Lenovo ThinkPad Edge and E-Series ModelsDocument9 pagesBIOS Update Utility for Lenovo ThinkPad Edge and E-Series ModelsRajesh KhannaNo ratings yet
- PWD CHNGDocument13 pagesPWD CHNGvideobugNo ratings yet
- MCTS 70-680 Exam Questions: Microsoft Windows 7, ConfiguringFrom EverandMCTS 70-680 Exam Questions: Microsoft Windows 7, ConfiguringRating: 3.5 out of 5 stars3.5/5 (2)
- The SSD Optimization Guide for Windows 7 & Windows 8.1 Edition 2018From EverandThe SSD Optimization Guide for Windows 7 & Windows 8.1 Edition 2018No ratings yet
- InstallationDocument51 pagesInstallationLa Dai HiepNo ratings yet
- TCVN 6735-2000Document119 pagesTCVN 6735-2000Nguyen Duc Anh100% (1)
- 2013 11 Ipv6 Tutorial HuqueDocument110 pages2013 11 Ipv6 Tutorial HuqueLa Dai HiepNo ratings yet
- Baitap TH XLA Matlab 2013Document2 pagesBaitap TH XLA Matlab 2013La Dai HiepNo ratings yet
- OPENCV - Topic 5 - Template MatchingDocument3 pagesOPENCV - Topic 5 - Template Matchinghuahongquan2007No ratings yet
- VH Thc-Ipv6 AttackDocument58 pagesVH Thc-Ipv6 AttackJudith Cardenas MerchanNo ratings yet
- Mechanisms in Modern Engineering Design PDFDocument618 pagesMechanisms in Modern Engineering Design PDFTamer El Ghawas100% (3)
- Unit-5 System Implementation and MaintenanceDocument47 pagesUnit-5 System Implementation and Maintenanceapple89830% (3)
- Ads InstallationDocument234 pagesAds InstallationHassan AshrafNo ratings yet
- Vishnu ResumeDocument3 pagesVishnu ResumemanideepNo ratings yet
- Huawei Version RajkumarBuyya 2018Document57 pagesHuawei Version RajkumarBuyya 2018Maria Michael Visuwasam LNo ratings yet
- Ngaf - BR - P - Sangfor Ngaf New Security Subscription Bundles - 20220907Document5 pagesNgaf - BR - P - Sangfor Ngaf New Security Subscription Bundles - 20220907ibrahim.gr4No ratings yet
- Green University of Bangladesh: Lab Report 01Document12 pagesGreen University of Bangladesh: Lab Report 01A.R. AmanNo ratings yet
- GA4 EbookDocument57 pagesGA4 EbookbigNo ratings yet
- ReadmeDocument1 pageReadmeArbi MegdichNo ratings yet
- P6 EPPM Server RequirementsDocument21 pagesP6 EPPM Server RequirementsCarlosCerdaRuizNo ratings yet
- Yuzu InstallerDocument3 pagesYuzu InstallerJohnnel PrietosNo ratings yet
- Geethanjali College of Engineering and TechnologyDocument21 pagesGeethanjali College of Engineering and TechnologykavithachennaNo ratings yet
- Alfresco PDF ToolkitDocument10 pagesAlfresco PDF ToolkitPhạm CôngNo ratings yet
- LA-MULANA GuideDocument33 pagesLA-MULANA GuideJames StavrinidesNo ratings yet
- Leading GIS Specialist Role at Top Mining ConsultancyDocument2 pagesLeading GIS Specialist Role at Top Mining ConsultancysultanNo ratings yet
- Maestro: TutorialDocument86 pagesMaestro: Tutorialredoctober24No ratings yet
- Embedded System Important QuestionsDocument2 pagesEmbedded System Important QuestionsShreeraj Palande100% (1)
- Creation of Student Profiles Using HTML Tags: Ex - No: DateDocument8 pagesCreation of Student Profiles Using HTML Tags: Ex - No: DateamsavenisrNo ratings yet
- DX DiagDocument36 pagesDX DiagSuvam NandiNo ratings yet
- Onboarding Accelerator - Migration Assistance For SharePointDocument2 pagesOnboarding Accelerator - Migration Assistance For SharePointpfdanielNo ratings yet
- Notes CheckDocument5 pagesNotes ChecksaivenkateswarNo ratings yet
- Lab-1 Web Server Controls and Validation ControlsDocument5 pagesLab-1 Web Server Controls and Validation Controlsshreeya joshiNo ratings yet
- SCOM - The Cumulative Update 5Document19 pagesSCOM - The Cumulative Update 5Samee ChouguleNo ratings yet
- How To Fix Runtime Error 339Document3 pagesHow To Fix Runtime Error 339C@9959836560No ratings yet
- Asian Institute of Computer Studies: Technical Vocational Livelihood Track Tvl-Ict StrandDocument10 pagesAsian Institute of Computer Studies: Technical Vocational Livelihood Track Tvl-Ict StrandMark GilNo ratings yet
- Pgdca SyllabusDocument15 pagesPgdca SyllabusAnish MohammadNo ratings yet
- GenConfig 3.3.0 New FeaturesDocument11 pagesGenConfig 3.3.0 New FeaturesLuis JesusNo ratings yet
- Cake World Project ReportDocument53 pagesCake World Project ReportHO FinanceNo ratings yet
- Xeinstall 2Document3 pagesXeinstall 2memoarfaaNo ratings yet
- User's Guide-OPC Data ClientDocument561 pagesUser's Guide-OPC Data ClientErick Perez MoralesNo ratings yet
- BookDocument80 pagesBookjavierjassoNo ratings yet