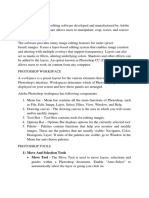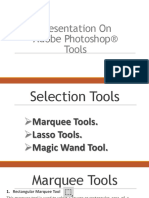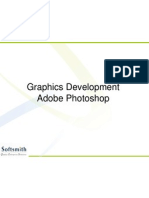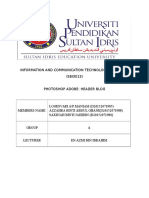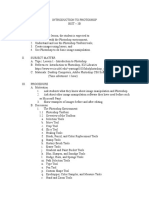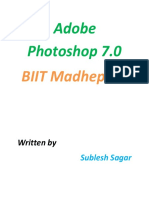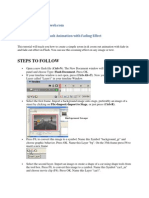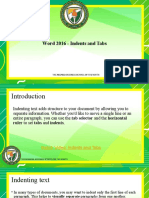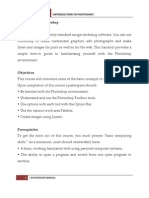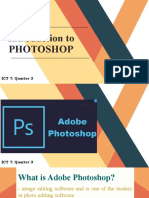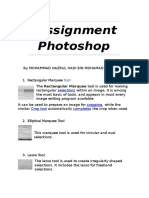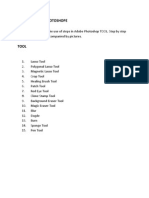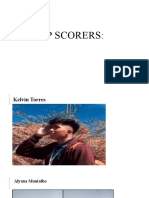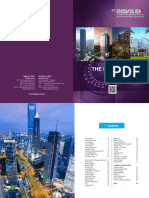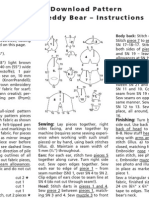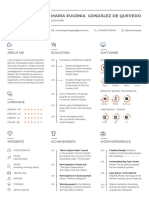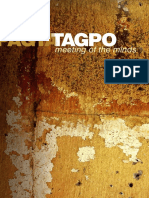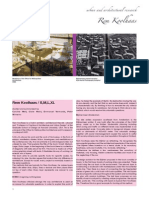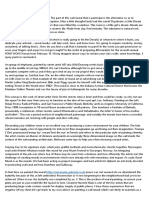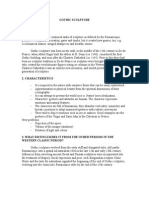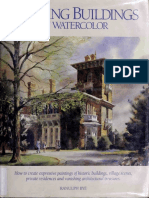Professional Documents
Culture Documents
Assignment Photoshop
Uploaded by
Kz0 ratings0% found this document useful (0 votes)
123 views8 pagesAssignmant Photoshop
Copyright
© © All Rights Reserved
Available Formats
DOCX, PDF, TXT or read online from Scribd
Share this document
Did you find this document useful?
Is this content inappropriate?
Report this DocumentAssignmant Photoshop
Copyright:
© All Rights Reserved
Available Formats
Download as DOCX, PDF, TXT or read online from Scribd
0 ratings0% found this document useful (0 votes)
123 views8 pagesAssignment Photoshop
Uploaded by
KzAssignmant Photoshop
Copyright:
© All Rights Reserved
Available Formats
Download as DOCX, PDF, TXT or read online from Scribd
You are on page 1of 8
Assignmant Photoshop
1.Rectangular marquee Tool
- One of Photoshop's basic selection tools that,
along with the Elliptical Marquee Tool and the
Polygonal Lasso Tool, is designed for making
selections based on simple geometric shapes. As
the name implies, the Rectangular Marquee Tool
is perfect for times when you need to draw a
selection in the shape of a rectangle or a square.
2.Elliptical Marquee Tool
-It's nearly identical to the Rectangular Marquee
Tool and works much the same way. The only real
difference is that the Elliptical Marquee Tool
allows us to draw oval or circular selections
3. Lasso Tool
- What if we need to select something in a photo
that's a little more complex, like someone's eyes,
an item of clothing, or maybe a car or a bottle?
Something that still has a clearly defined form to
it but is beyond the capabilities of Photoshop's
geometry-based Marquee Tools.
If you're a more advanced Photoshop user, you'll
probably head straight for the Pen Tool, the tool
of choice for making professional quality formbased selections. But if you have a good quality
mouse (or even better, a pen tablet), decent
drawing skills and a little patience, you may find
that the Lasso Tool, another of Photoshop's
basic selection tools, is all you need.
4.Polygonal Lasso Tool
- It allows us to easily draw freeform selection
outlines based on straight-sided polygonal
shapes.
5.Magnetic Lasso Tool
- But what if someone told you there's a selection
tool that can select an object with, say, 80-90%
accuracy and all you have to do is drag that
same lazy outline around it? Would you believe
them now? Still no? Well, that's too bad, because
there really is a selection tool like that. It's called
the Magnetic Lasso Tool
6.Magic Wand Too
l
- The Magic Wand Tool, known simply as the
Magic Wand, is one of the oldest selection tools in
Photoshop. Unlike other selection tools that
select pixels in an image based on shapesor
by detecting object edges, the Magic Wand
selects pixels based on tone and color.
7.Crop Tool
- The Crop tool allows you to select an area of an
image and discard everything outside this area.
The tool is located third from the top in the
Photoshop Toolbox, on the left side
8.Healing Brush Tool
- The Healing Brush tool allows you to fix image
imperfections such as scratches, blemishes, etc.
By sampling the surrounding area or using a
predefined pattern you can blend the
imperfections into the rest of the image.
9.Spot Healing Brush Tool
- The spot healing brush is the default healing
tool in Photoshop and can be used to clone areas
from an image and blend the pixels from the
sampled area seamlessly with the target area.
The basic principle is that the texture from the
sample area is blended with the color and
luminosity surrounding wherever you paint. The
main difference between this and the standard
healing brush is that the spot healing brush
requires no source point.
10.Patch Tool
- The patch tool uses the same complex algorithm
as the healing brush to carry out its blend
calculations, but the patch tool works with
selection-defined areas instead of a brush. When
the patch tool is selected, it initially operates in a
lasso selection mode that can be used to define
the area to patch from or patch to.
11.Red Eye Tool
- "Red eye" happens when the light from the
camera flash reflects off the subject's retina. It
can make for a disturbingly demonic image.
12.Clone Stamp Tool
-The Clone Source panel (Window > Clone
Source) has options for the Clone Stamp tools or
Healing Brush tools. You can set up to five
different sample sources and quickly select the
one you need without resampling each time you
change to a different source. You can view an
overlay of your sample source to make it easier
to clone the source in a specific location. You can
also scale or rotate the sample source to better
match the size and orientation of the cloning
destination.
13.Background Eraser Tool
-We can use it to easily remove background areas
of an image. The Background Eraser is especially
useful with photos that contain lots of fine detail
along the edges between the foreground and
background
14.Magic Eraser Tool
-Photoshop's eraser tool can be found in the
second group of icons in the toolbox. It has three
variations: Eraser,Background Eraser and Magic
Eraser.
The eraser is basically a brush which erases
pixels as you drag it across the image. Pixels are
erased to transparency, or the background colour
if the layer is locked.
15.Color Replacement Tool
- It enables us to change the color of an object in
a photo without a lot of fuss or hassle.
16.Blur Tool
- It allows photographers to touch up their
photos, graphic designers to create images and
Facebook meme lovers to design their own
internet sensations.
17.Sharpen Tool
- Enhances details without introducing noticeable
artifacts. With this tool, you can sharpen areas
selectively without having to use a mask.
18.Burn Tool
- To selectively darken areas of an image, with an
overview of settings and tips on working with
Shadows, Midtones and Highlights.
19.Sponge Tool
- A retouching tool used to alter the saturation of
a portion of an image. It is reminiscent of the
sponges used by watercolor artists to soften (or
even remove) a color that has already been lain
on the canvas.
20.Pen Tool
- Allows for a lot of precision when it comes to
defining very specific selections, masks, line
work, and vector shapes and can actually save
you lot of time getting the results that you want
when creating them.
You might also like
- Assignment: Photoshope Questions Give Descriptions of The Tools and Pic/Symbols of ToolsDocument10 pagesAssignment: Photoshope Questions Give Descriptions of The Tools and Pic/Symbols of Toolsarifudin100% (1)
- Assignment PhotoshopeDocument10 pagesAssignment PhotoshopeNora NisarNo ratings yet
- 1) Move and Selection ToolsDocument9 pages1) Move and Selection ToolsUtkarsh RaghuwanshiNo ratings yet
- Presentation On Adobe Photoshop® ToolsDocument13 pagesPresentation On Adobe Photoshop® Toolsmayonaissedelight smoothieNo ratings yet
- Questions Give Descriptions of The Tools and Pic/symbols of ToolsDocument10 pagesQuestions Give Descriptions of The Tools and Pic/symbols of ToolsMuhammad Zaril IswanNo ratings yet
- Assignment PhotoshopeDocument21 pagesAssignment PhotoshopeHaarists ShamsuriNo ratings yet
- Ssi 3013 Information and Technology in Sciences Semester Ii 2016/2017 Tittle: PhotoshopDocument9 pagesSsi 3013 Information and Technology in Sciences Semester Ii 2016/2017 Tittle: PhotoshopAfifa KhalidNo ratings yet
- Graphics Development Adobe PhotoshopDocument30 pagesGraphics Development Adobe Photoshopanukk2006No ratings yet
- Report FhotoshopDocument13 pagesReport FhotoshopAnonymous w8PtvTxSkINo ratings yet
- Photoshop Lab Task 5 + 6 +7 PDFDocument14 pagesPhotoshop Lab Task 5 + 6 +7 PDFZeeshan BhattiNo ratings yet
- Web Technology Practical FileDocument33 pagesWeb Technology Practical FileSakshi MishraNo ratings yet
- Corel Draw TipsDocument35 pagesCorel Draw TipsrenovpNo ratings yet
- Master Photoshop BasicsDocument30 pagesMaster Photoshop BasicsKyle AlasaNo ratings yet
- Handouts For Application of ColourDocument13 pagesHandouts For Application of ColourMalika LunganiNo ratings yet
- Photoshop Shortcuts A4Document20 pagesPhotoshop Shortcuts A4miltodiavoloNo ratings yet
- PS Instructor Notes Classroom BookDocument36 pagesPS Instructor Notes Classroom BookdsekerrNo ratings yet
- Sample Lesson Outline: Introduction To PhotoshopDocument2 pagesSample Lesson Outline: Introduction To PhotoshopChristian Nicole G. GarciaNo ratings yet
- Basic Photoshop PDFDocument15 pagesBasic Photoshop PDFCollegesaodelasallelipa DlslNo ratings yet
- Adobe Photoshop 7Document10 pagesAdobe Photoshop 7Sublesh SagarNo ratings yet
- Computer 8 1st and 2ndDocument79 pagesComputer 8 1st and 2ndAnnatrisha SantiagoNo ratings yet
- Steps To Follow: Zoom in Zoom Out Flash Animation With Fading EffectDocument8 pagesSteps To Follow: Zoom in Zoom Out Flash Animation With Fading EffectappyluvtaeminNo ratings yet
- Ms PaintDocument6 pagesMs PaintgcerameshNo ratings yet
- Exercise 3 Changing Hair Color in An Image With Photoshop: First Semester, A.Y. 2014-2015 Photoshop CS3 ExercisesDocument4 pagesExercise 3 Changing Hair Color in An Image With Photoshop: First Semester, A.Y. 2014-2015 Photoshop CS3 ExercisesBryane Adam DinglasanNo ratings yet
- The Relational Database ModelDocument47 pagesThe Relational Database ModelRifat_mmuNo ratings yet
- Getting Familiar with the Microsoft Word InterfaceDocument72 pagesGetting Familiar with the Microsoft Word InterfaceKabutu ChuungaNo ratings yet
- AdobePhotoshop bASICDocument26 pagesAdobePhotoshop bASICRizwan AzamNo ratings yet
- Database System Concepts and ArchitectureDocument19 pagesDatabase System Concepts and ArchitectureAbdirisak MohamudNo ratings yet
- Activity 1Document30 pagesActivity 1Lennon Leopoldo100% (1)
- Microsoft Office WORD 2007Document20 pagesMicrosoft Office WORD 2007BINJAD100% (1)
- Photoshop Interview QuestionsDocument6 pagesPhotoshop Interview QuestionsSahu RsNo ratings yet
- NEEDLE POINTS AND FUNCTIONSDocument13 pagesNEEDLE POINTS AND FUNCTIONSAsif AnwarNo ratings yet
- Delcam - ArtCAM Pro 2013 WhatsNew en - 2013Document80 pagesDelcam - ArtCAM Pro 2013 WhatsNew en - 2013Eduardo Aleman ReynaNo ratings yet
- Photoshop CS6 3D TutorialDocument19 pagesPhotoshop CS6 3D TutorialMehul NakumNo ratings yet
- Computer Fundamentals and Photoshop LabDocument34 pagesComputer Fundamentals and Photoshop LabTHE KING100% (1)
- ADOBE PHOTOSHOP TOOLSDocument4 pagesADOBE PHOTOSHOP TOOLSFerdzkie GarciaNo ratings yet
- NX Modeling, Assembly and Drafting GuideDocument38 pagesNX Modeling, Assembly and Drafting GuidePradeepvenugopalNo ratings yet
- Java-Control Flow StatementsDocument69 pagesJava-Control Flow StatementsMacon Suarez-VeraNo ratings yet
- Bcom VB NotesDocument22 pagesBcom VB Notesnisha tiwariNo ratings yet
- Cfti Agra FDPD Curriculum PDFDocument49 pagesCfti Agra FDPD Curriculum PDFSingh Singh100% (1)
- Core Hardware NotesDocument27 pagesCore Hardware NotesVishal100% (1)
- Adobe Photoshop NotesDocument22 pagesAdobe Photoshop NotesUsman AliNo ratings yet
- VB NotesDocument14 pagesVB NotesGachagua Lastborn50% (2)
- MS Paint TheoryDocument2 pagesMS Paint TheoryAmirul IslamNo ratings yet
- Menu BarDocument3 pagesMenu BarlalithaNo ratings yet
- Word 2016 - Indents and TabsDocument31 pagesWord 2016 - Indents and TabsZ e r o0% (1)
- Database - Access 2007Document256 pagesDatabase - Access 2007mrsbpl100% (1)
- Additive and Subtractive ColorDocument2 pagesAdditive and Subtractive Colorsuganthi1711No ratings yet
- Step by Step Mastercam Tutorial 11Document15 pagesStep by Step Mastercam Tutorial 11car_linNo ratings yet
- Chapter 3 Introduction To PhotoshopDocument37 pagesChapter 3 Introduction To PhotoshopJM De Guzman100% (1)
- Introduction To Adobe PhotoshopDocument21 pagesIntroduction To Adobe PhotoshopRomeo Ribena InkheadNo ratings yet
- Indian Leather Industry Is The Core Strength of The Indian Footwear IndustryDocument3 pagesIndian Leather Industry Is The Core Strength of The Indian Footwear IndustrySubhro SarkarNo ratings yet
- Computer Graphics Ii: Opengl IntroductionDocument24 pagesComputer Graphics Ii: Opengl IntroductionGeorgescu GabrielNo ratings yet
- Introduction To PhotoshopDocument21 pagesIntroduction To PhotoshopKeziah Cheluj GamengNo ratings yet
- Corel DrawDocument24 pagesCorel DrawargusacademyNo ratings yet
- Assignment: PHOTOSHOPE: 1. Rectangular Marquee ToolDocument11 pagesAssignment: PHOTOSHOPE: 1. Rectangular Marquee ToolNora NisarNo ratings yet
- Assignment Photoshop MOHAMMAD NAZRUL HADIDocument6 pagesAssignment Photoshop MOHAMMAD NAZRUL HADIMd Nzrul HadiNo ratings yet
- Jobsheet Photoshop (Nor Amalina Binti Hood)Document6 pagesJobsheet Photoshop (Nor Amalina Binti Hood)Amel Pendek100% (1)
- Photoshop Tools GuideDocument24 pagesPhotoshop Tools GuidekumarcscsNo ratings yet
- Assignment in PhotoshopDocument16 pagesAssignment in PhotoshopKenshin HimuraNo ratings yet
- Photoshop: The beginners guide to Photoshop, Editing Photos, Photo Editing Tips, and How to Improve your Photography with Photoshop!From EverandPhotoshop: The beginners guide to Photoshop, Editing Photos, Photo Editing Tips, and How to Improve your Photography with Photoshop!No ratings yet
- Assignment AccessDocument14 pagesAssignment AccessKzNo ratings yet
- Presentation C++Document7 pagesPresentation C++KzNo ratings yet
- Assignment C++Document7 pagesAssignment C++KzNo ratings yet
- Jobsheet 3 PowerpointDocument4 pagesJobsheet 3 PowerpointKzNo ratings yet
- Jobsheet 5 C++Document5 pagesJobsheet 5 C++KzNo ratings yet
- Jobsheet 2 Kharil Azim Bin KhairuddinDocument32 pagesJobsheet 2 Kharil Azim Bin KhairuddinKzNo ratings yet
- Paint Perfect Skintones.Document3 pagesPaint Perfect Skintones.missdoisneau100% (3)
- Proposed Jabatan Pengangkutan Jalan Regional Office, KuchingDocument6 pagesProposed Jabatan Pengangkutan Jalan Regional Office, KuchingrokiahhassanNo ratings yet
- Lino PrintingDocument18 pagesLino Printingchatter1100% (1)
- School of Art Identity: Signage SystemDocument18 pagesSchool of Art Identity: Signage Systemdavid_acheeNo ratings yet
- Contemporary Lesson 2Document17 pagesContemporary Lesson 2Buboy FabiNo ratings yet
- Katalog IndalexDocument47 pagesKatalog IndalexAristo Onan100% (2)
- Historical foundations of Yoruba townsDocument2 pagesHistorical foundations of Yoruba townsahmedNo ratings yet
- Glazing and Curtain Wall Prices Philippines - PHILCON PRICESDocument1 pageGlazing and Curtain Wall Prices Philippines - PHILCON PRICESjohn reyesNo ratings yet
- Teddy BearDocument2 pagesTeddy BearFemi Alabi100% (2)
- Return To RussiaDocument5 pagesReturn To RussiaAna ĐikoliNo ratings yet
- PdaDocument38 pagesPdaChong Ys100% (1)
- Maria Eugenia Gonzalez de QuevedoDocument1 pageMaria Eugenia Gonzalez de QuevedoMaru GonzalezNo ratings yet
- Pagtatagpo, Meeting of The MindsDocument25 pagesPagtatagpo, Meeting of The MindsFelR.PlataNo ratings yet
- 10 Rules of PhotographyDocument3 pages10 Rules of PhotographymlgiltnerNo ratings yet
- Frame WoodDocument0 pagesFrame WoodAdoba Francisc100% (2)
- Script Game Guardian PUBGMDocument64 pagesScript Game Guardian PUBGMMadyann M100% (1)
- Filipino Architects - Arcadio Arellano and Antonio ToledoDocument2 pagesFilipino Architects - Arcadio Arellano and Antonio ToledoEmmanuel InocencioNo ratings yet
- SMLXLDocument3 pagesSMLXLDenisa BalajNo ratings yet
- Paul Harris, Gavin Ambrose-Basics Design - Layout (Second Edition) - Ava Publishing (2011) PDFDocument218 pagesPaul Harris, Gavin Ambrose-Basics Design - Layout (Second Edition) - Ava Publishing (2011) PDFsomeOne100% (4)
- Hex ColorDocument15 pagesHex ColorDimpy KuNo ratings yet
- From Around The Web: 20 Awesome Photos of Asha's Mural DesignDocument7 pagesFrom Around The Web: 20 Awesome Photos of Asha's Mural Designmalrongs9wNo ratings yet
- Arts and Crafts of BoholDocument19 pagesArts and Crafts of BoholKatie XoXo100% (2)
- ReasoningDocument7 pagesReasoningGayatri JoshiNo ratings yet
- Modernist and Postmodernist Architects of the 20th CenturyDocument19 pagesModernist and Postmodernist Architects of the 20th CenturyAlejo ManzanoNo ratings yet
- Interior wall and ceiling paint creates elegant finishDocument2 pagesInterior wall and ceiling paint creates elegant finishAly MendozaNo ratings yet
- Gothic SculptureDocument8 pagesGothic SculpturePoleng CruzNo ratings yet
- Painting Buildings in Watercolor PDFDocument152 pagesPainting Buildings in Watercolor PDFOliviero Sacco100% (16)
- Architectural Portfolio - Hina PanchalDocument19 pagesArchitectural Portfolio - Hina Panchalpanchahina100% (2)
- Lifecycle Assessment of Paint PDFDocument8 pagesLifecycle Assessment of Paint PDFRiz Jomaica Arenas100% (1)