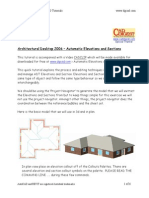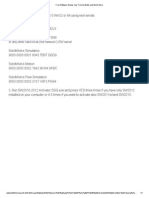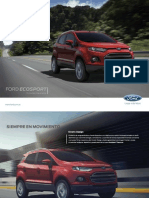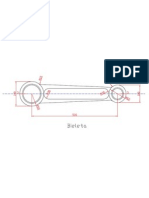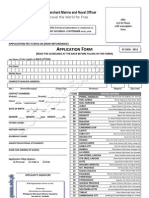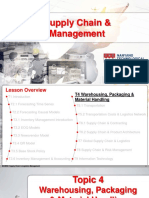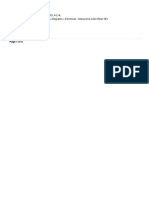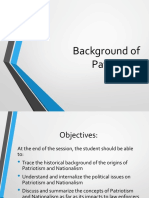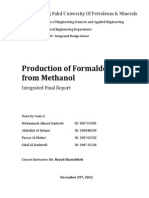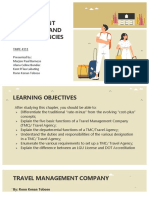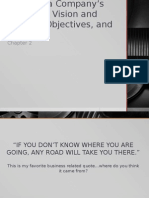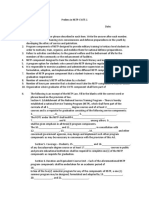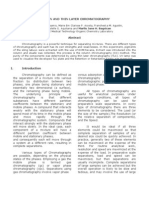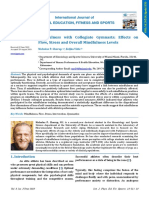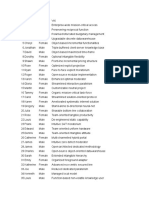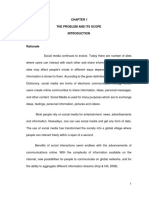Professional Documents
Culture Documents
Architectural Desktop 2006 Feature Summary v1
Uploaded by
Ezequiel MillanCopyright
Available Formats
Share this document
Did you find this document useful?
Is this content inappropriate?
Report this DocumentCopyright:
Available Formats
Architectural Desktop 2006 Feature Summary v1
Uploaded by
Ezequiel MillanCopyright:
Available Formats
ARCHITECTURAL DESKTOP 2006
FEATURE SUMMARY
Architectural Desktop 2006 Feature
Summary
This feature rich release of Autodesk Architectural Desktop builds on the innovations made
in Architectural Desktop 2004 and Architectural Desktop 2005 to bring you a release that
focuses on the following goals:
Project Workflow and Standards
Process and Ease of Use
Built on a New AutoCAD 2006 Platform
No File Format Change!
As was the case for Architectural Desktop 2005, file format will be compatible with
Architectural Desktop 2005 and Architectural Desktop 2004 in order to be a non-disruptive
release that brings you maximum benefit, easy adoption, and productivity improvements to
streamline your process.
RELEASE THEMES
Project Workflow and Standards
Column & Beam Enhancements
Ease of Use / Streamlined Workflow
Details Content and Customization
Database Connectivity / Interoperability /Microsoft .NET APIs
Fit and Finish
This document will give you an overview of the new and enhanced features in Architectural
Desktop 2006. Visit the Help link New and Enhanced Features in Autodesk Architectural
Desktop 2006 for links to specific topics covering the 2006 features.
ARCHITECTURAL DESKTOP 2006 FEATURE SUMMARY
Project Workflow and Standards .....................................................................3
Project Standards ......................................................................................3
Drawing Management Fit and Finish ................................................................4
Project-based Tool Palettes...........................................................................4
Style Manager and Display Manager ................................................................5
Column & Beam Enhancements......................................................................6
Layout Productivity .....................................................................................6
Interactive Editing ......................................................................................7
Member Shape UI Enhancements ...................................................................8
Database Connectivity and Interoperability .......................................................9
3D DWF..................................................................................................9
Database Fieldcode .................................................................................. 10
Robust .NET Framework APIs...................................................................... 11
Details Content and Customization................................................................ 12
Additional Content.................................................................................... 12
Detail Database Editing.............................................................................. 13
Add Component Wizard ............................................................................. 14
Keynote Editing ....................................................................................... 15
Database Migration Utility ........................................................................... 15
Ease of Use ............................................................................................. 16
Edit-in-View............................................................................................ 16
Schedule Tag Wizard / Tag Tool ................................................................... 16
Material Tool .......................................................................................... 18
Break Mark Tool ...................................................................................... 19
Object Conversions .................................................................................. 20
Curtain Wall Edit in-place ........................................................................... 22
Adding Doors, Windows, and Door/Window Assemblies into a Curtain Wall ................ 23
Convert 3D Faces to Curtain Walls ................................................................ 23
More AEC Modify Tools ............................................................................. 24
Formula UI Enhancements.......................................................................... 25
Z Osnap and Project Level Integration ............................................................ 26
Display Themes....................................................................................... 27
Space Object Net/Gross/Usable Boundaries ..................................................... 28
Architectural Desktop as AutoCAD ................................................................ 28
Fit and Finish ........................................................................................... 29
2D Section Edit Linework Grip...................................................................... 29
Tool from Object uses Style Name ................................................................ 29
Style-based Property Sets on the Extended Data Tab.......................................... 30
Content Browser Tool Catalog Generator ...................................................... 31
Content Browser Drop Categories as Palette Groups ........................................ 32
Content Browser Create Catalog Install File ................................................... 32
Content Browser Catalog Link Toggle .......................................................... 32
Content Browser Performance: Linked Palettes and Categories............................ 33
Multiple Tool Editing ................................................................................. 33
Network Install Wizard ............................................................................... 33
VIZ Render .............................................................................................. 34
Material Palette Streamlining ....................................................................... 34
Background Control .................................................................................. 35
Render Presets ....................................................................................... 35
Other Enhancements:................................................................................ 35
ARCHITECTURAL DESKTOP 2006 FEATURE SUMMARY
Project Workflow and Standards
Beginning with Architectural Desktop 2004, the Drawing Management feature offered a
powerful interface for organizing the individual drawings that make up your project into those
drawings that represented the model (constructs & elements), composite drawings for
assembling views of the model, and sheet drawings. Standardization of object styles and
display settings across the project were still one critical missing piece.
Project Standards
The Project Standards feature provides a mechanism for you to establish, maintain and
synchronize style definitions, and display settings across an Architectural Desktop project.
Synchronization can occur in an automatic, semi-automatic, or manual mode, each requiring
less user interaction.
The Configure AEC Project Standards
dialog is where you designate which
drawings are to be used as standard
styles and standard display settings.
Additionally, you can designate
AutoCAD .dws files to participate in
project standardization.
This feature may be configured in
an automatic mode, such that upon
opening a project drawing
synchronization with the latest
standards will take place. In semiautomatic or manual mode, the
following dialog will be displayed.
ARCHITECTURAL DESKTOP 2006 FEATURE SUMMARY
Drawing Management Fit and Finish
The following improvements have been made to the general Drawing Management feature:
Relative Path Support
Create Project from Template Project
Project Browser performance
Project Navigator performance
Re-Pathing of All Files Contained in the Project (Images, Templates, Externally
Scheduled Drawings)
Project-based Tool Palettes
Currently when you change projects you end up staring at the same tool palettes, with no
practical way to have tool palettes per project, aside from deleting and re-importing from
Content Browser or creating a Profile for each project. In Architectural Desktop 2006, a
project-specific tool palette group can be configured to swap in and out for each project.
In the projects settings, you will
be able to designate the location
of tool palettes to be loaded into
your workspace, either in a
per-user mode or a shared
mode. Each project can specify
the root location of where
project content is stored, allow
for variable server locations or
when working offline and having
the content local.
ARCHITECTURAL DESKTOP 2006 FEATURE SUMMARY
Style Manager and Display Manager
Style Manager has been given several enhancements, not only for ease-of-use, but in order
to support Project Standards.
-
Project Styles node appears displaying all standards drawings assigned to the
project.
Property sheets are now displayed in the right-hand pane; no need to doubleclick to edit.
Version History tab provides ability to stamp that the style has changed to
indicated that it should be synchronized across the project.
Display Manager also
displays the project standard
display settings drawing with
the ability to push changes
across the project, opening
multiple drawings, and
drag/drop to other drawings.
ARCHITECTURAL DESKTOP 2006 FEATURE SUMMARY
Column & Beam Enhancements
Layout Productivity
The column/beam/brace tools have the following new abilities:
Trim automatically option during creation Creates trim
planes on-the-fly against any other member.
Edge layout Allows quick placement on selected or all
edges of objects, like column grids, slabs, walls,
polylines.
Fill layout Allows quick layout of members to fill column
bays, slabs, walls, polylines.
Ability to select objects in xrefs to use for laying out
members.
ARCHITECTURAL DESKTOP 2006 FEATURE SUMMARY
Interactive Editing
Improvements have been made to the editing of structural members:
New Stretch Behavior for existing Location, Start/End and Lengthen grips.
New Add Trim Plane behavior for structural members.
Grips now have Constrained and
Unconstrained movement. If a member is
connected along the length of another
member at either or both ends, constrained
movement will be further limited by the
orientation of those members. When a
member is grip edited, other members
connected at its endpoints will change
length and/or orientation to stay connected.
Right-clicking on a structural member will now
provide the ability create a trim plane by
picking two points or selecting an object to
trim against.
A new miter option streamlines mitering of
members against each other.
ARCHITECTURAL DESKTOP 2006 FEATURE SUMMARY
Member Shape UI Enhancements
Creating custom shapes for structural members is now offered through a graphical interface
with Member Shape Definitions also being added to Style Manager.
ARCHITECTURAL DESKTOP 2006 FEATURE SUMMARY
Database Connectivity and Interoperability
3D DWF
The 3D DWF publishing feature enables you to publish your Architectural Desktop models to
the new 3D DWF format, allowing you to share your model with non-CAD users where they
can orbit around the model, select objects to see their properties, and isolate or make
portions transparent.
3D DWF by Cameron Scott of TimberDesign.
ARCHITECTURAL DESKTOP 2006 FEATURE SUMMARY
Database Fieldcode
With Architectural Desktop 2006, you now have the ability to link to non-graphical data
maintained in an external database by providing a new database field code. The database
field code will allow you to insert data from a database (Access, Excel, or Text) into any
location that supports field codes within Architectural Desktop, for example, Manual Property
Set Data. Use this for such things as maintaining room finish data in a database or
spreadsheet, but still attach to Architectural Desktop space objects.
10
ARCHITECTURAL DESKTOP 2006 FEATURE SUMMARY
Robust .NET Framework APIs
What will the .NET framework API for Architectural Desktop cover?
The initial release focuses on access to data in the Architectural Desktop model. This
includes, but is not limited to, base classes, architectural objects, structural objects, property
data, and the details recipe framework.
What ActiveX/VBA shortcomings will the .NET framework API address?
- complete access to Architectural Desktop objects and styles
- access to the Modeler body class
- access to the Geometry base classes
- new AutoCAD .NET framework based capabilities
Will there be any .NET framework based samples?
Yes. We understand that providing good sample code is key to giving our customers a good
starting point for their projects.
Can I use the ActiveX Object Model from .NET framework?
Absolutely. AutoCAD and Architectural Desktop ship with Primary Interop Assemblies, which
means that you can use existing ActiveX objects in .NET framework based applications. In
fact, Architectural Desktop 2005 ships with a VB.NET sample called AecDisplayOverrides
which demonstrates this.
Can I use the .NET framework API from VBA?
No. The AutoCAD and Architectural Desktop .NET API is not "COM Visible". You are
encouraged to develop new projects using the .NET Framework.
What development tools do I need to use the .NET framework API?
Visual Basic .NET or Visual C# .NET, Standard Edition 2003, are both good choices and
retail for under $100.
Is the .NET API framework replacing the Object Modeling Framework?
No. We will continue to provide the OMF to partners that wish to develop custom applications
in C++.
11
ARCHITECTURAL DESKTOP 2006 FEATURE SUMMARY
Details Content and Customization
Additional Content
Architectural Desktop 2006 expands on the library of components for the Detailing feature
that was added for Architectural Desktop 2005. The following new components have been
added:
Masonry anchors
Control Joints
Sealant & sealant + backer rod
Fiber expansion joint
Caulking
Shingles
Ridge shingles
Ridge vents
CMU shaped sills, ground/glazed face, solid, scored & round fluted
Low slope roofing
Roof copings, roof edges (fascias), preformed metal flashings, metal wall flashings
and conductor heads
Metal soffit vents: strip & preformed
CH, J & E style wall studs
Acoustical ceiling components
12
ARCHITECTURAL DESKTOP 2006 FEATURE SUMMARY
Detail Database Editing
Several new enhancements have been added to the Detail Component Manager to better
support the new Component Wizard. These include ability to:
Edit the general database info from the root node
Database Root Node: The Detail Component Manager will now show the root node in
the tree representing the database.
Image/Information tab Root Node: The root node will display an Image tab in
addition to an Information tab to show information about the database. Description,
URL, Date, Version, will be new fields for the database stored in the Fingerprint table.
Image/Information tab Component Nodes: When a component node is selected the
Image tab is displayed as in previous versions. Additionally, the new Information
tab will also be displayed to provide you with data about the component table.
Description, URL, Date, Version, will be new fields for the database stored in the
Component table. If the fields are blank, then the Information tab does not appear.
Add/remove Group nodes
Add/remove Component nodes
13
ARCHITECTURAL DESKTOP 2006 FEATURE SUMMARY
Add Component Wizard
This feature provides you the ability to add new detail components based on the generic
components/recipes in the Details system. These include:
Bookends
Linear Array
Stamp
Surface
Surface Linetype
Surface Top
14
ARCHITECTURAL DESKTOP 2006 FEATURE SUMMARY
Keynote Editing
With Architectural Desktop 2005, a powerful Keynoting system was added, yet there was no
built-in editor for modifying or creating keynote databases outside of resorting to Microsoft
Access.
With Architectural Desktop 2006 a stand-alone keynote editor for dedicated maintenance and
creation of keynote databases is provided. The editor is accessed from the Start menu or
from the CAD Manager pulldown inside Architectural Desktop. Also provided is simple
keynote editing inside the existing Select Keynote dialog within Architectural Desktop to
allow you to quickly Add/Edit/Delete/Drag&Drop groups and keynotes.
Database Migration Utility
If you have made changes to the Architectural Desktop 2005 shipping Detail and Keynote
databases, you can use this utility to migrate those changes to the corresponding expanded
Architectural Desktop 2006 databases. Accessed from the CAD Manager menu, this utility
compares the modified database (the source) with its counterpart in the current release (the
target) and updates the current database to reflect your modifications. Note: This utility only
migrates the database information regarding Details content; support files such as
xml/dwg/png files need to be manually moved as necessary.
15
ARCHITECTURAL DESKTOP 2006 FEATURE SUMMARY
Ease of Use
Edit-in-View
Often you want to work in a specific view with only a specific selection of objects. Such views
are generally set with reference to object geometry (i.e. reference to a face or linework from
an object). To achieve this in Architectural Desktop 2005, you had to go through multiple
tedious steps. Edit in View streamlines those steps.
The Edit in View feature can be accessed from the object right click menu and application
right click menu as shown in the figure below.
All non selected objects will be hidden
View will be set based on view direction
UCS will be set based on this view
An Edit in View toolbar will be displayed.
Edit the selected objects in this view.
Exit Edit in View mode by pressing a button on the toolbar.
The view is set back to what it was before the start of Edit in View session.
UCS is also set back to what it was before.
All hidden objects in this process are now displayed.
Schedule Tag Wizard / Tag Tool
Invoked from the Format pull down, the Define Schedule
Tag worksheet will aid you in creating schedule tag content.
Simply draw your tag using normal AutoCAD commands.
The selection set you chose will display in the preview image
and Text, Mtext, and Attribute Defs are shown as a Text
type in the properties grid control. Next specify that
placeholder text is intended to be a property set/property
definition, and the system converts this to the proper format
required of the tagging mechanism (property set: property
def).
16
ARCHITECTURAL DESKTOP 2006 FEATURE SUMMARY
Using either your existing multi-view
block tags or those created with the Tag
Wizard, you can then create a Tag Tool.
Specify the Tag name in the
tool editor, or drag/drop one
from a drawing.
The Tag Tool has a Type
property for choosing between
Tag or Property set data.
Property data parameter
displays property set defs found
on the Tag content, but also
allows the you to specify
additional property set
definitions to be applied with this
tag.
Other properties are basic
properties to support the various
tagging placement options.
When you right-click on a tag in the drawing editor
you will now see the familiar Add Selected option.
The Tag Anchor fly-out now allows for attaching a
released anchor, including across xrefs.
17
ARCHITECTURAL DESKTOP 2006 FEATURE SUMMARY
Material Tool
Architectural Desktop and VIZ Render form a tight connection: Architectural Desktop for
modeling and VIZ Render for high quality visualizations. The two interoperate closely
through a direct file link, sharing a common render material definition, and with the tool
system and Content Browser. Two pain points however, was 1) in taking a VIZ Render
material and creating an AEC Material from it, a 2) an AEC Material Definition could not be
created into a Tool.
With Architectural Desktop 2006 a new AEC Material Tool is being introduced, allowing you
to define palettes of your favorite materials. Use this new tool to apply directly to objects in
the drawing editor, with the ability to apply the specified material definition to the selected
component or additionally components in one step. These assignments can be applied to the
style or as an object override.
To streamline the workflow of
creating an AEC Material from a VIZ
Render Material, you can now
drag/drop a material from VIZ
Render into Architectural Desktop.
The Create AEC Material
worksheet will appear allowing you
to immediately define a new AEC
Material based off a template
material, and optionally create a
new Material Tool.
18
ARCHITECTURAL DESKTOP 2006 FEATURE SUMMARY
Break Mark Tool
With each release of Architectural Desktop we expand the value of the tool system and
replace older methods to be consistent with the Architectural Desktop 2004-based user
interface/interaction. The Break Mark Tool is one such tool that has been migrated from the
AEC DesignCenter Content methodology to the tool system, and with that, expanded and
improved functionality.
Easier to customize by using the consistent Tool UI.
Streamlined workflow and more intuitive on-screen creation.
New ability to create a dual-break.
Two behavior options exist:
1. Masking Places break line, with background
masking.
2. Trim Places break line and performs an
automatic trim of the underlying entities.
Two break mark types:
1. Single Places break line symbol on one side.
2. Dual Places break line symbol on two sides.
The masking portion of the break mark is an AEC
Polygon. AEC Polygons now have invisible edges, like
Wall Modifiers and Wall Endcaps. AEC Polygons also
have new Background Mask option that will use the
background color to mask objects below while working
in model space.
19
ARCHITECTURAL DESKTOP 2006 FEATURE SUMMARY
Object Conversions
With the advent of the tool system, Architectural Desktop provided the ability to leverage the
pre-specified properties to apply tool properties to objects in order to perform a super-match
and for limited object conversions. In Architectural Desktop 2006 there is more flexibility for
object conversions. For example, you can apply a door tool to openings, windows, and
door/window assemblies, converting those objects to door objects. The resulting door will
utilize the tool properties, and where left unspecified on the tool maintain the matching
instance properties from the original object, such as width, height, vertical alignment.
Additionally, shared object-base properties are applied to the new objects after conversion,
as well as the ability to apply common property set data to the new objects.
These enhancements cover the following tools and right-click Convert to options:
Tools:
o
o
o
o
o
o
Door Tool to > Door/Window Assembly, Opening, or Window
Window Tool to > Door, Door/Window Assembly, or Opening
Opening Tool to > Door, Door/Window Assembly, or Window
Slab Tool to > Area or Space
Space Tool to > Area or Slab
Area Tool
20
ARCHITECTURAL DESKTOP 2006 FEATURE SUMMARY
Mass Elements
Structural Members
Object Context Menus:
o
o
Mass Elements: Convert to > 3D Solid or Free Form Mass Element
Closed Polylines to Mask Blocks: Convert to > Mask Block
Roofs: Convert to > Roof Slabs
AEC Polygon: Convert to > Polyline
21
ARCHITECTURAL DESKTOP 2006 FEATURE SUMMARY
Curtain Wall Edit in-place
With Architectural Desktop 2006 you can edit a Curtain wall, Curtain Wall Unit and
Door/Window Assembly and its components graphically and reduce the number of steps.
Select a curtain wall, curtain wall unit, or door/window assembly
Select the circle shaped Edit Grid grip
The following prompt will display:
Edit Grid [Division in place/Cell/Frame and mullion assignment]:
Select the appropriate editing option.
A point monitor (cell based or edge based) will start based on the selected
editing option. If the selection is based on curtain wall cells, the cell markers of
the curtain wall will be turned on. This point monitor will highlights the cells /
bays/ columns / grids of the curtain wall as you hover over the cell markers or
edges. Following figure shows the highlighted cell with the point monitor.
After you hover over the cell, you can change the grid level with which you wish
to work on by pressing the TAB key. A tool tip Press TAB to select next level
grid will be presented. Selection of multiple cells is also supported.
After selecting the cell/bay/grid, depending on selected editing option, an
appropriate worksheet will be presented.
22
ARCHITECTURAL DESKTOP 2006 FEATURE SUMMARY
Adding Doors, Windows, and Door/Window Assemblies into a Curtain
Wall
In past releases it has been a tedious process to simply add a door, window, or door/window
assembly into a curtain wall. In Architectural Desktop 2006, the same basic method of
adding these objects now works on curtain walls as it does for walls:
From the tool palette run any door tool;
Architectural Desktop will issue following
prompt.
Select wall, space boundary, grid
assembly or RETURN:
After selecting a curtain wall, curtain wall
unit or door/window assembly, the
following prompt will be issued. A point
monitor will start with which you can select
a cell.
Select grid assembly cell to add door or
[Style/Match]:
After you select a cell, the following worksheet will be presented:
Convert 3D Faces to Curtain Walls
This feature addresses the need of converting faces to curtain walls for complex cases which
are difficult to model otherwise. This process can be started in two ways
1. By running command CurtainWallConvertFaces
2. Select from the right click menu of curtain wall tool as shown below
If you begin this process from a tool, the tool properties will be applied to the converted
curtain walls.
23
ARCHITECTURAL DESKTOP 2006 FEATURE SUMMARY
More AEC Modify Tools
Architectural Desktop 2005 introduced several AEC Modify Tools that provided immediate
productivity gains. For Architectural Desktop 2006 four additional commands have been
added to further add raw productivity to Architectural Desktop: Array, Reposition From, Space
Evenly, and Center.
Array: Array AEC objects, such as
doors and walls, or objects, such as
hatches, polylines, AEC Polygons,
mass element extrusions, spaces,
and area objects. You can also array
any block-based content (including
detail components) made up of
these types of linework and objects.
Reposition From: Reposition AEC
objects, linework or blocks from a
specific reference point in your
drawing.
Space Evenly: Space a collection of
existing AEC objects, linework or
blocks at an equal distance from
each other. For example, if you have
windows along walls that are not
colinear, you can space the windows
evenly across the entire facade by
specifying points along an axis.
Center: Center AEC objects, linework or blocks between two points.
Pick Rectangle Option
Additional functionality has also been added to the following existing AEC Modify Tools:
Subtract
Merge
Obscure
Crop
The prompt now reads:
Select Objects to XXXX or NONE to pick rectangle.
If you do not select any objects, then you will be prompted for two corner points. These
corner points will be used to construct a rectangular profile (based on current UCS X and Y
axes) that will be supplied to the AEC Modify routine.
24
ARCHITECTURAL DESKTOP 2006 FEATURE SUMMARY
Formula UI Enhancements
The purpose of these enhancements is to make it much easier to define formulas, by:
Providing a tree of possible VBScript code, so you dont have to search for VBScript
help (which I dont think is part of the released documentation), figure out what
functions are allowed, and figure out the correct syntax.
Provide a way to define sample values to be inserted for Property Definitions, to test
the formula itself, and to test different kinds of property values such as strings,
architectural linear units (3-0), and real and integer values.
Provide a way to evaluate the current formula using the sample values, and display
the results, which can be analyzed to determine possible problems in the formula.
25
ARCHITECTURAL DESKTOP 2006 FEATURE SUMMARY
Z Osnap and Project Level Integration
This toggle will project all picked points to the current UCS Z + any value set on the Elevation
sysvar.
UI elements from right to left consist of:
Z filter toggle button
Elevation offset control
Level offset control (Only visible if drawing is a construct. Defaults to constructs
level assignment. Defaults to lowest level for a spanning construct.)
Use cases include:
You are working on the 54th floor placing interior walls. You need to osnap to a
mullion on a curtain wall that spans the height of the building. By simply enabling the
Z filter toggle, you can osnap to the mullion, but have the walls Z be at the current
drawings 0 elevation. (Previously the wall would disappear and snap the curtain
walls baseline 54 floors below.)
You are working on 3rd floor structural, but want to place beams at a height of -6
relative to level 4. By setting the Level drop list to Level 4 and the Offset to -6, you
can place the beams confidently. This includes picking start and end points of other
objects without worrying if the beam will osnap incorrectly.
You need to add light fixtures at the bottom of a slab. Using the Elevation Offset
worksheet you can pick a point on the slab to obtain the Z value. While placing Multiview Blocks for the lights, you will know they will be placed correctly whether working
in plan or ISO.
You need to add some sort of decorative elements, such as an awning, at +2-0
above each level along the buildings curtain wall. These awnings are Elements in
their project. The curtain wall is in a spanning construct. You simply need to enter
2-0 into the Elevation Offset control and then start dragging in the awning element
as required, changing the Level drop list as you go.
26
ARCHITECTURAL DESKTOP 2006 FEATURE SUMMARY
Display Themes
The Display Theme feature will allow you to easily theme any Architectural Desktop object
based on property set data values in both 2D and 3D views. This feature can be accessed
on the Scheduling tool palette or by typing DisplayThemeAdd. Right-click on the legend that
is created and edit the Design Rules. Give it a try in a drawing with Space objects that have
property data attached. This feature represents a small portion of an effort to simplify the
display system.
New style based object Display Theme.
Rules can be set up on Display Themes style.
Profile based objects such as Spaces, Areas etc., which match the rules will display
as filled shapes in plan view.
Non-profile based objects, which match the rules from Display Theme, will be drawn
with the display properties from the Display Theme rules.
Objects which do not have any rules set up will be drawn with their own display
properties.
Use for:
Area Plans by Type, by Size
Highlight firerated walls
Any property data
27
ARCHITECTURAL DESKTOP 2006 FEATURE SUMMARY
Space Object Net/Gross/Usable Boundaries
Currently Space objects contain a Net boundary and a Gross boundary. The Gross boundary
is determined by the style parameter Net to Gross Offset. In Architectural Desktop 2006
there can be three boundaries associated with a Space: Net, Gross, and Usable. The
existing Gross and the new Usable are their own profiles, allowing you to individually grip edit
and add/remove vertices as required.
As this feature is not available for
Space Objects in previous releases,
the feature is optional. To enable it, go
to Options > AEC Object Settings tab.
To edit the Net, Usable, or Gross boundaries, rightclick on a Space and open the Edit Boundary fly out
menu. You can then also use the trigger grips on
the space to edit individual boundaries.
Use the AEC Modify Tools to merge and subtract
from the boundaries.
Architectural Desktop as AutoCAD
This release provides the ability to launch a pure AutoCAD profile, or
Architectural Desktop as AutoCAD. In this mode Architectural Desktop will
behave just like AutoCAD running the Architectural Desktop Object
Enablers.
28
ARCHITECTURAL DESKTOP 2006 FEATURE SUMMARY
Fit and Finish
2D Section Edit Linework Grip
In Architectural Desktop 2005, to edit linework of 2D Sections/Elevations, there are several
steps you must go through:
Select the Section / Elevation object
From right click menu select Linework
From sub menu select Edit
Architectural Desktop 2006 introduces a new grip for editing Section/Elevation Linework
which reduces this process to a single click.
Tool from Object uses Style Name
Until Architectural Desktop 2006, dropping an object from the drawing editor onto a tool
palette would create a new tool with a generic name (eg. Wall), while dropping from the Style
Manager would give you a name based on the style name (eg. Concrete-8). Now both
methods behave the same.
29
ARCHITECTURAL DESKTOP 2006 FEATURE SUMMARY
Style-based Property Sets on the Extended Data Tab
Architectural Desktop 2006 adds two new categories, PROPERTY SETS FROM STYLE and
PROPERTY SETS FROM REFERENCED STYLES, immediately following the existing
property set categories. The PROPERTY SETS FROM STYLE category contains the
property set definitions attached to the style of each object. The PROPERTY SETS FROM
REFERENCED STYLES category contains the property set definitions attached to the style
of each referenced object in the selection set. All automatic properties are resolved based on
the current selection set. For example, take a property set for a door style that includes the
automatic property definition Width. When editing the property set on the style, the message
** Automatic Property Not available in this context ** is displayed for the property value.
When a door with the style is selected, the Width property in the style-based property set will
resolve to the actual width of the door, say 3-0.
30
ARCHITECTURAL DESKTOP 2006 FEATURE SUMMARY
Content Browser Tool Catalog Generator
Prior to Architectural Desktop 2006 it was a tedious process to create a tool catalog from a
collection of styles. For Architectural Desktop 2006 the Tool Catalog Generator is provided,
offering the ability to create tools from a collection of drawings automatically, organized
based on your needs.
31
ARCHITECTURAL DESKTOP 2006 FEATURE SUMMARY
Content Browser Drop Categories as Palette Groups
Since the AutoCAD platform added palette groups into the 2005 release, a common request
of Architectural Desktop customers is to be able to drop Categories from a Tool Catalog in
Content Browser as a Tool Palette Group. Architectural Desktop 2006 now offers that ability.
Content Browser Create Catalog Install File
A common request is How can a tool catalog be installed into a users library with having to
manually add it? A trick is to utilize a reg file to seed a catalog into the library (.cbl) file, but
this is not documented and error-prone. A simple solution is now provided to allow you to
create the reg file by shift-right clicking on a catalog to generate the reg file.
Content Browser Catalog Link Toggle
Items dropped from a tool catalog to Architectural
Desktop can be either linked back for later refreshing
or not. In order to not have them dropped as a
refreshable item, you need to hold down the ALT key;
not so obvious. The other method is to edit the xml of
that catalog such that there is an
<AccessRight>1</AccessRight> element for each
item.
For Architectural Desktop 2006 a new check box has
been added in the catalogs properties to
enable/disable this setting.
32
ARCHITECTURAL DESKTOP 2006 FEATURE SUMMARY
Content Browser Performance: Linked Palettes and Categories
Now that the tool system is becoming more widely adopted, performance when launching
Architectural Desktop with tool palettes set to Refresh Automatically can sometimes be slow.
This is because all palettes are in one tool catalog. The tool system allows palettes or
categories to be stored as references and therefore created as separate .atc files off of the
main tool catalog .atc file. These changes will decrease the load and access times to the
main catalog.
Multiple Tool Editing
You now have the ability to multiple select tools and edit their common properties.
Network Install Wizard
A point of pain of the current Network Install Wizard for Architectural Desktop customers is
the need to handle profiles during a deployment, including the myriad of Architectural
Desktop options that are currently not available for editing.
The Profile Configuration dialog will provide the ability to import an arg file for each profile.
This simplifies the development considerably and it should be easier for the CAD Manager to
configure the deployment.
Additional items:
Allow CAD Manager to create shortcuts per profile.
Allow CAD Manager to import an arg file.
Allow CAD Manager to install new profile .aws file per profile.
Allow CAD Manager to specify default/New templates per profile.
33
ARCHITECTURAL DESKTOP 2006 FEATURE SUMMARY
Allow CAD Manager to remove non-default profiles.
VIZ Render
Material Palette Streamlining
A long time problem with the Material Palettes in VIZ Render is that there is much
inconsistency between the operation of the palettes in VIZ Render and those in Architectural
Desktop.
The following improvements have been made:
Having consistent UI selectors (close button, context menu icon etc)
Making the context menus as consistent as possible
Supporting tool palette groups
In addition, the dynamic palettes (scratch, current and recycled) palettes have been
streamlined into just two palettes so as to reduce the confusion of materials that are in the
scene and applied to objects versus those that are in the scene but not applied to objects.
34
ARCHITECTURAL DESKTOP 2006 FEATURE SUMMARY
Background Control
In previous versions of VIZ Render, the background
environment map is always stretched to fit the full render
area, and as such a lot of adjustment of the map image
needs to be made to align skylines etc.
For VIZ Render 2006 the following is provided:
Uniform image scaling
Separate U and V offsets
Real time feedback of the changes
Render Presets
While VIZ Render provides a simple, ease-to-use
environment for Architectural Desktop customers to create
high-quality visualizations, tweaking of individual settings
is still required in many cases. The purpose of the Render
Presets is to allow you to become more comfortable with
the myriad of possible combinations of settings. To this
end, Presets have been generated to give a full setup, and
breakdowns of particular areas.
Visit the Load Preset menu item to see a full array of
additional presets.
Other Enhancements:
Lighting Tool
Camera Tool
Material Tool
Renderable Splines
Walkthrough Assistant
3D DWF
Scene States
Autodesk and Autodesk Architectural Desktop are either registered
trademarks or trademarks of Autodesk, Inc., in the USA and/or other
countries. Microsoft, Microsoft Access, Visual Basic, and Microsoft
.NET are either registered trademarks or trademarks of Microsoft
Corporation in the United States and/or other countries. All other
brand names, product names, or trademarks belong to their respective
holders. Autodesk reserves the right to alter product offerings and
specifications at any time without notice, and is not responsible for
typographical or graphical errors that may appear in this document.
2005 Autodesk, Inc. All rights reserved.
35
You might also like
- Shoe Dog: A Memoir by the Creator of NikeFrom EverandShoe Dog: A Memoir by the Creator of NikeRating: 4.5 out of 5 stars4.5/5 (537)
- Grit: The Power of Passion and PerseveranceFrom EverandGrit: The Power of Passion and PerseveranceRating: 4 out of 5 stars4/5 (587)
- Circular n3 Programadebecas Erasmus MundusDocument1 pageCircular n3 Programadebecas Erasmus MundusEzequiel MillanNo ratings yet
- Tutorial Adt2006 de CadclipDocument6 pagesTutorial Adt2006 de CadclipEzequiel MillanNo ratings yet
- Saber Mas de Solidwork2012Document1 pageSaber Mas de Solidwork2012Ezequiel MillanNo ratings yet
- Eco SportDocument19 pagesEco SportEzequiel MillanNo ratings yet
- Bieleta Model 1Document1 pageBieleta Model 1Ezequiel MillanNo ratings yet
- Hidden Figures: The American Dream and the Untold Story of the Black Women Mathematicians Who Helped Win the Space RaceFrom EverandHidden Figures: The American Dream and the Untold Story of the Black Women Mathematicians Who Helped Win the Space RaceRating: 4 out of 5 stars4/5 (894)
- The Yellow House: A Memoir (2019 National Book Award Winner)From EverandThe Yellow House: A Memoir (2019 National Book Award Winner)Rating: 4 out of 5 stars4/5 (98)
- The Little Book of Hygge: Danish Secrets to Happy LivingFrom EverandThe Little Book of Hygge: Danish Secrets to Happy LivingRating: 3.5 out of 5 stars3.5/5 (399)
- On Fire: The (Burning) Case for a Green New DealFrom EverandOn Fire: The (Burning) Case for a Green New DealRating: 4 out of 5 stars4/5 (73)
- The Subtle Art of Not Giving a F*ck: A Counterintuitive Approach to Living a Good LifeFrom EverandThe Subtle Art of Not Giving a F*ck: A Counterintuitive Approach to Living a Good LifeRating: 4 out of 5 stars4/5 (5794)
- Never Split the Difference: Negotiating As If Your Life Depended On ItFrom EverandNever Split the Difference: Negotiating As If Your Life Depended On ItRating: 4.5 out of 5 stars4.5/5 (838)
- Elon Musk: Tesla, SpaceX, and the Quest for a Fantastic FutureFrom EverandElon Musk: Tesla, SpaceX, and the Quest for a Fantastic FutureRating: 4.5 out of 5 stars4.5/5 (474)
- A Heartbreaking Work Of Staggering Genius: A Memoir Based on a True StoryFrom EverandA Heartbreaking Work Of Staggering Genius: A Memoir Based on a True StoryRating: 3.5 out of 5 stars3.5/5 (231)
- The Emperor of All Maladies: A Biography of CancerFrom EverandThe Emperor of All Maladies: A Biography of CancerRating: 4.5 out of 5 stars4.5/5 (271)
- The Gifts of Imperfection: Let Go of Who You Think You're Supposed to Be and Embrace Who You AreFrom EverandThe Gifts of Imperfection: Let Go of Who You Think You're Supposed to Be and Embrace Who You AreRating: 4 out of 5 stars4/5 (1090)
- The World Is Flat 3.0: A Brief History of the Twenty-first CenturyFrom EverandThe World Is Flat 3.0: A Brief History of the Twenty-first CenturyRating: 3.5 out of 5 stars3.5/5 (2219)
- Team of Rivals: The Political Genius of Abraham LincolnFrom EverandTeam of Rivals: The Political Genius of Abraham LincolnRating: 4.5 out of 5 stars4.5/5 (234)
- The Hard Thing About Hard Things: Building a Business When There Are No Easy AnswersFrom EverandThe Hard Thing About Hard Things: Building a Business When There Are No Easy AnswersRating: 4.5 out of 5 stars4.5/5 (344)
- Devil in the Grove: Thurgood Marshall, the Groveland Boys, and the Dawn of a New AmericaFrom EverandDevil in the Grove: Thurgood Marshall, the Groveland Boys, and the Dawn of a New AmericaRating: 4.5 out of 5 stars4.5/5 (265)
- The Unwinding: An Inner History of the New AmericaFrom EverandThe Unwinding: An Inner History of the New AmericaRating: 4 out of 5 stars4/5 (45)
- The Sympathizer: A Novel (Pulitzer Prize for Fiction)From EverandThe Sympathizer: A Novel (Pulitzer Prize for Fiction)Rating: 4.5 out of 5 stars4.5/5 (119)
- Her Body and Other Parties: StoriesFrom EverandHer Body and Other Parties: StoriesRating: 4 out of 5 stars4/5 (821)
- By Emile Alline: Technical Art by Fred WolffDocument4 pagesBy Emile Alline: Technical Art by Fred WolffJim100% (3)
- PMMAEE Application FormDocument2 pagesPMMAEE Application Formshiero501100% (15)
- The Critical Need For Software Engineering EducationDocument5 pagesThe Critical Need For Software Engineering EducationGaurang TandonNo ratings yet
- MA4850 Supply Chain & Logistics ManagementDocument21 pagesMA4850 Supply Chain & Logistics ManagementQy LeeNo ratings yet
- Sulzer MC EquipmentDocument12 pagesSulzer MC EquipmentsnthmlgtNo ratings yet
- Engine Controls (Powertrain Management) - ALLDATA RepairDocument5 pagesEngine Controls (Powertrain Management) - ALLDATA RepairXavier AlvarezNo ratings yet
- Lux MeterDocument4 pagesLux MeterNmg KumarNo ratings yet
- ERC12864-12 DemoCode 4wire SPI 2Document18 pagesERC12864-12 DemoCode 4wire SPI 2DVTNo ratings yet
- CROCI Focus Intellectual CapitalDocument35 pagesCROCI Focus Intellectual CapitalcarminatNo ratings yet
- CFLM1 Chapter 1Document24 pagesCFLM1 Chapter 1Jonathan TawagNo ratings yet
- NACE CIP Part II - (6) Coatings For Industry - (Qs - As)Document23 pagesNACE CIP Part II - (6) Coatings For Industry - (Qs - As)Almagesto QuenayaNo ratings yet
- Production of Formaldehyde From MethanolDocument200 pagesProduction of Formaldehyde From MethanolSofia Mermingi100% (1)
- Travel Agency ManagementDocument47 pagesTravel Agency ManagementKatherine BarretoNo ratings yet
- It 7sem Unit Ii IotDocument10 pagesIt 7sem Unit Ii IotMaitrayee SuleNo ratings yet
- 2002 AriDocument53 pages2002 AriMbarouk Shaame MbaroukNo ratings yet
- Country Wing Auto-Mobile GarageDocument25 pagesCountry Wing Auto-Mobile GarageDmitry PigulNo ratings yet
- Crafting and Executing StrategyDocument33 pagesCrafting and Executing Strategyamoore2505No ratings yet
- Calibration Method For Misaligned Catadioptric CameraDocument8 pagesCalibration Method For Misaligned Catadioptric CameraHapsari DeviNo ratings yet
- Main Sulci & Fissures: Cerebral FissureDocument17 pagesMain Sulci & Fissures: Cerebral FissureNagbhushan BmNo ratings yet
- The UFO Book Encyclopedia of The Extraterrestrial (PDFDrive)Document756 pagesThe UFO Book Encyclopedia of The Extraterrestrial (PDFDrive)James Lee Fallin100% (2)
- Mil B 49430BDocument36 pagesMil B 49430Bparam.vennelaNo ratings yet
- Prelims in NSTPDocument2 pagesPrelims in NSTPJanine Alexis TividadNo ratings yet
- India An Archaeological History Palaeolithic Beginnings To Early Historic Foundations (Dilip K. Chakrabarti) (Z-Library)Document437 pagesIndia An Archaeological History Palaeolithic Beginnings To Early Historic Foundations (Dilip K. Chakrabarti) (Z-Library)soumadri.2023.1301No ratings yet
- Pnas 1703856114Document5 pagesPnas 1703856114pi. capricorniNo ratings yet
- Column and Thin Layer ChromatographyDocument5 pagesColumn and Thin Layer Chromatographymarilujane80% (5)
- Mindfulness With Collegiate Gymnasts - Effects On Flow, Stress and Overall Mindfulness LevelsNicholas P. Cherupa,, Zeljka VidicDocument13 pagesMindfulness With Collegiate Gymnasts - Effects On Flow, Stress and Overall Mindfulness LevelsNicholas P. Cherupa,, Zeljka VidicGABRIELNo ratings yet
- 4.3 Structural Analysis 4.3.1 ModellingDocument8 pages4.3 Structural Analysis 4.3.1 Modellingdavid ROBALINONo ratings yet
- Rúbrica de composición escritaDocument2 pagesRúbrica de composición escritafrancisco alonsoNo ratings yet
- Mock DataDocument56 pagesMock DataAnonymous O2bvbOuNo ratings yet
- Effect of Social Media On The Academic PerformanceDocument55 pagesEffect of Social Media On The Academic PerformanceFJ Asufra100% (2)