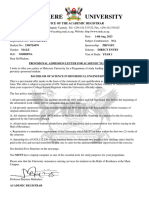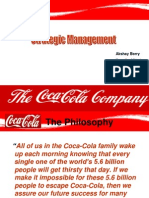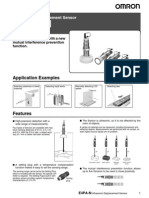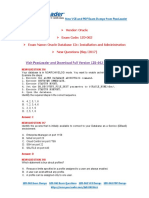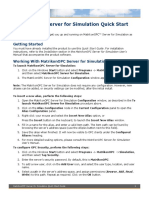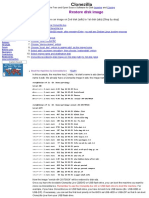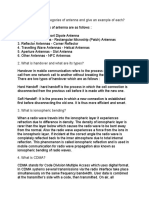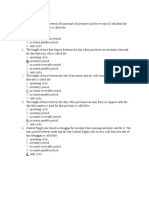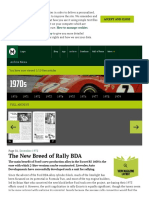Professional Documents
Culture Documents
OctaneRenderUserManual PDF
Uploaded by
CadenaEdwinOriginal Title
Copyright
Available Formats
Share this document
Did you find this document useful?
Is this content inappropriate?
Report this DocumentCopyright:
Available Formats
OctaneRenderUserManual PDF
Uploaded by
CadenaEdwinCopyright:
Available Formats
Greek Vases by Florinmocanu
user manual
version 1.0 Final
octanerender Standalone Edition User Manual
TM
by Jan Kudelasek
OctaneRender Standalone Edition User Manual
Version 1.0 Final (November 2012)
http://render.otoy.com
OTOY INC. 2012.
All rights reserved.
OctaneRender and OTOY and their logos are trademarks of OTOY Inc.
octanerender Standalone Edition User Manual
TM
Table of contents
Chapter 1 : Installation and Overview
1
2
3
4
5
6
Installation Requirements
1.1 Hardware Requirements
1.2 Software Requirements
1.3 Drivers
1.4 Internet Access
Windows Installation
Mac OSX Installation
GNU Linux Installation
Hardware Options
Troubleshooting
Chapter 2 : Program Overview
1
2
3
4
5
6
7
8
9
Interface Overview
The Render Viewport
The Node Inspector
The Graph Editor
The Outliner
Octane Live Account Settings
Defaults and Controls
The Device Manager
Customizing the Interface
Chapter 3 : Exporting (Preparing Your Scene for OctaneRender)
1
Export Script Overview
1.1 Project Configuration
1.2 Export Configuration
1.3 Exporting
Manual Exporting
2.1 Common Export Settings
6
6
6
6
7
7
8
8
9
13
24
25
26
27
30
31
32
33
34
36
37
38
38
41
42
Chapter 4 : Using OctaneRender
1
2
3
4
Using the Preview Macro
Importing
2.1 Setting Import Preferences
2.2 Importing the Scene
Navigating the Scene
Render Settings
4.1 Direct Lighting
4.2 Path Tracing
4.3 PMC
4.4 Deep Image Channel
47
47
47
49
50
52
53
58
60
63
octanerender Standalone Edition User Manual
TM
7
8
9
10
Adjusting Materials
5.1 Working with Material Data
5.2 Value Types
5.3 Texture Types
5.3.1 Colour Textures
5.3.2 Image Textures
5.3.3 Texture Generators
5.3.4 Fall Off Texture Map
5.4 Diffuse Materials
5.5 Glossy Materials
5.6 Specular (Glass) Materials
5.7 Material Mix
5.8 Portal Materials
5.9 Medium Nodes
Adjusting Lighting
6.1 Environment Maps / HDRI Environments
6.2 Sun/Sky Environment (Daylight)
6.3 Mesh Emitters
6.4 Clay Rendering Modes
6.5 Using Portals
Adjusting the Camera
Adjusting the Camera Imager
Creating Macro Nodes
The Live Material Database
Chapter 5 : Saving and Loading Scenes in OctaneRender
1
2
Saving / Loading Scenes
Reloading / Textures / Images / Objects
Chapter 6 : Geomtery
1
2
3
Using Instances
Scatter and Multi-Scattering
The Material Map Node
Appendix I : Advanced Topics
1
2
3
4
Launching Octane from the Command Line
One-Click Turn-Table Animations
One-Click Sun / Sky Animations
Normal Maps and Bump Maps
Appendix II : Camera Response Curve Examples
Camera Response Curve Examples
65
66
66
67
68
68
69
76
79
80
83
85
86
87
94
95
96
97
102
103
105
107
109
112
114
115
117
121
124
126
131
132
133
135
octanerender Standalone Edition User Manual
TM
By Enrico Cerica
Chapter 1
Installation
OTOY - OctaneRender SE User Manual
octanerender Standalone Edition User Manual
TM
1. Installation Requirements
1.1 Hardware Requirements
OctaneRender requires a NVIDIA CUDA-enabled video card.
OctaneRender runs best on Fermi (e.g. GTX 480, GTX 580, GTX 590)
and Kepler (e.g. GTX 680, GTX 690) GPUs, but also supports older
CUDA enabled GPU models. GeForce cards are fast and cost effective, but have less VRAM than Quadro and Tesla cards. OctaneRender
scales perfectly in a multi GPU configuration and can use different
types of Nvidia cards at once e.g. a GeForce GTX 260 combined with
a Quadro 6000. The official list of NVIDIA CUDA enabled products is
located at https://developer.nvidia.com/object/cuda-gpus
1.2 Software Requirements
OctaneRender is available for the
following operating systems :
Windows XP, Windows Vista,
Windows 7, Windows 8 (32 and 64 bit)
Linux (64 bit only)
Macintosh OSX (32 and 64 bit)
1.3 Drivers
OctaneRender requires a Nvidia
driver supporting CUDA 4.2. On
Windows and Linux you only need a
recent enough Nvidia driver (http://
w w w.nvidia.com/download/index.
aspx?). For MacOS we recommend
using driver version 4.2.10 (http://
w w w.nvidia.com/object/mac-driver-archive.html).
Looking to buy a new GPU
for
OctaneRender?
There are several things to
consider when purchasing a
new GPU. You'll want to purchase a video card with the
largest amount of RAM (we
recommend a minimum of 1.5
GB video RAM), with the most
amount of CUDA Cores for
your budget. Make sure your
Power Supply can handle the
new card as well. If you're using a Mac, make sure that you
purchase an Apple approved
GPU.
OTOY - OctaneRender SE User Manual - Chapter 1 - Section 1
octanerender Standalone Edition User Manual
TM
Failure to install these driver versions may result in stability problems. The OctaneRender Team cannot provide support to users of
different driver versions.
1.4 Internet Access
OctaneRender requires internet access to launch the first time. Internet access is not required to use OctaneRender. When no internet access is present, the Live Database will not be accessable.
Upon launching OctaneRender for the first time, the user will need to
log in to their OctaneLive account. This information can be found by
logging on to the customer area on the OctaneRender homepage.
Your OctaneRender license can only be active on one machine at a time.
If you wish to transfer your license to another machine, you will have to
deactivate it on the current machine and reactivate it on the other one,
(re-activation might cause a slight delay). In case of difficulty, contact
support@octanerender.com
2. Windows Installation
To install OctaneRender on Windows, ensure that
you have installed a suitable driver for your video
card. After this, you only have to run the installer.
The latest video card driver can be downloaded from here:
http://www.nvidia.com/Download/index.aspx?lang=en-us
OTOY - OctaneRender SE User Manual - Chapter 1 - Section 1
octanerender Standalone Edition User Manual
TM
3. Mac OSX Installation
To install OctaneRender on Mac OSX 10.5 and OSX 10.6
(32 and 64 bit), you will need a recent enough CUDA driver.
We recommend using driver version 4.2.10. which can
be downloaded from http://www.nvidia.com/object/macdriver-archive.html.
For users of Mac OSX 10.5 only, the installation of the XQuartz package available from:
http://xquartz.macosforge.org/trac/wiki/X112.6.3
Download the X11-2.5.3.dmg package and install it prior to running OctaneRender the first time. The XQuartz package is not needed for Mac OSX
10.6 users.
4. GNU Linux Installation
To install OctaneRender on GNU Linux (64 bit only) you
will need a recent enough Nvidia driver which can be downloaded from:
http://www.nvidia.com/download/index.aspx?
OctaneRender for Linux was built and tested on CentOS
5.6 using GCC 4.1.2. Due to that libstdc++ must be of version 4.1.2 or higher.
By Ironelix
OTOY - OctaneRender SE User Manual - Chapter 1 - Section 3
octanerender Standalone Edition User Manual
TM
5. Hardware Options
The options for adding GPU muscle to a current computer depends on available PCI-E slots on the computer.
Single PCI-E Slot
If the computer has a single PCI-E slot, the upgrade options are fewer. One
could simply add a more powerful GPU as long as the power supply can provide enough power for the new GPU. Dual GPU, single slot card solutions like
the GTX 590 or GTX 690 may also be used in this situation, again assuming
that the power supply is sufficient to power the video card.
A second option is to use an external expansion box which contains multiple
GPUs. This allows the use of multiple GPU's with a computer that only has a
single PCI-E slot. For the smoothest user experience with OctaneRender, it
is recommended to dedicate one GPU for the display and OS to avoid slow and
jerky interaction and navigation. The dedicated video card could be a cheap,
low powered card since it will not be used for rendering and it should be
unticked (off) in CUDA devices in the Device Manager/Preferences.
UI Display
Expansion Box
Geforce GTX or Quadro
(CUDA and Display)
Geforce GTX or Quadro
(CUDA Only)
Interface Card
Installed in
PCI-E Slot
Special thanks to forum user pixelrush for the inspiration for these hardware diagrams.
OTOY - OctaneRender SE User Manual - Chapter 1 - Section 5
octanerender Standalone Edition User Manual
TM
Two PCI-E Slot Motherboard
If the computer has two PCI-E slots the user is presented with many additional upgrade options.
One option is to install a second graphics card along with the currently installed GPU. If the existing GPU is slow, it can be used to power the display
only and the second card can be dedicated to OctaneRender. This will allow
the OS to be smooth and the computer will still be responsive while the second GPU is tasked with rendering.
Another option would be to add an additional GPU to assist in rendering. In
this situation, it is best to have both GPU's match in model and ram content.
This allows multi-GPU rendering but the OS interface may still be slowed as
all the GPU processing power is dedicated to the rendering process. In multiGPU setups, the amount of RAM available to OctaneRender is not equal
to the sum of the RAM on the GPUs, but it is restricted to the GPU with the
smallest amount of RAM. It is recommended to disable GPUs that don't have
enough RAM to allow for rendering large scenes that can fit in the RAM of the
remaining GPU.
UI Display
Geforce GTX or Quadro
(CUDA and Display)
Geforce GTX or Quadro
(CUDA Only)
Power Supply
A third option is to use an external expansion box in the second slot. This allows the use of multiple GPU's while having a video card dedicated to the OS
which allows for no degradation in OS performance while realizing incredible
multi-GPU rendering speed at the same time. A variation of this setup would
OTOY - OctaneRender SE User Manual - Chapter 1 -Section 5
10
octanerender Standalone Edition User Manual
TM
place a third rendering GPU in the motherboard in place of a basic GPU. This
would allow three GPU's to be used for rendering.
UI Display Only
Basic Geforce or
Quadro Card
Expansion Box
Interface Card
Three or more PCI-E Slot Motherboard
If the computer has three PCI-E slots the user is presented with many additional upgrade options. If the power supply is sufficient, one GPU can be dedicated to the OS display while two or more GPU's can be used for rendering.
UI Display Only
Basic Geforce or Quadro
Geforce GTX or Quadro
Geforce GTX or Quadro
CUDA Only
Power Supply
Multi GPU setups, power supply and energy consumption considerations:
It is very important to use a suitable power supply when using multiple GPUs. For more info on what
power supply is best for your case, visit http://www.nvidia.com/object/slizone_build_psu.html
We recommend to use GPUs based on the Kepler architecture as these cards have more memory and
consume less power than Fermi GPUs, but are just as fast with OctaneRender.
OTOY - OctaneRender SE User Manual - Chapter 1 - Section 5
11
octanerender Standalone Edition User Manual
TM
3Dconnexion Space navigator support
OctaneRender supports camera movement with a 3D mouse on all platforms. The movement is camera-centric: movements you make will be
translated to camera movements.
Setup
Make sure the correct drivers for your 3D mouse are installed. On Windows
and Mac OS X your 3D mouse should work after you plug in the 3D mouse. On
Linux you should make sure the driver is running before you start OctaneRender. If you start the driver later, lock and unlock the viewport to detect
the 3D mouse.
On Windows, the settings from the 3Dconnexion control panel have no effect.
You can change the speed of the movements and invert setting in the menu's
Preferences > Controls in OctaneRender.
OTOY - OctaneRender SE User Manual - Chapter 1 - Section 5
12
octanerender Standalone Edition User Manual
TM
6. Troubleshooting
Most problems with OctaneRender can be traced to the following situations.
Please refer to the issue numbers listed to find common solutions.
Issue
Description
6.1
Cannot find driver for laptop or computer
6.2
OctaneRender won't open due to "No Cuda Devices"
6.3
OctaneRender won't open due to License Issues
6.4
OctaneRender crashes loading a file
6.5
Render looks strange or gives unexpected results
6.6
Navigation of Viewport is slow / UI is Unresponsive
6.7
ctaneRender works for a while then closes while rendering
6.8
Can't change settings or save renders
6.9
OctaneRender does not see all available video cards
6.10
Additional Helpful Hints
Special thanks to forum user pixelrush for the compilation of this troubleshooting information.
OTOY - OctaneRender SE User Manual - Chapter 1 - Section 6
13
octanerender Standalone Edition User Manual
TM
6.1 Cannot Find Drivers for Laptop or Computer
Problem:
The available OEM drivers are not recent enough
Solution:
As a work around, find a suitable official Nvidia driver,
unzip the executable, and modify the device list to include
your hardware. Then, manually install the driver. See
forum or search internet for more detailed information.
Problem:
Newly released card and waiting for updated Nvidia driver
to support it
Solution:
The new drivers should be released shortly. OctaneRender and Cuda are in constant development and new
hardware and Cuda revisions are being released regularly.
There are a few occasions where this situation occurs and
causes a delay in getting the most out of your hardware
and OctaneRender.
6.2 OctaneRender Won't Open Due to "No Cuda Devices" Error Message
Problem:
Incorrect Driver installed
Solution:
Read the release notes to ensure that you have the correct driver version installed.
Attempt to remove the old driver versions and then install
the proper version. It may be necessary to use a tool
such as Driver Sweeper to get all driver components
uninstalled.
OTOY - OctaneRender SE User Manual - Chapter 1 - Section 6
14
octanerender Standalone Edition User Manual
TM
Problem:
Video Card is not Cuda enabled
Solution:
Check the list below to ensure that your card is in fact
Cuda enabled.
http://developer.nvidia.com/cuda-gpu
It is recommended to use a card with at least 128 Cuda
cores and preferably a Fermi generation card with more
than 300 Cuda cores or above for decent render performance. For Kepler cards, a minimum of 768 Cuda cores
is recommended.
6.3 OctaneRender won't open due to License Issues
Problem:
OctaneRender is not Licensed
Solution:
Your customer details have been incorrectly entered into
the licensing system. If you suspect a problem, contact us
at license@octanerender.com
Problem:
OctaneRender is not "Activated"
Solution:
Either your license has not been processed or the current
license is activated on another machine. Deactivate the
copy of OctaneRender on the previous machine and
activate the new machine after waiting 30 minutes. This
can also be accomplished via the customer login area at
http://render.otoy.com
OTOY - OctaneRender SE User Manual - Chapter 1 - Section 6
15
octanerender Standalone Edition User Manual
TM
Problem:
OctaneRender cannot connect to the OctaneLive
servers
Solution:
This could be due to two issues
1) Configure your firewall or router to allow outbound
connections to the URL named live1.octanerender.com
2) Your customer details have been incorrectly entered by
either you or members of the OctaneRender Team into
the licensing system. If you suspect a problem, contact us
at license@octanerender.com
6.4 OctaneRender Crashes Loading a File
If OctaneRender crashes upon loading a user created file, ensure that
OctaneRender and the drivers are installed correctly by downloading
and loading the demo suite files located at:
http://render.otoy.com/downloads/OctaneRender_1_0_DemoSuite.zip
Problem:
Problems inside Obj file such as stray edges, vertices,
etc.
Solution:
Re-export the scene using different exporting options
from the modeling program or export script
Problem:
Special Characters inside Obj or MTL file.
Solution:
OctaneRender recognises filenames containing spaces,
and it should be able to use files with non-latin characters. An OBJ or MTL file containing special characters
may be encoded in UTF-8.
OTOY - OctaneRender SE User Manual - Chapter 1 - Section 6
16
octanerender Standalone Edition User Manual
TM
Problem:
Incompatibility of previous version macros and OCS file
format.
Solution:
Unfortunately, the only way to get around this is to recreate the macros or OCS file in the current version.
Problem:
Insufficient system or video ram
Solution:
It is recommended to use a 64 bit operating system with
more than 4 GB of system ram. Also, if possible use a
video card with more than 1 GB of vram.
For example, 1 GB vram is sufficient for 3 million polygons with medium texture use and a medium render
size. To render in larger resolutions or to utilize more
high resolution textures, a video card with more than 1 GB
vram might be necessary.
Problem:
Display Video Card is not active while CUDA enabled card
is active
Solution:
This may require swapping video card slots on the motherboard or changing bios settings so PCI-E slot with the
display is "Initialized First". Review your motherboard
documentation for the exact wording and location for this
setting.
OTOY - OctaneRender SE User Manual - Chapter 1 - Section 6
17
octanerender Standalone Edition User Manual
TM
6.5 Render Looks Strange or Gives Unexpected Results
Problem:
Concentric circles over the image or unusual effects
including bump map not working
Solution:
Check the scale of the imported scene and change the
rayepsilon value. Typically this is due to the scale being
incorrect by a factor of 100 or 1000X. Octane expects 1
unit in the scene to equal 1 meter. Adjust export settings
in the modeling application or adjust the import settings
in OctaneRender.
Problem:
Facetting occurs revealing the underlying polygonal
mesh, Geometry or Normals issues
Solution:
Ensure that the geometry and normals are correct in
the modeling program. Re-export the scene if necessary. Make sure the Normal Smoothing boolean value
("smooth") is enabled for each material in the Node
Inspector.
Problem:
Bump map does not show up
Solution:
When a bump map and normal map are both loaded, the
normal map will take priority and the bump map will not
be used.
Problem:
Images do not look right on the model.
Solution:
This may be due to the way the model was UV unwrapped.
This may need to be redone more precisely in the 3d
modeling application and re-exported.
OTOY - OctaneRender SE User Manual - Chapter 1 - Section 6
18
octanerender Standalone Edition User Manual
TM
6.6 Navigation of Viewport is Slow / UI is Unresponsive
Problem:
Known issue with display refresh time out on Windows
Solution:
This can be attributed to a function that is included in
some operating systems that shut down any program
after the OS has lost communication with the GPU.
Since higher resolutions and Path Tracing both can take
long periods of time to render a single frame, the OS
loses contact with the GPU and shuts down Octane
This can be resolved one of two ways.
1. Purchase a second GPU and dedicate one to OctaneRender and one to the operating system
2. Adjust the time out values specific to the operating
system.
As this typically involves adjusting critical OS files, it is
not recommended and not supported by the OctaneRender Team.
For Microsoft Windows systems, more information can be
read here:
http://www.microsoft.com/whdc/device/display/wddm_timeout.mspx
Problem:
Render card has insufficient performance
Solution:
96 Cuda cores are considered the absolute minimum
although OctaneRender will technically work with
fewer. It is suggested that a more powerful GPU (Fermi or
Kepler recommended) be purchased to get the most out
of OctaneRender.
OTOY - OctaneRender SE User Manual - Chapter 1 - Section 6
19
octanerender Standalone Edition User Manual
TM
Problem:
Navigating is slow. Is there anything else I can do?
Solution:
To increase the speed of navigating in OctaneRender,
you can:
- use the Shift key while rotating, moving or translating
the Render Viewport
- use the Sub-Sampling settings (3 checkerboard icons
in the viewport) to increase the speed of navigating in
the viewport
- reduce the render resolution of the viewport while setting up materials, lights and camera
Problem:
Insufficient Power Supply
Solution:
The current generation of Cuda enabled GPU's can be
very demanding on a computers power supply. When
going with multiple video cards it can be even more
demanding. Purchase a new power supply if necessary to
ensure that all components have sufficient energy to do
their task.
Problem:
Graphics Card or Computer Overheating
Solution:
Make sure the computer case has good ventilation which
may include purchasing additional cooling fans or a
different case altogether. Ensure the case has a good
amount of space around all air intakes and vents. Heat
sinks and fans will also build up dust and lose their cooling capacity. Use canned air to clean out computer cases,
heat sinks and fans regularly.
Free software tools such as Speedfan, EVGA Precision
and GPUZ can assist in determining temperatures of the
GPU and will assist in setting fan speeds if necessary.
OTOY - OctaneRender SE User Manual - Chapter 1 - Section 6
20
octanerender Standalone Edition User Manual
TM
6.8 Can't Change Settings or Save Renders in the demo
Problem:
Changed settings do not keep when closing and restarting Octane
Solution:
This is currently not available for Demo Users.
Problem:
I cannot save any renders or use the built-in animation
tools
Solution:
This is currently not available for Demo Users.
6.9 Windows and the Nvidia driver see all available GPU's, but OctaneRender does not.
There are occasions when using more than two video cards that Windows
and the Nvidia driver properly register all cards, but OctaneRender
does not see them. This can be addressed by updating the registry.
This involves adjusting critical OS files, it is not supported by the OctaneRender Team.
1) Start the registry editor (Start button, type "regedit" and launch it.)
2) Navigate to the following key:
HKEY_LOCAL_MACHINE\SYSTEM\CurrentControlSet\Control\Class\
{4D36E968-E325-11CE-BFC1-08002BE10318}
3) You will see keys for each video card starting with "0000" and then
"0001", etc.
OTOY - OctaneRender SE User Manual - Chapter 1 - Section 6
21
octanerender Standalone Edition User Manual
TM
4) Under each of the keys identified in 3 for each video card, add two
dword values:
DisplayLessPolicy
LimitVideoPresentSources
and set each value to 1
5) Once these have been added to each of the video cards, shut down
Regedit and then reboot.
6) OctaneRender should now see all video cards
6.10 Additional Helpful Hints
1) PCI-E 16X / 8X / 4X / 2X slots are sufficient to run OctaneRender.
PCI-E 1X slots are not as it slows down the transfer of data too much.
PCI-E bandwidth sharing by mixing 16x and 8x slots is possible.
2) It is best to use two or more video cards of the same speed and ram
configuration when using them with OctaneRender
OTOY - OctaneRender SE User Manual - Chapter 1 - Section 6
22
octanerender Standalone Edition User Manual
TM
By Wojciech Migdal
Chapter 2
Program Overview
OTOY - OctaneRender SE User Manual
23
octanerender Standalone Edition User Manual
TM
1. Interface Overview
Render Viewport
fig. 2.1
Node
Inspector
Outliner
fig. 2.2
fig. 2.4
fig. 2.3
Graph Editor (fig. 2.3)
Render Viewport (fig. 2.1)
The render is constantly updated in the Render Viewport. The scene can be
navigated in real-time. Adjustments to materials, lights and camera can be
made and viewed iinteractively.
Node Inspector (fig. 2.2)
The Node Inspector allows the user to make changes to the various settings
in the scene, lighting and material nodes.
Graph Editor (fig. 2.3)
The scene and materials are represented by nodes in OctaneRender. This
allows for powerful material editing as well. Dont be scaredif you dont
know how to use nodes because great renders can still be produced without
needing to use them.
Outliner (fig. 2.4)
The Outliner allows the user to see an overview of all the elements in the
scene and also allows them to use the local and online node databases.
OTOY - OctaneRender SE User Manual - Chapter 2 - Section 1
24
octanerender Standalone Edition User Manual
TM
2. The Render Viewport
fig. 2.4
Render progress
GPU quick information
The Render Viewport (fig. 2.4) is used to manipulate the scene interactively.
Unlike traditional renderers, Octane -Render allows the user to adjust
many aspects of the scene while maintaining a complete rendering environment. Horizontal and vertical scrollbars on the renderview allows viewing
parts of the image that fall out of the display area.
The Render Viewport contains buttons (fig. 2.5) located at the bottom of the
window that allow the user to control several aspects of the render process.
Viewport
Material
Resolution
Picker
Lock
Sun / Sky
Save
Render Animation
Sub-Sampling
Modes
Recenter
View
Camera
Zoom
Picker
Auto
Focus
Picker
Viewport
Ruler
Reset Render
Camera Controls
Clay Render
Modes
Copy to Turntable
Lock
Clipboard Animation Viewport
fig. 2.5
OTOY - OctaneRender SE User Manual - Chapter 2 - Section 2
25
octanerender Standalone Edition User Manual
TM
3. The Node Inspector
The Node Inspector (fig. 2.6) is used to make changes to nearly every aspect
of the render / scene in OctaneRender. Any nodes that are selected in
the Graph Editor are displayed in the Node Inspector where their values
can be adjusted or changed. When using the Material Picker, the currently
selected material will also be displayed in the Node Inspector.
The Node Inspector also includes quick buttons (fig. 2.7) that allow the user
to quickly jump to the most commonly used nodes (RenderTarget, Camera,
Resolution, Environment, Imager, Kernel, Current Mesh). It also has context
menus allowing to copy, paste, and fill empty node pins.
The bottom of the Node Inspector window also hosts the status for both the
Octane Live and Online status. (fig. 2.8)
fig. 2.6
Expand
All Nodes
Preview Render
Target
Preview
Resolution
Preview
Imager
Collapse All
Nodes
Preview
Camera
Preview
Environment
Current
Mesh
fig. 2.7
Preview
Kernel
fig. 2.8
OTOY - OctaneRender SE User Manual - Chapter 2 - Section 3
26
octanerender Standalone Edition User Manual
TM
4. The Graph Editor
The Graph Editor (fig. 2.9) allows the user to view the nodes associated
with the current scene. The Render Target includes all of the scene related
nodes including the Environment, Imager, Kernel, Resolution and Camera
Nodes. The user can pan the node graph editor with the mouse. Selecting
a node in the Graph Editor will bring that nodes settings up in the Node
Inspector along with its empty node pins. The user can fill empty node pins
either in the Graph Editor or in the Node Inspector. Placing the mouse cursor over a node pin will show the name of the material contained in the pin.
fig. 2.9
Selecting multiple nodes
Start dragging in an empty area of the node graph editor to select multiple
nodes with a box. Hold down Shift to add the selection to the current selection. Hold down Ctrl to deselect nodes. You can also add and remove nodes
from the selection by holding Ctrl and clicking on a node. The node graph
editor supports copy/paste with right clicking or keyboard shortcuts (Ctrl+C
and Ctrl+V) and there are application-wide shortcuts for cut, copy, paste and
OTOY - OctaneRender SE User Manual - Chapter 2 - Section 4
27
octanerender Standalone Edition User Manual
TM
delete commands which are placed in the application menu. Dropping of
macro and mesh files on the nodegraph editor is also possible.
Right-click on a node for a context menu
Right clicking on a node invokes a context menu with options 'delete' allowing you to delete all selected nodes, 'save' saves the selected nodes as a
macro file or in LiveDB, and 'render' (if available) which will render the node
under the cursor. Node pin connections are saved when saving multiple
nodes.
fig. 2.10
OTOY - OctaneRender SE User Manual - Chapter 2 - Section 4
28
octanerender Standalone Edition User Manual
TM
Right-click in the node graph editor
By right-clicking in the node graph editor you can import nodes from a file
and places the new node on the cursor location.
fig. 2.11
The Graph Editor also has buttons (fig. 2.12) that allow the display of the
internal material preview scene when
a node is selected.
View/Hide
Render Target
Preview Scene
View/Hide
Material
Preview Scene
fig. 2.12
Recenter
View
View/Hide
Mesh
Preview Scene
View/Hide
Texture
Preview Scene
Quick material previews
It is possible to enable quick previews of materials and textures inside the
node inspector. These will be rendered without interrupting the main render, and will update automatically when the material or texture is changed.
The scale of the material can be updated as well.
There is a choice of a preview on a sphere and a flat 2D preview. The scale of
the object shown is customizable, and users can choose default settings in
the settings dialog.
OTOY - OctaneRender SE User Manual - Chapter 2 - Section 4
29
octanerender Standalone Edition User Manual
TM
5. The Outliner
The Outliner (fig. 2.11) allows the user to view the current project in an
outliner format. This allows the user quick access to any of the parameters
/ nodes of the scene. Selecting a parameter in the Outliner brings that node
to focus in the Node Inspector. The Outliner also has context menus allowing to copy, paste, and fill empty node pins.
fig. 2.11
The tabs in the Outliner also allow the user to view the Local and Live
Databases that can house any Macro that is created. The Live Database
("Live DB" tab) allows instantaneous access to any macro that is uploaded
from the entire Octane community. This allows the user to save a novel new
material to the database where it will be accessible by every Octane user.
OTOY - OctaneRender SE User Manual - Chapter 2 - Section 5
30
octanerender Standalone Edition User Manual
TM
6. The OctaneLive Account Settings
The OctaneLive Account Settings dialog (fig. 2.12) allows for control over
whether the account is logged into the current copy of OctaneRender. If
the user wants to use OctaneRender on another machine, they can deactivate the key from the current machine and re-use it to activate OctaneRender on another machine. Note that there is a thirty-minute to one hour
stand-down period after each deactivation. Users can only log into another
machine using the same license key after this period. To Open the Dialog,
click on File and then choose Preferences > Octane Live Account Settings.
fig. 2.12
The Account Settings Dialog box is also used for entering:
The Community / Forum Nickname
The Users Full Name
Credits (Used when publishing Macros to the Live DB)
Copyright Information
OTOY - OctaneRender SE User Manual - Chapter 2 - Section 6
31
octanerender Standalone Edition User Manual
TM
7. The Defaults and Controls Settings
Settings related to default render
resolution, viewport control mappings and default file locations
are managed in the Defaults and
Controls Settings dialog (fig.
2.13) . To Open the Dialog, click
on File and then choose Preferences > Defaults (or Controls).
The settings saved here will be
uploaded to the users OctaneLive account and will be available if they log into another copy
of OctaneRender.
The Viewport Control Mapping
allows the user to adjust how
the real-time viewport in Octane
behaves.
fig. 2.13a
The Preset drop down box allows
the user to quickly set OctaneRender navigation to behave
like a number of common 3D
modeling packages.
fig. 2.13b
OTOY - OctaneRender SE User Manual - Chapter 2 - Section 7
32
octanerender Standalone Edition User Manual
TM
8. The Device Manager
Since OctaneRender is a GPU based render engine, it is important to be
able to keep track of the GPU(s)
installed in the system. This can be accomplished using the Cuda Devices
tab. In the Cuda Device dialog tab, the checkboxes for GPUs that are not
supported are not shown and users can only enable GPUs with a supported
compute model. [fig 2.14]
This allows the user to see the following:
1. Cuda Driver This shows the current CUDA driver and runtime versions.
2. Active/inactive device(s) This allows the user to select the cards to
use for rendering if more than one card is installed.
3. Device information This shows specifications of the current selected
device.
4. Device Memory Usage This shows the user how the video card
memory is allocated based on the current scenes geometry, textures,
render target, etc.
fig. 2.14
OTOY - OctaneRender SE User Manual - Chapter 2 - Section 8
33
octanerender Standalone Edition User Manual
TM
9. Customizing the Interface
The toolbars for each area of the OctaneRender interface are customizable (Graph Editor, Render Viewport, Node Inspector and Outliner.) To
customize the toolbar, click on the wrench icon. [fig 2.15]
fig. 2.15
This will open the Add/Remove Items from Toolbar dialog box. [fig 2.16]
The dialog allows the user to place the toolbar to any edge of the respective
area. It also allows the buttons to be re-arranged, added or removed.
fig. 2.16
OTOY - OctaneRender SE User Manual - Chapter 2 - Section 9
34
octanerender Standalone Edition User Manual
TM
By Mike Logic
Chapter 3
Preparing and
Exporting Scenes
for Rendering
OTOY - OctaneRender SE User Manual
35
octanerender Standalone Edition User Manual
TM
1. Export Scripts Overview
This section explains the workflow of rendering animations and stills
from the host 3D application with OctaneRender by exporting via a
script. Currently there are scripts for:
Autodesk 3Ds Max
Autodesk Maya
Autodesk Softimage XSI
Maxon Cinema 4D
Google Sketchup
Blender
Luxology Modo
Lightwave 3D
Rhinoceros 3D
(Other scripts will be available soon)
To render using the script:
1. Install the script in the host 3D application
2. Finalize the scene in the host application. This includes assigning
materials, UV mapping, placing the camera and a sun lamp (if you
want a sun/sky system in OctaneRender.)
3. Launch the script and set the required parameters
4. Render the still or animation via the script. The script will then transfer the geometry to OctaneRender and begin rendering.
OTOY - OctaneRender SE User Manual - Chapter 3 - Section 1
36
octanerender Standalone Edition User Manual
TM
1.1 Project Configuration
Upon launching the script, the project configuration options must
be set. For illustration purposes, the export script for 3dsMax is
shown, but the same parameters discussed here are applicable to
other 3D applications.
OctaneRender Binary:
Use the browse button to set the location
of the OctaneRender
program
Project Path:
Use the browse button to select a location where the script
should place files related to the export.
Project Name:
If this is the first export, then enter a
name in the text box
that
identifies
the
scene. If youd like
to use an existing
OCS file (to retain the
materials and other
settings already config. 3.1 - The Export Script for 3ds Max
figured in OctaneRender) click on the Use
Existing Project button to load the file. The Project Name will then
be based on the selected OCS file.
Native Unit Size:(Not shown)
This setting is used to export the geometry at the proper scale. Select the units that best represent 1 unit in the host application. (The
resulting object will then be in the proper units since OctaneRender assumes 1 unit = 1 meter.)
OTOY - OctaneRender SE User Manual - Chapter 3 - Section 1
37
octanerender Standalone Edition User Manual
TM
1.2 Export Configuration
Configuration of export options for film, camera and daylight environment:
Film
Resolution: Set the resolution of the final render
Camera
Place a checkmark next to any camera / scene element to include in
the export and set any required parameter.
Camera / Active Camera: If checked, the selected Active Camera
will be used for the export.
Lens Aperture: If checked, the entered Lens Aperture will be
used for the export
Focal Depth: If checked, the entered Focal Depth will be used for
the export
Camera Motion Blur: If checked, motion blur will be used. The
Interpolate setting allows whether to use the next frame or the
previous frame to set the two positions to calculate the camera
motion blur.
Daylight Environment
Sun Direction: If checked, the position of the light specified in the
Light Source box will be used as the position of the Sun in a Sun / Sky
environment when exported.
1.3 Export
This section is used to actually start the export and begin rendering
the scene in OctaneRender.
Frame
This area controls exporting only the current single frame and is
OTOY - OctaneRender SE User Manual - Chapter 3 - Section 1
38
octanerender Standalone Edition User Manual
TM
useful for architecture, product shots, or any other static scene.
There are two options:
Export OBJ/MTL Only: This exports the scene with all the currently selected options to an OBJ file and MTL file and does not
start the render. The scene can then be manually imported into
OctaneRender at a later time.
Render: This button performs the export with all the current options and then sends the scene to OctaneRender.
CAMERA TIP :
Feel free to move about the scene and continue to refine it once
it is exported. The original exported camera position can be
obtained by clicking on the Reset Camera button on the toolbar.
Animation:
This area controls exporting an animation.
Image Output: use the Browse button to select the path where the
rendered images are to be saved.
Range: Use the text boxes to supply the Start and End Frame
of the animation. Use the nth Frame text box to set how many
frames to step through when exporting. For example, if you rendered an animation of 30 frames with a step of 1, youd get frames
1,2,3,4,5 etc. If you rendered the same animation with a step of 3,
youd get frames, 1,3,6,9,12, etc.
Pixel Samples: Specify the number of samples per pixels to render each frame. Either specify the value in the text box or select
one of the presets.
Render Animation: Clicking this button will start the process of
exporting and rendering each frame of the animation in OctaneRender and saving the images in the specified directory.
Example Animation Workflow
1. Export the scene as a single frame
2. Set up all the materials and scene settings in OctaneRender
OTOY - OctaneRender SE User Manual - Chapter 3 - Section 1
39
octanerender Standalone Edition User Manual
TM
3. Save the scene as an OCS file and exit OctaneRender
4. Set the script to point to the OCS file in 3)
5. Set all the motion blur, camera parameters, and animation
frame range and render the animation
fig.3.2 - Placing Textures in 3ds Max
fig. 3.3 - The same model as in fig. 3.3 rendered in OctaneRender
OTOY - OctaneRender SE User Manual - Chapter 3 - Section 1.3
40
octanerender Standalone Edition User Manual
TM
2. Manual Exporting
To export a scene for use in OctaneRender, use your favorite 3D Modeling Software's Wavefront Object (obj) export function. The settings available are different for various software packages. The following are some
general settings to export if available:
Materials
Normals
Texture Coordinates
Objects
By Pedrojafet
OTHER TIPS
Do not export Edges as currently this can cause a crash in OctaneRender.
The meshes should also be triangulated if possible as OctaneRender
does not currently support n-Gons.
Screenshots of recommended exporter settings are included in the following pages for some common modeling programs.
OTOY - OctaneRender SE User Manual - Chapter 3 - Section 2
41
octanerender Standalone Edition User Manual
TM
2.1 Common Export Settings
Autodesk Maya:
fig. 3.4 - Autodesk Maya Export Settings
Autodesk 3ds Max:
fig. 3.5 - Autodesk 3ds Max Export Settings
OTOY - OctaneRender SE User Manual - Chapter 3 - Section 2
42
octanerender Standalone Edition User Manual
TM
Blender 2.63:
fig. 3.6 - Blender 2.63 Export Settings
Autodesk Softimage:
fig. 3.7 - Autodesk Softimage Export Settings
OTOY - OctaneRender SE User Manual - Chapter 3 - Section 2
43
octanerender Standalone Edition User Manual
TM
Daz Studio:
fig. 3.8 - Daz Studio Export Settings
Newtek Lightwave:
fig. 3.9 - Newtek Lightwave Export Settings
OTOY - OctaneRender SE User Manual - Chapter 3 - Section 2
44
octanerender Standalone Edition User Manual
TM
Daz Carrara
fig. 3.10 - Daz Carrara Export Settings
OTOY - OctaneRender SE User Manual - Chapter 3 - Section 2
45
octanerender Standalone Edition User Manual
TM
By karba
Chapter 4
Using
OctaneRender
OTOY - OctaneRender SE User Manual
46
octanerender Standalone Edition User Manual
TM
1. Using the Preview Macro
To quickly prepare OctaneRender for a full render setup, a Preview
Configuration node (fig. 4.1) is provided in the Graph Editor (fig. 4.2).
This is a Macro Node that will create a predefined setup when double
clicked. A new tab is also created on the left side of the Graph Editor
labelled Preview Configuration.
It is not required to use the Preview
configuration macro. Complex node setups can be created with multiple
camera, environment and render target nodes.
fig. 4.1
fig. 4.2
2. Importing
2.1 Setting Import Preferences
The OBJ Mesh Import Preferences (fig. 3.3) can be accessed from the
file menu and provide greater control of the importing process and
OctaneRender handles materials and mesh geometry on import.
OTOY - OctaneRender SE User Manual - Chapter 4 - Section 1
47
octanerender Standalone Edition User Manual
TM
Override settings during individual import Sets whether the
scene or OctaneRender settings should be used.
Import MTL file Determines whether OctaneRender imports
any materials that were stored in the MTL file associated with the
imported OBJ file.
Material TypesAllows the user to specify what material types
are imported.
Import Image TexturesUses the image textures as specified in
the MTL file.
Texture TypesAllows the user to determine the data type of imported images.
Object SmoothingAllows the user to set preferences related to
material smoothing including using supplied vertex normals and
smoothgroups.
Meta ObjectsAllows the user to set a material in their modeling
software to set the camera position in OctaneRender. The object with the material specified in the Transform Material Name
field will be used to position the camera.
fig. 4.3
OTOY - OctaneRender SE User Manual - Chapter 4 - Section 2
48
octanerender Standalone Edition User Manual
TM
2.2 Importing the Scene
To import a scene into OctaneRender, move the mouse over the
Graph Editor and right click. This will bring up the Add Node toolbar.
Select Objects and then Mesh (fig. 4.4) .
Locate the exported OBJ file using the file dialog box which will be different depending on the operating system used. The scene will then
be loaded and voxelized.
When the scene is loaded, it will be represented by a new node in the
Graph Editor. Clicking on this new node will start the scene rendering in the Render Viewport and will display all the materials associated with the scene in the Node Inspector.
Each dot shaped connection pin at the top of the mesh node corresponds to a material in that object / scene. The identification of the
node connection can be determined by hovering the mouse over the
connection (fig. 4.5) .
fig. 4.4
fig. 4.5
OTOY - OctaneRender SE User Manual - Chapter 4 - Section 2.2
49
octanerender Standalone Edition User Manual
TM
3. Navigating the Scene
OctaneRender provides a unique, refreshing and exciting rendering
experience due to the ability to interact with the scene with final render
quality. This interactivity allows for renders that might not be possible
with traditional render engines. The user can continue to hunt for that
perfect camera angle where all the reflections of the lights are just right
or they can continue to adjust the DOF in real-time.
The Render Viewport can be manipulated like traditional 3D viewports
with rotation, panning and zooming controls.
Navigating in the Render Viewport (While holding your mouse over the
Render Viewport):
Rotate: Left Mouse Button
Zoom: Mouse Wheel / Middle Mouse Button
Pan: Right Mouse
If the scene navigation is too slow, hold the SHIFT key while navigating
with the mouse.
Controls for the camera multiplier and mouse presets can be set through
the Menu Preferences --> Controls tab.
Sub-sampling Settings
Using sub-sampling allows for smoother navigation of the scene by reducing the render resolution. In order to improve navigation at the cost
of visual quality, 2x2 or 4x4 sub-sampling settings can be adjusted by using the checkerboard buttons under the Render Viewport. The reduced
settings apply when the scene is being navigated and then returns to the
render settings after navigation has stopped. Figures 4.7 and 4.8 show
the difference between navigating with no sub-sampling versus navigating with 4x4 sub-sampling.
OTOY - OctaneRender SE User Manual - Chapter 4 - Section 3
50
octanerender Standalone Edition User Manual
TM
Sub-sampling buttons (fig. 4.6) above the Render Viewport
fig. 4.6
fig. 4.7 - No sub-sampling while navigating
fig. 4.8 - 4 x 4 sub-sampling while navigating
Camera Zoom Picking
The Camera Zoom Picker tool helps navigating a scene that is very complex or that has become difficult to navigate. To enter Camera Zoom
Picking, click on the icon located under the Render Viewport. It is then
used to click on any part of the scene. What is under the mouse pointer then becomes the center of rotation and zooming. While it might not
be immediately apparent that anything has happened after the Camera
Zoom Picker was used to click on the Render Viewport, a quick roll of the
mouse wheel will cause the render to zoom into the newly selected point.
OTOY - OctaneRender SE User Manual - Chapter 4 - Section 3
51
octanerender Standalone Edition User Manual
TM
Camera Reset
The Camera Reset button allows the camera to be reset back to the original position. If the scene was just created from an imported object, then
the Camera Reset button will reset the camera position to the default
coordinates similar to when the object was just imported. If the scene
was saved as an Octane Scene File, then the camera would be reset to the
position of the Octane Scene File.
Recenter View
The Recenter view button centers the render in the render view port. This
is useful if the render was moved and is no longer visible or centered.
4. Render Settings
There are four major rendering kernels in OctaneRender: Direct Lighting, Path Tracing, PMC and Deep Channel.
They are switchable by changing the type in the Node Inspector. To do this
either click on the Mesh Preview Kernel node in the Graph Editor or click
on the Preview Kernel Icon in the Node Inspector.
Users can switch the node types through the first dropdown menu in the
node inspector.
fig. 4.9 - Changing the
rendering kernel
OTOY - OctaneRender SE User Manual - Chapter 4 - Section 3
52
octanerender Standalone Edition User Manual
TM
4.1 Direct Lighting
Direct Lighting is used for faster preview rendering. Direct Lighting
is not unbiased but is useful when creating quick animations or renders.
Specular Depth (speculardepth)
Specular depth controls the number of times a ray can be refracted
before dying. Higher numbers mean higher render times but more
color bleeding and more details in transparent materials. Low numbers can introduce artifacts, or turn some refractions into pure black.
Specular Depth 0
All the objects appear black
Specular Depth 2
Rays can enter transparent
objects but cannot render the
other chess pieces
Specular Depth 5
Rays can find the other chess
pieces but not ones in their
refraction
Specular Depth 8
All chess pieces are properly
rendered
fig. 4.10 - Examples of various Specular Depth's using the Directlighting Kernel with GI Mode (0) None
OTOY - OctaneRender SE User Manual - Chapter 4 - Section 4
53
octanerender Standalone Edition User Manual
TM
Glossy Depth (glossydepth)
Glossy depth controls the number of times a ray can be reflected before dying. Higher numbers mean higher render time. Low numbers
under "4" can introduce artifacts, or turn some reflections into pure
black. You should setup this setting based on the complexity of the
scene you are working on, and especially based on how many reflective parallel surfaces you have.
AO Distance (aodist)
The distance of the ambient occlusion in units. Always check if the
amount is right related to your model scale. For example you don't
need an amount of "3" units if your object is a small toy. But if your
model is a house or something large, you can increase the value. The
more you increase the value the darker your render will be.
fig. 4.10 - Setting the AO Distane to 1
fig. 4.11 - Setting the AO Distance to 32
OTOY - OctaneRender SE User Manual - Chapter 4 - Section 4
54
octanerender Standalone Edition User Manual
TM
Ray Epsilon (rayepsilon)
The ray epsilon is the distance to offset new rays so they don't intersect
with the originating geometry. If the scale of your scene is too large,
precision artifacts in the form of concentric circles may appear. In that
case, increasing the ray epsilon can make these artifacts disappear.
Maximum Samples (maxsamples)
This sets the maximum number of samples per pixel before the rendering process stops. The higher the number of samples per pixel, the
cleaner the render. For quick animations and scenes with predominantly direct lighting, a low amount of samples (500-1000) may suffice. In scenes with lots of indirect lighting and mesh lights,
a few thousand samples may
be required to obtain a clean
render.
Filter Size (filtersize)
This sets the pixel size for filtering the render. This can improve aliasing artifacts in the
render. Noise can also be reduced this way, but if the filter
is set too high, the image can
become blurry.
Alpha Channel (alphachannel)
This option removes the
background and renders it
as transparant (zero alpha).
This can be useful if the user
wants to composite the render
over another image and does
not want the background to be
present.
OTOY - OctaneRender SE User Manual - Chapter 4 - Section 4
55
octanerender Standalone Edition User Manual
TM
Keep Environment (keep_environment)
This option is used in conjuction with the Alpha Channel setting. It allows the background to be rendered with zero alpha but is still visible
in the final render. This allows even further flexiblity in compositing
images.
Alpha Shadows (alphashadows)
This setting allows any object with transparency (specular materials,
materials with opacity settings and alpha channels) to cast a proper
shadow instead of behaving as a solid object.
GI Mode
There are five different Global Illumination modes in the Direct
Lighting Kernel:
None(0)
Only direct lighting from the sun or area lights is included.
Shadowed areas receive no
contribution and will be black.
Ambient(1)
Use a simple ambient colour from the environment above.
Sample Environment (2)
Use a simple ambient colour from the environment/horizon.
Together with ambient and none, these modes are all very
fast, as no Monte Carlo sampling
is required. These give a very unrealistic, classic z-buffer/
whitted raytracing style look,
but are very fast, and very handy for interactive tuning of
complex scenes or on slow hardware.
OTOY - OctaneRender SE User Manual - Chapter 4 - Section 4
56
octanerender Standalone Edition User Manual
TM
Ambient Occlusion (3)
Standard ambient occlusion. This mode can often provide realistic images but offers no color
bleeding.
Diffuse (4)
Indirect diffuse, with a configuration to set the number of indirect diffuse bounces to include.
This gives a GI quality that is in between Ambient Occlusion
and pathtracing, without caustics
and a decent realistic quality (better than AO), but much faster than pathtracing/PMC.
It is very good for quick finals and animations. It is similar in
some ways to 'bruteforce'
indirect GI in other engines.
Diffuse Depth
Gives the maximum number of diffuse reflections if GI Mode is set to
Diffuse (4)
Russian Roulette Probability (rrprob)
In path tracing, maxdepth is the maximum amount of bounces a ray
can make, but, after 3 bounces, there is a 50 % chance that the ray is
killed, if you set the rrprob parameter to 0.5. In practice it will rarely
exceed more than 16-20 bounces once every million pixel samples
(generating a firefly usually).
If the rrprob is set to 0, it uses a automatic setting. If it is set to anything else, the user directly controls the probability the ray is ended
at random after 3 bounces and so forth.
OTOY - OctaneRender SE User Manual - Chapter 4 - Section 4
57
octanerender Standalone Edition User Manual
TM
4.2 Path Tracing
Path Tracing is best used for
realistic results (together
with PMC). The render times
are higher than Direct Lighting but the results can be
photorealistic. It can have
some difficulties with small
light sources and proper
caustics (for which pmc is
better suited).
Maximum Depth (maxdepth)
The maximum number of
times a ray can bounce/reflect/refract in a surface.
Higher amounts mean also
higher render time but more
realistic results. For outdoor
renders a good setting is
around 4 maxdepth. For lighting interior with natural light (the sun and the sky) you will need higher
settings such as 8 or higher to allow enough light to bounce around in the
scene. While high values are possible, in reality rays will not usually go
beyond 16 ray depth.
Russian Roulette Probability (rrprob)
The RRprob is the probability of terminating the path randomly during
raytracing. This value should be left as the default. A value of zero allows OctaneRender to determine the value.
Ray Epsilon (rayepsilon)
The ray epsilon is the distance to offset new rays so they don't intersect
with the originating geometry. If the scale of your scene is too large, precision artifacts in the form of concentric circles may appear. In that case,
increasing the ray epsilon can make these artifacts disappear.
OTOY - OctaneRender SE User Manual - Chapter 4 - Section 4
58
octanerender Standalone Edition User Manual
TM
Maximum Samples (maxsamples)
This sets the maximum number of samples per pixel before the rendering process stops. The higher the number of samples per pixel,
the cleaner the render. There is no rule as to how many samples per
pixel are required for a good render.
Filter Size (filtersize)
This sets the pixel size for filter for the render. This can improve aliasing artifacts in the render. If the filter is set too high, the image can
become blurry.
Alpha Channel (alphachannel)
This option removes the background and renders it as transparant
(zero alpha). This can be useful if the user wants to composite the
render over another image and does not want the background to be
present.
Keep Environment (keep_environment)
This option is used in conjuction with the Alpha Channel setting. It
allows the background to be rendered with zero alpha but is still
visible in the final render. This allows even further flexiblity in compositing images.
Alpha Shadows (alphashadows)
If alpha maps are used in the scene, this setting controls whether
the shadows will calculated from the mesh geometry or from the
alpha map.
Caustic Blur (caustic_blur)
This is used to approximate caustics on rough surfaces and increase
or decrease the sharpness of caustic noise. A zero value provides
the sharpest caustics and increasing this value increases the bluring effect to make caustics appear softer.
OTOY - OctaneRender SE User Manual - Chapter 4 - Section 4
59
octanerender Standalone Edition User Manual
TM
4.3 PMC
PMC is a custom mutating
unbiased kernel written for
GPUs. It allows for complex caustics and lighting
to be resolved.
Maximum Depth
(maxdepth)
The maximum number of
times a ray can bounce/
reflect/refract in a surface. Higher amounts mean
also higher render time
but more realistic results.
For outdoor renders a
good setting is around 4
maxdepth. For lighting interior with natural light
(the sun and the sky) you
will need higher settings
such as 8 or higher. While
high values are possible, in
reality rays will not usually
go beyond 16 ray depth.
Russian Roulette Probability (rrprob)
The RRprob is the probability of terminating the path randomly during raytracing. This value should be left as the default. A value of
zero allows OctaneRender to determine the value.
Ray Epsilon (rayepsilon)
The ray epsilon is the distance to offset new rays so they don't intersect with the originating geometry. This value should be left as
the default.
OTOY - OctaneRender SE User Manual - Chapter 4 - Section 4
60
octanerender Standalone Edition User Manual
TM
Exploration Strength (exporation_strength)
This specifies how long the kernel investigates good paths before it
tries to find a new path. Low values can create a noisy image while
larger values can create a splotchy image.
Direct Light Importance (direct_light_importance)
The direct light importance makes the kernel focus more on paths
with indirect light. For example, imagine sunlight through a window
that creates a bright spot on the floor. If the direct light importance is
1, the kernel would sample this area a lot, although it becomes clean
very quickly. If the direct light importance is reduced, the kernel
reduces its efforts to sample that area and focuses more on more
tricky areas that are harded to render.
Max Rejects (maxrejects)
This can control the "bias" of the render. By reducing the value, the
result will be more biased, but the render time will be shorter.
Maximum Samples (maxsamples)
This sets the maximum number of samples per pixel before the rendering process stops. The higher the number of samples per pixel,
the cleaner the render.
Filter Size (filtersize)
This sets the pixel size for filter for the render. This can improve aliasing artifacts in the render. If the filter is set too high, the image can
become blurry.
Alpha Shadows (alphashadows)
If alpha maps are used in the scene, this setting controls whether
the shadows will be calculated from the mesh geometry or from the
alpha map.
OTOY - OctaneRender SE User Manual - Chapter 4 - Section 4
61
octanerender Standalone Edition User Manual
TM
Alpha Channel (alphachannel)
This option removes the background and renders it as transparant
(zero alpha). This can be useful if the user wants to composite the
render over another image and does not want the background to be
present.
Keep Environment (keep_environment)
This option is used in conjuction with the Alpha Channel setting. It
allows the background to be rendered with zero alpha but is still
visible in the final render. This allows even further flexiblity in compositing images.
Caustic Blur (caustic_blur)
This is used to approximate caustics on rough surfaces and increase
or decrease the sharpness of caustic noise. A zero value provides
the sharpest caustics and increasing this value increases the bluring effect to make caustics appear softer.
OTOY - OctaneRender SE User Manual - Chapter 4 - Section 4
62
octanerender Standalone Edition User Manual
TM
4.4 Deep Channel Kernel
The deep_channel_kernel creates false-color
images of the scene,
containing various types
of information about the
scene. In scenes where
the environment is visible you should enable
the alpha channel.
The following settings
are available:
Geometric normals:
the vectors perpendicular to the triangle
faces of the mesh.
Shading normals: the interpolated normals used for shading.
This does not take into account the bump map of the object.
For objects without smoothing this is identical to the
geometric normals.
Position: The position of the first intersection point.
Z-depth: The distance between the intersection point and the
camera, measured parallel to the view vector.
Material ID: Every material pin is represented as a separate color.
Texture Coordinates
Tangent Vector: shows the UV coordinates for the surface (this is
only useful for export script writers).
For display these values are scaled to get values approximately between 0 and 1. All tone mapping settings except for min_display_
samples and gamma are ignored. Exposure is enabled for Z-depth,
and will indicate the value which gets mapped to white. To save these
channels you should use untonemapped EXR.
OTOY - OctaneRender SE User Manual - Chapter 4 - Section 4
63
octanerender Standalone Edition User Manual
TM
Maximum Samples (maxsamples)
This sets the maximum number of samples per pixel before the rendering process stops. The higher the number of samples per pixel,
the cleaner the render. There is no rule as to how many samples per
pixel are required for a good render.
Filter Size (filtersize)
This sets the pixel size for filter for the render. This can improve aliasing artifacts in the render. If the filter is set too high, the image can
become blurry.
Maximum Z-Depth (z_depth_max)
Gives the maximum z-depth that can be shown.
Alpha Channel (alphachannel)
This option removes the background and renders it as transparant
(zero alpha). This can be useful if the user wants to composite the
render over another image and does not want the background to be
present.
Ray Epsilon (rayepsilon)
The ray epsilon is the distance to offset new rays so they don't intersect with the originating geometry. This value should be left as
the default.
Maximum UV value (uv_max)
Gives the maximum value that can be shown for the texture coordinates.
OTOY - OctaneRender SE User Manual - Chapter 4 - Section 4
64
octanerender Standalone Edition User Manual
TM
5. Adjusting Materials
Materials can be edited by either selecting the material in the Outliner (fig. 4.12) , selecting the mesh node and then finding the material
in the Node Inspector (fig. 4.13), or by using the Material Picker and
selecting the material in the Render Viewport (fig. 4.14) . Right-clicking
on the viewport with the material picker invokes a context screen to
select hidden materials. Users can also see the number of textures
in the mesh by clicking on the
render progress bar (fig. 4.15) .
fig. 4.14
fig. 4.15
fig. 4.12
fig. 4.13
fig. 4.16
There are five types of materials in OctaneRender currently.
1
2
3
4
5
DiffuseUsed for dull, non-reflecting materials or mesh
emitters
GlossyUsed for shiny materials such as plastics or metals
SpecularUsed for transparent materials such as glass and
water
Mix - Used to mix any two material types
Portal - Used to designate openings in scenes to allow the
render kernel to better sample light from those areas
Materials can be switched to different types by using the drop down
box associated with the material (fig. 4.16) .
OTOY - OctaneRender SE User Manual - Chapter 4 - Section 5
65
octanerender Standalone Edition User Manual
TM
5.1 Working with Material Data
All of the materials can be adjusted by using sub parameters. These
parameters can be set to various data types / nodes to provide for
flexible rendering. They can be broken into two main classes: Textures and Values.
Textures are used to create and manipulate the
colour and appearance
of the actual material.
There are four different
Texture types: Colours,
Generators, Images and
Mappings.
Values are used anywhere only numeric input
is required.
Any parameter that requires a Value can not use a Texture type as its
source and a Texture can not accept a Value as its source.
5.2 Values
The Values available are:
BoolA value that can be either true or false
FloatA single value slider adjusts the value
Float2Two value sliders adjusts the value (X,Y). The range of the values
are dictated by the parameter it is controlling.
Float3Three value sliders adjusts the value (X,Y,Z). The range of the
values are dictated by the parameter it is controlling.
Float3DaylightSystemUsed for setting all the properties of the Sun /
Sky Environment.
OTOY - OctaneRender SE User Manual - Chapter 4 - Section 5
66
octanerender Standalone Edition User Manual
TM
IntA single value slider that adjusts the value in whole integer steps
Int2Two value sliders adjust the value of (X,Y) in whole integer steps
Int2resolutionTwo parameters adjust the resolution of the render
int2XY - Two value sliders adjust the value of (X,Y) in whole integers steps
5.3 Texture Types
The Texture types allow for creating very flexible materials. There
are four main types of Texture Node Types:
Colours: Colour textures provide methods of applying a
colour to a material.
Generators: Generator textures are used to actually create or modulate other textures. They are grey scale.
Images: Image textures use image files to create the texture.
Mappings: Mappings are Nodes that allow mixing and manipulation
of other texture nodes.
OTOY - OctaneRender SE User Manual - Chapter 4 - Section 5
67
octanerender Standalone Edition User Manual
TM
5.3.1 Colour Textures
RGBspectrumThe texture is based on the RGB colour that is
selected
GaussianSpectrum The texture is based on a Gaussian distribution spectrum. The wavelength is used to set the center of
the spectrum and the width is used to set how wide the curve
is. The narrower the width, the more pure and saturated the
colour.
5.3.2 Image Textures
In order to properly utilize Image Textures, the mesh must be
UV mapped prior to export from the Modelling software.
FloatImageThe image is interpreted as gray scale even if it is
a full colour image, thus saving GPU ram. The Invert checkbox
can be used to invert the image (useful for bump and opacity
maps.)
ImageAn image texture is used for the parameter (mesh
must be UV mapped prior to export to properly use the Image
type). The image is interpreted as being full colour even if it is
a grey scale image, and therefore taking up more GPU memory.
AlphaImage - An alpha image utilizes the images native Alpha
Channel to provide transparency. This type will only accept
PNG and TIF image types.
When to use Floatimage versus Image Data Type?
There are some parameters where full colour data is not used (or useful). If a
full colour image is loaded, it can take much more memory in the GPU than a
grey scale image, even though the user only really wants the grey scale data.
Since memory management is very critical for GPU rendering, the Floatimage
type allows a user to load a full colour texture but it will be interpreted as a
grey scale image and therefore use less video ram. If the full colour data is
needed then use the Image data type (normal maps, diffuse maps)
OTOY - OctaneRender SE User Manual - Chapter 4 - Section 5
68
octanerender Standalone Edition User Manual
TM
5.3.3 Texture Generators
Texture Generators are used to create patterns that can be used
alone or in combination with the Mapping and Colour textures to
create memory-efficient, procedural textures. Procedural Textures can be used to create textures, bump maps and other advanced materials with minimal impact to GPU memory. It is
therefore advantageous to explore creating materials using these
textures before resorting to image based textures.
The current types of generators include:
Checks
Marble
Ridged Fractal
Saw Wave
Sine Wave
Triangle Wave
Turbulence
Generator Texture Examples
Procedural Textures can be used to create textures, bump maps
and other advanced materials with minimal impact to GPU memory. It is therefore advantageous to explore creating materials using these textures before resorting to image based textures.
OTOY - OctaneRender SE User Manual - Chapter 4 - Section 5
69
octanerender Standalone Edition User Manual
TM
Check (Checksmix)
The Check procedural texture is useful for making stripes, checker
board and grid patterns. It is controlled by a float3 value. It is most
useful when mixed with other textures.
fig. 4.16 - Checks Example with X,Y,Z scaled
fig. 4.17 - Checks Example
OTOY - OctaneRender SE User Manual - Chapter 4 - Section 5
70
octanerender Standalone Edition User Manual
TM
Sine Wave, Saw Wave and Triangle Wave
These textures can be used to create various banding effects.
fig. 4.18 - Saw Wave
fig. 4.19 - Triangle Wave
fig. 4.20 - Triangle Wave
OTOY - OctaneRender SE User Manual - Chapter 4 - Section 5
71
octanerender Standalone Edition User Manual
TM
Turbulence
The Turbulence texture can be used to create many different effects based on banded noise. This flexible texture can be used to
create wood, marble, flesh, and many other useful textures.
fig. 4.21 - Turbulence Example 1
fig. 4.22 -Turbulence Example 2
fig. 4.23 - Turbulence Example 3
OTOY - OctaneRender SE User Manual - Chapter 4 - Section 5
72
octanerender Standalone Edition User Manual
TM
Mapping Texture Examples
Clamp
The Clamp Texture requires a texture input and then allows for the
texture to be clamped with the minimum and maximum slider.
fig. 4.24 - Minimum 0 / Maximum 0.5
fig. 4.25 - Minimum 0.5 / Maximum 1.0
OTOY - OctaneRender SE User Manual - Chapter 4 - Section 5
73
octanerender Standalone Edition User Manual
TM
Mix / Cosine Mix
The Mix textures are used for mixing two textures together (either
linearly or according to a cosine wave.) In the example below, a
Checks Mix was combined with a GaussianSpectrum using a Cosine Mix Texture and connected to the Diffuse channel of a Diffuse
material.
fig. 4.26 - Combining a Checks Texture with a Gaussian Spectrum by using a Cosine Mix Texture which is set to a Diffuse
Channel of a Diffuse Material
fig. 4.27 - The resulting material from Figure 4.23
OTOY - OctaneRender SE User Manual - Chapter 4 - Section 5
74
octanerender Standalone Edition User Manual
TM
Wood Example
fig. 4.28 - Using Turbulence,
Mix, and RGB Spectrums to create a wood material
OTOY - OctaneRender SE User Manual - Chapter 4 - Section 5
75
octanerender Standalone Edition User Manual
TM
5.3.4 Fall Off texture Map
The fall off map is a texture node
used to control two layers of
materials as the shade intensity
of one material fades away from
the other relative to the viewing
angle on the geometry where
the materials are applied on.
Normal
The material used as the normal map, blended to get the spectral
shade value between material 0 and material 1.
Grazing
The material used to graze on the normal map, blended to get the
spectral shade value between material 0 and material 1.
Falloff Index
The relative size of the area on the geometry covered by the grazing
material as it fades away
from the normal map.
OTOY - OctaneRender SE User Manual - Chapter 4 - Section 5
76
octanerender Standalone Edition User Manual
TM
Falloff is useful for car shaders
(at 90 degrees it should have
the desired color and in less
somewhat darker, but at the
same time a bit more reflective), water shaders (tends to
be more reflective to low angles of incidence), fabrics like
velvet (tend to become almost
white at low angles). It is also
useful for some metals to simulate some coating effects.
By Karba
OTOY - OctaneRender SE User Manual - Chapter 4 - Section 5
77
octanerender Standalone Edition User Manual
TM
Sample implementation of the fall off texture node:
Image without fall-off
Image with fall-off
OTOY - OctaneRender SE User Manual - Chapter 4 - Section 5
78
octanerender Standalone Edition User Manual
TM
5.4 Diffuse Materials
Diffuse materials have
the following parameters to adjust:
Diffuse
The Diffuse value
gives the material its
color.
Bump / Normal
fig. 4.29 - Viewing a Diffuse Material in the Node
Both the Bump and
Inspector
Normal channels can
load images to control the amount of bump mapping and normal
mapping. The Bump channel should be set to floatimage to load a
bump map. The Normal channel should be set to the image data
type to load a full color normal map.
Opacity
Opacity sets the transparency of the material. Set the data type to
alphaimage (if the image has an alpha channel) or floatimage (for
black/white images) to load an image to set the transparency (use
the Invert checkbox if necessary to adjust whether black or white
regions are considered transparent.
Normal Smoothing
Normal Smoothing is a Boolean value that sets whether to smooth
the normals of all meshes sharing that material. When off, the
materials can be faceted and polygonal.
Emission
The Emission setting controls whether the material acts as a light
source.
For applying absorption, SubSurface Scattering and emission on
Diffuse Material, refer to Chapter 5 Section 5.9.
OTOY - OctaneRender SE User Manual - Chapter 4 - Section 5
79
octanerender Standalone Edition User Manual
TM
5.5 Glossy Materials
Glossy materials have these parameters to adjust:
Diffuse (diffuse)
The value gives the material its color.
Specularity (specular)
The value determines the amount of specularity on the mesh.
Roughness (roughness)
The roughness determines the amount of reflection that will be
present. A low roughness value will create blurry reflections and
a high value will produce a mirror like reflection. Bump / Normal
Both the Bump and Normal channels can load images to control
the amount of bump mapping and normal mapping (respectively.)
The Bump channel should be set to floatimage to load a bump map.
The Normal channel should be set to the image data type to load a
full color normal map.
Film Width (filmwidth)
This controls the thickness of a optical, thin film on the material.
This is useful in creating rainbow or oil slick effects.
Film Index (filmindex)
This controls the Index of Refraction of the thin film.
Opacity (opacity)
Opacity sets the transparency of the material. Set the data type to
alphaimage(if the image has an alpha channel) or floatimage(for
black/white images) to load an image to set the transparency (use
the Invert checkbox if necessary to adjust whether black or white
regions are considered transparent.
Normal Smoothing (smooth)
Normal Smoothing is a Boolean value that sets whether to smooth
the normals of all meshes sharing that material. When off, the
materials can be faceted and polygonal.
OTOY - OctaneRender SE User Manual - Chapter 4 - Section 5
80
octanerender Standalone Edition User Manual
TM
Index of Refraction (index)
Index of refraction sets the fresnel effect applied on the glossy
material. Setting a value smaller than 1.0 will disable the fresnel
effect, so the glossy color will be the color in the glossy input pin,
regardless of viewing angle. When selecting a value of 1.0 or bigger, the glossy reflection color will be modulated according to the
fresnel law: at grazing angles the color will be the color set in the
glossy input pin, at perpendicular angles it will be darker. Fresnel
reflection produced becomes stronger as the index of refraction is
set higher.
If you have a measured index of refraction, set the glossy color to
1.0.
OTOY - OctaneRender SE User Manual - Chapter 4 - Section 5
81
octanerender Standalone Edition User Manual
TM
In the following examples, the six balls have roughness 0, 0.2, 0.4,
0.6, 0.8, 1.0 (left to right) and only the specular value and index of
refraction have been modified for each rendered image:
[Fig 5.5 A]
specular = 1.0
index = 2.0 (strong Fresnel reflection)
[Fig 5.5 B] specular = 0.3
index = 3.0 (very strong Fresnel reflection)
[Fig 5.5 C] specular = 1.0
index = 1.5 (normal Fresnel reflection)
[Fig 5.5 D] specular = 0.3
index = 0.0 (no Fresnel reflection)
[Fig 5.5 E] specular = 1.0
index = 0.0 (no Fresnel reflection)
OTOY - OctaneRender SE User Manual - Chapter 4 - Section 5
82
octanerender Standalone Edition User Manual
TM
5.6 Specular (Glass) materials
Specular materials have these parameters to adjust:
Reflection (reflection)
The Reflection value determines the glossiness of the mesh.
Transmission (transmission)
The Transmission value gives the base color to the mesh.
Index of Refraction (index)
The Index represents the Index of Refraction of the material.
Standard values of Index of Refraction (IOR) can be readily found
via searching the internet. Glass typically has a value of 1.53 and
water 1.33.
Film Width (filmwidth)
This controls the thickness of a optical, thin film on the material.
This is useful in creating rainbow or oil slick effects.
Film Index (filmindex)
This controls the Index of Refraction of the thin film.Bump / Normal
Both the Bump and Normal channels can load images to control
the amount of bump mapping and normal mapping (respectively.)
The Bump channel should be set to floatimage to load a bump map.
The Normal channel should be set to the image data type to load a
full color normal map.
Opacity (opacity)
Opacity sets the transparency of the material. Set the data type to
alphaimage(if the image has an alpha channel) or floatimage(for
black/white images) to load an image to set the transparency (use
the Invert checkbox if necessary to adjust whether black or white
regions are considered transparent.
OTOY - OctaneRender SE User Manual - Chapter 4 - Section 5
83
octanerender Standalone Edition User Manual
TM
Normal Smoothing (smooth)
Normal Smoothing is a Boolean value that sets whether to smooth
the normals of all meshes sharing that material. When off, the materials can be faceted and polygonal.
Dispersion Coefficient (dispersion_coefficient_B)
The dispersion in OctaneRender is based on Cauchy's equation
which has two terms: A which is the index of refraction and B which
is the dispersion coefficient. Increasing the value increases the
amount of coloration and dispersion in the object and in caustics.
Absorption or Scattering Medium (medium)
Absorption Medium
Absorption means that the material slightly absorbs light while
passing through. The color resulting from this absorption is
dependent on the distance light travels through the material.
With increased distance it will get darker, and if the absorption is
colored it will get more saturated.
Scattering Medium
Similar to the absorption medium but with the option to simulate
subsuburface scattering.
The scale parameter multiplies the absorption texture, allowing a
wide range of values to be set more easily. For applying absorption, SubSurface Scattering and emission on Specular and Glossy
Materials, refer to Chapter 5 Section 5.9.
OTOY - OctaneRender SE User Manual - Chapter 4 - Section 5
84
octanerender Standalone Edition User Manual
TM
5.7 Material Mix
The Material Mix option is used to combine two different materials.
It accepts any two material nodes and the mix is controlled by a texture node. In the example below, a white glossy material is mixed
with a red specular material. A checks texture node is used to control the mixing of the two materials.
fig. 4.30 - A simple Material Mix Set up
fig. 4.31 - The resulting material
OTOY - OctaneRender SE User Manual - Chapter 4 - Section 5
85
octanerender Standalone Edition User Manual
TM
5.8 Portal Materials
A portal is a special material applied to a plane to allow the render
kernel to efficiently find openings / windows in interior renders. The
use of portals will be covered in the next section covering lighting
options.
A scene with no portal over a small window lighting a room with glass
sphere. The scene was rendered for 500 samples and is overall noisy.
The same scene with a plane over the window with a Portal material applied. Rendered at 500 samples, the image is cleaner.
OTOY - OctaneRender SE User Manual - Chapter 4 - Section 5
86
octanerender Standalone Edition User Manual
TM
5.9 Using Medium Nodes
OctaneRender supports participating media inside objects (absorption, SubSurface Scattering and emission). These settings are
stored in medium nodes, which are attached to the corresponding
input pin of diffuse or specular material nodes.
There are two types of medium nodes, absorption and scattering.
Scattering has parameters for absorption and scattering of light
passing through the medium, and emission inside the medium. Absorption is a simple version with only absorption.
Rendering a medium requires the path tracing or PMC kernel, with a
sufficiently large maxdepth setting. For media inside diffuse transmitting materials the direct light kernel with Diffuse (4) GI mode can
be used as well.
Meshes
Participating media should only be added to meshes that define a
closed volume, rather than planes. Using planes to model leaves of
a plant with SSS will for instance not work. Using a single plane as
ground plane should be OK (it will be treated as an infinively deep
material). The mesh can have opaque objects nested inside, but
nested participating media are not supported.
How to make a medium node work:
A specular material is the easiest: by default it is set up properly.
Transmission must be nonzero; for the best effect reflection and
transmission should be set to 1.0.
On diffuse materials subsurface scattering only works after they are
set up with diffuse transmission.
OTOY - OctaneRender SE User Manual - Chapter 4 - Section 5
87
octanerender Standalone Edition User Manual
TM
To do so, connect a node to the transmission input pin.
The reflection value needs to be set to a sufficiently low value, as
only the part of the spectrum that is not reflected can enter the
inside of the object. If the reflection is set to 1.0, all light gets reflected regardless of the transmission value. If set to 0.0, all light
gets transmitted, but this gives an unnatural appearance. Values of
0.10.2 are a good starting point.
OTOY - OctaneRender SE User Manual - Chapter 4 - Section 5
88
octanerender Standalone Edition User Manual
TM
Also, if the reflection is coloured, the transmitted light will have the
complementary color (e.g. if the reflection is set to yellow, the transmitted light is blueish).
The transmission value works the same as in the previous releases,
and is multiplied with the complement of the reflection spectrum.
This should be set to a high value.
If possible, use a diffuse transmitting material
OTOY - OctaneRender SE User Manual - Chapter 4 - Section 5
89
octanerender Standalone Edition User Manual
TM
Medium node parameters
Absorption is controlled with the absorption texture, which defines
how fast light is absorbed while passing through a medium. A setting
of 0.0 means no absorption. The higher the value the faster light is
absorbed by the medium. This setting is wavelength-dependent, in
the following setup for example it is set to absorb blue light faster
than other colors, giving the object a yellow appearance.
The absorption texture is multiplied with the scale parameter.
This allows setting a wide range of values more easily.
OTOY - OctaneRender SE User Manual - Chapter 4 - Section 5
90
octanerender Standalone Edition User Manual
TM
Subsurface scattering is controlled by the scatter texture (multiplied by the scale value), and the phase function. The scattering texture defines how fast light gets scattered when traveling through the
medium, in a similar way to how absorption is defined. A very high
value means light gets scattered very fast, a value of 0.0 means no
scattering.
The phase function controls in what direction light gets scattered.
There is currently one kind of phase function defined, with one
parameter, scattering_direction. If set to 0.0, it means light gets
scattered the same amount in any direction. A setting larger than
0.0 means forward scattering, the larger the value, the more light
is scattered in a similar direction as it was traveling. 1.0 means it
doesn't change direction. A negative value means backscattering, so
more light is scattered back to where it came from.
The following setup uses a wavelength dependent scattering. Blue
light is scattered more, so it has more tendency to scatter back out
of the material before it gets absorbed. Yellow-red light is scattered
less, so more of it goes straight through the material, giving shadowed areas the yellow color.
OTOY - OctaneRender SE User Manual - Chapter 4 - Section 5
91
octanerender Standalone Edition User Manual
TM
Scattering inside a specular material will introduce a lot of noise. It
will work best with smooth illumination.
Finally emission is defined by attaching an emission node to the
emission input pin. When connecting an emission node to a medium
node, it defines emission inside the volume instead of at the surface of the object. The power parameter gets a different meaning: it
controls how fast the radiance along a ray increases while traveling
through the volume, and not the total power. It is not multiplied with
the scale parameter.
This effect works best with large and not too bright objects, very
small bright objects will create a lot of noise.
The following image shows a normal mesh emitter (left) and a volume emission (right). The emitter in the right side has specular material with an index of refraction of 1.0 (making it invisible without
the emission).
The stepsize parameter allows lowering the average distance between points where Octane samples the absorption, scattering and
emission textures. If these textures are not constant, lowering this
OTOY - OctaneRender SE User Manual - Chapter 4 - Section 5
92
octanerender Standalone Edition User Manual
TM
parameter may improve the appearance of the material, but if set
too low the ray tracing may terminate before the ray is traced back
out of the material.
The priority input is currently not used.
OTOY - OctaneRender SE User Manual - Chapter 4 - Section 5
93
octanerender Standalone Edition User Manual
TM
6. Adjusting Lighting
OctaneRender currently supports Environment Maps / HDRI files, Sun /
Sky environments and mesh emitters as lighting options.
To apply / change the Environment Type either select the Mesh Preview
Environment Node in the Outliner (fig. 4.32), select the Mesh Preview Environment Node in the in the Graph Editor (fig. 4.33) or select the Preview
Environment (fig. 4.34) icon in the Node Inspector.
fig. 4.32
fig. 4.33
fig. 4.34
OTOY - OctaneRender SE User Manual - Chapter 4 - Section 6
94
octanerender Standalone Edition User Manual
TM
6.1 Environment Maps / HDRI Environments
Texture
The Texture affects the color of the environment (fig. 4.35) . If it is left
as a float, it can be scaled from white to black as a uniform color.
HDRI maps must be rectangular and if it is set as an RGBspectrum,
the environment can be set to any RGB color. To use an HDRI file as
the environment, the Image data type must be selected from the
'texture' drop down menu. The user will then be prompted to load
the image file.
Image Power Controls the power of the HDRI image lighting, increasing this value makes the scene brighter.
Image Gamma Controls the Gamma of the HDRI file
Image Scale Allows the user to adjust the scale of the HDRI file (this
is mostly useful for image textures and not HDRI files)
Image Invert Inverts the HDRI Image (this is mostly useful for floatimage textures for bump or opacity maps)
Power The power of the entire environment can be adjusted using the
Power parameter
Rotation If the environment is not in the correct rotation, it can be
adjusted in real-time by using the Rotation parameter.
fig. 4.35 - Setting the Texture to
"Image" to load an HDRI file
OTOY - OctaneRender SE User Manual - Chapter 4 - Section 6
95
octanerender Standalone Edition User Manual
TM
6.2 Sun / Sky Environment
To use the Sun / Sky Environment, change the Mesh Preview Environment to the Daylight setting.
fig. 4.36 - Changing the environment to
the Daylight System
That will display the float3daylightsystem:
fig. 4.37 - The Daylight System
parameters
OTOY - OctaneRender SE User Manual - Chapter 4 - Section 6
96
octanerender Standalone Edition User Manual
TM
Longitude / Latitude
These parameters can be set to get realistic sun settings for the
specified geographic location.
Month / Day / GMT Offset / Hour
These parameters can be used to accurately place the sun in the sky
according to the date / time for the sun at the current longitude /
latitude
Interactive Map
The map (fig. 4.38) can
be used to interactively set the geographic location of
the scene. This can
allow the user to
adjust the position
of the sun by simply
dragging the cross
hairs around on the
map.
fig. 4.38 - The Interactive Map can be used to set the location
of the scene for accurate lighting
Turbidity
The Turbidity can be used to adjust the sharpness of the sun lights
shadows. A low value creates sharp shadows (like on a sunny day)
and a higher value diffuses the shadows similarly to a cloudy day.
Power
The Power slider can be used to adjust the strength of the light. This
can affect overall contrast and exposure level of the image.
North Offset
The North offset slider can be used to adjust the actual North direction of the scene. This is useful for Architecture Visualization to ensure the direction of the sun is accurate to the scene.
OTOY - OctaneRender SE User Manual - Chapter 4 - Section 6
97
octanerender Standalone Edition User Manual
TM
6.3 Mesh Emitters
Mesh Emitters allow an object to be used as a light source. This can
be used with both Texture and Sun / Sky lighting systems.
In order to use a mesh as a light source, it needs to be changed to a
Diffuse material type. The Emission parameter has three different
options:
Null Emission - This sets the diffuse material as a standard diffuse
material with no light emission.
Blackbody The Blackbody Emission type uses Colour
Temperature (in Kelvin) and Power to control the colour and intensity of the light.
Texture Emission This allows any valid
texture type to set the
light intensity.
This
can be used to create
neat effects such as
TV screens by using an
Image Texture as the
source.
Light source sampling rates - in earlier versions of OctaneRender
light sources were sampled according to area. In some scenes this
will lead to a poor balance between light sources. In a room with a big
TV (which emits some light) and a couple of small bright spotlights,
the TV would have been sampled most of the time, leading to a lot of
noise in the light from the spotlights.
OTOY - OctaneRender SE User Manual - Chapter 4 - Section 6
98
octanerender Standalone Edition User Manual
TM
Emission nodes have a new parameter, sampling_rate, to control
how much weight is given to the emitter when picking an emitter to
sample. This allows you to choose which light sources will receive
more samples. In the above example you can increase the rate for the
spotlights, so they get sampled adequately.
Here are screenshots of the emission settings with the new control:
OTOY - OctaneRender SE User Manual - Chapter 4 - Section 6
99
octanerender Standalone Edition User Manual
TM
The following settings are listed for the Blackbody emission settings, but many of the settings are shared with the Texture emission
settings. The main difference is whether the colour comes from the
Blackbody temperature or from the texture settings of the diffuse
material.
Temperature - The temperature (in K) of the light emission.
Power - This is the wattage of the light source. Each light in the scene
should be set to its real world wattage. For example, a desk lamp
could be set to 25 watts, a ceiling lamp to 100 watts, and an LED light
to 0.25 watts. This setting should not be used to balance the lighting
power of the scene.
Efficiency or Texture - This setting is used to set the efficiency of the
light source. No light is 100% efficient at delivering the power at the
specified wattage (a 100 watt light bulb does not actually deliver 100
watts of light.) The efficiency setting can be used to enter the realworld values.
These values can be used to create very realistic light settings. For
example, a standard 100 watt incandescent bulb would only be approximately 2.0% efficient where as a 25 watt compact fluorescent
light will be 10% efficient. These will both produce around the same
quantity of light in real life.
Orientation - This setting is used to adjust the direction the light is
pointed in the scene. This setting only affects lights using a nonuniform distribution (textures or IES files).
Distribution - The distribution controls the pattern of the light. This
can be set to a floattexture and an image or IES file can be loaded.
OTOY - OctaneRender SE User Manual - Chapter 4 - Section 6.3
100
octanerender Standalone Edition User Manual
TM
A diffuse sphere with an image texture (a jpg of an Audi R8) used
for the distribution of a blackbody emission spectrum
A diffuse sphere with an IES file used for the distribution of a
blackbody emission spectrum
OTOY - OctaneRender SE User Manual - Chapter 4 - Section 6
101
octanerender Standalone Edition User Manual
TM
6.4 Clay Rendering Modes
There are also two different clay rendering modes that allow the
scene to be viewed in a preview environment. The Clay Rendering
modes assist in tuning the lights of the environments. The icons to
enable either clay or colored clay mode are located on the Render
Viewport toolbar (Fig 6.4) .
Fig. 6.4
Clay Rendering Mode
Renders the scene with only one material (diffuse white) for all objects.
Colored Clay Rendering Mode
Renders the scene with only the diffuse colors of the materials for all
objects.
OTOY - OctaneRender SE User Manual - Chapter 4 - Section 6
102
octanerender Standalone Edition User Manual
TM
6.5 Using Portals
Portals are a technique to help the render kernel find important light
sources. In interior renderings with windows, it is difficult for the
path tracer to find light from the outside environment and optimally
render the scene. Portals are planes that are added to the scene in
the host modeling program that are used by OctaneRender to more
efficiently render the scene.
In the image to the right, a room is being prepared with a small, single window. This would be a difficult scene to light with a sun/sky or
HDRI file with no lighting on the interior of the room.
A single plane was placed over the window (orange) with the normal
for the plane facing into the room (blue line).
OTOY - OctaneRender SE User Manual - Chapter 4 - Section 6
103
octanerender Standalone Edition User Manual
TM
Portal Usage Notes:
When using Portals, all opening must be covered with a portal. It will
not work if only one window has a portal over it when all other windows do not have a portal over them.
The normals on the Portal object MUST be pointed into the scene or
the render kernel will not use it properly.
Currently, portals cannot be placed in openings which are not open,
eg a window with a portal cannot contain glass at this time.
In some complex scenes and situations, portals might slow down the
render, so a bit of experimentation with/without should be done.
Portals only apply to pathtracing type kernels, eg pathtracing and
PMC. (not directlighting/ambient occlusion)
It is best to try to use the least amount of geometry for portals, eg
only a few simple rectangular planes are best, the more geometry
your portals contain, the slower the engine might become.
Sometimes it is better to place one large portal over many small windows due to the above. It's ok to make a portal larger than the opening, just make sure it closes/covers all opening(s). A portal which is
unnecessarily large will end up slowing down the efficiency, as some
of the rays through the covered parts of the portal will not go outside
the space.
Portals, when defined with the portal material, will not show up in
your render, eg this will be invisible geometry.
OTOY - OctaneRender SE User Manual - Chapter 4 - Section 6
104
octanerender Standalone Edition User Manual
TM
7. Adjusting the Camera
To adjust the Camera select the
Mesh Preview Camera Node in
the Graph Editor or select the
Preview Camera icon in the
Node Inspector.
Field of View (fov)
This sets the field of view for
the camera in the scene. When
choosing a large value, more of
the scene can be viewed from
the camera. A smaller value
will reduce the amount visible
through the camera.
Aperture
The aperture of the camera
in the scene. Choosing a low
value will have a wide depth of
field where everything is in focus. Choosing a high value will
create a shallow depth of field
(DOF) where objects in the foreground and background will be
out of focus.
Position (pos)
The position of the camera in the
scene.
fig. 4.40 - Adjusting Camera Parameters
Target
This is the target position where the camera is pointed in the scene.
Up
This is the up direction of the camera in the scene. By default this is in the
Y-direction (0,1,0).
Stereo
OTOY - OctaneRender SE User Manual - Chapter 4 - Section 7
105
octanerender Standalone Edition User Manual
TM
This enables whether anaglyphic stereo rendering is active. When active,
the render will be able to be viewed with Red / Blue 3D glasses
LeftFilter / RightFilter
The left and right filter colors are used to adjust the colors used to create
the anaglyphic stereo affect in the render.
Lens Shift
This is useful for architectural rendering, when you want to render images of tall buildings/structures from a similar height as the human eye,
but keeping the vertical lines parallel
Near Clip Depth
The main purpose was for interior scenes where you want to get a good
shot of the whole room but you cannot do so without a very large FOV,
because you need to keep the camera inside the room.
With camera clipping (near plane), you can position the camera outside
the room - lower the FOV and increase the clipping plane distance in front
of you until the closest walls are clipped out. The geometry is not altered,
only the clipping of the camera, which means that shadows, reflections
and refractions are still affected by the clipped geometry
OTOY - OctaneRender SE User Manual - Chapter 4 - Section 8
106
octanerender Standalone Edition User Manual
TM
8. Adjusting the Camera Imager
To adjust the Imager select
the Mesh Preview Imager
Node in the Graph Editor or
select the Preview Imager
icon in the Node Inspector.
Exposure
Controls the exposure of the
scene. Smaller values will
create a dark scene while
higher values will brighten
the scene.
f-Stop (fstop)
This controls the f-Stop just
as in a real camera. Lower
values allow more light into
the camera and therefore
brighter scenes. Higher values allow less light in, so the
scene will be darker.
fig. 4.41 - The Camera Imager Parameters
ISO
This controls the ISO setting as in real photography. The higher the ISO
setting, the noisier the final picture.
Gamma
This adjusts the gamma of the render and controls the overall brightness of an image. Images which are not properly corrected can look either bleached out, or too dark. Varying the amount of gamma correction
changes not only the brightness, but also the ratios of red to green to
blue.
Response
The use of measured camera response curves can be selected. Please
see Appendix 2 for examples of all the settings.
OTOY - OctaneRender SE User Manual - Chapter 4 - Section 8
107
octanerender Standalone Edition User Manual
TM
Vignetting
Adjusting this parameter increases the amount of darkening in the corners of the render. Used sparingly, it can greatly increase the realism of
the render.
Saturation
Adjusts the amount of color saturation of the render
Hot Pixel Removal
The Hot Pixel Removal slider is used to remove the bright pixels (fireflies)
during the rendering process. While many of the pixels can dissappear if
the render is allowed to progress, the Hot Pixel Removal feature allows
the bright pixels to be removed at a much lower Sample per Pixel.
Pre-multiplied Alpha
Checking the Pre-multiplied Alpha button multiplies any transparency
value of the output pixel by the pixels color.
Min Display Samples
This is minimum amount of samples that is calculated before the image is
displayed. This feature can significantly reduce the noise when navigating and is useful for real-time walkthroughs. When using multiple GPUs,
it's recommended to set this value as a multiple of the number of available GPUs for rendering, e.g. if you're rendering with 4 GPUs, set this
value at 4 or 8.
Dithering
Adds random noise which removes banding in very clean images.
Saturate To White
When the sun is too bright, it can create multicolored reflections. Increasing this value will change the colours to white.
sRGB Colour Picker Space
To invoke the sRGB Colour Picker Space, click on the coloured square found in
the diffuse sliders in the Node Inspector to show a panel of colours that allows
easier color picking.
108
octanerender Standalone Edition User Manual
TM
9. Creating Macro Nodes
OctaneRender allows the user to
create Macro Nodes to store their
most used materials, textures, and
emission nodes for later use. The
materials can be stored locally or to
the Octane Live Database for all users to access.
Material Macro Example:
fig. 4.42 - Adding a Material Node
1) Add a material Macro Node
Right click on the Graph Editor and
select Material -> Material Macro
(fig. 4.42)
2) Build the Material
fig. 4.43 - The Macro Node and New Tab
Double click the Material
Macro Node to open up the
new tab labeled "Material
Macro" (fig. 4.43) . Click on the
new Tab to see "inside" the
macro. This is where the actual material is created.
Add a Material (in this example a Glossy material). Connect the output of the Glossy
Material to the Material
Macro (Out) node. Add any
other textures to the material until it is complete (fig. 4.44).
fig. 4.44 - Creating the Material "Inside" the Macro
OTOY - OctaneRender SE User Manual - Chapter 4 - Section 9
109
octanerender Standalone Edition User Manual
TM
Input Nodes can also be added to the macro. In (fig. 4.45) , the RGB Spectrum Texture has been replaced with a Texture Input Pin. This will allow
a user to attach the texture of their choice to the Material Macro and it will
be processed however the Macro is defined. The macro in essence then
acts as a "Black Box."
fig. 4.45 - Creating a custom "Input" texture node
fig. 4.46 - The Material Macro with
Texture Input
Renaming the Nodes
Nodes in the Graph Editor pane can be renamed by renaming their counterparts in the Node Inspector pane.
OTOY - OctaneRender SE User Manual - Chapter 4 - Section 9
110
octanerender Standalone Edition User Manual
TM
3) Save the Node
When the macro is completed, it can be saved for later use. Right click
on the Macro Node and choose Save Node. The Store Node dialog box
appears (fig. 4.47) .
Enter all the information related to the material.
The location drop down allows the user to either store
the macro locally or the to the Octane Live Database.
Click OK to store the macro for later use.
IMPORTANT:
All types of nodes, and groups of them can be saved to
the harddisk, including the connections between them.
The LiveDB accepts only macro nodes.
fig. 4.47 - Saving a custom Material Macro Node
OTOY - OctaneRender SE User Manual - Chapter 4 - Section 9
111
octanerender Standalone Edition User Manual
TM
10. The Live Material Database
OctaneRender includes a material database that includes both materials submitted by users and those from the OctaneRender Team and their contractors. It
can be located in the Outliner by selecting
the LiveDB tab.
The materials are sorted by category and
include a preview to better assist in locating a material to add to your scene.
Clicking on the preview loads the current
material preview ball but does not add the
material to the current scene. To Add the
material to the current scene, drag the
preview picture to the Graph Editor or
to an object in the scene in the viewport.
The matereial can also be dragged and
dropped into the Node Inspector.
The material will be placed in the Graph
Editor as a Material Macro which can then
be double clicked to enter into the material for fine tuning.
OTOY - OctaneRender SE User Manual - Chapter 4 - Section 10
112
octanerender Standalone Edition User Manual
TM
Elvissuperstar007
Chapter 5
Saving and
Loading Scenes in
OctaneRender
OTOY - OctaneRender SE User Manual
113
octanerender Standalone Edition User Manual
TM
1. Saving / Loading Scenes
After you are done setting up your scenes, you can save them to an OCS
file. This will allow the scene to be reopened and worked on at a later
date.
fig. 5.1 - Saving scenes from
the file menu
To save your scene, click on Save As from the File menu (fig. 5.1)
To reload a scene, click on Open and select the file to open.
You can also drag and drop the OCS file from the folder window directly
to the OctaneRender graphic user interface.
OTOY - OctaneRender SE User Manual - Chapter 5 - Section 1
114
octanerender Standalone Edition User Manual
TM
2. Reloading Textures / Images / Objects
During the process of working on a scene some textures or objects may
need to be reloaded. Want to add some more detail to that great model?
No problem.
At the top of any Object Node or Image Node the active path to that image or object is displayed. Click on the load icon to the left of the path to
choose a different file while keeping the rest of the scene intact. Click on
the arrow icon to reload the object / image.
fig. 5.2 - Reloading images can be done by clicking the small
icon shown here
OTOY - OctaneRender SE User Manual - Chapter 5 - Section 2
115
octanerender Standalone Edition User Manual
TM
Fluffy dragon model textured by face
Chapter 6
Geometry
OTOY - OctaneRender SE User Manual
116
octanerender Standalone Edition User Manual
TM
1. Using Instances
OctaneRender allows the user to create individually customizable instances of an object node without the need for voxelizing each representation of the object node. The simplest object node is a single mesh
loaded from an OBJ file. Each instance of the base object node, whether
if it is a mesh or a
more complex set of nodes, will present the same materials and textures
applied on its base object node. The relative position, rotation and scale
of each instance, can then be altered by specifying parameters using a
placement node.
A placement node creates the transformed instance of its input and the
transform is specified through the following parameters: a transform,
rotation, or scale node, all of which can be manipulated interactively. The
placement node has only one transform input and one geometry input,
and this one transform is given as a transform node (translation, rotation, scale).
Instances represented by the placement nodes are grouped together as
inputs of a geometry group node, which allows the user to preview all
instances of the mesh together. Users can further create instances of a
geometry group node.
By acc24ex
OTOY - OctaneRender SE User Manual - Chapter 6 - Section 1
117
octanerender Standalone Edition User Manual
TM
Instancing Usage Example
1) Load a mesh node
Right click on the Graph Editor and select Add Node -> Object-> Mesh
(fig. 6.1.1a)
2) Load a placement node Right click on the Graph Editor and select
Add Node -> Objects -> Placement
Users can manipulate the instance through parameters of its respective placement node.
Rotation- is used to rotate the instance
of the mesh on a specified axis.
Scale- is used to scale the instance of
the mesh on a specified axis.
Translation - is used to move the instance of the mesh on a specified axis.
With instancing, users can now duplicate the mesh multlipe times by connecting more placement nodes (fig.
6.1.2a)
Fig. 6.1.2a
Fig. 6.1.1a
OTOY - OctaneRender SE User Manual - Chapter 6 - Section 1
118
octanerender Standalone Edition User Manual
TM
3) Copy the placement node a few times in order to duplicate the object.
4) To preview all the instances together, connect them to a geometry
group node that acts as a placeholder node of all the instances (placement nodes) within that group (fig. 6.1.3a).
Add Node -> Objects -> Geometry Group
By default, a geometry group node has two inputs, and this number of
inputs can be increased or decreased.
The Add Input button adds a new geometry input to the end. The Remove Input button removes the last geometry input.
Fig. 6.1.4a
Fig. 6.1.4b
Users can further manipulate the placement of each instance by adjusting the parameters of each respective placement node.Selecting the geometry group node will allow users to see the group of instances for that
group.
Fig. 6.1.3a
OTOY - OctaneRender SE User Manual - Chapter 6 - Section 1
119
octanerender Standalone Edition User Manual
TM
The are many possibilities of using these object nodes to implement instancing. For example, users can create instances of the same geometery group by selecting an entire group of nodes including its dependent
placement nodes and copy-pasting them into the graph editor.
The geometry groups or its placement nodes can be connected and
nested further as inputs of a new geometry group. Selecting the new
geometry group node will allow users to preview all instances within the
collection of nodes.
OTOY - OctaneRender SE User Manual - Chapter 6 - Section 1
120
octanerender Standalone Edition User Manual
TM
2. Scatter
The Scatter Node
The scatter node creates multiple instances
of its input.
The number of transformed instances is virtually unlimited and are represented as a list of transforms. The transforms are given as groups of
12 numbers, which are the first three rows of the transformation matrix.
The fourth row is assumed to be [0 0 0 1]. This gives exporters a practical
way to create lots of instances.
You can visualize and transfrom individual instances by clicking on the
"Enable/disable viewing mesh nodes when selected" icon.
Users will need an exporter that can export these positions from the
3D-application into a file that can be loaded to the scatter node. Once
exported, Mesh files and CSV files can be loaded into the scatter node.
The coordinates in a scatter node are given as the first three rows of the
transformation matrices (the fourth is always [0, 0, 0, 1]).
OTOY - OctaneRender SE User Manual - Chapter 6 - Section 2
121
octanerender Standalone Edition User Manual
TM
For example the matrix for a 30 rotation around the Z axis
looks like this:
[.87, .50, 0, 0]
[.50, .87, 0, 0]
[ 0, 0, 1, 0]
[ 0, 0, 0, 1]
The scatter node will contain
these 12 values:
.87 .50 0 0 .50 .87 0 0 0 0 1 0
For a translation:
[1, 0, 0, tx]
[0, 1, 0, ty]
[0, 0, 1, tz]
[0, 0, 0, 1]
The scatter node will contain
these 12 values:
1 0 0 tx 0 1 0 ty 0 0 1 tz
These values have to be
exported from modeling
applications and then
loaded unto a scatter node.
OTOY - OctaneRender SE User Manual - Chapter 6 - Section 2
122
octanerender Standalone Edition User Manual
TM
Scatter plug-ins for 3ds Max (MultiScatter and Forest Pack)
The 3dsMax scatter plugins MultiScatter from iCube R&D and Forest
Pack from iToo Software are both supported and can be used with the
integrated plugin editions of OctaneRender (please contact iToo to get
a version that supports Forest Pack for Octane Render). MultiScatter is
not native to OctaneRender Standalone Edition but it can recognize MultiScatter loaded from exported files.
By Karba
OTOY - OctaneRender SE User Manual - Chapter 6 - Section 2
123
octanerender Standalone Edition User Manual
TM
3. The Material Map Node
The Material Map Node takes one geometry input and creates unfilled input pins equal to the number of materials applied on the
original geometry. It retains the names of the materials used on
the original geometry it is connected to and allows the user to
connect new materials on each of its material input pins. Using a
Material Map Node allows the user to retain all the original elements of the mesh or geometry by making the material mapping
changes only on the material map node.
The material map node can further be used as the input for a
placement node, a scatter node, or a
geometry group node.
OTOY - OctaneRender SE User Manual - Chapter 6 - Section 3
124
octanerender Standalone Edition User Manual
TM
by CoCo
Appendix I
Advanced Topics
125
octanerender Standalone Edition User Manual
TM
1. Launching Octane from the Command Line
OctaneRender supports passing command line parameters to utilize
scripting or other automated tasks.
The following is an example of the workflow for working with OctaneRender from the Command Line.
To utilize the command line options, you must do the following:
1. Save the scene to an OCS file. You must know the full path to this
scene.
Example: C:\Temp\OctaneTest.ocs
2. Remember the name of the mesh node that you want to render. This
typically is the node for the imported OBJ. Example OctaneTest.
obj
3. If the scene geometry has changed and needs to be reloaded, note
the full path
Example: C:\Temp\NewGeom.obj
4. Octane can then be launched from the command line using the following syntax
By lechu
126
octanerender Standalone Edition User Manual
TM
USAGE :
octane [-m <string>] [-r <filename>] [-l<filename>] [-n<filename>]
[--imager-exposure <float>]
[--daylight-sundir-z <float>] [--daylight-sundir-y <float>] [--daylightsundir-x <float>]
[--cam-aperture <float>] [--cam-focaldepth <float>]
[--cam-fov <float>] [--cam-motion-up-z <float>]
--cam-motion-up-y <float>] [--cam-motion-up-x
<float>] [--cam-motion-target-z <float>]
[--cam-motion-target-y <float>]
[--cam-motion-target-x <float>] [--cam-motion-pos-z
<float>] [--cam-motion-pos-y <float>]
[--cam-motion-pos-x <float>] [--cam-up-z <float>]
[--cam-up-y <float>] [--cam-up-x <float>]
[--cam-target-z <float>] [--cam-target-y <float>]
[--cam-target-x <float>] [--cam-pos-z <float>]
[--cam-pos-y <float>] [--cam-pos-x <float>] [-q] [-g
<int>] ... [-s <int>] [-o <filename>]
[--film-height <int>] [--film-width <int>] [-e] [--]
[--version] [-h] <filename>
WHERE :
-t <node name>, --target-node <node name>
Name of the render target node to render
-m <string>, --mesh-node <string>
Name of meshnode to render
-r <filename>, --relink-meshnode <filename>
Name of OBJ mesh file to relink rendered meshnoded with
-l <filename>, --link-meshnode <filename>
Name of OBJ mesh file to link after startup
-n <filename>, --new <filename>
Create a new OCS project file from given command line arguments
127
octanerender Standalone Edition User Manual
TM
--imager-exposure <float>
Imager Exposure Amount
--daylight-sundir-z <float>
Daylight Sun Direction Vector Z Component
--daylight-sundir-y <float>
Daylight Sun Direction Vector Y Component
--daylight-sundir-x <float>
Daylight Sun Direction Vector X Component
--cam-aperture <float>
Camera Aperture Radius
--cam-focaldepth <float>
Camera Focal Depth
--cam-fov <float>
Camera FOV (degrees)
--cam-motion-up-z <float>
Camera Up Motion 2nd Vector Z Component
--cam-motion-up-y <float>
Camera Up Motion 2nd Vector Y Component
--cam-motion-up-x <float>
Camera Up Motion 2nd Vector X Component
--cam-motion-target-z <float>
Camera Target Motion 2nd Position Z Component
--cam-motion-target-y <float>
Camera Target Motion 2nd Position Y Component
--cam-motion-target-x <float>
Camera Target Motion 2nd Position X Component
--cam-motion-pos-z <float>
Camera Motion 2nd Position Z Component
--cam-motion-pos-y <float>
Camera Motion 2nd Position Y Component
--cam-motion-pos-x <float>
Camera Motion 2nd Position X Component
--cam-up-z <float>
Camera Up Vector Z Component
OTOY - OctaneRender SE User Manual - Appendix I - Section 1
128
octanerender Standalone Edition User Manual
TM
--cam-up-y <float>
Camera Up Vector Y Component
--cam-up-x <float>
Camera Up Vector X Component
--cam-target-z <float>
Camera Target Position Z Component
--cam-target-y <float>
Camera Target Position Y Component
--cam-target-x <float>
Camera Target Position X Component
--cam-pos-z <float>
Camera Position Z Component
--cam-pos-y <float>
Camera Position Y Component
--cam-pos-x <float>
Camera Position X Component
-q, --quiet
Start Application without splash and minimized window
-g <int>, --gpu <int> (accepted multiple times)
add GPU device to use for rendering (0 = first)
-s <int>, --samples <int>
Maximum number of samples per pixel (maxsamples)
-o <filename>, --output-png <filename>
Output PNG imagefile when maxsamples is reached
--film-height <int>
Film height
--film-width <int>
Film width
-e, --exit
Close the application when rendering is done
--, --ignore_rest
Ignores the rest of the labeled arguments following this flag.
--version
Displays version information and exits.
OTOY - OctaneRender SE User Manual - Appendix I - Section 1
129
octanerender Standalone Edition User Manual
TM
-h, --help
Displays usage information and exits.
<filename>
.OCS Project scene file
For example, to open a file (C:\Temp\OctaneTest.ocs), relink the geometry
(C:\Temp\NewGeometry.obj), select the meshnode (OctaneTest.obj) and render the frame for 1000 samples per pixel, save the render and exit:
octane e r C:\Temp\NewGeometry.obj m OctaneTest.obj s 1000 o
C:\temp\test.png C:\Temp\OctaneTest.ocs
Other examples:
$ octane "OctaneBenchmark/octane_benchmark for 1022 beta 2.2rc.
ocs"
$ octane "some test scene.ocs"
Why are there two sets of Camera Parameters?
The second camera control (-- cam-motion) is used to specify the camera position in the next frame. OctaneRender will then use the current position and the next frame position to calculate motion blur between the two camera positions.
OTOY - OctaneRender SE User Manual - Appendix I - Section 1
130
octanerender Standalone Edition User Manual
TM
2. One-Click Turn-Table Animations
OctaneRender supports the ability to perform turntable animations
with a single click of a button. This doesnt require any knowledge of
programming camera paths or any other advanced knowledge.
1. Position the camera so that the object or scene is centered properly
in the viewport
2. Set the center of rotation by using the Focus Picker and clicking on
the center of the object (or by setting the center of rotation by setting
the Camera Target X,Y, and Z values manually)
3. Open the Turn Table Animation Setting Window by clicking on the
icon:
fig. I.1 - The Turntable Animation Settings Dialog
4. Adjust the settings as required to get the desired motion, length and
quality.
OTOY - OctaneRender SE User Manual - Appendix I - Section 2
131
octanerender Standalone Edition User Manual
TM
5. Set the Image Output by clicking on the Set button. Select a folder
where the resulting images will be stored and type a file prefix. All
the images in the animation will then be stored in that directory with
a number sequence after the entered file prefix.
6. Click the Render Button to create the image sequence.
How do I create an animation from the Image sequence?
To convert the images into an animation requires the use of a second
program. Both Virtualdub and Blender can be used to complete this task.
3. One-Click Sun / Sky Animations
OctaneRender supports the ability to perform sun/sky animations with
a single click of a button. This doesnt require any knowledge of programming light paths or any other advanced knowledge. This creates an easy
way to make impressive architectural visualization animations.
1. Adjust the scene and position of the camera
2. Set the Preview Environment type to Daylight
3. Set the sun position (via the map or longitude / latitude)
4. Preview the motion of the sun by sliding the Hour slider. Continue to
tweak the position of the sun and the North Offset until adjusting the
Hour slider produces the desired sun path.
5) Click on the Daylight Simulation Animation icon.
6) Adjust the Daylight, output and quality settings.
OTOY - OctaneRender SE User Manual - Appendix I - Section 2
132
octanerender Standalone Edition User Manual
TM
7) Set the Image Output by clicking on the Set button. Select a folder
where the resulting images will be stored and type a file prefix. All
the images in the animation will then be stored in that directory with
a number sequence after the entered file prefix.
8) Click on the Render button to generate the image sequence.
fig. I.2 - The Daylight Simulation Settings Dialog
4. Normal Maps and Bump Maps
Normal Maps and Bump Maps both serve the same purpose. By using an
image (Bump or Normal), the geometry of the surface can have the appearance of more detail. This should not be confused with displacement
mapping where the image used actually affects the geometry.
Bump Maps are typically grey scale images and OctaneRender uses the
values to determine how much to affect the geometry at that location of
the pixel.
Normal Maps work slightly different. They are color images that use RGB
values to add directionality to the raised or lowered areas.
OTOY - OctaneRender SE User Manual - Appendix I - Section 3
133
octanerender Standalone Edition User Manual
TM
Note: If both Normal Maps and Bump maps are used on the same material, the Normal Map will take a higher priority and be used and the Bump
Map will be ignored.
In OctaneRender, the normal map is interpreted in tangent space. The
X-axis is the tangent vector in the dP/dU direction, the Y-axis is the other
tangent vector and the Z-axis is the normal direction.
My Normal Maps from Z-Brush don t export properly. What can I do?
To get Z-Brush normal maps to work in OctaneRender, you must enable
the Flip G button under the Normal Map settings and the Flip V on
the File Export
fig. I.3 - Z-Brush Normal Map Settings
fig. I.4 - Click on the "Flip V" button prior to export
OTOY - OctaneRender SE User Manual - Appendix I - Section 4
134
octanerender Standalone Edition User Manual
TM
By Enrico Cerica
Appendix II
Camera Response
Curve Examples
Credits : Scene modeled and rendered by Dave Girard
OTOY - OctaneRender SE User Manual
135
octanerender Standalone Edition User Manual
TM
fig. II.1 - Advantix 100CD
fig. II.4 - Agfachrome CT Precisa 100CD
fig. II.2 - Advantix 200CD
fig. II.5 - Agfachrome CT Precisa 200CD
fig. II.3 - Advantix 400CD
fig. II.6 - Agfachrome RSX2 050CD
OTOY - OctaneRender SE User Manual - Appendix II
136
octanerender Standalone Edition User Manual
TM
fig. II.7 - Agfachrome RSX2 100CD
fig. II.10 - Agfacolor Futura II 200
fig. II.8 - Agfachrome RSX2 200CD
fig. II.11 - Agfacolor Futura II 400
fig. II.9 - Agfaccolor Futura II 100
fig. II.12 - Agfacolor Futura 100
OTOY - OctaneRender SE User Manual - Appendix II
137
octanerender Standalone Edition User Manual
TM
fig. II.13 - Agfacolor Futura 200
fig. II.16 - Agfacolor HDC 200
fig. II.14 - Agfacolor Futura 400
fig. II.17 - Agfacolor HDC 400
fig. II.15 - Agfacolor HDC 100
fig. II.18 - Agfacolor Optima II 100
OTOY - OctaneRender SE User Manual - Appendix II
138
octanerender Standalone Edition User Manual
TM
fig. II.19 - Agfacolor Optima II 200
fig. II.22 - Agfacolor Vista 200
fig. II.20 - Agfacolor Ultra 050
fig. II.23 - Agfacolor Vista 400
fig. II.21 - Agfacolor Vista 100
fig. II.24 - Agfacolor Vista 800
OTOY - OctaneRender SE User Manual - Appendix II
139
octanerender Standalone Edition User Manual
TM
fig. II.25 - DSCS 315 1
fig. II.28 - DSCS 315 4
fig. II.26 - DSCS 315 2
fig. II.29 - DSCS 315 5
fig. II.27 - DSCS 315 3
fig. II.30 - DSCS 315 6
OTOY - OctaneRender SE User Manual - Appendix II
140
octanerender Standalone Edition User Manual
TM
fig. II.31 - Ektachrome 64CD
fig. II.34 - Ektachrome 100 CD
fig. II.32 - Ektachrome 64TCD
fig. II.35 - Ektachrome 320 TCD
fig. II.33 - Ektachrome 100 Plus CD
fig. II.36 - Ektachrome 400 XCD
OTOY - OctaneRender SE User Manual - Appendix II
141
octanerender Standalone Edition User Manual
TM
fig. II.37 - Ektachrome E100 SCD
fig. II.40 - F 400 CD
fig. II.38 - F 125 CD
fig. II.41 - FCICD
fig. II.39 - F 250 CD
fig. II.42 - FP290Z
OTOY - OctaneRender SE User Manual - Appendix II
142
octanerender Standalone Edition User Manual
TM
fig. II.43 - Gold 100 CD
fig. II.46 - Kodachrome 64CD
fig. II.44 - Gold 200 CD
fig. II.47 - Kodachrome 200CD
fig. II.45 - Kodachrome 25
fig. II.48 - Max Zoom 800CD
OTOY - OctaneRender SE User Manual - Appendix II
143
octanerender Standalone Edition User Manual
TM
fig. II.49 - Porta 100TCD
fig. II.52 - Porta 400NCCD
fig. II.50 - Porta 160NCCD
fig. II.53 - Porta 400VCCD
fig. II.51 - Porta 160VCCD
fig. II.54 - Porta 800CD
OTOY - OctaneRender SE User Manual - Appendix II
144
octanerender Standalone Edition User Manual
TM
OTOY 2012
http://render.otoy.com
info@octanerender.com
All rights reserved. OctaneRender and OTOY
and their logos are trademarks of OTOY Inc.
145
You might also like
- A Heartbreaking Work Of Staggering Genius: A Memoir Based on a True StoryFrom EverandA Heartbreaking Work Of Staggering Genius: A Memoir Based on a True StoryRating: 3.5 out of 5 stars3.5/5 (231)
- The Sympathizer: A Novel (Pulitzer Prize for Fiction)From EverandThe Sympathizer: A Novel (Pulitzer Prize for Fiction)Rating: 4.5 out of 5 stars4.5/5 (119)
- Never Split the Difference: Negotiating As If Your Life Depended On ItFrom EverandNever Split the Difference: Negotiating As If Your Life Depended On ItRating: 4.5 out of 5 stars4.5/5 (838)
- Devil in the Grove: Thurgood Marshall, the Groveland Boys, and the Dawn of a New AmericaFrom EverandDevil in the Grove: Thurgood Marshall, the Groveland Boys, and the Dawn of a New AmericaRating: 4.5 out of 5 stars4.5/5 (265)
- The Little Book of Hygge: Danish Secrets to Happy LivingFrom EverandThe Little Book of Hygge: Danish Secrets to Happy LivingRating: 3.5 out of 5 stars3.5/5 (399)
- Grit: The Power of Passion and PerseveranceFrom EverandGrit: The Power of Passion and PerseveranceRating: 4 out of 5 stars4/5 (587)
- The World Is Flat 3.0: A Brief History of the Twenty-first CenturyFrom EverandThe World Is Flat 3.0: A Brief History of the Twenty-first CenturyRating: 3.5 out of 5 stars3.5/5 (2219)
- The Subtle Art of Not Giving a F*ck: A Counterintuitive Approach to Living a Good LifeFrom EverandThe Subtle Art of Not Giving a F*ck: A Counterintuitive Approach to Living a Good LifeRating: 4 out of 5 stars4/5 (5794)
- Team of Rivals: The Political Genius of Abraham LincolnFrom EverandTeam of Rivals: The Political Genius of Abraham LincolnRating: 4.5 out of 5 stars4.5/5 (234)
- Shoe Dog: A Memoir by the Creator of NikeFrom EverandShoe Dog: A Memoir by the Creator of NikeRating: 4.5 out of 5 stars4.5/5 (537)
- The Emperor of All Maladies: A Biography of CancerFrom EverandThe Emperor of All Maladies: A Biography of CancerRating: 4.5 out of 5 stars4.5/5 (271)
- The Gifts of Imperfection: Let Go of Who You Think You're Supposed to Be and Embrace Who You AreFrom EverandThe Gifts of Imperfection: Let Go of Who You Think You're Supposed to Be and Embrace Who You AreRating: 4 out of 5 stars4/5 (1090)
- Her Body and Other Parties: StoriesFrom EverandHer Body and Other Parties: StoriesRating: 4 out of 5 stars4/5 (821)
- The Hard Thing About Hard Things: Building a Business When There Are No Easy AnswersFrom EverandThe Hard Thing About Hard Things: Building a Business When There Are No Easy AnswersRating: 4.5 out of 5 stars4.5/5 (344)
- Hidden Figures: The American Dream and the Untold Story of the Black Women Mathematicians Who Helped Win the Space RaceFrom EverandHidden Figures: The American Dream and the Untold Story of the Black Women Mathematicians Who Helped Win the Space RaceRating: 4 out of 5 stars4/5 (890)
- Elon Musk: Tesla, SpaceX, and the Quest for a Fantastic FutureFrom EverandElon Musk: Tesla, SpaceX, and the Quest for a Fantastic FutureRating: 4.5 out of 5 stars4.5/5 (474)
- The Unwinding: An Inner History of the New AmericaFrom EverandThe Unwinding: An Inner History of the New AmericaRating: 4 out of 5 stars4/5 (45)
- The Yellow House: A Memoir (2019 National Book Award Winner)From EverandThe Yellow House: A Memoir (2019 National Book Award Winner)Rating: 4 out of 5 stars4/5 (98)
- On Fire: The (Burning) Case for a Green New DealFrom EverandOn Fire: The (Burning) Case for a Green New DealRating: 4 out of 5 stars4/5 (73)
- Variant Configuration Step by Step ConfigDocument18 pagesVariant Configuration Step by Step Configraghava_83100% (1)
- Socomec EN61439 PDFDocument8 pagesSocomec EN61439 PDFdesportista_luisNo ratings yet
- 6 Acop v. OmbudsmanDocument1 page6 Acop v. OmbudsmanChester Santos SoniegaNo ratings yet
- Willie Chee Keong Tan - Research Methods (2018, World Scientific Publishing Company) - Libgen - Li PDFDocument236 pagesWillie Chee Keong Tan - Research Methods (2018, World Scientific Publishing Company) - Libgen - Li PDFakshar pandavNo ratings yet
- SM 2021 MBA Assignment Forecasting InstructionsDocument3 pagesSM 2021 MBA Assignment Forecasting InstructionsAmit Anand KumarNo ratings yet
- Reason Document 0n Rev.3Document58 pagesReason Document 0n Rev.3d bhNo ratings yet
- AGCC Response of Performance Completed Projects Letter of recommendAGCC SS PDFDocument54 pagesAGCC Response of Performance Completed Projects Letter of recommendAGCC SS PDFAnonymous rIKejWPuS100% (1)
- Example Italy ItenararyDocument35 pagesExample Italy ItenararyHafshary D. ThanialNo ratings yet
- CP Exit Srategy Plan TemplateDocument4 pagesCP Exit Srategy Plan TemplateKristia Stephanie BejeranoNo ratings yet
- Nº SSR-1 NS-R-3 Draf R1 Site Evaluation For Nuclear Installations FRDocument33 pagesNº SSR-1 NS-R-3 Draf R1 Site Evaluation For Nuclear Installations FRdaniel addeNo ratings yet
- Makerere University: Office of The Academic RegistrarDocument2 pagesMakerere University: Office of The Academic RegistrarOPETO ISAACNo ratings yet
- Dse Placement Report PDFDocument78 pagesDse Placement Report PDFAbhijithKríshñàNo ratings yet
- Cis285 Unit 7Document62 pagesCis285 Unit 7kirat5690No ratings yet
- COKE MidtermDocument46 pagesCOKE MidtermKomal SharmaNo ratings yet
- 2012 NAPTIN DocumentDocument48 pages2012 NAPTIN DocumentbenaikodonNo ratings yet
- Gustilo Vs Gustilo IIIDocument1 pageGustilo Vs Gustilo IIIMoon BeamsNo ratings yet
- CS221 - Artificial Intelligence - Machine Learning - 3 Linear ClassificationDocument28 pagesCS221 - Artificial Intelligence - Machine Learning - 3 Linear ClassificationArdiansyah Mochamad NugrahaNo ratings yet
- Emiish Me: Answer BookDocument7 pagesEmiish Me: Answer BookNickNo ratings yet
- E4PA OmronDocument8 pagesE4PA OmronCong NguyenNo ratings yet
- Jurisdiction of The Supreme CourtDocument1 pageJurisdiction of The Supreme CourtAnshul Yadav100% (1)
- Ibad Rehman CV NewDocument4 pagesIbad Rehman CV NewAnonymous ECcVsLNo ratings yet
- 1Z0-062 Exam Dumps With PDF and VCE Download (1-30)Document6 pages1Z0-062 Exam Dumps With PDF and VCE Download (1-30)Humberto Cordova GallegosNo ratings yet
- MatrikonOPC Server For Simulation Quick Start Guide PDFDocument2 pagesMatrikonOPC Server For Simulation Quick Start Guide PDFJorge Perez CastañedaNo ratings yet
- Caf 8 Aud Spring 2022Document3 pagesCaf 8 Aud Spring 2022Huma BashirNo ratings yet
- Chapter 6 Performance Review and Appraisal - ReproDocument22 pagesChapter 6 Performance Review and Appraisal - ReproPrecious SanchezNo ratings yet
- CSCI5273 PS3 KiranJojareDocument11 pagesCSCI5273 PS3 KiranJojareSales TeamNo ratings yet
- Restore a Disk Image with ClonezillaDocument16 pagesRestore a Disk Image with ClonezillaVictor SantosNo ratings yet
- Grand Viva Question For Ece StudentDocument17 pagesGrand Viva Question For Ece Studentapi-35904739086% (7)
- FINC 301 MQsDocument40 pagesFINC 301 MQsMichael KutiNo ratings yet
- The New Breed of Rally BDA: Motor SportDocument8 pagesThe New Breed of Rally BDA: Motor SportHarold MorleyNo ratings yet