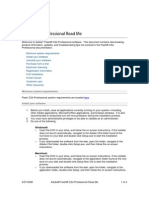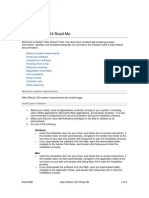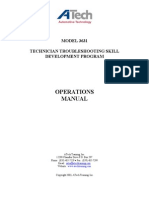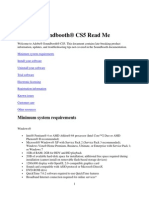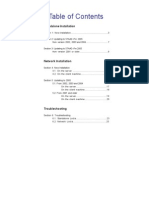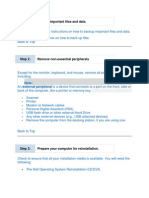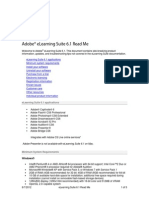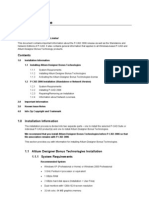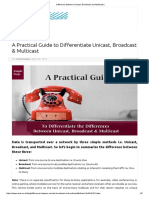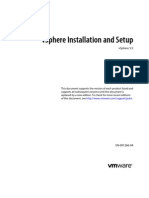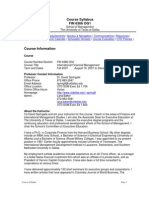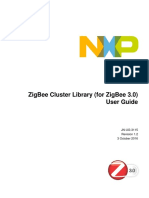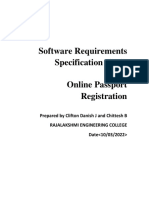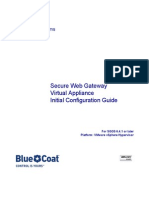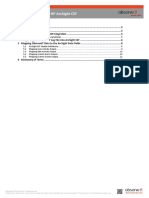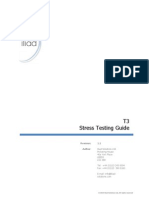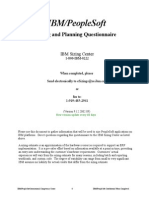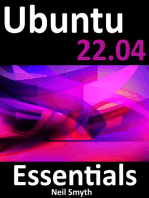Professional Documents
Culture Documents
R16 Installation Guide en
Uploaded by
Ian SpeziaOriginal Title
Copyright
Available Formats
Share this document
Did you find this document useful?
Is this content inappropriate?
Report this DocumentCopyright:
Available Formats
R16 Installation Guide en
Uploaded by
Ian SpeziaCopyright:
Available Formats
2
Installation Guide
Installation Guide
8. Tips and Tricks___________________________________________________________________________________________ 25
INSTALLATION GUIDE
1. Before installing _______________________________________________________________________________________
Unattended or Silent Installation_________________________________________________________________________
25
Missing MAXON License Server serial number ______________________________________________________
25
2. Installing the application _______________________________________________________________________
Cannot install updates, languages or documentation ____________________________________________
26
Windows___________________________________________________________________________________________________________
Mobile use of application, single-user license for multiple computers______________________
26
New Hardware or Switching Computers _______________________________________________________________
26
Current User_________________________________________________________________________________________________
All Users______________________________________________________________________________________________________
CINEMA4D / BodyPaint3D ___________________________________________________________________________
9. Support and Contact _______________________________________________________________________________ 27
Team Render Server _____________________________________________________________________________________
Team Render Client ______________________________________________________________________________________
Libraries, languages and help files _________________________________________________________________
Dont create Start menu entries _____________________________________________________________________
11
Only for me __________________________________________________________________________________________________
11
For everyone _______________________________________________________________________________________________
11
Creating a desktop shortcut __________________________________________________________________________
11
Mac OS _____________________________________________________________________________________________________________
12
Current User_________________________________________________________________________________________________
14
All Users ______________________________________________________________________________________________________
14
CINEMA4D / BodyPaint3D ___________________________________________________________________________
15
Team Render Server _____________________________________________________________________________________
15
Team Render Client ______________________________________________________________________________________
15
Libraries, languages and documentation ________________________________________________________
15
3. Changing application packet _________________________________________________________________ 17
4. Installing Team Render Server / Client _____________________________________________ 17
5. Uninstalling applications _______________________________________________________________________ 18
Windows ___________________________________________________________________________________________________________
18
19
Mac OS _____________________________________________________________________________________________________________
6. The Online Updater___________________________________________________________________________________ 20
So, how does this work? _____________________________________________________________________________________
21
Automatic application restart during installation __________________________________________________
22
Deleting downloaded archive after successful installation _____________________________________
22
Create backup copy before installing ___________________________________________________________________
22
7. Manually installing languages, documentation, updates ______________ 24
Notes________________________________________________________________________________________________________________
24
Europe/Germany _______________________________________________________________________________________________
27
France ______________________________________________________________________________________________________________
27
Japan_______________________________________________________________________________________________________________
27
United Kingdom & Ireland___________________________________________________________________________________
27
United States, Canada, The Americas __________________________________________________________________
27
Singapore/ASEAN _____________________________________________________________________________________________
27
Installation Guide
Installation Guide
MAXON Software Installation Guide
2. Installing the application
1. Before installing
4. Installing Team Render
Please read the following information before installing the software:
Always read the Readme US file before installing the software. This file will
inform you of any last-minute changes that have been made. These changes may
affect the installation itself. The Readme US file can be found on the installation
DVD and will also be displayed again during the installation (see below).
Also, please check the contents of the software package prior to installation.
3. Changing application packet
5. Uninstalling programs
6 . The Online Updater
7. Manually installing languages, documentation, updates
8 . Tips and Tricks
9. Support and contact
Your software package should contain the following:
2. Installing the application
The installation DVD
Follow these steps to install the application onto your data carrier:
Registration information, including the temporary or final serial number(s). You
must enter this serial number when starting the software for the first time (not
applicable to MAXON License Server).
Place the installation DVD into your computers DVD drive. The DVDs symbol
should appear in your Explorer (Windows)/Finder (Mac) window. If this symbol
does not appear, open the DVD manually in the Explorer/Finder.
If one of the above items is missing, please contact your CINEMA4D merchant or
MAXON Computer right away. Contact information can be found at the end of this
document.
Double-click on the MAXON Start(.exe) file.
You can also visit us online at www.maxon.net where you can download the newest
software updates. If a more current application version or an updated language
packet or documentation are available you can download the corresponding file(s)
directly (If the computer onto which the application has been installed has internet
access, the aforementioned download procedure will not be necessary this will
be done automatically by the Online Updater).
The installation program, which is described below, is located on your installation
DVD. The initial start and updating the software is described separately:
CINEMA4D, BodyPaint3D or Team Render will now be installed. Which components
will be installed depends on the software package you purchased. This information
is included in the registration information you received.
Installation Guide
Installation Guide
Windows
First you will be asked to select the language in which the installation should take
place. After selecting the desired language, click on OK.
The minimum system requirements for installing CINEMA4D R16 onto a Windows
system are:
Windows 7 (64-bit), Windows 8.x (64-bit)
For Windows 7, Internet Explorer 8 or higher
DVD ROM drive
4 GB RAM
AMD or Intel (compatible) 64-bit processor with SSE3 support
An OpenGL-capable graphics card (NVIDIA or AMD)
A screen (monitor) resolution of 1280x800 with a minimum of 24-bit color depth
Approx. 8 GB of free hard drive space
Note: If the if SSE3 support does not exist, an error message will appear and
the installation process must be terminated.
In the next installation step, an informational text file will be displayed. This file
contains installation-specific information. Please read this file carefully because it
may contain information regarding changes to this installation document, among
others.
Once you have read this file, click on Continue.
You will be brought to the registration page, in which you will be required to enter
your personal information and the serial number included in your registration
information.
1.
Enter your personal and/or company information here.
Note: This information does not have to reflect that in your confirmation
email but the fields must be filled out. You can, for example, enter the
information of an individual employee even if the application is licensed
to his/her employer.
2.
Enter your serial number(s) here. You can either type it into the corresponding
field manually or copy and paste it from an e-mail (if you received it per
e-mail). If you enter the serial number(s) manually, simply enter it as it
appears, including all digits, dashes and letters. If you have received an e-mail
containing the serial number(s), simply copy the entire contents of the mail
and paste it into the installation window. The serial number(s) will be added
automatically (3). If you have already received final serial number you do not
need to enter the temporary number again - use the final serial number(s)
only.
Note: Entering the serial number(s) is only required for CINEMA4D /
BodyPaint3D and the Team Render Server.
Leave this field empty when installing the Team Render Client.
Installation Guide
Attention: Additional serial numbers, e.g., for multi-licenses, can be
ignored, except for Student/Teacher versions. For these, the CINEMA4D
serial number must also be entered in the runtime license!
3.
Only the first 11 digits of your serial number will be displayed here.
4. Here you can select if the serial number should be saved for the Current User
or for All Users.
Current User
The serial number will only be saved for your (current users) use, i.e. only you
(current user) and no other user will be able to use the application.
Installation Guide
CINEMA4D / BodyPaint3D
The application will be installed in a unique directory.
Note: The Team Render Server, Team Render Client and command line
application files will be installed in addition to Cinema 4D.
Team Render Server
The Team Render Server will be installed in a separate directory.
Note: The Team Render Server will only be made available for installation if
the corresponding Cinema 4D serial number (Broadcast, Visualize, Studio)
was entered.
All Users
Team Render Client
The serial number will be saved globally on the computer and can be used by
you (current user) and any other user.
The Team Render Client will be installed in a separate directory.
Tip: The license will be available for all users of a given computer only if
the application is installed by the administrator.
5. Enable this option only if you will be using the MAXON License Server (MLS).
A separate data entry field will then appear, into which you must enter the
MAXON License Servers IP address and port number.
Note: The Team Render Client will always be made available for installation.
A serial number is not required.
Libraries, languages and help files
Available languages and/or documentation can be subsequently installed.
Note: Only the documentation that matches the currently installed software
version can be installed. Hence, once you update to a newer version of the
application you can no longer install the language or documentation included
on your installation DVD. You must download the corresponding language or
documentation manually via the Online Updater.
Select the desired type of installation and click on Continue.
Alternatively you can execute a license.ini file by selecting Select File.
Open the license.ini file that is normally located in the installation directory
of an older CINEMA4D version if the MAXON License Server has already been
used. The IP address and port will be entered automatically.
Confirm your selection by clicking on OK to close the dialog window.
If all information has been entered correctly, click on Continue.
In the following dialog window you will be able to choose from several types of
installations, depending on which serial number(s) that were previously entered:
In the dialog window that follows you can verify which elements will be installed.
Important elements for installation such as the application itself are already
activated. Elements can be deselected here to keep them from being installed. As
a rule, this will not be necessary.
Initially, the application will be installed in English. Any available additional
languages or available documentation for that language, etc. can be found in the
Optional tab. If this is not already selected, simply enable the element you want
to install by clicking on its check box before continuing with the installation.
Once you have selected all files you wish to install, click on Install to continue.
10
Installation Guide
The Software License Agreement will be displayed in the dialog window that
follows. In order to continue with the installation of the application you must
agree to the terms and conditions of this agreement.
Click on the Print button or right-click to print the agreement.
Note: Please read this agreement thoroughly!
If you do not agree with the terms and conditions of this agreement you must
terminate the installation process by clicking on Cancel. You must then
return the software package in its entirety to the merchandiser from whom
you purchased the software.
After you have carefully read and agree with the terms and conditions of the
Software License Agreement, check the box next to I have read and accepted
the license.
You may now continue with the installation process.
In the following dialog window you can define a location to which the software
should be installed, if and how the software should appear in the Windows start
menu, and if a desktop shortcut should be created.
The default installation path is the Windows Programs directory. This path can
be changed, if desired.
Tip: When selecting an alternative installation path, the \CINEMA4D R16 or
\BodyPaint3D R16 target directory must be entered manually. Otherwise
all program elements will lie in the selected directory.
When installing to a custom path, do not install CINEMA4D in the c:\programs
(x86) directory! Only 32-bit applications can be installed here.
Do not install this version of the application into an existing R15 or BodyPaint
R15 directory. This will corrupt both installations!
You can also define whether or not a link should be created in the start menu.
Installation Guide
11
Dont create Start menu entries
No links will be created in the start menu.
Only for me
Links will only be created in the start menu for the current users account.
For everyone
A link will be created in the start menu for all user accounts on that computer.
Creating a desktop shortcut
The Create Desktop Shortcut command will create a shortcut on the desktop to
the installed elements.
Once you are finished defining your desired options you can click on Install to
start the actual installation process.
First, all required files will be unzipped and copied onto your hard drive. The
installation program will then start anew in order to install the software in
accordance with the options you defined.
Note: During installation, additional critical Microsoft libraries will be installed
which, for example, are required for Okino PolyTrans or OpenEXR. These will
be installed automatically.
If the installation was successful you will be informed accordingly.
Clicking on the Finish button will end the installation, after which the application
will be started. If you prefer to start the application at a later time, remove the
check mark next to Start.
12
Installation Guide
Installation Guide
13
Mac OS
Attention: Quit all applications that require QuickTime (iTunes, App Store,
etc.) as well as Quicktime itself. Otherwise error messages will appear near
the end of the installation process.
First you will be asked to select the language in which the installation should take
place. After selecting the desired language, click on Setup.
The minimum system requirements for running CINEMA4D R16 on a Mac OS X are:
Mac OS X 10.7.5 or higher
DVD ROM drive
4 GB RAM
An Intel 64-bit processor (Core-2-Duo or higher)
An OpenGL-capable graphics card (NVIDIA or AMD)
A screen (monitor) resolution of 1280x800 pixels with a minimum of 24-bit color
depth
Approx. 8 GB of free hard drive space
In the next installation step, an informational text file will be displayed. This file
contains installation-specific information. Please read this file carefully because it
may contain information regarding changes to this installation document, among
others.
Once you have read this file, click on Continue.
You will be brought to the registration page, in which you will be required to enter
your personal information and the serial number(s) included in your registration
information.
1.
Enter your personal and/or company information here.
Note: This information does not have to reflect that in your confirmation
email but each field must be filled out. You can, for example, enter the
information of an individual employee even if the application is licensed
to his/her employer.
2.
Enter your serial number(s) here. You can either type it into the corresponding
field manually or copy and paste it from an e-mail (if you received it per
e-mail). If you enter the serial number(s) manually, simply enter it as it
appears, including all digits, dashes and letters. If you have received an e-mail
containing the serial number(s), simply copy the entire contents of the mail
and paste it into the installation window. The serial number(s) will be added
automatically (3). If you have already received final serial number you do not
need to enter the temporary number again use the final serial number(s)
only.
Note: Entering the serial number(s) is only required for CINEMA4D /
BodyPaint3D and Team Render. Leave this field empty when installing the
Team Render Client.
14
Installation Guide
Attention: Multi-licenses, can be ignored, except for Student/Teacher
versions. For these, the CINEMA4D serial number must also be entered
in the runtime license!
3.
The first 11 digits of your serial number will be displayed here.
4. Here you can select if the serial number should be saved for the Current User
or for All Users.
Current User
The serial number will only be saved for your (current users) use, i.e. only you
(current user) and no other user will be able to use the application.
Installation Guide
CINEMA4D / BodyPaint3D
The application will be installed in a unique directory.
Note: The Team Render Server, Team Render Client and command line
application files will be installed in addition to Cinema 4D.
Team Render Server
The Team Render Server will be installed in a separate directory.
Note: The Team Render Server will only be made available for installation if
the corresponding Cinema 4D serial number (Broadcast, Visualize, Studio)
was entered.
All Users
Team Render Client
The serial number will be saved globally on the computer and can be used by
you (current user) and any other user.
The Team Render Client will be installed in a separate directory.
Tip: The license will be available for all users of a given computer only if
the application is installed by the administrator
5. Enable this option only if you use the MAXON License Server (MLS).
A separate data entry field will then appear, into which you must enter the
Servers IP address and port number.
15
Note: The Team Render Client will always be made available for installation.
A serial number is not required.
Libraries, languages and documentation
Available languages and/or documentation can be subsequently installed.
Note: Only the documentation that matches the currently installed software
version can be installed. Hence, once you update to a newer version of the
application you can no longer install the language or documentation included
on your installation DVD. You must download the corresponding language or
documentation manually via the Online Updater.
Select the desired type of installation and click on Continue.
Alternatively you can execute the license.ini file by selecting Select File.
Open the license.ini file that is normally located in an older installation
directory if the License Server has already been used. The IP address and
port will be entered automatically.
In the dialog window that follows you can verify which elements will be installed.
Elements can be deselected here to keep them from being installed. As a rule, this
will not be necessary.
Confirm your selection by clicking on OK to close the dialog window.
Initially, the application will be installed in English. Any available additional
languages or available documentation for that language, etc. can be found in the
Optional tab. If this is not already selected, simply enable the element you want
to install by clicking on its check box before continuing with the installation.
If all information has been entered correctly, click on Continue.
Once you have selected all files you wish to install, click on Install to continue.
In the following dialog window you will be able to choose from several types of
installations, depending on which serial number(s) that were previously entered:
You can select between:
In the following dialog window you will see the Software License Agreement. In
order to continue with the installation you must agree to the terms and conditions
of this agreement.
16
Installation Guide
Click on the Print button or right-click to print the agreement.
Note: Please read this agreement carefully.
If you do not agree with the terms and conditions of this agreement you must
terminate the installation process by clicking on Cancel. You must then
return the software package in its entirety to the merchandiser from whom
you purchased the software.
Installation Guide
17
Note: In rare instances you might receive the prompt that CINEMA4D has
not been installed correctly. In most cases you will find the application in the
directory you defined from which you can open the application directly. This
problem most often occurs if QuickTime is being used by an application (e.g.,
iTunes) during installation.
3. Changing application packet
After you have carefully read and agree with the terms and conditions of the
Software License Agreement, check the box next to I have read and accepted
the license.
If you want to expand your CINEMA4D software packet, e.g. upgrade from
CINEMA4D Prime to CINEMA4D Studio it is not necessary to install the new
application in its entirety.
You may now continue with the installation process by clicking on the Install
button.
All you have to do is start CINEMA4D, select Personalize... from the Help menu
and enter the new serial number. Simply restart the application to activate your
new version!
In the following dialog window you can define a location to which the software
should be installed, if and how Windows start menu entries will be created and
whether or not a desktop icon should be created.
The default installation path for the Mac OS is the Programs directory. This path
can be changed, if desired
Tip: When selecting an alternative installation path, the /CINEMA4D R16 or
/BodyPaint3D R16 target directory must be entered manually. Otherwise
all program elements will lie in the selected directory.
Do not install this version into an existing R15 or BodyPaint3D R15 directory.
This will corrupt both installations!
Once you have defined the desired installation path, click on the Install button
to continue installation.
First, all required files will be unzipped and copied onto your hard drive. The
installation program will then start anew (you may be asked for authentication
and your system password) in order to install the software in accordance with the
options you defined. This may take several minutes.
If the installation was successful a corresponding message will be displayed near
the end of the installation process.
Clicking on the Finish button will end the installation, after which the application
will be started. If you prefer to start the application at a later time, remove the
check mark next to Start CINEMA4D.
The procedure is different if you have been using BodyPaint3D R16 and want to
switch to CINEMA4D Studio R16, for example. CINEMA4D R16 must be installed,
as described in point 2 above.
4. Installing Team Render Server / Client
Proceed as described in point 2 above.
In the dialog window in which you can select the installation type, select Team
Render Client.
Note: To install the Team Render Server you must first enter your CINEMA4D
R16 serial number. The Student/Teacher version also requires the runtime
license.
The default path for the new directory will be named Team Render Server R16
and Team Render Client R16, respectively.
Tip: Note that when changing the installation path or target directory Team
Render Server R16 and Team Render Client R16 must be defined manually.
Otherwise the program elements will lie in the selected directory.
DO NOT install Team Render into the CINEMA4D directory!
When installing to a custom path, do not install CINEMA4D in the c:\programs
(x86) directory! Only 32-bit applications can be installed here.
18
Installation Guide
Tip: A new installation of Team Render Client is not required on each
individual computer that will be used as a client. Simply manually copy the
existing CINEMA 4D Team Render Client R16 installation directory in its
entirety onto each computer you want to use as a client.
Note: The additional libraries required for Windows operating systems
(vcredist_x64_2005.exe, vcredist_x64_2010.exe, vcredist_x64_2012.exe,
w_ccompxe_redist_intel64_2013.5.198.msi) are not included and must be
installed separately on the other computers!
5. Uninstalling applications
Installation Guide
2.
19
Enable this option if you also want to remove your user directory. This
directory contains your personal program preferences and other information.
Note: Deleting this directory will also delete your own Content Browser
libraries and all other files saved here! Enable this option only if you are
sure you no longer need these files.
3.
This option defines whether or not the plugins directory should also be deleted.
If you own third-party plugins that you plan to use in the future, disable this
option to prevent them from being deleted.
Note: Otherwise they will be deleted by default.
Windows
Mac OS
In the Control Panel, select Add or Remove Programs and double-click on the
CINEMA4D R16, BodyPaint 3D R16 or Team Render Client R16 / Team Render
Server R16 entry. A dialog window will open:
To uninstall the application simply place the CINEMA4D R16, BodyPaint 3D R16
or Team Render Client R16 / Team Render Server R16 folder into the trash can.
Your personal user data can be found on the hard drive under Macintosh HD /
Users / [username] / Library / Preferences / MAXON. If you also want to delete
this information simply drag this folder into the trash can as well.
Note: Deleting this folder will also delete your Content Browser libraries
and all files therein.
1.
Enable this option if you want to completely remove the application from your
computer.
20
Installation Guide
6. The Online Updater
After the application has been started you may automatically receive a prompt
from the Online Updater that new updates, additions, language or help files are
available. This will most likely occur if no additional language or documentation
files were initially installed.
Installation Guide
21
So, how does this work?
If the Online Updater dialog window opens after CINEMA4D is started the
Update tab will display which items are available for update.
In order for the Online Updater to work your computer must be connected to the
Internet. If you use a firewall, it may have to be reconfigured accordingly.
Note: If your computer is connected with the internet via a password
protected proxy server the application must first be configured. To do so, start
CINEMA4D, switch to the Preferences menu (Ctrl/Cmd + E) and and then to
Network Connections. Enter the name of the proxy server and the port
number in the corresponding Communication menus input fields.
If your computer is not connected to the Internet or if you are required to dial
into the Internet via a password-protected proxy server, read point 7 below
(Manually installing updates).
Note: MAXON Computer takes your privacy seriously!
If you take advantage of the comfort of the Online Updater functionality,
neither your personal information nor any information from your computer
will be transferred to us.
If you decide not to use the Online Updater it can be disabled in the
Preferences Communication menu by deselecting the Automatically Check
for Updates option. Once disabled you will have to manually download all
updates (see point 7 below).
Select the items you want to install by placing a check mark next to the items
name.
Note: Some important updates will be displayed as enabled and grayed out
by default. These options cannot be modified. The only option is to cancel the
online update as a whole.
Once an item has been enabled information pertaining to that item will appear in
the Description window below.
After completing your selection click on the Install button to continue.
The Software License Agreement will be displayed in the dialog window that
follows. In order to continue with the installation of CINEMA4D you must agree
to the terms and conditions of this agreement. If you do not agree to the terms
and conditions of this agreement you must terminate the installation process at
this point.
22
Installation Guide
After you have carefully read and agree with the terms and conditions of the
Software License Agreement, check the box next to I have read and accepted
the license.
Automatic application restart during installation
If the Automatically restart application during installation option is enabled all
new starts required for installation will automatically be conducted. If this option
is disabled you will be prompted each time a restart is required.
Note: You must manually confirm your operating systems security prompts.
Deleting downloaded archive after successful installation
If the Delete downloaded archive after successful installation option is enabled,
all downloaded files that are no longer needed will be deleted after the update has
been successfully installed. Depending on the installation conducted, this can free
a great amount of hard disk space.
Create backup copy before installing
If the Create backup copy before installation option is enabled your existing
installation will be saved before the update is made. The user directory created by
the application will be used by default. Enter the location to which you want to save
your backup copy in the Path field. If an error occurs during the update process
(e.g. hard disk error, computer crash, disruption of Internet connection etc.) you will
be able to use the backup copy to restore your previous installation.
Generally speaking, you should always enable the backup option when installing
updates.
Note: The backup copy will consist of a common Zip archive with the name
c4d_backup_[date]_[time].zip. If this file exceeds 500 MB it will be split into
multiple archive files. To unzip these files they must first be moved into a
common folder and unzipped in proper order.
For Windows users: In the Explorer window, double-click on each archive
individually and drag the contents into a common folder (you can create a
new folder for this purpose). If you use a special archiving program, select all
corresponding Zip files, right-click on them and select either Extract to
(WinZip) or Extract Here (7-Zip).
Installation Guide
23
For Mac users: Double-click on the *.bat file that accompanies the Zip archives.
This should run the terminal with which the backup file can be restored. If this
does not occur, right-click or Cmd+click on the *.bat file, select Open with/
Other and select the terminal from the list of system programs.
The files will be restored in a new directory.
Click on Install to start downloading the required files. In the dialog window
that follows, a progress bar will show how the installation is progressing. If you
close this dialog window the installation will continue in the background the
installation will NOT be terminated.
Once all files have been downloaded they will be unzipped. The application and
the update process will start. If the automatic restart function (see above) is not
enabled you will be prompted to do so.
The update files will now be installed and the application will be restarted
automatically if the option is enabled with all selected updates.
Note: If updates to CINEMA4D / BodyPaint3D are available, these will also be
valid for Team Render. Corresponding information and updates will be made
available online at www.maxon.net
After installing an update, make sure that the Team Render Client and Team
Render Server are both at the same level because only then will they work
together.
24
Installation Guide
7. Manually installing languages, documentation, updates
If you computer does not have access to the Internet or if it is running over a
password-protected proxy server or if you have disabled the automatic Online
Updater function in the Preferences menu, you must install all updates manually.
Team Render can only be updated manually.
A c4dupdate file can be downloaded at www.maxon.net using a computer with
Internet access. This file can then be transferred to your offline computer via CD,
USB stick or other medium.
To install the update file, start the application and select Manual Installation
from the Help menu. In the file selection window that opens, navigate to the
location to which you saved the update file and open the file.
All subsequent installation steps reflect those of a normal installation process
(see point 6 above).
Notes
In order to install the documentation in a specific language (one of the available
languages) CINEMA4D must first be installed in the corresponding language.
A language version that can be used with your version of CINEMA4D can
be recognized by its designation. For example, the language update with the
designation ENGLISH_16.011_20140709_103102.c4dupdate can only be
used with the CINEMA4D version R16.011. The English-language help file that
corresponds to this version of CINEMA4D would have the designation ENGLISH_
HELP_16.011_20140709_103102.c4dupdate.
After installation, CINEMA4D will run in the language that was just installed and
the help files can be accessed. To install the help files, proceed as described above.
Note 1: If you subsequently install an update it will initially be installed in
English by default. You must repeat the manual installation (the Online
Updater may automatically prompt you to do this) of the desired language
after these items have been installed. Only use the language package that
corresponds to your version of CINEMA4D!
Note 2: If a language is installed by a different user, e.g. the administrator, and
subsequently run, the newly installed language must be selected manually in
the Preferences menu (Ctrl/Cmd + E).
Installation Guide
25
If a CINEMA4D R16 update is available on the MAXON web site and you want to
install it manually, proceed as described above.
Note: After an update has been installed, the corresponding language
package must also be installed!
8. Tips and Tricks
Unattended or Silent Installation
How can CINEMA4D be installed on several computers unattended?
This is not possible. CINEMA4D / BodyPaint3D and the Team Render Client must
be installed and updated as described above. Subsequently either the entire
MAXON directory or only the application directory can be copied onto other
computers over the network.
Tip: The additional Windows C++ libraries (vcredist_x64_2005.exe, vcredist
_x64_2010.exe, vcredist_x64_2012.exe, w_ccompxe_redist_intel64_2013.
5.198.msi) are not included in these directories and must be installed on each
computer individually. These files can be found in the installation files (DVD,
download) under \bin\data\redist.
Missing MAXON License Server serial number
When starting the application a prompt appears stating that the serial number is
missing and that the License Server cannot be found.
During installation you indicated that you use the MAXON License Server (MLS),
which resulted in a license.ini file being created in the installation directory, or
your connection to the MLS was interrupted or blocked.
If you do not use the MLS, delete the license.ini file and enter your personal
serial number.
However, if you work with the MLS and receive this prompt, make sure the MLS
connection to your computer is in tact. If the MLS is not running, start it so it can
retrieve a serial number.
26
Installation Guide
Cannot install updates, languages or documentation
The updates have been downloaded from www.maxon.net but the ZIP files are not
recognized by the Online Updater or no update files are displayed.
Installation Guide
9. Support and Contact
If you encounter problems with installation, even after thoroughly reading this
installation manual, please contact us at the MAXON office nearest you:
All updates, documentation and language files have the suffix .c4dupdate and
must first be unzipped before they can be installed.
Europe/Germany
Mobile use of application, single-user license for multiple computers
Phone:
+ (00) 49617259060
Under which circumstances can a single-user license be used on multiple computers
without breaching the End User License Agreement?
Fax:
+ (00) 496172590630
Install the application on an external hard drive or USB stick (>8 GB) instead of
your computers internal hard drive. You only have to enter your serial number(s)
once when starting the application on a new operating system.
France
Attention: If you want to use CINEMA4D on Windows and Mac OS X mobile
devices, the application must be installed twice separately first on Mac OS X,
then on Windows. If this order is not adhered to, the installation can be
adversely affected!
New Hardware or Switching Computers
What should I be aware of when installing the software on a new computer?
If you have a single user license, delete the installation on the old computer and
install the application on the new computer.
MAXON Computer GmbH
E-mail: support@maxon.de
MAXON Centre de Comptence
Phone:
+ (00) 33146 21 82 22
E-mail: support_fr@maxon.net
Japan
MAXON Computer Japan
Phone:
+ (00) 81357590530
E-mail: support_jp@maxon.net
United Kingdom & Ireland
MAXON Computer Ltd.
Phone:
+ (00) 441525406799
If you have an MSA (a total of 2 installations) or a multi-license, simply install the
license anew.
Support: + (00) 441525844969
An even easier method is to copy the entire MAXON directory to the new computer
since all required files are already contained here and you will not be required to
re-install existing updates.
E-mail: support_uk@maxon.net
Note: For the last option, no uninstall will be available under Windows, which
means you will have to delete all directories manually.
Tip: The additional Windows C++ libraries (vcredist_x64_2005.exe, vcredist
_x64_2010.exe, vcredist_x64_2012.exe, w_ccompxe_redist_intel64_2013.
5.198.msi) are not included in these directories and must be installed on each
computer individually. These files can be found in the installation files (DVD,
download) under \bin\data\redist.
27
Fax:
+ (00) 441525406508
United States, Canada, The Americas
MAXON Computer Inc.
Phone: 1877ANIMATE
E-mail: support_us@maxon.net
Singapore/ASEAN
MAXON Competence Centre Singapore/ASEAN
Phone:
+65 6773 0601
E-mail: info_sg@maxon.net
28
Installation Guide
2014 MAXON Computer GmbH All rights reserved
Max-Planck-Str. 20 61381 Friedrichsdorf Germany
Tel. +49-(0)6172-5906-0 Fax +49-(0)6172-5906-30
MAXON is Part of the Nemetschek Group
www.maxon.net
You might also like
- MAXON Installation Guide SetupDocument48 pagesMAXON Installation Guide SetupChinmayanNo ratings yet
- How to Setup a Windows PC: A Step-by-Step Guide to Setting Up and Configuring a New Computer: Location Independent Series, #4From EverandHow to Setup a Windows PC: A Step-by-Step Guide to Setting Up and Configuring a New Computer: Location Independent Series, #4No ratings yet
- After Effects CS5 Release Notes: Minimum System RequirementsDocument14 pagesAfter Effects CS5 Release Notes: Minimum System RequirementsMeira MiNo ratings yet
- Adobe After Effects CS5 읽어보기Document49 pagesAdobe After Effects CS5 읽어보기desigNo ratings yet
- Adobe After Effects CS5 ReadmeDocument49 pagesAdobe After Effects CS5 ReadmeVictoria LieuNo ratings yet
- MAXON Installation Guide Made SimpleDocument50 pagesMAXON Installation Guide Made SimpleRussu VadimNo ratings yet
- Snail's Pace To Snappy! How To Make Your Pc Fast AgainFrom EverandSnail's Pace To Snappy! How To Make Your Pc Fast AgainNo ratings yet
- Pipenet InstallationDocument11 pagesPipenet InstallationMani Kumar0% (1)
- Windows Operating System: Windows Operating System (OS) Installation, Basic Windows OS Operations, Disk Defragment, Disk Partitioning, Windows OS Upgrade, System Restore, and Disk FormattingFrom EverandWindows Operating System: Windows Operating System (OS) Installation, Basic Windows OS Operations, Disk Defragment, Disk Partitioning, Windows OS Upgrade, System Restore, and Disk FormattingNo ratings yet
- Adobe Flash CS4 Professional Read MeDocument4 pagesAdobe Flash CS4 Professional Read MesdkfjsklNo ratings yet
- Make Your PC Stable and Fast: What Microsoft Forgot to Tell YouFrom EverandMake Your PC Stable and Fast: What Microsoft Forgot to Tell YouRating: 4 out of 5 stars4/5 (1)
- Fireworks CS5 Read MeDocument9 pagesFireworks CS5 Read MefahwalrahmanNo ratings yet
- Adobe After Effects CS4 Read MeDocument5 pagesAdobe After Effects CS4 Read MeGirirajsinh GohilNo ratings yet
- Adobe After Effects CS4 Read MeDocument5 pagesAdobe After Effects CS4 Read MeNeo Xiu YangNo ratings yet
- Trimble Release Guide 2020-P0-V1-3Document18 pagesTrimble Release Guide 2020-P0-V1-3andymcpandyNo ratings yet
- Fireworks CS4 Read MeDocument6 pagesFireworks CS4 Read MePoronderpur_Pa_4181No ratings yet
- Evaluation of Some Android Emulators and Installation of Android OS on Virtualbox and VMwareFrom EverandEvaluation of Some Android Emulators and Installation of Android OS on Virtualbox and VMwareNo ratings yet
- 3631 Op ManualDocument23 pages3631 Op ManualVuong PhanNo ratings yet
- Fireworks CS4 Read MeDocument7 pagesFireworks CS4 Read MeNirvan LINo ratings yet
- Installing WOW! Software 5.0 ManualDocument18 pagesInstalling WOW! Software 5.0 ManualLiubomir MilanoffNo ratings yet
- ST10 32bit On 64bit Install PDFDocument3 pagesST10 32bit On 64bit Install PDFbobguvNo ratings yet
- Pipeline Studio Installation GuideDocument38 pagesPipeline Studio Installation GuideKishore SakhileNo ratings yet
- Installation Instructions: System RequirementsDocument4 pagesInstallation Instructions: System RequirementsnounightNo ratings yet
- Soundbooth CS5 Read MeDocument8 pagesSoundbooth CS5 Read MeAnandNo ratings yet
- STAAD Pro 2005 Install & Update GuideDocument27 pagesSTAAD Pro 2005 Install & Update Guidenishant4yiNo ratings yet
- Avg Antivirus: User ManualDocument113 pagesAvg Antivirus: User ManualSteven CaneNo ratings yet
- V1.0&V2.0 Updating InstructionsDocument5 pagesV1.0&V2.0 Updating InstructionsjloNo ratings yet
- THINKSCANQuick Start GuideDocument4 pagesTHINKSCANQuick Start GuideVictor IglesiasNo ratings yet
- Os Format TipsDocument9 pagesOs Format TipsVamsi Jayasimha KaranamNo ratings yet
- STCW On Cd-Rom: User ManualDocument15 pagesSTCW On Cd-Rom: User ManualAnnik MayseptyanaNo ratings yet
- Rzbiconda Arerdusite Bayuitopek 239z382133e-1a110 - 7Document15 pagesRzbiconda Arerdusite Bayuitopek 239z382133e-1a110 - 7rpal2014No ratings yet
- Windows Installation Guide: 1. Check For UpdatesDocument5 pagesWindows Installation Guide: 1. Check For UpdatesConcón QuemaoNo ratings yet
- Win Installation GuideDocument5 pagesWin Installation Guidedj nikoNo ratings yet
- Windows Installation Guide: 1. Check For UpdatesDocument5 pagesWindows Installation Guide: 1. Check For UpdatesJhon Chamba AlbercaNo ratings yet
- Farstone Restoreit® 2014 Users' GuideDocument17 pagesFarstone Restoreit® 2014 Users' GuideEga BektiNo ratings yet
- AAA Network InstallationDocument13 pagesAAA Network InstallationewiontkoNo ratings yet
- Elearning Suite 6.1 Read MeDocument5 pagesElearning Suite 6.1 Read MeAkki KumarNo ratings yet
- Microsoft Picture It PublishingDocument22 pagesMicrosoft Picture It PublishingDanielle Elish GocoNo ratings yet
- Export IT: BenutzerhandbuchDocument75 pagesExport IT: BenutzerhandbuchGreg MayerNo ratings yet
- Installation Guide R18 enDocument28 pagesInstallation Guide R18 enudindaurNo ratings yet
- Wizcon Quick GuideDocument98 pagesWizcon Quick GuideJonDyson32No ratings yet
- Senographe Essential AWS Application Software - IM - 5764947-1EN - 2 PDFDocument20 pagesSenographe Essential AWS Application Software - IM - 5764947-1EN - 2 PDFDante Nuevo100% (1)
- P-CAD 2006 ReadmeDocument7 pagesP-CAD 2006 Readmem_romanciniNo ratings yet
- Seagate Firmware Update Utility Step by Step and FAQDocument4 pagesSeagate Firmware Update Utility Step by Step and FAQAlbert NainggolanNo ratings yet
- Release 4.2.1 Installation GuideDocument28 pagesRelease 4.2.1 Installation GuideIbrahim Ben AmeurNo ratings yet
- Xerox Workcentre 7845/7855 Software Installation InstructionsDocument8 pagesXerox Workcentre 7845/7855 Software Installation Instructionsalfonso lopezNo ratings yet
- Bitdefender AntivirusDocument4 pagesBitdefender AntivirusMohd Jamil PatahNo ratings yet
- Pos User GuideDocument173 pagesPos User GuideMohamedNo ratings yet
- 7SR Standard Software Upgrade InstructionsDocument11 pages7SR Standard Software Upgrade InstructionsHimdad TahirNo ratings yet
- Solo Plus - User GuideDocument41 pagesSolo Plus - User GuideBane Radovic100% (1)
- Renesas e Studio and Compiler Toolchain Installation GuideDocument8 pagesRenesas e Studio and Compiler Toolchain Installation GuideafdgtdsghfNo ratings yet
- HomeTechManual HTA Get Start ManualDocument38 pagesHomeTechManual HTA Get Start ManualRonald KahoraNo ratings yet
- Leopard Server Security Config v10.5Document476 pagesLeopard Server Security Config v10.5asuxon100% (2)
- NAI RM Training v02Document63 pagesNAI RM Training v02musan15100% (2)
- Difference Between Unicast, Broadcast and MulticastDocument4 pagesDifference Between Unicast, Broadcast and Multicastme1111No ratings yet
- Lenovo System x3650 M5 Installation and Service GuideDocument1,206 pagesLenovo System x3650 M5 Installation and Service GuideanghockbinNo ratings yet
- Vsphere Esxi Vcenter Server 55 Installation Setup GuideDocument274 pagesVsphere Esxi Vcenter Server 55 Installation Setup GuidejaysonlkhNo ratings yet
- Atlantic Computer - A Bundle of Pricing OptionsDocument6 pagesAtlantic Computer - A Bundle of Pricing OptionsAashi JainNo ratings yet
- Vspace 8.4 - Server 2012r2 Best Practice PDFDocument30 pagesVspace 8.4 - Server 2012r2 Best Practice PDFUser 1890No ratings yet
- UT Dallas Syllabus For Fin6366.0g1.07f Taught by David Springate (Spring8)Document12 pagesUT Dallas Syllabus For Fin6366.0g1.07f Taught by David Springate (Spring8)UT Dallas Provost's Technology GroupNo ratings yet
- CYMON Monitoring Guide en 38Document59 pagesCYMON Monitoring Guide en 38neethukNo ratings yet
- Zigbee Cluster Library JN-UG-3115 PDFDocument1,378 pagesZigbee Cluster Library JN-UG-3115 PDFGertrude RamsbottomNo ratings yet
- ADB: How Android Debug Bridge WorksDocument36 pagesADB: How Android Debug Bridge WorksPuang AsmahNo ratings yet
- SRS On Online Passport RegistrationDocument15 pagesSRS On Online Passport RegistrationCLIFTON DANISHNo ratings yet
- Eset Server Security 9.0 EnuDocument209 pagesEset Server Security 9.0 EnuRudrali HitechNo ratings yet
- ProxySG SWG Initial Configuration GuideDocument36 pagesProxySG SWG Initial Configuration Guideclaudiu.simaNo ratings yet
- TSR Whitepaper PDFDocument39 pagesTSR Whitepaper PDFtibrazilineNo ratings yet
- Oose 6Document83 pagesOose 6Habtamu YihuneNo ratings yet
- Peoplesoft Uat Test Case Template1Document14 pagesPeoplesoft Uat Test Case Template1buccas13100% (1)
- WinCC V6 Basic DocumentationDocument384 pagesWinCC V6 Basic Documentationwww.otomasyonegitimi.comNo ratings yet
- Design of ATP Software Architecture Based On Hierarchical Component Model PDFDocument6 pagesDesign of ATP Software Architecture Based On Hierarchical Component Model PDFpoketupiNo ratings yet
- Tecnomatix License Mechanism: Installation InstructionsDocument26 pagesTecnomatix License Mechanism: Installation InstructionsYannPascalNo ratings yet
- Oracle WebLogic Server 12c: Administration I Exam QuestionsDocument35 pagesOracle WebLogic Server 12c: Administration I Exam QuestionsAddiNo ratings yet
- Cisco Preferred Arch For Enterprise Collab 11.6 CVDDocument400 pagesCisco Preferred Arch For Enterprise Collab 11.6 CVDMuhammad ShahzadNo ratings yet
- Integrating Observeit With HP Arcsight CefDocument12 pagesIntegrating Observeit With HP Arcsight CefgabytgvNo ratings yet
- T3StressTestingGuideV6 20Document49 pagesT3StressTestingGuideV6 20Febin FrancisNo ratings yet
- SK0 003Document243 pagesSK0 003Tim TimmayNo ratings yet
- VrserverDocument75 pagesVrserverAkaria WoTNo ratings yet
- CRBT PresentationDocument11 pagesCRBT Presentationamit123kolNo ratings yet
- SrinivasDocument3 pagesSrinivasRavi YalalaNo ratings yet
- Iwp Setup GuideDocument130 pagesIwp Setup Guidesamy7551No ratings yet
- Peoplesoft System Sizing QuestionnaireDocument14 pagesPeoplesoft System Sizing QuestionnaireaustinfruNo ratings yet
- Linux: The Ultimate Beginner's Guide to Learn Linux Operating System, Command Line and Linux Programming Step by StepFrom EverandLinux: The Ultimate Beginner's Guide to Learn Linux Operating System, Command Line and Linux Programming Step by StepRating: 4.5 out of 5 stars4.5/5 (9)
- The Linux Command Line Beginner's GuideFrom EverandThe Linux Command Line Beginner's GuideRating: 4.5 out of 5 stars4.5/5 (23)
- Hacking Essentials - The Beginner's Guide To Ethical Hacking And Penetration TestingFrom EverandHacking Essentials - The Beginner's Guide To Ethical Hacking And Penetration TestingRating: 3 out of 5 stars3/5 (1)
- Make Your PC Stable and Fast: What Microsoft Forgot to Tell YouFrom EverandMake Your PC Stable and Fast: What Microsoft Forgot to Tell YouRating: 4 out of 5 stars4/5 (1)
- The Ultimate Kali Linux Book - Second Edition: Perform advanced penetration testing using Nmap, Metasploit, Aircrack-ng, and EmpireFrom EverandThe Ultimate Kali Linux Book - Second Edition: Perform advanced penetration testing using Nmap, Metasploit, Aircrack-ng, and EmpireNo ratings yet
- Kali Linux - An Ethical Hacker's Cookbook - Second Edition: Practical recipes that combine strategies, attacks, and tools for advanced penetration testing, 2nd EditionFrom EverandKali Linux - An Ethical Hacker's Cookbook - Second Edition: Practical recipes that combine strategies, attacks, and tools for advanced penetration testing, 2nd EditionRating: 5 out of 5 stars5/5 (1)
- Azure DevOps Engineer: Exam AZ-400: Azure DevOps Engineer: Exam AZ-400 Designing and Implementing Microsoft DevOps SolutionsFrom EverandAzure DevOps Engineer: Exam AZ-400: Azure DevOps Engineer: Exam AZ-400 Designing and Implementing Microsoft DevOps SolutionsNo ratings yet
- Hackers & Painters: Big Ideas from the Computer AgeFrom EverandHackers & Painters: Big Ideas from the Computer AgeRating: 4.5 out of 5 stars4.5/5 (5)
- Powershell: The ultimate beginner's guide to Powershell, making you a master at Windows Powershell command line fast!From EverandPowershell: The ultimate beginner's guide to Powershell, making you a master at Windows Powershell command line fast!Rating: 5 out of 5 stars5/5 (1)
- COBOL Basic Training Using VSAM, IMS and DB2From EverandCOBOL Basic Training Using VSAM, IMS and DB2Rating: 5 out of 5 stars5/5 (2)
- Hacking with Kali Linux: A Step by Step Guide to Learn the Basics of Linux Penetration. What A Beginner Needs to Know About Wireless Networks Hacking and Systems Security. Tools Explanation IncludedFrom EverandHacking with Kali Linux: A Step by Step Guide to Learn the Basics of Linux Penetration. What A Beginner Needs to Know About Wireless Networks Hacking and Systems Security. Tools Explanation IncludedNo ratings yet
- Apple Card and Apple Pay: A Ridiculously Simple Guide to Mobile PaymentsFrom EverandApple Card and Apple Pay: A Ridiculously Simple Guide to Mobile PaymentsNo ratings yet
- CompTIA Linux+/LPIC-1: Training and Exam Preparation Guide (Exam Codes: LX0-103/101-400 and LX0-104/102-400)From EverandCompTIA Linux+/LPIC-1: Training and Exam Preparation Guide (Exam Codes: LX0-103/101-400 and LX0-104/102-400)No ratings yet
- AWS: The Complete Beginner to Advanced Guide for Amazon Web Service — The Ultimate TutorialFrom EverandAWS: The Complete Beginner to Advanced Guide for Amazon Web Service — The Ultimate TutorialRating: 5 out of 5 stars5/5 (4)
- The Mac Terminal Reference and Scripting PrimerFrom EverandThe Mac Terminal Reference and Scripting PrimerRating: 4.5 out of 5 stars4.5/5 (3)
- XDA Developers' Android Hacker's Toolkit: The Complete Guide to Rooting, ROMs and ThemingFrom EverandXDA Developers' Android Hacker's Toolkit: The Complete Guide to Rooting, ROMs and ThemingRating: 2 out of 5 stars2/5 (2)
- Ubuntu Linux Toolbox: 1000+ Commands for Power UsersFrom EverandUbuntu Linux Toolbox: 1000+ Commands for Power UsersRating: 4 out of 5 stars4/5 (1)
- Ubuntu 22.04 Essentials: A Guide to Ubuntu 22.04 Desktop and Server EditionsFrom EverandUbuntu 22.04 Essentials: A Guide to Ubuntu 22.04 Desktop and Server EditionsNo ratings yet
- Mastering Linux Security and Hardening - Second Edition: Protect your Linux systems from intruders, malware attacks, and other cyber threats, 2nd EditionFrom EverandMastering Linux Security and Hardening - Second Edition: Protect your Linux systems from intruders, malware attacks, and other cyber threats, 2nd EditionNo ratings yet
- Mastering Swift 5 - Fifth Edition: Deep dive into the latest edition of the Swift programming language, 5th EditionFrom EverandMastering Swift 5 - Fifth Edition: Deep dive into the latest edition of the Swift programming language, 5th EditionNo ratings yet