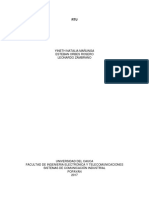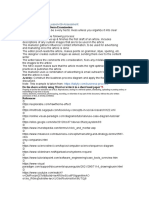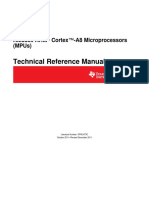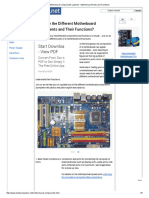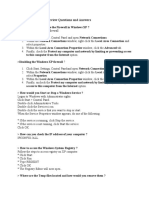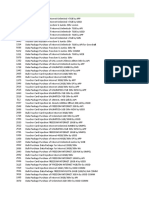Professional Documents
Culture Documents
Final Accounts Guide
Uploaded by
Devesh MaheshwariCopyright
Available Formats
Share this document
Did you find this document useful?
Is this content inappropriate?
Report this DocumentCopyright:
Available Formats
Final Accounts Guide
Uploaded by
Devesh MaheshwariCopyright:
Available Formats
VT Final Accounts
User Guide
VT Final Accounts
Table of Contents
Part I Basics
1 Overview
................................................................................................................................... 1
2 VT Transaction+
...................................................................................................................................
and VT Cash Book
1
3 What you need
...................................................................................................................................
to know before using VT Final Accounts
1
4 System requirements
................................................................................................................................... 2
5 Trial balance entry
...................................................................................................................................
methods
2
6 The templates................................................................................................................................... 3
7 Using VT Final...................................................................................................................................
Accounts on a network
4
8 Technical support
................................................................................................................................... 4
9 License terms................................................................................................................................... 5
Part II User interface
1 The VT toolbar
................................................................................................................................... 5
2 Buttons on the
...................................................................................................................................
VT toolbar
6
3 The VT drop down
...................................................................................................................................
menus
8
4 VT Utility Toolbar
................................................................................................................................... 9
5 Excel Add-Ins...................................................................................................................................
dialog
9
6 History, TB, Data
...................................................................................................................................
and CFWorkings sheets
10
7 Workings sheet
................................................................................................................................... 10
8 Partners sheet
................................................................................................................................... 11
Part III Step by step instructions
11
1 Installation instructions
................................................................................................................................... 11
2 Creating a new
...................................................................................................................................
set of accounts
11
3 Completing a...................................................................................................................................
set of accounts (manual entry workbooks)
12
4 Completing a...................................................................................................................................
set of accounts (linked entry workbooks)
13
Part IV The manual entry trial balance
15
1 Introduction ................................................................................................................................... 15
2 Entering the ...................................................................................................................................
numbers
15
3 Matching the...................................................................................................................................
rows in the TB sheet to your requirements
15
4 Importing a trial
...................................................................................................................................
balance
16
5 Extended trial
...................................................................................................................................
balance
17
6 Entering adjustments
...................................................................................................................................
using journal dialogs
18
7 Displaying reports
................................................................................................................................... 18
8 Inserting a new
...................................................................................................................................
financial row
19
9 Rounding
................................................................................................................................... 20
Contents
II
10 Converting to
...................................................................................................................................
a VT Transaction+ file
20
Part V The linked entry trial balance
21
1 Inroduction ................................................................................................................................... 21
2 How a workbook
...................................................................................................................................
is linked
21
3 Operating VT...................................................................................................................................
Transaction+ from within Excel
23
4 The difference
...................................................................................................................................
between accounts and headings
24
5 The Trial Balance
...................................................................................................................................
Analyser
24
6 Drill down
................................................................................................................................... 24
7 Inserting a new
...................................................................................................................................
financial row
24
8 Deleting a heading
................................................................................................................................... 25
9 Rounding
................................................................................................................................... 26
Part VI General features
26
1 Workbook Properties
...................................................................................................................................
dialog
26
2 Data input and
...................................................................................................................................
workings sheets
26
3 Transferring...................................................................................................................................
data between workbooks
27
4 Paragraphs of
...................................................................................................................................
text
29
5 Automatic hiding
................................................................................................................................... 30
6 Accounting policies
................................................................................................................................... 31
7 Fixed assets................................................................................................................................... 32
8 Notes and note
...................................................................................................................................
numbers
33
9 Comparatives
................................................................................................................................... 34
10 Balance tests
................................................................................................................................... 35
11 Page breaking
................................................................................................................................... 36
12 Printing
................................................................................................................................... 36
13 Printing the accounts
...................................................................................................................................
to a PDF file
37
14 Emailing accounts
...................................................................................................................................
to clients
38
15 The cash flow
...................................................................................................................................
statement
38
16 Modifying workbooks
................................................................................................................................... 39
17 Modifying a template
................................................................................................................................... 41
18 Preparing accounts
...................................................................................................................................
for a subsequent year
42
19 Predefined styles
................................................................................................................................... 43
20 Fonts
................................................................................................................................... 43
Part VII Exporting data to tax packages
1 Overview
44
................................................................................................................................... 44
2 Methods and...................................................................................................................................
formats used for exporting data
45
3 Instructions ...................................................................................................................................
for each method
45
4 The VT Data ...................................................................................................................................
Export toolbar
46
II
III
VT Final Accounts
Part VIII Other topics
47
1 Templates, add-in
...................................................................................................................................
programs and toolbars
47
2 Workbooks, ...................................................................................................................................
worksheets, cells and ranges
48
3 VT add-in programs
...................................................................................................................................
not listed in the Add-Ins dialog
49
4 Which cell to...................................................................................................................................
select when inserting a new financial row
49
5 AutoHide and
...................................................................................................................................
fixed assets
50
6 Making a multiple
...................................................................................................................................
selection of sheets
51
7 Blank or unwanted
...................................................................................................................................
pages
52
8 Sheet is reduced
...................................................................................................................................
in size when printed
52
Basics
Basics
1.1
Overview
Introduction
VT Final Accounts consists of an add-in program and statutory/final accounts templates
for Microsoft Excel. The add-in program extends the functionality of Excel and provides
features such as automatic note numbering and the automatic hiding of blank rows and
notes. It also provides an easy way of printing out multiple sheets of an Excel workbook
with all the pages correctly numbered.
A separate add-in program, VT Data Export, enables accounts data for unincorporated
businesses to be transmitted to tax return software.
VT Final Accounts does not have its own program icon. It is accessed entirely from within
Excel.
Tips for getting started quickly
To create a new set of accounts, click on the New Accounts Workbook button. It's
the first button on the VT toolbar.
To quickly see the main features available, take a look at the buttons on the VT toolbar
topic.
1.2
VT Transaction+ and VT Cash Book
VT Transaction+ is a fully featured standalone bookkeeping package. VT Transaction+ is
always installed with VT Final Accounts. It can also be purchased separately.
VT Cash Book is a cut down version of VT Transaction+. VT Cash Book and VT
Transaction+ files can be used interchangeably by either application. VT Cash Book is
also always installed with VT Final Accounts. It can also be downloaded free of charge
from www.vtsoftware.co.uk/cashbook
A trial balance can optionally be automatically imported from a VT Transaction+/VT Cash
Book file. For more information, see the Trial balance entry methods topic.
VT Transaction+ is the successor program to the old VT Transaction. VT Final Accounts
workbooks can still be linked to the old VT Transaction in the same manner as before.
1.3
What you need to know before using VT Final Accounts
In order to use VT Final Accounts, you should have a basic familiarity with Excel and
spreadsheet techniques. These help topics do not contain basic information about using
Excel. To access the Excel help system, choose the appropriate command from the Help
menu.
As a minimum, you should know how to: open and save workbooks; enter numbers and
text into cells; format the contents of a cell; select cells and rows; insert new rows; and
VT Final Accounts
how simple formulas are used to link the contents of one cell to another.
VT Final Accounts is designed for use by accountants.
1.4
System requirements
Please see www.vtsoftware.co.uk/system
1.5
Trial balance entry methods
Introduction
You can either enter a trial balance and/or journals directly into Excel (manual entry), or
you can import a trial balance automatically from the VT Transaction+ or VT Cash Book
bookkeeping packages (linked entry). There are different templates for each type of
method.
The manual entry method
In the manual entry method, there is a TB sheet in the template with current year and
comparative columns where the numbers can be entered. This simple TB can also be
turned into an extended trial balance by clicking on the Insert Trial Balance Adjustment
Column button on the VT toolbar. A new row in the printable part of the accounts can be
created and connected to a new row in the trial balance by clicking on the Insert
Financial Row button. Simple formulas link the printable part of the accounts to the trial
balance.
In the templates supplied, there is usually a one to one correspondence between the
lines in the printable parts of the accounts and the lines in the TB sheet.
Since the March 2009 edition of VT Final Accounts, there are also buttons at the
right-hand end of the VT toolbar for the following:
importing an opening trial balance from another accounts package via a CSV file
entering an adjustment or journal into the extended trial balance using a journal dialog
displaying and printing various reports derived from the extended trial balance
The dialogs and reports used for the above features are actually the same ones found in
VT Transaction+. You can edit any journal or amount by clicking on it with the right
mouse button in a report, just as you can in VT Transaction+.
Apart from these features being more convenient to use, it is now practical to have a far
larger number of journals than was previously possible in a manual entry workbook. You
can now do some quite serious bookkeeping in a manual entry workbook whereas before
you would have to have used VT Transaction+. The total number of journals is limited by
the number of columns available in an Excel spreadsheet (256 in Excel 2003 or earlier;
16,384 in Excel 2007 or later). However, the journal and report dialogs may load
noticeably more slowly if you have more than say 500 hundred journals.
If you have done a lot of bookkeeping in a manual entry workbook and then realise you
need to use the standalone version of VT Transaction+, there is an option on the VT
Bookkeeping menu in Excel to convert the extended trial balance to a VT Transaction+
file.
Basics
For more information, see The manual entry trial balance.
The linked entry method
In the linked entry method, an opening trial balance and any number of day to day
transactions, journals and adjustments are stored in a VT Transaction+ or VT Cash Book
bookkeeping file. The name and location of the file are stored in the Excel workbook. A
snapshot of the current closing trial balance is also stored in a hidden part of the
workbook. The transactions may have been entered during the course of the year into
the standalone versions of VT Transaction+ or VT Cash Book by yourself or a client, or
entered using the buttons at the right-hand end of the VT toolbar. You can use a
combination of the two processes if you like. The two processes have the same effect
and the transactions are stored in the same place. It is just a matter of convenience.
You can display or print various reports produced by VT Transaction+ by using the
buttons at the right-hand end of the VT toolbar. There is no need to leave Excel and
open the file in VT Transaction+. You can edit any transaction or amount by clicking on it
with the right mouse button in a report.
Each account in VT Transaction+ is assigned to a printable line (known as a heading) in
the workbook in Excel. Several accounts can be assigned to one heading. Any type of
linked entry template in Excel can be linked to any chart of accounts in VT Transaction+.
A dialog called the Trial Balance Analyser determines which heading each account is
included under.
For more information, see The linked entry trial balance.
Deciding which entry method to use
The manual entry method is simpler; the linked entry method has more features. You
should therefore use a manual entry workbook unless:
Your bookkeeping data is already in a VT Transaction+ or VT Cash Book file
You want to record transactions on a day to day basis throughout the year
You have more than say 500 hundred transactions (250 for Excel 2003 or earlier)
You want to enter transaction types other than a journal
You want to import journals other than the opening trial balance from another source
You want several accounts to be included in a single line in the printable part of the
accounts
You want to use VT to reconcile bank accounts
You want to use VT to prepare VAT returns
You want to maintain sales and purchase ledgers
You want to use VT to issue invoices
1.6
The templates
The statutory accounts templates contain typical disclosures required by the Companies
Act and financial reporting standards. They do not contain every conceivable disclosure
as this would make them cumbersome to use. You may therefore wish to use a
disclosure checklist to ensure that the correct disclosures are being made for any
particular business. The profit and loss account and balance sheet formats are both
based on format 1.
VT Final Accounts
The medium/large companies template contains a cash flow statement and associated
notes as outlined in FRS1. These can be automatically hidden for subsidiary companies
which do not require a cash flow statement. The medium/large companies template does
not contain a set of abbreviated accounts as these are very similar to the full accounts.
The small companies template takes advantage of all the small company exemptions and
the Financial Reporting Standard for Smaller Entities (FRSSE). The small companies
template optionally contains a set of abbreviated accounts and a cash flow statement.
VT Final Accounts does not contain templates for consolidated accounts or charities.
In the templates for unincorporated businesses, the profit and loss account and balance
sheet have been formatted to match the headings in the self employment section of the
tax return. The notes to the accounts break the lead numbers down into more detail.
There are two templates for sole traders. The one without detail is designed to provide
the minimum amount of information required by the tax return in order to speed up
processing.
The customised accounts template is a blank workbook which can be linked to the VT
Transaction+ bookkeeping package. You can use this workbook to design your own
accounts. Designing your own accounts linked to VT Transaction+ involves a
considerable amount of work and is not advisable unless your are preparing accounts for
a business month after month.
1.7
Using VT Final Accounts on a network
VT Final Accounts can be used on a network but only one person can work on the same
client at the same time. There is no special network version of the software.
VT Final Accounts should be installed on each PC from which it is used. You will normally
require an additional license for each user. See License terms
At the end of the day a client file is just an ordinary Excel workbook and can be stored
on any network folder/drive that you have access to, just like any other Excel workbook.
To save a workbook on a network drive simply choose the Save As command from the
File menu of Excel (in Excel 2007 or later click on the button at the top left corner of
Excel) and navigate to a network drive.
To move existing workbooks to a network drive use My Computer/Windows Explorer.
To open an existing workbook on a network drive choose the Open command and
navigate to the network drive. Alternatively you can double click on a workbook in My
Computer/Windows Explorer.
1.8
Technical support
Five support enquiries can be made per annum per license at no additional charge.
Thereafter, 10+VAT is charged per enquiry. VT Software will normally only provide
support for one person per license. VT Software will only provide support to current
Basics
subscribers.
If you have a problem, please read any relevant help topic first. Your question may also
be dealt with in the Frequently Asked Questions help topic or at
www.vtsoftware.co.uk/support/topics_vtf.htm
Support enquiries should be sent by email to support@vtsoftware.co.uk or by telephone
to 020 8995 1142 between 9am - 1pm or 2pm - 4.45pm. Your email should include
your name and postcode or customer number so that your database record can
be found.
In some circumstances it may be helpful to attach the Excel workbook or VT
Transaction+ file you are working on. In Microsoft Outlook a file can be attached to an
email by dragging and dropping it from My Computer/Windows Explorer and onto the
email.
If you have a problem relating to the normal operation of Excel, or the operation of your
PC or network, you should seek support from Microsoft or your PC supplier.
The company templates supplied with VT Final Accounts contain typical disclosures. VT
Software is not able to advise on the disclosures required for any particular business or
on accounting issues.
1.9
License terms
A single user license entitles a specific individual to use the software on an unlimited
number of personal computers (PC's). If you are a sole practitioner or freelance
accountant, this enables you to use the software at home, in the office and at clients
provided no one else operates the software. If more than one person uses VT Final
Accounts, a license must be purchased for each PC from which the software is used.
In other words, the number of licenses required is the minimum of the number of users
(whether simultaneous or not) or the number of PC's from which the software is
operated. Additional licenses can be purchased at any time.
You should not lend or give your set up CD to any other person.
VT Software records the name of all persons calling for support and will prosecute for
breach of its license terms.
User interface
2.1
The VT toolbar
The VT toolbar is installed when VT Final Accounts is first enabled in the Add-Ins dialog.
In Excel 2007 or later the VT commands and toolbars appear on the Add-Ins tab.
The VT toolbar contains the most commonly used commands in VT Final Accounts. There
VT Final Accounts
are additional commands on the VT Bookkeeping and VT Final Accounts drop down
menus.
If you have problems finding the VT toolbar, or the toolbar is not working correctly,
choose the View>Re-install/Delete VT Final Accounts Toolbars command from the VT
Final Accounts menu.
See also: Buttons on the VT toolbar
2.2
Buttons on the VT toolbar
General
Style list
Apples a pre-defined style to the selected cells.
For example, the VT Currency style formats
negative amounts in brackets
New Accounts
Workbook
Creates a new workbook based on an accounts
template
Workbook Properties Displays a dialog to set or change the
company/business name, the dates of the
financial year and other options
Copy Comparatives
From Current Year
Copies the current year data to the comparative
columns. For use when accounts are prepared for
a subsequent year
Linking
Trial Balance Analyser Displays a dialog that determines which reporting
line in Excel each account in the associated VT
Transaction+ or VT Cash Book file is included under.
Applies to linked entry workbooks only
Get Balances From VT Updates the balances in the workbook with those in
File
the associated VT Transaction+ or VT Cashbook file.
Optionally applies to comparatives. Applies to linked
entry workbooks only
Manually Enter
Comparatives
Displays a dialog to enter the comparative balances
independently of those in the VT Transaction+ or VT
Cashbook file. Use of this feature is no longer
normally recommended. Applies to linked entry
workbooks only
Check Balance Tests
If the accounts do not balance, displays a dialog that
lists the pairs of cells that do not match. Also detects
if the current year trial balance is inconsistent with
the comparative year trial balance
Print Accounts
Prints the sheets that make up the printable part of
Printing
User interface
the accounts and correctly numbers the pages
Preview Accounts
Displays the sheets that make up the printable part
of the accounts in the Excel Print Preview window
Policies And
Paragraphs
Displays a dialog that determines which accounting
policies are displayed
AutoHide On/Off
Turns on or off the automatic hiding of all lines and
notes with nil balances
Re-evaluate Hiding
Re-evaluates the automatic hiding of lines and notes
with nil balances (for use when changes have been
made when AutoHide is on)
Insert Trial Balance
Adjustment Column
Inserts an adjustment column into the TB sheet.
Converts the TB into an extended TB when first
used. Applies to manual entry workbooks only. The
Enter Journals buttons (see below) are usually easier
to use
Insert Financial Row
Manual entry workbooks: simultaneously inserts a
new row into the printed part of the accounts and
the TB sheet and links the two using a basic formula
AutoHide
Insertion
Linked entry workbooks: inserts a new row into the
printed part of the accounts and links the row to a
new heading previously created in the Trial Balance
Analyser dialog
Insert New Note
Inserts a new note and correctly numbers it
Merge Cells And Wrap Effectively combines the selected cells on a row into
Text
one and sets the formatting option to wrap text. By
also increasing the row height, the merged area can
be used for multiple paragraphs of text (double click
on a merged area for a text editor)
Demerge Cells And
Unwrap Text
Undoes the above
Remove All Page
Breaks
Removes all manual page breaks from a sheet
Bookkeeping
Open VT File In VT
Transaction+
Opens the VT Transaction+ or VT Cash Book file that
the workbook is associated with in the standalone
version of VT Transaction+. Applies to linked entry
workbooks only
VT Final Accounts
Display Trial Balance
Displays the trial balance in a dialog. Applies to both
manual and linked entry workbooks
Display
Displays a list of all transactions, journals and
Transactions/Adjustm adjustments in a dialog. Applies to both manual and
ents
linked entry workbooks
Display Accounts
Displays a list of all accounts and their balances on
the left of a dialog. Any account can be selected to
display the entries in the account on the right of the
dialog. Applies to both manual and linked entry
workbooks
Import Trial Balance
Imports a trial balance from another accounts
package, usually via a CSV file. Applies to both
manual and linked entry workbooks
Enter Payments And
Receipts
Enters any number of payments, cheque payments
and receipts in the same dialog. Applies to linked
entry workbooks only
Enter Journals
(Classic Style)
Enters journals and adjustments by selecting any
combination of accounts from drop down lists.
Applies to both manual and linked entry workbooks
Enter Journals (Trial
Balance Style)
Enters journals and adjustments by entering an
adjustment amount (or a closing balance) against a
list of all accounts and their balances. Applies to both
manual and linked entry workbooks
Enter Reversing
Journals
Enters reversing journals and adjustments by
selecting any combination of accounts from drop
down lists. Applies to linked entry workbooks only
Miscellaneous
Template Instructions Displays instructions specific to the type of the
current workbook
2.3
The VT drop down menus
The drop down menus are shown when VT Final Accounts (or VT Data Export for the VT
Data Export menu) is ticked in the Add-Ins dialog, or when the add-in has been started
by clicking on any button on the VT toolbar.
The VT drop down menus in Excel 2003:
The VT drop down menus (and the VT toolbar) on the Add-Ins tab of Excel 2007:
User interface
The sub-menus on the VT Final Accounts menu:
2.4
VT Utility Toolbar
The VT Utility toolbar contains less frequently used commands.
To display the VT Utility toolbar, choose the Tools>VT Options command from the VT
Final Accounts menu and tick the Display VT Utility toolbar box.
If you have problems finding the VT Utility toolbar, or the toolbar is not working
correctly, choose the View>Re-install/Delete VT Final Accounts Toolbars command from
the VT Final Accounts menu.
2.5
Excel Add-Ins dialog
To display the dialog:
Excel 2003 or earlier
Choose the Add-Ins command from the Tools menu of Excel
Excel 2007 or later
Click the round button at the top left of Excel
Click Excel options
Click Add-Ins
Click Manage: Excel Add-Ins and then Go
10
VT Final Accounts
VT add-ins not listed
If the VT add-in programs are not listed, see Add-in programs not listed.
2.6
History, TB, Data and CFWorkings sheets
The sheets can be selected by clicking on the tabs at the bottom of Excel as illustrated
above.
2.7
History sheet
Contains a list of the changes made to the template by version date
TB sheet
Used to enter the trial balance and adjustments (manual entry
workbooks only)
Data sheet
Used to enter numerical data and small amounts of text
CFWorkings
sheet
Contains the workings for the cash flow statement and can also be used
to enter the comparative cash flow figures. Only available if the Cash
flow statements box is ticked in the Workbook Properties dialog (second
button on the VT toolbar)
Workings sheet
The Workings sheet can be selected by clicking on its tab at the bottom of Excel as
User interface
11
illustrated above.
Non-zero fixed asset columns on the Workings sheet are copied to the Notes sheet when
AutoHide is evaluated. If you want to rename a fixed asset category, it must be done on
the Workings sheet.
2.8
Partners sheet
The Partners sheet can be selected by clicking on its tab at the bottom of Excel as
illustrated above. The Partners sheet is only available for a workbook based on a
Partnership template.
The Partners sheet is used to enter the names of the partners, their profit share
percentage and any fixed 'salary'.
Step by step instructions
3.1
Installation instructions
Notes
VT Final Accounts does not have its own program icon. It is accessed entirely from
within Excel
These instructions assume the software has already been installed
Step by step
3.2
Start Microsoft Excel. If Excel was already running when you installed the software,
close and re-start Excel
Choose the Add-Ins command from the Tools menu of Excel (in Excel 2007 or later
click the button at the top left corner of Excel, click Excel Options, click Add-Ins,
select Manage Excel Add-Ins and then click Go)
In the Add-Ins dialog, tick the VT Final Accounts and VT Function Library boxes. If
you want to export data to tax software packages, tick the VT Data Export box.
Click on the OK button.
To start a new set of accounts, see Creating a new set of accounts
Creating a new set of accounts
1
Click on the New Accounts Workbook button on the VT toolbar. This displays
the New Accounts Workbook dialog. Select a suitable template, indicate the trial
balance entry method and click on OK
As soon as the new workbook has been created, you will be asked if you want
to display the Workbook Properties dialog. Choose Yes and then choose the options
you require in this dialog. These options can be altered at any other time by
12
VT Final Accounts
clicking on the Workbook Properties button on the VT toolbar
3
3.3
As soon as you close the Workbook Properties dialog, you will be asked if you
want to display the instructions for the template. If you are a new user you should
choose Yes and then print out the instructions. You can display the instructions at
any time by clicking on the Template Instructions button on the VT toolbar
Completing a set of accounts (manual entry workbooks)
If you are using a workbook for a second or subsequent year, see also
Preparing accounts for a subsequent year
You may find it easier to print out these instructions and tick them off as you go along.
Click on the Print button in the Help window
The buttons referred to in this topic are all on the VT toolbar
You can redisplay these instructions at any time by clicking on the Template
Instructions button
If you have not already done so, enter the company/business name and the
dates of the financial year in the Workbook Properties dialog. You can also use this
dialog to select the type of audit/accountants report required and to display/hide
the comparative columns, abbreviated accounts, cash flow statement and other
optional sheets
For a partnership, select the Partners sheet and enter the name, fixed salary (if
any) and profit share percentage for each partner
If you require an extended trial balance, select the TB sheet and click on the
Insert Trial Balance Adjustment Column button
Select the TB sheet and enter the trial balance for the company/business under the
prescribed headings. Alternatively, you can import a trial balance from another
accounting package. For more advice on using the TB sheet, see The manual entry
trial balance chapter
If you want an item displayed in the printable part of the accounts which is not
listed, such as a new category in the profit and loss account, insert a new row by
clicking on the Insert Financial Row button. This creates a new row in both the
printed part of the accounts and the TB sheet, and links the cells to the TB sheet.
For advice on which sheet and cell to select before clicking on the button, see
Which cell to select when inserting a new financial row
If the company has a cash flow statement, you will also need to enter the
comparative cash flow figures (from the previous financial statements) into the
right hand column of the CFWorkings sheet. If these figures are not available,
consider using VT Final Accounts to re-construct the previous year
Step by step instructions
3.4
13
Select the Data sheet and enter miscellaneous data as indicated by the white
spaces
If applicable, hide any accounting policies not required by clicking on the
Policies And Paragraphs button
If applicable, directly modify the text in the directors report as required
10
If applicable, directly modify notes containing text on the Notes sheet as required.
Notes which you leave blank will automatically hide
11
Click on the AutoHide On/Off button. This hides all lines and notes which have
nil balances. Note numbers are automatically re-sequenced
12
If applicable, set manual page breaks at appropriate places on the Directors Report
and Notes sheets if they are more than one page long. See Page breaking
13
Choose the Preview Accounts button to review the accounts before printing
14
Always use the Print Accounts button to print out the accounts. This checks
that the accounts are in balance and prints out all pages of the accounts regardless
of the sheet(s) selected
15
To create a pdf of the accounts, see Printing the accounts to a PDF file
16
For unincorporated business only, you can export the profit and loss account and
balance sheet to tax software packages by choosing the Send To Tax Package
command from the VT Data Export menu
Completing a set of accounts (linked entry workbooks)
If you are using a workbook for a second or subsequent year, see also
Preparing accounts for a subsequent year
You may find it easier to print out these instructions and tick them off as you go along.
Click on the Print button in the Help window
The buttons referred to in this topic are all on the VT toolbar
You can redisplay these instructions at any time by clicking on the Template
Instructions button
If you have not already done so, enter the company/business name and the
dates of the financial year in the Workbook Properties dialog. You can also use this
dialog to select the type of audit/accountants report required and to display/hide
the comparative columns, abbreviated accounts, cash flow statement and other
optional sheets
For a partnership, select the Partners sheet and enter the name, fixed salary (if
any) and profit share percentage for each partner
Click on the Get Balances From VT File button to import the trial balance (the
14
VT Final Accounts
comparative year trial balance is also imported unless you untick the option in the
dialog displayed when you click the button). If you have not pressed the Get
Balances From VT File button before, you will asked for the name and location of
the file you wish to import from. The file should not be open in VT Transaction+ or
VT Cash Book when you import. For more advice on using linked entry workbooks,
see the Linked entry trial balance chapter
4
To review or change which reporting line (heading) in Excel each account in the
VT file goes to, click on the Trial Balance Analyser button. You can also specify
where rounding differences are included by clicking on the Rounding button in the
Trial Balance Analyser dialog
To insert any new reporting lines (headings) created in the Trial Balance
Analyser dialog into the printable part of the accounts, click on the Insert Financial
Row button. For advice on which sheet and cell to select before clicking on the
button, see Which cell to select when inserting a new financial row
You can enter additional transactions and adjustments into the VT
file directly from Excel by clicking on the buttons at the right-hand end of the VT
toolbar. There is no need to open the file in VT Transaction+
You can display and print reports (trial balance, transactions,
accounts) directly from Excel by clicking on the buttons at the right-hand end of
the VT toolbar. There is no need to open the file in VT Transaction+. In any report,
you can change or delete an entry or transaction by clicking on it with the right
mouse button. The accounts report is particularly useful. It lists all accounts and
their balances on the left of the dialog and the entries in the currently selected
account on the right.
If you still need to, the quickest way to open the file (that the workbook is
associated with) in VT Transaction+ is to click on the Open VT File In VT
Transaction+ button. However, if you make any changes in VT Transaction+, you
will need to click on the Get Balances From VT File button again
If the company has a cash flow statement, you will also need to enter the
comparative cash flow figures (from the previous financial statements) into the
right hand column of the CFWorkings sheet. If these figures are not available,
consider using VT Final Accounts to re-construct the previous year
10
Select the Data sheet and enter miscellaneous data as indicated by the white
spaces
11
If applicable, hide any accounting policies not required by clicking on the
Policies And Paragraphs button
12
If applicable, directly modify the text in the directors report as required
13
If applicable, directly modify notes containing text on the Notes sheet as required.
Notes which you leave blank will automatically hide
14
Click on the AutoHide On/Off button. This hides all lines and notes which have
nil balances. Note numbers are automatically re-sequenced
Step by step instructions
15
15
If applicable, set manual page breaks at appropriate places on the Directors Report
and Notes sheets if they are more than one page long. See Page breaking
16
Choose the Preview Accounts button to review the accounts before printing
17
Always use the Print Accounts button to print out the accounts. This checks
that the accounts are in balance and prints out all pages of the accounts regardless
of the sheet(s) selected
18
To create a pdf of the accounts, see Printing the accounts to a PDF file
19
For unincorporated business only, you can export the profit and loss account and
balance sheet to tax software packages by choosing the Send To Tax Package
command from the VT Data Export menu
The manual entry trial balance
4.1
Introduction
To create a workbook with a manual entry trial balance, you should choose the Stored
directly in the workbook in Excel ('manual entry') option in the New Accounts Workbook
dialog. You cannot change this option retrospectively because there are separate
templates for the manual and linked entry methods.
The cells containing numbers throughout a manual entry workbook use simple Excel
formulas linking them to a TB sheet in the same workbook.
4.2
Entering the numbers
The TB sheet is split into a section for the profit and loss account and a section for the
balance sheet. Debit balances should always be entered as positive numbers (there is no
need to enter the plus sign). Credits should always be entered as negative numbers by
typing a minus sign in front of the number. In the profit and loss account an expense is a
debit and income is a credit. In the balance sheet, an asset is a debit and a liability is a
credit.
For fixed assets (and other items where the movement on the balance is reported) there
are separate lines for b/fwd amounts, additions and disposals. In the comparative
column, it is only necessary to enter the aggregate amount on the b/fwd line.
If you want to show numbers in the accounts to the nearest thousand pounds, you
should enter the numbers in thousands. On the Data sheet, you should change the Units
symbol to 000's.
4.3
Matching the rows in the TB sheet to your requirements
You should not normally delete a row from the trial balance. If there are zero or blank
numbers in a row the corresponding line in the accounts will be automatically hidden
when you turn on AutoHide.
If a heading name in the TB sheet has a white background, you can enter a revised
name and this will be automatically reflected in the accounts.
16
VT Final Accounts
You should not normally directly insert a new row into the TB sheet. If you require a row
that is not already listed, it can be automatically inserted by using the Insert Financial
Row feature.
4.4
Importing a trial balance
Introduction
To import a trial balance, click on the Import Trial Balance button on the VT toolbar.
Import Trial Balance button
You can choose to import into either the current year or comparative year columns in
Excel.
Import method
A trial balance can be imported via any of the following:
A CSV file. A CSV file is simply a text file where the columns are separated by commas.
You can export a trial balance as a CSV file from most third party accounting packages
A text file where the columns are separated by tab characters. This is the format you
would get if you copied and pasted part of a spreadsheet into the Notepad text editor
utility supplied with Windows, and then saved it as a file
Data directly copied from a spreadsheet using the Copy command on the Edit menu or
Home tab of the spreadsheet
If you are importing directly from a spreadsheet, simply copy the relevant part of the
spreadsheet before clicking on the Import Trial Balance button.
Data format
The format of the data should normally be as follows:
Column 1
Account code (or unique name)
Column 2
Account description if account code column is not meaningful
Column 3
Debit amount
Column 4
Credit amount
The data should not contain any header rows.
The above format is used by most accounts packages. There are also options for:
Data that has a leading date column. This is used by some versions of Sage. VT
ignores the date
Data where the debits and credits are all in column 3 with credits shown as minus. This
may be useful if you are importing from a bespoke spreadsheet
Matching imported accounts to headings on the TB sheet in Excel
Imported accounts can be matched to the headings used on the TB sheet in the TB
Converter dialog.
To display this dialog, click on the TB Converter button in the import dialog. The
converter dialog is also automatically shown when you import a trial balance if all the
The manual entry trial balance
17
accounts have not previously been matched.
Several imported accounts can be matched to one VT heading.
When you click OK in the converter dialog the data in it is saved in a conversion table in
a hidden part of the workbook for future use. You do not have to match all the accounts
before you click OK, but you cannot import until they are all matched.
The conversion table is pre-filled with most standard Sage 4 digit account codes (if your
imported trial balance uses similar codes but with a different meaning, choose the
Edit>Clear TB Conversion Table command from the VT Final Accounts menu).
If you have a large number of imported accounts that need matching, click on the Auto
Assign button in the converter dialog. This automatically matches accounts based on
similar names or descriptions.
Conversion tables can be copied and pasted between workbooks using the commands on
the Edit sub-menu of the VT Final Accounts menu.
Importing from VT Transaction+
Although it is usually far better to use a workbook directly linked to VT Transaction+, it
is possible to import a trial balance from VT Transaction+ into a manual entry workbook
as follows:
Choose the Edit>Export Trial Balance command in VT Transaction+ and then click on
the Import Trial Balance button in Excel; or alternatively
Choose the Edit>Copy Standard Trial Balance command in VT Transaction+ and then
choose the Edit>Paste Accounts Data command from the VT Final Accounts menu in
Excel
Standard VT Transaction+ account names are automatically recognised.
Re-importing a trial balance
If the source trial balance has changed, or you want to change some of the VT headings
that imported accounts are matched to, simply click on the Import Trial Balance button
again. You do not have to match imported accounts to VT headings again as this data
will already have been saved in the conversion table.
Audit trail
To display or print a trail of how the current year trial balance in Excel is made of
imported account balances, choose the Ledgers Report command from the VT
Bookkeeping menu.
4.5
Extended trial balance
When a workbook is first created, the TB sheet has a very simple format with just
current year and comparative columns. If you want to convert the trial balance into an
extended trial balance, click on the Insert Trial Balance Adjustment Column button on
the VT toolbar. More columns can be added by clicking on the button again.
Insert Trial Balance Adjustment Column button
18
VT Final Accounts
Alternatively, the trial balance can be extended and adjustments entered by clicking on
one of the journal (JRN) buttons.
4.6
Entering adjustments using journal dialogs
Since the March 2009 edition of VT Final Accounts, you can enter journals and
adjustments using the journal dialog (JRN) buttons at the right-hand end of the VT
toolbar. This feature applies retrospectively to workbooks created in earlier editions.
These dialogs are usually easier on the eye than clicking on the Insert Trial Balance
Adjustment Column button and manually entering the adjustments. This is especially
true if you have a large number of adjustments.
The journal dialogs cannot be used if any column on the TB sheet does not balance to
zero (except for the comparatives), or if you have customised the TB sheet in some
unexpected way (such as inserting a sub-total column). This is because, behind the
scenes, the entire TB sheet is read and turned into a double entry set of bookkeeping
records before displaying the journal dialogs.
There are two styles of journal dialog:
Classic style. An account (a heading on the TB sheet) is selected from a drop down
list and an amount entered against it. A single journal can contain any number of
entries
Trial balance style. The dialog lists all accounts and their balances. Against each
account you can enter an adjustment amount or specify a revised closing balance
The journal dialogs are identical to the ones used by VT Transaction+ except that the
entries are stored on the TB sheet in Excel (in just the same way you would enter them
manually).
You can edit adjustment columns on the TB sheet in the Edit Transaction dialog by
double clicking anywhere in the column. This applies regardless of whether you have
entered the adjustment manually or by using a journal dialog.
4.7
Displaying reports
Since the March 2009 edition of VT Final Accounts, double entry style reports can be
displayed or printed by clicking on the report buttons at the right-hand end of the VT
toolbar. This makes it practical to enter a far larger number of journals and adjustments
than was previously possible. The reports are the same as the ones found in VT
Transaction+ except that they are generated by reading the TB sheet. This feature
applies retrospectively to workbooks created in earlier editions.
The reports do not apply to the comparatives.
The reports cannot be displayed if any column on the TB sheet does not balance to zero
(except for the comparatives), or if you have customised the TB sheet in some
unexpected way (such as inserting a sub-total column).
The reports available are:
The manual entry trial balance
Trial balance
List of all journals/adjustments
19
Accounts (list of all accounts on the left of the dialog, entries in the currently
selected account on the right)
In each report there are buttons to also display the Ledgers Report and the Transactions
Report (these give a full audit trail of all journals/adjustments).
In any of the reports, you can click on an entry or journal with the right mouse button to
edit or delete it, just as you can in VT Transaction+.
The Accounts dialog is particularly useful for quickly reviewing all entries. The Accounts
dialog can also be displayed by double clicking on the name of an account on the TB
sheet, or anywhere else on the same row as the account that does not contain a data
column.
4.8
Inserting a new financial row
Introduction
A financial row is a row in the accounts linked to the trial balance.
The Insert Financial Row button inserts a new row above the selected cell in the accounts
(for instance in the Notes or DetailPL2 sheets) and automatically creates a new row in
the trial balance. Formulas are automatically placed in the current year and comparative
columns linking the new row to the trial balance. The new row is also set as an AutoHide
area.
You could achieve the same result using standard Excel techniques and the Set As
AutoHide Area command, but using the Insert Financial Row button is much easier.
Step by step
The step by step instructions for creating a new financial row are as follows:
1.
Select the cell above which the new heading is to appear, for instance the cell
containing the Other creditors line in the creditors note on the Notes sheet, or a cell
on the DetailPL2 sheet. See also: Which cell to select when inserting a new financial
row.
2.
Click on the Insert Financial Row button on the VT toolbar
Insert Financial Row button
3.
In the Insert Financial Row dialog, enter the name of the heading (eg Director's loan)
and click on the OK button
4.
If you have a cash flow statement and the new heading is not part of operating
profit, debtors or stocks you will need to manually insert the new row in an
appropriate place on the CFWorkings sheet. See Inserting a new financial row into
the cash flow workings
20
VT Final Accounts
5.
If you have inserted the new row into an existing list on the Notes or DetailPL2
sheets, the new row will be automatically included in the lead profit and loss account
or balance sheet. If you have inserted it elsewhere, you may need to modify these
sheets to pick up the numbers in the new row. If you modify the lead PL sheet in a
company, you will also need to make a similar modification to the DetailPL1 sheet
and vice versa
If there are headings adjacent to the new row, VT Final Accounts will know where to
insert the new row in the trial balance and whether to show debits or credits as plus. If
there are no adjacent rows, you will be asked these questions and a new group of
headings will be started at the bottom of the profit and loss account or balance sheet
sections of the trial balance as appropriate.
Tip If you cannot find the new row in the trial balance, or you just want to get to it
quickly, double click on the new current year cell in the accounts (for instance, on the
Notes or DetailPL2 sheet). This will jump you to the trial balance.
Column style notes
You cannot use the Insert Financial Row button to insert a new row in a column style
note such as fixed assets. If you need to modify these notes, you should use standard
Excel commands.
4.9
Rounding
In the simple two column trial balance, if you enter pence they will be automatically
rounded to the nearest . In the templates supplied, the Precision as displayed option
has been set in the Calculation tab of the Tools>Options dialog (in Excel 2007 or later
see the Advanced section of the Excel Options dialog). This means that numbers are not
stored with pence even if pence have been entered. This prevents the accounts not
balancing by 1 even if the trial balance appears to balance. It does however mean that
you may need to adjust one of your numbers slightly to get the trial balance to balance
exactly.
In the extended trial balance, the final columns are always rounded to the nearest , but
there is an option to show the adjustment columns in pence. This option can be changed
at any time by choosing the TB Adjustments In Pence command from the VT Final
Accounts Format menu.
If the adjustment columns are shown in pence, it is possible to get a situation where all
the adjustment columns balance exactly but the final column does not. In this case, you
should make a single sided entry in the Rounding column to correct the error. You can
make this adjustment in any row.
4.10
Converting to a VT Transaction+ file
If you have done a lot of bookkeeping in a manual entry workbook and then decide you
want to use VT Transaction+, you can convert the extended TB into a VT Transaction+
file. Simply choose the Convert Manual TB To VT Transaction+ File command from the
VT Bookkeeping menu in Excel. All you have to do is specify a file name.
The procedure generates a new VT Transaction+ file with an account for each row on the
TB sheet. VAT accounts and customer and supplier ledgers are also added. The
comparative trial balance, the opening trial balance and each adjustment column are
The manual entry trial balance
21
automatically posted to the new file.
If you want to use a new linked entry workbook with the new VT Transaction+ file, you
can export the rest of the data from the manual entry workbook as follows:
With the old manual entry workbook active, choose the Edit>Copy Accounts Data
command from the VT Final Accounts menu
With the new linked entry workbook active, choose the Edit>Paste Accounts Data
command from the VT Final Accounts menu
The linked entry trial balance
5.1
Inroduction
To create a workbook with a trial balance linked to VT Transaction+ or VT Cash Book File
("a VT file"), you should choose the Stored in a VT Transaction+, VT Transaction or VT
Cash Book file ('linked entry') option in the New Accounts Workbook dialog. You cannot
change this option retrospectively because there are separate templates for the manual
and linked entry methods.
5.2
How a workbook is linked
Introduction
When you click on the Get Balances From VT File button on the VT toolbar for a
linked workbook, a snapshot of the trial balance in VT Transaction+ or VT Cash Book is
automatically stored with your workbook.
VT Transaction+ supplies a trial balance in a special format designed to match the
headings in the workbook you are currently working on. You cannot directly see the
copied trial balance. Instead cells are linked to it using the custom TB function.
The VT file that the workbook is linked to
When you first click on the Get Balances From VT File button, you are asked for the
name and location of the existing VT Transaction+ or VT Cash Book file that you want to
link to (there is also an option to create a new file).
The name and location are saved in the workbook and used next time you click the
button. However, you can specify a different file at any time by choosing the Associate
Workbook With VT File command from the VT Bookkeeping menu of Excel.
The VT file should not be open in the standalone version of VT Transaction+ or VT Cash
Book when you click on the Get Balances From VT File button. If it is you will get a
message asking you to close it. This can be confusing for users familiar with the old VT
Transaction where the opposite was true.
Opening the VT file in VT Transaction+
If necessary, you can quickly re-open the VT file by clicking on the Open VT File In
VT Transaction+ button on the VT toolbar. Users who are used to switching between
Excel and the old VT Transaction sometimes find this slower (even though it is the same
number of mouse clicks). However, there is usually very little need to switch between
22
VT Final Accounts
Excel and VT Transaction+ because you can do most of the things you are likely to want
to do in VT Transaction+ by using the buttons at the right-hand end of the VT toolbar in
Excel. See Operating VT Transaction+ from within Excel.
Period ending dates
The dates of the current and comparative year trial balances obtained when you click on
the Get Balances From VT File button are based on the dates specified in the Workbook
Properties dialog in Excel (second button on the VT toolbar) and not on the dates of the
period currently set up in VT Transaction+.
Once again, this can be confusing for users familiar with the old VT Transaction where
the opposite was true. One of the advantages of the new method is that you can work
simultaneously on workbooks for several years accounts if necessary without having to
change the period in VT Transaction+.
Comparatives
The comparatives are updated with the balance at the end of the previous year in VT
Transaction+ when you click OK in the Get Balances From VT File dialog if the Update
comparatives with those in VT file box is ticked. This box is ticked by default for a new
workbook, but it is automatically unticked when you click on the Copy Comparatives
From Current Year button.
Manual entries made to balance brought forward accounts
In VT Transaction+, account balances such as fixed asset additions and depreciation,
dividends and drawings are automatically transferred to their respective brought forward
accounts as part of the automatic year end transfer journal. These transfers can be set
up by choosing the Set Up>Balance Sheet Accounts - Year End Transfers command in VT
Transaction+.
If you make manual entries to these accounts (for instance such as a fixed asset addition
analysed to the cost - brought forward account), the amount carried forward in the
comparative column in your accounts workbook will be less than the amount brought
forward in the current year year column. This will then give rise to a balance test failure
message when you print or preview the accounts, or click the Check balance tests
button, even though the balance sheets for both the current and the comparative year
correctly balance.
In an attempt to preempt this, a warning dialog is shown if necessary when you click OK
in the Get Balances From VT File dialog. From this warning dialog you can click on an
account and move the offending entries to another account.
If the Update comparatives with those in VT file box is unticked in the Get Balances From
VT File dialog, you can untick the Warn about manual entries box to suppress the
warning.
Units
If you want to display amounts in thousands, click on the Options button in the Get
Balances From VT File dialog.
Using the old VT Transaction
If you want to obtain balances from the old VT Transaction, untick the Get balances
directly from VT Transaction+ file box in the Workbook Properties dialog (second button
The linked entry trial balance
23
on the VT toolbar).
5.3
Operating VT Transaction+ from within Excel
Introduction
You can display reports and enter transactions into the VT file that the workbook is
linked to by using the buttons at the right-hand end of the VT toolbar. There are further
commands on the VT Bookkeeping menu in Excel. These buttons and commands very
much reduce the need to open the VT file in the standalone version of VT Transaction+.
Displaying reports
There are buttons on the VT toolbar to display the following reports in dialogs:
Trial balance
List of all transactions in the order they were entered
Accounts (list of all accounts on the left of the dialog, entries in the currently
selected account on the right)
In the last two dialogs there are buttons to also display the Ledgers Report and the
Transactions Report (these give a full audit trail of all transactions).
In any of the reports, you can click on an entry or transaction with the right mouse
button to edit or delete it.
The Accounts dialog is particularly useful for quickly reviewing all entries. It also has all
the features of the Account window in VT Transaction+. You can transfer entries between
accounts, reconcile bank accounts, enter customer or supplier invoices or enter
payments against invoices.
Entering transactions
There are buttons on the VT toolbar for entering transactions using the following
methods:
Import trial balance
Payments and receipts
Journal - classic style
Journal - trial balance style
Reversing journal
Updating the workbook
When you close a transaction dialog (or a report dialog if you have edited transactions),
by default the amounts in the workbook are automatically updated. If you would prefer
to be prompted about the updating, in the Get Balances From VT File dialog untick the
box Update the workbook without showing this dialog when changes are made using the
VT Bookkeeping commands.
24
VT Final Accounts
When you close a dialog, the comparatives are also updated if the Update comparatives
with those in VT file box is ticked in the Get Balances From VT File dialog.
5.4
The difference between accounts and headings
An account is what you post entries to in VT Transaction+. A heading relates to a
reporting line in Excel. At first it may seem complicated to distinguish between the two,
but the distinction has significant advantages:
Several accounts can be included under one heading in Excel. For instance, other
creditors in Excel may comprise of several accounts (you can see a list by double
clicking on the other creditors cell)
If you or a client sets up new accounts in VT Transaction+, you are forced to assign
the accounts to headings in Excel. This helps ensure that your accounts balance
If your accounts do not balance, you can automatically list the headings not
incorporated into the workbook by choosing the Tools>Check All Headings Included
command from the VT Final Accounts menu
A company in VT Transaction+ can supply different lists of headings. For instance, the
same company can supply the headings required by both the small and large company
templates in Excel
5.5
The Trial Balance Analyser
The Trial Balance Analyser dialog determines which accounts are included under which
heading in Excel when you click on the Get Balances From VT File button.
If you have created new accounts in your company in VT Transaction+, the Trial Balance
Analyser will be automatically displayed when you click on the Get Balances From VT File
button.
You can display the dialog at any other time by clicking on the Trial Balance Analyser
button on the VT toolbar in Excel.
5.6
Drill down
If you double click on a cell linked to the trial balance (that is one with a TB formula in
it), a dialog is displayed that shows the account balances that make up the value in the
cell. In this dialog, you can click on an arrow to move an account to another heading or
click on an account name to display the entries in an account. You can edit any entry by
clicking on it with the right mouse button.
5.7
Inserting a new financial row
Introduction
A financial row is a row in the accounts linked to the trial balance. New financial rows are
typically added to the Notes or DetailPL2 sheets.
Before reading this topic, you should be familiar with the Difference between accounts
and headings and Trial Balance Analyser topics.
It is not practical to rename unused existing headings in linked workbooks. You should
The linked entry trial balance
25
always create new ones instead. You do not need to worry about unused existing
headings because AutoHide automatically hides them.
Inserting a new financial row is potentially a three stage process:
An account must be created in VT Transaction+ (unless you are just changing where
an existing account appears). New accounts can be created in VT Transaction+ from
any of the transaction entry dialogs, or by choosing the Set Up>Accounts command
A new heading must be created in the Trial Balance Analyser dialog
The heading must be inserted into the appropriate place in Excel using the Insert
Financial Row button (for instance into the Notes or DetailPL2 sheets)
Step by step
Assuming that the necessary account already exists in VT Transaction+, the step by step
instructions for inserting a new financial row are as follows:
Click on the Trial Balance Analyser button on the VT toolbar in Excel
In the Trial Balance Analyser dialog select the relevant account (such as Director's
loan) on the left-hand side and then click on the Create a new heading caption
Close the Trial Balance Analyser
Select the cell above which the new heading is to appear, for instance the cell
containing the Other creditors line in the creditors note on the Notes sheet, or a cell on
the DetailPL2 sheet. See also: Which cell to select when inserting a new financial row.
Click on the Insert Financial Row button on the VT toolbar
In the Insert Financial Row dialog, select the new heading from the list and click on the
OK button. A new row will be inserted in the accounts with formulas linking it to the
trial balance
If you have a cash flow statement and the new heading is not part of operating profit,
debtors or stocks you will need to insert the new row in an appropriate place on the
CFWorkings sheet. You can use the Insert Financial Row button to do this as well. See
Inserting a new financial row into the cash flow workings
If you have inserted the new row into an existing list on the Notes or DetailPL2 sheets,
the new row will be automatically included in the lead profit and loss account or
balance sheet. If you have inserted it elsewhere, you may need to modify these sheets
to pick up the numbers in the new row. If you modify the lead PL sheet in a company,
you will also need to make a similar modification to the DetailPL1 sheet and vice versa
Column style notes
You cannot use the Insert Financial Row button to insert a new row in a column style
note such as fixed assets. If you need to modify these notes, you should use standard
Excel commands and the Insert TB function button on the VT Utility toolbar.
5.8
Deleting a heading
A heading can be deleted by choosing the Set Up>Standard Trial Balance Formats
command in VT Transaction+. The change does not take effect in Excel until you have
clicked on the Get Balances From VT File button again.
If a row in Excel already contains formulas linking it to the heading, the row should also
26
VT Final Accounts
be deleted by clicking on the row number with the right mouse button and choosing the
Delete command from the pop-up menu.
There is normally very little need to delete a heading. A heading that has no accounts
assigned to it, or only accounts with nil balance, is automatically hidden when you turn
AutoHide on.
5.9
Rounding
In a linked workbook, the trial balance is always automatically rounded. You can alter
where the rounding difference (if any) is included in the accounts by clicking on the
Rounding button in the Trial Balance Analyser dialog.
The software also ensures that the sum of accounts carried forward at the end of the
comparative year for notes such as fixed assets are rounded in an identical manner to
the single amount brought forward in the current year. This also applies to the profit and
loss account note.
General features
6.1
Workbook Properties dialog
The Workbook Properties dialog enables you to select various options relating to the
contents of a workbook, and to set the name and period ending dates for a business or
company. You are asked if you want to display the Workbook Properties dialog when you
create a new workbook. It can also be displayed by clicking on the Workbook Properties
button on the VT toolbar.
Workbook Properties button
The options in the Workbook Properties dialog can be changed at any time.
Wherever possible, you should use the Workbook Properties dialog to hide parts of the
workbook not required instead of trying to do it yourself using standard Excel
commands. For instance, you could hide the auditors report sheet yourself if a company
does not require an audit. However, by choosing the No report option in the Workbook
Properties dialog, all of the following are correctly altered at the same time:
The audit report in the abbreviated accounts
The wording on the balance sheets in the normal and abbreviated accounts
The Contents page
6.2
Data input and workings sheets
An accounts workbook contains the sheets which make up the printed part of the
accounts and the following data input and workings sheets:
CheckList
TB
Data
Partners
Use to record comments or outstanding points
Use to enter the trial balance
Use to enter data not obtained from the trial balance
Use to enter the partners names, fixed salaries and profit share
percentage
General features
CFWorkings
Library
Workings
27
Contains the workings for the cash flow statement
Contains automated text
Contains fixed asset and capital accounts workings if applicable
The sheets can be selected by clicking on the tabs at the bottom of Excel.
6.3
Transferring data between workbooks
Introduction
Since the March 2009 edition of VT Final Accounts, it has been possible to automatically
transfer data between accounts workbooks. This may be necessary if:
You need to use a new workbook for the accounts for a subsequent year because of
disclosure changes. See the Preparing accounts for a subsequent year topic
An entity changes its status. For instance from sole trader to partnership, or sole
trader to company, or from a small company to a large company
You chose the wrong template by mistake when clicking on the New Accounts
Workbook button
It is possible to transfer data from any type of accounts workbook to any other type of
accounts workbook.
Step by step
To transfer data:
Open or switch to the old workbook
Choose the Edit>Copy Accounts Data command from the VT Final Accounts menu
Open or switch to the new workbook
Choose the Edit>Paste Accounts Data command from the VT Final Accounts menu
After importing data, you should review your new workbook to ensure that the data is
still correct and complete. Please note that row heights are not automatically adjusted
when multi-line textual notes are imported.
Data that can be transferred
You can select any or all of the following categories of data in the Paste Accounts Data
dialog:
Category
Comments
Company name, period ending dates and
other settings in the Workbook Properties
dialog
Current year trial balance
Only applies when importing into manual
entry workbooks. In an extended TB, the
closing trial balance is transferred but not
individual adjustments
Comparative year trial balance
Only applies when importing into manual
entry workbooks
General data and text. This includes the
Only applies if you are exporting from a
parts of the directors report that you enter workbook created in the July 2008 edition
28
VT Final Accounts
Category
Comments
yourself, the information on the Data
sheet and textual notes such as
Transactions with directors
or later. Does not apply to custom notes
and cells
Status (hidden or displayed) of accounting
policies
Text of accounting policies
Only applies if you are exporting from a
workbook created in the July 2008 edition
or later. Does not apply to custom policies
Data that cannot be transferred
It is not possible to transfer any custom modifications to the workbook such as:
New financial rows
Renamed rows on the TB sheet
Custom notes and cells
Custom accounting policies
If new financial rows have been created in the old workbook, these should be recreated
in the new workbook if still required before transferring the trial balances. Similarly, if
you have renamed any rows on the TB sheet in the old workbook then you should do the
same in the new workbook.
The TB Converter dialog
If you have custom rows with balances in the old workbook that do not match rows in
the new workbook, the TB Converter dialog will be automatically shown when you click
OK in the Paste Accounts Data dialog. In the converter dialog, you need to select the
heading (row) in the new workbook to which each unrecognised heading in the old
workbook belongs.
You normally only have to do this for custom rows as all standard headings are
automatically mapped between all types of workbook.
Transferring the trial balance to a linked entry workbook
The trial balance in a linked entry workbook always has to be obtained from a VT
Transaction+ or VT Cash Book file (or from the old VT Transaction). Hence it is not
possible to import the trial balance using the Paste Accounts Data command.
If you are transferring from one linked entry workbook to another this is not a problem.
You simply click on the Get Balances From VT File button in the new workbook and select
the same VT Transaction+ or VT Cash Book file that the old workbook used. If you are
not sure of the name of the file:
Open or switch to the old workbook
Choose the Associate Workbook With VT File command from the VT Bookkeeping menu
. This displays a dialog that shows the name and location of the file that the workbook
is currently linked to
If you are transferring from a manual entry workbook to linked entry workbook, you can
generate a VT Transaction+ file from the data on the TB sheet in the old workbook by
General features
29
choosing the Convert Manual TB To VT Transaction+ File command from the VT
Bookkeeping menu.
General data, textual notes and accounting policies
Starting with accounts workbooks created in the July 2008 edition, all cells that the user
could enter data into (apart from the trial balance) were given names beginning with x
(in the Define Name dialog in Excel). These names are used to identify the data to be
copied from the old workbook and the location to paste it to in the new workbook. Hence
the data cannot be copied from workbooks created in editions of VT Final Accounts
before July 2008. Also this feature does not apply to text boxes. These were used in
accounts workbooks before the July 2008 edition.
Similarly, data in a custom cell is not copied. You could manually give the cell a name
beginning with x in both the old and the new workbooks, but it would probably be easier
just to enter it again or copy and paste it on a one by one basis.
6.4
Paragraphs of text
Introduction
The Excel merge cells across columns feature is used for paragraphs of text. To merge
cells and wrap text, select the range of cells to be merged and click on the Merge Cells
And Wrap Text button on the VT toolbar. There is also a button to demerge cells and
unwrap text.
Merge Cells And Wrap Text button
Screenshot showing the range of cells selected prior to clicking on the Merge Cells And Wrap Text button
Increasing the row height
To accommodate text that consists of more than one line, you should increase the height
of the row that it is on by dragging on the dividing line between the row numbers with
the left mouse button held down.
Screenshot showing how the cursor changes into a cross when held over the line between the row numbers
(the cursor is actually in black;red has been used here to make it more visible)
Entering or editing the text in a dialog
30
VT Final Accounts
If you double click on a cell that is merged, the VT Text Editor dialog is displayed. Using
this dialog, you can press the Enter key to start a new paragraph. You cannot otherwise
do this just using Excel.
Formatting parts of the text
It is possible to format just parts of the text in a merged cell. Select the cell and then
select part of the text in the formula bar (the bar just above the column letters). Options
such as Bold or Italic then apply only to the selected part of the text. The formatting is
not shown directly in the formula bar, but it appears in the merged cell when you click
the green tick symbol or press the Enter key.
Screenshot showing the formula bar
Very long text
Text in a cell over a certain length is truncated by Excel when it is displayed. It is best
therefore to split large amounts of text over more than one row.
6.5
Automatic hiding
Introduction
If there is a single feature of VT Final Accounts that makes it practical to produce
statutory accounts in Microsoft Excel, then it is AutoHide. AutoHide hides any notes or
rows with nil balances and any blank notes. AutoHide re-numbers the notes which
remain visible.
AutoHide also determines which columns are displayed in the fixed asset and
investments notes.
Using AutoHide
AutoHide is very simple to use. You just have to click on the AutoHide On/Off button on
the VT toolbar. The workbook is then scanned and any notes or rows with nil balances
are automatically hidden. If you want to see the rows or notes again, you can turn
AutoHide off by clicking on the button again. If the numbers change and a different set
of notes and rows should be hidden, click on the Re-evaluate Hiding button.
AutoHide On/Off button
General features
31
Re-evaluate Hiding button
When hiding is on, the text AutoHide Is On is displayed in red at the top of the TB, Data,
CFWorkings and Partners sheets. This is to remind you that if you change any of the
data on these sheets then AutoHide may need re-evaluating. If you want to print out one
of these sheets without this caption, just delete the text in the cell. It will be replaced
when you next evaluate AutoHide.
How AutoHide works
Areas of cells in the templates supplied have been given special names all beginning
zAutoHide. These areas are known as AutoHide areas. When AutoHide is evaluated the
areas are examined to see if they contain any none zero numbers and are hidden or
unhidden as appropriate.
To get a better understanding of how AutoHide is set up, select a sheet such as the
Notes sheet and choose the Select All AutoHide Areas command (VT Final Accounts
AutoHide menu). There is also a button for this on the VT Utility toolbar
Creating AutoHide areas
Creating AutoHide areas requires some thought because there are several different types
of area and you cannot normally see the areas. Fortunately, unless you are designing
your own templates, you are unlikely to want to create AutoHide areas.
AutoHide areas of the same type should not overlap. If they do, their effect is difficult to
predict because it depends on which is evaluated by the software first. When you create
an AutoHide area, you are warned if it overlaps with an existing area of the same type.
To create an AutoHide area, select an appropriate range of cells and choose the Set As
AutoHide Area command (VT Final Accounts AutoHide menu). There is also a button for
this on the VT Utility toolbar.
Removing AutoHide areas
AutoHide can work erroneously if you have added new rows and inadvertently expanded
an existing AutoHide area. It can be quite hard to track down what is wrong. The easiest
solution is to remove all AutoHide areas from the region which is not correctly hiding and
hide the rows manually as required.
To remove AutoHide, select the rows with a problem and choose the Remove All Areas
From Region command (VT Final Accounts AutoHide menu). There is also a button for
this on the VT Utility toolbar. For more details, see Removing AutoHide.
To manually hide a row using standard Excel techniques, click on the row number with
the right mouse button and choose the Hide command from the pop-up menu.
6.6
Accounting policies
Introduction
You can hide or unhide the policies included in the accounting policies note by clicking on
the Policies And Paragraphs button on the VT toolbar. This displays the Policies And
Paragraphs dialog.
32
VT Final Accounts
Policies And Paragraphs button
The policies note in the abbreviated accounts will also be automatically altered. Some
parts of the directors report can also be hidden using the Policies And Paragraphs dialog.
The settings in the Policies And Paragraphs dialog do not take effect until you turn
AutoHide on.
Inserting a new accounting policy
The easiest way to insert a new policy is to choose the Accounting Policy command (VT
Final Accounts Insert menu). You should select the top row of an existing policy, or the
row immediately above the following note if the new policy is to be at the bottom, before
you choose the command. For more information, see the Accounting Policy command.
If the workbook contains abbreviated accounts, a space will be made in both the normal
and the abbreviated accounts for the policy, but you will have to enter the text of the
policy in both.
You could insert the policy using standard techniques, but using the Accounting Policy
command is easier and ensures that the new policy appears in the Policies And
Paragraphs dialog.
6.7
Fixed assets
Categories
For 'large' companies, there is a statutory requirement to show the following categories
of fixed asset:
Freehold land and buildings
Long leasehold
Short leasehold
Plant and machinery
For small companies only two categories are required:
Land and buildings
Plant and machinery
There is sufficient space in the templates for three columns of fixed assets and so the
small companies template also has a motor vehicles category, even though there is no
requirement to show this separately from plant and machinery.
If you really do need to show more than three categories, you could create a note on a
new sheet and manually insert it into the correct position in the accounts after printing.
If you have three categories or less but not the ones provided, it is easier to rename the
existing column headings on the Workings sheet.
Combining motor vehicles with plant and machinery in the small companies
template
In a manual entry workbook, simply include the numbers for motor vehicles in the plant
and machinery headings on the TB sheet.
In a workbook linked to VT Transaction, you need to re-assign the motor vehicles
General features
33
accounts to the plant and machinery Excel headings. This is done in the Trial Balance
Analyser dialog. To display this dialog, click on the Trial Balance Analyser button on the
VT toolbar. For more help using the Trial Balance Analyser, click on the Help button in
the dialog.
Trial Balance Analyser button
AutoHide and fixed assets
See AutoHide and fixed assets.
6.8
Notes and note numbers
Introduction
A note is a set of rows and an associated note number. By convention, notes in VT Final
Accounts have two blank rows following the last used row. For AutoHide purposes, the
blank rows belong to the note above them.
The cell containing the number for a note (usually to the left of the note title) has a
special name which identifies it as a note number to VT Final Accounts. Whenever
AutoHide is re-evaluated or a new note inserted, revised numbers are automatically
placed in the note number cells.
There is a button on the VT toolbar to insert and automatically number a new note. If for
some reason you insert and create a note using standard Excel techniques instead, there
is also a button on the VT Utility toolbar for defining a cell as a note number cell.
A reference to a note number (on sheets such as the profit and loss account or balance
sheet) is achieved using a simple Excel formula pointing to the relevant note number cell
on the Notes sheet.
Inserting new notes
You only need to insert a new note if a template does not contain all the required notes.
This should be a rare event. Before inserting a new note, turn AutoHide off and make
sure the outline of a suitable note does not already exist.
You could insert a new note using standard Excel techniques, but using the Insert New
Note button is easier. It is also important that a new note is inserted starting at the
correct row, or else you may inadvertently expand an AutoHide area belonging to
another note. If you use the Insert New Note button, you will be warned if you chosen
an incorrect row.
The step by step instructions are as follows:
1.
Select any cell in the top row of the note above which the new note is to appear. If
the new note is to be at the end, select a cell in the row three rows below the last
used row. For more information, see the New Note command
2.
Click on the Insert New Note button on the VT toolbar. A dialog will be displayed
asking you what type of note you want
Insert New Note button
3.
Depending on the type of note you have created, you will be asked if you want the
34
VT Final Accounts
note to be automatically hidden if it is blank. It is usually best to choose Yes.
A new note will be automatically inserted and numbered.
Modifying notes
To create additional blank rows in a note, right mouse click on a row number and choose
Insert from the pop-up menu.
To insert a row linked to the trial balance, click on the Insert Financial Row button on
the VT toolbar
Insert Financial Row button
To insert a paragraph of text, click on the Merge Cells And Wrap Text button on the VT
toolbar
Merge Cells And Wrap Text button
To create sub-total and total lines, select the cell and select a style from the style list on
the VT toolbar
Style list
6.9
Comparatives
Introduction
Comparative figures can be entered directly into Excel, or in subsequent years
automatically copied from the current year columns. Comparatives should never be
entered directly into the main body of the accounts as this upsets the formulas for future
years. Comparative columns can also be automatically hidden.
Entering comparatives - manual entry workbooks
For manual entry workbooks, comparatives are entered directly onto the comparative
columns on the TB and Data sheets. The comparative trial balance can also be imported
via a CSV file from another accounting package by clicking on the Import Trial Balance
button on the VT toolbar.
For fixed assets (and other items where the movement on the balance is reported) there
are separate lines for brought forward amounts, additions and disposals. In the
comparative column, it is only necessary to enter the aggregate amount on the brought
forward line.
Entering comparatives - workbooks linked to VT Transaction+
You should ensure that the trial balance is correctly stated at the end of the previous
year in VT Transaction+. When you first click on the Get Balance From VT Transaction+
button, ensure that the Update comparatives box is ticked in the dialog that is shown.
Miscellaneous comparative data should be entered on the Data sheet.
Cash flow comparatives
If you have a cash flow statement, in the first year of use of a workbook, you will have
to enter the comparatives directly onto the CFWorkings sheet. This is because the cash
flow comparatives cannot be worked out from the comparative trial balance alone (the
previous year to that is also required). If the cash flow comparatives are not available
General features
35
from the previous statutory accounts, consider reconstructing the previous year using VT
Final Accounts.
Copying comparatives from the current year
When you use a workbook for accounts for a subsequent year, all the current year
data on the TB, Data and CFWorkings sheets can be automatically copied to the
comparative columns by clicking on the Copy Comparatives From Current Year button on
the VT toolbar.
Clearing current year and comparative balances - linked workbooks
If you need to clear the current year and comparative balances, choose the Tools>Clear
VT Balances command from the VT Final Accounts menu.
Hiding the comparative columns
You can hide or unhide the comparative columns by changing the comparatives
setting in the Workbook Properties dialog.
Some notes such as fixed assets use the comparative column for current year data.
When you hide the comparative column, an adjacent column is automatically unhidden.
The fixed asset totals appear in both columns, and so they are never hidden. This
technique also preserves the full width of paragraphs of text.
6.10
Balance tests
A balance test is a specially named pair of cells. When you click on the Check Balance
Tests, Preview or Print buttons on the VT toolbar the package checks that the amounts in
the cells are equal.
Check Balance Tests button
The templates supplied have a series of balance tests set up to ensure that all aspects of
the accounts balance.
Even if the current year figures balance and the comparative year figures balance, some
balance tests will fail if the numbers between the two years are not consistent. For
instance, the fixed asset balances carried forward in the comparative year may not
match those brought forward in the current year.
Some balance tests may not be applicable if certain sheets or comparative columns are
hidden and these are not checked.
If you are creating your own templates, there is a button on the VT Utility toolbar for
defining balance tests.
If you need to delete a balance test for some reason, choose the Define command
(Insert menu, Name sub-menu). In Excel 2007 or later, click the Name Manager button
(Formula tab, Named Cells group). All balance test names begin with the letters
BalTest_.
The templates supplied by VT Software have been thoroughly tested with dummy
numbers to ensure that the accounts correctly link to the trial balance. If the trial
balance balances, the accounts can only imbalance because of custom modifications
36
VT Final Accounts
made to the workbook.
6.11
Page breaking
If you do not want page breaks to appear in the middle of notes, you will probably need
to insert manual page breaks. You may also need to insert a manual page break in the
directors report or balance sheet if they are more than one page long.
The VT toolbar contains buttons for inserting and removing page breaks which are easier
and safer to use than the standard Excel commands.
There are two types of page breaks: manual and automatic. Page breaks appear as
dotted lines on the screen and manual breaks have slightly longer dashes than automatic
ones. Automatic breaks always appear if the text on a sheet is longer than one page.
Manual breaks can be used to force page breaking at a particular point.
Setting page breaks
1. Select the sheet in which you wish to insert manual page breaks
2.
Remove any manual page breaks which already exist by clicking on the Remove All
Page Breaks button on the VT toolbar
Remove All Page Breaks button
6.12
3.
Choose the Page Break Preview command from the View menu (View tab in Excel
2007 or later)
4.
Scroll down the sheet from top to bottom until you find an automatic page break in
the middle of a note
5.
Drag the page break line up with the mouse to the top of the nearest note. You
should not drag automatic page breaks down or to the right or else you will
upset the scaling factor for the sheet. See Sheet is reduced in size when printed
if you have done this
6.
Continue scrolling down the sheet looking for breaks in inappropriate places
7.
When you have finished setting breaks, revert to the normal view by choosing the
Normal command from the View menu (View tab in Excel 2007 or later)
Printing
The VT toolbar contains special print and preview buttons which print or preview all the
sheets in the accounts in one go. Page numbering using these buttons is automatic.
Preview Accounts button
Print Accounts button
Printing a set of accounts with the correct page numbers is normally extremely
straightforward. However, problems do occasionally arise and these are discussed later
in this section.
General features
37
It is also possible to print (or preview) the accounts using the standard Excel print or
preview buttons if you make a multiple selection of worksheets beforehand.
Page numbering
Automatic page numbering is achieved using the standard options available in the Excel
Page Set Up dialog. The templates as supplied are already correctly set up for automatic
page numbering. There should never be a need to alter the settings. If the settings have
been altered for some reason, choose the Restore Page Number Settings command (VT
Final Accounts File menu).
To achieve sequential page numbering, it is essential to use the Print or Preview buttons
on the VT toolbar, or to make a multiple selection of sheets before using the Excel print
or preview buttons.
Repeated titles
The top of a sheet containing the company name and sheet title is automatically printed
at the top of each page if the sheet is more than one page long. This is achieved using
the Rows to repeat at top setting on the Sheet tab of the Page Set Up dialog (File menu
in Excel 2003 or earlier or Page Layout tab in Excel 2007 or later). Some users
inadvertently increase this setting by inserting rows at the very top of the sheet. This
causes unwanted parts of the sheet to be repeated.
Data input sheets
If you want to print out any of the input sheets, such as the TB, Data, Partners or
CFWorkings sheets, select the sheet and click on the standard Excel print button.
Printing problems
See:
Blank or unwanted pages
Sheet is reduced in size when printed
6.13
Printing the accounts to a PDF file
Introduction
To print the accounts to a pdf (portable document format) file you need to have a virtual
pdf printer installed on our PC. A pdf printer appears in your list of printers but instead of
printing to paper it generates a pdf file.
Installing a pdf printer
If you do not have a pdf printer already installed on your PC, you can download one free
of charge or at low cost over the internet. You could try:
CutePDF Writer (www.cutepdf.com). Cute is free
Fine Print pdfFactory (www.fineprint.com). PdfFactory is better because you can send
an email without having to save the file to disk first but it costs approximately US$50
(unless you want 'evaluation version' printed at the bottom of each page)
Making a pdf file
There are two methods for turning a set of accounts into a pdf file once you have a pdf
printer installed.
Method 1:
Click the Preview Accounts button
38
VT Final Accounts
In the Excel Preview window, click the Print button. This displays the Excel Print dialog
In the Excel Print dialog, change the printer to your pdf printer and click OK. You will
be prompted for a file name
Method 2:
Change the current printer by choosing the Print command on the File menu of Excel
(top left button in Excel 2007 or later). In the Print dialog select your pdf printer and
then choose Close (there is no need to actually print anything)
Click on the Print Accounts button. You will be prompted for a file name
Reading pdf files
To display a pdf file you need to have a copy of Adobe Reader installed. This can be
downloaded free of charge from http://get.adobe.com/reader/
PDF is a format commonly used on the Internet and so many people will already have
Adobe Reader installed.
6.14
Emailing accounts to clients
It is not practical to email your Excel workbook to clients. If they do not have VT Final
Accounts installed the workbook will not display properly and it is difficult to print out the
accounts. Also, you may not want them to have access to the various workings sheets.
It is better to print the accounts to a pdf file and then attach the pdf to an email.
The exact method for attaching a file to an email will depend on the email software you
are using. In Microsoft Outlook a file can simply be dragged from the folder it is in and
dropped on the email.
6.15
The cash flow statement
A cash flow statement is contained in both the small and medium/large companies
templates and there is a setting in the Properties dialog for hiding or displaying it. A
medium/large company does not require a cash flow statement if it is a subsidiary and
for a small company it is an optional disclosure.
All the numbers for the cash flow statement and associated notes are derived from the
CFWorkings sheet. The workings are fully automatic and are normally best left alone.
However, if you have created new financial rows in your workbook, you may have to also
insert the row into the workings. If this is the first year of use of a workbook, you will
also need to enter the comparative cash flows into the right hand column of the
workings.
Cash flow workings column headings
The workings consist of the following columns:
Trial balance heading name
Current year balances (debits shown as plus)
Comparative year balances (debits shown as plus)
Adjustments
Cash flow for each trial balance line (Comparative year - current year + adjustments)
Cash flow by category on the cash flow statement
General features
39
Comparatives
The columns are designed so that they should all add up to zero. If they do not, your
cash flow will not balance.
Inserting new financial rows - effect on cash flow
The trial balance headings for operating profit, stocks and debtors are summarised.
Otherwise there is a heading for each line in the trial balance. The headings are grouped
according to where they are included in the cash flow statement.
If you add a new financial row included in operating profit, stocks or debtors, the
amounts will be automatically included in the cash flow. If you add any other type of trial
balance heading, you must add it to the cash flow workings and include it in the total for
the relevant cash flow category. For workbooks linked to VT Transaction+, you can use
the Insert Financial Row button to do this. For manual entry workbooks, you must insert
a row and link the cells to the trial balance figures manually.
For more information, see Inserting a new financial row into the cash flow workings (
manual or linked entry workbooks).
Cash flow comparatives
In the first year of use of a workbook, you have to enter the cash flow comparatives
directly onto the CFWorkings sheet. This is because the cash flow comparatives cannot
be worked out from the comparative trial balance alone (the previous year to that is also
required). If the cash flow comparatives are not available from the previous statutory
accounts, consider reconstructing the previous year using VT Final Accounts.
In subsequent years, the comparatives are automatically set when you click on the Copy
Comparatives From Current Year button.
Cash flow does not balance
There can only be two reasons why the cash flow does not balance:
The trial balance does not balance or there are inconsistencies between brought
forward and carried forward amounts in the current and comparative years
New financial rows have not been correctly added to the CFWorkings sheet
6.16
Modifying workbooks
Introduction
The templates supplied are just Excel workbooks. They have been created entirely in
Excel. Features like AutoHide, note and page numbering have been implemented by the
clever use of standard Excel features. The templates have not been protected. The
templates could be used without the VT Final Accounts add-in program, but the
additional features it provides would not be available.
The templates are designed so that most data is entered onto the TB and Data sheets.
Any text which needs modifying should normally be entered directly onto the Directors
report or Notes sheets. You can modify the workbooks any way you like, but for a
straightforward set of accounts little else should need altering.
The insert buttons
40
VT Final Accounts
There are buttons on the VT toolbar to assist with the modification of workbooks. In
most cases you can achieve the same results using standard Excel methods, but using
the buttons is much easier.
Insert Trial Balance Adjustment Column - see The manual entry trial balance
Insert Financial Row - see The manual entry trial balance or The linked entry trial
balance
Insert New Note - see Notes and note numbers
Merge Cells And Wrap Text - see Paragraphs of text
Do's and don'ts
If you do modify the workbooks, you should observe the following rules so that you do
not disable any automatic features:
You should never change the name of one of the sheets in a template. You can
however add your own sheets
There is no point manually hiding a row which is subject to AutoHide. When AutoHide
is evaluated any manual setting will be overridden
You should not normally need to delete anything. AutoHide automatically hides rows
with nil balances and notes with nil balances or blank text. The Policies And Paragraphs
button can be used to hide accounting policies. The Properties dialog can be used to
hide most other things
If AutoHide does not give the result you want, you can delete text without a problem
You should not delete numbers which are referenced elsewhere in the workbook. For
instance, if a company has no debtors and you delete the debtors note (instead of
letting it hide automatically), you will get #REF! appearing in the balance sheet and
cash flow workings. #REF! indicates that a formula once pointed to a cell that no
longer exists. If you cannot reverse the situation, you will have to start a new
workbook
You should not overwrite the formulas which link the accounts to the trial balance.
Always alter the numbers in the trial balance instead, or make the adjustments in VT
Transaction+. You should not enter comparatives directly into the face of the accounts.
If you do you will not be able to set them automatically in subsequent years, and the
cash flow statement will not be correct
You should not insert columns to the left of the pre-formatted ones on the TB sheet
Use the Insert New Note button to insert a new note. Apart from being easier than
doing it yourself, it helps prevent an existing AutoHide area being inadvertently
expanded. Otherwise, you can insert new rows wherever you like
If you want to insert new rows, always insert whole rows. If you insert cells instead of
rows you will get a dialog with options like Shift cells down. If you see this dialog
choose Cancel. Otherwise you are in severe danger of irretrievably corrupting your
workbook
You can change text anywhere in the workbook
You should not delete or alter any of the names in the Define dialog. If you create your
own names, make sure you do not use names already used by VT Software
General features
41
You should be careful copying and pasting between workbooks, as it is easy to create
unwanted links between them. If you get the message "Use existing definition" always
choose Yes. You can check if you have created a link by choosing the Links command
from the Edit menu (Data tab, Manage Connections group in Excel 2007 or later). A
formula containing a link to another workbook is easy to see and modify. However, it is
also possible to inadvertently create a defined name which refers to another workbook.
Because there are so many names listed in the Insert|Name|Define dialog (Name
Manager button on the Formulas tab in Excel 2007 or later), these can be very hard to
track down
The columnar parts of the fixed asset and investment notes can only be altered in
certain specified ways. See AutoHide and fixed assets
Tip The general rule is: "Thou shalt add, insert or change but thou shalt not delete"
6.17
Modifying a template
Introduction
Making changes to one of the templates is just like making changes to a workbook,
except that all new workbooks you create from it will inherit the changes.
You can open a template in the same way as you open any other file in Excel, but this is
not recommended. Depending on how you open it and the versions of Excel and
Windows you are using, a copy of the template may be created instead (in other words,
a new accounts workbook). You will also need to know the exact file name and location.
Instead, VT Final Accounts has an Open Accounts Template command (VT Final Accounts
File menu) which is much easier to use.
Note There are separate templates for workbooks designed to have balances entered
directly into Excel and for workbooks linked to VT Transaction+.
Saving the modifications
After you have made changes, you can save them by choosing the Save command. It is
also possible to save the template under a new name and include it as a separate item in
the New Accounts Workbook dialog. Saving it under a new name is preferable
because if you install a revised version of VT Final Accounts your changes will
not be lost. To save a template under a new name:
1.
Choose the Save Accounts Template As command from the VT Final Accounts File
menu
2.
Enter your own file name for the template and click on OK
3.
Choose the Template List command (VT Final Accounts File menu). This displays the
Template List dialog which controls which templates are listed in the New Accounts
Workbook dialog
4.
In the Template List dialog, click on the Add button and enter the details for your
template. The Add dialog has boxes for both linked and manual entry file names. You
do not need to complete both of these if you are only creating one type of template
5.
Click on OK in the Template List dialog
42
VT Final Accounts
Network considerations
If you want several users to share the same modified templates, you can change the
location that VT Final Accounts looks for the templates in by choosing the Template Files
Location command from the VT Final Accounts File menu.
Note A license must be purchased for each person using VT Final Accounts on a network
6.18
Preparing accounts for a subsequent year
Introduction
If you install an upgraded version of VT Final Accounts, the set up program will replace
the standard templates with new ones. When you next create a workbook using the New
Accounts Workbook button, it will be based on one of the new templates. However, any
existing client workbooks are not retrospectively altered.
When you prepare final accounts for a subsequent year for a business, you can do either
of the following:
Make a copy of the previous year's workbook, automatically move the old current year
figures to the comparative columns and manually update the workbook with any
disclosure changes. This is the best method to use if no disclosure changes apply to
your particular company or if it is easy to manually update the workbook with the
changes (the History sheet in a brand new workbook lists all the changes made to that
type of template and when they were made)
Create a brand new workbook and automatically import data from the previous year's
workbook. The import feature was first introduced in the March 2009 edition of VT
Final Accounts. All data can be imported except for custom alterations, such as the
insertion of a new financial row, a new note or a new accounting policy. The import
feature only fully applies if the previous year's workbook was created in the July 2008
edition or later.
Making a copy of the previous year's workbook
Open the previous year's workbook and choose the Excel Save As command and save
the file under a new name
Click on the Copy Comparative From Current Year button on the VT toolbar. This
copies the current year trial balance and the current year data on the Data sheet to the
comparative columns. It also moves the dates of the financial period in the Workbook
Properties dialog on by one year
Temporarily create a brand new workbook of the same type (click on the New Accounts
Workbook button). The History sheet of a new workbook lists all disclosure changes.
Manually update the workbook with any relevant changes
Making a brand new workbook
Create a new workbook by clicking on the New Accounts Workbook button on the VT
toolbar
Open the previous year's workbook and choose the Edit>Copy Accounts Data
command from the VT Final Accounts menu in Excel
Switch to the new workbook and choose the Edit>Paste Accounts Data command from
General features
43
the VT Final Accounts menu in Excel
For a linked entry workbook, click on the Get Balance From VT Transaction+
button on the VT toolbar and re-import last year's numbers
At this point the new workbook should be a replica of the previous year's
workbook but with updated disclosures. Click on the Copy Comparative From Current
Year button on the VT toolbar. This copies data in the current year columns to the
comparative columns. It also moves the dates of the financial period in the Workbook
Properties dialog on by one year
Manually review the workbook to ensure that the imported data remains correct.
Please note that the Paste Accounts Data procedure does not alter any row heights.
You may have to do this manually to accommodate text in notes such as Transactions
With Directors
Redo any customisations such as new financial rows, notes and accounting policies
Partnerships accounted for in VT Transaction+ or VT Cash Book
VT Transaction+ does not automatically allocate the profit for the year to each individual
partner. Instead, all the profit is transferred by the automatic year-end journal to the
Capital accounts: Profit to be allocated account. You should therefore enter a journal
dated the first day of the new year to transfer this profit to the partners in accordance
with the amounts shown in the previous year's final accounts workbook.
6.19
Predefined styles
Predefined styles are a standard Excel feature used to consistently format cells. VT Final
Accounts uses styles for formatting cells containing amounts. The styles are designed so
that zeros are shown as dashes, negatives are shown in brackets and bracketed and
positive numbers are correctly aligned.
There is a style for each type of total and sub-total used and for numbers with no
totalling. The style for numbers with no totalling is called VT Currency.
To apply a style, select a cell or range of cells and click on a style name in the Style list
at the left-hand end of the VT toolbar. Try each style in turn to see what they do to the
cell formatting.
Style list
The underlining for a total is not always in the cell you would expect. For instance, in the
creditors note the underlining for the total is at the top of the cell beneath the total. This
is because the total is hidden if there is only one category of creditor, but underlining is
still required for the remaining item.
There is an option in the Workbook Properties dialog for different types of underline
style.
6.20
Fonts
The Arial font has been used throughout the templates supplied. Arial is very clear on
computer screens but many users prefer Times New Roman for printed output. You can
44
VT Final Accounts
change the font by clicking on the Font & Underline Style button in the Workbook
Properties dialog.
You could change the font manually, but you would have to change each sheet.
Exporting data to tax packages
7.1
Overview
VT Data Export is an add-in program for Microsoft Excel. It enables data for
unincorporated businesses to be exported from any Microsoft Excel workbook to tax
software packages.
In order to use VT Data Export, it must be enabled in the Add-Ins dialog.
When you first enable VT Data Export, a small toolbar with a single button is installed. If
the toolbar is in an inconvenient position, you can move it around the screen by dragging
it by its blue title bar. For more information, see The VT Data Export Toolbar topic.
You can only send data to a tax package if it is specifically supported by VT Data Export
or if it has a Standard Name Format import facility. You can see a list of the packages
supported by choosing the Tax Packages Supported command from the VT Data Export
menu. If the package you use is not listed, ask the vendor if the package has a Standard
Name Format import facility.
The following categories of data can be selected for export by choosing the Options
command from the VT Data Export menu:
Profit and loss account
Balance sheet
Disallowable expenditure
Workbooks based on templates supplied with VT Final Accounts are already formatted to
export profit and loss account and balance sheet data. Disallowable expenditure can be
exported from Excel, but VT Final Accounts templates are not pre-formatted with this
information.
Tip It may be easier to export data directly from VT Transaction+ if it was used for the
bookkeeping. Templates in VT Transaction+ are pre-formatted with accounts for
disallowable expenditure.
The amounts to be exported are taken from the PL and BS sheets. You can see which
cells are used for which tax return box by choosing the Set Up References To Cells
command from the VT Data Export menu. You can also review all the cells used on a
sheet by selecting a sheet such as the PL sheet and choosing the Select All Tax Return
Cells command from the VT Data Export menu.
If you export data from non-VT workbooks, you will be prompted to indicate which cells
relate to which tax return boxes the first time you try to export data.
VT Data Export is extremely simple to use. You normally just have to click on the Send
To Tax Package button on the VT Data Export toolbar, or choose the Send To Tax
Exporting data to tax packages
45
Package command from the VT Data Export menu.
7.2
Methods and formats used for exporting data
Methods
Data can be sent to a tax package using one of two methods:
Exchanging data via the clipboard (an area of memory on your PC shared by all
applications and typically used for the Copy and Paste commands)
Exchanging data via a file
Formats
Some tax packages use their own proprietary format for encoding data. Some of these
are based on tax return box numbers and may need changing from year to year. VT
Software encourages the use of a common format known as Standard Name Format.
Standard Name Format is both vendor and tax year independent and supports the
transmission of data using the clipboard or file methods. Ask your tax package vendor to
support it.
You can select the method/format required by the tax package you use by choosing the
Export Method command from the VT Data Export menu. When you first use VT Data
Export, this dialog will be automatically displayed.
Please note that you must obtain special import enabling software from Digita (called
OLEDataLink) before you can import into Digita Taxability Pro.
7.3
Instructions for each method
Introduction
The method which VT Data Export uses is determined by the setting in the Export
Method dialog (VT Data Export menu). The clipboard method is the easiest to use if it is
supported by your tax package.
Clipboard method
Click on the Send To Tax Package button on the VT Data Export toolbar in Excel, or
choose the Send To Tax Package command from the VT Data Export menu
Switch to your tax package, select the appropriate client, year and trade and choose
the relevant Import command. For exact details, please refer to the instructions for
your tax package
If you experience difficulty using the clipboard method, you can check that the data is
being placed on the clipboard by switching to any blank word processing or spreadsheet
document and choosing the Paste command from its Edit menu or Home tab.
File method
Click on the Send To Tax Package button on the VT Data Export toolbar in Excel, or
choose the Send To Tax Package command from the VT Data Export menu. You will be
prompted to confirm a file name. The data is then saved in the selected text file
Switch to your tax package, select the appropriate client, year and trade and choose
46
VT Final Accounts
the relevant Import command. For exact details, please refer to the instructions for
your tax package
If you experience difficulty using the file method, you can check that the file has been
correctly created by opening it in a text editor such as the Notepad program supplied
with Windows. Notepad is usually found in the Accessories program group. Because the
file may not have the standard .txt extension, in the Open dialog in Notepad you should
change the Files of Type setting to All files.
You can change the default location of the transfer file by clicking on the Location button
in the Export Method dialog (VT Data Export menu).
7.4
The VT Data Export toolbar
The Send To Tax Package button on the VT Data Export toolbar in Excel 2003
The Send To Tax Package button on the Add-Ins tab in Excel 2007
Displaying or hiding the VT Data Export toolbar (Excel 2003 or earlier only)
You can display or hide the VT Data Export toolbar at any time by clicking on any toolbar
with the right mouse button and choosing VT Data Export from the pop-up menu. You
can also hide the toolbar by clicking on the Close button illustrated at the top right of the
toolbar.
Moving the VT Data Export toolbar (Excel 2003 or earlier only)
You can move the toolbar around the screen by dragging it by its title bar.
Moving the button to another toolbar (Excel 2003 or earlier only)
You may find it more convenient to move the Send To Tax Package button to one of the
existing fixed toolbars, and then to hide the VT Data Export toolbar. To do this:
Hold down the Alt key
Hold the left mouse button down on the Send To Tax Package button, drag it to
another toolbar and then release the mouse button
Hide the VT Data Export toolbar (see the instructions above)
Re-installing the VT Data Export toolbar
If you want the VT Data Export toolbar to be restored to its original state, choose the Reinstall/Delete VT Data Export Toolbar command from the VT Data Export menu. After
choosing this command, you will be instructed to re-enable the VT Data Export program
in the Excel Add-Ins dialog.
Other topics
Other topics
8.1
Templates, add-in programs and toolbars
47
Templates
Templates are normal Excel workbooks saved in template format in the Save As dialog
and have the file extension .xlt instead of the usual .xls extension. Templates are used to
create new workbooks which can then be altered or edited without altering the original
template. If a template is opened directly, it too can be edited just like any other Excel
workbook. Any changes made to a template are reflected in all workbooks subsequently
created using the template.
Tip If you want to make permanent changes to a template, open the template directly
by choosing the Open Accounts Template command (VT Final Accounts File menu). For
more help, see Modifying a template.
Add-in programs
Add-in programs enable third party developers such as VT Software to add toolbars,
menu commands and features to extend the capabilities of Excel. Add-in features usually
have the same look and feel as original Excel features. The VT add-in programs are
written in Visual Basic for Applications (VBA) which is supplied as a standard part of
Excel. In other words, the only software used to create VT Final Accounts was Excel
itself.
Add-in programs can be enabled or disabled at any time by choosing the Add-Ins
command from the Tools menu of Excel (in Excel 2007 or later click the button at the top
left corner of Excel, click Excel Options, click Add-Ins, select Manage Excel Add-Ins and
then click Go). When an add-in program such as VT Final Accounts is first enabled, it
adds custom toolbars to the main Window of Excel (in Excel 2007 or later to the Add-Ins
tab). Even if you disable the add-in program, the toolbar remains. Tip: To remove the
VT toolbars, choose the Re-install/Delete VT Final Accounts Toolbars command from the
VT Final Accounts View menu.
The add-in programs provided by VT Software are called VT Final Accounts, VT Function
Library and VT Data Export. VT Final Accounts is a large program. We recommend that
you normally disable it as an add-in to prevent it loading each time you start Excel. If
you do this, it will not load until you click on a button on the VT toolbar.
The VT Function Library is a small program and we recommend that you leave it
permanently enabled. You will then not be bothered with messages about links whenever
you open a workbook based on one of the accounts templates. The VT Function Library
contains the SWITCH function, which is used throughout the accounts templates to
automate text which changes with the results such as Profit/(loss) for the year. It also
contains functions used by workbooks linked to the VT Transaction accounting package.
The VT Data Export add-in enables accounts data for sole traders and partnerships to be
exported to tax software packages. There is no need to enable this add-in unless you
want to export data. VT Data Export can be used with any Excel workbook, not just the
ones supplied with VT Final Accounts.
Toolbars
48
VT Final Accounts
VT Final Accounts installs two toolbars called VT Main and VT Utility. To save screen
space the VT Utility toolbar is usually hidden. The VT Utility toolbar contains buttons for
features which are less frequently used. To display the VT Utility toolbar, choose the VT
Options command from the VT Final Accounts Tools menu. In Excel 2007 or later the VT
commands and toolbars appear on the Add-Ins tab.
If you enable the VT Data Export add-in, a third toolbar called VT Data Export with a
single button is also installed.
If you have lost your toolbars, or they are malfunctioning in some way, you can re-install
the VT toolbars by choosing the Re-install/Delete VT Final Accounts Toolbars command
from the VT Final Accounts View menu.
8.2
Workbooks, worksheets, cells and ranges
Introduction
An Excel workbook is saved in a single file on your hard disk. A workbook consists of a
series of worksheets. A worksheet consists of cells in a grid. One or more cells is a
range.
Workbooks
A single workbook is used to contain all the presentational data for a set of
final/statutory accounts for a business.
The easiest way to create a new workbook based on one of the templates is to click on
the New Accounts Workbook button on the VT toolbar.
When you create a new workbook it will be given a default name such as Manstat1.
When you save it you should change it to a more appropriate name.
Worksheets
Individual worksheets can be selected by clicking on the tabs at the bottom of the Excel
window. You can also select sheets by clicking on the arrow buttons at the bottom left of
the screen with the right mouse button and then by selecting a sheet name from the
pop-up menu.
There are three types of sheets in a statutory/final accounts workbook:
Data input and workings sheets
Sheets making up the normal accounts
Sheets making up the abbreviated accounts (if applicable)
In order to make printing and previewing more straight forward, there are special print
and preview buttons on the VT toolbar which enable all the sheets making up the normal
or abbreviated accounts to be printed in one go. This also numbers the pages correctly.
If you want to print out a data input or workings sheet, select the sheet and use the
standard Excel print button.
Ranges
A range is one or more cells on a worksheet. In VT Final Accounts documentation a
range is sometimes referred to as an area. Many buttons and menu commands in Excel
apply to the currently selected range on the currently selected sheet.
An entire row or column is also a range. To select an entire row, click on the row
Other topics
49
number. To select an entire column, click on the column letter.
Ranges can be given defined names. Many features of VT Final Accounts are
implemented behind the scenes using defined names.
8.3
VT add-in programs not listed in the Add-Ins dialog
If the VT add-in programs are not listed in the Add-Ins dialog, the wrong folder must
have been selected in the Set Up program.
You should never use the Browse button to locate the add-ins.
Re-install the set up CD as follows:
1.
2.
3.
4.
5.
8.4
If you are on a network, check with your network administrator which disk drive
Excel is on
Insert the VT Accounts CD into your CD drive. The set up program should start
automatically
In the VT Final Accounts section, click the Change button and select the disk drive
containing Excel (on a stand-alone PC Excel would normally be on the C drive and
this will be pre-selected)
Click on the Search button. If there is more than one copy of Excel on the selected
drive, you will be asked to select the copy you wish to use with VT Final Accounts
VT Final Accounts should be enabled in the Add-Ins dialog on the local PC on which it
is being used
Which cell to select when inserting a new financial row
When you click on the Insert Financial Row button, a new row is inserted above the
selected row. In the new row, the heading entered or selected is placed above the
selected cell.
Example 1 - Inserting a new sales category on the DetailPL2 sheet
Select the cell indicated above on the DetailPL2 sheet, and click on the Insert Financial
Row button
The new row will be inserted as illustrated
Example 2 - Inserting a Director's loan category in the Creditors note on the
50
VT Final Accounts
Notes sheet
Select the cell indicated above on the Notes sheet, and click on the Insert Financial Row
button
The new row will be inserted as illustrated
8.5
AutoHide and fixed assets
The rows in the fixed asset and investment notes are hidden in the same way as other
notes, but AutoHide cannot hide or move columns so easily and so a special system is
used for the fixed asset and investment columns.
AutoHide looks at the numbers for fixed assets on the Workings sheet and copies the
column for any category which is not nil to the Notes sheet. If there is more than one
category, the total column is also copied. If there is only one category, it is placed where
the total column normally appears.
Because of the automatic nature of the columnar part of the fixed asset and investment
notes, they can only be modified in a limited way:
1.
The column headings can be changed. This must be done on the Workings
sheet. Any changes you make directly to the Notes sheet will be overwritten
when you turn AutoHide on or off
2.
New rows can be inserted. A new row must be identically inserted into both
the Workings sheet and the Notes sheet or else you will get an error
message when AutoHide is evaluated
You can stop AutoHide automatically copying and moving the fixed asset or investment
columns by deleting the following defined names (in Excel 2003 or earlier choose the
Other topics
51
Insert|Name|Define command; in Excel 2007 or later click the Name Manager button in
the Named Cells group on the Formulas tab):
Fixed asset note
FA1_Workings
FA2_Workings
FA3_Workings
FATotal_Workings
Investment note
Invest1_Workings
Invest2_Workings
InvestTotal_Workings
In a manual entry workbook, absolute references are used in the formulas in the fixed
asset note on the Workings sheet (for instance TB!$E$85 instead of TB!E85). This
prevents the formulas being altered when they are copied by AutoHide.
8.6
Making a multiple selection of sheets
It is not normally necessary to make a multiple selection of sheets because the Print
Accounts button does this automatically. However, if you need to use the standard Excel
print button for some reason, you will need to make a multiple selection of sheets if you
want the correct page number to appear at the bottom of each sheet:
1.
Select the first sheet to be printed (for instance the Cover sheet) in the normal
manner by clicking on its tab at the bottom of the Excel window
2.
Scroll through the sheets without clicking on any of them until you can see the last
sheet to be printed (for instance the DetailPL2 sheet)
3.
Hold down the Shift key and click on the tab of the last sheet. This will select all the
sheets in between
It is important to de-select the sheets after you have finished using them as a
change made to any one is automatically made to the rest. This can severely
corrupt your accounts! To de-select the sheets, click on any other sheet (such
as the Check List).
52
8.7
VT Final Accounts
Blank or unwanted pages
Some users experience problems with blank or unwanted pages. This would not matter
so much if it did not mess up the page numbering. To remedy the problem, the first task
is to identify, if it is not obvious, which sheet the blank page belongs to. You can do this
by clicking on the Excel print preview button for a sheet and seeing how many pages are
displayed.
There are a number of potential causes of blank pages printing:
An unwanted manual page break has been inserted into the sheet - try clicking on the
Remove All Page Breaks button on the VT toolbar
The columns are a bit too wide and the sheet is printing on a second page to the right
- try reducing the width of one of the columns slightly
The name of the business on the Cover sheet is too wide - reduce the font size used
for the business name
The sheet is just longer than one page - try deleting an unwanted row in the sheet
Some users still have a blank page printing even though none of the above apply. Excel
should not print a blank page but it does. The solution is to set up a print area which
forces Excel to only print out the required part of the sheet. This fixes the problem
because Excel only numbers pages which are printed.
To set up a print area, select the last cell which should be printed at the bottom right of
the sheet and then choose the Set VT Print Area command (VT Final Accounts File
menu). This always fixes the problem, unless of course the sheet really is slightly wider
than one page or slightly longer than you think.
8.8
Sheet is reduced in size when printed
If the scaling factor is set to a number less than 100% in the Page Set Up dialog, the
sheet will be printed at a reduced size.
The scaling factor can be inadvertently set when a sheet is viewed in Page Break Preview
mode. If the sheet is wider than one page and a vertical page break is dragged to the
right, the scaling factor is automatically set to reduce the printed width of the sheet to
one page. Similarly, if an automatic horizontal page break is dragged down the scaling
factor will also be reduced.
To set the scaling factor back to normal:
1.
2.
3.
Select the sheet with the problem
Choose the Page Set Up command from the File menu (Page Layout tab in Excel
2007 or later)
On the Page tag of the Page Set Up dialog, set the Scaling factor to 100% and click
on OK
To ensure that a sheet is only one page wide select the sheet and choose the Page Break
Preview command from the VT Final Accounts View menu. If a vertical page break
appears in the middle of the text then the sheet is too wide. A sheet may be too wide
Other topics
53
due a wide variety of causes but the following are typical:
1.
2.
A column is just slightly too wide. Try reducing the width of a column by dragging on
the dividing line between column headers
Most sheets in VT workbook have a column which is normally hidden (this column is
automatically unhidden when the comparative columns are hidden to preserve the
width of text boxes). If this column has become inadvertently unhidden then the
sheet will be too wide. You can get things back to normal by temporarily un-ticking
the Comparative columns check box in the Workbook Properties dialog and choosing
OK, and then by re-opening the dialog and re-ticking the check box.
Workbook properties button on the VT toolbar
To set horizontal page breaks correctly, see Page Breaking.
You might also like
- The Subtle Art of Not Giving a F*ck: A Counterintuitive Approach to Living a Good LifeFrom EverandThe Subtle Art of Not Giving a F*ck: A Counterintuitive Approach to Living a Good LifeRating: 4 out of 5 stars4/5 (5794)
- The Little Book of Hygge: Danish Secrets to Happy LivingFrom EverandThe Little Book of Hygge: Danish Secrets to Happy LivingRating: 3.5 out of 5 stars3.5/5 (399)
- A Heartbreaking Work Of Staggering Genius: A Memoir Based on a True StoryFrom EverandA Heartbreaking Work Of Staggering Genius: A Memoir Based on a True StoryRating: 3.5 out of 5 stars3.5/5 (231)
- Hidden Figures: The American Dream and the Untold Story of the Black Women Mathematicians Who Helped Win the Space RaceFrom EverandHidden Figures: The American Dream and the Untold Story of the Black Women Mathematicians Who Helped Win the Space RaceRating: 4 out of 5 stars4/5 (894)
- The Yellow House: A Memoir (2019 National Book Award Winner)From EverandThe Yellow House: A Memoir (2019 National Book Award Winner)Rating: 4 out of 5 stars4/5 (98)
- Shoe Dog: A Memoir by the Creator of NikeFrom EverandShoe Dog: A Memoir by the Creator of NikeRating: 4.5 out of 5 stars4.5/5 (537)
- Elon Musk: Tesla, SpaceX, and the Quest for a Fantastic FutureFrom EverandElon Musk: Tesla, SpaceX, and the Quest for a Fantastic FutureRating: 4.5 out of 5 stars4.5/5 (474)
- Never Split the Difference: Negotiating As If Your Life Depended On ItFrom EverandNever Split the Difference: Negotiating As If Your Life Depended On ItRating: 4.5 out of 5 stars4.5/5 (838)
- Grit: The Power of Passion and PerseveranceFrom EverandGrit: The Power of Passion and PerseveranceRating: 4 out of 5 stars4/5 (587)
- Devil in the Grove: Thurgood Marshall, the Groveland Boys, and the Dawn of a New AmericaFrom EverandDevil in the Grove: Thurgood Marshall, the Groveland Boys, and the Dawn of a New AmericaRating: 4.5 out of 5 stars4.5/5 (265)
- The Emperor of All Maladies: A Biography of CancerFrom EverandThe Emperor of All Maladies: A Biography of CancerRating: 4.5 out of 5 stars4.5/5 (271)
- On Fire: The (Burning) Case for a Green New DealFrom EverandOn Fire: The (Burning) Case for a Green New DealRating: 4 out of 5 stars4/5 (73)
- The Hard Thing About Hard Things: Building a Business When There Are No Easy AnswersFrom EverandThe Hard Thing About Hard Things: Building a Business When There Are No Easy AnswersRating: 4.5 out of 5 stars4.5/5 (344)
- Team of Rivals: The Political Genius of Abraham LincolnFrom EverandTeam of Rivals: The Political Genius of Abraham LincolnRating: 4.5 out of 5 stars4.5/5 (234)
- The Unwinding: An Inner History of the New AmericaFrom EverandThe Unwinding: An Inner History of the New AmericaRating: 4 out of 5 stars4/5 (45)
- The World Is Flat 3.0: A Brief History of the Twenty-first CenturyFrom EverandThe World Is Flat 3.0: A Brief History of the Twenty-first CenturyRating: 3.5 out of 5 stars3.5/5 (2219)
- The Gifts of Imperfection: Let Go of Who You Think You're Supposed to Be and Embrace Who You AreFrom EverandThe Gifts of Imperfection: Let Go of Who You Think You're Supposed to Be and Embrace Who You AreRating: 4 out of 5 stars4/5 (1090)
- The Sympathizer: A Novel (Pulitzer Prize for Fiction)From EverandThe Sympathizer: A Novel (Pulitzer Prize for Fiction)Rating: 4.5 out of 5 stars4.5/5 (119)
- Her Body and Other Parties: StoriesFrom EverandHer Body and Other Parties: StoriesRating: 4 out of 5 stars4/5 (821)
- LISREL Overview - Structural Equation Modeling SoftwareDocument2 pagesLISREL Overview - Structural Equation Modeling SoftwareMuhamadSukinNo ratings yet
- Yineth Natalia Mañunga Esteban Orbes Rosero Leonardo ZambranoDocument47 pagesYineth Natalia Mañunga Esteban Orbes Rosero Leonardo Zambranocondorito10100% (3)
- Computer Science For IGCSE Cambridge Course Book 2022Document410 pagesComputer Science For IGCSE Cambridge Course Book 2022harry2wang4100% (2)
- Art 5: Unit 5 (15 PTS) Part 6: Unit 8 (10 PTS) GRADED Activity: Midterm ExaminationDocument3 pagesArt 5: Unit 5 (15 PTS) Part 6: Unit 8 (10 PTS) GRADED Activity: Midterm ExaminationIzza WrapNo ratings yet
- SE 100 Midterm 2 PDFDocument12 pagesSE 100 Midterm 2 PDFM.SNo ratings yet
- SYNOPSIS On GetFit Fitness WebsiteDocument19 pagesSYNOPSIS On GetFit Fitness WebsiteCHIRAG MARWAHNo ratings yet
- Lenovo - Sdi PlaybookDocument10 pagesLenovo - Sdi Playbookk kNo ratings yet
- User Manual Display PanelDocument256 pagesUser Manual Display PanelMartin Guzman100% (1)
- DRAFT Audit Logging and Monitoring PolicyDocument3 pagesDRAFT Audit Logging and Monitoring PolicyhughNo ratings yet
- OS Seminar Covers Concepts, Types, Modes and MoreDocument89 pagesOS Seminar Covers Concepts, Types, Modes and More[CO - 174] Shubham MouryaNo ratings yet
- RTN 900 V100R020C00 Feature Configuration Guide 02Document1,819 pagesRTN 900 V100R020C00 Feature Configuration Guide 02robelmoura100% (2)
- ABB Robot Training Basic 2 - Day 2 - ABB Standard Robot Program - V1.1Document17 pagesABB Robot Training Basic 2 - Day 2 - ABB Standard Robot Program - V1.1Thao TrầnNo ratings yet
- Power supply and radio interface diagramDocument2 pagesPower supply and radio interface diagramWynona Samuelle Fontanilla PingoyNo ratings yet
- Dreamweaver Activity ResourceDocument21 pagesDreamweaver Activity Resourceapi-260819844No ratings yet
- Spruh73c PDFDocument4,593 pagesSpruh73c PDFFaizan KhanNo ratings yet
- Motherboard Components Labeled - Motherboard Parts and Functions PDFDocument5 pagesMotherboard Components Labeled - Motherboard Parts and Functions PDFFrancisAdonesR.Zaluaga80% (5)
- Comprog 3 Looping in C#Document3 pagesComprog 3 Looping in C#erikalast.acadNo ratings yet
- 3M Technical Introduction To MVSSDocument6 pages3M Technical Introduction To MVSSNEHA DHAR 31No ratings yet
- Data-Driven Decision Making - EditedDocument3 pagesData-Driven Decision Making - EditedDaniel GitauNo ratings yet
- Windows Desktop Interview Questions and AnswersDocument5 pagesWindows Desktop Interview Questions and AnswersVikas KumarNo ratings yet
- Update List Product Sultan DecDocument126 pagesUpdate List Product Sultan DecTIDAK ADILNo ratings yet
- An Assignment On: Solving Case: Submitted To: Air Commodore M Abdus Samad Azad, BSP, Ndu, PSC, PHD (Retd)Document13 pagesAn Assignment On: Solving Case: Submitted To: Air Commodore M Abdus Samad Azad, BSP, Ndu, PSC, PHD (Retd)PAUL .NIRODHNo ratings yet
- Chapter 2Document60 pagesChapter 2Ravi Parmar043No ratings yet
- Portfolio P9 Erika OrtegaDocument23 pagesPortfolio P9 Erika OrtegaErikaOrtegaNo ratings yet
- CIS 190: C/C++ Programming ClassesDocument99 pagesCIS 190: C/C++ Programming ClassesSamuel YipNo ratings yet
- Resume Print NowDocument2 pagesResume Print NowDaniel DingNo ratings yet
- University of Notre Dame CSE/EE 40462/60462 VLSI Circuit Design Lecture 11 1st October 2013Document44 pagesUniversity of Notre Dame CSE/EE 40462/60462 VLSI Circuit Design Lecture 11 1st October 2013Bhyrapaneni LakshmanNo ratings yet
- Modem Zhone PDFDocument104 pagesModem Zhone PDFHumberto HernandezNo ratings yet
- Formula to Calculate UARFCNDocument8 pagesFormula to Calculate UARFCNCatherine RyanNo ratings yet
- Adobe Systems - Case Analysis - Sec ADocument3 pagesAdobe Systems - Case Analysis - Sec Ac_bhanNo ratings yet