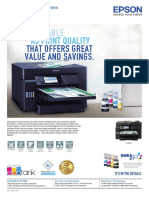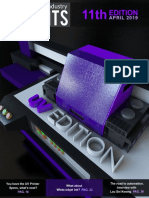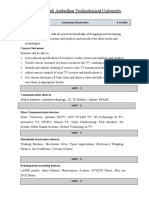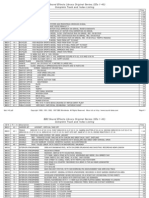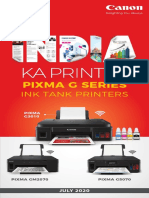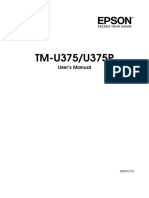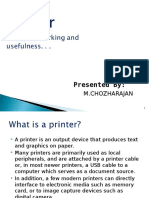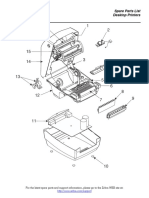Professional Documents
Culture Documents
Polaroid PoGo Instant Mobile Printer Manual GB
Uploaded by
Ale UriarteCopyright
Available Formats
Share this document
Did you find this document useful?
Is this content inappropriate?
Report this DocumentCopyright:
Available Formats
Polaroid PoGo Instant Mobile Printer Manual GB
Uploaded by
Ale UriarteCopyright:
Available Formats
Safety Information
Product Diagram
Troubleshooting
Hereby, Polaroid Corporation declares that this Instant Mobile Printer is in compliance with the essential
requirements and other relevant provisions of Directive 1999/5/EC.
AC adapter input
FCC WARNING
Changes or modifications not expressly approved by the party responsible for compliance could void the
users authority to operate the equipment.
PROBLEM
NOTICE
This equipment has been tested and found to comply with the limits for a Class B digital device, pursuant
to part 15 of the FCC Rules. These limits are designed to provide reasonable protection against harmful
interference in a residential installation.
The paper jammed before printing
(nothing has been ejected)
DO NOT:
Send another image to be printed.
Photo
exit slot
Paper tray door
DO:
This equipment complies with the FCC/IC radiation exposure limits sent forth for uncontrolled equipment and
meets the FCC radio frequency (RF) Exposure Guidelines in Supplement C to OET62 and RSS-102 for the IC
radio frequency (RF) Exposure rules. This equipment has very low levels of RF energy that is deemed to comply
without maximum permissive exposure evaluation (MPE). But it is desirable that is should be installed and
operated with at least 20cm and more between the radiator and persons body (excluding extremities: hands,
wrists, feet, and ankles).
Power button
Power/Battery
LED indicator
Status LED
indicator
USB connector
Battery cover
This device complies with Part 15 of the FCC Rules and the RSS-Gen of IC Rules. Operation is subject to
the following two conditions: (1) this device may not cause interference, and (2) this device must accept any
interference, including interference that may cause undesired operation of this device.
CAUTION
RISK OF EXPLODING IF BATTERY IS REPLACED BY AN INCORRECT TYPE.
DO NOT:
Send another image to be printed.
DO:
Turn off the printer. Open the paper tray
door and remove the photo paper. Place
one sheet of photo paper upside down (with
the watermark facing up) in the paper tray.
Gently glide the photo paper under the print
head. Close the paper tray door. The sheet
of photo paper will automatically eject.
Open the paper tray door and reload the
photo paper.
Paper
door latch
This equipment generates, uses, and can radiate radio frequency energy and, if not installed and used in
accordance with the instructions, may cause harmful interference to radio communications. However, there
is no guarantee that interference will not occur in a particular installation. If this equipment does not cause
harmful interference to radio or television reception, which can be determined by turning the equipment off
and on, the user is encouraged to try to correct the interference by one or more of the following measures:
Reorient or relocate the receiving antenna
Increase the separation between the equipment and receiver
Connect the equipment into an outlet or on a circuit different from that to which the receiver
is connected
Consult the dealer or an experienced radio/TV technician for help.
This transmitter must not be co-located or operated in conjunction with any other antenna or transmitter.
SOLUTION
The photo has streaks
LED
BATTERY CAUTIONS
1. Use only the provided charger with this product.
2. Only charge the battery as recommended by the instructions.
3. The battery provided with his product is intended for this product only.
4. Prolonged use of the printer will result in the battery becoming warm.
Color
Action
Solid
Power on
Orange
Solid
Low battery
Solid
Out of battery
Orange
Pulse (1X speed)
Charging from AC adapter
Green
Pulse (1X speed)
Fully charged from AC adapter
This product contains electrical or electronic materials. The presence of these materials
may, if not disposed of properly, have potential adverse effects on the environment and
human health. Presence of this label on the product means it should not be disposed of
as unsorted waste and must be collected separately. As a consumer, you are responsible
for ensuring that this product is disposed of properly. To find out how to properly
dispose of this product, please go to www.polaroid.com and click on Company
or call the customer service number for your country listed in the instruction manual.
Green
Solid
Ready to print
Green
Pulse (1X speed)
Receiving information
Green
Pulse (3X speed)
Printing
Red
Pulse (1X speed)
Paper jam
Solid
Out of paper, non feed
Orange
DO NOT:
Pull out paper.
DO:
Turn off the printer. Open the paper tray door
and remove media. Place one sheet of photo
paper upside down (with the watermark
facing up) in the paper tray. Gently glide the
photo paper under the print head. Close the
paper tray door. The sheet of photo paper
will automatically eject. Open the paper tray
door and reload the photo paper. Close the
paper tray door.
Communication
Green
Red
BATTERY WARNINGS
1. Avoid contact with leaking or a damaged battery.
2. Do not short battery terminals.
3. Adult supervision is recommended when product is used by young children.
4. Avoid areas of excessive heat or moisture.
5. Do not disassemble the battery.
The paper jammed while printing
(part of the image has already
ejected)
If all else fails...
DO:
Turn off the printer. If the printer will not
power off, remove the battery cover and the
battery. Replace the battery and batter cover.
Turn on the printer.
For additional troubleshooting and frequently asked questions,
please visit www.polaroid.com.
Installing and Charging the Battery
Printing: Camera Cell Phone
To install the battery:
Passcode: 6-0-0-0
Open paper tray door.
Check to see if there is paper in the tray.
If so, ensure the paper is loaded correctly.
If not, add a new pack of Polaroid ZINK
Photo Paper.
For specific printing directions for your phone, visit www.polaroid.com.
The following is an example for connecting to the printer and print your images.
The terminology used in your cell phone may be different.
Remove battery door cover.
Install battery.
Replace battery door cover.
To charge the battery:
1. Install the battery (see above steps).
2. Connect the AC adapter to the printer and the power source.
Notes:
Before using the printer on battery power, fully charge the battery for
2.5 hours.
You can print photos while plugged into the power source.
Installing Polaroid ZINK Photo Paper
1. Select the image you would like to print from the stored images
on your camera cell phone. In the options menu, select send
via Bluetooth. Search for devices and select the Polaroid printer
and print.
2. If you are unable to print from send via Bluetooth, select
connectivity or Bluetooth under the settings or tools
menu. Search for devices and select the Polaroid printer. Once
paired, go back to stored images and select the image you
want to print. In the options menu, select beam or send via
Bluetooth. Select the Polaroid printer and print.
3. If your camera cell phone does not include send via Bluetooth
under the options menu, select the image you want to print.
Select the options menu and select print via Bluetooth.
Search for devices, select the Polaroid printer, and print.
To install the Paper:
Printing: Digital Camera
For specific print directions for your digital camera, please review your digital
camera users manual or manufacturers website.
Press and release latch on the paper tray door.
Unwrap the 10-pack of Polaroid ZINK
Photo Paper.
Slide the 10-pack of Polaroid ZINK Photo
Paper into the printer. Make sure the ZINK
Smart Sheet is placed facedown. Close the
printer tray door. The ZINK Smart Sheet will
automatically eject.
Press and hold the POWER button to turn
on the printer.
Notes:
Works only with Polaroid PoGo and other Polaroid ZINK products.
The printer must be empty before refilling. Do not fill the printer with more than one 10-pack of
Polaroid ZINK Photo Paper. Having more than 10 sheets of paper may damage the printer.
Aviod bending the Polaroid ZINK Photo Paper.
Only hold the Polaroid ZINK Photo Paper by its edges; avoid touching the printing surface with
your fingers.
For additional troubleshooting for your camera, visit www.polaroid.com/pogo.
The following is an example for connecting to the printer and print your images.
The terminology used in your camera may be different.
1. Connect your digital camera and printer to determine if a print
option or printer icon is automatically displayed on the camera
screen.
2. If no print option appears, select menu and navigate to
confirm that PictBridge is enabled. Note: if USB is displayed
under settings then PictBridge is NOT enabled.
3. Once PictBridge is enabled, select the image you want to print
and follow the on-screen instructions to print.
Notes:
Do not disconnect the USB cord until entire printing process is
complete.
Do not turn off the printer while printing.
Do not open paper tray door while printing.
To print the date on your photo, ensure the Date Stamp feature on
your digital camera is enabled.
Does not print when connected to a PC.
You might also like
- A Heartbreaking Work Of Staggering Genius: A Memoir Based on a True StoryFrom EverandA Heartbreaking Work Of Staggering Genius: A Memoir Based on a True StoryRating: 3.5 out of 5 stars3.5/5 (231)
- The Sympathizer: A Novel (Pulitzer Prize for Fiction)From EverandThe Sympathizer: A Novel (Pulitzer Prize for Fiction)Rating: 4.5 out of 5 stars4.5/5 (119)
- Never Split the Difference: Negotiating As If Your Life Depended On ItFrom EverandNever Split the Difference: Negotiating As If Your Life Depended On ItRating: 4.5 out of 5 stars4.5/5 (838)
- Devil in the Grove: Thurgood Marshall, the Groveland Boys, and the Dawn of a New AmericaFrom EverandDevil in the Grove: Thurgood Marshall, the Groveland Boys, and the Dawn of a New AmericaRating: 4.5 out of 5 stars4.5/5 (265)
- The Little Book of Hygge: Danish Secrets to Happy LivingFrom EverandThe Little Book of Hygge: Danish Secrets to Happy LivingRating: 3.5 out of 5 stars3.5/5 (399)
- Grit: The Power of Passion and PerseveranceFrom EverandGrit: The Power of Passion and PerseveranceRating: 4 out of 5 stars4/5 (587)
- The World Is Flat 3.0: A Brief History of the Twenty-first CenturyFrom EverandThe World Is Flat 3.0: A Brief History of the Twenty-first CenturyRating: 3.5 out of 5 stars3.5/5 (2219)
- The Subtle Art of Not Giving a F*ck: A Counterintuitive Approach to Living a Good LifeFrom EverandThe Subtle Art of Not Giving a F*ck: A Counterintuitive Approach to Living a Good LifeRating: 4 out of 5 stars4/5 (5794)
- Team of Rivals: The Political Genius of Abraham LincolnFrom EverandTeam of Rivals: The Political Genius of Abraham LincolnRating: 4.5 out of 5 stars4.5/5 (234)
- Shoe Dog: A Memoir by the Creator of NikeFrom EverandShoe Dog: A Memoir by the Creator of NikeRating: 4.5 out of 5 stars4.5/5 (537)
- The Emperor of All Maladies: A Biography of CancerFrom EverandThe Emperor of All Maladies: A Biography of CancerRating: 4.5 out of 5 stars4.5/5 (271)
- The Gifts of Imperfection: Let Go of Who You Think You're Supposed to Be and Embrace Who You AreFrom EverandThe Gifts of Imperfection: Let Go of Who You Think You're Supposed to Be and Embrace Who You AreRating: 4 out of 5 stars4/5 (1090)
- Her Body and Other Parties: StoriesFrom EverandHer Body and Other Parties: StoriesRating: 4 out of 5 stars4/5 (821)
- The Hard Thing About Hard Things: Building a Business When There Are No Easy AnswersFrom EverandThe Hard Thing About Hard Things: Building a Business When There Are No Easy AnswersRating: 4.5 out of 5 stars4.5/5 (344)
- Hidden Figures: The American Dream and the Untold Story of the Black Women Mathematicians Who Helped Win the Space RaceFrom EverandHidden Figures: The American Dream and the Untold Story of the Black Women Mathematicians Who Helped Win the Space RaceRating: 4 out of 5 stars4/5 (890)
- Elon Musk: Tesla, SpaceX, and the Quest for a Fantastic FutureFrom EverandElon Musk: Tesla, SpaceX, and the Quest for a Fantastic FutureRating: 4.5 out of 5 stars4.5/5 (474)
- The Unwinding: An Inner History of the New AmericaFrom EverandThe Unwinding: An Inner History of the New AmericaRating: 4 out of 5 stars4/5 (45)
- The Yellow House: A Memoir (2019 National Book Award Winner)From EverandThe Yellow House: A Memoir (2019 National Book Award Winner)Rating: 4 out of 5 stars4/5 (98)
- On Fire: The (Burning) Case for a Green New DealFrom EverandOn Fire: The (Burning) Case for a Green New DealRating: 4 out of 5 stars4/5 (73)
- PPLADocument55 pagesPPLAdreamafonNo ratings yet
- Remarkable: A3 Print QualityDocument2 pagesRemarkable: A3 Print QualityLGU SAN ANTONIONo ratings yet
- Embossing Machine Catalouge PDFDocument2 pagesEmbossing Machine Catalouge PDFShanmuka SreenivasNo ratings yet
- Std. 9th Computer Model Question PaperDocument26 pagesStd. 9th Computer Model Question PaperturiaditiNo ratings yet
- CWC Schedule of Rates Provides Costing for Water ProjectsDocument96 pagesCWC Schedule of Rates Provides Costing for Water Projectsnavin263No ratings yet
- Dpi Insights Magazine April 2019Document20 pagesDpi Insights Magazine April 2019euphoryNo ratings yet
- IJF IT Requirements 2021-1648-1648816499Document27 pagesIJF IT Requirements 2021-1648-1648816499FaellopisNo ratings yet
- Dr. Babasaheb Ambedkar Technological University: Btetpe704A Consumer Electronics 3 Credits Course ObjectivesDocument2 pagesDr. Babasaheb Ambedkar Technological University: Btetpe704A Consumer Electronics 3 Credits Course ObjectivesSatish MaliNo ratings yet
- HP Error CodesDocument12 pagesHP Error CodesPetrMulačNo ratings yet
- Chronoprinter 545 User Manual: Tagheuer TimingDocument49 pagesChronoprinter 545 User Manual: Tagheuer TimingtecnicomicroNo ratings yet
- Ept026207 2 English M Series Technical Manual Advanced InformationDocument104 pagesEpt026207 2 English M Series Technical Manual Advanced Informationguisouza170895No ratings yet
- Applied Module - PrelimDocument37 pagesApplied Module - PrelimManilyn G. ZubietaNo ratings yet
- G3010ser OnlineManual Win en V02Document356 pagesG3010ser OnlineManual Win en V02athenaartemisNo ratings yet
- XEROX 8830 User ManualDocument128 pagesXEROX 8830 User ManualrjcuryNo ratings yet
- BBC Sound Effects List 1-40Document44 pagesBBC Sound Effects List 1-40Johan LarssonNo ratings yet
- Affordable Canon PIXMA Ink Tank PrintersDocument38 pagesAffordable Canon PIXMA Ink Tank Printersmi tvNo ratings yet
- Compability Print ServerDocument7 pagesCompability Print ServerCarlos R. López LlanténNo ratings yet
- SPP-R310: Windows Driver ManualDocument39 pagesSPP-R310: Windows Driver ManualIbrahim AL-SORAIHINo ratings yet
- OKI B4100 Service ManualDocument92 pagesOKI B4100 Service ManualgerakarNo ratings yet
- Ier 400 V4 GB 11 2009Document2 pagesIer 400 V4 GB 11 2009Gustavo SchaposchnikNo ratings yet
- Capella Multi Host Print DatasheetDocument4 pagesCapella Multi Host Print DatasheetJoseph HayesNo ratings yet
- Scot M3K-MXP PDFDocument2 pagesScot M3K-MXP PDFKUNALJAYNo ratings yet
- Manual EPSON TM-U375 EnglishDocument68 pagesManual EPSON TM-U375 EnglishPol IllaNo ratings yet
- Printer Types and Technologies ExplainedDocument22 pagesPrinter Types and Technologies ExplainedSuresh ManjiniNo ratings yet
- S100X220YAJ Panduit Datasheet 5314981Document2 pagesS100X220YAJ Panduit Datasheet 5314981Ilham MaurizaNo ratings yet
- SAMSUNG ML 2571n Service Manual PDFDocument136 pagesSAMSUNG ML 2571n Service Manual PDFbuspers100% (1)
- DT024 50p User EDocument44 pagesDT024 50p User ESarat KumarNo ratings yet
- Computer and Information Processing PrintDocument17 pagesComputer and Information Processing PrintUSTAZAHSYGNo ratings yet
- Zebra GC420tDocument2 pagesZebra GC420treginaldo2005100% (1)
- HL-600 Series Service ManualDocument71 pagesHL-600 Series Service ManualNebi aktaşNo ratings yet