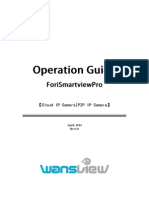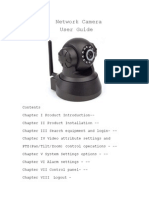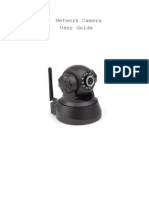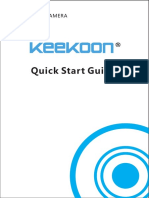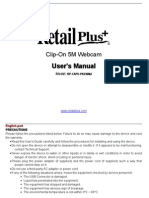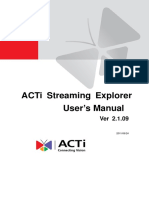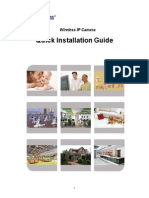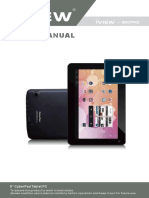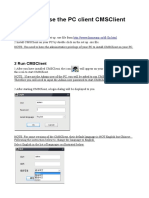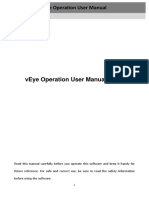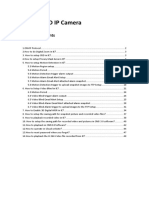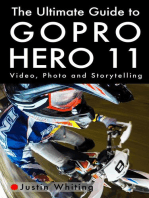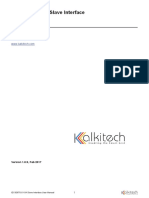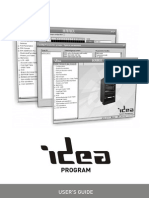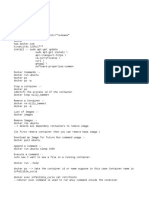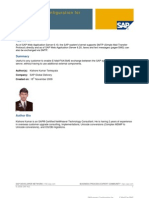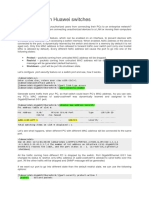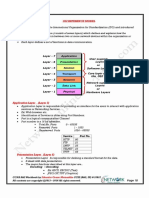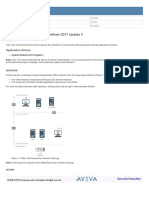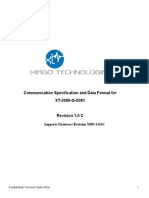Professional Documents
Culture Documents
Important Safety Manual for IPC Camera
Uploaded by
James Espinoza OtazuOriginal Description:
Original Title
Copyright
Available Formats
Share this document
Did you find this document useful?
Is this content inappropriate?
Report this DocumentCopyright:
Available Formats
Important Safety Manual for IPC Camera
Uploaded by
James Espinoza OtazuCopyright:
Available Formats
1 The Important Safety Information
Please be sure to read the following important safety
information before install and use the product.
CAUTION:
IPC Fast Operation User Manual
HD-IP Camera
RISK OF ELECTRIC. DO NOT
OPEN
CAUTION:
TO REDUCE THE RISK OF ELECTRIC DO NOT REMOVE
COVER OR BACK NO USER SERVICEABLE PARTS INSIDE.
REFER SERVICING TO OUALIFIED SERVICE PERSONNEL.
CAUTION:
TO PREVENT ELECTRIC SHOCKS AND RISK OF FIRE
HAZARDS, DO NOT USE OTHER THAN SPECIFIED POWER
SOURCE.
4 Access to the IP Camera via IE
1. Use correct power supply
2. Make sure the device IP address is in the same LAN with the
router, the default IP address of the IPC is 192.168.1.168
3.Go to CD->IPCSearch.exe and copy it to your computer
4.Open IPC Search, click Search, you will find the device IP,
and you also can modify the IP
information, see the picture on the left:
5.Factory default IP setting:
IP Address : 192.168.1.168
Subnet Mask : 255.255.255.0
Gateway : 192.168.1.1
User name : admin
Password : admin
6.After modifying IP, click Search
again, you will find the new IP of the your
device. Double-click the new IP, you can access to the IPC via
IE, or enter the IP Address in the address bar of IE, then click
Enter, the download_OCX controls interface please see below
picture:
The power supply must through safe attestation. Its output
voltage, current, voltage polarity and operating
temperature must match the cameras requirement.
When using the camera in the thunderbolt
condition,please note to mount Anti-thunder device or put
off the power supply plug and cable.
In order to capture high quality pictures, the power
supplys cable and video output cable should not be too
Then it will install the OCX
when complete ,the window
below will pop up:
Click OK and refresh the page.
You will enter the login interface,
as is shown in the left picture:
to download the OCX controls, as
is shown in the following picture:
Click run, the system will
automatically download the OCX,
click yes in the following picture:
All Cantonk IP Cameras
Image Sensor
Refer to Spec.
Resolution
Minimum
Illumination
S/N Ratio
Focus Mode
Day/Night
Weatherproof
Network
Delay
Frame Rate
Video
Compression
Refer to Spec.
Onvif
User
Permission
Power
Consumption
Lens
IR Status
Dimension (mm)
Weight (g)
Temperature
Humidity
1Lux
>50db
Manual
IR cut filter with auto switch
IP66/IP65
1 RJ45 Ethernet interface, 10/100M adaptation
Within The LAN0.3S
25 FPS ( Adjustable)
5 Access to the IP Camera via Multi_window
Go to CD->find Multi_window.exe. Copy Multi_window.exe to
your computer and install it, then
run it. See below:
Here you can add your IP
Cameras and set the
Capture Path. If you forget
the IP Address, you can
click Search to search
your IP Cameras. You can
Features:
Weatherproof IR Camera IP66
Advanced H.264 High profile compression
Support real-time transmission, Center warning and picture
pop-up linkage (after motion detection and IO alarm)
Support several servers, IP address, DDNS, FTP,SMTP
Support single, dual, three streams
Support IE Surveillance,iPhone, iPad, Android remote
monitor
3 Megapixel HD Lens, with IR-CUT
Support ONVIF2.0
3 Connection
RJ45
DC12V
switch/router/FOT
H.264 /JPEG
Protocols: TCP/UDP/RTSP/FTP/PPPOE/
DHCP/DDNS/NTP/UPnP/SMTP
Support Onvif 2.0
Multi-user Classification Management
DC 12V/1000MA
3.0W
Refer to Spec.
Refer to Spec.
Refer to Spec.
Refer to Spec.
IPC
double click the IP info to add the camera.
You also can enter the IP Info manually in the IPcam
Information area
Then you can view the images and set the parameters of IP
Camera, such as Alarm, Video, Net, Camuser, Date, etc.
Please refer to Multi_window Customer Manual for detail.
2.View the images
After adding the devices, you can see the devices in List of
the main interface, you can double _click the device to control it
to play or stop. See below picture:
You also can control
the devices in Camera,
see the picture on the right:
6 Access to the IP Camera via Android mobile
Search and download the surveillance software MEyepro to
your mobile from electronic markets or the Mobile Assistant,
then install it. Then you can see the icon of the software
,click it to run.
1.The following picture shows the main
interface:
2.Live view
See the picture on the
right.
PC1
PC2
Network Structure
-2050
0%-90%RH,Without Condensation
Enter your username and
password, you can start to
access and control your IP
Camera.
1.Config:Group.See below:
7.Please click here
Model
Protocol
Notes
Please refer to the complete User
manual for more information from the CD.
2 Brief Introduction of the products
Specifications
Click the button PTZ , and you will see the PTZ function
buttons, see below
picture:
Button function:
Button
Name
Button
Name
Play
Switch channels
Snapshot
PTZ Control
Local Record
Zoom
Configure
Focal
PTZ
Iris
About
3.Device list
:Add device, Input Device name,
IP address or domain name, port,
username, password, Max Channel,
then click OK to finish and save.
:Edit device. Modify Device name,
IP address or domain name, port,
username, password, Max Channel,
then click OK to finish.
:Delete device. If you want to delete the device, please
click this button, then select the device name to delete it.
4.Saved photos
Please see the picture on the right:
7 Access to the IP Camera via iPhone
Search and install the surveillance software ASee+ on line to
your mobile from App store. Then you can see the icon of the
software
click it to run.
1.The following picture shows the main interface:
:Delete device. If you want to delete the device, please
click this button, then select the device name to delete it.
You can see the PTZ
function buttons in the
tool bar, see the picture
on the right:
If you want to delete the photos, select
the photo and click Delete on the top right
of the interface, it will pop up a tip, click
OK to delete the photo.
5.Local Video
Button
Select the file to playback. If you want to
delete the videos, select the video and
click Delete on the top right of
the interface, it will pop up a tip,
click OK to delete it.
Name
Button
Name
Play
Clear
Snapshot
PTZ Control
Local Record
Zoom
Menu
Focal
Photos :Select the photos to view. If you want to delete the
photos, select the photo and click Delete on the bottom-right of
the interface, it will pop up a tip, click OK to delete the photo.
Records: Select the file to playback. If you want to delete the
records, click Edit, click Delete to delete the record, then
click Done to finish.
4.About&Help
It is the information about the
monitor software. As is shown
in the left picture:
2.Device list
Double tap again to return to multi view.
Button
Touch a channel on the screen and drag it to the channel
position to rearrange your viewing window. As is shown in
the following figure:
Switch the channel viewing
mode from four to six using these
buttons on the control bar:
Name
Button
Name
5 FAQ
Iris
Switch channels
1.Why cannot capture?
Stop
Clear
Answer: If you capture failed and the storage folder cannot
pop up automatically ,please check your IE, dont select Enable
protected mode, as is shown in the following figure:
Photos
Records
About
4 Package List
4.About
It is the information about
the monitor software. As
is shown in the picture on
the right:
5.Other Buttons
NO.
Name
Model
Number (pcs)
1.
HD-IP Camera
2.
CD
3.
IPC Fast
Operation User
Manual
2.Why can not access the camera after update?
Play
PTZ
Snapshot
PTZ Control
Local Record
Zoom
Answer: Clean browser cache.
Steps: open IE, click Tools and select Internet Options,
then you can see Temporary Internet files and click Delete
Files, it will prompt a dialog you need to check Delete all
offline content and click OK.
You also can click Start and select Run then enter cmd,
enter arp -d in Command Prompt interface. Re-access the
camera.
System
settings
Focal
3.Why can not show the whole interface?
Name
:Edit device.
Modify Device name, IP address or domain name, port,
username, password, Max Channel, then click OK to finish.
:Add device. Input Device name, IP address or domain
name, port, username, password, Channel number, then click
Save to finish.
Button
2.Device Management
:Add device,
Input Device
name, IP address or
domain name, port,
username, password,
Max Channel, then
click OK to finish and
save.
Iris
It is the information about the
monitor software.
icon of the software
,click it to run.
1.The following picture shows the main interface:
:Delete device. If you want to delete the device, please
click this button, then select the device name to delete it.
3.Channel Control
6.About
Please see the picture on the
right:
8 Access to the IP Camera via iPad
Search and download the surveillance software ASee+ to
your mobile from App store and install it. Then you can see the
3.Local files
Button function:
Please see the picture on the right:
:Edit the device. Modify Device name, IP address or
domain name, port, username, password, Max Channel, then
click Save to finish.
Button
Name
To start playback, touch the square on the on the play
screen to select note green border on selected
squarethen double tap a channel in the list on the left
to start viewing. Double tap a camera to view in full
screen.
While in full screen modeswipe left or right to change
the live channel to the next/previous cam.
Answer: Close some options of IE.
Steps: Open IE, click View and select Toolbar, close the
Favorites bar, Status bar and Command bar.
4.Why cannot I watch the mobile surveillance video after
entering the login information?
APlease check whether the settings page, server, port,
user name, password and other information are filled in
correctly.
BPlease check your network to see whether your phone is
connected to the external network .
CIf your device is connected to the external network via
router, please check whether the mobile port mapped in the
routing . (For mapping settings, please refer to the router
manual).
DPlease check whether the IP address you have filled in is
the LAN IP (If your IP starts with the following format, it is a local
area network : 10.xx 172.xx192.xx. If you use such IP, you
can only be in the same LAN with the device to be connected).
EPlease check your port to ensure that it must be the
mobile port.
5.Why does it show Get Param Failed?
Answer : 1.Please check the IP information, such as port.
2.Please make sure the IP Camera connected correctly.
3.The network status is poor.
6.I have already added the device, why it shows Initial
Failed!?
Solution: Please delete the device and add it again.
You might also like
- The Complete Guide to Olympus' E-m1 - Firmware 2.0 ChangesFrom EverandThe Complete Guide to Olympus' E-m1 - Firmware 2.0 ChangesNo ratings yet
- Storage Options Ip Camera ManualDocument8 pagesStorage Options Ip Camera ManualVladimir JelusicNo ratings yet
- Manual Smart MeyeDocument16 pagesManual Smart MeyeLuciano OteroNo ratings yet
- Manual Smart MeyeDocument16 pagesManual Smart MeyeYouness Aad100% (1)
- Real-time mobile surveillance app quickstart guideDocument8 pagesReal-time mobile surveillance app quickstart guideniltonierresNo ratings yet
- Network Camera User GuideDocument22 pagesNetwork Camera User GuideregizalNo ratings yet
- Joolink使用说明书 (2) - 2Document23 pagesJoolink使用说明书 (2) - 2JairoNo ratings yet
- Cloud IP Camera User ManualDocument13 pagesCloud IP Camera User ManualDiego OrtegaNo ratings yet
- Ipcam-Ri01 User ManualDocument79 pagesIpcam-Ri01 User ManualAlejandro Ramón GarcíaNo ratings yet
- IP Camera User GuideDocument32 pagesIP Camera User GuideMauricio Rodolfo Cuevas DonaireNo ratings yet
- IPCMonitor User ManualDocument13 pagesIPCMonitor User ManualUdo W. BachmannNo ratings yet
- IPC Operation ManualDocument10 pagesIPC Operation ManualsaidNo ratings yet
- IPCam Use GuideDocument18 pagesIPCam Use GuidechiuhereNo ratings yet
- Manual For P2P IP CAMERA Android APP: Mouse Over The Icon Will Be PromptedDocument12 pagesManual For P2P IP CAMERA Android APP: Mouse Over The Icon Will Be Promptedjrobs.santosNo ratings yet
- Vintron DVR Quick Start Guide V3.0.0Document7 pagesVintron DVR Quick Start Guide V3.0.0nkj_nbpNo ratings yet
- IP Camera Nc800 ManualDocument26 pagesIP Camera Nc800 ManualCarlos Vieites100% (1)
- HSView User ManualDocument14 pagesHSView User ManualLucia RamirezNo ratings yet
- Instruction Books For Alram ClockDocument28 pagesInstruction Books For Alram ClockEfrain MercadoNo ratings yet
- Manual (Iphone0705) Word03Document11 pagesManual (Iphone0705) Word03Alex PerezNo ratings yet
- IP Camera User GuiIdeDocument36 pagesIP Camera User GuiIdeJimmy G WhiteNo ratings yet
- P2P Wireless IP Camera User ManualDocument12 pagesP2P Wireless IP Camera User ManualHenry EzeiloNo ratings yet
- P2P Wireless IP Camera User Manual For PC PDFDocument12 pagesP2P Wireless IP Camera User Manual For PC PDFArmando MedeirosNo ratings yet
- P2P Wireless IP Camera User Manual: PC Client Version 2.1Document12 pagesP2P Wireless IP Camera User Manual: PC Client Version 2.1Christian Capstick CortezNo ratings yet
- VMEyeSuper User Manual for iPhoneDocument15 pagesVMEyeSuper User Manual for iPhonefabianoNo ratings yet
- IPHONE IPAD APP USER MANUALDocument11 pagesIPHONE IPAD APP USER MANUALbuscapesinaNo ratings yet
- User Manual: PC Client Cam Viewer1Document13 pagesUser Manual: PC Client Cam Viewer1Pedro SousaNo ratings yet
- IPCMonitor User ManualDocument13 pagesIPCMonitor User Manualdansmith98No ratings yet
- Follow The Tips When The Mouse Over The Icon: Iphone Ipad App User ManualDocument9 pagesFollow The Tips When The Mouse Over The Icon: Iphone Ipad App User Manualjrobs.santosNo ratings yet
- IP Camera Instruction - C199Document11 pagesIP Camera Instruction - C199Mauricio VillarNo ratings yet
- Quick Start Guide 1.02-1Document41 pagesQuick Start Guide 1.02-1Matt KNo ratings yet
- Alarm IPCAM IOS EYE4 APP User ManualDocument11 pagesAlarm IPCAM IOS EYE4 APP User ManualSAUGATA RAYNo ratings yet
- QmEye PC Client Quickstart GuideDocument16 pagesQmEye PC Client Quickstart Guidenkj_nbpNo ratings yet
- N930 User ManualDocument16 pagesN930 User Manualender40No ratings yet
- RP-CAPU-336MJ User ManualDocument21 pagesRP-CAPU-336MJ User Manualtrex750000No ratings yet
- CMS Quick Guide: AAW International Pty LTDDocument13 pagesCMS Quick Guide: AAW International Pty LTDROBERT RAMIREZNo ratings yet
- Wanscam IP Camera User ManualDocument19 pagesWanscam IP Camera User Manualupali01No ratings yet
- Acti Streaming Explorer User 'S ManualDocument14 pagesActi Streaming Explorer User 'S ManualBatkhishig Tumen-OidovNo ratings yet
- Android Mobile Client User Manual: 1 InstallationDocument12 pagesAndroid Mobile Client User Manual: 1 Installationreyza consultoresNo ratings yet
- HW WANSCAM Quick Setup Guide of Wanscam IPCameraDocument13 pagesHW WANSCAM Quick Setup Guide of Wanscam IPCameramarcovs2002No ratings yet
- Nexigo N680User Manual-Q14-2020.9.21Document17 pagesNexigo N680User Manual-Q14-2020.9.21d weaverNo ratings yet
- IELink Monitor Instruction ManualDocument4 pagesIELink Monitor Instruction ManualtmhoangvnaNo ratings yet
- User'S Manual: 900TPCIIDocument35 pagesUser'S Manual: 900TPCIIGoran MilenkovicNo ratings yet
- N680P User ManualDocument17 pagesN680P User Manualender40No ratings yet
- Streaming Explorer User's Manual v2.1.09Document14 pagesStreaming Explorer User's Manual v2.1.09jczaurusNo ratings yet
- How to use the PC client CMSClientDocument10 pagesHow to use the PC client CMSClientAlmas SerikovNo ratings yet
- HD WebCam Manua - EN PDFDocument8 pagesHD WebCam Manua - EN PDFBranislav IgnjatovNo ratings yet
- ZKTeco IP Camera User ManualDocument39 pagesZKTeco IP Camera User ManualSamba SarrNo ratings yet
- User Manual For ISmartViewPro v1.0Document14 pagesUser Manual For ISmartViewPro v1.0Anonymous mGUPw7YNo ratings yet
- PST-G90-IPC User ManualDocument15 pagesPST-G90-IPC User ManualFelipe BastiasNo ratings yet
- Live Viewing Using Remote ApplicationsDocument11 pagesLive Viewing Using Remote ApplicationsgngfergusNo ratings yet
- Veye Operation User ManualDocument11 pagesVeye Operation User ManualMartinez Rivera HermesNo ratings yet
- Comus LBC001 UsMan (En)Document11 pagesComus LBC001 UsMan (En)Gisell ZapataNo ratings yet
- Inteo ManualDocument30 pagesInteo ManualHigor FernandesNo ratings yet
- User Manual: Facebook: Iegeek CameraDocument28 pagesUser Manual: Facebook: Iegeek CameraDave_v100% (2)
- FAQDocument49 pagesFAQdimitriosNo ratings yet
- EafdbDocument29 pagesEafdbterNo ratings yet
- BMW Android Navigation & Multimedia Player ManualDocument18 pagesBMW Android Navigation & Multimedia Player ManualJohn Freddy MenesesNo ratings yet
- (MD82ssS) p2p Software Specifications (EnglishDocument11 pages(MD82ssS) p2p Software Specifications (EnglishMaryam SamaahathNo ratings yet
- Flexman Installation and Configuration GuideDocument38 pagesFlexman Installation and Configuration GuideIonutmNo ratings yet
- ARCA Administration GuideDocument274 pagesARCA Administration GuideMark HunsingerNo ratings yet
- SYNC IEC60870-5 104 Slave Interface Usermanual Rev1.0.9Document24 pagesSYNC IEC60870-5 104 Slave Interface Usermanual Rev1.0.9Thành CôngNo ratings yet
- Idea User's Guide - AacDocument118 pagesIdea User's Guide - AacSaptarshi Chatterjee100% (2)
- DockerDocument3 pagesDockerKiranjit ParidaNo ratings yet
- VPN Troubleshooting Guide: Top VPN Issues and SolutionsDocument9 pagesVPN Troubleshooting Guide: Top VPN Issues and SolutionsAziz PimentelNo ratings yet
- Ipanema System User Manual 8.1Document470 pagesIpanema System User Manual 8.1Adrian MafteiNo ratings yet
- Sap Connect Configuration For E Mail Fax SMSDocument31 pagesSap Connect Configuration For E Mail Fax SMSriveral64No ratings yet
- DSL-2750U A1 Manual v1.00 (IN)Document57 pagesDSL-2750U A1 Manual v1.00 (IN)Adv Ratnesh DubeNo ratings yet
- TelnetDocument36 pagesTelnetfikasiahaanNo ratings yet
- Etude de La Signalisation Ss7: Universite de Sidi Bel AbbesDocument4 pagesEtude de La Signalisation Ss7: Universite de Sidi Bel AbbesadjadNo ratings yet
- Cisco Nexus 7000 Series NX-OS CLI Management Best Practices GuideDocument74 pagesCisco Nexus 7000 Series NX-OS CLI Management Best Practices GuidesomeoneniceNo ratings yet
- Network Security Lab Manual DraftDocument29 pagesNetwork Security Lab Manual DraftShraddha PatilNo ratings yet
- Signature Based Intrusion Detection System Using SNORT: Related PapersDocument8 pagesSignature Based Intrusion Detection System Using SNORT: Related PapersRoshanNo ratings yet
- Xerox 7245 Fault Codes PDFDocument28 pagesXerox 7245 Fault Codes PDFcataroxi88% (8)
- What Is A Network Switch VsDocument18 pagesWhat Is A Network Switch VsErin BrownNo ratings yet
- Tcpip TutorialDocument50 pagesTcpip TutorialXanthopusNo ratings yet
- Port Security On Huawei Switches PDFDocument2 pagesPort Security On Huawei Switches PDFHussein DhafanNo ratings yet
- 9777B1 (Rack Configuration and Utilities Guide)Document76 pages9777B1 (Rack Configuration and Utilities Guide)Mohd Khairi AsyrafNo ratings yet
- OSI - Layer - Sikandar NotesDocument11 pagesOSI - Layer - Sikandar Notesaknath cloudNo ratings yet
- Radware UpgradeDocument23 pagesRadware Upgradeabhijit010379No ratings yet
- GV-Edge Recording Manager User ManualDocument107 pagesGV-Edge Recording Manager User ManualJuanRa UrrutiaNo ratings yet
- Ports Required For System Platform 2017 Update 3: Application VersionDocument3 pagesPorts Required For System Platform 2017 Update 3: Application Versionmithun divateNo ratings yet
- PSG Client SDK-for VFP 9.0: © 2012 Programming Solutions GroupDocument41 pagesPSG Client SDK-for VFP 9.0: © 2012 Programming Solutions GroupVilciu ConstantinNo ratings yet
- VPN Concentrator Deployment GuideDocument26 pagesVPN Concentrator Deployment GuideMichael O'ConnellNo ratings yet
- NETVÆRK NotesDocument8 pagesNETVÆRK NotesDuxie DoogieNo ratings yet
- Nessus 3.0 Client GuideDocument25 pagesNessus 3.0 Client GuidedbaudanzaNo ratings yet
- Hytera SmartDispatch-Net Configuration Guide V4.0Document138 pagesHytera SmartDispatch-Net Configuration Guide V4.0tanajm60No ratings yet
- XT-2000-G-X081 X009-1126CDocument12 pagesXT-2000-G-X081 X009-1126Carteepu4No ratings yet
- How To Implement Cisco Unified SRST and MGCP Fallback - Cisco Support CommunityDocument3 pagesHow To Implement Cisco Unified SRST and MGCP Fallback - Cisco Support CommunityRamakrishnan PisharodyNo ratings yet