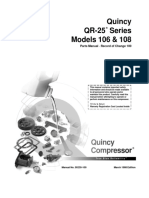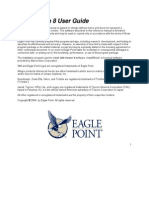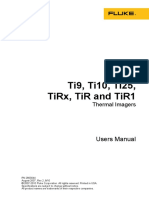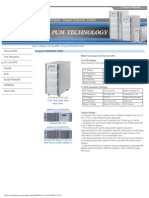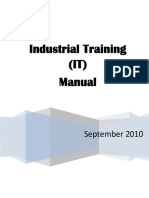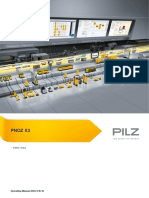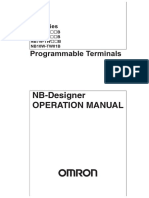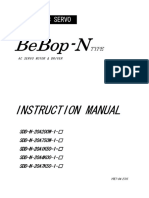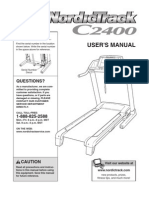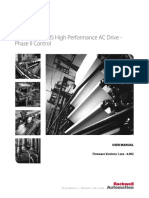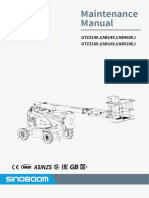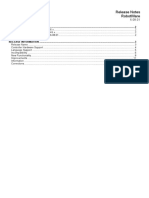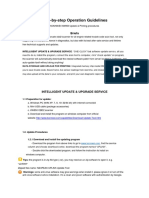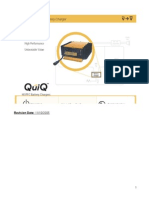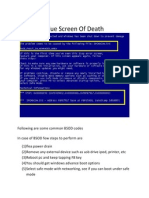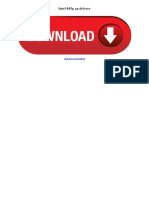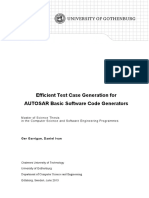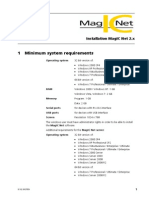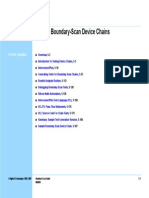Professional Documents
Culture Documents
DeltaQ Programmer PDF
Uploaded by
karlosc17Original Description:
Original Title
Copyright
Available Formats
Share this document
Did you find this document useful?
Is this content inappropriate?
Report this DocumentCopyright:
Available Formats
DeltaQ Programmer PDF
Uploaded by
karlosc17Copyright:
Available Formats
P O W E R
I N
M O T I O N
Delta-Q Technologies Corp.
Unit 3, 5250 Grimmer Street
Burnaby, BC Canada V5H 2H2
www.delta-q.com
info@delta-q.com
T 604.327.8244
F 604.327.8246
QuiQ Programmer User Manual
PART ONE Install QuiQ Programmer
Software and Drivers
PART TWO Connecting a QuiQ charger to
your computer
Insert the QuiQ Programmer Installation CD
into your PC. The setup program should
begin automatically, if not run D:\Setup.exe,
where D: is your CD-ROM drive.
After installing the necessary software (see
above), you are ready to connect your QuiQ
charger to the computer with the QuiQ USB
Interface Module.
Follow the instructions on screen to complete
the installation of the software.
Step 1 Disconnect AC power from QuiQ
charger
Step 2 Disconnect QuiQ charger from
batteries and connect the crocodile clips
The actual connectors may be different than
shown above.
NOTE: For most reliable communications,
ensure that the bare leads do not touch each
other or anything metal.
Step 3 Connect USB connector to PC
Windows automatically installs the correct
drivers upon connection. If Windows does not
recognize the device, then you will need to
reinstall the drivers (see PART ONE above).
Step 4 Re-connect AC power.
You are now ready to communicate with the
QuiQ Charger.
PART THREE Using the QuiQ
Programmer
Step 3 Verify communications with the
charger (See screen image below)
Step 1 Launch the QuiQ Programmer
from the Windows Start Menu
The No Charger Detected message indicates
that the QuiQ Programmer is unable to
communicate with your charger. This could be
due to one of the following reasons:
1. The charger is not connected properly
to the PC. Check that all wires are
connected and not touching each
other.
2. The wrong communication device is
selected. Close the QuiQ
Programmer and try again with
another communication device.
3. The charger does not have AC power.
4. The QuiQ USB Interface Module
driver was not installed correctly.
Click on Start->Programs->QuiQ Programmer
and then select the QuiQ Programmer item.
Step 2 Select your COM port
Please select the correct port to use, and click
OK to continue. The latest version of the
QuiQ USB Interface Module shows up as a
QUIQCOM device. Older versions show up
as COM devices, which are assigned by
Windows, and detected automatically.
Step 4 Update the charger (See screen
image below)
Icon
Action
To delete a charge algorithm from
the charger:
Select the algorithm(s) you want to
remove from the Chargers list of
Algorithms Present, and click the red
X icon. The algorithm(s) will be
removed from the charger.
To add a charge algorithm to the
charger:
Select the algorithm(s) you want to
add from the Computers list of
Battery Charge Algorithms, and click
the right arrow icon. The algorithm(s)
will be added to the charger. It will
take around 1-2 seconds to load.
-orTo upgrade the software of the
charger:
Select the version of software you
want to add from the Computers list
of Charger Software Versions, and
click the right arrow icon. It will take
around 45 seconds to load.
To selecting a different charge
algorithm for charging
Select which algorithm you would like
to set as the default charge algorithm
from the Chargers list of Algorithms
Present, then click the up arrow icon.
The default algorithm will be updated.
Enjoy!
Copyright 2007
All rights reserved
Delta-Q Technologies Corp.
You might also like
- TestOut LabSim3Document32 pagesTestOut LabSim3Anonymous 4qjnv0BsNo ratings yet
- Delta-Q Troubleshooting Guide 3128829 03-08-2016-1Document17 pagesDelta-Q Troubleshooting Guide 3128829 03-08-2016-1Cláudio LimaNo ratings yet
- Manual Festo EstudianteDocument154 pagesManual Festo EstudianteFede ParadaNo ratings yet
- Artwork and Signature File For: MAN-00799, "Manual, Selenia AEC Calibration"Document12 pagesArtwork and Signature File For: MAN-00799, "Manual, Selenia AEC Calibration"Esmirna GrullonNo ratings yet
- 2007 Parts CatalogDocument226 pages2007 Parts CatalogjscarrillozNo ratings yet
- NAOMI SYSTEM User Guide Ver.9.30.0Document145 pagesNAOMI SYSTEM User Guide Ver.9.30.0Muhammad MuzammilNo ratings yet
- PRO Monitoring User's Manual Appendix Rev 1 - 2Document13 pagesPRO Monitoring User's Manual Appendix Rev 1 - 2Diego Santana BragançaNo ratings yet
- Quincy 106 y 108Document45 pagesQuincy 106 y 108nelsonp12No ratings yet
- Clarke Vantage 17 Battery Manual PDFDocument50 pagesClarke Vantage 17 Battery Manual PDFkarlosc17No ratings yet
- SMI Version 8 User GuideDocument310 pagesSMI Version 8 User GuideGeorge Costea100% (2)
- Manual Thermography Camera Fluke Ti10 enDocument26 pagesManual Thermography Camera Fluke Ti10 enEnrique Solano GarcíaNo ratings yet
- 840C DaDocument260 pages840C DaSaid BoubkerNo ratings yet
- z135 Boom Training 114018revaDocument230 pagesz135 Boom Training 114018revaIvaylo Petkov100% (1)
- VGD 6Document3 pagesVGD 6BettyCastilloMendezNo ratings yet
- Sinumerik 840D Configuring The NCU: System OverviewDocument98 pagesSinumerik 840D Configuring The NCU: System OverviewPaulNo ratings yet
- Brilliance™ CT: 6-Slice, 10-Slice, 16-Slice, 16 Power and Private Practice Cardiovascular ConfigurationDocument105 pagesBrilliance™ CT: 6-Slice, 10-Slice, 16-Slice, 16 Power and Private Practice Cardiovascular ConfigurationdanielNo ratings yet
- MF H21-23-25 EN E09.12Document78 pagesMF H21-23-25 EN E09.12felix camusNo ratings yet
- Delta-Q QuiQ BatteryCharger Product Manual JLGDocument8 pagesDelta-Q QuiQ BatteryCharger Product Manual JLGIvailo ZapryanovNo ratings yet
- Z40 Service Training 139240 RevP1Document98 pagesZ40 Service Training 139240 RevP1DANIEL100% (1)
- IPS Parts Catalogue June 2016Document52 pagesIPS Parts Catalogue June 2016ashielanieNo ratings yet
- Capnografo Nellcor NPB-75 Servicio PDFDocument71 pagesCapnografo Nellcor NPB-75 Servicio PDFAgustín CarranzaNo ratings yet
- Industrial Training ManualDocument25 pagesIndustrial Training Manualوائل مصطفىNo ratings yet
- 2008 Parts CatalogDocument243 pages2008 Parts Catalog4gempartsNo ratings yet
- Manual Secador Mdcw50Document115 pagesManual Secador Mdcw50daniel menaNo ratings yet
- Telescopic Handlers: Operator ManualDocument194 pagesTelescopic Handlers: Operator ManualСЕРГЕЙNo ratings yet
- JLG 2505H Training Manual - PDF Version 1Document164 pagesJLG 2505H Training Manual - PDF Version 1Robson belchior100% (1)
- SORENSEN DCR-B Series 1800-Watt Instruction Rev DDocument67 pagesSORENSEN DCR-B Series 1800-Watt Instruction Rev DJesus Segura EscutiaNo ratings yet
- Flex 500 BrochureDocument4 pagesFlex 500 BrochureHoliuk AndrewNo ratings yet
- Electricity and New Energy Three-Phase AC Power CircuitsDocument49 pagesElectricity and New Energy Three-Phase AC Power CircuitskokoroyovNo ratings yet
- F0Document45 pagesF0narendraNo ratings yet
- KUKA KST - MultiSubmitInterpreter - 1.0Document45 pagesKUKA KST - MultiSubmitInterpreter - 1.0Juan Carlos Contreras SantillanNo ratings yet
- ICONOS R200 Gen AdjustmentDocument108 pagesICONOS R200 Gen Adjustmentnik100% (1)
- Nabtesco PDFDocument138 pagesNabtesco PDFRoger MorescoNo ratings yet
- MP513ENDocument132 pagesMP513ENAnonymous H3I29yjNo ratings yet
- KW series bench scale manualDocument21 pagesKW series bench scale manualCarlos Guille Moraga100% (1)
- Connected Component Workbench R9 Update: PanelView 800 and CompactLogix CommunicationsDocument26 pagesConnected Component Workbench R9 Update: PanelView 800 and CompactLogix Communicationsjohn_freddy1No ratings yet
- LSR AIMEX3 CDocument378 pagesLSR AIMEX3 CGabriel Demétrio100% (1)
- SMC Flex User ManualDocument140 pagesSMC Flex User ManualImpossible MinosNo ratings yet
- 040 - EL-6 Programing Manual-Maxiwash SP PDFDocument36 pages040 - EL-6 Programing Manual-Maxiwash SP PDFLinh TranNo ratings yet
- PILZ - PNOZ - X3 - Operating - Manual - 20547-EN-10Document34 pagesPILZ - PNOZ - X3 - Operating - Manual - 20547-EN-10GjNo ratings yet
- Install RSLogix 5000 SoftwareDocument79 pagesInstall RSLogix 5000 Softwarel1f3b00kNo ratings yet
- NB Designer Manual PDFDocument510 pagesNB Designer Manual PDFabdul gafurNo ratings yet
- GSK 983M Series Machining Center CNC Systems PLC User Manual (2010-11)Document67 pagesGSK 983M Series Machining Center CNC Systems PLC User Manual (2010-11)Ернесто Юниор Барриентос БауселNo ratings yet
- CR-IR346/348CL Service ManualDocument12 pagesCR-IR346/348CL Service Manualdiego dNo ratings yet
- Optimize Shinko AC Servo Motor and Driver ManualDocument55 pagesOptimize Shinko AC Servo Motor and Driver ManualkoksienNo ratings yet
- MIM V6 1 Service Update TrainingDocument81 pagesMIM V6 1 Service Update Trainingapi-26892848100% (3)
- NordicTrack C2400Document36 pagesNordicTrack C2400Guy ColvinNo ratings yet
- Powerflex 700sDocument318 pagesPowerflex 700sNguyễn Bá ThịnhNo ratings yet
- Operating Manual: Farragtech GMBHDocument57 pagesOperating Manual: Farragtech GMBHzakariiNo ratings yet
- Samsung Ue32-40-46d5500rh Chassis U57c Ue22-27d5000nh Chassis U57d PDFDocument110 pagesSamsung Ue32-40-46d5500rh Chassis U57c Ue22-27d5000nh Chassis U57d PDFJavier Vasquez LopezNo ratings yet
- Procedure For Realdisp4Document5 pagesProcedure For Realdisp4ridhwan wahyudiNo ratings yet
- 70000769rev.2ecube7 EngDocument599 pages70000769rev.2ecube7 Engrizkiatul brawijayaNo ratings yet
- 32213356Document22 pages32213356i_aordazNo ratings yet
- GTZZ14EJ 16EJ Maintenance Manual1Document90 pagesGTZZ14EJ 16EJ Maintenance Manual1Kris topher100% (1)
- Camilla de Transporte ManualDocument125 pagesCamilla de Transporte ManualSupervisor HCVNo ratings yet
- 6es5942-7ub11 Siemens Manual DatasheetDocument5 pages6es5942-7ub11 Siemens Manual DatasheetchochoroyNo ratings yet
- VisiLogic Software Manual - HMI DisplaysDocument50 pagesVisiLogic Software Manual - HMI Displaysarsovski49No ratings yet
- Abusing CNC Technologies: Security Risks in the Industrial Control System Supply ChainDocument47 pagesAbusing CNC Technologies: Security Risks in the Industrial Control System Supply ChainHenrik Dalhof JensenNo ratings yet
- Adjustable Speed Drive SpecificationsDocument6 pagesAdjustable Speed Drive SpecificationstuNo ratings yet
- Release Notes RW 6.08.01Document21 pagesRelease Notes RW 6.08.01Urbanline StudioNo ratings yet
- Step-By-Step Operation Guidelines: BriefsDocument5 pagesStep-By-Step Operation Guidelines: BriefsZahirSyahNo ratings yet
- AQ-LCS-100-G Manual Rev. 2Document21 pagesAQ-LCS-100-G Manual Rev. 2melgeorgeNo ratings yet
- Delta-Q TSGDocument7 pagesDelta-Q TSGkarlosc17No ratings yet
- QuiQ Dci Data Sheet PDFDocument2 pagesQuiQ Dci Data Sheet PDFkarlosc17No ratings yet
- Clarke Boost 32 Manual PDFDocument102 pagesClarke Boost 32 Manual PDFkarlosc17No ratings yet
- 40739a 40844a DeltaqDocument4 pages40739a 40844a Deltaqkarlosc17No ratings yet
- OperatorsManual LargeFocusWB PDFDocument124 pagesOperatorsManual LargeFocusWB PDFkarlosc17No ratings yet
- Focus Disc 28 PDFDocument32 pagesFocus Disc 28 PDFkarlosc17No ratings yet
- 40739a 40844a DeltaqDocument4 pages40739a 40844a Deltaqkarlosc17No ratings yet
- 710-0098 User Guide Rev 1 PDFDocument2 pages710-0098 User Guide Rev 1 PDFkarlosc17No ratings yet
- Focus WB SM 082905Document30 pagesFocus WB SM 082905karlosc17No ratings yet
- Tsbus2008 984 PDFDocument43 pagesTsbus2008 984 PDFkarlosc17No ratings yet
- Tsbus2008 984Document47 pagesTsbus2008 984karlosc17No ratings yet
- Motor Controls 2Document1 pageMotor Controls 2karlosc17No ratings yet
- Delta-Q TSGDocument7 pagesDelta-Q TSGkarlosc17No ratings yet
- Tsbus2008 984 PDFDocument43 pagesTsbus2008 984 PDFkarlosc17No ratings yet
- Accesorios Baterias PDFDocument4 pagesAccesorios Baterias PDFkarlosc17No ratings yet
- Part List UK 90426 PDFDocument59 pagesPart List UK 90426 PDFkarlosc17No ratings yet
- Tsbus2007 979 PDFDocument8 pagesTsbus2007 979 PDFkarlosc17No ratings yet
- D6&D7 Tech PresentationDocument16 pagesD6&D7 Tech Presentationkarlosc17No ratings yet
- 3-1071199A Vantage 17 CFSDocument0 pages3-1071199A Vantage 17 CFSJostin Castillo HurtadoNo ratings yet
- AGM BatteryDocument1 pageAGM Batterykarlosc17No ratings yet
- G6S User Manual PDFDocument72 pagesG6S User Manual PDFMarco CastroNo ratings yet
- Blue Screen of DeathDocument5 pagesBlue Screen of DeathMilind MehtaNo ratings yet
- VEIKK S640 Instruction Manual PDFDocument20 pagesVEIKK S640 Instruction Manual PDFChen Qing100% (1)
- Expert 24lx ManualDocument140 pagesExpert 24lx ManualDiana ArghirNo ratings yet
- madVR - Crash ReportDocument11 pagesmadVR - Crash ReportSampo RahikkalaNo ratings yet
- Icc-Immo-Calculator-User-Manual BCM PDFDocument170 pagesIcc-Immo-Calculator-User-Manual BCM PDFJose Alexis Lasso Zapata100% (1)
- Intel 845g XP Drivers: Click Here To DownloadDocument2 pagesIntel 845g XP Drivers: Click Here To DownloadAzty Alvarad0% (1)
- UPS2000 - (1 KVA-3 KVA) Modbus Protocol Development Guide 02Document42 pagesUPS2000 - (1 KVA-3 KVA) Modbus Protocol Development Guide 02Mohamed Tag EldeenNo ratings yet
- MG025 McMurdo SmartFind R5 GMDSS Radio IMO MSC. 1circ. 1460 Update ProcedureDocument7 pagesMG025 McMurdo SmartFind R5 GMDSS Radio IMO MSC. 1circ. 1460 Update ProcedureSuresh KumarNo ratings yet
- Linux Foundation Courses Delivered by Enea h2 2018Document1 pageLinux Foundation Courses Delivered by Enea h2 2018ebbys89No ratings yet
- Debuglog DIADocument86 pagesDebuglog DIASuzette PimentelNo ratings yet
- Linux System Administration1Document48 pagesLinux System Administration1nikacom845No ratings yet
- Complete Computer AcronymsDocument161 pagesComplete Computer Acronymsapi-19417993No ratings yet
- AN - 3326 How To Use SAMA5D2 USB Mass Storage Gadget Under Linux 00003326a PDFDocument19 pagesAN - 3326 How To Use SAMA5D2 USB Mass Storage Gadget Under Linux 00003326a PDFdabapo6983No ratings yet
- Clear SCADA GuidelinesDocument26 pagesClear SCADA Guidelinescoyote533100% (1)
- Gaurav Daga Program Manager Microsoft CorporationDocument28 pagesGaurav Daga Program Manager Microsoft CorporationbeasantNo ratings yet
- Silo - Tips Sirona Sidexis InstallationDocument22 pagesSilo - Tips Sirona Sidexis Installationlabakoum badr-eddineNo ratings yet
- Efficient Test Case Generation For AUTOSAR Basic Software Code GeneratorsDocument100 pagesEfficient Test Case Generation For AUTOSAR Basic Software Code GeneratorsSahil NagpalNo ratings yet
- Installation MagIC Net 2.xDocument17 pagesInstallation MagIC Net 2.xJuan Diego Aznar FernándezNo ratings yet
- DxDiag Pa1 1Document34 pagesDxDiag Pa1 1cetpro sanpablotalaraNo ratings yet
- Dbms by Bipin C Desai PDFDocument3 pagesDbms by Bipin C Desai PDFSaurabh RautNo ratings yet
- Veritas Dynamic Multipathing (DMP)Document9 pagesVeritas Dynamic Multipathing (DMP)vamshik1982No ratings yet
- Intel (R) USB 3.0 EXtensible Host Controller Driver - Release Notes r1.08Document15 pagesIntel (R) USB 3.0 EXtensible Host Controller Driver - Release Notes r1.08Michael Camilo Palma EscobarNo ratings yet
- Manual UltrapipeDocument10 pagesManual UltrapipevalentinNo ratings yet
- Edc15 Tuning Guide PDF: Direct Link #1Document2 pagesEdc15 Tuning Guide PDF: Direct Link #1miketolNo ratings yet
- Bscan 05Document187 pagesBscan 05SniderNavaNo ratings yet
- AmrDocument18 pagesAmrJHON MILLANo ratings yet
- Device Drivers and System Services Manual PDFDocument344 pagesDevice Drivers and System Services Manual PDFBighi SebiNo ratings yet