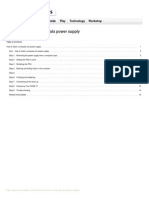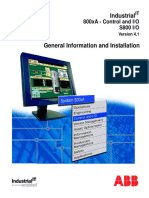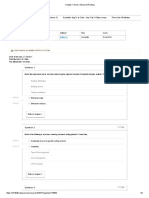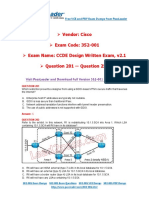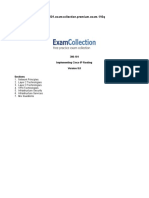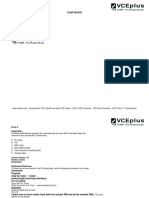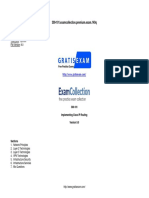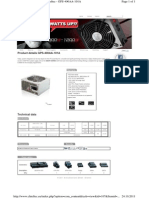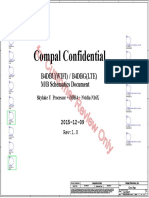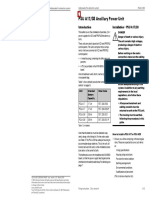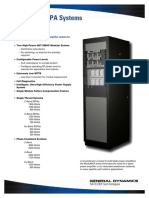Professional Documents
Culture Documents
n7k Replacing
Uploaded by
Mcyanogen HeshamCopyright
Available Formats
Share this document
Did you find this document useful?
Is this content inappropriate?
Report this DocumentCopyright:
Available Formats
n7k Replacing
Uploaded by
Mcyanogen HeshamCopyright:
Available Formats
CH A P T E R
10
Installing or Replacing Components
This chapter describes the replacement and other maintenance procedures for the Cisco Nexus 7000
Series switch components. You can also use these procedures for installing modules and other features
purchased after you receive the switch.
A Cisco Nexus 7000 Series switch is designed for redundancy, which means that you can replace its
modules, fan trays, and power supply units if there is at least one other of the same type operating during
the replacement process.
This chapter includes the following sections:
Replacing an AC Power Supply Unit During Operations, page 10-2
Replacing a DC Power Supply Unit During Operations, page 10-9
Replacing a Supervisor Module, page 10-15
Installing an I/O Module, page 10-35
Installing a NAM Module, page 10-40
Replacing a Cisco Nexus 7009 Fabric Module During Operations, page 10-48
Replacing or Upgrading a Cisco Nexus 7010 or 7018 Fabric Module During Operations, page 10-49
Replacing the Cisco Nexus 7004 Fan Tray During Operations, page 10-54
Replacing a Cisco Nexus 7009 Fan Tray During Operations, page 10-55
Replacing a Cisco Nexus 7010 System Fan Tray During Operations, page 10-56
Replacing a Cisco Nexus 7010 Fabric Fan Tray During System Operations, page 10-57
Replacing a Cisco Nexus 7018 Fan Tray During System Operations, page 10-58
Replacing Storage Media for a Supervisor Module, page 10-59
Replacing the Cable Management Frames on the Cisco Nexus 7004 Chassis, page 10-60
Replacing the Front Doors and Frame Assembly on the Cisco Nexus 7010 Chassis, page 10-62
Replacing the Cable Management Frame on the Cisco Nexus 7018 Chassis, page 10-72
Replacing the Front Door and Air Intake Assemblies on the Cisco Nexus 7018 Chassis, page 10-81
Replacing the Air Filter on the Cisco Nexus 7004 Chassis, page 10-100
Cleaning or Replacing the Air Filter for the Cisco Nexus 7010 Chassis, page 10-100
Cisco Nexus 7000 Series Hardware Installation and Reference Guide
OL-23069-07
10-1
Chapter 10
Installing or Replacing Components
Replacing an AC Power Supply Unit During Operations
Replacing an AC Power Supply Unit During Operations
The Cisco Nexus 7000 Series switches use a load-balanced power supply that uses up to four AC or DC
power supply units. The AC power supply units convert up to 1.2 kW, 1.4 kW, 3 kW, 3.5 kW, 6 kW, or
7.5 kW of AC power to DC power for system operations. If you can set one power supply unit in standby
mode and have the required power load balanced by the remaining online power supply units, you can
replace the standby power supply unit with another power supply unit without interrupting system
operations.
Warning
Blank faceplates and cover panels serve three important functions: they prevent exposure to
hazardous voltages and currents inside the chassis; they contain electromagnetic interference (EMI)
that might disrupt other equipment; and they direct the flow of cooling air through the chassis. Do not
operate the system unless all cards, faceplates, front covers, and rear covers are in place. Statement
1029
Note
If a replacement power supply unit is not available and you do not have a blank plate to cover the empty
power supply bay, you should leave the original power supply in the bay until you have the replacement
unit.
This section describes how to replace an AC power supply unit and includes the following topics:
Removing a 3-kW AC Power Supply Unit During Operations, page 10-3
Installing a 3-kW AC Power Supply Unit During Operations, page 10-3
Removing an 6-kW or 7.5-kW AC Power Supply Unit During Operations, page 10-4
Installing a 6-kW or 7.5-kW AC Power Supply Unit During Operations, page 10-7
Required Tools
Before you replace an AC power supply unit, make sure that you have the following tools and equipment:
Caution
Number 1 Phillips screwdriver with torque capability
Shipping materials
Antistatic mat
Replacement AC power supply unit
When you handle the Cisco Nexus 7000 Series components, you must follow ESD protocol at all times
to prevent ESD damage. This protocol includes but is not limited to wearing an ESD wrist strap that you
connect to the earth ground.
Cisco Nexus 7000 Series Hardware Installation and Reference Guide
10-2
OL-23069-07
Chapter 10
Installing or Replacing Components
Replacing an AC Power Supply Unit During Operations
Removing a 3-kW AC Power Supply Unit During Operations
Warning
Hazardous voltage or energy is present on the backplane when the system is operating. Use caution
when servicing. Statement 1034
To replace an AC power supply unit while a Cisco Nexus 7000 Series switch is operating, follow these
steps:
Step 1
Make sure that the power supply units not being replaced have their power turned on (labelled as 1 on
the power switch).
Step 2
Turn the power switch on the power supply that you are removing to standby (labelled as 0).
The Output LED turns off.
Step 3
Unplug the power cord from the AC power source.
Step 4
Press the release latch on the front right side of the power supply to the left and pull the power supply
part way out of the chassis.
Step 5
Release the latch, place your other hand under the power supply, pull the module fully out of the chassis,
and set it on the antistatic mat or pack it in a box for shipping.
Step 6
Either replace the power supply unit or cover the empty power supply bay as follows:
If you are ready to replace the power supply unit, see the Installing a 3-kW AC Power Supply Unit
During Operations section on page 10-3.
If the power supply bay is to remain empty, install a blank power supply filler plate (Cisco part
number 800-28658-01) over the opening, and secure it with the captive screws.
Installing a 3-kW AC Power Supply Unit During Operations
After you remove an AC power supply, you can replace it with another power supply or replace it with
a blank plate until another power supply is available.
Warning
Hazardous voltage or energy is present on the backplane when the system is operating. Use caution
when servicing. Statement 1034
To install an AC power supply unit while a Cisco Nexus 7000 Series switch is operating, follow these
steps:
Step 1
Unpack the replacement power supply unit and place it on an antistatic mat. You must also unpack a
power cord to be used with the power supply.
Step 2
Ensure that the power switch on the power supply unit is set to standby (labelled as 0) and that the AC
power cords are not plugged into the AC power supply.
Step 3
Holding the AC power supply unit with one hand on its handle and the other hand under the bottom
(longest side), align the back of the power supply unit with the power supply bay and slide the power
supply fully into the power supply bay until the release latch clicks.
Step 4
Plug the power cable into the power jack on the front of the power supply unit.
Cisco Nexus 7000 Series Hardware Installation and Reference Guide
OL-23069-07
10-3
Chapter 10
Installing or Replacing Components
Replacing an AC Power Supply Unit During Operations
Step 5
Plug the other end of the power cable into the AC power source. The Input LEDs light up.
Step 6
Turn the Power switch from standby to on (from 0 to 1 as labelled on the power switch). The Output LED
lights up.
If one or more of these LEDs is red, turn the power switch to standby (0), check the AC power
connection, and then turn the power switch back on (1). The Input and Output LEDs for the connected
power supply units should be green.
For more information about the power supply unit LED states, see Appendix D, Chassis and Module
LEDs.
Removing an 6-kW or 7.5-kW AC Power Supply Unit During Operations
Warning
Hazardous voltage or energy is present on the backplane when the system is operating. Use caution
when servicing. Statement 1034
To replace an AC power supply unit while a Cisco Nexus 7000 Series switch is operating, follow these
steps:
Step 1
Make sure that the power supply units not being replaced have their power switches turned to ON.
Step 2
Turn the power switch on the power supply that you are removing to standby (STBY).
The Output LED turns off.
Step 3
Unplug the power cords from the AC power source. If the power supply unit has only one AC power
cable, unplug just that cable. Otherwise, unplug both AC power cables.
Step 4
Unscrew the four captive screws on the power supply unit so that they are no longer in contact with the
chassis.
Step 5
With one hand on the handle of the power supply unit, pull the unit part way out of the chassis.
Step 6
Place your other hand underneath the power supply unit to support its weight and then pull the unit fully
out of the chassis.
Step 7
Place the power supply unit on an antistatic mat or repack it in its original shipping materials. To repack
a 6-kW AC power supply unit, see Figure 10-1. To repack a 7.5 kW AC power supply unit, see
Figure 10-2.
Cisco Nexus 7000 Series Hardware Installation and Reference Guide
10-4
OL-23069-07
Chapter 10
Installing or Replacing Components
Replacing an AC Power Supply Unit During Operations
Figure 10-1
Repacking a 6-kW AC Power Supply Unit
6
7
187298
Open the box.
Insert a foam cushion onto the top of the
power supply unit.
Insert a foam cushion.
Fold the two narrow flaps over the top
cushion.
Insert the cardboard holder with the U-shaped 7
end facing upwards.
Insert the power supply unit with the small
end going in the box first.
Fold the two wide flaps over the top of the
box.
Tape the wide flaps together and to the box.
Cisco Nexus 7000 Series Hardware Installation and Reference Guide
OL-23069-07
10-5
Chapter 10
Installing or Replacing Components
Replacing an AC Power Supply Unit During Operations
Figure 10-2
Repacking a 7.5 kW Power Supply Unit
13
12
10
11
13
10
11
14
5
6
16
15
15
16
3
8
17
2
236146
Cisco Nexus 7000 Series Hardware Installation and Reference Guide
10-6
OL-23069-07
Chapter 10
Installing or Replacing Components
Replacing an AC Power Supply Unit During Operations
Step 8
Open the smaller of two boxes.
10 Fold the two narrow box flaps over the
padding.
Place a padding sheet on the bottom of the
box.
11 Fold the two wide box flaps over the narrow
flaps.
Place the partitions on top of the padding.
12 Tape the two wide flaps together using
Make sure that the cutout sections are on top.
packing tape.
Place thicker padding piece in the central slot, 13 Insert each end of the smaller box into a
with the groove side up.
padding block.
Place the power supply unit in an ESD bag.
14 Place the box and its padding blocks in the
larger box.
Place the bagged power supply unit in the
central partition slot. Make sure that the
extension of the front side fits into the
padding groove.
15 Fold the two narrow box flaps over the
padding blocks.
Coil each of the two power cables and place
each cable in a slot next to the power supply
unit.
16 Fold the two wide box flaps over the narrow
flaps.
Rotate both foldouts over the power supply
unit.
17 Tape the two wide flaps together using
packing tape.
Place a padding sheet on top of the partitions.
Either replace the power supply unit or cover the empty power supply bay as follows:
If you are ready to replace the power supply unit, see the Installing a 6-kW or 7.5-kW AC Power
Supply Unit During Operations section on page 10-7.
If the power supply bay is to remain empty, install a blank power supply filler plate (Cisco part
number 800-28658-01) over the opening, and secure it with the captive screws.
Installing a 6-kW or 7.5-kW AC Power Supply Unit During Operations
After you remove an AC power supply, you can replace it with another power supply or replace it with
a blank plate until another power supply is available. If you need to install a DC power supply unit, see
the Installing a 6-kW DC Power Supply Unit During Operations section on page 10-14.
Warning
Hazardous voltage or energy is present on the backplane when the system is operating. Use caution
when servicing. Statement 1034
To install an AC power supply unit while a Cisco Nexus 7000 Series switch is operating, follow these
steps:
Step 1
Unpack the replacement power supply unit and place it on an antistatic mat. If you are unpacking a 6-kW
power supply unit, you must also unpack one or two power cords. If you are unpacking a 7.5-kW power
supply unit, two power cords are already attached to the power supply unit.
Cisco Nexus 7000 Series Hardware Installation and Reference Guide
OL-23069-07
10-7
Chapter 10
Installing or Replacing Components
Replacing an AC Power Supply Unit During Operations
Step 2
Ensure that the power switch on the power supply unit is in the standby (STBY) position and that the AC
power cords are not plugged into the AC power supply.
Step 3
Holding the AC power supply unit with one hand on its handle and the other hand under the bottom
(longest side), align the back of the power supply unit with the power supply bay and slide the power
supply into the power supply bay. Make sure the power supply unit is fully seated in the power supply
bay and that its four captive screws are aligned with their holes in the chassis.
Note
The 6-kW AC power supply unit weighs 22 pounds (10 kg), and the 7.5-kW AC power supply unit
weighs 26.4 pounds (12 kg). Use two hands to safely hold and move a power supply unit.
If you cannot push the power supply unit all the way into its bay, make sure that the power switch is
turned to STBY before pushing the power supply unit all of the way into the bay.
Step 4
Screw in the four captive screws and tighten to 8 in-lb (0.9 Nm).
Step 5
Plug the power cables into the power jacks on the front of the power supply unit.
Note
Step 6
Tip
For 6-kW of power, plug two power cables into the two power jacks.
For 3-kW of power, plug one power cable into one of the two power jacks.
The 6-kW AC power supply unit does not ship with power cables attached to it, so you must attach one
or two of those cables. If necessary, you can remove the cables from the AC power supply unit that you
removed. The 7.5-kW AC power supply ships with permanently attached power cables, so you do not
need to attach power cables to that power supply unit.
Plug the power cables that are already attached to the power supply unit into the AC power source.
For power redundancy, plug each power cable into a separate AC power supply circuit.
Step 7
Turn the Power switch from STBY to ON.
Step 8
Verify the power supply operation by checking that the power supply LEDs are in the following states:
Input 1 LED is green.
If a second AC power cord was connected, the Input 2 LED is green.
Output LED is green.
Fault LED is not on or flashing.
If one or more of these LEDs is red, turn the power switch to standby (STBY), check the AC power
connections for the line in standby (STBY), and then turn the power switch back to ON. The Input and
Output LEDs for the connected power supply units should be green.
For more information on the power supply unit LED states, see Appendix D, Chassis and Module
LEDs.
Cisco Nexus 7000 Series Hardware Installation and Reference Guide
10-8
OL-23069-07
Chapter 10
Installing or Replacing Components
Replacing a DC Power Supply Unit During Operations
Replacing a DC Power Supply Unit During Operations
The Cisco Nexus 7000 Series switches use a load-balanced power supply that uses up to three or four
AC or DC power supply units. If you can set one power supply unit in standby mode and have the
required power load balanced by the remaining online power supply units, then you can replace the
standby power supply unit with another power supply unit without interrupting system operations.
Note
If a replacement power supply unit is not available and you do not have a blank plate to cover the empty
power supply bay, you should leave the original power supply in the bay until you have the replacement
unit.
Warning
Blank faceplates and cover panels serve three important functions: they prevent exposure to
hazardous voltages and currents inside the chassis; they contain electromagnetic interference (EMI)
that might disrupt other equipment; and they direct the flow of cooling air through the chassis. Do not
operate the system unless all cards, faceplates, front covers, and rear covers are in place.
Statement 1029
This section describes how to replace a DC power supply unit and includes the following topics:
Removing a 3-kW DC Power Supply Unit During Operations, page 10-9
Installing a 3-kW DC Power Supply Unit During Operations, page 10-10
Removing a 6-kW DC Power Supply Unit During Operations, page 10-12
Installing a 6-kW DC Power Supply Unit During Operations, page 10-14
Removing a 3-kW DC Power Supply Unit During Operations
You can remove a DC power supply during operations if the power supply is redundant and you can shut
off the power from the grid without shutting off power to the other needed power supplies.
Warning
Hazardous voltage or energy is present on the backplane when the system is operating. Use caution
when servicing. Statement 1034
To replace a DC power supply unit while a Cisco Nexus 7000 Series switch is operating, follow these
steps:
Step 1
Unpack the new power supply and keep its shipping materials so that you can use them to pack the old
power supply.
Step 2
Make sure that the power supply units not being replaced have their power switches turned on (labelled
as 1).
Step 3
For the power supply unit that you are replacing, turn its power switch to standby (labelled as 0). The
Output LED turns off.
Step 4
Turn off the DC input power by manually turning off the input circuit at the circuit breaker for this power
supply.
Step 5
Verify that the input power is completely off by making sure that all of the LEDs on the DC power supply
unit are off.
Cisco Nexus 7000 Series Hardware Installation and Reference Guide
OL-23069-07
10-9
Chapter 10
Installing or Replacing Components
Replacing a DC Power Supply Unit During Operations
Warning
Step 6
Warning
Before performing any of the following procedures, ensure that power is removed from the DC circuit.
Statement 1003
Detach each set of four DC power cables from the DC power source or DC power interface unit (PIU)
as follows:
Hazardous voltage or energy may be present on DC power terminals. Always replace cover when
terminals are not in service. Be sure uninsulated conductors are not accessible when cover is in
place. Statement 1075
a.
Unscrew the three screws on top of the terminal box located on the front of the power supply, and
remove the safety cover.
b.
Unscrew the two nuts holding each cable lug, remove the lug, and refasten the two nuts. This action
releases four cables from the power supply.
c.
Place the safety cover on the terminal box and fasten with three screws.
Step 7
Press and hold the release latch on the front of the power supply and then pull the power supply part way
out of the chassis by its handle.
Step 8
Place your other hand under the power supply, fully pull it out of the chassis, and place it in its shipping
materials.
Step 9
Either replace the power supply unit or cover the empty power supply bay as follows:
If you are ready to replace the power supply unit, see the Installing a 3-kW DC Power Supply Unit
During Operations section on page 10-10.
If the power supply bay is to remain empty, install a blank power supply filler plate (Cisco part
number 800-37248-01) over the opening, and secure it with its captive screws.
Installing a 3-kW DC Power Supply Unit During Operations
After you remove a 3-kW DC power supply, you can replace it with another AC or DC power supply or
replace it with a blank plate until another power supply is available. To install an AC power supply unit,
see the Installing a 3-kW AC Power Supply Unit During Operations section on page 10-3.
Warning
Hazardous voltage or energy is present on the backplane when the system is operating. Use caution
when servicing. Statement 1034
To install a 3-kW DC power supply unit while a Cisco Nexus 7000 Series switch is operating, follow
these steps:
Step 1
If you have not already done so, unpack the replacement DC power supply unit and place it on an
antistatic mat.
Step 2
Ensure that the power switch on the replacement DC power supply unit is in the standby (0) position.
Step 3
Ensure that the DC power source for the new power supply unit is turned off at the circuit breaker.
Cisco Nexus 7000 Series Hardware Installation and Reference Guide
10-10
OL-23069-07
Chapter 10
Installing or Replacing Components
Replacing a DC Power Supply Unit During Operations
Warning
Before performing any of the following procedures, ensure that power is removed from the DC circuit.
Statement 1003
Step 4
Grasp the power supply unit handle with one hand, and place your other hand underneath the power
supply unit to support its weight. Align the back of the power supply unit with the power supply bay and
slide the power supply all the way into the power supply bay until the release lever clicks. Make sure
that the power supply unit does not pull out of the power supply bay without pressing the release lever.
Step 5
If the power cables are not already connected to the DC power source, connect them as follows:
a.
Unscrew the three screws on top of the terminal box located in front of the power supply, and remove
the safety cover.
b.
Unscrew two nuts from each of the four terminal slots in the terminal box.
c.
In each of two negative slots (labelled as -), place the lug on the end of a negative power cable, and
fasten with two nuts. Tighten the nuts to 40 in-lb (4.5 Nm).
d.
In each of two positive slots (labelled as +), place the lug on the end of a positive power cable, and
fasten with two nuts. Tighten the nuts to 40 in-lb (4.5 Nm).
e.
Place the safety cover on the terminal box and fasten with three screws.
Step 6
Turn on the power at the DC power source circuit breaker. The input LEDs turn on when the circuit turns
on.
Step 7
Turn the power switch on the DC power supply from standby (0) to on (1). The output LED turns on
when power is being output to the switch.
For information about how to connect the power supply unit to DC power sources for input source
redundancy, see the Connecting a DC Power Supply Directly to DC Power Sources section on
page 6-10).
Note
Warning
If the power source is not within reach of the power cables, connect the power cables to a DC
power interface unit (PIU). To connect the PIU, see the Connecting a Power Supply to DC
Power Sources through a Power Interface Unit section on page 6-18.
Hazardous voltage or energy may be present on DC power terminals. Always replace cover when
terminals are not in service. Be sure uninsulated conductors are not accessible when cover is in
place. Statement 1075
If one or more of the Input or Output LEDs is not green or the Fault LED is lit or flashing, see the
Troubleshooting a DC Power Supply Unit section on page 9-3.
For more information on the power supply unit LED states, see Appendix D, Chassis and Module
LEDs.
Cisco Nexus 7000 Series Hardware Installation and Reference Guide
OL-23069-07
10-11
Chapter 10
Installing or Replacing Components
Replacing a DC Power Supply Unit During Operations
Removing a 6-kW DC Power Supply Unit During Operations
Warning
Hazardous voltage or energy is present on the backplane when the system is operating. Use caution
when servicing. Statement 1034
To replace a DC power supply unit while a Cisco Nexus 7000 Series switch is operating, follow these
steps:
Step 1
Make sure that the power supply units not being replaced have their power switches turned to ON.
Step 2
For the power supply unit that you are replacing, turn its power switch to STBY. The Output LED turns
off.
Step 3
Turn off the DC input power by manually turning off each input circuit at its circuit breaker.
Step 4
Verify that the input power is completely off by making sure that all of the LEDs on the DC power supply
unit are off.
Warning
Before performing any of the following procedures, ensure that power is removed from the DC circuit.
Statement 1003
Step 5
Warning
Detach each set of four DC power cables from the DC power source or DC power interface unit (PIU)
as follows:
Hazardous voltage or energy may be present on DC power terminals. Always replace cover when
terminals are not in service. Be sure uninsulated conductors are not accessible when cover is in
place. Statement 1075
Step 6
For each of the power plugs attached to the DC power supply unit, completely unscrew the two screws
that hold it to the power supply unit, and then remove the plug from the power supply unit.
Step 7
Disconnect the grounding lug from the lower front side of the power supply unit by unscrewing the two
M6 nuts and removing the lug from the power supply unit. For the location of the grounding pad on the
DC power supply unit, see Figure 6-2 on page 6-9.
Warning
When installing or replacing the unit, the ground connection must always be made first and
disconnected last. Statement 1046
Step 8
Holding the power supply handle with one hand, slide the power supply part of the way out of the
chassis. Place your other hand underneath the power supply unit to support its weight and slide the power
supply unit completely out of the chassis.
Step 9
Place the power supply unit on an antistatic mat or repack it in the box for its replacement unit as shown
in Figure 10-3.
Cisco Nexus 7000 Series Hardware Installation and Reference Guide
10-12
OL-23069-07
Chapter 10
Installing or Replacing Components
Replacing a DC Power Supply Unit During Operations
Figure 10-3
Packing a DC Power Supply Unit
5
3
5
7
199741
Step 10
Coil the power cables and place them on the
bottom of the box.
Place the padded power supply unit inside the
box and on top of the trifold.
Place the trifold cover over the coiled cables.
Fold the narrow flaps over the power supply
unit pads.
Put the power supply unit in its ESD bag and
8
hold the filler box outside the bag in the notched
portion of the power supply unit.
Place the nonexpanding end pad over the back
end of the power supply unit and filler box.
Pull the two sides of the expandable end pad
apart, fit the end pad over the front end of the
power supply unit, and press the two sides
together snuggly over the front end of the power
supply unit.
Fold the wide flaps over the power supply
unit.
Tape the wide flaps together and to the box
with packing tape.
Either replace the power supply unit or cover the empty power supply bay as follows:
If you are ready to replace the power supply unit, see the Installing a 6-kW DC Power Supply Unit
During Operations section on page 10-14.
Cisco Nexus 7000 Series Hardware Installation and Reference Guide
OL-23069-07
10-13
Chapter 10
Installing or Replacing Components
Replacing a DC Power Supply Unit During Operations
If the power supply bay is to remain empty, install a blank power supply filler plate (Cisco part
number 800-28658-01) over the opening, and secure it with its captive screws.
Installing a 6-kW DC Power Supply Unit During Operations
After you remove a 6-kW DC power supply, you can replace it with another AC or DC power supply or
replace it with a blank plate until another power supply is available. To install an AC power supply unit,
see the Installing a 6-kW or 7.5-kW AC Power Supply Unit During Operations section on page 10-7.
Warning
Hazardous voltage or energy is present on the backplane when the system is operating. Use caution
when servicing. Statement 1034
To install a 6-kW DC power supply unit while a Cisco Nexus 7000 Series switch is operating, follow
these steps:
Step 1
Unpack the replacement DC power supply unit and place it on an antistatic mat. Also, unpack the power
cables.
Step 2
Ensure that the power switch on the replacement DC power supply unit is in the standby (STBY)
position.
Step 3
Ensure that the DC power source for the new power supply unit is turned off at the circuit breaker.
Warning
Before performing any of the following procedures, ensure that power is removed from the DC circuit.
Statement 1003
Step 4
Grasp the power supply unit handle with one hand, and place your other hand underneath the power
supply unit to support its weight. Align the back of the power supply unit with the power supply bay and
slide the power supply into the power supply bay. Make sure the power supply unit is fully seated in the
power supply bay and that its four captive screws are aligned with their holes in the chassis.
Note
The 6-kW power supply unit weighs 21 lb (9.5 kg). Use two hands to safely hold and move a power
supply unit.
Step 5
Screw in each of the four captive screws and tighten to 8 in-lb (0.9 Nm).
Step 6
Attach the Earth ground to the power supply unit (see the Grounding a 6-kW DC Power Supply section
on page 6-8).
Warning
Step 7
When installing or replacing the unit, the ground connection must always be made first and
disconnected last. Statement 1046
If the power cables are not already connected to the DC power source, connect them as follows:
For 3 kW of power, connect one set of power cables (two sets of positive and negative cables
attached to one plug) to the DC power circuit.
For 6 kW of power, connect two sets of power cables (four sets of positive and negative cables
attached to two plugs) to the DC power circuit.
Cisco Nexus 7000 Series Hardware Installation and Reference Guide
10-14
OL-23069-07
Chapter 10
Installing or Replacing Components
Replacing a Supervisor Module
For information on how to connect the power supply unit to DC power sources for input source
redundancy, see the Connecting a DC Power Supply Directly to DC Power Sources section on
page 6-10).
Note
Warning
If the power source is not within reach of the power cables, connect the power cables to a DC
power interface unit (PIU). To connect the PIU, see the Connecting a Power Supply to DC
Power Sources through a Power Interface Unit section on page 6-18.
Hazardous voltage or energy may be present on DC power terminals. Always replace cover when
terminals are not in service. Be sure uninsulated conductors are not accessible when cover is in
place. Statement 1075
Tip
For power redundancy, connect each set of power cables (each set with a common plug for the power
supply unit) to a separate DC power circuit.
Step 8
Attach the DC power cable plugs to the power supply unit and fasten them by tightening the captive
screw on each end of the plug to 8 to 11 in-lb (0.9 to 1.2 Nm).
Step 9
Turn on the circuit breaker for the DC circuits that you connected.
Step 10
Turn the Power switch on the power supply unit from STBY to ON.
Step 11
Verify the power supply operation by checking that the power supply LEDs are in the following states:
For 3 kW of output power, make sure that two Input LEDs are green.
For 6 kW of output power, make sure that four Input LEDs are green.
Output LED is green.
Fault LED is not on or flashing.
If one or more of the Input or Output LEDs is not green or the Fault LED is lit or flashing, see the
Troubleshooting a DC Power Supply Unit section on page 9-3.
For more information on the power supply unit LED states, see Appendix D, Chassis and Module
LEDs.
Replacing a Supervisor Module
The Cisco Nexus 7000 Series switches can be configured with one or two supervisor modules. If the
system has two supervisor modules, you can replace one of the supervisors while the other one manages
system operations. If the system has only one supervisor, you must bring the system down to replace the
supervisor module because the supervisor module is required for managing operations.
Note
If you need to bring down the switch to change supervisors, you must also copy the running
configuration, system messages, VDC configurations, and licenses onto a USB drive before removing
the supervisor module as explained in the Replacing a Supervisor Module section on page 10-15.
Cisco Nexus 7000 Series Hardware Installation and Reference Guide
OL-23069-07
10-15
Chapter 10
Installing or Replacing Components
Replacing a Supervisor Module
Caution
Make sure that you do not accidentally press one or more of the ejector release buttons on the I/O,
supervisor, and fabric modules. These buttons and their mechanical levers are designed so that you can
easily power down and remove these modules when you need to replace them. If you press one of these
buttons, the lever for that button releases from the front of the module, but the module remains
operational and connected to the system. If you press the other ejector button on the same module at the
same time as you press the first button or while the lever for the first button is released, the lever for the
second button releases, and the module powers down and disconnects from the system.
To minimize the chance of accidentally disconnecting a module with a released lever, press the lever
back toward the module until it clicks. If both levers are released, the system has disconnected and
powered down the module, and the STATUS LED will be unlit. To reconnect and power up the module,
either remove and reinsert the module in the chassis or use system commands to power it on.
This section describes how to replace supervisor modules and includes the following topics:
Required Tools, page 10-16
Replacing a Redundant Supervisor Module During System Operations, page 10-16
Replacing a Supervisor Module in a Single-Supervisor System, page 10-21
Replacing Supervisor 1 Modules with Supervisor 2 or Supervisor 2E Modules, page 10-23
Replacing Supervisor 2 Modules with Supervisor 2E Modules, page 10-27
Upgrading Memory for Supervisor 1 Modules, page 10-29
Required Tools
You need a flat-blade or number 2 Phillips-head screwdriver to loosen or tighten the captive screws on
the supervisor module.
Replacing a Redundant Supervisor Module During System Operations
During operations, one supervisor is active while the other (redundant) supervisor is in standby mode.
You can replace either of these two supervisors. If you need to replace the active supervisor, it becomes
the standby supervisor as soon as you press its ejector buttons.
Note
A replacement supervisor module comes with one DIMM (4 GB of memory) or, if your switch is running
Cisco NX-OS 5.1 (or later release), two DIMMs (8 GB of memory). If the switch not running a version
of Cisco NX-OS that is compatible with using 8 GB of memory, then you must use only one DIMM (do
not install an additional DIMM).
Caution
If you cannot immediately replace a supervisor, either leave the supervisor in its slot until it can be
replaced or replace it with a blank module so the system airflow is not disrupted. If the system airflow
is disrupted for more than a couple of minutes, the system could overheat and shut down.
Cisco Nexus 7000 Series Hardware Installation and Reference Guide
10-16
OL-23069-07
Chapter 10
Installing or Replacing Components
Replacing a Supervisor Module
Warning
Hazardous voltage or energy is present on the backplane when the system is operating. Use caution
when servicing. Statement 1034
Caution
Handle each supervisor or I/O module carefully using an ESD wrist strap, holding the module only on
its carrier edges without touching any electronic circuitry, and placing the module on antistatic mats or
repacking it in its original packing materials when it is not installed in the Cisco Nexus 7000 Series
chassis.
To replace a supervisor module, follow these steps:
Step 1
Place an antistatic mat or antistatic foam where you can place the new and old supervisor modules.
Step 2
If the replacement supervisor is in a shipping box, prepare the module for installation by following these
steps:
a.
Open the shipping box for the module and remove the module from its antistatic wrapping.
b.
If the plastic protector shown in Figure 10-4 is included with the module, remove it by pulling it past
the back of the module. Keep the plastic protector and the other packing materials so that you can
easily ship the module at a later time.
Removing the Plastic Protector from the Supervisor Module
187888
Figure 10-4
Caution
To prevent ESD damage, avoid touching the electronic circuitry and prevent anything else from coming
in contact with the circuitry.
Step 3
On the currently installed supervisor module (the module that you are going to remove), loosen the two
captive screws identified in View A of Figure 10-5.
Cisco Nexus 7000 Series Hardware Installation and Reference Guide
OL-23069-07
10-17
Chapter 10
Installing or Replacing Components
Replacing a Supervisor Module
Figure 10-5
Unseating a Supervisor Module
1
2
View A
Step 4
View B
Unscrew two captive screws.
Simultaneously press both ejector buttons.
View C
186688
Simultaneously swing open both ejector
levers to unseat the module.
Press the ejector release buttons on the ends of the module (see View B of Figure 10-5) to push out the
ejector levers and to disconnect the module.
If the chassis has two supervisor modules and you disconnect the active supervisor module, that
supervisor goes into standby mode and the other supervisor automatically becomes the active supervisor.
Step 5
Disconnect the cables attached to the front of the module to be removed. Make sure that each cable is
labelled for its port on the module.
Step 6
Simultaneously rotate the two ejector levers outward to unseat the module from the midplane connector
(see View C of Figure 10-5).
Step 7
With a hand on each ejector, pull the module part way out of its slot in the chassis.
Step 8
Grasp the front edge of the module with your left hand and place your right hand under the lower side
of the module to support its weight. Pull the module out of its slot.
Cisco Nexus 7000 Series Hardware Installation and Reference Guide
10-18
OL-23069-07
Chapter 10
Installing or Replacing Components
Replacing a Supervisor Module
Caution
To prevent ESD damage, avoid touching the electronic circuitry and prevent anything else from coming
in contact with the circuitry.
Step 9
If you are removing the module from a Cisco Nexus 7010 chassis, rotate the module 90 degrees
counterclockwise so that it is horizontal and you can see its circuitry from above.
Step 10
Place the removed module in an antistatic bag.
Step 11
Repack the bagged I/O module in its original packing materials as shown in Figure 10-6.
Figure 10-6
Repacking a Supervisor Module
1
4
2
5
8
7
10
11
10
199807
11
12
Cisco Nexus 7000 Series Hardware Installation and Reference Guide
OL-23069-07
10-19
Chapter 10
Installing or Replacing Components
Replacing a Supervisor Module
Put the module in an ESD bag.
Tape the flap to the box.
Place the bagged module on the foam pad.
Insert the two box sides into foam blocks.
Attach a side pad to each of the long sides of 9
the module.
Place the box and its foam blocks into the
larger box.
Fold the side flaps up along the side pads.
10 Fold the narrow flaps over the smaller box and
foam blocks.
Fold the long flaps up along the ends of the
module and then over the top of the module.
Insert the two tabs on each flap into the side
flaps.
11 Fold the wide flaps over the box.
Insert the folded box into the slightly larger
box.
12 Tape the wide flaps together and to the box.
Step 12
On the replacement module, rotate both of the ejector levers away from the front of the module.
Step 13
If you are inserting the module into a Cisco Nexus 7010 chassis, rotate the module 90 degrees clockwise.
Step 14
Align the module to the chassis guides for the vacated slot (slot 5 or 6 on the Cisco Nexus 7010 chassis
or slot 9 or 10 on the Cisco Nexus 7018 chassis), and slide the module part way into the slot.
Step 15
With one or both hands on the front of the module, push the module all the way into the slot until it seats
on the midplane connector.
Step 16
Simultaneously push both ejector levers inward until they come in contact with the face of the module.
The module should be fully seated in the slot and the captive screws should be aligned with their holes
in the chassis. The EMI gasket should close the gap between the new module and the module in the next
slot to the right.
Step 17
Screw in the two captive screws to the chassis and tighten them to 8 in-lb (0.9 Nm).
Step 18
Reconnect the console cable to the CONSOLE SERIAL PORT as explained in the Connecting to the
Console section on page 7-2.
Step 19
If the previous supervisor module was connected to an asynchronous device through a modem, connect
the modem cable to the COM1/AUX SERIAL PORT as explained in the Connecting to the Console
section on page 7-2.
Step 20
Reconnect the network management cable to the MGMT ETH port as explained in Setting Up the
Management Interface section on page 7-4.
Step 21
Reconnect the CMP cable to the CMP MGMT ETH port as explained in Connecting the Supervisor
CMP Port section on page 7-5.
Step 22
Verify that both supervisors have the same amount of memory by following these steps:
a.
Use the show system resources command to see how much memory is installed in the active
supervisor.
b.
Use the system switchover command to make the other supervisor module active.
c.
Use the show system resources command to see how much memory is installed in the other
supervisor.
Cisco Nexus 7000 Series Hardware Installation and Reference Guide
10-20
OL-23069-07
Chapter 10
Installing or Replacing Components
Replacing a Supervisor Module
If one of the supervisor modules has more memory than the other supervisor module, you must either
remove 4 GB from the module with 8 GB (see the Removing 4 GB of Memory from a Supervisor
Module section on page 10-33) or add 4 GB to the module with 4 GB (see theAdding 4 GB of Memory
to a Supervisor Module section on page 10-30).
Replacing a Supervisor Module in a Single-Supervisor System
If you need to replace the supervisor in a single-supervisor Cisco Nexus 7000 Series system, you must
shut down the system before replacing the supervisor.
Note
A replacement supervisor module comes with one DIMM (4 GB of memory) or, if your switch is running
Cisco NX-OS 5.1 (or later release), two DIMMs (8 GB of memory). If the switch not running a version
of Cisco NX-OS that is compatible with using 8 GB of memory, you must use only one DIMM (do not
install an additional DIMM).
Warning
Hazardous voltage or energy is present on the backplane when the system is operating. Use caution
when servicing. Statement 1034
Caution
Handle the supervisor module carefully using an ESD wrist strap, holding the module only on its carrier
edges without touching any electronic circuitry, and placing the module on antistatic mats or antistatic
foam when it is not installed in the Cisco Nexus 7000 Series chassis.
To replace a supervisor module in a single-supervisor system, follow these steps:
Step 1
Place an antistatic mat or antistatic foam where you can place the new and old supervisor modules.
Step 2
If the replacement supervisor is in a shipping box, prepare the module for installation by following these
steps:
a.
Open the shipping box for the module and remove the module from its antistatic wrapping.
b.
If the plastic protector shown in Figure 10-7 is included with the module, remove it by pulling it past
the back of the module. Keep the plastic protector and the other packing materials so that you can
easily ship the module at a later time.
Cisco Nexus 7000 Series Hardware Installation and Reference Guide
OL-23069-07
10-21
Chapter 10
Installing or Replacing Components
Replacing a Supervisor Module
Removing the Plastic Protector from the Supervisor Module
187888
Figure 10-7
Caution
To prevent ESD damage, avoid touching the electronic circuitry and prevent anything else from coming
in contact with the circuitry.
Step 3
Turn off the power on each of the power supply unit by turning its power switch to standby (STBY).
Step 4
Disconnect all of the cables attached to the front of the module to be removed.
Step 5
Loosen the two captive screws identified in View A of Figure 10-5 on page 10-18.
Step 6
Press the ejector release buttons on the top and bottom ends of the module (see View B of Figure 10-5
on page 10-18) to push out the ejector levers and to disconnect the module.
Step 7
Simultaneously rotate the two ejector levers outward to unseat the module from the midplane connector
(see View C of Figure 10-5 on page 10-18).
Step 8
With a hand on each ejector, pull the module part way out of its slot in the chassis.
Step 9
Grasp the front edge of the module with your left hand and place your right hand under the lower side
of the module to support its weight. Pull the module out of its slot.
Caution
To prevent ESD damage, avoid touching the electronic circuitry and prevent anything else from coming
in contact with the circuitry.
Step 10
If you are removing a module from a Cisco Nexus 7010 chassis, rotate the module 90 degrees
counterclockwise so that it is horizontal and you can see its circuitry from above.
Step 11
Place the removed module on the antistatic mat or repack it in its original packing materials as shown in
Figure 10-6 on page 10-19.
Step 12
On the replacement supervisor module, rotate both of the ejector levers away from the front of the
module.
Caution
To prevent ESD damage, avoid touching the electronic circuitry and prevent anything else from coming
in contact with the circuitry.
Cisco Nexus 7000 Series Hardware Installation and Reference Guide
10-22
OL-23069-07
Chapter 10
Installing or Replacing Components
Replacing a Supervisor Module
Step 13
If you are inserting the module into a Cisco Nexus 7010 chassis, rotate the module 90 degrees clockwise.
Step 14
Align the module to the chassis guides for the vacated slot (slot 5 or 6 on a Cisco Nexus 7010 chassis or
slot 9 or 10 on a Cisco Nexus 7018 chassis), and slide the module part way into the slot.
Step 15
With one or both hands on the front of the module, push the module all the way into the slot until it seats
on the midplane connector.
Step 16
Slide the module into the slot until it seats on the midplane.
Step 17
Simultaneously push both ejector levers inward until they come in contact with the face of the module.
The module should be fully seated in the slot and the captive screws should be aligned with their holes
in the chassis. The EMI gasket should close the gap between the replacement module and the module in
the next slot.
Step 18
Screw in the two captive screws to the chassis and tighten them to 8 in-lb (0.9 Nm).
Step 19
Reconnect the console cable to the CONSOLE SERIAL PORT as explained in the Connecting to the
Console section on page 7-2.
Step 20
(For Supervisor 1 modules only) If the previous supervisor module was connected to an asynchronous
device through a modem, connect the modem cable to the COM1/AUX SERIAL PORT as explained in
the Connecting to the Console section on page 7-2.
Step 21
Reconnect the network management cable to the MGMT ETH port as explained in the Setting Up the
Management Interface section on page 7-4.
Step 22
(For Supervisor 1 modules only) Reconnect the CMP cable to the CMP MGMT ETH port as explained
in the Connecting the Supervisor CMP Port section on page 7-5.
Replacing Supervisor 1 Modules with Supervisor 2 or Supervisor 2E Modules
Before migrating from Supervisor 1 modules to Supervisor 2 or Supervisor 2E modules, note the
following guidelines:
This migration process is disruptive for switches with one or two supervisor modules because the
power must be turned off for the switch.
Backward migration procedure (migrating from Supervisor 2 or Supervisor 2E modules to
Supervisor 1 modules) is not provided.
We recommend that you use Cisco NX-OS Release 5.2 (or later release) on the Supervisor 1 module
while performing the migration.
You cannot mix Supervisor 2 and Supervisor 2E modules in a production environment (this mix of
modules is supported only while you are migrating from using Supervisor 2 modules to Supervisor
2E modules as explained in the Replacing Supervisor 2 Modules with Supervisor 2E Modules
section on page 10-27). You must replace redundant Supervisor 1 modules with either two
Supervisor 2 modules or two Supervisor 2E modules.
If you plan to enable the admin VDC feature on the Supervisor 2 or Supervisor 2E modules, be sure
to complete the entire migration procedure before enabling this feature (see the Cisco Nexus 7000
Series NX-OS Virtual Device Context Configuration Guide).
If you are migrating Supervisor 1 Modules with Supervisor 2 or Supervisor 2E Modules, then
replace ip default-gateway x.x.x.x' with ip route 0/0 x.x.x.x in the config.
Cisco Nexus 7000 Series Hardware Installation and Reference Guide
OL-23069-07
10-23
Chapter 10
Installing or Replacing Components
Replacing a Supervisor Module
To migrate from using Supervisor 1 modules to Supervisor 2 or Supervisor 2E modules, follow these
steps:
Step 1
Note
Step 2
Insert a USB drive in the top USB port (usb1) in the active supervisor 1 module. If the Supervisor 2 or
Supervisor 2E module shipped with an extra USB drive, you can insert that USB drive in the usb1 drive
on the Supervisor 1 module.
Do not use the USB drive that is in the LOG FLASH port.
Format the drive by using the format command.
switch(config)# format usb1:
Step 3
Copy all of the VDC configurations for the switch to the USB drive by using the copy running-config
command.
switch(config)# copy running-config usb1:configuration_file_name vdc-all
Step 4
Backup the installed licenses for the switch to the USB drive by using the copy licenses command.
switch(config)# copy licenses usb1:licenses_archive_file_name.tar
Note
You must use the tar extension for the archive file. This file will contain all of the license files that were
installed on the Supervisor 1 module.
Step 5
Determine the Cisco NX-OS software release to use on the Supervisor 2 or Supervisor 2E modules. We
support Cisco NX-OS Release 6.1(1) (or later release) on those modules but another one might be
recommended. Additionally, the most recommended maintenance release might not be the one that ships
with the Supervisor 2 or Supervisor 2E modules. We recommend that you check with the following
documents for the recommended software release:
Step 6
Minimum Recommended Cisco NX-OS Releases for Cisco Nexus 7000 Series Switches
Cisco Nexus 7000 Series NX-OS Release Notes, Release 6.1
Copy the Supervisor 2 or Supervisor 2E version of the kickstart, system, and EPLD (optional) images to
the USB drive by using the copy command.
switch(config)# copy scp://path/n7000-s2-kickstart.6.1.1.bin usb1:
switch(config)# copy scp://path/n7000-s2-dk9.6.1.1.bin usb1:
switch(config)# copy scp://path/n7000-s2-epld.6.1.1.img usb1:
Note
Caution
This example specifies the NX-OS Release 6.1(1) images. For a later release, use the later release
number in the .bin or .img file name.
Use -s2- images with Supervisor 2 or Supervisor 2E modules. If you use an -s1- image with a Supervisor
2 or Supervisor 2E module, the supervisor will not boot up.
Cisco Nexus 7000 Series Hardware Installation and Reference Guide
10-24
OL-23069-07
Chapter 10
Installing or Replacing Components
Replacing a Supervisor Module
Note
Although the Supervisor 2 and Supervisor 2E ship with updated EPLD images, you might need to update
the EPLD images on the other modules on the switch. For example, migrating from Supervisor 1
modules to Supervisor 2 or Supervisor 2E modules on switches that use Fabric 2 modules requires EPLD
updates for the fabric modules. For more information, see the Cisco Nexus 7000 Series FPGA/EPLD
Upgrade Release Notes, Release 6.1 or later release.
Step 7
Turn off the power to the switch by turning the power switch on each power supply from ON to STBY
(Standby). The Output LED turns off on each power supply and the Status LEDs turn off on all of the
supervisor and I/O modules.
Caution
If any of the supervisor or I/O module Status LEDs is turned on (showing any color), stop at this step
until you are able to turn off those modules.
Step 8
For each Supervisor 1 module installed in the switch, remove the module and replace it with a
Supervisor 2 or Supervisor 2E module as explained one of the following sections:
If you are replacing both supervisors in a switch, see the Replacing a Redundant Supervisor
Module During System Operations section on page 10-16.
If you are replacing a supervisor module in a switch with one supervisor, see the Replacing a
Supervisor Module in a Single-Supervisor System section on page 10-21.
Caution
If the switch has two supervisor modules, be sure that both supervisors are the same type. Do not mix
Supervisor 1 modules with Supervisor 2 or Supervisor 2E modules and do not mix Supervisor 2 modules
with Supervisor 2E modules.
Step 9
Power up the switch by turning the power switch on each of its power supplies from STBY (standby) to
ON. The Output LED on each power supply turns on and eventually turns green when the power supply
is sending power to the switch. The Status LED on each installed supervisor module also turns on when
the module begins to turn on. The supervisor that becomes active has a green ACTIVE LED (the standby
supervisor module has an amber ACTIVE LED).
Step 10
Remove the USB drive from the Supervisor 1 module (this drive has copies of the Supervisor 1
configuration, license, and software images) and insert it in the Slot0: USB port on the active Supervisor
2 or Supervisor 2E module (ACTIVE LED is green).
Step 11
Connect a console to the active supervisor module as explained in Connecting to the Console section
on page 7-2.
Step 12
If you are setting up the initial configuration for the supervisor module, the initial setup script will ask
you if you want to enforce the secure password standard. Make your selection, enter your password, and
then confirm the password by entering it again.
---- System Admin Account Setup ---Do you want to enforce secure password standard (yes/no) [y]:
Enter the password for admin:
Enter the password for admin:
Step 13
When you are asked to enable admin VDCs, enter no.
Do you want to enable admin vdc (yes/no) [no]:no
Step 14
When you are asked to enter the basic configuration, enter no.
---- Basic System Configuration Dialog VDC: 1 ----
Cisco Nexus 7000 Series Hardware Installation and Reference Guide
OL-23069-07
10-25
Chapter 10
Installing or Replacing Components
Replacing a Supervisor Module
This setup utility will guide you through the basic configuration of
the system. Setup configures only enough connectivity for management
of the system.
Please register Cisco Nexus7000 Family devices promptly with your
supplier. Failure to register may affect response times for initial
service calls. Nexus7000 devices must be registered to receive
entitled support services.
Press Enter at anytime to skip a dialog. Use ctrl-c at anytime
to skip the remaining dialogs.
Would you like to enter the basic configuration dialog (yes/no): no
Step 15
When asked to log in, enter the login and password that you specified in step 12.
User Access Verification
switch login:
Password:
Step 16
Verify that the switch is running the required version of the NX-OS software by using the show version
command.
switch(config)# show version
Note
If the version of NX-OS is not the same as you intended to use, copy the previously saved images from
the USB drive in SLOT 0 to bootflash: and perform an upgrade to the appropriate version. For more
information, see the Cisco Nexus 7000 Series NX-OS Software Upgrade and Downgrade Guide.
Step 17
Copy the TAR archive containing the license files from the USB SLOT 0 drive to bootflash:, extract the
archive, and install the licenses by using the copy, tar extract, and install license commands. Repeat
the install license command for each extracted license file.
switch(config)# copy slot0:licenses_archive_file_name.tar bootflash:
switch(config)# tar extract bootflash:licenses_archive_file_name .tar to bootflash:
switch(config)# install license bootflash:license_file_name.lic
Note
Step 18
The tar extract command requires that the TAR file be located in bootflash: or volatile:.
Make sure that all I/O modules are online and that the standby supervisor is in ha-standby mode by using
the show module command.
switch(config)# show module
Mod Ports Module-Type
--- ----- ----------------------------------2
0
Supervisor module-2
6
0
Supervisor module-2
7
48
1/10 Gbps Ethernet Module
...
Model
-----------------N7K-SUP2E
N7K-SUP2E
N7K-F248XP-25
Status
--------------active *
ha-standby
ok
Step 19
If there are Fabric 2 modules in the switch, upgrade the Fabric 2 EPLDs (see the Configuring EPLDs
section on page 8-34).
Step 20
Restore the previously saved configurations by using the copy command to copy the configuration file
in the USB drive to the running configuration.
switch(config)# copy slot0:configuration_file_name running-config
Cisco Nexus 7000 Series Hardware Installation and Reference Guide
10-26
OL-23069-07
Chapter 10
Installing or Replacing Components
Replacing a Supervisor Module
Note
While the configuration is applied on the Supervisor 2 or Supervisor 2E module you will see an error
that indicates a problem with the cmp-mgmt interface or AUX port. The Supervisor 2 and Supervisor 2E
modules do not have the CMP utility nor the AUX port, so you can disregard this error message.
switch(config)# interface cmp-mgmt module 5
^
Invalid interface format at ^ marker.
...
switch(config)# line com1
^
% Invalid command at ^ marker.
Note
If the imported configuration file includes configurations for Fabric Extenders (FEXs) and those
modules are not up yet, you will see error messages for that. If that happens, we recommend that you
run the FEX configuration again after the FEX modules come online. You can verify the status of the
FEX modules and for the associated server-facing interfaces by using the show fex and show interface
brief commands.
Note
If you have not inserted the standby supervisor module until now, do not insert it during this step.
Instead, wait until you complete this procedure before installing the standby supervisor module.
Step 21
Save the configuration in the startup configuration by using the copy running-config startup-config
vdc-all command.
switch(config)# copy running-config startup-config vdc-all
Replacing Supervisor 2 Modules with Supervisor 2E Modules
Before migrating from Supervisor 2 modules to Supervisor 2E modules, note that non disruptive
backward migration (migrating from Supervisor 2E modules to Supervisor 2 modules during switch
operations) is not supportedin a switch with two supervisor modules and an active Supervisor 2E
module, a Supervisor 2 will not boot up nor synchronize with the active Supervisor 2E module.
To migrate from using Supervisor 2 modules to Supervisor 2E modules, follow these steps:
Step 1
Replace one of the Supervisor 2 modules by following the steps in the Replacing a Redundant
Supervisor Module During System Operations section on page 10-16.
Step 2
Verify that the Supervisor 2E module has 2 CPUs and 32 GB of DRAM by looking at the bootup output
(see the highlighted portions in the following example).
CPU - 2 : Cores FSB Clk - 532 Mhz
MicroCode Version
Memory - 32768 MB
Step 3
4 : HTEn - 1 : HT - 2 : Features - 0xbfebfbff
: Freq - 2144 Mhz - 2128 Mh
: 0xffff0002
: Frequency - 1067 MHZ
Monitor the console output for the active Supervisor 2. When the standby Supervisor 2E fully boots up,
note that the console displays a SYSLOG message similar to the following:
Cisco Nexus 7000 Series Hardware Installation and Reference Guide
OL-23069-07
10-27
Chapter 10
Installing or Replacing Components
Replacing a Supervisor Module
2012 Jul 26 14:28:23 switch %SYSMGR-2-CTIVE_LOWER_MEM_THAN_STANDBY: Active Supervisor in
slot 1 is running with less memory than standby supervisor in slot 2.
This message states that the Supervisor 2E module has more memory than the Supervisor 2 module (as
expected).
Step 4
Verify that both supervisor modules have synchronized their states by using the show mod and show
system redundancy ha status commands.
switch# show mod
Mod Ports Module-Type
--- ----- ----------------------1
0
Supervisor module-2
2
0
Supervisor module-2
Model
-------------N7K-SUP2
N7K-SUP2E
Status
--------active
ha-standby
switch# show system redundancy ha status
VDC No This supervisor Other supervisor
------ --------------- ---------------vdc 1 Active with HA standby HA standby
vdc 2 Active with HA standby HA standby
vdc 3 Active with HA standby HA standby
vdc 4 Active with HA standby HA standby
Step 5
Make the Supervisor 2E module active by using the system switchover command.
switch# system switchover
When the Supervisor 2E becomes active, the Supervisor 2 powers down and will not come up as a
standby supervisor.
2012 Jul 26 14:50:19 switch %$ VDC-1
running with less memory than active
2012 Jul 26 14:50:19 switch %$ VDC-1
startup-config failed.
2012 Jul 26 14:50:19 switch %$ VDC-1
Step 6
%$ %PLATFORM-2-MOD_PWRDN: Module 1 powered down
Verify that the Supervisor 2E module is active and that the Supervisor 2 is powered down by using the
show module command.
switch# show mod
Mod Ports Module-Type
--- ----- ----------------------1
0
Supervisor module-2
2
0
Supervisor module-2
...
Mod
--1
Step 7
%$ %SYSMGR-2-SUP_POWERDOWN; Supervisor in slot 1 is
supervisor in slot 2
%$ %SYSMGR-2-CONVERT_STARTUP_ABORTED: Conversion of
Power-Status
-----------powered-dn
Model
-------------N7K-SUP2
N7K-SUP2E
Status
--------powered-dn
active *
Reason
---------------------------Policy trigger initiated reset: Stdby has lower mem than active
Remove the Supervisor 2 module, which is powered down (LEDs are off).
Note
If you intend to use a single Supervisor 2e module, the procedure is complete. If you intend to use
redundant Supervisor 2e modules, continue with the following steps.
Step 8
Install a Supervisor 2E module in the open slot and connect it to the console (see the Replacing a
Redundant Supervisor Module During System Operations section on page 10-16).
Step 9
Verify that both supervisor modules have synchronized their states by using the show mod and show
system redundancy ha status commands.
switch# show mod
Cisco Nexus 7000 Series Hardware Installation and Reference Guide
10-28
OL-23069-07
Chapter 10
Installing or Replacing Components
Replacing a Supervisor Module
Mod
--1
2
Ports
----0
0
Module-Type
----------------------Supervisor module-2
Supervisor module-2
Model
-------------N7K-SUP2E
N7K-SUP2E
Status
--------active
ha-standby
switch# show system redundancy ha status
VDC No This supervisor Other supervisor
------ --------------- ---------------vdc 1 Active with HA standby HA standby
vdc 2 Active with HA standby HA standby
vdc 3 Active with HA standby HA standby
vdc 4 Active with HA standby HA standby
Upgrading Memory for Supervisor 1 Modules
The Cisco Nexus 7000 Series Supervisor 1 modules use either 4 GB or 8 GB of memory. For switches
that have two supervisor modules, each module must have the same amount of memory so that it can
provide redundant services for the other. In order to use 8 GB of memory, a switch must be running Cisco
NX-OS Release 5.1 or later release. If the switch is running an earlier release of Cisco NX-OS, the
supervisor modules must have only 4 GB of memory installed.
Note
The Cisco NX-OS software may require 8 GB of memory, depending on the software version you use
and the software features that you enable. If your switch has Supervisor 1 modules with only 4 GB of
memory, then you might need to upgrade the modules to 8 GB of memory by using the 8 GB supervisor
upgrade kit (N7K-SUP1-8GBUPG=). This upgrade is not needed for switches that have at least 8 GB of
memory (which includes Supervisor 1 modules with 8 GB and all Supervisor 2 and Supervisor 2E
modules).
To determine the amount of memory installed in the active supervisor, use the show system resources
command as shown in Example 10-1. To determine the amount of memory used by the standby
supervisor module, use the system switchover command to make that module active and then use the
show system resources command. This example shows the output for the show system resources
command, which shows 4115768K (4 GB) of memory usage.
Example 10-1 Determining the Amount of Memory used by the active supervisor module.
switch# show system resources
Load average:
1 minute: 0.22
5 minutes: 0.25
15 minutes:0.15
Processes
:
860 total, 3 running
CPU states :
0.0% user,
6.5% kernel,
93.5% idle
Memory usage:
4115768K total,
2747512K used,
1368256K free
switch#
The following guidelines can help you determine whether or not to upgrade an existing Supervisor 1
module:
When the switch memory usage exceeds 3 GB (75 percent of total memory), we recommend that
you upgrade the memory to 8 GB.
If you create more than one VDC with XL mode enabled, or if you have more than two VDCs, 8 GB
is required.
Cisco Nexus 7000 Series Hardware Installation and Reference Guide
OL-23069-07
10-29
Chapter 10
Installing or Replacing Components
Replacing a Supervisor Module
For additional guidance about whether or not to upgrade a supervisor module to 8 GB of memory, see
Figure 10-8.
Figure 10-8
Supervisor Memory Upgrade Decision Flowchart
System
memory > 3Gb
Yes
NX-OS
Release = ?
No
4.2(4) or later 4.2(x)
5.0(x)
5.1(x) or higher
5.2(x) or higher
VDC# >3
VDC# >3
VDC# >2
Yes
Yes
Yes
No
VDC# >2
FabricPath /
FEX
XL VDC# >1
Yes
4Gb Ok
No
Yes
No
No
Upgrade to 8 Gb before
moving to 5.2(x)
or higher
No
Yes
XL VDC# >1
No
4 Gb OK
XL VDC# >1
No
4Gb OK
First Upgrade to 8Gb
then move to 5.1(1)
or higher
Upgrade to 8Gb before
moving to 5.1(x)
330450
Yes
First Upgrade to 8Gb
then move to 5.1(1)
or higher
To determine which version of Cisco NX-OS that the switch is running, use the show version command.
This section includes the following topics:
Adding 4 GB of Memory to a Supervisor Module, page 10-30
Removing 4 GB of Memory from a Supervisor Module, page 10-33
Adding 4 GB of Memory to a Supervisor Module
If you need to add 4 GB of memory to the supervisor modules on your switch so that they have 8 GB of
memory, the switch must be running NX-OS Release 5.1(1) or later release.
Note
If the switch has two supervisor modules, both must have the same amount of memory. If you upgrade
the standby supervisor module to 8 GB of memory, you must then switch the active supervisor to standby
and upgrade the new standby supervisor to 8 GB of memory.
Note
If you are using an earlier version of Cisco NX-OS, the supervisor modules can have only 4 GB of
memory. If you need to remove 4 GB of memory to have only 4 GB of memory in a supervisor, see the
Removing 4 GB of Memory from a Supervisor Module section on page 10-33.
Cisco Nexus 7000 Series Hardware Installation and Reference Guide
10-30
OL-23069-07
Chapter 10
Installing or Replacing Components
Replacing a Supervisor Module
To add 4 GB of memory to the supervisor modules, follow these steps:
Step 1
Follow ESD procedures, which include wearing an ESD wrist strap and placing antistatic foam or
antistatic padding where you will place the supervisor module while working with it.
Step 2
Disconnect the cables attached to the front of the module to be removed. If there are two supervisors in
the switch, disconnect the cables from the standby supervisor.
Note
If the chassis has two supervisor modules and you disconnect the active supervisor module, that
supervisor goes into standby mode and the other supervisor becomes the active supervisor.
Step 3
Loosen and fully unscrew both captive screws on the module.
Step 4
Press both ejector release buttons on the ends of the module (see Callout 2 in Figure 10-5 on page 10-18)
to push out the ejector levers and to disconnect the module.
Note
If you stop this procedure at this point without removing the module and need to power it up,
simultaneously press both ejector levers back to the face of the module until they click, secure
both of the module captive screws to the chassis, and then use the no poweroff module
slot_number command to power up the module.
Step 5
Simultaneously rotate the two ejector levers outward to unseat the module from the midplane connector
(see Callout 3 in Figure 10-5 on page 10-18).
Step 6
With a hand on each ejector lever, pull the module part way out of its slot in the chassis.
Step 7
Grasp the front edge of the module with one hand and place your other hand under the lower side of the
module to support its weight. Pull the module out of its slot.
Caution
To prevent ESD damage, avoid touching the electronic circuitry and prevent anything else from coming
in contact with its circuitry.
Step 8
If you are removing the module from a Cisco 7010 chassis, rotate the module 90 degrees
counterclockwise so that it is horizontal and you can see the circuitry from above.
Step 9
On the second memory slot from the front of the module, rotate both spring clips away from the slot (see
Callout 1 in Figure 10-9).
Cisco Nexus 7000 Series Hardware Installation and Reference Guide
OL-23069-07
10-31
Chapter 10
Installing or Replacing Components
Replacing a Supervisor Module
Figure 10-9
Adding a 4-GB DIMM
1
2
1
On the second memory slot from the front of
the supervisor module, rotate both spring
clips out.
Holding the DIMM by its edges, align it to the
second memory slot and push it into place
until the spring clips click into the DIMM.
236389
Add an 8 GB label to the right of the
N7K-SUP-1 identifier on the front of the
module.
Step 10
Holding the edges of the 4-GB memory board with one hand, slide it into the second memory slot from
the front of the module until the two spring clips click into the DIMM (see Callout 2 in Figure 10-9).
Step 11
Place an 8-GB label on the front of the module and to the right of the N7K-SUP-1 identifier.
Step 12
Rotate both ejector levers away from the front of the supervisor module.
Step 13
Grasp the front of the supervisor module with one hand and place your other hand under the module to
support its weight.
Step 14
Align the module to the open supervisor slot in the chassis and push the module into the slot until it
makes contact with the midplane.
Step 15
Simultaneously push both ejector levers inward until they come in contact with the face of the module.
The module should be fully seated in the slot and the captive screws should be aligned with their holes
in the chassis. The EMI gasket should close the gap between this module and the next module.
Step 16
Screw in the two captive screws to the chassis and tighten them to 8 in-lb (0.9 Nm).
Step 17
Reconnect the console cable to the CONSOLE SERIAL PORT as explained in the Connecting to the
Console section on page 7-2.
Step 18
If the previous supervisor module was connected to an asynchronous device through a modem, connect
the modem cable to the COM1/AUX SERIAL PORT as explained in the Connecting to the Console
section on page 7-2.
Step 19
Reconnect the network management cable to the MGMT ETH port as explained in the Setting Up the
Management Interface section on page 7-4.
Cisco Nexus 7000 Series Hardware Installation and Reference Guide
10-32
OL-23069-07
Chapter 10
Installing or Replacing Components
Replacing a Supervisor Module
Step 20
Reconnect the CMP cable to the CMP MGMT ETH port as explained in the Connecting the Supervisor
CMP Port section on page 7-5.
Step 21
If you need to upgrade the other supervisor module to 8 GB (both modules must have the same amount
of memory), repeat Steps 2 through 19.
Step 22
Verify that the upgraded module has 8 GB of memory. If there are two supervisor modules installed in
the switch, use the system switchover command to make that module active, and then use the show
system resources command. If there is just one supervisor module installed in the switch, use the show
system resources command.
Step 23
If you need to upgrade another supervisor module to 8 GB (both supervisor modules in a switch with
two supervisors must have the same amount of memory), repeat Steps 2 through 22.
Removing 4 GB of Memory from a Supervisor Module
If you need to remove 4 GB of memory from the supervisor modules so that they each have only 4 GB
of memory, you must remove the DIMM from the second memory slot from the front of each installed
supervisor module.
Note
If the switch has two supervisor modules, both must have the same amount of memory. If you downgrade
one supervisor module to 4 GB of memory, you must also downgrade the other supervisor module to 4
GB of memory.
To remove 4 GB of memory from a supervisor module, follow these steps:
Step 1
Follow ESD procedures, which include wearing an ESD wrist strap and placing antistatic foam or
antistatic padding where you will place the supervisor module while working with it.
Step 2
Disconnect the cables attached to the front of the module to be removed. If there are two supervisor
modules installed in the switch, disconnect the cables from the standby supervisor.
Note
If the chassis has two supervisor modules and you disconnect the active supervisor module, that
supervisor goes into standby mode and the other supervisor becomes the active supervisor.
Step 3
Loosen and fully unscrew both captive screws on the installed supervisor module that you need to
upgrade.
Step 4
Press both ejector release buttons on the ends of the module (see Callout 2 in Figure 10-5 on page 10-18)
to push out the ejector levers and to disconnect the module.
Note
If you stop this procedure at this point without removing the module and need to power it up,
simultaneously press both ejector levers back to the face of the module until they click, secure both of
the module captive screws to the chassis, and then use the no poweroff module slot_number command
to power up the module.
Step 5
Simultaneously rotate the two ejector levers outward to unseat the module from the midplane connector
(see Callout 3 in Figure 10-5 on page 10-18).
Step 6
With a hand on each ejector lever, pull the module part way out of its slot in the chassis.
Cisco Nexus 7000 Series Hardware Installation and Reference Guide
OL-23069-07
10-33
Chapter 10
Installing or Replacing Components
Replacing a Supervisor Module
Step 7
Grasp the front edge of the module with one hand and place your other hand under the lower side of the
module to support its weight. Pull the module out of its slot.
Caution
To prevent ESD damage, avoid touching the electronic circuitry and prevent anything else from coming
in contact with its circuitry.
Step 8
If you are removing the module from a Cisco 7010 chassis, rotate the module 90 degrees
counterclockwise so that it is horizontal and you can see the circuitry from above.
Step 9
For the DIMM in the second memory slot from the front of the supervisor module, rotate the two spring
clips away from the DIMM (see Callout 1 in Figure 10-10).
Figure 10-10
Removing a 4-GB DIMM
On the second socket from the front of the
module, rotate both spring clips away from
the DIMM.
Hold the DIMM by its edges and pull it out of
the memory slot.
236390
Remove the 8 GB label on the front of the
module.
Step 10
Holding the edges of the 4-GB DIMM with your fingers, slide it out of its memory slot (see Callout 2 in
Figure 10-10) and place it in an antistatic bag.
Step 11
Remove the 8-GB label from the front of the module.
Step 12
Rotate both ejector levers away from the front of the supervisor module.
Step 13
Grasp the front of the module with one hand and place your other hand under the module to support its
weight.
Step 14
Align the module to the open supervisor slot in the chassis and push the module into the slot until it
makes contact with the midplane.
Step 15
Simultaneously push both ejector levers inward until they come in contact with the face of the module.
Step 16
The module should be fully seated in the slot and the captive screws should be aligned with their holes
in the chassis. The EMI gasket should close the gap between this module and the next module.
Step 17
Screw in the two captive screws to the chassis and tighten them to 8 in-lb (0.9 Nm).
Cisco Nexus 7000 Series Hardware Installation and Reference Guide
10-34
OL-23069-07
Chapter 10
Installing or Replacing Components
Installing an I/O Module
Step 18
Reconnect the console cable to the CONSOLE SERIAL PORT as explained in the Connecting to the
Console section on page 7-2.
Step 19
If the previous supervisor module was connected to an asynchronous device through a modem, connect
the modem cable to the COM1/AUX SERIAL PORT as explained in the Connecting to the Console
section on page 7-2.
Step 20
Reconnect the network management cable to the MGMT ETH port as explained in the Setting Up the
Management Interface section on page 7-4.
Step 21
Reconnect the CMP cable to the CMP MGMT ETH port as explained in the Connecting the Supervisor
CMP Port section on page 7-5.
Step 22
Verify that the module has 4 GB of memory by using the system switchover command to make the
downgraded module active and using the show system resources command.
Step 23
If you need to downgrade the other supervisor module to 4 GB (both modules must have the same amount
of memory), repeat Steps 2 through 21.
Step 24
Verify that the downgraded module has 4 GB of memory. If there are two supervisor modules installed
in the switch, use the system switchover command to make the downgraded module active, and then use
the show system resources command. If there is just one supervisor module installed in the switch, use
the show system resources command.
Step 25
If you need to downgrade another supervisor module to 4 GB (both supervisor modules in a switch with
two supervisors must have the same amount of memory), repeat Steps 2 through 24.
Installing an I/O Module
A Cisco Nexus 7004 switch has up to two I/O modules, a Cisco Nexus 7009 switch has up to seven I/O
modules, a Cisco Nexus 7010 switch has up to eight I/O modules, and a Cisco Nexus 7018 has up to 16
I/O modules. These modules are located on the front of the chassis. You can replace one of these modules
at a time while the switch is operating.
Note
If you are installing F2 I/O modules, all of the fabric modules in the switch must be Series 2 fabric
modules.
This section describes how to replace I/O modules and includes the following topics:
Required Tools, page 10-35
Installing a New I/O Module, page 10-35
Required Tools
You need a flat-blade or number 2 Phillips-head screwdriver to loosen or tighten the captive screws on
the I/O module.
Installing a New I/O Module
A Cisco Nexus 7000 Series switch includes one or more of the following types of I/O modules:
Cisco Nexus 7000 Series Hardware Installation and Reference Guide
OL-23069-07
10-35
Chapter 10
Installing or Replacing Components
Installing an I/O Module
48-port 10/100/1000 Ethernet module (N7K-M148GT-11)
48-port 10/100/1000 Ethernet module with XL option (N7K-M148GT-11L)
48-port 1-Gigabit Ethernet I/O module (N7K-M148GS-11)
48-port 1-Gigabit Ethernet I/O module with XL option (N7K-M148GS-11L)
48-port 1-/10-Gigabit Ethernet I/O modules with XL (N7K-F248XP-25 and N7K-F248XP-25E)
32-port 10-Gigabit Ethernet I/O module (N7K-M132XP-12)
32-port 10-Gigabit Ethernet I/O module with XL option (N7K-M132XP-12L)
32-port 1- and 10-Gigabit Ethernet I/O module (N7K-F132XP-15)
8-port 10-Gigabit Ethernet I/O module with XL option (N7K-M108X2-12L)
You can replace each of these I/O modules with another module of the same type while the Cisco Nexus
7000 Series switch is operational. To do this action, you must first remove an I/O module from the
chassis, and then install a new or replacement I/O module in the newly vacated slot within a couple of
minutes to maintain the designed airflow.
Warning
Hazardous voltage or energy is present on the backplane when the system is operating. Use caution
when servicing. Statement 1034
Caution
Make sure that you wear an ESD wrist strap while you handle each I/O module. Hold the module only
on its carrier edges without touching any electronic circuitry, and place it on antistatic mats or repack it
in its original packing material when it is not installed in the chassis.
Caution
If you cannot immediately replace an I/O module, either leave the I/O module in its slot or replace it with
a blank module so the system airflow is not disrupted. Leaving an I/O module slot open for more than a
couple of minutes can disrupt the system airflow causing the system to overheat and shut down.
To replace an I/O module, follow these steps:
Step 1
Place antistatic mats or antistatic foam where you can place the old and new I/O modules. Choose a place
that prevents damage to the module while it is outside the chassis.
Step 2
Unpack and place the replacement I/O module on an antistatic mat or antistatic foam.
Step 3
Disconnect each I/O cable from the front of the module by doing the following:
For the 48-port 10/100/1000 Ethernet I/O module (N7K-M148GT-11 and N7K-M148GT-11L),
unplug each cable.
For the 48-port 1-Gigabit Ethernet types of I/O modules (N7K-M148GS-11 and
N7K-M148GS-11L) and the 48-port 1- and 10-Gigabit Ethernet I/O module (N7K-F248XP-25),
remove the fiber-optic cables and then remove the SFP transceivers.
For the 32-port 10-Gigabit Ethernet types of I/O modules (N7K-M132XP-12, N7K-M132XP-12L,
and N7K-F132XP-15), remove the fiber-optic cables and then remove the SFP+ transceivers.
For the 8-port 10-Gigabit Ethernet I/O module (N7K-M108X2-12L), remove the fiber-optic cables
and then remove the X2 transceivers.
Cisco Nexus 7000 Series Hardware Installation and Reference Guide
10-36
OL-23069-07
Chapter 10
Installing or Replacing Components
Installing an I/O Module
To prevent contaminants from entering the fiber-optic lines or transceivers, cover the fiber-optic
openings with a plug.
Note
Warning
Step 4
Invisible laser radiation may be omitted from disconnected fibers or connectors. Do not stare into
beams or view directly with optical instruments. Statement 1051
Loosen the two captive screws identified in View A of Figure 10-11.
Figure 10-11
Unseating an I/O Module
1
2
185834
2
1
View A
View B
View C
Unscrew two captive screws.
Simultaneously press both ejector buttons.
Simultaneously swing open both ejector
levers to unseat the module.
Step 5
Press ejector release buttons on the top and bottom ends of the module (see View B in Figure 10-11) to
push out the ejector levers and to disconnect the module.
Step 6
Simultaneously rotate the two ejector levers outward to unseat the module from the midplane connector
(see View C in Figure 10-11).
Cisco Nexus 7000 Series Hardware Installation and Reference Guide
OL-23069-07
10-37
Chapter 10
Installing or Replacing Components
Installing an I/O Module
Step 7
With a hand on each ejector, pull the module part way out of its slot in the chassis.
Step 8
Grasp the front edge of the module and place your other hand under the module to support its weight.
Pull the module out of its slot. Do not touch the module circuitry.
Caution
To prevent ESD damage, avoid touching the electronic circuitry and prevent anything else from coming
in contact with the circuitry.
Step 9
If you are removing the module from a Cisco Nexus 7010 chassis, rotate the module 90 degrees
counterclockwise so that it is horizontal (with the circuitry seen from above).
Step 10
Place the module on an antistatic mat or repack it in its original packing materials as shown in
Figure 10-12 (8- and 48-port types of I/O modules) or Figure 10-13 (32-port types of I/O modules).
Figure 10-12
Repacking an 8- or 48-Port I/O Module (N7K-M108X2-12L, N7K-M148GT-11,
N7K-M148GT-11L, N7K-M148GS-11, or N7K-M148GS-11L)
1
4
2
5
8
7
10
11
10
199807
11
12
Cisco Nexus 7000 Series Hardware Installation and Reference Guide
10-38
OL-23069-07
Chapter 10
Installing or Replacing Components
Installing an I/O Module
Put the module in an ESD bag.
Tape the flap to the box.
Place the bagged module on the foam pad.
Insert the two box sides into foam blocks.
Attach a side pad to each of the long sides of 9
the module.
Place the box and its foam blocks into the
larger box.
Fold the side flaps up along the side pads.
10 Fold the narrow flaps over the smaller box and
foam blocks.
Fold the long flaps up along the ends of the
module and then over the top of the module.
Insert the two tabs on each flap into the side
flaps.
11 Fold the wide flaps over the box.
Insert the folded box into the slightly larger
box.
12 Tape the wide flaps together and to the box.
Figure 10-13
Repacking a 32-port Type of I/O Module (N7K-F132XP-15, N7K-M132XP-12, or
N7K-M132XP-12L)
1
1
3
2
4
5
2
3
6
8
9
8
199806
Cisco Nexus 7000 Series Hardware Installation and Reference Guide
OL-23069-07
10-39
Chapter 10
Installing or Replacing Components
Installing a NAM Module
Put the I/O module in an ESD bag (not shown) 6
and then place it between the raised portions
of the flattened box.
Place the box and foam blocks into the larger
box.
Fold the shorter flaps along the front and back 7
of the module and then fold them over the
module.
Fold the narrow flaps over the box.
Fold the longer flaps along the sides of the
module and then over the top of the module.
Tape the longer flaps together and to the box. 9
Insert each of the two sides of the box into one
of the foam blocks.
Fold the wide flaps over the box.
Tape the wide flaps together and to the box.
Step 11
On the replacement I/O module, rotate both ejector levers fully away from the front of the module.
Step 12
If you are inserting the module into a Cisco Nexus 7010 chassis, rotate the module 90 degrees clockwise.
Step 13
Align the module to the chassis guides for the vacated slot, and slide the module part way into the slot.
Step 14
With one or both hands on the front of the module, push the module all the way into the slot until it seats
on the midplane connector.
Step 15
Simultaneously push both ejector levers inward until they come in contact with the face of the module.
Note
Verify that the ejector levers are fully closed before tightening the captive screws. Failure to fully seat
the module in the backplane connector can result in error messages.
Step 16
Tighten the two captive screws on the I/O module to 8 in-lb (0.9 Nm).
Step 17
Reconnect the I/O cables to the ports or the transceivers on the fiber-optic cables to the ports on the
module.
Installing a NAM Module
The Network Analysis Module (NAM) can be installed in an I/O module slot on the Cisco Nexus 7004,
7009, 7010, or 7018 switch chassis. You can either replace a NAM or install a new one in an empty I/O
module slot. If you install a new module, you must also install and configure the latest NAM software
on the module.
Note
If the switch shipped with one or more NAM modules already installed, then the modules are already
configured with the Prime NAM software and are ready to be used. If you are installing a new NAM
module and the module does not automatically boot up, then you must install and configure the Prime
NAM software in order to use the module.
This section describes how to install NAM modules and includes the following topics:
Required Tools for Installing a NAM, page 10-41
Installing or Replacing a NAM, page 10-41
Cisco Nexus 7000 Series Hardware Installation and Reference Guide
10-40
OL-23069-07
Chapter 10
Installing or Replacing Components
Installing a NAM Module
Installing the Cisco Prime NAM Software, page 10-42
Configuring the NAM, page 10-43
Upgrading the Cisco Prime NAM software, page 10-48
Required Tools for Installing a NAM
You need a flat-blade or number 2 Phillips-head screwdriver to loosen or tighten the captive screws on
the I/O module.
Installing or Replacing a NAM
A Cisco Nexus 7004, 7009, 7010, or 7018 switch can have one or more NAMs installed in it. You can
either install a new one in an empty I/O module slot or replace an existing NAM or I/O module. If you
are replacing an existing NAM, you must first shut down the module with the out-of-service module
command before removing the original module. If you are replacing an I/O module, you can either use
the out-of-service module command to shut the module down or just remove the module and a graceful
shutdown will automatically occur.
Warning
Hazardous voltage or energy is present on the backplane when the system is operating. Use caution
when servicing. Statement 1034
Caution
To prevent ESD damage, wear an ESD wrist strap while you handle each module. Hold the module only
on its carrier edges without touching any electronic circuitry, and place it on antistatic mats or repack it
in its original packing material when it is not installed in the chassis.
Caution
If you cannot immediately replace a NAM, either leave the module in its slot or replace it with a blank
module so the system airflow is not disrupted. Leaving an I/O module slot open for more than a couple
of minutes can disrupt the system airflow causing the system to overheat and shut down.
To install or replace a NAM, follow these steps:
Step 1
Place antistatic mats or antistatic foam where you can place the old and new I/O modules. Choose a place
that prevents damage to the module while it is outside the chassis.
Step 2
Unpack and place the new I/O module on an antistatic mat or antistatic foam.
Step 3
If you are installing a new NAM in an empty slot, remove the blank filler plate that is in the slot by
unscrewing its captive screws and pulling the plate off the chassis. Go to Step 5 to continue the
installation.
Step 4
To remove an existing NAM, follow these steps:
a.
Shut down the module by using the out-of-service module command with the NX-OS CLI.
switch(config)# out-of-service module 2
switch(config)#
Cisco Nexus 7000 Series Hardware Installation and Reference Guide
OL-23069-07
10-41
Chapter 10
Installing or Replacing Components
Installing a NAM Module
Note
Step 5
Alternatively, you can use the poweroff module command, but that command requires that you
use the no poweroff module command after reinstalling the module. If you use the
out-of-service module command, you do not need to use another command to bring the module
up when you install it.
b.
Disconnect any cables attached to the front of the module.
c.
Loosen the two captive screws (one on each end of the module) until they are no longer in contact
with the chassis.
d.
Press ejector release buttons on each end of the module to push out the ejector levers.
e.
Simultaneously rotate the two ejector levers outward to unseat the module from the midplane
connector.
f.
With a hand on each ejector, pull the module part way out of its slot in the chassis.
g.
Grasp the front edge of the module and place your other hand under the module to support its weight.
Pull the module out of its slot. Do not touch the module circuitry.
h.
If you are removing the module from a Cisco Nexus 7010 chassis, rotate the module 90 degrees
counterclockwise so that it is horizontal (with the electronics seen from above).
i.
Place the module on an antistatic mat or repack it in its original packing materials.
Install the new NAM as follows:
a.
On the replacement NAM, rotate both ejector levers fully away from the front of the module. If
necessary, press the two ejector buttons to release the levers from the front of the module and then
rotate the levers away from the front of the module.
b.
If you are inserting the module into a Cisco Nexus 7010 chassis, rotate the module 90 degrees
clockwise so that the circuitry is seen from the right side.
c.
Align the module to the chassis guides for the open slot, and slide the module into the slot until it
stops with the front of the module being about 1/4 inch (0.6 cm) out from the front of the chassis.
d.
Simultaneously push both ejector levers inward until they come in contact with the face of the
module. The module moves completely into the slot with the front of the module being at the front
of the chassis.
e.
Verify that the ejector levers are fully closed before tightening the captive screws. Failure to fully
seat the module in the midplane connectors can result in error messages or damage to the module.
f.
Tighten the two captive screws on the I/O module to 8 in-lb (0.9 Nm) of torque.
g.
If you disconnected any cables from the front of the module, reconnect those cables to the module.
h.
Verify that the STATUS LED eventurally turns green to show that the module is operational. For
information on the other states indicated by this LED, see the NAM-NX1 Module LEDs section
on page D-5.
You are ready to install the Prime NAM software on the new module.
Installing the Cisco Prime NAM Software
To install the Cisco Prime NAM software, follow these steps:
Cisco Nexus 7000 Series Hardware Installation and Reference Guide
10-42
OL-23069-07
Chapter 10
Installing or Replacing Components
Installing a NAM Module
Step 1
Use a browser to go to http://software.cisco.com/download/navigator.html.
The Software Download page opens.
Step 2
Choose Cloud and Systems Management > Network Analysis Module (NAM) Products > Cisco
Prime Network Analysis Module Software > Cisco Prime Network Analysis Module Software 6.2
(or later verssion). A list of software files appears.
Step 3
Click the Download button for the software file name beginning with nam-nx1. The filename is
nam-nx1.x-x-x.bin.gz (where x-x-x is the NAM software release number).
Step 4
Using the NAM CLI, enter the upgrade command to specify the user, password, server,path to the file,
and installation file name. For example, for the admin user, secret password, server IP address
10.10.10.10, archive/nam_software path, and nam-nx1.6.0.1.bin.gz installation file, you would use the
upgrade command as follows:
upgrade ftp://admin:secret!10.10.10.10//archive/nam_software/nam-nx1.6.0.1.bin.gz
Configuring the NAM
To configure the NAM software, you must do all of the following:
Configure the VLAN management port from the switch (see the Configuring a VLAN Management
Port for the NAM section on page 10-43).
Configure the SPAN session from the switch (see the Configuring a SPAN Session for a Data Port
section on page 10-44).
Set up the NAM network configuration for the NAM (see the Specifying the NAM IP Configuration
and Enabling the Web Server section on page 10-46).
Configuring a VLAN Management Port for the NAM
Using the virtual device context (VDC) that the NAM belongs to, you must configure a VLAN for NAM
management traffic, and you must assign that VLAN to the NAM management port.
To configure and assign a VLAN management port, follow these steps:
Step 1
Verify that the NAM is active.
switch# show service nam summary
Service
Service
Name
Type
Interface
Module
State
Version
---------------- ----------- -------------- --------- --------- --------------NAM7
NAM
Po4096, Po4095 7
active
6.0
Step 2
Allocate the NAM interfaces to the VDC as follows:
If you are using the default VDC configuration, the NAM interfaces should be allocated to the
default VDC automatically. Verify that allocation.
switch(config)# show run vdc
!Command: show running-config vdc
!Time: Wed May 29 18:47:17 2013
version 6.2(2)
no system admin-vdc
vdc N7K-8 id 1
Cisco Nexus 7000 Series Hardware Installation and Reference Guide
OL-23069-07
10-43
Chapter 10
Installing or Replacing Components
Installing a NAM Module
limit-resource module-type m1 m1x1 m2x1 f2e
Step 3
If you are not using the default VDC configuration,
If a VLAN does not already exist for the NAM, create the VLAN.
switch(config)# config t
Enter configuration commands, one per line. End with CNTL/Z.
switch(config)# vlan 200
switch(config-vlan)# state active
switch(config-vlan)# no shut
switch(config-vlan)# exit
switch(config)#
Step 4
Add the VLAN to the external interface that will be used to access the NAM by specifying the interface.
switch(config)# int e4/48
switch(config-if)# switchport
switch(config-if)# switchport mode access
switch(config-if)# switchport access vlan 200
switch(config-if)# no shut
switch(config-if)# exit
switch(config)#
Step 5
Assign the VLAN to the management port for the NAM module by using the analysis module command.
switch(config)# analysis module 7 management-port 1 access-vlan 200
switch(config)# exit
switch#
After you have configured a VLAN management port for the NAM, you need to set up a SPAN session
to define the switch as the traffic source and the NAM as the traffic destination. You can set up a SPAN
session in either one of following ways:
Configuring a SPAN Session for a Data Port, page 10-44
Configuring a SPAN Session for a Port Channel, page 10-45
Configuring a SPAN Session for a Data Port
To use the NAM with a switch, you must define a SPAN session between the switch and the NAM. You
can specify the switch by its interface and specify the NAM by its data port.
If you need to define the NAM by the port channel used, see the Configuring a SPAN Session for a Port
Channel section on page 10-45.
SUMMARY STEPS
1.
config t
2.
monitor session ID_number
3.
switch_ip_address int interface
4.
nam_ip_address analysis-module slot_number data-port port_number
5.
no rate-limit
6.
no shutdown
7.
exit
Cisco Nexus 7000 Series Hardware Installation and Reference Guide
10-44
OL-23069-07
Chapter 10
Installing or Replacing Components
Installing a NAM Module
DETAILED STEPS
Command
Purpose
Step 1
config t
Example:
switch# config t
switch(config)#
Enters the global configuration
mode.
Step 2
monitor session ID_number
Example:
switch(config)# monitor session 1
switch(config-monitor)#
Creates a monitor session.
Step 3
switch_ip_address int interface
Example:
switch(config-monitor)# 10.10.10.10 int e4/1 rx
switch(config-monitor)#
Specifies the switch IP address and
the interface used for traffic.
Step 4
nam_ip_address analysis-module slot_number data-port
port_number
Example:
switch(config-monitor)# 11.11.11.11 analysis-module 3
data-port 1
Specifies the NAM by its IP
address, slot-number in the chassis,
and the data port used on the NAM.
Step 5
no rate-limit
Example:
switch(config-monitor)# no rate-limit
switch(config-monitor)#
Specifies not to use a rate limit.
Step 6
no shutdown
Example:
switch(config-monitor)# no shutdown
switch(config-monitor)#
Starts the NAM.
Step 7
exit
Example:
switch(config-monitor)# exit
switch(config)#
Exits the monitor session.
Configuring a SPAN Session for a Port Channel
To use the NAM with a switch, you must define a SPAN session between the switch and the NAM. You
can specify the switch by its interface IP address and you can specify the NAM by the port channel that
it uses.
If you need to define the NAM by its data port, see the Configuring a SPAN Session for a Data Port
section on page 10-44.
SUMMARY STEPS:
1.
config t
2.
monitor session ID_number
3.
switch_ip_address int interface
4.
nam_ip_address interface port-channel port-channel_number
5.
no rate-limit
Cisco Nexus 7000 Series Hardware Installation and Reference Guide
OL-23069-07
10-45
Chapter 10
Installing or Replacing Components
Installing a NAM Module
6.
no shutdown
7.
exit
DETAILED STEPS
Command
Purpose
Step 1
config t
Example:
switch# config t
switch(config)#
Enters the global configuration
mode.
Step 2
monitor session ID_number
Example:
switch(config)# monitor session 1
switch(config-monitor)#
Creates a monitor session.
Step 3
switch_ip_address int interface
Example:
switch(config-monitor)# 10.10.10.10 int e4/1 rx
switch(config-monitor)#
Specifies the switch IP address and
the interface used for traffic.
Step 4
nam_ip_address interface port-channel
port-channel_number
Example:
switch(config-monitor)# 11.11.11.11 interface
port-channel 3
Specifies the NAM by its IP address
and port-channel number.
Step 5
no rate limit
Example:
switch(config-monitor)# no rate limit
switch(config-monitor)#
Specifies to not use a rate limit.
Step 6
no shutdown
Example:
switch(config-monitor)# no shutdown
switch(config-monitor)#
Starts the NAM.
Step 7
exit
Example:
switch(config-monitor)# exit
switch(config)#
Exits the monitor session.
Specifying the NAM IP Configuration and Enabling the Web Server
After you assign the NAM to a VDC and set up a SPAN session between the switch and the NAM, you
must go to the VDC for the NAM, set up the IP configuration for the NAM, and enable the web server.
You can enable the NAM to function as either an HTTP server or an HTTPS secure server, but not both
simultaneously. After you enable the web server, the NAM is functional.
Step 1
Use the Cisco NX-OS attach module slot_number processor number command to open a span session.
attach module slot_number processor 1
Example:
switch# attach module 3 processor 1
opening...
nam.localdomain login: root
Password:
Cisco Nexus 7000 Series Network Analysis Module (N7K-SM-NAM-K9) Console, 6.0
Copyright (c) 1999-2013 by Cisco Systems, Inc.
Cisco Nexus 7000 Series Hardware Installation and Reference Guide
10-46
OL-23069-07
Chapter 10
Installing or Replacing Components
Installing a NAM Module
System Alert: Default password has not been changed!
Please enter a new password:
Tip
Ensure that you are in the correct VDC. To switch to another VDC, you can use the switchto vdc
command.
If you have not changed your password, you will be prompted to enter a new password.
Step 2
If you need to enter a new password, enter the password twice.
Please enter a new password:
Confirm new password:
Successfully changed password for user root
Step 3
Enable either an HTTP or HTTPS server.
To enable an HTTP server, use the ip http server enable command.
root@nam.localdomain# ip http server enable
No web users are configured.
Please enter a web administrator username [admin]:
To enable an HTTPS server, use the ip http secure server enable command.
root@nam.localdomain# ip http secure server enable
No web users are configured.
Please enter a web administrator username [admin]:
Step 4
Enter the web admin username and password.
User admin added.
Starting httpd
root@nam.localdomain
Tip
Step 5
We recommend that you change the admin password. All default passwords should be changed as soon
as possible.
If you need to use a Telnet or SSH client, do one of the following:
To use a Telnet client, use the excession on command.
root@nam.localdomain# exsession on
To use an SSH client, use the exsession on ssh command.
root@nam.localdomain# exsession on ssh
Step 6
Verify network connectivity to an known IP address by using the ping ip_address command.
root@nam.localdomain# ping 3.3.3.3
PING 3.3.3.3 (3.3.3.3) 56(84) bytes of data.
64 bytes from 3.3.3.3: icmp_seq1= ttl-245 time=8.48
64 bytes from 3.3.3.3: icmp_seq2= ttl-245 time=2.61
64 bytes from 3.3.3.3: icmp_seq3= ttl-245 time=2.95
64 bytes from 3.3.3.3: icmp_seq4= ttl-245 time=2.15
64 bytes from 3.3.3.3: icmp_seq5= ttl-245 time=2.43
ms
ms
ms
ms
ms
--- 3.3.3.3 ping statistics --5 packets transmitted, 5 received, 0% packet loss, time 4005ms
rtt min/avg/max/mdev = 2.153/3.728/8.483/2.391 ms
Cisco Nexus 7000 Series Hardware Installation and Reference Guide
OL-23069-07
10-47
Chapter 10
Installing or Replacing Components
Replacing a Cisco Nexus 7009 Fabric Module During Operations
root@nam.localdomain#
Step 7
Use an approved Firefox or Internet Explorer browser to access the NAM and confirm connectivity. For
a list of approved browsers, see the Cisco Prime NAM Release Notes.
If the Cisco Prime NAM web server is properly configured, you can access the NAM login window.
At this point, the only user able to log into the NAM web server is the administrative user that you
configured when you enabled the web server. There is no secondary user option. To configure additional
users, see the Prime NAM Command Reference Guide or the Prime NAM User Guide on Cisco.com.
Upgrading the Cisco Prime NAM software
If you need the latest version of the Cisco Prime NAM software, see the Installing the Cisco Prime
NAM Software section on page 10-42.
Replacing a Cisco Nexus 7009 Fabric Module During Operations
The Cisco Nexus 7009 switch has up five fabric modules located on the front of the chassis. You can
replace one of these fabric modules at a time while the switch is operating.
You should replace a fabric module with another fabric module within a couple minutes to maintain the
designed system airflow. If you cannot replace the fabric module, you must fill the slot with a blank
module.
Warning
Hazardous voltage or energy is present on the backplane when the system is operating. Use caution
when servicing. Statement 1034
Caution
Make sure that you wear an ESD wrist strap while you handle each fabric module. Hold the module only
on its carrier edges without touching any electronic circuitry, and place it on antistatic mats or repack it
in its original packing materials when it is not installed in the chassis.
To replace a fabric module, follow these steps:
Step 1
Place an antistatic mat or antistatic foam where you can place the fabric modules. Choose a place that
prevents damage to the module while it is outside the chassis.
Step 2
Unpack and place the replacement fabric module on the antistatic mat or antistatic foam.
Step 3
Slide the eject button cover up and press the eject button. The ejector lever will pop out from the front
of the fabric module.
Step 4
Rotate the ejector lever away from the front of the module and pull the module part way from the chassis.
Step 5
Place your other hand under the module, fully pull the module from the chassis, and place the module
on an antistatic surface.
Step 6
On the replacement module, if the ejector lever is placed against the front of the module, slide the eject
button cover up, press the eject button, and fully rotate the ejector lever away from the front of the
module.
Cisco Nexus 7000 Series Hardware Installation and Reference Guide
10-48
OL-23069-07
Chapter 10
Installing or Replacing Components
Replacing or Upgrading a Cisco Nexus 7010 or 7018 Fabric Module During Operations
Step 7
Pick up the module with one hand under the module and the other holding the front of the module.
Caution
To prevent ESD damage, avoid touching the electronic circuitry and prevent anything else from coming
in contact with the circuitry.
Step 8
Align the replacement module to the open fabric slot and slide the module all the way into the slot until
it comes into contact with the back plane.
Step 9
Rotate the ejector lever to the front of the module. The module is fully seated in the slot if the front of
the module is flush with the front of the other modules in the chassis.
Replacing or Upgrading a Cisco Nexus 7010 or 7018 Fabric
Module During Operations
The Cisco Nexus 7010 and 7018 switches have up to five fabric modules located on the back of the
chassis. You can replace one of these fabric modules at a time while the switch is operating. You can also
upgrade all of the Fabric 1 modules with Fabric 2 modules, which provide increased performance (when
all of the operational fabric modules are Fabric 2 modules) and are recommended for F2 I/O modules.
This section describes how to replace fabric modules and includes the following topics:
Required Tools, page 10-49
Replacing a Cisco Nexus 7010 or 7018 Fabric Module, page 10-49
Upgrading Fabric 1 Modules with Fabric 2 Modules, page 10-53
Required Tools
You need a flat-blade or number 2 Phillips-head screwdriver to loosen or tighten the captive screws on
the fan tray.
Replacing a Cisco Nexus 7010 or 7018 Fabric Module
You should replace a fabric module with another fabric module within a couple of minutes to maintain
the designed system airflow. If you cannot replace the fabric module, you must fill the slot with a blank
module. If you are replacing Fabric 1 modules with Fabric 2 modules, see the Upgrading Fabric 1
Modules with Fabric 2 Modules section on page 10-53.
Warning
Hazardous voltage or energy is present on the backplane when the system is operating. Use caution
when servicing. Statement 1034
Caution
Make sure that you wear an ESD wrist strap while you handle each fabric module. Hold the module only
on its carrier edges without touching any electronic circuitry, and place it on antistatic mats or repack it
in its original packing materials when it is not installed in the chassis.
Cisco Nexus 7000 Series Hardware Installation and Reference Guide
OL-23069-07
10-49
Chapter 10
Installing or Replacing Components
Replacing or Upgrading a Cisco Nexus 7010 or 7018 Fabric Module During Operations
To replace a fabric module, follow these steps:
Step 1
Place an antistatic mat or antistatic foam where you can place the fabric modules. Choose a place that
prevents damage to the module while it is outside the chassis.
Step 2
Unpack and place the replacement fabric module on the antistatic mat or antistatic foam.
Step 3
Loosen the two captive screws on the module that you are removing (see View A in Figure 10-14).
Figure 10-14
Unseating a Fabric Module
View A
1
1
2
2
View C
3
3
Loosen two captive screws (one on each end
of the module).
Press both eject buttons.
186687
View B
Simultaneously rotate out both ejectors away
from the face of the module.
Step 4
Press both ejector release buttons to release the ejector levers (see View B in Figure 10-14).
Step 5
Simultaneously rotate both ejectors away from the face of the module to unseat the module from the
midplane connector (see View C in Figure 10-14).
Step 6
Holding each ejector lever, pull the module part way out of its slot.
Step 7
Grasp the front edge of the module and place your other hand under the module to support its weight.
Pull the module out of its slot. Do not touch the module circuitry.
Caution
To prevent ESD damage, avoid touching the electronic circuitry and prevent anything else from coming
in contact with the circuitry.
Step 8
If you are removing the module from a Cisco Nexus 7010 chassis. turn the module counterclockwise so
that it is horizontal.
Cisco Nexus 7000 Series Hardware Installation and Reference Guide
10-50
OL-23069-07
Chapter 10
Installing or Replacing Components
Replacing or Upgrading a Cisco Nexus 7010 or 7018 Fabric Module During Operations
Step 9
Place the module on the antistatic mat or repack it in its original packing materials. If you are packing a
Cisco Nexus 7010 fabric module (N7K-C7010-FAB-1), see Figure 10-15. If you are packing a Cisco
Nexus 7018 fabric module (N7K-C7018-FAB-1), see Figure 10-16 on page 10-52.
Figure 10-15
Packing a Cisco Nexus 7010 Fabric Module (N7K-C7010-FAB-1)
3
2
199808
Open the box.
Place the foam padding on top of the module.
Place the foam padding on the bottom.
Fold the narrow flaps over the top of the box.
Cisco Nexus 7000 Series Hardware Installation and Reference Guide
OL-23069-07
10-51
Chapter 10
Installing or Replacing Components
Replacing or Upgrading a Cisco Nexus 7010 or 7018 Fabric Module During Operations
Place the foam padding with the middle cut
out on top of the foam padding in the box.
Fold the wide flaps over the top of the box.
Place the trifold piece of cardboard inside the 9
hole in the foam padding.
Tape the wide flaps together and to the box.
Put the fabric module in an ESD bag (not
shown) and then place the bagged module in
the hole of the padding.
Figure 10-16
Packing a Cisco Nexus 7018 Fabric Module (N7K-C7018-FAB-1)
5
5
2
6
7
1
7
199809
Cisco Nexus 7000 Series Hardware Installation and Reference Guide
10-52
OL-23069-07
Chapter 10
Installing or Replacing Components
Replacing or Upgrading a Cisco Nexus 7010 or 7018 Fabric Module During Operations
Open the box.
Place the two foam pads on top of the module.
Place the foam padding on the bottom.
Fold the narrow flaps over the top of the box.
Place the foam padding with the middle cut
out on top of the foam padding in the box.
Fold the wide flaps over the top of the box.
Put the fabric module in an ESD bag (not
shown) and then place the bagged module in
the hole of the padding.
Tape the wide flaps together and to the box.
Step 10
On the replacement module, rotate the two ejector levers fully away from the face of the module.
Step 11
If you are inserting the module into a Cisco Nexus 7010 chassis, turn the module 90 degrees clockwise.
Step 12
With one hand holding each side of the module, align the backside of the module to the slot guides in
the vacated slot, and slide the module part way into the slot.
Caution
To prevent ESD damage, avoid touching the electronic circuitry and prevent anything else from coming
in contact with the circuitry.
Step 13
With one or both hands on the face of the module, push the module all the way into the slot until it seats
on the midplane connector. The EMI gasket will close the gap between this module and any module or
chassis edge that is immediately above the module that you just installed.
Step 14
Simultaneously push both ejector levers inward until they come in contact with the face of the module.
The captive screws should be aligned to their holes in the chassis.
Step 15
Tighten the two captive screws on the fabric module to 8 in-lb (0.9 Nm).
Step 16
Verify that the module Status LED is on and becomes green after the module is initialized. To see the
different statuses indicated by this LED, see Table D-5 on page D-6.
Upgrading Fabric 1 Modules with Fabric 2 Modules
If you are running Cisco NX-OS 6.0(x) or a later release, you can upgrade all of the Fabric 1 modules
with Fabric 2 modules in a Cisco Nexus 7010 or 7018 switch (the Cisco Nexus 7009 uses only Fabric 2
modules). You can upgrade the modules during operations if you replace each within a couple of minutes
so that the switch can maintain its designed airflow. The upgrade process is non disruptive to switch
operations if there is at least one fabric module installed and operating in the switch while you upgrade
another fabric module.
When upgrading fabric modules, you must replace all of the Fabric 1 modules in the switch with Fabric
2 modules within 12 hours or you will see a syslog message that reminds you to complete the upgrade.
Note
If you power up a switch that has both types of fabric modules installed, only the Fabric 2 modules power
up. If you need the Fabric 1 modules to power up, you must first power off all of the Fabric 2 modules
(see the Shutting Down a Fabric Module section on page 8-22) before the Fabric 1 modules can power
up.
Cisco Nexus 7000 Series Hardware Installation and Reference Guide
OL-23069-07
10-53
Chapter 10
Installing or Replacing Components
Replacing the Cisco Nexus 7004 Fan Tray During Operations
Warning
Hazardous voltage or energy is present on the backplane when the system is operating. Use caution
when servicing. Statement 1034
Caution
Make sure that you wear an ESD wrist strap while you handle each fabric module. Hold the module only
on its carrier edges without touching any electronic circuitry, and place it on antistatic mats or repack it
in its original packing materials when it is not installed in the chassis.
To upgrade Fabric 1 modules with Fabric 2 modules, follow these steps:
Step 1
Verify that the switch is running Cisco NX-OS Release 6.0(1) or a later release. If not, you must install
Cisco NX-OS Release 6.0(1) or a later release.
Step 2
Replace the Fabric 1 module that is in the lowest numbered fabric slot as explained in the Replacing a
Cisco Nexus 7010 or 7018 Fabric Module section on page 10-49.
Step 3
Enter the show module xbar command, as shown in Example 10-2, to display the types of fabric
modules installed in the fabric slots.
Example 10-2 Listing the Fabric Module Types Installed in the Switch
switch# show module xbar
Xbar Ports Module-Type
--- ----- ---------------------------1
0
Fabric Module 2
2
0
Fabric Module 1
4
0
Fabric Module 2
Step 4
Xbar
--1
2
4
Sw
--------------NA
NA
NA
Xbar
--1
2
4
MAC-Address(es)
------------------------NA
NA
NA
Model
----------------N7K-C7010-FAB-2
N7K-C7010-FAB-1
N7K-C7010-FAB-2
Status
-------ok
ok
ok
Hw
------0.200
1.1
0.200
Serial-Num
----------------JAF1504CAFR
JAF1409AMRL
JAF1504CAFB
If one or more of the fabric modules is indicated as Fabric Module 1, repeat Steps 2 and 3 to replace
that module with a Fabric 2 module.
If you have replaced all of the Fabric 1 modules with Fabric 2 modules, you can then install F2 I/O
modules (see the Installing an I/O Module section on page 10-35).
Replacing the Cisco Nexus 7004 Fan Tray During Operations
The Cisco Nexus 7004 switch has one fan tray (part number N7K-C7004-FAN) that is located on the
front of the chassis.
Cisco Nexus 7000 Series Hardware Installation and Reference Guide
10-54
OL-23069-07
Chapter 10
Installing or Replacing Components
Replacing a Cisco Nexus 7009 Fan Tray During Operations
Warning
Hazardous voltage or energy is present on the backplane when the system is operating. Use caution
when servicing. Statement 1034
The Cisco Nexus 7004 fan tray is designed to be removed and replaced during operations, but you should
replace the fan tray within a couple of minutes to maintain the designed system airflow.
Warning
When removing the fan tray, keep your hands and fingers away from the spinning fan blades. Let the
fan blades completely stop before you remove the fan tray. Statement 258
To replace a Cisco Nexus 7004 fan tray, follow these steps:
Step 1
Place an antistatic mat or antistatic foam where you can place two fan trays (the new fan tray and the one
that you will remove from the switch).
Choose a place that prevents damage to the fan trays while they are outside the chassis.
Step 2
Unpack and place the replacement fan tray on the antistatic mat or antistatic foam. Keep the shipping
materials for the fan tray that you are removing.
Step 3
Unscrew the two captive screws on the front of the fan tray until they spring out from the fan tray.
Step 4
Grab the fan tray handle with one hand and pull the fan tray part way out of the chassis.
Step 5
Place your other hand under the fan tray to support its weight, pull the fan tray out of the chassis, and
place it on the antistatic pad or repack it in the shipping materials.
Step 6
Grab the handle of the replacement power supply with one hand, place your other hand under the fan
tray, and align the fan tray to the fan tray bay in the chassis.
Step 7
Push the fan tray all the way into the chassis until its front touches the front of the chassis.
Step 8
Screw in the two captive screws.
Step 9
Make sure that the STATUS LED turns on and is green.
Replacing a Cisco Nexus 7009 Fan Tray During Operations
The Cisco Nexus 7009 switch has one fan tray (part number N7K-C7009-FAN) that is located on the
backside of the chassis.
Warning
Hazardous voltage or energy is present on the backplane when the system is operating. Use caution
when servicing. Statement 1034
The Cisco Nexus 7009 fan tray is designed to be removed and replaced during operations, but you should
replace the fan tray within a couple of minutes to maintain the designed system airflow.
Warning
When removing the fan tray, keep your hands and fingers away from the spinning fan blades. Let the
fan blades completely stop before you remove the fan tray. Statement 258
To replace a Cisco Nexus 7009 fan tray, follow these steps:
Cisco Nexus 7000 Series Hardware Installation and Reference Guide
OL-23069-07
10-55
Chapter 10
Installing or Replacing Components
Replacing a Cisco Nexus 7010 System Fan Tray During Operations
Step 1
Place an antistatic mat or antistatic foam where you can place two fan trays (the new fan tray and the one
that you will remove from the switch).
Choose a place that prevents damage to the fan trays while they are outside the chassis.
Step 2
Unpack and place the replacement fan tray on the antistatic mat or antistatic foam.
Step 3
With a hand on each of the ring handles at the top and bottom edges of the front of the fan tray,
simultaneously press the spring knob on each handle, and pull the fan tray part way out of the chassis.
Step 4
Place one hand under the fan tray to support its weight and the other hand on the handle on the middle
of the front of the module, and then pull the module fully out of the chassis.
Step 5
Turn the module counterclockwise so that its components can be seen from above, and place the module
on an antistatic surface.
Step 6
Place one hand under the replacement fan tray and the other hand on its handle on the middle of the front
of the fan tray.
Step 7
Pick up the module and turn it clockwise so that its left side is on top.
Step 8
Align the fan tray to the open fan tray slot in the chassis and press the module all the way into the slot
until its front comes in contact with the chassis and the top and bottom spring clips click.
Step 9
Make sure that the STATUS LED turns on and is green.
Replacing a Cisco Nexus 7010 System Fan Tray During
Operations
The Cisco Nexus 7010 switch has two system fan trays located on the upper backside of the chassis (see
Figure 1-6 on page 1-10).
Warning
Hazardous voltage or energy is present on the backplane when the system is operating. Use caution
when servicing. Statement 1034
This section describes how to replace a system fan tray (N7K-C7010-FAN-S) and includes the following
topics:
Required Tools, page 10-56
Replacing a Cisco Nexus 7010 System Fan Tray, page 10-57
Required Tools
You need a flat-blade or number 2 Phillips-head screwdriver to loosen or tighten the captive screws on
the fan tray.
Cisco Nexus 7000 Series Hardware Installation and Reference Guide
10-56
OL-23069-07
Chapter 10
Installing or Replacing Components
Replacing a Cisco Nexus 7010 Fabric Fan Tray During System Operations
Replacing a Cisco Nexus 7010 System Fan Tray
The Cisco Nexus 7010 system fan tray is designed to be removed and replaced while the system is
operating, but you should replace the fan tray within a couple of minutes to maintain the designed system
airflow.
Warning
When removing the fan tray, keep your hands and fingers away from the spinning fan blades. Let the
fan blades completely stop before you remove the fan tray. Statement 258
To replace a Cisco Nexus 7010 system fan tray, follow these steps:
Step 1
Place an antistatic mat or antistatic foam where you can place two fan trays.
Choose a place that prevents damage to the fan trays while they are outside the chassis.
Step 2
Unpack and place the replacement fan tray on the antistatic mat or antistatic foam.
Step 3
Loosen the two captive screws on the fan tray that you are replacing by turning them counterclockwise
until they are free of the chassis.
Step 4
Grasp the fan tray handle with one hand and pull it part way out of the chassis.
If the fan tray power connector does not easily unseat from the backplane, rock it gently.
Step 5
Place the other hand under the fan tray to support its weight, pull the fan tray completely out of the
chassis, and place the fan tray on an antistatic mat or repack it in its original packing materials.
Step 6
Make sure that the replacement fan tray is oriented so that the fans are on top and the fan status LED is
on the right when you are looking at the front side with the handle.
Step 7
Grasp the replacement fan tray handle with one hand and place the other hand beneath the fan tray to
support it, lift the fan tray to the open fan tray slot in the chassis, align the fan tray to the chassis guides,
and push the fan tray into the slot until the power connector seats in the backplane and the captive screws
are aligned to their holes in the chassis.
Step 8
Tighten the captive screws to 8 in-lb (0.9 Nm).
Step 9
Make sure that the STATUS LED turns on and is green.
Replacing a Cisco Nexus 7010 Fabric Fan Tray During System
Operations
The Cisco Nexus 7010 system has two fabric fan trays located on the backside of the chassis immediately
above the fabric modules (see Figure 1-6 on page 1-10).
Warning
Hazardous voltage or energy is present on the backplane when the system is operating. Use caution
when servicing. Statement 1034
This section describes how to replace fabric fan trays (N7K-C7010-FAN-F) and includes the following
topics:
Required Tools, page 10-58
Cisco Nexus 7000 Series Hardware Installation and Reference Guide
OL-23069-07
10-57
Chapter 10
Installing or Replacing Components
Replacing a Cisco Nexus 7018 Fan Tray During System Operations
Replacing a Cisco Nexus 7010 Fabric Fan Tray, page 10-58
Required Tools
You need a flat-blade or number 2 Phillips-head screwdriver to loosen or tighten the captive screws on
the fabric fan tray.
Replacing a Cisco Nexus 7010 Fabric Fan Tray
The Cisco Nexus 7010 fabric fan tray is designed to be removed and replaced while the system is
operating without damaging the system. It is best to replace the fan tray within a couple of minutes to
maintain the designed airflow and fan redundancy.
Warning
When removing the fan tray, keep your hands and fingers away from the spinning fan blades. Let the
fan blades completely stop before you remove the fan tray. Statement 258
To replace a Cisco Nexus 7010 fabric fan tray, follow these steps:
Step 1
Place an antistatic mat or antistatic foam where you can place two fabric fan trays.
Choose a place that prevents damage to the fan trays while they are outside the chassis.
Step 2
Unpack and place the replacement fabric fan tray on the antistatic mat or antistatic foam.
Step 3
Loosen the two captive screws on the fabric fan tray that you are replacing by turning them
counterclockwise until they are free of the chassis.
Step 4
Grasp the fan tray handle with one hand, pull the fan tray out of its slot on the chassis, and place the fan
tray on an antistatic pad or antistatic foam.
If the fan tray power connector does not easily unseat from the backplane, rock it gently.
Step 5
Grasp the handle for the replacement fan tray in one hand and orient it so that the side with two captive
screws is on the left. Place your other hand under the fan tray to support its weight.
Step 6
Lift the fan tray to the open fabric fan tray slot and push the fan tray into the slot until the power
connector seats in the backplane and the captive screws are aligned to their holes in the chassis.
Step 7
Tighten the captive screws to 8 in-lb (0.9 Nm).
Step 8
Make sure that the STATUS LED turns on and is green.
Replacing a Cisco Nexus 7018 Fan Tray During System
Operations
The Cisco Nexus 7018 chassis uses two fan trays to cool its modules. The top fan tray cools slots 1
through 9 and the fabric modules, and the bottom fan tray cools slots 10 through 18. Each fan tray is
designed to be removed and replaced while the system is operating, but you should replace the fan tray
within three minutes or the switch will shutdown the modules cooled by the missing fan tray when the
time expires.
Cisco Nexus 7000 Series Hardware Installation and Reference Guide
10-58
OL-23069-07
Chapter 10
Installing or Replacing Components
Replacing Storage Media for a Supervisor Module
Caution
Do not use embedded event manager commands to override the shutdown that can occur when the
three-minute timer expires or else an overtemperature condition can occur.
The fan trays are located on the back side of the Cisco Nexus 7018 chassis as shown in Figure 1-12 on
page 1-17.
Warning
When removing the fan tray, keep your hands and fingers away from the spinning fan blades. Let the
fan blades completely stop before you remove the fan tray. Statement 258
To replace a Cisco Nexus 7018 fan tray (N7K-C7018-FAN=), follow these steps:
Step 1
Place an antistatic mat or antistatic foam where you can place two fan trays.
Choose a place that prevents damage to the fan trays while they are outside the chassis.
Step 2
Unpack and place the replacement fan tray on the antistatic mat or antistatic foam.
Step 3
Loosen the four captive screws on the fan tray that you are replacing by turning them counterclockwise
until they are free of the chassis.
Step 4
Grasp the fan tray handle with one hand and pull the fan tray part way out of its slot on the chassis.
If the fan tray power connector does not easily unseat from the backplane, rock it gently.
Step 5
Place a hand under the bottom side of the fan tray to support it and pull the fan tray out of the chassis.
Step 6
Place the fan tray on an antistatic pad or repack it in its original packing materials.
Step 7
Grasp the handle for the replacement fan tray in one hand and orient the fan tray so that the lettering on
the LED labels is upright and readable.
Step 8
Place one hand under the bottom side of the fan tray, lift the fan tray to the open fan tray slot, align the
fan tray with the top and bottom chassis guides for the slot, and push the fan tray into the chassis until
the power connector seats in the backplane and the captive screws are aligned to their holes in the
chassis.
Step 9
Tighten the captive screws to 8 in-lb (0.9 Nm).
Step 10
Make sure that the STATUS LED turns on and is green.
Replacing Storage Media for a Supervisor Module
You can replace a CompactFlash card in either flash memory reader on any Supervisor 1 module or a
USB drive in either USB port on any Supervisor 2 or Supervisor 2E module. The replacement media
must already be formatted for the reader or port, or you must reformat the media after installing it.
Note
The LOG FLASH and EXPANSION FLASH readers (Supervisor 1) and the LOG FLASH and
SLOT0 ports (Supervisor 2 or 2E) require different formats for their cards.
Cisco Nexus 7000 Series Hardware Installation and Reference Guide
OL-23069-07
10-59
Chapter 10
Installing or Replacing Components
Replacing the Cable Management Frames on the Cisco Nexus 7004 Chassis
To replace storage media on a supervisor module, follow these steps:
Step 1
Press the Eject Request button for the reader or port that has the media to be replaced.
Step 2
Wait for the reader or port LED to turn off and to see an offline message for that reader or port.
Step 3
Remove the card from the reader.
Step 4
Insert the replacement media as follows:
Step 5
Note
For the Supervisor 1 modules, align the replacement card to the CompactFlash reader slot as shown
in Figure 4-10 on page 4-17 and push the card all the way into the slot. The grooves on the thin side
of the card must begin on the end of the card that goes into the reader first. If the card does not fit
easily into the slot, flip the card so the bottom edge is on top, and try pushing the card into the slot.
For the Supervisor 2 or Supervisor 2E modules, insert the replacement USB drive in the USB port.
Wait for the reader LED to turn green and for an online message to appear on the console.
If you see an offline message or do not see a message, either the card is not fully pushed into the reader
or it is improperly formatted. If the card is fully inserted, either format the card (see the Cisco NX-OS
Fundamentals Configuration Guide) or replace the card with another card that is properly formatted for
the reader.
Replacing the Cable Management Frames on the Cisco Nexus
7004 Chassis
This section describes how to remove and install the cable management frames on the Cisco Nexus 7004
chassis, and it includes the following topics:
Required Tools, page 10-60
Removing the Cable Management Frames from the Cisco Nexus 7004 Chassis, page 10-60
Installing the Cable Management Frames on the Cisco Nexus 7004 Chassis, page 10-61
Required Tools
You need a flat-blade or number 2 Phillips-head screwdriver with torque capability to loosen or tighten
the screws that hold the frame members to the chassis.
Removing the Cable Management Frames from the Cisco Nexus 7004 Chassis
To remove the cable management frames from the Cisco Nexus 7004 chassis, follow these steps:
Step 1
Unscrew the three M3 screws that hold one of the two cable management frames to the chassis, and
remove that frame from the chassis.
Cisco Nexus 7000 Series Hardware Installation and Reference Guide
10-60
OL-23069-07
Chapter 10
Installing or Replacing Components
Replacing the Cable Management Frames on the Cisco Nexus 7004 Chassis
Step 2
Unscrew the three M3 screws that hold the other cable management frames to the chassis, and remove
that frame from the chassis.
Installing the Cable Management Frames on the Cisco Nexus 7004 Chassis
To install a new set of cable management frames to the chassis, follow these steps:
Step 1
Align the guide guide pin on one of the two cable management frames to a guide-pin hole of the same
size on the front-mounting bracket that is already attached to the chassis. The top of the frame should be
at the same level as the top of the chassis (see Figure 10-17).
Installing the Cable Management Frames on a Cisco Nexus 7004 Chassis
334704
Figure 10-17
Guide pins on the cable management
frame aligned to two holes in the
front-mount bracket.
Three M3 x 10 mm screws used to fasten the frame
to the chassis (total of six screws for two frames).
Step 2
Fasten the frame to the chassis with three M3 x 10 mm screws (see Callout 2 in Figure 10-22). Tighten
the screws to 5 to 7 in.lbs (0.56 to 0.79 N.m).
Step 3
Repeat Steps 1 and 2 to install the other cable management frame to the chassis.
Cisco Nexus 7000 Series Hardware Installation and Reference Guide
OL-23069-07
10-61
Chapter 10
Installing or Replacing Components
Replacing the Front Doors and Frame Assembly on the Cisco Nexus 7010 Chassis
Replacing the Front Doors and Frame Assembly on the Cisco
Nexus 7010 Chassis
If the front door and frame assembly are already attached to the chassis when you need to ship the chassis
or move the chassis from one rack to another, you should remove the front doors and frame assembly for
safer and easier handling of the chassis.
This section describes how to remove and install the front doors and frame assembly, and it includes the
following topics:
Required Tools, page 10-62
Removing the Front Doors and Frame Assembly, page 10-62
Installing the Front Doors and Frame Assembly, page 10-67
Required Tools
You need a flat-blade or number 2 Phillips-head screwdriver to loosen or tighten the screws that hold the
frame members to the chassis.
Removing the Front Doors and Frame Assembly
Removing the optional front doors and frame assembly involves removing the side frames from the EMI
frame, removing the bottom frame assembly, and removing the two front doors.
Note
If you are installing a new chassis, you do not need to perform this task because the chassis is not shipped
with these assemblies attached to it.
To remove the front doors and frame assemblies, follow these steps:
Step 1
Remove the two lower side frames from the EMI air filter frame by first removing the EMI panel from
the chassis, and then unscrewing the side frame pieces. When done, replace the EMI frame on the
chassis. The following steps explain each of these tasks:
a.
On the EMI panel, which covers the air intake area on the lower front side of the chassis, loosen and
completely unscrew each of the four captive screws that hold the panel to the chassis.
b.
Pull the EMI panel away from the chassis, along with the attached side frame members and optional
air filter (if attached) (see Figure 10-18).
Cisco Nexus 7000 Series Hardware Installation and Reference Guide
10-62
OL-23069-07
Chapter 10
Installing or Replacing Components
Replacing the Front Doors and Frame Assembly on the Cisco Nexus 7010 Chassis
Removing the EMI Panel from the Chassis
192467
Figure 10-18
Unscrew four captive screws from the chassis. 2
c.
From the back of the EMI panel, unscrew each of the four screws that attach the two side frame
pieces to the EMI panel, and remove the side frame pieces (see Figure 10-19).
Remove the EMI panel from the chassis.
Cisco Nexus 7000 Series Hardware Installation and Reference Guide
OL-23069-07
10-63
Chapter 10
Installing or Replacing Components
Replacing the Front Doors and Frame Assembly on the Cisco Nexus 7010 Chassis
Figure 10-19
Removing the Side Frame Assemblies from the EMI Panel
192466
Step 2
Right side frame.
Unscrew two 6-32 x 1/2-inch flat-head screws
to remove the right side frame.
Left side frame.
Unscrew two 6-32 x 1/2-inch flat-head screws
to remove the left side frame.
d.
Realign the EMI panel to the air intake area on the chassis and tighten its four captive screws to
8 in-lb (0.9 Nm).
Remove the front doors by following these steps:
a.
Unscrew the three screws that hold one door frame assembly to the chassis until the screws are no
longer in the chassis. Remove the door assembly from the chassis. See Figure 10-20.
b.
Repeat step 4a for the other door assembly.
Cisco Nexus 7000 Series Hardware Installation and Reference Guide
10-64
OL-23069-07
Chapter 10
Installing or Replacing Components
Replacing the Front Doors and Frame Assembly on the Cisco Nexus 7010 Chassis
Figure 10-20
Removing the Front Door Assemblies
192465
On each door frame, loosen three captive screws
and remove the door frame from the chassis.
Cisco Nexus 7000 Series Hardware Installation and Reference Guide
OL-23069-07
10-65
Chapter 10
Installing or Replacing Components
Replacing the Front Doors and Frame Assembly on the Cisco Nexus 7010 Chassis
Step 3
Remove the bottom frame assembly by completely unscrewing the four M4 x 6 mm screws identified in
Figure 10-21.
Figure 10-21
Removing the Bottom Frame
192463
1
Step 4
Bottom frame
Unscrew four M4 x 6 mm screws that hold the bottom frame to the chassis
If you are returning the frame components to Cisco, repack them in their original packing materials.
Cisco Nexus 7000 Series Hardware Installation and Reference Guide
10-66
OL-23069-07
Chapter 10
Installing or Replacing Components
Replacing the Front Doors and Frame Assembly on the Cisco Nexus 7010 Chassis
Installing the Front Doors and Frame Assembly
After you have finished moving the chassis to its rack (or after you have removed the doors and frame
for their replacement), you can install the front doors and frame assemblies.
To install the front doors and frame assembly, follow these steps:
Step 1
Align the bottom frame assembly so that its four screw holes align to screw holes in the bottom of the
chassis, and then screw in four M4 x 6 mm screws to attach the bottom frame to the chassis (see
Figure 10-22).
Figure 10-22
Installing the Bottom Frame
192463
Cisco Nexus 7000 Series Hardware Installation and Reference Guide
OL-23069-07
10-67
Chapter 10
Installing or Replacing Components
Replacing the Front Doors and Frame Assembly on the Cisco Nexus 7010 Chassis
Step 2
Bottom frame assembly with screw holes
aligned to screw holes in chassis.
Tighten four M4 x 6 mm screws.
For each of the two front doors, match the two alignment pins on the door frame to the alignment holes
on the chassis. Position each door frame immediately under the cable management area (see
Figure 10-23).
Installing the Front Doors
192464
Figure 10-23
Step 3
Front door frames.
Cable management area.
Place each door frame on front edge of chassis
and immediately under the cable management
area.
Tighten three captive screws for each door frame (see Figure 10-24).
Cisco Nexus 7000 Series Hardware Installation and Reference Guide
10-68
OL-23069-07
Chapter 10
Installing or Replacing Components
Replacing the Front Doors and Frame Assembly on the Cisco Nexus 7010 Chassis
Figure 10-24
Attaching the Door Frames to the Chassis
192465
Step 4
Tighten three captive screws for each door
frame.
On the EMI panel, unscrew four captive screws and remove the panel from the chassis (see
Figure 10-25).
Cisco Nexus 7000 Series Hardware Installation and Reference Guide
OL-23069-07
10-69
Chapter 10
Installing or Replacing Components
Replacing the Front Doors and Frame Assembly on the Cisco Nexus 7010 Chassis
Removing the EMI Panel
192486
Figure 10-25
Completely loosen four captive screws.
Remove the EMI panel from the chassis.
Step 5
On the right side of the EMI panel (as seen from the front), align the right frame piece (the one with the
notch in one of the two extensions) so that its two screw holes align to two screw holes on one side of
the EMI panel and secure the side frame to the panel with two 6-32 x 1/2 inch flat head screws. Tighten
the screws to 8 in-lb (0.9 Nm). See Figure 10-26.
Step 6
On the left side of the EMI panel, align the left frame piece (no notch on its extensions) so that its two
screw holes align to two screw holes on one side of the EMI panel and secure the side frame to the panel
with two 6-32 x 1/2 inch flat head screws. Tighten the screws to 8 in-lb (0.9 Nm). See Figure 10-26.
Cisco Nexus 7000 Series Hardware Installation and Reference Guide
10-70
OL-23069-07
Chapter 10
Installing or Replacing Components
Replacing the Front Doors and Frame Assembly on the Cisco Nexus 7010 Chassis
Figure 10-26
Attaching the Side Frame Assemblies to the EMI Panel
192466
Step 7
Right side frame.
Use two 6-32 x 1/2-inch flat-head screws to
attach the right side frame to the right side of the
EMI panel. Tighten the screws to 8 in-lb (0.9
Nm).
Left side frame.
Use two 6-32 x 1/2-inch flat-head screws to
attach the left side frame to the left side of the
EMI panel. Tighten the screws to 8 in-lb (0.9
Nm).
Realign the EMI panel to the air intake area on the chassis, screw its four captive screws to the chassis,
and tighten the captive screws to 8 in-lb (0.9 Nm).
Cisco Nexus 7000 Series Hardware Installation and Reference Guide
OL-23069-07
10-71
Chapter 10
Installing or Replacing Components
Replacing the Cable Management Frame on the Cisco Nexus 7018 Chassis
Replacing the Cable Management Frame on the Cisco Nexus
7018 Chassis
This section describes how to remove cable management frame components and install the components
for a replacement frame. The cable management frame includes two lower cable management
assemblies, two upper cable management assemblies, and a top cover.
This section includes the following topics:
Required Tools, page 10-72
Removing the Cable Management Frame, page 10-72
Installing a Cable Management Frame, page 10-76
Required Tools
You need a flat-blade or number 2 Phillips-head screwdriver to loosen or tighten the screws that hold the
cable management assemblies to the chassis.
Removing the Cable Management Frame
When you remove the cable management frame from the Cisco Nexus 7018 chassis, you must remove a
top cover and four cable management assemblies.
Note
Before you can remove the cable management frame from the Cisco Nexus 7018 chassis, you must
remove the front door and its bracket if they are installed on the cable management frame. For
information on removing the front door and its bracket, see the Replacing the Front Door and Air Intake
Assemblies on the Cisco Nexus 7018 Chassis section on page 10-81.
To remove the cable management frame assemblies, follow these steps:
Step 1
Loosen and remove the eight M4x8 pan-head screws that fasten the top cover to the upper cable
management assemblies and chassis (see Figure 10-27).
Cisco Nexus 7000 Series Hardware Installation and Reference Guide
10-72
OL-23069-07
Chapter 10
Installing or Replacing Components
Replacing the Cable Management Frame on the Cisco Nexus 7018 Chassis
Figure 10-27
Detaching the Top Cover from the Upper-Cable-Management Assemblies and Chassis
Four M4x8 pan-head screws fastened to the
chassis
192195
Four M4x8 pan-head screws fastened to the
two upper cable management assemblies
Step 2
Remove the top cover from the chassis and the two upper cable management assemblies.
Step 3
For the upper cable management assembly on the left, loosen and remove five M4x10 screws, and then
lift off the assembly as shown in Figure 10-28.
Step 4
Repeat Step 3 for the upper cable management assembly on the right side.
Cisco Nexus 7000 Series Hardware Installation and Reference Guide
OL-23069-07
10-73
Chapter 10
Installing or Replacing Components
Replacing the Cable Management Frame on the Cisco Nexus 7018 Chassis
Figure 10-28
Removing an Upper-Cable-Management Assembly
193015
Step 5
Rack-mount bracket.
Loosen and remove five M4x10 screws.
Upper cable management assembly.
Lift the upper cable management assembly off
the rack-mount bracket hooks.
For the lower cable management assembly on the left, loosen and remove four M4x10 screws, and then
lift off the assembly as shown in Figure 10-29.
Cisco Nexus 7000 Series Hardware Installation and Reference Guide
10-74
OL-23069-07
Chapter 10
Installing or Replacing Components
Replacing the Cable Management Frame on the Cisco Nexus 7018 Chassis
Figure 10-29
Removing a Lower Cable Management Assembly
193016
Lower cable management assembly.
Loosen and remove four M4x10 screws.
Left rack-mount bracket.
Lift the lower cable management assembly off
the rack-mount bracket hooks.
Step 6
Repeat Step 5 for the lower cable management assembly on the right side.
Step 7
Pack the two lower cable management assemblies, two upper cable management assemblies, the top
cover, and their screws in their original packing materials.
Cisco Nexus 7000 Series Hardware Installation and Reference Guide
OL-23069-07
10-75
Chapter 10
Installing or Replacing Components
Replacing the Cable Management Frame on the Cisco Nexus 7018 Chassis
Installing a Cable Management Frame
When you install a cable management frame, you attach four cable management assemblies to the
chassis and then attach a top cover to the top two cable management assemblies and the chassis.
To install the cable management frame on the Cisco Nexus 7018 switch chassis, follow these steps:
Step 1
Open the Cable Management kit (69-1961-01) and verify that you have the following parts:
2 lower cable management assemblies (800-31343-01)
2 upper cable management assemblies (800-31342-01)
1 top cover (800-31269-01)
8 M4x8 pan-head screws (48-0398-01)
18 M4x10 flat-head screws (48-2518-01)
If the kit is not complete, contact TAC and arrange for a complete kit.
Step 2
Attach a lower cable management assembly onto the two hooks that protrude from the lower half of the
left rack-mount bracket that is attached to the Cisco Nexus 7018 switch chassis, and loosely fasten the
assembly to the chassis with four flat-head M4x10 screws as shown in Figure 10-30.
Cisco Nexus 7000 Series Hardware Installation and Reference Guide
10-76
OL-23069-07
Chapter 10
Installing or Replacing Components
Replacing the Cable Management Frame on the Cisco Nexus 7018 Chassis
Figure 10-30
Attaching a Lower Cable Management Assembly to a Rack-Mount Bracket
192181
Lower cable management assembly.
Position the assembly so that the two lower hooks on
the rack-mount bracket fit inside the two holes on the
assembly, and then slide the assembly down so that it
is held by the hooks.
Rack-mount bracket.
Loosely fasten the assembly to the rack-mount bracket
with four M4x10 screws. Do not tighten these screws.
Step 3
Repeat Step 1 to attach a lower cable management assembly to the right side of the chassis.
Step 4
Attach an upper cable management assembly onto the two hooks that protrude from the upper half of the
left rack-mount bracket that is attached to the Cisco Nexus 7018 switch chassis, and loosely fasten the
assembly to the chassis with four flat-head M4x10 screws as shown in Figure 10-31.
Cisco Nexus 7000 Series Hardware Installation and Reference Guide
OL-23069-07
10-77
Chapter 10
Installing or Replacing Components
Replacing the Cable Management Frame on the Cisco Nexus 7018 Chassis
Figure 10-31
Attaching an Upper Cable Management Assembly to a Rack-Mount Bracket
192182
Step 5
Rack-mount bracket.
Position the assembly so that the two upper hooks on the
rack-mount bracket fit inside the two holes on the
assembly, and then slide the assembly down so that it is
held by the hooks.
Upper cable management assembly. 4
Loosely fasten the assembly to the rack-mount bracket
with four M4x10 screws. Do not tighten these screws.
Repeat Step 3 to attach an upper cable management assembly to the upper right side of the chassis. When
completed, the chassis will appear as shown in Figure 10-32.
Cisco Nexus 7000 Series Hardware Installation and Reference Guide
10-78
OL-23069-07
Chapter 10
Installing or Replacing Components
Replacing the Cable Management Frame on the Cisco Nexus 7018 Chassis
Figure 10-32
192188
Cable Management Assemblies Attached to the Rack-Mount Brackets
1
Step 6
Lower cable management assembly
Upper cable management assembly
Place the top cover on top of the two upper cable management assemblies that are already installed.
Make sure that the side of the top cover that is closest to the chassis has two alignment pins that align
with the alignment holes in the chassis as shown in Figure 10-33. Push the top cover toward the chassis
so that its alignment pins enter the alignment holes and the top cover rests against the chassis.
Cisco Nexus 7000 Series Hardware Installation and Reference Guide
OL-23069-07
10-79
Chapter 10
Installing or Replacing Components
Replacing the Cable Management Frame on the Cisco Nexus 7018 Chassis
Figure 10-33
Positioning the Top Cover with the Upper Cable Management Assemblies and the
Switch Chassis
1
2
192189
1
Step 7
Alignment pins
Alignment holes
Use four M4x8 pan-head screws to loosely fasten the top cover to the chassis (see Callout 1 in
Figure 10-34).
Cisco Nexus 7000 Series Hardware Installation and Reference Guide
10-80
OL-23069-07
Chapter 10
Installing or Replacing Components
Replacing the Front Door and Air Intake Assemblies on the Cisco Nexus 7018 Chassis
Figure 10-34
Fastening the Top Cover to the Chassis and Cable Management Assemblies
Four M4x8 pan-head screws that fasten 2
the top cover to the chassis.
192195
Four M4x8 pan-head screws that fasten the top cover
to the left and right cable management assemblies.
Step 8
Use four M4x8 pan-head screws to loosely fasten the top cover to each of the two upper cable
management assemblies (see Callout 2 in Figure 10-34).
Step 9
Tighten each of the four screws that fasten the top cover to the chassis to 11 to 15 in-lb (1.2 to 1.7 Nm).
Step 10
Tighten each of the four screws that fasten the top cover to the upper cable management assemblies to
11 to 15 in-lb (1.2 to 1.7 Nm).
Step 11
Tighten each of the 18 screws that fasten the upper and lower cable management assemblies to the
rack-mount brackets to 11 to 15 in-lb (1.2 to 1.7 Nm).
Replacing the Front Door and Air Intake Assemblies on the Cisco
Nexus 7018 Chassis
If you are going to move the Cisco Nexus 7018 chassis or if you need to replace the door and air intake
assembly, you must first remove the installed door and air intake assemblies.
Note
For the double-hinged door to easily open or close in either direction, make sure that the chassis is level.
If necessary, remove the chassis from the rack and adjust the bottom-support rails so that the chassis is
level. Also, make sure that the cable management assemblies are aligned to the vertical sides of the
chassis and that the cable management top cover is level when you install those components.
Cisco Nexus 7000 Series Hardware Installation and Reference Guide
OL-23069-07
10-81
Chapter 10
Installing or Replacing Components
Replacing the Front Door and Air Intake Assemblies on the Cisco Nexus 7018 Chassis
This section includes the following topics:
Removing the Front Door and Air Intake Assemblies, page 10-82
Cleaning or Replacing the Air Filter for the Cisco Nexus 7010 Chassis, page 10-100
Removing the Front Door and Air Intake Assemblies
When you remove the front door and air intake assemblies, you remove the door, air intake assembly,
and the hardware used to hold those components to the chassis.
To remove the front door and air intake assemblies on the Cisco Nexus 7018 chassis, follow these steps:
Step 1
Remove the front door by following these steps:
a.
Open the door by pulling one of its latch handles out until it clicks (the handle clicks when you pull
it out about 30 degrees) and rotating the door away from the chassis (see Callouts 1 and 2 in
Figure 10-35).
Figure 10-35
Opening the Front Door
193140
Open one of the two latch handles until it clicks.
Swing open the door.
Cisco Nexus 7000 Series Hardware Installation and Reference Guide
10-82
OL-23069-07
Chapter 10
Installing or Replacing Components
Replacing the Front Door and Air Intake Assemblies on the Cisco Nexus 7018 Chassis
Press the locking button on the back side of the door (behind the opened latch handle) so that the
latch handle flattens to the front side of the door (see Figure 10-36).
b.
Figure 10-36
193275
Flattening the Latch Handle to the Door
If you opened the right side of the door (as
2
shown in this figure), press the locking button
on the right side.
c.
Hold the opened side of the door with one hand and use your other hand to open the latch handle on
the hinged side of the door (see Callout 1 in Figure 10-37) until the handle clicks.
If you opened the left side of the door, press
the locking button on the left side.
Cisco Nexus 7000 Series Hardware Installation and Reference Guide
OL-23069-07
10-83
Chapter 10
Installing or Replacing Components
Replacing the Front Door and Air Intake Assemblies on the Cisco Nexus 7018 Chassis
Figure 10-37
Removing the Front Door from the Chassis
193915
Open the latch handle until it clicks.
d.
Holding the door with both hands, pull the door away from the chassis (see Callout 2 in
Figure 10-37).
e.
Press the locking button on the inside surface of the door behind the opened latch to flatten the latch
handle to the front side of the door (see Figure 10-36).
f.
Open the box for the front door. You can find this box in the box that contains the front door and air
frame kit. Align the four side cushions to the sides of the center panel of the box (see Callouts 1 and
2 in Figure 10-38).
Pull the door off the chassis.
Cisco Nexus 7000 Series Hardware Installation and Reference Guide
10-84
OL-23069-07
Chapter 10
Installing or Replacing Components
Replacing the Front Door and Air Intake Assemblies on the Cisco Nexus 7018 Chassis
Figure 10-38
Packing the Front Door
2
1
2
1
6
4
193897
Align the two shorter side cushions to the
4
shorter inside crease in the center panel of the
box.
Fold the two short flaps up along the end side
cushions and then fold them over the top of
the front door.
Align the two longer side cushions to the
5
longer inside crease in the center panel of the
box.
Fold the two long flaps up along the side
cushions and then fold them over the top of
the side flaps and door.
Place the door in the open space between the
side cushions.
Tape the two long flaps together and to the
box with packing tape.
g.
Fold the short side flaps of the box over the top and bottom ends of the door.
h.
Fold the wider side flaps of the box over the door and tape them together.
i.
Loosen and remove the eight screws holding the bottom hinge bracket for the door. Four of the
screws are attached to the left and right side of the cable management frame (two screws on each
side) and four of the screws are attached to the chassis (see Figure 10-39). Place the screws in the
small parts bag.
Cisco Nexus 7000 Series Hardware Installation and Reference Guide
OL-23069-07
10-85
Chapter 10
Installing or Replacing Components
Replacing the Front Door and Air Intake Assemblies on the Cisco Nexus 7018 Chassis
Figure 10-39
Removing the Bottom Hinge Bracket
192229
Remove four M4 x 8 screws from the cable
2
management assemblies (two screws on each side)
j.
Remove the bracket from the chassis and place it in the opened box for that component.
k.
Fold the box flaps over the bracket and tape them in place.
l.
Loosen and remove the two M3 x 10 screws that hold the right door stopper to the right cable
management frame. Place the two screws and the door stopper in the small parts bag.
Remove four M4 x 8 screws from the
chassis.
m.
Loosen and remove the two M3 x 10 screws that hold the left door stopper to the left cable
management frame. Place the two screws and the door stopper in the small parts bag.
n.
Fold the box flaps over the top and tape them in place.
o.
While holding the air intake frame in place, loosen the two captive screws on the air intake frame
(there is one captive screw on each side of that frame) so that they are no longer in contact with the
chassis (see Callout 1 in Figure 10-40).
Cisco Nexus 7000 Series Hardware Installation and Reference Guide
10-86
OL-23069-07
Chapter 10
Installing or Replacing Components
Replacing the Front Door and Air Intake Assemblies on the Cisco Nexus 7018 Chassis
Figure 10-40
Removing the Air Intake Assembly
193012
1
1
Loosen two captive screws until they are clear 2
of the chassis.
p.
Pull the air intake assembly off the chassis.
q.
Loosen and remove the four ball-point studs shown in Figure 10-41.
r.
Repack the air intake frame and ball-point studs in their original packing materials.
Remove the air intake assembly from the
chassis.
Cisco Nexus 7000 Series Hardware Installation and Reference Guide
OL-23069-07
10-87
Chapter 10
Installing or Replacing Components
Replacing the Front Door and Air Intake Assemblies on the Cisco Nexus 7018 Chassis
Figure 10-41
Removing the Four Ball-Headed Studs
1
1
192235
Ball-point stud
s.
Repack the air intake frame and ball-point studs in their original packing box, then fold over the box
flaps and tape them shut.
t.
Open the box for the front door and air intake frame kit and insert the components as shown in
Figure 10-42.
u.
Close the box flaps and tape them shut.
Cisco Nexus 7000 Series Hardware Installation and Reference Guide
10-88
OL-23069-07
Chapter 10
Installing or Replacing Components
Replacing the Front Door and Air Intake Assemblies on the Cisco Nexus 7018 Chassis
Figure 10-42
Packing the Front Door and Air Intake Frame Kit
8
8
193927
Cisco Nexus 7000 Series Hardware Installation and Reference Guide
OL-23069-07
10-89
Chapter 10
Installing or Replacing Components
Replacing the Front Door and Air Intake Assemblies on the Cisco Nexus 7018 Chassis
Box for the kit
Small parts bag placed in a filler box
Front door box
Fold the short flaps on top.
Air intake frame box
Fold the long flaps on top of the short flaps.
Bottom hinge bracket box
Tape the long flaps to the box.
Filler boxes
To replace the front door and air intake assemblies, see the Installing a Front Door and Air Intake
Assemblies section on page 10-90.
Installing a Front Door and Air Intake Assemblies
When you install a front door and air intake assembly components, you install hardware to hold the door
and air intake assemblies, attach the door, and then attach the air intake assembly.
To install the front door and air intake assembly components, follow these steps:
Step 1
Step 2
Open the Front Door and Air Intake kit (69-1962-01) and verify that it includes the following
components:
1 front door (800-31268-01)
1 air intake frame (800-31270-01)
1 bottom hinge bracket (700-28491-02)
1 left door stopper (has an L on its base) (700-27454-01)
1 right door stopper (has an R on its base) (700-27592-01)
8 M4x8 pan head screws (48-0398-01)
4 M3x14 pan head screws (48-1699-01)
4 ball-point studs (51-5171-01)
Position the left door stopper (has an L on its base) on the middle of the left side of the cable management
frame and fasten it with two M3x14 pan-head screws as shown in Figure 10-43. Tighten these two screws
to 8.4 to 11 in-lb (0.9 to 1.2 Nm).
Cisco Nexus 7000 Series Hardware Installation and Reference Guide
10-90
OL-23069-07
Chapter 10
Installing or Replacing Components
Replacing the Front Door and Air Intake Assemblies on the Cisco Nexus 7018 Chassis
Figure 10-43
Attaching the Left Door Stopper
192196
Step 3
Left door stopper identified with an L on
the bottom of the base.
Two M3x14 screws that fasten the stopper
to the left side of the cable management
assembly.
Screw holes on the cable management assembly.
Position the right door stopper (has an R on its base) on the middle of the right side of the cable
management frame and fasten it with two M3x14 pan-head screws as shown in Figure 10-44. Tighten
these two screws to 8.4 to 11 in-lb (0.9 to 1.2 Nm).
Cisco Nexus 7000 Series Hardware Installation and Reference Guide
OL-23069-07
10-91
Chapter 10
Installing or Replacing Components
Replacing the Front Door and Air Intake Assemblies on the Cisco Nexus 7018 Chassis
Figure 10-44
Attaching the Right Door Stopper
192197
Step 4
Right door stopper identified with an R on 3
the bottom of the base.
Two M3x14 screws that fasten the stopper
to the right side of the cable management
assembly.
Screw holes on the right side of the cable
management frame.
Position the bottom hinge bracket at the bottom of both sides of the cable management frame. Make sure
that the side of the bracket that is closest to the chassis has two alignment pins that align with the
alignment holes in the chassis as shown in Figure 10-45. Push the bracket toward the chassis so that its
alignment pins enter the alignment holes and the bracket rests against the chassis.
Cisco Nexus 7000 Series Hardware Installation and Reference Guide
10-92
OL-23069-07
Chapter 10
Installing or Replacing Components
Replacing the Front Door and Air Intake Assemblies on the Cisco Nexus 7018 Chassis
Figure 10-45
Positioning the Hinge Bracket to the Cable Management Frame and Chassis
192228
Alignment pins
Alignment holes
Step 5
Attach the bottom hinge bracket to the chassis with eight loosely fastened M4x8 screws (see Callout 1
in Figure 10-46).
Step 6
Attach the bottom hinge bracket to the bottom of both sides of the cable management frame (see Callout
2 in Figure 10-46).
Cisco Nexus 7000 Series Hardware Installation and Reference Guide
OL-23069-07
10-93
Chapter 10
Installing or Replacing Components
Replacing the Front Door and Air Intake Assemblies on the Cisco Nexus 7018 Chassis
Figure 10-46
Attaching the Hinge Bracket to the Cable Management Frame and Chassis
192229
Four M4x8 pan-head screws that fasten the
bottom hinge bracket to the chassis.
Four M4x8 pan-head screws that fasten the
bottom hinge bracket to the left and right sides
of the cable management frame.
Step 7
Tighten the four M4x8 screws that fasten the bottom hinge bracket to the chassis to 11 to 15 in-lb (1.2
to 1.7 Nm).
Step 8
Tighten the four M4x8 screws that fasten the bottom hinge bracket to the cable management frame to 11
to 15 in-lb (1.2 to 1.7 Nm).
Step 9
Fasten the four ball-point studs to the bottom portion of the chassis, one stud by each corner of the air
intake area as shown in Figure 10-47.
Cisco Nexus 7000 Series Hardware Installation and Reference Guide
10-94
OL-23069-07
Chapter 10
Installing or Replacing Components
Replacing the Front Door and Air Intake Assemblies on the Cisco Nexus 7018 Chassis
Figure 10-47
Fastening Ball-Point Studs to the Air Intake Area
1
1
1
Step 10
192235
Ball-point stud
Align the air intake frame to the four ball-point studs and press the frame onto the chassis, as shown in
Figure 10-48. The two captive screws on the air-intake frame should align with their screw holes in the
chassis.
Cisco Nexus 7000 Series Hardware Installation and Reference Guide
OL-23069-07
10-95
Chapter 10
Installing or Replacing Components
Replacing the Front Door and Air Intake Assemblies on the Cisco Nexus 7018 Chassis
Figure 10-48
Positioning the Air Intake Frame on the Chassis
2
1
192230
Ball-point studs
Air-intake frame with holes to be aligned with
the ball-point studs
Step 11
Fasten the captive screws on the air intake frame to the chassis and tighten to 11 to 15 in-lb (95 to
130 Nm).
Step 12
On the chassis door, pull the door handle open on one of the two sides of the door until the handle clicks
(the handle clicks when you pull it out about 30 degrees).
Step 13
Move the side of the door with the opened handle onto the two hinge pins as shown in Figure 10-49.
Make sure that the hinge pins on the top cover and bottom hinge bracket fit through the slots on the top
and bottom of that side of the door. Position the door so the hinge pins are located at the ends of the slots.
Note
The double-hinged door can be installed and opened on either side. The figures in this procedure show
how to install the door on the left side first, but you can use the instructions to install it on either side first.
Cisco Nexus 7000 Series Hardware Installation and Reference Guide
10-96
OL-23069-07
Chapter 10
Installing or Replacing Components
Replacing the Front Door and Air Intake Assemblies on the Cisco Nexus 7018 Chassis
Figure 10-49
Attaching One Side of the Door to the Chassis
3
2
Step 14
192231
Open the latch handle until it clicks.
Move one side of the door to the hinge pins on 4
the same side of the chassis.
Hinge.
Slot for hinge pin.
Use one hand to hold the door on the hinge pins and use your other hand to press the locking button on
the interior side of the door (see Figure 10-50). This action locks the latches on one side of the door to
the hinge pins so that you no longer need to hold the door.
Cisco Nexus 7000 Series Hardware Installation and Reference Guide
OL-23069-07
10-97
Chapter 10
Installing or Replacing Components
Replacing the Front Door and Air Intake Assemblies on the Cisco Nexus 7018 Chassis
Figure 10-50
Locking the Door onto the Chassis
192232
Note
Step 15
Press the locking button to lock the door onto
the hinge pins.
Be sure that the door is firmly latched to the two hinge pins. If both of the hinge pins are not secured
behind the door latch, hold the door securely with one hand while opening the door handle for the
unsecured side until the handle clicks, press that side of the door so that both of the pins are positioned
all the way inside the door slots, press the door latch button on the interior side of the door, and then
make sure that the door is firmly secured to both hinge pins.
Open the door handle on the open side of the door until it clicks. This action opens the latches on the
open side of the door. See Figure 10-51.
Cisco Nexus 7000 Series Hardware Installation and Reference Guide
10-98
OL-23069-07
Chapter 10
Installing or Replacing Components
Replacing the Front Door and Air Intake Assemblies on the Cisco Nexus 7018 Chassis
Figure 10-51
Attaching the Right Side of the Door
192233
Pull the latch handle outwards until it clicks.
Hinge pins.
Swing the door closed.
Slots for hinge pins.
Step 16
Swing the door closed so that the remaining two pins on the bottom hinge bracket and top cover fit inside
the slots on the top and bottom of the door. When you close the door, the door stopper automatically
presses the lock button on the inside of the door so that the door is locked on the hinge pins. If the door
stopper does not close the latches, press the door closed at the handle until you hear the latches click.
Make sure that the door is fully secured to the frames on both sides.
Note
If a hinge pin is not secured behind a door latch, open the door handle for that side of the door until it
clicks, open that side of the door, and then press the door closed so that the pins are positioned all the
way inside the door slots. When you close the door, the door stopper automatically closes the door
latches. If you do not hear the latches click, press the door at the handle to fully close it and to activate
the latches. Test the door to make sure that it is fully secured to the four hinge pins.
Cisco Nexus 7000 Series Hardware Installation and Reference Guide
OL-23069-07
10-99
Chapter 10
Installing or Replacing Components
Replacing the Air Filter on the Cisco Nexus 7004 Chassis
Tip
Whenever you need to open the door, pull one of the latch handles open until it clicks and then swing
that side of the door open.
Note
If the double-hinged door and its holders are not level, it is possible that you will have some difficulty
opening or closing the door on one or both sides without the door being defective. Either push in the
bottom portion of the door or slightly lift up the door on that side just before closing. If the problem
persists, open the door from the other side, which should be free of this problem, or adjust the cable
management system and hinge bracket so that they are level.
Replacing the Air Filter on the Cisco Nexus 7004 Chassis
You can replace the optional air filter while the Cisco Nexus 7004 system is operational.
Note
We recommend that you check the air filter once a month. If it is covered with a significant amount of
dust, replace the air filter.
To replace the air filter, follow these steps:
Step 1
On the right side of the chassis, remove eight screws that hold the airfilter to the chassis.
Step 2
Remove the air filter.
Step 3
Place the new air filter over the air intake area on the right side of the chassis and align the eight screw
holes in the filter to screw holes in the chassis.
Step 4
Fasten the air filter to the chassis using eight M3 x 5 mm screws that came with the air filter.. Tighten
the screws to 5 to 7 in-lb (0.56 to 0.79 N.m).
Cleaning or Replacing the Air Filter for the Cisco Nexus 7010
Chassis
You can clean or replace the optional air filter while the Cisco Nexus 7010 system is operational.
Note
We recommend that you check the air filter once a month. If it is covered with an oily substance, you
should replace it. If it is covered with dust, you can clean it and continue to use it.
Cisco Nexus 7000 Series Hardware Installation and Reference Guide
10-100
OL-23069-07
Chapter 10
Installing or Replacing Components
Cleaning or Replacing the Air Filter for the Cisco Nexus 7010 Chassis
To clean or replace the air filter, follow these steps:
Step 1
On the left and right side of the existing air filter, loosen the two captive screws so they are no longer
attached to the chassis. The air filter can be found covering the air intake area at the bottom of the front
side of the chassis (see Figure 1-5 on page 1-9).
Step 2
With one hand holding the air filter in place, use the other hand to pull out the spring pin on one side of
the air filter. Pull that side of the air filter away from the chassis and release the spring pin when it is
clear of the bracket on the EMI frame.
Step 3
Switch the hands holding the air filter and use the other hand to pull out the spring pin on the other side
of the air filter. Pull the air filter away from the chassis and release the spring pin.
Step 4
If the filter is covered with an oily substance, we recommend that you replace it. If the filter is dusty,
you can take it outside the data center and clean it in one or more of the following ways:
Use a vacuum cleaner over both sides of the filter.
Blow compressed air through the exhaust side of the filter.
Rinse the filter with cold water.
Immerse the filter in warm, soapy water, and then rinse it.
Note
If the filter gets wet while you clean it, make sure that it dries before you reinstall it.
Step 5
Align the cleaned or replacement air filter to the EMI frame covering the air intake area.
Step 6
Use one hand on the air filter to hold it in place while you use the other hand to pull out the spring pin
on one side of the air filter. Adjust the air filter so that the spring pin will be released into its hole in the
EMI frame bracket.
Step 7
Switch the hands holding the air filter and use the other hand to pull out the other spring pin on the other
side of the air filter. With the spring pin pulled out, position the air filter so that the pin will be released
into its hole on the EMI frame bracket. Release the spring pin and make sure that it holds the air filter
on to the EMI frame.
Step 8
Screw in and tighten both captive screws, one on each side of the air filter.
Cisco Nexus 7000 Series Hardware Installation and Reference Guide
OL-23069-07
10-101
Chapter 10
Installing or Replacing Components
Cleaning or Replacing the Air Filter for the Cisco Nexus 7010 Chassis
Cisco Nexus 7000 Series Hardware Installation and Reference Guide
10-102
OL-23069-07
You might also like
- The Sympathizer: A Novel (Pulitzer Prize for Fiction)From EverandThe Sympathizer: A Novel (Pulitzer Prize for Fiction)Rating: 4.5 out of 5 stars4.5/5 (119)
- Devil in the Grove: Thurgood Marshall, the Groveland Boys, and the Dawn of a New AmericaFrom EverandDevil in the Grove: Thurgood Marshall, the Groveland Boys, and the Dawn of a New AmericaRating: 4.5 out of 5 stars4.5/5 (265)
- The Little Book of Hygge: Danish Secrets to Happy LivingFrom EverandThe Little Book of Hygge: Danish Secrets to Happy LivingRating: 3.5 out of 5 stars3.5/5 (399)
- A Heartbreaking Work Of Staggering Genius: A Memoir Based on a True StoryFrom EverandA Heartbreaking Work Of Staggering Genius: A Memoir Based on a True StoryRating: 3.5 out of 5 stars3.5/5 (231)
- Grit: The Power of Passion and PerseveranceFrom EverandGrit: The Power of Passion and PerseveranceRating: 4 out of 5 stars4/5 (587)
- Never Split the Difference: Negotiating As If Your Life Depended On ItFrom EverandNever Split the Difference: Negotiating As If Your Life Depended On ItRating: 4.5 out of 5 stars4.5/5 (838)
- The Subtle Art of Not Giving a F*ck: A Counterintuitive Approach to Living a Good LifeFrom EverandThe Subtle Art of Not Giving a F*ck: A Counterintuitive Approach to Living a Good LifeRating: 4 out of 5 stars4/5 (5794)
- Team of Rivals: The Political Genius of Abraham LincolnFrom EverandTeam of Rivals: The Political Genius of Abraham LincolnRating: 4.5 out of 5 stars4.5/5 (234)
- Shoe Dog: A Memoir by the Creator of NikeFrom EverandShoe Dog: A Memoir by the Creator of NikeRating: 4.5 out of 5 stars4.5/5 (537)
- The World Is Flat 3.0: A Brief History of the Twenty-first CenturyFrom EverandThe World Is Flat 3.0: A Brief History of the Twenty-first CenturyRating: 3.5 out of 5 stars3.5/5 (2219)
- The Emperor of All Maladies: A Biography of CancerFrom EverandThe Emperor of All Maladies: A Biography of CancerRating: 4.5 out of 5 stars4.5/5 (271)
- The Gifts of Imperfection: Let Go of Who You Think You're Supposed to Be and Embrace Who You AreFrom EverandThe Gifts of Imperfection: Let Go of Who You Think You're Supposed to Be and Embrace Who You AreRating: 4 out of 5 stars4/5 (1090)
- The Hard Thing About Hard Things: Building a Business When There Are No Easy AnswersFrom EverandThe Hard Thing About Hard Things: Building a Business When There Are No Easy AnswersRating: 4.5 out of 5 stars4.5/5 (344)
- Her Body and Other Parties: StoriesFrom EverandHer Body and Other Parties: StoriesRating: 4 out of 5 stars4/5 (821)
- Hidden Figures: The American Dream and the Untold Story of the Black Women Mathematicians Who Helped Win the Space RaceFrom EverandHidden Figures: The American Dream and the Untold Story of the Black Women Mathematicians Who Helped Win the Space RaceRating: 4 out of 5 stars4/5 (894)
- X Plane 12 Book 1 1 - FinalDocument200 pagesX Plane 12 Book 1 1 - FinalrobertNo ratings yet
- Elon Musk: Tesla, SpaceX, and the Quest for a Fantastic FutureFrom EverandElon Musk: Tesla, SpaceX, and the Quest for a Fantastic FutureRating: 4.5 out of 5 stars4.5/5 (474)
- The Unwinding: An Inner History of the New AmericaFrom EverandThe Unwinding: An Inner History of the New AmericaRating: 4 out of 5 stars4/5 (45)
- The Yellow House: A Memoir (2019 National Book Award Winner)From EverandThe Yellow House: A Memoir (2019 National Book Award Winner)Rating: 4 out of 5 stars4/5 (98)
- On Fire: The (Burning) Case for a Green New DealFrom EverandOn Fire: The (Burning) Case for a Green New DealRating: 4 out of 5 stars4/5 (73)
- Digital Guitar Effects PedalDocument60 pagesDigital Guitar Effects PedalDonyAndraWiJaya100% (1)
- How To Hack A Computer Atx Power SupplyDocument14 pagesHow To Hack A Computer Atx Power SupplyWernerwNo ratings yet
- 3BSE020923R4101 A en S800 I O - General Information and Installation - User S GuideDocument256 pages3BSE020923R4101 A en S800 I O - General Information and Installation - User S GuideRavenShieldXNo ratings yet
- ROUTE Chapter 2 - CCNP ROUTE (Version 6.0)Document8 pagesROUTE Chapter 2 - CCNP ROUTE (Version 6.0)AS2205100% (2)
- Battery Calculation For VESDA Laser DetectorsDocument4 pagesBattery Calculation For VESDA Laser DetectorsdesignselvaNo ratings yet
- CSS G11 Module 4 Q1Document20 pagesCSS G11 Module 4 Q1Sherry-Ann TulauanNo ratings yet
- Service Manual 2020 Giant E-BikeDocument106 pagesService Manual 2020 Giant E-Bikenfjdjg100% (1)
- Perform Computer Operations QuizDocument2 pagesPerform Computer Operations QuizArt Dollosa100% (1)
- Schema Sursa ATX 305w PsuDocument42 pagesSchema Sursa ATX 305w Psupetrosani2005No ratings yet
- Certkiller 300-101 Exam GuideDocument101 pagesCertkiller 300-101 Exam GuideKAy Cee100% (4)
- Certkiller 300-101 Exam GuideDocument101 pagesCertkiller 300-101 Exam GuideKAy Cee100% (4)
- Cisco 300 101Document93 pagesCisco 300 101Rupak Pandey100% (2)
- Handling Station: ManualDocument54 pagesHandling Station: ManualBrayan MedinaNo ratings yet
- BGPDocument48 pagesBGPMcyanogen HeshamNo ratings yet
- CCNPv7 - Chapter 1 Exam - Advanced RoutingDocument8 pagesCCNPv7 - Chapter 1 Exam - Advanced RoutingEddie83100% (5)
- BGPDocument48 pagesBGPMcyanogen HeshamNo ratings yet
- Cisco Route FinalDocument11 pagesCisco Route FinalRobertNo ratings yet
- Full Working TSHOOT PT Topolgy ImageDocument1 pageFull Working TSHOOT PT Topolgy Imagemdasilva779944No ratings yet
- Cisco Route FinalDocument11 pagesCisco Route FinalRobertNo ratings yet
- CCNP Switch Version6 Chapter 6 PDFDocument6 pagesCCNP Switch Version6 Chapter 6 PDFMcyanogen HeshamNo ratings yet
- 352-001 Exam Dumps Questions AnswersDocument14 pages352-001 Exam Dumps Questions AnswersMcyanogen HeshamNo ratings yet
- CCNPv7 - Chapter 5 Exam - Advanced RoutingDocument10 pagesCCNPv7 - Chapter 5 Exam - Advanced RoutingEddie83100% (5)
- 300-101 ExamCollection 116 Q&ADocument152 pages300-101 ExamCollection 116 Q&AMcyanogen HeshamNo ratings yet
- CCNPv7 - Chapter 3 Exam - Advanced RoutingDocument8 pagesCCNPv7 - Chapter 3 Exam - Advanced RoutingEddie83100% (9)
- CCNPv7 - Chapter 6 Exam - Advanced RoutingDocument5 pagesCCNPv7 - Chapter 6 Exam - Advanced RoutingEddie83100% (8)
- CCNPv7 - Chapter 1 Exam - Advanced RoutingDocument8 pagesCCNPv7 - Chapter 1 Exam - Advanced RoutingEddie83100% (5)
- CCNPv7 ROUTE Final WrittenDocument41 pagesCCNPv7 ROUTE Final WrittenMaria De La O Pequeña58% (31)
- CCNPv7 Chapter 7 Exam Advanced Routing PDFDocument8 pagesCCNPv7 Chapter 7 Exam Advanced Routing PDFMcyanogen HeshamNo ratings yet
- CCNPv7 - Chapter 3 Exam - Advanced RoutingDocument8 pagesCCNPv7 - Chapter 3 Exam - Advanced RoutingEddie83100% (9)
- Cisco Testkings 300-101 v2016-04-07 by Bo 122qDocument86 pagesCisco Testkings 300-101 v2016-04-07 by Bo 122qMcyanogen HeshamNo ratings yet
- Chapter 1 Lab 1-1, Basic Ripng and Default Gateway ConfigurationDocument11 pagesChapter 1 Lab 1-1, Basic Ripng and Default Gateway ConfigurationSebastian Molina FernandezNo ratings yet
- Ccnpv7 Route Lab3-2 Multi-Area-ospf StudentDocument19 pagesCcnpv7 Route Lab3-2 Multi-Area-ospf StudentHarrison Hayes0% (1)
- Cisco Examcollection 300-101 v2016-04-16 Premium 149q PDFDocument202 pagesCisco Examcollection 300-101 v2016-04-16 Premium 149q PDFDimiter KirkovskiNo ratings yet
- 300-101 ExamCollection 116 Q&ADocument152 pages300-101 ExamCollection 116 Q&AMcyanogen HeshamNo ratings yet
- 300 101Document83 pages300 101Mcyanogen HeshamNo ratings yet
- Cisco Certkiller 300-101 v2014-12-18 by Ansel 82qDocument79 pagesCisco Certkiller 300-101 v2014-12-18 by Ansel 82qMcyanogen HeshamNo ratings yet
- ATL1 AXS 31 BeforeDocument41 pagesATL1 AXS 31 BeforeMcyanogen HeshamNo ratings yet
- Zabbix DUB Proxy RestartDocument22 pagesZabbix DUB Proxy RestartMcyanogen HeshamNo ratings yet
- 01 Introduction To The Personal ComputerDocument27 pages01 Introduction To The Personal ComputerOudom 22No ratings yet
- ATX - NapajanjeDocument5 pagesATX - NapajanjeBranislav TomašNo ratings yet
- KFD2 VR4 EX1.26 196355 EngDocument4 pagesKFD2 VR4 EX1.26 196355 EngDurgaram JayavananNo ratings yet
- KippZonen InstructionManual AMPBOX Signal Amplifier V1102Document28 pagesKippZonen InstructionManual AMPBOX Signal Amplifier V1102luismimarNo ratings yet
- MFDBB Installation ManualDocument48 pagesMFDBB Installation ManualArjunroyEdwardNo ratings yet
- ZA B250 D8P EngDocument6 pagesZA B250 D8P EngSerbanComanNo ratings yet
- 300+ Computer Hardware Interview Questions and Answers 2021Document1 page300+ Computer Hardware Interview Questions and Answers 2021Aditya KumarNo ratings yet
- Offline Fe Training Flasharray XL SeriesDocument234 pagesOffline Fe Training Flasharray XL Seriesinteractive.ralmarezNo ratings yet
- ACE 2.1.1 Student - HPE TrainersDocument551 pagesACE 2.1.1 Student - HPE TrainersRubenOrtegaNo ratings yet
- Aruba 3810M Switch Series Technical Product GuideDocument21 pagesAruba 3810M Switch Series Technical Product GuideBatkhishig Tumen-OidovNo ratings yet
- COC1 Personal Computer Disassembly AssemblyDocument1 pageCOC1 Personal Computer Disassembly AssemblyKimberlyDeSmet100% (2)
- Motherboard SGDocument23 pagesMotherboard SGasi555No ratings yet
- Product Details GPS-400AA-101A: Home Contact ImprintDocument1 pageProduct Details GPS-400AA-101A: Home Contact ImprintAleksandra KrsticNo ratings yet
- Datasensor S6 1A6Document4 pagesDatasensor S6 1A6Juan M MesaNo ratings yet
- Schematic Vinafix - VN - LA-D301P - R10 - 1218a - HW - PWRDocument63 pagesSchematic Vinafix - VN - LA-D301P - R10 - 1218a - HW - PWRRyzal FirmansaNo ratings yet
- E6280 - P5G41T-M LX3Document60 pagesE6280 - P5G41T-M LX3Kristijonas AviženisNo ratings yet
- Samsung R510-520-610-X560 - LYON-EXTDocument74 pagesSamsung R510-520-610-X560 - LYON-EXTbeto_1_99No ratings yet
- PSU A17/38 Ancillary Power UnitDocument12 pagesPSU A17/38 Ancillary Power UnitjohnNo ratings yet
- Motherboard Manual Ga-7zxe eDocument84 pagesMotherboard Manual Ga-7zxe eericfp3No ratings yet
- ModuMAX SSPA Systems - General Dynamics SATCOM TechnologiesDocument8 pagesModuMAX SSPA Systems - General Dynamics SATCOM TechnologiesmatheusNo ratings yet