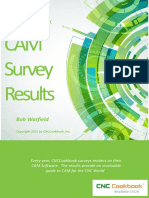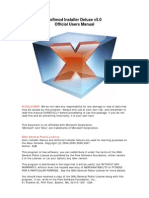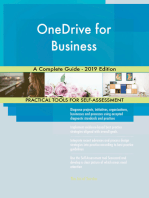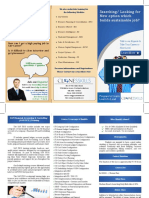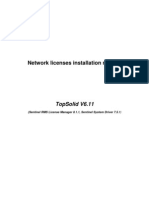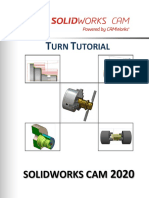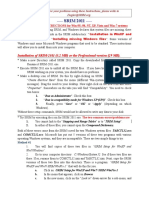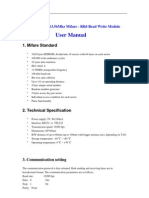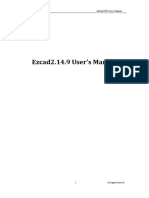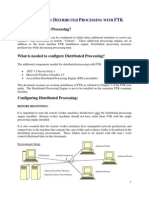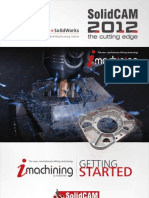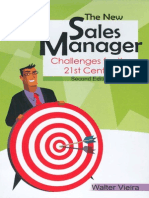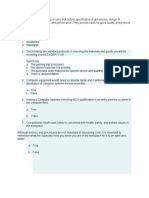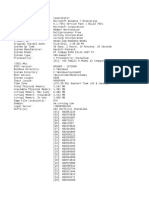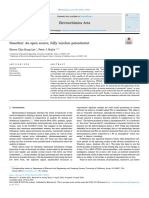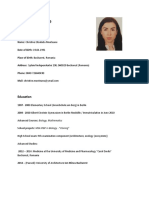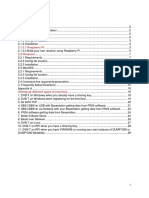Professional Documents
Culture Documents
Installation and License Activation Guide
Uploaded by
Petta26Copyright
Available Formats
Share this document
Did you find this document useful?
Is this content inappropriate?
Report this DocumentCopyright:
Available Formats
Installation and License Activation Guide
Uploaded by
Petta26Copyright:
Available Formats
Cover Page
CAMWorks
2014
Installation
&
License
Activation
Guide
Disclaimer
Geometric Americas, Inc. makes no warranties, either express or implied with
respect to this manual. Geometric Americas, Inc. reserves the right to revise and
improve products as it sees fit, and to revise the specifications and information
contained herein without prior notice. Due to continuing product development,
specifications and capabilities described in this manual are subject to change
without notice.
Trademarks
The following and other product names and corporate references herein are
registered or proprietary trademarks of their respective owners.
CAMWorks is a registered trademark of Geometric Americas, Inc.
SolidWorks is a registered trademark of Dassault Systmes SolidWorks Corp.
FeatureManager is a trademark owned jointly by DS SolidWorks and Bentley
Systems, Inc.
All other brands and names are property of their respective owners.
Copyright 1998-2013 Geometric Americas, Inc. All Rights Reserved.
CAMWorks 2014 SP 0.1 (October 01, 2013)
Installation & License Activation Guide
TABLE OF CONTENTS
Table of Contents .......................................................................................... i
1.
CAMWorks: Introduction....................................................................... 9
What is CAMWorks?
Purchasing CAMWorks License
Update Support Plan (USP)
CAMWorks Modules
Scope of this manual
Installing CAMWorks
Getting Help/Troubleshooting: CAMWorks Support
2.
9
9
10
10
10
10
System Requirements ......................................................................... 11
Supported Microsoft Windows Operating Systems
For CAMWorks 2014 (32-bit):
For CAMWorks 2014 (64-bit):
Supported Solid Modelers
For CAMWorks 2014 (32-bit):
For CAMWorks 2014 (64-bit):
Network
Hardware
Installing CAMWorks when a previous version of CAMWorks exists
CAMWorks Service Packs
Software Requirements
Essential softwares required before installing CAMWorks
Other Essential softwares
Software programs installed automatically when you install CAMWorks
3.
11
11
11
11
11
11
12
12
12
13
13
13
13
14
Installing CAMWorks ........................................................................... 15
CAMWorks Installation Info
CAMWorks Version
CAMWorks Setup Program
Disabling Antivirus Programs before Installation
Location of Files after installation
Location of Application files
Location of Data Files
Installing CAMWorks by downloading executable
Step 1: Downloading the CAMWorks executable from the Website
Step 2: Unzip the downloaded file
Table of Contents
15
15
15
15
16
16
16
16
16
18
Installation & License Activation Guide
Step 3: Run the Installer
Installation by Direct Access:
Installation by Network Access:
Activating the CAMWorks License
CAMWorks Demonstration Mode
Limitations of the Demonstration mode
4.
Universal Post Generator
Predator CNC Editor
Adobe Reader
ElectrodeWorks
CAMWorks Nesting
Customized Post Processor Files
Installing Optional Programs by downloading respective installers
Installing Universal Post Generator/ Predator CNC Editor
Installing ElectrodeWorks
Installing CAMWorks Nesting
19
20
20
21
21
21
22
22
22
22
23
23
24
25
The CAMWorks License ...................................................................... 26
License Duration of the CAMWorks License
Perpetual License
Temporary or Time-bound License
26
26
26
Types of CAMWorks License
26
The Standalone License
The Floating License
27
27
Licensing Methods for CAMWorks License
FlexLM Software License
Hardware Dongle
CAMWorks License Modes
Commercial Mode
Educational Mode
Instructor Mode
Demonstration Mode
CAMWorks License Manager
Installing CAMWorks License Manager by downloading installer
Opening the CAMWorks License Manager Utility
Hardware Dongle License Driver
Installing Hardware Dongle License Driver by downloading installer
ii
19
19
Installing Optional Programs .............................................................. 21
Optional Software Programs
5.
19
28
28
28
28
28
29
29
29
29
30
30
30
30
Table of Contents
Installation & License Activation Guide
6.
Activating the Standalone License using FlexLM Software ............. 32
License File for Standalone License
Installing License manager for Software Encryption
Requesting the License
Activating/Updating the Standalone License
7.
COD File
Pre-Requisites
Activating/Updating the License for Hardware Dongle
Activating the Hardware Dongle License using the Key Manager utility
37
37
38
39
The Key Manager Utility
Activating/Updating the Hardware Dongle License using Key Manager
Viewing Hardware Dongle related Information using Key Manager
39
39
40
41
Activating the Floating License .......................................................... 42
The Floating Network License
Supported Platforms
Microsoft Windows 32-bit (x86)
Microsoft Windows 64-bit (x64)
License File for Floating License
Step 1: Pre-Requisites
Step 2: Requesting the License
Step 3: Activating the License & Installing CAMWorks License Service
Step 4: Verifying the Successful Activation of the Floating License
Authorized Modules tab of CAMWorks License Manager
Configuring the Firewall on Server to allow client computer access
9.
32
33
35
Activating The Standalone License Using Hardware Dongle ........... 37
Using the Dongle
8.
32
42
42
42
43
43
43
44
46
47
48
49
Step 5: Installing Floating License on Client computers
Run CAMWorks on a Client Computer
Borrowing a Floating license on a Client computer
50
51
53
Duration for which a floating license can be borrowed
Returning the Borrowed License
53
55
Updating the CAMWorks Installation & License ............................... 56
Update Support Plan
56
Enrolling for an Update Support Plan
Fresh issue of FlexLM License/ .COD File
56
56
Updating to the latest CAMWorks version
57
CAMWorks Releases
Table of Contents
57
iii
Installation & License Activation Guide
Service Packs
Expiry Date of the Update Support Plan
57
58
Significance of the Expiry Date of your Update Support Plan
Viewing the Expiry Date of your Update Support Plan
Subscription Version Date/ Authorized Version Date
59
59
60
The License Version Date
60
Significance of the License Version Date
Viewing the License Version Date
60
61
License Duration
61
Updating the CAMWorks License
62
Updating a Standalone License using the FlexLM Software
Updating the License for a Floating Network Installation
Updating the Hardware Dongle License using CAMWorks License Manager
Updating the Hardware Dongle License using Key Manager
62
62
63
63
10. Updating the Technology Database ................................................... 64
Significance of updating the Technology Database
Linking to the Correct Technology Database (TechDB)
TechDB Backups
Updating the Technology Database
64
64
64
65
Importing Data
65
Customized TechDB.mdb
CAMWorks Technology Database Files Installed by the Setup Program
65
66
Procedure to Import User Data into New TechDB
66
Updating the Report Database
67
Procedure to Import Data
Procedure to Import Customized Report Templates
67
68
Sharing the TechDB on a Network
68
To move the TechDB into the new CAMWorks version:
68
Using an SQL-based TechDB
69
Pre-requisites
Working with an SQL Database in CAMWorks
69
70
Linking the SQL Database
70
Importing Customized Data into an SQL-based TechDB
70
Starting CAMWorks
The Importance of Backing up CAMWorks Data
71
71
Troubleshooting A: Basics ........................................................................ 74
Topics covered
Basic Troubleshooting
74
74
My system slows down considerably or hangs up when I open CAMWorks for use
iv
75
Table of Contents
Installation & License Activation Guide
Where to download the latest CAMWorks updates and installers from
CAMWorks Startup Problems
Tree and forms are blank in TechDB
Camworks.dll cannot be loaded
CAMWorks tab does not display on Command Manager
General Operation Problems
Machining Data Is Not Restored
Post Process Command is not on the Shortcut Menu
What to do if the Troubleshooting Manual doesnt solve your problem
75
75
75
75
76
76
76
77
77
Troubleshooting B: License Activation .................................................... 78
Valid License is not detected when CAMWorks is launched
CAMWorks License does not support the CAMWorks Version
FlexLM Software License Problems for Standalone Installation
Floating Network License Problems
Hardware Dongle License Problems
Troubleshooting Communication between the Computer and the Dongle
78
80
81
82
84
85
Troubleshooting C: Borrowing Licenses on Floating Network............... 86
Troubleshooting D: CAMWorks Solids Error Messages ......................... 88
Running CAMWorks Solids
101
102
103
104
105
106
107
108
109, 110, 111, 112
113
114
88
88
89
90
90
90
90
91
91
92
92
92
Troubleshooting E: Adding EDM Machines and Models ......................... 93
EDM Post Files
Updating from a Previous Release
Procedure to Add Machines and Models
93
93
94
Troubleshooting F: Compatibility Between Different License Modes .... 96
License Modes and Compatibility
Troubleshooting Topics covered
Table of Contents
96
96
Installation & License Activation Guide
Compatibility of Commercial mode with other license modes
97
Opening Commercial mode file in Instructor or Educational License mode
Saving Commercial mode file in Instructor or Educational License mode
Compatibility of Instructor mode with other license modes
Opening and Saving Instructor mode file in Commercial License mode
Opening and Saving Instructor mode file in Educational License mode
Compatibility of Educational mode with other license modes
Opening and Saving Educational Mode file in Commercial License mode
Opening and Saving Educational mode file in Instructor License mode
Saving CAMWorks data in Instructor or Educational License Mode
vi
97
97
97
97
98
98
98
98
99
Table of Contents
Installation & License Activation Guide
1. CAMWORKS: INTRODUCTION
What is CAMWorks?
CAMWorks is a CAM application developed by Geometric Americas, Inc. It is
fully integrated into the CAD solid modeler of SolidWorks and/or CAMWorks
Solids and works within the SolidWorks/CAMWorks Solids environment. As a
result of the integration of SolidWorks/CAMWorks Solids and CAMWorks, you
can:
Use the same user interface (Windows) for design and CAM.
Use the same part file for storing the design and the machining information
(machinable features, operations and toolpaths).
Eliminate file transfers using time-consuming standard file formats such as
IGES, SAT and Parasolid. The IGES and SAT file formats are a close
approximation of the part within a tolerance and as such are prone to
errors.
Generate toolpaths on the actual SolidWorks/CAMWorks Solids part, not on
an imported approximation.
Generate toolpaths that are associative with SolidWorks/CAMWorks Solids.
This means that if the design model is changed, the toolpaths are changed
automatically with minimal user intervention.
This chapter explains how to install CAMWorks and activate your CAMWorks
license.
Purchasing CAMWorks License
You need to purchase a software license or hardware dongle in order to use the
CAMWorks application.
Geometric Americas, Inc. sells CAMWorks and related program modules
through a worldwide network of Value Added Resellers. You need to pay an
applicable license fee in order to purchase the desired license.
If you are an existing user of CAMWorks, you can contact your Reseller for
CAMWorks.
If you are a first-time user of CAMWorks, you can find your local CAMWorks
Reseller on www.CAMWorks.com.
Update Support Plan (USP)
When you purchase CAMWorks through a CAMWorks Reseller, you will receive
a CAMWorks license required to run the CAMWorks application. In addition to
CAMWorks: Introduction
Installation & License Activation Guide
this, you also have an option to purchase the CAMWorks Update Support Plan
(USP) for a specific duration.
Being enrolled in the Update Support Plan for CAMWorks enables you to
receive the latest updates on CAMWorks as well as receive technical support.
Once your USP expires, ensure that you repurchase the Update Support Plan
from your CAMWorks Reseller to continue receiving technical support and
updates.
CAMWorks Modules
The CAMWorks application consists of numerous modules. Separate CAMWorks
modules are available for 2 Axis Milling, 3 Axis Milling, Rotary Milling, 3 Axis
with undercut, Wire EDM, Turning, etc.
You need to purchase the desired CAMWorks modules based on your
machining requirements.
When you purchase CAMWorks modules from a CAMWorks Reseller, you will
receive a CAMWorks license (either standalone or floating) required to run the
various CAMWorks modules. The CAMWorks license you receive contains
information on all the CAMWorks modules you are licensed to run.
Scope of this manual
This manual has been designed to be as informative as possible. It provides
instructions on how to:
Install the CAMWorks application
Activate your CAMWorks license
Update the CAMWorks installation, license and Technology Database
Troubleshoot
Installing CAMWorks
After you purchase the CAMWorks license, you need to register online on the
CAMWorks website. Once you register, you will be provided with the
permissions required to access the Downloads section of the CAMWorks
website. The Downloads section of the CAMWorks website contains the
installers for the CAMWorks application and associated files.
Getting Help/Troubleshooting: CAMWorks Support
In case you face any issues related to installation, license activation or using
CAMWorks, you can contact your CAMWorks Reseller or write back to us at:
support@camworks.com
10
CAMWorks: Introduction
Installation & License Activation Guide
2. SYSTEM REQUIREMENTS
This chapter details the system requirements (both Hardware and Software)
for the CAMWorks 2014 application.
Before installing CAMWorks 2014, you need to ensure that the following
system requirements are fulfilled.
Supported Microsoft Windows Operating Systems
For CAMWorks 2014 (32-bit):
-
Windows Vista
Windows 7
For CAMWorks 2014 (64-bit):
-
Windows Vista
Windows 7
Windows 8
Note: CAMWorks 2014 does not support the Windows XP operating system.
Supported Solid Modelers
Since CAMWorks runs within the SolidWorks environment, the system
requirements are basically the same as for SolidWorks.
For CAMWorks 2014 (32-bit):
-
SolidWorks 2013
SolidWorks 2014
CAMWorks Solids 2013
For CAMWorks 2014 (64-bit):
-
SolidWorks 2013
SolidWorks 2014
CAMWorks Solids 2013
CAMWorks Solids 2014**
Note:
-
SolidWorks 2012 and CAMWorks Solids 2012 are not supported in this version.
**CAMWorks Solids 2014 will be supported once it is released.
System Requirements
11
Installation & License Activation Guide
Network
Microsoft's
Windows
environments.
Note:
Networking
and
Active
Directory
network
Novell networks and non-Windows based network storage devices are
neither tested nor recommended.
Hardware
Platform: Intel and AMD processors.
Note: Intel Pentium 3, AMD Athlon and Athlon XP CPU's are not supported.
RAM: Minimum: 1GB
(Recommended: 2GB or more)
Video card: A certified OpenGL workstation graphics card and driver. See
the SolidWorks website for more information.
Mouse or other pointing devices.
CAMWorks Hardware Dongle: This dongle is required only when using a
hardware device for CAMWorks Licensing (one for each CAMWorks license
purchased). Such a dongle will be provided to you by your CAMWorks
Reseller.
Installing CAMWorks when a previous version of CAMWorks exists
CAMWorks Versions are released annually. The CAMWorks version released for
a particular year will be installed in a different folder from an existing previous
release.
Example:
If you have CAMWorks 2013 installed on your system and proceed to install
CAMWorks 2014, then CAMWorks 2014 will be installed as a separate CAMWorks
version. None of the existing files for CAMWorks 2013 will be overwritten. Both
CAMWorks 2013 and CAMWorks 2014 will be listed as separate Add-Ins within
SolidWorks/CAMWorks Solids. You can run either version of CAMWorks by selecting
the desired version from the SolidWorks/CAMWorks Solids Add-In Manager.
Note:
12
We recommend that you keep your previous version temporarily to
minimize potential upgrade problems and ensure a smooth transition.
You can uninstall the previous version after verifying that you have a
licensed CAMWorks 2014 version and after importing customized data
from your current TechDB into the CAMWorks 2014 TechDB.
System Requirements
Installation & License Activation Guide
CAMWorks Service Packs
Service Packs are released periodically that may contain enhancements and
bug fixes. These updates are intended to update specific files for an existing
CAMWorks installation. When a Service Pack is installed, existing CAMWorks
files are overwritten.
Example
If you have CAMWorks 2014 SP0 installed and you proceed to install CAMWorks 2014
SP 0.1, then it will overwrite the existing CAMWorks files. It will not be installed as a
separate CAMWorks version.
Software Requirements
Essential softwares required before installing CAMWorks
SolidWorks or CAMWorks Solids CAMWorks runs as an Add-in within
the Solid modeler environment of SolidWorks or CAMWorks Solids. Refer to
the first page of this chapter for the list of supported solid modelers.
Microsoft Access 2003, Access 2007, Access 2010 or Access 2013
(32-bit version) - CAMWorks requires Microsoft Access. We recommend
that you purchase and install a full version of Microsoft Access before
installing CAMWorks.
Other Essential softwares
CAMWorks Feed and Speed Library - The CAMWorks Feed and Speed
Library provides over 1.7 million feed and speed combinations that
represent over 1100 materials. Use of the feed/speed data is optional;
however, CAMWorks uses non-feed/speed data from the library. It can be
downloaded from the CAMWorks website.
CAMWorks License Manager - The CAMWorks License Manager utility is a
built-in License Management mechanism for CAMWorks which is applicable
to both Software and Hardware Dongle License. If you are using a software
license, you need the CAMWorks License Manager to request/ activate/
update your Software License. If you are using a Hardware Dongle, you
need the CAMWorks License Manager to activate/update your Dongle
License. The CAMWorks License Manager utility is automatically installed
when you install CAMWorks 2014.
This utility can be downloaded from the CAMWorks website.
Hardware Dongle License Driver (Sentinel Driver 7.6.5) - If you are
using a Hardware Dongle device for CAMWorks licensing, a driver is required
in order for CAMWorks to read the dongle. Without this driver, CAMWorks
cannot read the dongle and will start in demonstration mode when run in
System Requirements
13
Installation & License Activation Guide
SolidWorks/ CAMWorks Solids. Note that this driver is not required for the
built-in FlexLM software license.
This driver can be downloaded from the CAMWorks website.
x64 Hardware Driver(Itanium): If your PC on which you run CAMWorks
is a computer with a 64-bit Intel Itanium processor, then you need to
install the x64 Hardware Driver (Itanium). If your PC does not have this
processor type, then this Program option will be grayed out.
Software programs installed automatically when you install CAMWorks
The CAMWorks License Manager, Sentinel Driver, CAMWorks (X) Connect and
CAMWorksView utilities will be automatically installed when you install
CAMWorks.
CAMWorks (X) Connect
The CAMWorks (X) Connect utility enables you to generate multiple
multiaxis toolpaths without locking up your local computers processing
power. You need a CAMWorks 5 Axis License and an internet connection
in order to use this utility. This utility is automatically installed when you
install CAMWorks 2014.
CAMWorksView
CAMWorksView 3D viewer application which enables the user to review
CAMWorks toolpath operations data along with the 3D models of stock,
Work-in-process (WIP) and the finished part model. It enables users to
zoom/pan/rotate .JT models and to take simple sections. This utility is
automatically installed when you install CAMWorks 2014 application.
CAMWorks License Manager
Sentinel Driver
14
System Requirements
Installation & License Activation Guide
3. INSTALLING CAMWORKS
This
This
chapter provides details on how to install the CAMWorks 2014 application.
chapter covers the following topics:
CAMWorks Installation Information
Installing CAMWorks by downloading executable from the CAMWorks
website
Activating the CAMWorks License
CAMWorks Demonstration Mode
CAMWorks Installation Info
CAMWorks Version
-
The latest version of CAMWorks 2014 available on the CAMWorks website
is CAMWorks 2014 SP 0.1.
CAMWorks Setup Program
The CAMWorks installation program installs the following:
CAMWorks system files and the Technology Database files.
CAMWorks License Manager, CAMWorks (X) Connect and CAMWorksView
utilities. (These utilities will be installed automatically only if CAMWorks is
downloaded and installed by Direct Access)
Sample part models and assemblies.
Tutorial post processors. (Contact your CAMWorks Reseller to obtain and/or
customize post processors for your machine tool.)
The manuals in Adobe PDF format.
Disabling Antivirus Programs before Installation
We recommend you completely disable all antivirus programs running on your
computer. Antivirus programs, such as McAfee, Norton, AVG, ZoneAlarm, etc.,
may block or otherwise interfere with program installation. An example of a
failed installation can be an error message indicating several .dll files failing to
self-register or unregister. There are different methods of disabling antivirus
programs depending on whether you are running only virus scan software, a
complete security suite or an enterprise antivirus product. If you are running a
security suite, it may be necessary to disable the entire suite (e.g., antivirus,
Installing CAMWorks
15
Installation & License Activation Guide
firewall, antispyware).
information.
Refer
to
the
product
documentation
for
more
Location of Files after installation
When you install CAMWorks, the application files and data files will be installed
in two locations:
Location of Application files
On 32-bit systems, the application files can be installed in any folder
(e.g.: Drive:\Program Files\CAMWorks2014).
On 64-bit systems, the application files can be installed in any folder
(e.g.: Drive:\Program Files\CAMWorks2014x64).
Location of Data Files
On 32-bit systems, the data files can be installed in a different user-defined
folder (e.g., Drive:\CAMWorksData\CAMWorks2014).
On 64-bit systems, the data files can be installed in a different user-defined
folder (e.g., Drive:\CAMWorksData\CAMWorks2014x64).
Note that if you are running Vista or Windows 7, these data files, which
require write permissions, must be installed in a folder other than Program
Files. Data files include example parts, training parts/assemblies, posts, mill
tooling, API files, EDM cutting conditions, machine simulators,
TechDBForms.mde, TechDB.mdb and ReportDatabase.mdb.
Installing CAMWorks by downloading executable
Service Packs containing enhancements and features for CAMWorks are
released periodically. The latest CAMWorks Versions with service packs are
available on the CAMWorks website. We recommend that you keep your
CAMWorks installation up-to-date by downloading and installing the latest
CAMWorks version.
Step 1: Downloading the CAMWorks executable from the Website
Once you pay the applicable license fees, your CAMWorks Reseller will provide
you with the permissions (Login ID and Password) required for accessing the
Downloads section of the CAMWorks website. The installers for CAMWorks
application and associated files and utilities are available on this website.
1. Open the website www.CAMWorks.com
2. Login using the Username and Password provided to you by your
CAMWorks Reseller.
16
Installing CAMWorks
Installation & License Activation Guide
3. After successfully logging in, click on the Downloads Area button on the
right.
4. The Customer Area webpage will be displayed. Click on the link for
CAMWorks Downloads.
Installing CAMWorks
17
Installation & License Activation Guide
5. The CAMWorks Downloads webpage is displayed. Click on the link for
CAMWorks 2014.
6. Clicking on the hyperlink for CAMWorks 2014 takes you to the section
containing the executable for CAMWorks 2014.
This site contains the following files related to CAMWorks:
i.
32-bit installer of CAMWorks in .zip format.
ii.
64-bit installer of CAMWorks in .zip format.
iii.
Whats New document in PDF format. (List of new features and
functionalities for CAMWorks 2014)
iv.
Release Notes for 32-bit installer.
v.
Release Notes for 64-bit installer.
vi.
Resolved Issues list
7. Based on whether your system is 32-bit or 64-bit, you need to download
the appropriate 32-bit or 64-bit .zip file containing the executable for
CAMWorks 2014.
8. The .zip file can be downloaded directly on to the Hard drive of the
system on which you intend to run CAMWorks or it can be downloaded
on a Network drive.
Step 2: Unzip the downloaded file
After you download the 32-bit or 64-bit zip file (executable are in a zipped
folder) from the CAMWorks website, unzip the downloaded file. The unzipped
folder will contain the following:
1. CAMWorks Release Notes (README.rtf)
2. The Installation and License Activation Guide in .pdf format.
3. A Configuration settings file
(CWAppsInstaller.ini).
4. The 32-bit installer (CAMWorks2014SP0.1.exe) or 64-bit installer
(CAMWorks2014x64-SP0.1.exe) for
CAMWorks application.
5. The LicenseManager folder containing the
installer (CWLicenseManager.exe) for the
CAMWorks License Manager utility.
Contents of the Downloaded Zip Folder
6. The CWXConnect folder containing the
installer (CWXConnect.msi) for CAMWorks (X) Connect utility.
7. The CAMWorksView folder containing the installation files
(CAMWorksView2014.exe) for CAMWorksView utility.
18
Installing CAMWorks
Installation & License Activation Guide
Step 3: Run the Installer
From the unzipped folder, run the CAMWorks2014 installer (.exe) to install the
application. Follow the simple instructions given in the Installation Wizard to
complete the installation process.
Installation by Direct Access:
If you have downloaded the zipped folder containing the CAMWorks
executable directly on to system intended to run the CAMWorks
application, then first unzip the folder. Run the CAMWorks2014 installer
(.exe) in order to install CAMWorks application.
If you have downloaded the zipped folder containing the CAMWorks
executable on to a Network drive, then copy the zipped folder or its
contents to the Hard Drive of the system on which you intend to run
CAMWorks. After unzipping the folder, run the CAMWorks2014 installer
(.exe) in order to install CAMWorks application.
When you install CAMWorks by direct access, the CAMWorks License Manager,
CAMWorks (X) Connect and CAMWorksView utilities will also be installed along
with this application.
Installation by Network Access:
If you have downloaded the zipped folder containing the CAMWorks executable
on to a Network drive, you can remote access the network drive from the
system intended to run CAMWorks. Unzip the downloaded folder and run the
CAMWorks2014 installer (.exe) in order to install CAMWorks application. As the
installer is accessed over a network, only the CAMWorks application will be
installed on the system. The CAMWorks License Manager, CAMWorks (X)
Connect and CAMWorksView utilities will not be installed automatically. To
install these utilities, you need to run the respective installers present in the
folders of the unzipped folder.
For example, run the CWLicenseManager.exe present in the LicenseManager
folder within the unzipped folder in order to install the CAMWorks License
Manager.
Once the CAMWorks application and the License Manager utility are installed,
you can proceed to activate the CAMWorks license based on your license type.
Activating the CAMWorks License
The CAMWorks application requires a valid license in order to run it.
If you wish to use the built-in software license, start the CAMWorks License
Manager and submit registration information to Geometric Americas, Inc. The
Installing CAMWorks
19
Installation & License Activation Guide
CAMWorks license can be standalone (for single-user) or floating (for multiple
users) in nature.
If you are using a Hardware dongle for licensing and security, attach the
Hardware dongle provided by your CAMWorks Reseller to your computer.
Based on the license type that you have purchased, read the applicable section
to learn how to activate your CAMWorks license.
To understand the various types of CAMWorks licenses available, read:
Chapter 5: CAMWorks License
If you want to activate a standalone license using software encryption,
read:
Chapter 6: Activating the Standalone License using FlexLM Software
If you want to activate a standalone license using Hardware Dongle, read:
Chapter 7: Activating the Standalone License using Hardware Dongle
If you want to activate a floating license, read:
Chapter 8: Activating the Floating License
After activation and installation of the License, the CAMWorks logo displays to
indicate CAMWorks is started. The Technology Database (TechDB) is loaded
automatically. This TechDB is compatible with the CAMWorks version you just
installed. If you have customized data in a previous version of the database,
you can import the data into the new TechDB. Refer the Updating the
Technology Database section.
CAMWorks Demonstration Mode
After you install CAMWorks, it will run in Demonstration mode in the following
cases:
-
Till a valid license is activated after installing CAMWorks.
If the CAMWorks license expires
When a valid CAMWorks license purchased is not detected by either the
FlexLM Software Licensing Method or the Hardware dongle Licensing
Method.
Limitations of the Demonstration mode
In demonstration mode, CAMWorks is fully functional except for these
restrictions:
20
CAMWorks data saved in files when in Demonstration mode cannot be
restored in a commercial licensed version.
Post processing is disabled and therefore, NC code cannot be generated.
Installing CAMWorks
Installation & License Activation Guide
4. INSTALLING OPTIONAL PROGRAMS
The numbers of Optional programs are available on the CAMWorks website for
downloading. Some of these programs require licensing in order to run.
This chapter covers the following topics:
Optional Software Programs
Installing Optional Programs by downloading installers from the
CAMWorks website
Optional Software Programs
Following are Optional programs used in supplementary capacity along with
CAMWorks.
Universal Post Generator
CAMWorks uses a post processor to convert information into machine tool
specific NC code. Each post processor is designed to generate quality NC code
that meets the requirements of the machine control. The Universal Post
Generator allows you to customize the post processor for both basic and
complex code generation requirements.
It can be downloaded from the CAMWorks website. To install this software,
make sure you have a latest version of CAMWorks installed on the system.
Predator CNC Editor
The Predator CNC Editor includes 3 integrated modules:
-
CNC Editor with dozens of CNC intelligent editing commands, Microsoft
Word compatible menus, toolbar, and shortcut keys.
File Compare module with synchronized scrolling and line-by-line
edit/change review.
DNC module to send, receive and DNC to any RS-232 compatible CNC
machine. Supports an unlimited number of different CNC machines with
appropriate hardware.
It can be downloaded from the CAMWorks website.
Note that in order to run this program, the built-in software license or
hardware dongle of CAMWorks must be programmed for Predator. You also
need to purchase a separate license from Predator Software, Inc. in order to
use this software.
Installing Optional Programs
21
Installation & License Activation Guide
Adobe Reader
The CAMWorks Tutorials and Manuals (Installation Guide, Tutorials and Whats
New) are in PDF format which require Adobe Reader for viewing, navigating,
searching and printing. If you do not have the Adobe Reader installed, you can
download it from the Adobe web site: www.adobe.com.
To access the CAMWorks Tutorials, select Start on the Windows taskbar and
select Programs>>CAMWorks2014>>Manuals.
ElectrodeWorks
ElectrodeWorks (Electrodes for CAMWorks), is an optional module used to
design electrodes for electrical discharge machining. The comprehensive and
easy to use interface, automates all aspects of the calculation and design of
EDM electrodes including design, management, documentation and
manufacturing. It can be downloaded from the CAMWorks website.
CAMWorks Nesting
CAMWorks Nesting is an automatic, true-shape nesting program from
Geometric Americas, Inc. that easily creates fast and efficient nested layouts.
CAMWorks Nesting uses NestLib, one of the fastest and most capable
automatic true-shape nesting technology engines available in the industry. It is
seamlessly integrated within SolidWorks/ CAMWorks Solids and allows nesting
of flat or 3D solid or sheet metal parts and assemblies. The nested output is a
SolidWorks assembly file for each unique sheet layout. CAMWorks Nesting can
be used to create efficient layouts of metal, wood or composite based
materials, producing the maximum number of parts from a single piece of raw
material within minutes.
It can be downloaded from the CAMWorks website.
Customized Post Processor Files
CAMWorks provides post processor files that are intended to be used only with
the exercises provided in the CAMWorks Tutorials. These files are installed in
the Posts folder inside your CAMWorks data folder.
Example: Drive:\CAMWorksData\CAMWorks2014\Posts
Contact your authorized CAMWorks Reseller for more information on obtaining
and/or customizing post processors for your machine tools. Additional mill and
turn post processor files (.lng and .ctl files) can be installed in any folder with
write permission.
22
Installing Optional Programs
Installation & License Activation Guide
Installing Optional Programs by downloading respective
installers
The following Optional Software programs can be downloaded for installation
from the CAMWorks website:
Universal Post Generator
Predator CNC Editor 2008
ElectrodeWorks
CAMWorks Nesting
Installing Universal Post Generator/ Predator CNC Editor
Following are the steps to download and install Universal Post Generator and
Predator CNC Editor 2008 from the CAMWorks website:
1. Open the website www.CAMWorks.com
2. Login using the Username and Password provided to you by your
CAMWorks Reseller.
3. After successfully logging in, click on the Downloads Area button on the
right.
4. The Customer Area webpage will be displayed. Click on the link for
Miscellaneous Downloads.
Hyperlink for Miscellaneous Downloads on the CAMWorks Website
Installing Optional Programs
23
Installation & License Activation Guide
5. The Miscellaneous Files Downloads webpage is displayed. Click on the
hyperlinks for Universal Post Generator or Predator CNC Editor 2008 in
order download the installer.
6. After downloading the installers, run then installers in order to install the
program.
Installing ElectrodeWorks
Following are the steps to download and install ElectrodeWorks from the
CAMWorks website:
1. Open the website www.CAMWorks.com
2. Login using the Username and Password provided to you by your
CAMWorks Reseller.
3. After successfully logging in, click on the Downloads Area button on the
right.
4. The Customer Area webpage will be displayed. Click on the link for
CAMWorks Downloads.
5. The CAMWorks Files Downloads webpage is displayed. Scroll down to the
section of the webpage containing hyperlinks for downloading
ElectrodeWorks.
Hyperlinks for the ElectrodeWorks Installers on the CAMWorks Website
6. Depending on whether you have a 32-bit system or a 64-bit system, click
on the appropriate hyperlink.
7. After downloading the installer, run then installer in order to install the
program. Follow the simple steps given in the Installation Program in
order to complete the installation.
24
Installing Optional Programs
Installation & License Activation Guide
Installing CAMWorks Nesting
Following are the steps to download and install CAMWorks Nesting from the
CAMWorks website:
1. Open the website www.CAMWorks.com
2. Login using the Username and Password provided to you by your
CAMWorks Reseller.
3. After successfully logging in, click on the Downloads Area button on the
right.
4. The Customer Area webpage will be displayed. Click on the link for
CAMWorks Nesting Files.
5. Depending on whether you have a 32-bit system or a 64-bit system, click
on the appropriate hyperlink to download the installer.
6. After downloading the installer, run then installer in order to install the
program. Follow the simple steps given in the Installation Program in
order to complete the installation.
Installing Optional Programs
25
Installation & License Activation Guide
5. THE CAMWORKS LICENSE
The CAMWorks application requires a valid license in order to run it. The
license for the CAMWorks application can be purchased from your CAMWorks
Reseller.
This chapter deals with various aspects of the CAMWorks license such as
license types, license duration, licensing methods, utilities required for
activating the CAMWorks license, etc. The following topics are covered:
License Duration of the CAMWorks License
Types of CAMWorks License
Licensing Methods for CAMWorks License
CAMWorks License Modes
CAMWorks License Manager (utility required for activating the License)
Hardware Dongle License Driver (driver for reading Hardware Dongle)
License Duration of the CAMWorks License
The CAMWorks license can be either perpetual or temporary in nature.
Perpetual License
The CAMWorks license you purchase from your Reseller is usually perpetual in
nature. This means that the license will never expire and you can continue
using the CAMWorks application forever. However, note that you need to
purchase a separate Update Support Plan (USP) from your Reseller in order to
receive latest updates for CAMWorks and to receive technical support.
Temporary or Time-bound License
In specific cases, Geometric Americas, Inc. may issue temporary or timebound licenses for CAMWorks. Such licenses are non-perpetual in nature and
CAMWorks will not function after the expiry date of the license.
If you are running CAMWorks on a temporary or time-bound license that has
an expiry date, when fewer than 30 days remain on the license, CAMWorks will
display a message indicating the number of days left on the license. When the
license expires, CAMWorks will run in demonstration mode in SolidWorks or
you will be unable to start CAMWorks Solids. If you want to obtain a
permanent license, contact your CAMWorks Reseller.
Types of CAMWorks License
Based on single-user or multi-user requirements, the CAMWorks license can be
activated either as a standalone license (for single-user installations) or as a
Floating License (for multi-user installations).
26
The CAMWorks License
Installation & License Activation Guide
The Standalone License
A standalone license (node-locked) authorizes the use of CAMWorks on a
specific computer. The standalone license employs licensing method of either
FlexLM Software or Hardware Dongle for activating the license.
To learn more about activating the standalone license using FlexLM
Software licensing method, read:
Chapter 6: Activating the Standalone License using FlexLM Software.
To learn more about activating the standalone license using Hardware
Dongle read:
Chapter 7: Activating the Standalone License using Hardware Dongle.
The Floating License
The Floating license is ideal in environments where multiple copies of
CAMWorks are to be run simultaneously on multiple CAMWorks client
computers. One computer on such a network is designated as the License
Server. Other client computers will run CAMWorks by accessing the floating
network license on the server. The server computer can also be setup as a
client.
To learn more about activating the floating license, read:
Chapter 8: Activating the Floating License
CAMWorks License
Standalone License
(Single-user)
Floating License
(Multi-user)
Chapter
8
Standalone License
(Using FlexLM Software)
Chapter
6
The CAMWorks License
Standalone License
(Using Hardware Dongle)
The different types of CAMWorks License
Chapter
7
27
Installation & License Activation Guide
Licensing Methods for CAMWorks License
Two Licensing methods are available for CAMWorks. Both the methods have
been designed to protect you and Geometric Americas, Inc. from unauthorized
use of CAMWorks.
FlexLM Software License
CAMWorks uses FlexLM Software License as the default licensing method. This
licensing method uses a Built-In software encryption technology for generating
licenses and can be used for both Standalone and Floating licenses.
To use the FlexLM Software License method, the CAMWorks License Manager
utility is required. This utility is automatically installed when you download the
CAMWorks executable and proceed to install CAMWorks by direct access.
To learn more about activating the standalone license using software
encryption, read:
Chapter 6: Activating the Standalone License using FlexLM Software.
To learn more about activating the floating license using software
encryption, read:
Chapter 8: Activating the Floating License
Hardware Dongle
A dongle (also referred to as a key or security block) is a small hardware device
that fits on the USB connector/port of the computer. This licensing method can
be used only for standalone licensing.
To use the Hardware Dongle licensing method, the Hardware Dongle License
Driver and the CAMWorks License Manager utilities are required.
To learn more about activating the standalone license using software
encryption, read:
Chapter 7: Activating the Standalone License using Hardware Dongle.
CAMWorks License Modes
When you purchase a CAMWorks license, the mode in which it is intended to
run is also embedded into the license. CAMWorks is currently supplied in
Commercial, Educational and Instructor license modes.
Commercial Mode
The Commercial version of the CAMWorks software license is intended for
commercial purposes.
28
The CAMWorks License
Installation & License Activation Guide
Educational Mode
The Educational mode of the CAMWorks software license is intended for noncommercial, educational use only. The CAMWorks Educational Mode license
may not be resold or used for commercial purposes. In the Educational mode
version, CAMWorks is fully functional except for these restrictions:
CAMWorks data saved in files using the Educational Mode license
cannot be restored in a commercial license version.
Post processing is disabled.
The software may not be resold or used for commercial purposes.
Instructor Mode
The Instructor mode of the CAMWorks software license is intended for
purchase by educational institutes and to be used by Instructors. In the
Instructor mode version, CAMWorks is fully functional except for these
restrictions:
CAMWorks data saved in files using the Instructor Mode license cannot
be restored in a commercial license version. However, CAMWorks data
saved in files using a commercial license version can be run on
Instructor mode license.
The software may not be resold or used for commercial purposes.
Demonstration Mode
If a valid license is not found, CAMWorks starts in Demonstration mode when
running in SolidWorks. In this mode, CAMWorks is fully functional except for
these restrictions:
CAMWorks data saved in files cannot be restored in a commercial
licensed version.
Post processing is disabled and NC code cannot be generated.
Note: CAMWorks Solids does not run in demonstration mode and will not start
without a valid CAMWorks license.
CAMWorks License Manager
The CAMWorks License Manager utility is the built-in License Management
mechanism for CAMWorks which is required for both Software license and
Hardware Dongle License.
If you are using a software license, you need the CAMWorks License
Manager to request/ activate/ update your Software License.
If you are using a Hardware Dongle, you need the CAMWorks License
Manager to activate/update your Dongle License.
The CAMWorks License
29
Installation & License Activation Guide
Installing CAMWorks License Manager by downloading installer
Following are the steps to download the CAMWorks License Manager utility
from the CAMWorks website:
1. Open the website www.CAMWorks.com. Login using the Username and
Password provided to you by your CAMWorks Reseller.
2. After successfully logging in, click on the Downloads Area button on the
right.
3. The Customer Area webpage will be displayed. Click on the link for
CAMWorks Downloads. The CAMWorks Downloads webpage will be
displayed.
4. Scroll down and click on the hyperlink for CAMWorks License Manager to
download the installer.
5. After downloading the installer, run then installer in order to install the
program. Follow the simple steps given in the Installation Program in
order to complete the installation.
Opening the CAMWorks License Manager Utility
The CAMWorks License Manager can be accessed using any one of the
following methods:
Select Start on the Windows taskbar, then select Programs>>CAMWorks
License Manager>>CW License Manager.
After launching CAMWorks as an Add-in the SolidWorks or CAMWorks
Solids environment, click on the Help menu and select CAMWorks
2014>>License Manager.
Hardware Dongle License Driver
If you are using a Hardware Dongle device for CAMWorks licensing, a driver is
required in order for CAMWorks to read the dongle. Without this driver,
CAMWorks cannot read the dongle and will start in demonstration mode when
run in SolidWorks/ CAMWorks Solids. Note that this driver is not required for
the built-in FlexLM software license.
This driver can be downloaded and installed from the CAMWorks website.
Once installed, the driver works in the background enabling CAMWorks to read
the Dongle license.
Installing Hardware Dongle License Driver by downloading installer
Following are the steps to download the CAMWorks License Manager utility
from the CAMWorks website:
30
The CAMWorks License
Installation & License Activation Guide
1. Open the website www.CAMWorks.com. Login using the Username and
Password provided to you by your CAMWorks Reseller.
2. After successfully logging in, click on the Downloads Area button on the
right.
3. The Customer Area webpage will be displayed. Click on the link for
CAMWorks Downloads. The CAMWorks Downloads webpage will be
displayed.
4. Scroll down and click on the hyperlink for Drivers and License Manager.
This action takes you to the section of the webpage where the Sentinel
Driver is listed. Click on the hyperlink for Sentinel Driver 7.6.5 in order to
download the installer.
5. After downloading the installer, run then installer in order to install the
program. Follow the simple steps given in the Installation Program in
order to complete the installation.
The CAMWorks License
31
Installation & License Activation Guide
6. ACTIVATING THE STANDALONE LICENSE USING
FLEXLM SOFTWARE
You need to activate the license in order to use the CAMWorks application.
Your CAMWorks license defines the modules and versions that you are
authorized to run.
Given in this chapter are the steps to activate a standalone (Node-locked)
license using FlexLM Software Encryption licensing method.
CAMWorks provides two options for standalone licensing:
1. Software encryption: Built-in software encryption technology is the
default licensing method for CAMWorks. After you install the CAMWorks
License Manager, you must submit the request for a CAMWorks license.
You will receive a license file to enable your license.
2. Hardware dongle (key): Optionally, a dongle can be used for licensing
CAMWorks. This hardware device is connected to the USB connector on
the computer.
Each of these methods is designed to protect you and Geometric Americas,
Inc. from unauthorized use of CAMWorks.
License File for Standalone License
The CAMWorks application requires a valid license in order to run it. To activate
standalone license or floating license using FlexLM Software License that uses
Built-In Software Encryption, you require a license file.
After you pay the applicable license fee to the CAMWorks Reseller, you need to
generate a License Request File on your system using the CAMWorks License
Manager Utility. When you email this License Request File to Geometric
Americas, Inc., you will receive a license file. This license file is a text file with
a .lic extension that contains encrypted licensing information. It is then
activated using the CAMWorks License Manager utility.
Installing License manager for Software Encryption
If you are using the software license and you are installing CAMWorks for the
first time, you need to install the CAMWorks License Manager and submit a
request for a license file.
32
Activating the Standalone License using FlexLM Software
Installation & License Activation Guide
Pre-Requisites:
CAMWorks License Manager: The CAMWorks License Manager utility
program is a pre-requisite for activating the CAMWorks license. This utility
is automatically installed when you download and install CAMWorks
application by direct access. Alternatively, the CAMWorks License Manager
can be downloaded from the CAMWorks Website.
Administrator Privileges: You must be logged in as Administrator with full
privileges when setting up or making changes in the CAMWorks License
Manager utility.
Direct Access: The license request file required for generating the license
must be created directly on the computer where the license will reside. If
the license request file is created when running the License Manager via
remote communications software such as pcAnywhere (Symantic Corp.) and
submitted to Geometric Americas, Inc., an invalid license will be generated.
Hence, ensure that direct access is available on the PC on which the license
will reside and will be consequently used at least during the stage of
generating the License Request file.
Activation of License by Remote access: Once the License file is
received by you, the activation of the standalone license can be performed
remotely, if required.
Requesting the License
1. Open CAMWorks License Manager utility. To do so, select Start on the
Windows taskbar, then select Programs>>CAMWorks License Manager>>CW
License Manager.
2. The CAMWorks License Manager dialog is displayed. Click the License Setup
tab.
3. For the License method, make sure FlexLM Software is selected.
Select FlexLM Software as the License method
4. Click the Request License button.
5. Complete the form. An asterisk (*) indicates a required field.
Activating the Standalone License using FlexLM Software
33
Installation & License Activation Guide
6. Email the request:
If you use Outlook for email, click the Outlook button and send the email
with the attachment to register@camworks.com.
If you use different email software, click the Other button. Note the
location of the file containing your information, then email the file in an
attachment to register@camworks.com.
7. Click Close to exit the request form. You can also close the CAMWorks
License Manager dialog.
CAMWorks can be activated once you receive the license file from Geometric
Americas, Inc.
You will receive the license file within one U.S. business day after emailing
the License Request file.
Complete the Request License form and email it to
register@camworks.com
34
Activating the Standalone License using FlexLM Software
Installation & License Activation Guide
Activating/Updating the Standalone License
1. When you receive the license file from Geometric Americas, Inc., copy the
file to a folder on the computer. The License file must be located on the
same computer as CAMWorks application. We recommend you put the
received license file in the same folder as the CAMWorks License Manager in
order to avoid confusion.
2. Open the CAMWorks License Manager utility by selecting Start on the
Windows taskbar, then select Programs>>CAMWorks License Manager>>CW
License Manager.
3. The CAMWorks License Manager dialog is displayed. Click the License Setup
tab.
4. In the Configure FlexLM license group box, make sure Select node locked
(Standalone) license file is selected, then click the Browse button to the right.
Select the option Select node locked (Standalone) License File
5. Browse to the folder where you copied the license file, select the file and
click Open.
6. Click the Status tab and verify that the information has been updated as
follows:
Authorization status = Succeeded
License File Used =
path to the file and the <filename>
License Type =
Node-locked
7. Click the Authorized Modules tab.
This tab lists the modules you are licensed to run.
The License Duration at the top right corner of this tab indicates whether
you license is perpetual or temporary in nature.
If the License Duration displays Permanent, then it indicates that your
CAMWorks license is perpetual in nature.
Activating the Standalone License using FlexLM Software
35
Installation & License Activation Guide
If the License Duration displays a date, then it indicates that your
CAMWorks License is temporary in nature with the date displayed
being the date of expiry of the license.
8. Click Close to exit the CAMWorks License Manager utility.
9. Open the SolidWorks application. Open any part file. Observe that the
CAMWorks Ribbon Bar is now available. This indicates that the license
activation has been successful.
36
Activating the Standalone License using FlexLM Software
Installation & License Activation Guide
7. ACTIVATING THE STANDALONE LICENSE
USING HARDWARE DONGLE
The Hardware Dongle (also referred to as a key or security block) is an
alternative form of Standalone Licensing for CAMWorks and protects against
unauthorized use.
Your CAMWorks Reseller will provide you with a Hardware Dongle if you choose
it as your Licensing method. This dongle is a small hardware device that fits on
the USB connector/port of the computer.
Given in this chapter are the steps to activate a standalone license using
Hardware Dongle Licensing method.
COD File
The CAMWorks application requires a valid license in order to run it. To activate
standalone license using Hardware Dongle licensing method, you require a .cod
file. This .cod file is essentially the license for your Hardware Dongle.
Your CAMWorks Reseller will provide you with Hardware Dongle and a .cod file.
The .cod file contains licensing information about the version(s) of CAMWorks
that you are licensed to run. If you use additional modules/applications from
the CAMWorks stable, then the licensing information these modules too will be
included in the .cod file. This .cod file is activated using the CAMWorks License
Manager utility.
Note: The hardware dongle is essentially your license and you may want to insure
it against loss. If the dongle is lost or stolen, you will be required to
purchase a new license.
Pre-Requisites
1. CAMWorks License Manager: The CAMWorks License Manager utility is a
pre-requisite for activating the .cod file (Hardware Dongle License). This
utility is automatically installed when you download and install CAMWorks
application by direct access. Alternatively, the CAMWorks License Manager
can be downloaded from the CAMWorks Website.
2. Hardware Dongle License Driver: The Hardware Dongle License Driver
(Sentinel 7.6.5) utility on your system facilitates the detection and
activation of the Hardware Dongle on your system. This utility can be
downloaded from the CAMWorks website.
Activating The Standalone License Using Hardware Dongle
37
Installation & License Activation Guide
3. Administrator Privileges: You must be logged in as Administrator with full
privileges when setting up or making changes in the CAMWorks License
Manager utility.
Activating/Updating the License for Hardware Dongle
Follow the steps below to activate your license in case you use a Hardware
Dongle.
1. Attach the Hardware Dongle to the USB port of your computer.
2. Your CAMWorks Reseller will have provided you with a code file (.cod) for
your hardware dongle. Save this file to your computer on which CAMWorks
will be run.
3. Open
the
CAMWorks
License
Manager
dialog
by
selecting
Start>>Programs>>CAMWorks License Manager>>CW License Manager. Click
the License Setup tab.
4. For the License method, make sure Hardware Dongle is selected. This action
activates the Hardware Dongle group box.
Select Hardware Dongle as the License Method
5.
6.
7.
8.
9.
Click on the Update Dongle button.
The Open COD File dialog is displayed.
Browse to the location where the .cod file is located.
Select the .cod file and click Open.
The Update Protection Block dialog box is displayed. This dialog box
contains all information with respect to the license such as key information,
authorized modules, authorized versions etc. Click on the Update button in
this dialog to activate/update the license.
10. When the .cod file is successfully updated/activated, the message "Security
Protection Block updated successfully" will be displayed.
Your Hardware Dongle License is now activated.
38
Activating The Standalone License Using Hardware Dongle
Installation & License Activation Guide
Note:
If you are updating multiple dongles, make sure you have the correct
.cod file for each dongle.
Activating the Hardware Dongle License using the Key
Manager utility
The Key Manager Utility
The Key Manager utility serves as an alternative method for activating/
viewing/ updating the Hardware Dongle License.
This utility is automatically installed, when you install the CAMWorks License
Manager utility.
The Key Manager utility can be accessed by clicking Start on the Windows Task
bar and then selecting Programs>>CAMWorks License Manager>>Key Manager.
Activating/Updating the Hardware Dongle License using Key Manager
1. Attach the Hardware Dongle to the USB port of your computer.
2. Your CAMWorks Reseller will have provided you with a code file (.cod) for
your hardware dongle. Save this file to your computer on which CAMWorks
will be run.
3. Click Start on the Windows Task bar and select Programs>> CAMWorks
License Manager>>Key Manager.
4. The Update Hardware License 2013 Ver 7.0 dialog will be displayed.
5. Select Update on the menu bar, then select Update within this menu.
Update menu bar of the Update Hardware License 2013 Version 7.0 dialog
6. The Open COD File dialog box is displayed. The COD file that corresponds to
your dongle is listed in the File name field.
Activating The Standalone License Using Hardware Dongle
39
Installation & License Activation Guide
7. Browse to the folder location that contains the new COD file, then click
Open.
8. A dialog box displays the current dongle information and the changes that
will be made when the dongle is updated.
9. Click the Update button.
10. When the .cod file is successfully updated, the message "Security Protection
Block updated successfully" will be displayed.
Your Hardware Dongle License is now activated/updated.
Viewing Hardware Dongle related Information using Key Manager
You can view your Hardware Dongle License Information using the Key
Manager utility.
Following are the steps to view the Hardware Dongle License Information using
the Key Manager:
1. Attach the Hardware Dongle to the USB connector/port of your computer.
2. Click Start on the Windows Task bar and select Programs>>CAMWorks
License Manager>>Key Manager.
3. The Update Hardware License 2013 Ver 7.0 dialog is displayed.
4. Select Update on the menu bar, then select View within this menu.
5. The Key Information dialog box displays the modules, products and versions
your dongle is programmed to run.
Note: In the General section, the Expiration Date field indicates the date of
expiry of the CAMWorks license in MMDDYY format. If the CAMWorks
license is permanent, then the Expiration Date field will be blank.
40
Activating The Standalone License Using Hardware Dongle
Installation & License Activation Guide
Key Information Dialog box
6. When you are finished viewing the information, select File on the menu bar,
then select Exit.
Using the Dongle
Once the Hardware Dongle License is activated, it must remain attached to the
computer USB port at all times while CAMWorks is in use. CAMWorks looks for
and reads the configuration on the dongle during start-up and periodically
while it is running.
Activating The Standalone License Using Hardware Dongle
41
Installation & License Activation Guide
8. ACTIVATING THE FLOATING LICENSE
You need to activate the license in order to use the CAMWorks application.
Given in this chapter are the steps to activate a Floating license. A floating
license can be purchased with configurations supporting one or more users. To
activate a Floating License, the FlexLM Software licensing method that uses
Built-in Software encryption technology is used.
The Floating Network License
CAMWorks utilizes software encryption for the floating network license. This
license defines which modules and versions you are authorized to run and how
many copies of each module can be running simultaneously on CAMWorks
client computers. A floating license can be purchased with configurations
supporting one or more users.
This Floating network license consists of two installation types: Server and
Clients.
Server - One computer on the network must be designated as the
license server. This computer is used to submit the license
request, install and run the CAMWorks License Server and
activate the floating network license. The Server computer
should also be set up as a Client. This allows you to verify the
license and optionally to run CAMWorks.
Clients - The client computers are set up to run CAMWorks by accessing
the floating network license on the Server. Unlimited
computers can be set up as clients on a network. However,
the maximum permissible number of concurrent users is
equal to the number of floating licenses that you purchase.
Supported Platforms
Microsoft Windows 32-bit (x86)
Server Implementations
Windows Server 2012
Windows Server 2008 including R2
Windows 7 Professional, Enterprise, Ultimate
Windows Vista including SP1 - Business, Enterprise, Ultimate
Windows Server 2003 including SP1 and R2
Clients
42
Windows Vista Business, Enterprise, Ultimate
Activating the Floating License
Installation & License Activation Guide
Windows 7 Professional, Enterprise, Ultimate
Microsoft Windows 64-bit (x64)
Server Implementations
Windows Server 2008 including R2
Windows 7 Ultimate
Windows Vista including SP1 - Ultimate
Clients
Windows 8
Windows 7 Ultimate
Vista including SP1 - Ultimate
License File for Floating License
The CAMWorks application requires a valid license in order to run it. To activate
standalone license or floating license using FlexLM Software that uses software
encryption technology, you require a license file.
You need to generate a License Request File on your Server computer using
the CAMWorks License Manager utility. When you email this License Request
File to Geometric Americas, Inc., you will receive a license file. This license file
is a text file with a .lic extension and contains encrypted licensing information.
It also contains information about the number of floating licenses embedded
within the license. This license file is then activated using the CAMWorks
License Manager utility.
Step 1: Pre-Requisites
1. CAMWorks License Manager: The CAMWorks License Manager utility is a
pre-requisite for activating the CAMWorks license. This utility is
automatically installed when you download and install CAMWorks application
by direct access. Alternatively, the CAMWorks License Manager can be
downloaded from the CAMWorks Website.
2. Administrator Privileges: You must be logged in as Administrator with full
privileges when setting up or making changes in the CAMWorks License
Manager.
3. Physical Machines: Floating licenses must be created from and reside on
physical machines only and not on virtual machines.
4. Direct Access: The license request file required for generating the license
must be created directly on the computer where the license will reside. If
Activating the Floating License
43
Installation & License Activation Guide
the license request file is created when running the License Manager via
remote communications software such as pcAnywhere (Symantic Corp.) and
submitted to Geometric Americas, Inc., an invalid license will be generated.
Hence, ensure that direct access is available on the PC on which the license
will reside and will be consequently used at least during the stage of
generating the License Request File.
5. Remote Installation: Once the License file is received by you, the
activation of the license can also be performed remotely if direct access is
not possible.
6. Microsoft Networks: The floating network license supports Microsoft
Windows networks only.
7. Read Permissions: The folder that you select for installing the CAMWorks
License Manager utility on a client computer must be on a local drive of the
current computer and have read permissions in order to access the floating
license.
8. Activate license on Server First: The CAMWorks License Manager must
be installed on the Network Server computer and the license must be
activated before activating the license software on client computers.
9. Location of License File: Do not save the CAMWorks License file that you
will receive from your CAMWorks Reseller in the CAMWorks Program folder.
10. MAC Addresses: MAC addresses are identifiers assigned to most network
adapters or network interface cards by the manufacturer for identification.
To ensure that the CAMWorks license on the server remains active, it is
recommended that:
The server computer should contain only one MAC address and it must
remain static.
The server computer should not be moved or reconnected to the network
using a different method, e.g. wireless to hardwired, after the license has
been issued and is running.
Step 2: Requesting the License
After installing CAMWorks, you can apply for a permanent Floating Network
license.
1. On the computer system designated as the server, open the CAMWorks
License Manager utility by selecting Start>>Programs>>CAMWorks License
Manager>>CW License Manager.
2. The CAMWorks License Manager dialog is displayed. Click the License Setup
tab.
3. For the License method, make sure FlexLM Software is selected.
44
Activating the Floating License
Installation & License Activation Guide
4. Click the Request License button.
Select FlexLM Software as the License method
5. The CAMWorks Request License form will be displayed.
Complete the Request License form and email it to register@camworks.com
Activating the Floating License
45
Installation & License Activation Guide
6. Complete the form. An asterisk (*) indicates a required field.
7. Email the request:
If you use Outlook for email, click the Outlook button and send the email
with the attachment to register@camworks.com.
If you use different email software, click the Other button. Note the
location of the file containing your information, then email the file in an
attachment to register@camworks.com.
8. Click Close to exit the request form. You can also close the CAMWorks
License Manager dialog.
The CAMWorks application can be activated once you receive the license file
from Geometric Americas, Inc.
9. You will ideally receive the license file within one U.S. business day after
emailing the License Request file.
Step 3: Activating the License & Installing CAMWorks
License Service
When you receive the license file from Geometric Americas, Inc., copy the
license file to a folder on the Server computer.
1. Open the CAMWorks License Manager on the Server computer.
2. The CAMWorks License Manager dialog is displayed. Click the Server Settings
tab.
3. In the Floating License Service (License Serve Machine only) group box, set
the License file path. Click the Browse button to the right.
4. Browse to the folder where you copied the license file, select the file and
click Open.
5. Set the Log file path.
The log file must be on the Server that is running the CAMWorks License
Service. The log file folder does not have to be the same as the License file
folder. The log file folder and the log file must have read/write permissions.
6. Observe the status message at the bottom of the tab. It reads CAMWorks
License Service does not exist.
46
Activating the Floating License
Installation & License Activation Guide
Activating the License and Installing the CAMWorks License Service
7. Click the Install CAMWorks License Service button. This installs the
CAMWorks License Service.
8. Click the Start button.
9. Now observe the status message at the bottom of the dialog box again. The
message now indicates that the CAMWorks License Service is running.
Step 4: Verifying the Successful Activation of the
Floating License
Before setting up the license on the client computers, you should make sure
the floating license has been installed and activated successfully on the Server.
You can do this by setting up the Server computer as a Client.
1. On the Server computer, open the CAMWorks License Manager, if it is not
already running.
2. Click on the License Setup tab. For the License method, make sure FlexLM
Software is selected.
Activating the Floating License
47
Installation & License Activation Guide
Select FlexLM Software as the License method
3. In the Configure FlexLM license group box, make sure the Set Server Host
name and Port number for floating license option is selected.
Select Set Server Host name and Port number for floating license in the License Setup tab
4. After selecting this option, type the name of the Server computer in the
Server Host name field.
Note: The Server Host name field requires the Host name of the Server. Since
you are setting up the server computer as a client, the host name of the
client is the same as the Server Host name, so you can type the Host name
that displays at the top of the dialog box. You will need the Host name of
the Server when you set up other client computers.
Authorized Modules tab of CAMWorks License Manager
After completing the above steps, click the Authorized Modules tab of the
CAMWorks License Manager dialog box.
48
Activating the Floating License
Installation & License Activation Guide
Yes in the Available Column indicates successful activation of the particular license
The Subscription version date at the top left of this tab indicates the
expiry date of your Update Support Plan (USP) in YYYYMMDD format.
The licensed modules are listed in the Feature column.
The first row of the Feature column identifies the category of your
license (Commercial/ Educational/ etc.)
The license for the CAMWorks application is listed in the Feature
column.
The Available column whether the licensed module listed in the Feature
column is available of not.
If Yes displays in the Available column against the CAMWorks
license, it indicates the successful activation of the license.
If the Authorized Modules tab is blank, the Server may have a
software and/or hardware firewall that you need to configure to
allow the clients to see the Server.
-
The Count column indicates the number of licenses available for each
licensed module (Feature).
The Lic. Type column indicates whether the license is Floating or Nodelocked (Standalone).
Click OK to close the CAMWorks License Manager utility. You are now ready to
set up the client computers to run CAMWorks.
Configuring the Firewall on Server to allow client computer access
If a firewall is running on the server computer, the firewall may need to be
configured to allow the clients to access the CAMWorks License Service.
Activating the Floating License
49
Installation & License Activation Guide
Step 5: Installing Floating License on Client computers
After the CAMWorks License Service is installed and running on the server, you
can activate the license for the CAMWorks application on the client computers.
The CAMWorks License Manager utility is automatically installed on the client
computers when the CAMWorks application is installed. On client computers,
the activation of the license can be performed remotely.
1. Open the CAMWorks License Manager on the client computer by selecting
Start>>All Programs>>CAMWorks License Manager>>CW License Manager.
2. The CAMWorks License Manager dialog is displayed. Click the License Setup
tab.
3. For the License method, make sure FlexLM Software is selected.
4. Make sure Set Server Host name and Port number for floating license option is
selected.
5. After selecting this option, type the name of the Server computer in the
Server Host name field.
Select Set Server Host name and Port number for floating license in the License Setup tab
Note: The Server Host name must be the Host name of the Server computer, and not
the Host name of the client computer that is shown in the FlexLM software
License group box of the License Setup tab.
6. You can optionally enter the port number of the Server Computer in the
Port number field.
Note: The Floating Network license allows a client computer to borrow a license for
use when not connected to a network. This feature of borrowing a specific
license on a client computer mandatorily requires the Port number of the Server
computer to be entered in the License Setup tab of the CAMWorks License
Manager on the client computer.
50
Activating the Floating License
Installation & License Activation Guide
7. Click the Apply button.
8. Click the Authorized Modules tab.
- The licensed modules are listed in the Feature column. The license for
the CAMWorks application is listed in the Feature column.
-
The Yes in the Available column indicates that the corresponding
licensed module listed in the Feature column is active and available.
The Count column indicates the number of licenses available for each
licensed module (Feature).
The Lic. Type column indicates that the license is Floating.
The Subscription Version field at the top left corner displays the expiry
date of your Update Support Plan in YYYYMMDD format.
The License duration field at the top right corner indicates whether your
CAMWorks license is perpetual or temporary in nature.
If you have a CAMWorks license of perpetual nature, then the License
duration will be displayed as Permanent.
If you have a temporary CAMWorks license, then the expiry date of
your license will be displayed in the License duration field.
9.
Click OK to close the CAMWorks License Manager dialog box. No additional
information and actions are required for enabling a client computer.
Run CAMWorks on a Client Computer
1. Start CAMWorks and open a part file or a new part document.
2. Click Help on the SolidWorks/CAMWorks Solids menu bar, select CAMWorks
2014, then select License Info.
3. The CAMWorks License Info dialog box will be displayed.
In the Available column, the number indicates how many licenses are
currently available for each module. When 0 displays, there are no
available licenses. When a number greater than 0 displays, then the
client can access that particular license.
Example: consider that there are 20 licenses of the CAMWorks module
available on a floating network license. If 3 licenses are being used by
client computers, then the Available column will display 17. If all the 20
licenses are being used, then the Available column will display 0.
The Module column lists the name of the licensed module. A check mark
in the checkbox next to the name of the licensed module indicates that
the module has been assigned to this client. To access the functions of
an available module, check the box next to the available module.
Activating the Floating License
51
Installation & License Activation Guide
The Update Licenses button can be used to update the availability of
modules when other clients release modules.
The Start Up column functionality is applicable only for clients on a
floating network license. In the Start Up column, you can specify which
licensed modules you want to run on the client when CAMWorks is loaded
provided that a license is available.
The CAMWorks License Info dialog
52
Activating the Floating License
Installation & License Activation Guide
Borrowing a Floating license on a Client computer
The feature of borrowing a floating license allows client computer to borrow a
one or more CAMWorks modules specific license for use when not connected to
a floating network.
This functionality is especially useful for client computer users when travelling
or working at a location away from their office.
Duration for which a floating license can be borrowed
A CAMWorks license on a floating network can be borrowed for a maximum
period of 7 days.
License cannot be borrowed if CAMWorks is running in Demonstration mode.
Following are the steps to borrow a license on a client computer:
1. Open the CAMWorks License Manager utility on the client computer by
selecting Start>>Programs>>CAMWorks License Manager>>CW License
Manager.
2. The CAMWorks License Manager dialog box is displayed. Click on the
License Setup tab.
3. In the Configure FlexLM license group box, ensure that the Port number of
the Server computer is entered. If it is not, then enter the port number.
Note: In order to borrow a floating license, the Port number mentioned in the
Server License File should be entered in the Port number field in the
License Setup tab on the client. If the Port number is not specified, then
the License Borrowing group will be disabled.
Enter Port number of the Server on the License Setup Tab to activate the
functionality of License Borrowing
Activating the Floating License
53
Installation & License Activation Guide
4. Click on the Authorized Modules tab of the CAMWorks License Manager
dialog box.
Select one or more from list to borrow the CAMWorks license
5. From the list of the displayed CAMWorks modules, select one or more
CAMWorks licenses to borrow. To select a module, highlight the desired
module by clicking on it. To select multiple modules listed in the grid, use
the Control key and then highlight the desired module using the mouse.
6. In the License borrowing group box (below the CAMWorks modules), select a
date from the Borrow until: field.
7. Click on the Borrow button.
If you select a date exceeding more than 7 days (including the current
date), then the license from the selected CAMWorks modules cannot be
borrowed. The Remarks field in the Authorized Modules grid will display
the message You cannot borrow that long. So, please select an earlier date
and try again.
If you select a date
within the 7-day
period from the
current date, then
the license for the
selected CAMWorks
module(s) will be
borrowed on the
particular client
machine.
When the
Select the date up to which the license is to be borrowed
borrowed
CAMWorks module is highlighted in the grid, the following will be
observed:
The Count field will now display Uncounted instead of the number of
available floating licenses.
54
Activating the Floating License
Installation & License Activation Guide
The Lic. Type field will now display Nodelocked (Standalone) instead of
Floating.
The Borrowed until field will display the date and time until which the
license will remain borrowed. The appearance of date and time in this
field indicates that the license for the selected module has been
successfully borrowed.
The License borrowing group box will be disabled.
Authorized Module tab indicating that license is borrowed
8. The borrowed license will effectively become node-locked on the client
computer borrowing. The license will remain thus either until it is returned
or until the Borrow until date occurs. The borrowed license will be returned
automatically to the floating network on the due date and time of borrowed
license (even if client is not connected to the floating network).
Note: Licenses can be borrowed only by client computers.
Returning the Borrowed License
A license borrowed on a floating network can be returned at any point of time
before the due date. To return the borrowed license, client must be connected
on the floating network and able to access the server. Following are the steps
to return a license:
1. Open the CAMWorks License Manager utility on the client computer.
2. Click on the Authorized Modules tab of the CAMWorks License Manager
dialog box.
3. In the grid, highlight the module whose borrowed license is to be returned.
4. Click on the Return button.
Activating the Floating License
55
Installation & License Activation Guide
9. UPDATING THE CAMWORKS INSTALLATION &
LICENSE
Update Support Plan
When you purchase CAMWorks license from a Reseller, you will receive a
CAMWorks license required to run the CAMWorks application. In addition to
this, you will also be enrolled in a CAMWorks Update Support Plan (USP) for a
specific duration. Your Reseller will brief you about the USP when you purchase
CAMWorks.
Being enrolled in the CAMWorks Update Support Plan has the following
benefits:
Receiving updates: It allows you to keep your CAMWorks application up-todate with the new features and performance improvements of CAMWorks
released in the form of CAMWorks Releases and Service Packs.
Technical Support: You receive technical support for all your queries and
doubts regarding CAMWorks.
Newsletters: Periodic newsletters
improvements in CAMWorks.
and
emails
on
current
trends
and
Once your USP expires, you will no longer receive updates or support. Ensure
that you repurchase an appropriate Update Support Plan from your CAMWorks
Reseller to continue receiving technical support and updates.
Note: The CAMWorks license you purchase from your Reseller is usually
perpetual in nature. However, the Update Support Plan has a fixed duration.
You need to repurchase an Update Support Plan after your current plan
expires.
Enrolling for an Update Support Plan
When you purchase the CAMWorks license for the first time, your CAMWorks
Reseller will enroll you in an Update support Plan for a specific duration.
Once your Update Support Plan expires, you must enroll for a fresh Update
Support Plan to continue keeping your CAMWorks system up-to-date with new
features and performance improvements. Contact your CAMWorks Reseller to
subscribe for a fresh plan.
Fresh issue of FlexLM License/ .COD File
You will be issued a new CAMWorks license when you purchase/renew your
Update Support Plan.
56
Updating the CAMWorks Installation & License
Installation & License Activation Guide
If you use the licensing method of FlexLM Software License, then a fresh
license file will be emailed to you. Activate the new license using the
CAMWorks License Manager utility.
If you use the standalone license with a Hardware Dongle, then you will be
provided with a fresh .cod file. Activate the new license using the CAMWorks
License Manager utility.
Updating to the latest CAMWorks version
CAMWorks Releases
New CAMWorks versions are released annually. Installing the latest CAMWorks
version allows you to keep your CAMWorks application up-to-date with the new
features and performance improvements.
The CAMWorks version released for a particular year will be installed in a
different folder from an existing previous release.
Example:
If you have CAMWorks 2013 installed on your system and proceed to install
CAMWorks 2014, then CAMWorks 2014 will be installed as a separate CAMWorks
version. None of the existing files for CAMWorks 2013 will be overwritten. Both
CAMWorks 2013 and CAMWorks 2014 will be listed as separate Add-Ins within
SolidWorks/ CAMWorks Solids. You can run either version of CAMWorks by selecting
the desired version from the SolidWorks/CAMWorks Solids Add-In Manager.
CAMWorks Releases listed separately in Add-Ins Manager of SolidWorks/ CAMWorks Solids
Service Packs
Service Packs released periodically contain enhancements and bug fixes. The
updates in the Service Pack are intended to update specific files of an existing
CAMWorks installation.
Updating the CAMWorks Installation & License
57
Installation & License Activation Guide
Installing Service Packs
When a Service Pack is installed for a particular CAMWorks Release version,
existing CAMWorks files will be overwritten.
Example
If you have CAMWorks 2014 SP0 installed and you proceed to install CAMWorks 2014
SP 0.1, then it will overwrite the existing CAMWorks files. It will not be installed as a
separate CAMWorks version.
Note: The latest CAMWorks installers and Service Packs are available in the
Downloads section of the CAMWorks website. Contact your
CAMWorks Reseller for availing the permissions required to access
this website.
Checking for Service Packs
CAMWorks provides an option wherein you can periodically check for the
availability of the latest service packs for the installed CAMWorks Release.
1. Click on the Help menu of SolidWorks/CAMWorks Solids.
2. Select CAMWorks 2014 from the Help pull-down menu. A cascading
menu will be displayed.
3. Select Service Packs... item from this cascading menu.
4. The Service Pack dialog box is displayed. This dialog box provides a
method of determining whether a newer service pack of the CAMWorks
version is available for download.
Service Packs Dialog Box
58
Updating the CAMWorks Installation & License
Installation & License Activation Guide
5. Click the Check button to find out if a newer build of CAMWorks is
available from the CAMWorks website.
6. Select the Check for a new service pack once a week option to
automatically check for service packs on a weekly basis.
Expiry Date of the Update Support Plan
The Update Support Plan (USP) that you purchase is for a fixed duration, after
which, you need to re-subscribe for a fresh Update Support Plan.
Significance of the Expiry Date of your Update Support Plan
As long as you have an active USP, you can install the latest CAMWorks
Releases and Service Packs. Hence, the date of expiry of your Update Support
Plan assumes importance.
Viewing the Expiry Date of your Update Support Plan
At any point of time, you can verify the expiry date of your Update Support
Plan using one of the following methods:
1. After opening the CAMWorks License Manager dialog box, click on the
Authorized Modules tab. The Subscription version date at the top left hand
side of this tab indicates the expiry date of the Update Support Plan in
YYYYMMDD format.
The Authorized Modules tab of the CAMWorks License Manager dialog
2. Open CAMWorks as an Add-In within the SolidWorks/CAMWorks Solids
environment. Click on the Help menu and select CAMWorks
2014>>License Info The CAMWorks License Info dialog is displayed. The
Authorized Version date: at the top center of this dialog box indicates the
expiry date of the Update Support Plan in YYYYMMDD format.
Updating the CAMWorks Installation & License
59
Installation & License Activation Guide
Authorized Version Date in the License Info Dialog
Subscription Version Date/ Authorized Version Date
The Subscription Version field at the top left corner of the Authorized Modules
tab in the CAMWorks License Manager dialog box and Authorized version date in
the CAMWorks License Info dialog indicate the expiry date of your Update
Support Plan in YYYYMMDD format.
If your Subscription Version date is a date later than the current date, then
it indicates that your Update Support Plan is active.
If the Subscription Version date is a date prior to the current date, then it
indicates that your Update support Plan has expired.
You can install those CAMWorks versions/Service Packs which have a
License Version date prior to or the same as the Subscription Version date.
When there are only 30 days or less remaining for your Update Support Plan
to expire, a Reminder message will be displayed when you load CAMWorks.
This message indicates the number of days remaining for your Update
Support Plan to expire.
In order to update an existing CAMWorks installation, you must currently be
enrolled in a CAMWorks Update Support Plan and your software license
must be programmed to run this release. You need to contact your
CAMWorks Reseller to re-activate your Update Support Plan and receive a
new license. If you have received your code, update the license.
The License Version Date
Each time a new CAMWorks Version or Service Pack is released, a License
version date indicating the version of the installer is associated with it.
Significance of the License Version Date
The License version date indicates whether you are eligible to use the updated
version or Service Pack of the CAMWorks application. If your expiry date of
your Update Support Plan (listed as Authorized Version Date in the CAMWorks
60
Updating the CAMWorks Installation & License
Installation & License Activation Guide
License Info dialog) is greater than the License Version Date of the CAMWorks
version, then you are eligible for the update.
Example:
Suppose that the License Version Date of the new version/Service Pack of
CAMWorks is October 1, 2013 [20131001] and the Authorized version date for
your CAMWorks license is September 30, 2016 [20160930]. The Authorized
version date indicates that your Update Support Plan (USP) will expire only on
September 30, 2016. Hence, since the License version date of the new
version/Service Pack is a date prior to the USP expiry date, you are eligible to
install and run the new version/Service Pack.
Viewing the License Version Date
1. The License Version date of a CAMWorks version is mentioned in the
ReadMe file. The ReadMe file for the version installed on your system can be
accessed from Start>>Programs>>CAMWorks2014>>CAMWorks ReadMe.
2. Open CAMWorks as an Add-In within the SolidWorks/CAMWorks Solids
environment. Click on the Help menu and select CAMWorks 2014>>License
Info The CAMWorks License Info dialog is displayed. The License version
date is given at the top of this dialog box.
License Version Date in the CAMWorks License Info Dialog
Note:
For the CAMWorks 2014 SP0.1 version, the License version date is
October 01, 2013.
License Duration
The License duration field at the top right corner of the Authorized Modules tab
in the CAMWorks License Manager dialog box indicates whether your
CAMWorks license is perpetual or temporary in nature.
If your CAMWorks license is perpetual in nature, then the License duration
will be displayed as Permanent.
Updating the CAMWorks Installation & License
61
Installation & License Activation Guide
If you CAMWorks License is temporary or time-bound in nature, then the
expiry date of your license will be displayed in the License duration field in
DD-Month-YYYY format.
Note:
If your Update Support Plan expires (indicated by the Subscription Version
date), you can still continue using the licensed module (CAMWorks) till the
expiry date of your license (indicated by the License Duration date).
If your CAMWorks license is perpetual in nature, then you can use the
licensed modules for ever.
However, in both the above cases, you can no longer avail the benefits
associated with the Update Support Plan unless you renew the plan.
Updating the CAMWorks License
You will be required to update your CAMWorks license/ .COD file with the new
one supplied by Geometric Americas, Inc. in the following cases:
When your Update Support Plan expires and you re-subscribe for a fresh
Update Support Plan
If you had a CAMWorks license/.COD file of temporary or time-bound
nature and freshly renewed your CAMWorks license.
In both the above cases, after you pay the applicable fees, Geometric
Americas, Inc. will provide you with a fresh CAMWorks license file/ .COD file.
You need to update your current license by replacing it with the fresh License
file/ .COD file provided by Geometric Americas, Inc.
Updating a Standalone License using the FlexLM Software
The steps to be followed for updating the Standalone license are the same as
that for activating the license. Refer: Activating/Updating the Standalone license.
Updating the License for a Floating Network Installation
If you are updating a floating network license, you will be issued a license file,
which is used to update only the Network Server.
When you receive a new license file for a floating network installation:
1. Log off all clients.
2. On the server, start the CAMWorks License Manager and click the Server
Settings tab.
3. Click Stop to stop the CAMWorks License Service.
4. Click Remove to remove the License Service and the current license.
62
Updating the CAMWorks Installation & License
Installation & License Activation Guide
5.
6.
7.
8.
9.
10.
Close the License Manager and restart.
On the Server Settings tab, browse to the new license file.
Set the path for the log file.
Click the Install CAMWorks License Server button.
Click Start to start the License Server and enable the new license.
Click OK to close the License Manager.
Note: No changes are required on the client computers.
Updating the Hardware Dongle License using CAMWorks License
Manager
The steps to be followed for updating the hardware dongle license using the
CAMWorks License Manager are the same as that for activating the license.
Refer: Activating/Updating the License for Hardware Dongle.
Updating the Hardware Dongle License using Key Manager
The steps to be followed for updating the hardware dongle license are the
same as that for activating the license. Refer: Activating the Hardware Dongle
License using the Key Manager utility.
Updating the CAMWorks Installation & License
63
Installation & License Activation Guide
10.
UPDATING THE TECHNOLOGY DATABASE
Significance of updating the Technology Database
CAMWorks uses a set of knowledge-based rules to assign machining operations
to features. The Technology Database (TechDB) contains the data for the
machining process plans and is usually customized for your facility's machining
methodology.
When you upgrade your existing CAMWorks version, the new CAMWorks
version will be installed in a separate folder and as a separate installation. The
default TechDB available with the CAMWorks installer will be associated with it.
You need to import your existing customized TechDB into the new CAMWorks
version in order to link it with this version.
Example:
If you have CAMWorks 2013 installed on your system and proceed to install
CAMWorks 2014, then CAMWorks 2014 will be installed as a separate CAMWorks
version. None of the existing files for CAMWorks 2013 will be overwritten. Both
CAMWorks 2013 and CAMWorks 2014 will be listed as separate Add-Ins within
SolidWorks/ CAMWorks Solids. You can run either version of CAMWorks by selecting
the desired version from the SolidWorks/CAMWorks Solids Add-In Manager.
Note:
We recommend that you keep your previous version temporarily to
minimize potential upgrade problems and ensure a smooth transition.
You can uninstall the previous version after verifying that you have a
licensed CAMWorks 2014 version and after importing customized data
from your current TechDB into the CAMWorks 2014 TechDB.
Linking to the Correct Technology Database (TechDB)
If you update an existing CAMWorks installation with a Service Pack, the
correct version of the TechDB is linked. The TechDB from a previous version
will not run. If you have customized data in a previous version of the database,
you can use the Import Data Wizard to import the data into the new TechDB.
Refer the Updating The Technology Database.
TechDB Backups
The Setup program automatically installs the CAMWorks TechDB files in the
\Lang\xxxx folder inside the CAMWorks data folder, where xxxx is the language
(for example, \CAMWorksData\CAMWorks2014\Lang\English).
When you update an existing installation to a Service Pack release, before the
Setup program removes your current files, copies of the existing TechDB.mdb
64
Updating the Technology Database
Installation & License Activation Guide
and ReportDatabase.mdb files that are located in the \Lang\xxxx folder are
stored in a backup folder as follows:
Each time the Setup program is run to update an existing installation, a new
\backup\xxxx\backupnn folder is created inside the CAMWorks folder where
xxxx is a language and nn is a number from 01-10 (e.g.,
\CAMWorks\backup\english\backup_01
through
\CAMWorks\backup\english\backup_10).
After 10 backups have been created, the Setup program deletes the
backup_01 through backup_05 folders. The backup_06 through backup_10
folders are then renamed to backup_01 through backup_05 and the backup
files for the next installation are stored in the backup_06 folder.
Updating the Technology Database
After you install CAMWorks, you can run the Data Import Wizard to import
customized data in the TechDB for the previous version into the new
CAMWorks TechDB.
CAMWorks will not run with a previous version of the Technology Database and
you cannot copy the previous TechDB files instead of running the Import Data
Wizard.
Importing Data
The following files are required for importing TechDB:
Customized TechDB.mdb
When you install CAMWorks 2014 in a new folder and retain an earlier
version, your customized TechDB.mdb is located in the folder specified as
the location of the TechDB on the Options>>File Locations tab in the earlier
version.
If you are running CAMWorks on a network, the customized data may be
located in a TechDB.mdb that has been moved to a folder on a network
drive.
If you update an existing version to a Service Pack release, you can use the
backup TechDB.mdb created by the Setup program. This file is in the
\backup\english\backupnn folder inside the CAMWorks data folder (e.g.,
\CAMWorksData\CAMWorks2014\backup\English\backup02). Refer TechDB
Backup for more information.
If you are running CAMWorks in a language other then English, your
customized TechDB.mdb may be located in the \backup\xxxx\backupnn
folder
where
xxxx
is
the
language
(for
example,
\backup\german\backup02).
Updating the Technology Database
65
Installation & License Activation Guide
CAMWorks Technology Database Files Installed by the Setup Program
The CAMWorks TechDB consists of three files:
TechDBForms.mde: This file is the interface for the TechDB and must
remain in the \lang\xxx folder (where xxx defines the language) in the
CAMWorks data folder (e.g., \CAMWorksData\CAMWorks2014\Lang\English).
TechDB.mdb: This file contains the data for the TechDB. You can move this
file to a different folder (for example, if you want the TechDB in a folder on
a network drive).
ReportDatabase.mdb: This file contains the forms and data for the Setup
Sheet function. This file must be in the same folder as the TechDB.mdb.
Procedure to Import User Data into New TechDB
1. Install CAMWorks 2014 and use one of the following methods to start the
new TechDB:
In the CAMWorks 2014 program group, select the Technology Database
option.
Select Start on the task bar and select
Programs>>CAMWorks2014>>Technology Database.
In Windows Explorer, open the file TechDBForms.mde in the \Lang\xxxx
folder in the CAMWorks data folder. Access starts and the Main Menu for
the TechDB displays.
2. Expand the Maintenance item in the navigation tree and click Import
Database.
3. After reading the first screen of the Import Wizard, click the Next button to
continue.
The Step 2 dialog box displays the locations of the current database and
the source database, which is the database that contains existing user
defined data.
4. If the location of your source TechDB.mdb is not correct, use the Browse
button to set the correct location, then click the Next button.
Step 3 allows you to create a backup of the new database in the event
that the update procedure fails. The original database with user data is
not changed during this process. However, we strongly recommend that
you select and make a Backup.
5. Click the Backup button. A backup is created in the same folder as the
TechDB.mdb and is named Backup of TechDB.mdb.
66
Updating the Technology Database
Installation & License Activation Guide
6. When the backup is done, click the Next button. Step 4 begins the data
importing process.
7. Select the data to be imported (Mill and/or Turn), then click the Import
button. The process may take a few minutes.
8. When finished, click the Next button, then click the Compact button. This
command compacts the database to decrease the file size and improve
performance. The process may take a few minutes.
9. When finished, click the Finish button. The Main Menu is displayed.
10. Click the Quit button. The new CAMWorks TechDB now includes data
entered in the previous version of the TechDB.
Updating the Report Database
If you have created customized templates for Setup Sheets and/or you want to
retain the Setup Sheet data for existing parts, you can import the information
which was present in the previous Report Database to the new Report
Database.
Procedure to Import Data
To import Setup Sheet data that has been generated in the previous
Report Database:
1. Close CAMWorks and SolidWorks/CAMWorks Solids.
2. In Windows Explorer, open the CAMWorks 2014 ReportDatabase.mdb in the
\Lang\xxxx folder in the CAMWorks data folder (e.g.,
\CAMWorksData\CAMWorks2014\Lang\English).
3. Select Setup sheet on the menu bar and choose Import Setup Sheets. The
Import setup sheet wizard dialog box is displayed.
4. Type the path to the previous ReportDatabase.mdb or browse to locate the
folder and click Import.
When you install CAMWorks 2014 in a new folder, the previous
ReportDatabase.mdb file is located in the \Lang\xxxx folder under the
main folder for the previous version.
If you update an existing CAMWorks installation, the Setup program
creates a backup of ReportDatabase.mdb in the same
\backup\xxxx\backupnn folder as the TechDB.mdb file.
5. Click the Finish button when the process is finished.
6. Click the Setup Sheet Browser button and confirm the data has been
imported.
Updating the Technology Database
67
Installation & License Activation Guide
Procedure to Import Customized Report Templates
To import customized report templates from a previous Report
Database:
1. If you are also importing setup sheet data, import the data first as
explained above.
2. Make sure each report template you want to import has a unique name that
is not the same as one of the supplied templates.
Because the supplied templates cannot be imported, the recommended
procedure for creating new templates is to create a new report or copy one
of the provided templates and modify the copy.
3. Exit CAMWorks and SolidWorks/CAMWorks Solids.
4. In Windows Explorer, open the CAMWorks 2014 ReportDatabase.mdb in the
\lang\xxxx folder in the CAMWorks data folder (e.g.,
\CAMWorksData\CAMWorks2014\Lang\English).
5. Select Window on the menu bar, choose Unhide in the Unhide Window dialog
box, then click OK.
6. Select File on the menu bar and choose Get External Data, then Import.
7. In the Import dialog box, locate the previous Report Database file and click
Import (for information on locating the file, see step 4 in the Procedure to
Import Data).
8. In the Import Objects dialog box, click the Reports tab, select the templates
you want to import and click OK. The imported templates display in the list
on the Reports tab.
Sharing the TechDB on a Network
If you are running CAMWorks on multiple computers connected on a network,
you can move the TechDB to a shared folder.
To move the TechDB into the new CAMWorks version:
1. Move the following two files from the \Lang\xxxx folder in the CAMWorks
data folder (e.g., \CAMWorksData\CAMWorks2014\Lang\English) to the new
folder:
TechDB.mdb
ReportDatabase.mdb
The TechDBForms.mde file must remain in the \lang\xxxx folder.
2. Use one of the following methods to start the new Technology Database:
In the CAMWorks program group, select the Technology Database option.
68
Updating the Technology Database
Installation & License Activation Guide
Select Start on the Task bar and select
Programs>>CAMWorks2014>>Technology Database>>Technology Database.
In Windows Explorer, open the file TechDBForms.mde in the \Lang\xxxx
folder (e.g., \CAMWorksData\CAMWorks2014\Lang\English).
3. When Access starts:
If you moved the files in Step 1, a message window displays to indicate
the database cannot find the files and then the Database Link Wizard will
be started.
If you copied the files in Step 1, the Main Menu for the TechDB is
displayed. Under Maintenance in the navigation tree, click the Link
Database item.
4. Read the information in step 1 of the Database Link Wizard, then click the
Next button.
5. Use the Browse button to locate the TechDB.mdb that you moved, then click
Next.
6. Click the Start Linking button.
7. When the linking is completed, click the Finish button.
8. Click the Exit button to close the TechDB.
9. Start SolidWorks/CAMWorks Solids and either select New on the File menu or
open a part file.
10. Select Options on the CAMWorks menu.
The General tab should indicate the new location of the TechDB.
Using an SQL-based TechDB
Access forms can connect to SQL Server 2005 or SQL Server 2005 Express on
the back end thereby providing client-server support.
Note: SQL Server 2005 and SQL Server 2005 Express are Microsoft products. The
purchase and installation of this software are separate from CAMWorks.
Geometric Americas, Inc. does not provide support for installation, setup or
SQL database creation.
Pre-requisites
1. Verify that you have a version of Microsoft Access: A full version or runtime
version of Microsoft Access 2003, 2007, 2010 or 2013 must be installed.
2. Install the SQL Server: SQL Server 2005 or SQL Server 2005 Express must
be installed on the server.
Updating the Technology Database
69
Installation & License Activation Guide
3. Create the SQL Database: Use the Restore Database functionality in SQL
Server Management Studio or SQL Server Management Studio Express to
create the Technology Database from the TechDB.bak file that is installed in
the \CAMWorksData\CAMWorks 2014\Lang\xxxx folder when you install
CAMWorks. The database can have any name.
4. Provide the necessary access rights for the users.
Working with an SQL Database in CAMWorks
You can link to any valid SQL database and you can have any number of
databases; however you can only link to one database at a time.
Linking the SQL Database
1. Use one of the following methods to start the Technology Database in
Access:
Select Start on the Task bar and select
Programs>>CAMWorks201x>>Technology Database
In Windows Explorer, open the file TechDBForms.mde in the \Lang\xxxx
folder in the CAMWorks data folder.
2. Expand the Maintenance item in the navigation tree and click Link Database.
3. Click Next.
4. On the Locating the Source page, enter the required information and click
Next.
For Link to, select SQL.
Type the Server Name.
Select the Authentication Mode: Windows Authentication (the default user
ID you use to log in to Windows) or the SQL Authentication (specific SQL
user).
Click the Get Database button and locate the database.
5. Click the Start Linking button. When the linking has completed, click Finish.
The TechDB is now ready to use with CAMWorks.
Importing Customized Data into an SQL-based TechDB
1. Use one of the following methods to start the Technology Database in
Access:
Select Start on the Task bar and select All Programs>>CAMWorks2014>>
Technology Database
In Windows Explorer, open the file TechDBForms.mde in the \Lang\xxxx
folder in the CAMWorks data folder.
70
Updating the Technology Database
Installation & License Activation Guide
2. Expand the Maintenance item in the navigation tree and click Import
Database. The Import Wizard starts.
3. Select an Import Option:
Access to SQL: to import data from an MS Access database to an SQL
database that has already been linked. If you select this option, browse
to the database file containing the data to be imported.
SQL to SQL: to import data from one SQL database to an SQL database
that has already been linked. If you select this option, the information for
the currently linked database is on the left. On the right, enter the
required information for the database containing the data to be imported.
4. Click the Next button. The data importing process may take a few minutes.
5. Click the Finish button. The currently linked TechDB now includes the
imported data.
Starting CAMWorks
CAMWorks is fully integrated into SolidWorks/CAMWorks Solids and can be
launched automatically as an Add-In in the SolidWorks/CAMWorks Solids
environment.
1. Start SolidWorks or CAMWorks Solids. The CAMWorks logo displays to
indicate that CAMWorks is started.
2. Open a part file or start a new part document.
The tabs are for moving between the SolidWorks/CAMWorks Solids trees
and the CAMWorks machining trees.
Optionally, you can adjust width of the tree. Position the cursor on the line
that divides the tree from the graphics area. When the cursor changes to a
bar, drag the bar to the right.
3. Click the CAMWorks Feature tree tab.
The CAMWorks Feature tree is displayed.
To learn how to use CAMWorks, we recommend that you go through the exercises
in this manual and in the tutorials. To open a tutorial, select Start on the Windows
Task bar, then select Programs>>CAMWorks 2014>>Manuals and pick the
applicable tutorial.
The Importance of Backing up CAMWorks Data
You should regularly make backup copies of any files that you cannot replace
easily. Having a recent backup on a different computer or other media will
Updating the Technology Database
71
Installation & License Activation Guide
allow you to restore data and avert potentially disastrous results that could be
caused by adware, spyware, viruses, computer crashes, inadvertently
overwriting files that have been customized, hard drive failure, power failures
or spikes.
Customized CAMWorks files that should be backed up include:
Technology Database
Post processors
Wire EDM cutting conditions databases
Setup sheets
API macros
Files for machine definitions used for Machine Simulation
Files for holders and tools
License file for either the dongle or FlexLM software licensing
If you customize the Feed/Speed Library, backup the database file,
MATERIAL.MDB. This file is located in the folder where you installed Feeds
and Speeds
For the Predator CNC Editor, if you customize the machines and the formats
for sending and receiving NC code, backup PFEditor.mdb
Note: When you update an existing CAMWorks installation to a Service Pack
release, before the Setup program removes your current TechDB files, copies
of the existing TechDB.mdb and ReportDatabase.mdb files that are located in
the \Lang\xxxx folder are stored in a backup folder. However, you should back
up these files regularly.
72
Updating the Technology Database
Installation & License Activation Guide
TROUBLESHOOTING
SECTION
Updating the Technology Database
73
Installation & License Activation Guide
TROUBLESHOOTING A: BASICS
Topics covered
Basic Troubleshooting
-
My system slows down considerably or hangs up when I open
CAMWorks for use
Where to download the latest CAMWorks updates and installers
CAMWorks Startup Problems
-
Tree and forms are blank in TechDB
Camworks.dll cannot be loaded
CAMWorks tab does not display on Command Manager
General Operation Problems
-
Machining Data Is Not Restored
Post Process Command is not on the Shortcut Menu
What to do if the Troubleshooting Manual doesnt solve your problem
Basic Troubleshooting
Doing some basic troubleshooting can save you time. Before you call for
assistance, there are a number of areas you can check. The following list is
designed to help you discover common problems or direct you toward problem
areas that may have been overlooked. In some cases, your problem may be
caused by something as simple as a loose cable.
Make sure your hardware and peripherals are set up correctly and
you have the most recent critical operating system updates and
driver updates.
If Windows, the mouse, printer or video card is not operating correctly, you
need to troubleshoot Windows or the peripheral equipment, not CAMWorks.
Check all cable connections.
A loose cable may cause your problem.
Consult your manuals and online help
Read the manuals and the online help for your equipment and verify that
you have followed all the instructions.
74
Troubleshooting A: Basics
Installation & License Activation Guide
My system slows down considerably or hangs up when I open CAMWorks for use
Make sure your
requirements.
hardware
and
software
meet
the
minimum
system
Windows requires a considerable amount of computing power, memory and
disk space. When you try to run Windows applications such as
SolidWorks/CAMWorks Solids and CAMWorks, you may find your computer is
unable to handle the demand.
Where to download the latest CAMWorks updates and installers from
Access the Geometric Americas, Inc. Website
The Geometric Technologies website, http://www.CAMWorks.com, is designed
to provide information for both new and current customers including:
Information about new releases
Hints and tips for getting the most out of your CAMWorks system
Information about special software offers
CAMWorks downloads (service packs, supplemental programs, utilities, etc.)
Contact your CAMWorks Reseller to avail the permissions required to access
this website.
CAMWorks Startup Problems
This section describes some possible startup complications and provides
suggestions for you to resolve the problems.
Tree and forms are blank in TechDB
A shared resource (scrrun.dll) that is required by many applications may be
corrupted or has been unregistered.
To correct this problem: Click Start on the Windows taskbar, then select Run.
In the Run dialog box, type regsvr32 scrrun.dll and click OK.
Camworks.dll cannot be loaded
If you start SolidWorks and a message displays indicating that the
camworks.dll cannot be loaded, CAMWorks may be trying to open two
versions: the previous version and CAMWorks 2014.
To correct the problem:
1. Close all part models.
2. Select Add-Ins on the SolidWorks/ CAMWorks Solids Tools menu.
Troubleshooting A: Basics
75
Installation & License Activation Guide
3. In the Add-Ins dialog box, remove the check mark from the previous
versions of CAMWorks, then click OK.
4. Close SolidWorks/ CAMWorks Solids.
5. Restart SolidWorks/ CAMWorks Solids.
6. Select Add-Ins again and check CAMWorks 2014, then click OK.
CAMWorks 2014 will be launched within the SolidWorks/ CAMWorks
Solids environment.
7. Open a part model.
CAMWorks tab does not display on Command Manager
After installing CAMWorks on some computers, the CAMWorks tab may not
display on the CommandManager. To display the CAMWorks tab:
1. Right click on an existing CommandManager tab and select Customize
CommandManager. The Customize dialog box opens.
2. Right click the tab on the right side of the CommandManager, select Add
Tab, then click CAMWorks.
3. Click OK to close the Customize dialog box.
General Operation Problems
This section describes some common complications and provides suggestions
for you to resolve the problems.
Machining Data Is Not Restored
If you open a SolidWorks part file or assembly and the machining data
(machinable features, operations and toolpaths) that you thought you had
saved previously is missing:
If the Save/Restore part option or Save/Restore assembly option on the
General tab in the Options dialog box was checked when the part or
assembly was saved and you open the part or assembly when the
applicable option is unchecked, a message indicates Save/Restore is
disabled and you can choose to restore the part model or assembly with
or without the CAMWorks data.
You may have saved the part when CAMWorks was running in
demonstration mode. Files saved in demonstration mode can be opened
in a licensed version; however, the machining data will not be restored.
You may have saved the part in a newer version of CAMWorks and are
opening the part document in an older version.
76
Troubleshooting A: Basics
Installation & License Activation Guide
Post Process Command is not on the Shortcut Menu
If you are ready to generate the NC program and the Post Process command is
not displayed on the shortcut menus, make sure you have selected a post
processor and generated the toolpaths. To select a post processor: double click
Machine in the tree and then click the Post Processor tab in the Machine dialog
box.
What to do if the Troubleshooting Manual doesnt solve your problem
Contact Your CAMWorks Reseller
Troubleshooting section in the manual provides solutions to common problems.
If you are unable to find a solution to your problem using the available
information, and you are reasonably certain the problem is in CAMWorks, you
can get assistance by contacting your CAMWorks Reseller.
Products from Geometric Americas, Inc. are sold and distributed by a network
of dealers and distributors who are trained by Geometric Americas, Inc. to
provide technical support. These CAMWorks Resellers have in-house
professional support staff who have a thorough knowledge of the product and
provide friendly and timely support.
Please be able to provide as much of the following information as you can. This
information will be used to analyze your problem:
Product name, version, and build number.
Customer I.D. # and Dongle # (if using hardware license/security)
Windows version including Service Pack (e.g., Windows XP SP3)
Description of hardware (CPU, RAM, Video adapter)
Additional Windows applications in your system (e.g., Microsoft Office 2007)
Exact error message, if any
Steps to re-create the problem
Sample part model to demonstrate the problem
Troubleshooting A: Basics
77
Installation & License Activation Guide
TROUBLESHOOTING B: LICENSE ACTIVATION
As a result of the complexity of the PC operating environment, conflicts and
problems can occur.
This chapter provides suggestions for you to resolve problems with the
following:
Valid License is not detected when CAMWorks is launched
CAMWorks License does not support the CAMWorks Version
FlexLM Software License Problems for Standalone Installation
Floating Network License Problems
Hardware Dongle License Problems
Troubleshooting Communication between the Computer and the Dongle
Valid License is not detected when CAMWorks is launched
When CAMWorks is launched within the CAD application, it automatically
checks for the presence of a valid license. If a valid license is detected, then
CAMWorks is launched. If a valid license is not detected, then CAMWorks
displays a Warning Message dialog. This dialog contains a message stating the
reason why a valid license could not be detected by CAMWorks on the system.
Following are the different warning messages displayed in the Warning
Message dialog on non-detection of valid license along with the corresponding
reason for non-detection of the license:
Sr.
no.
1.
2.
78
Warning Messages displayed in the
dialog
CAMWorks could not find a valid license
and will start in Demonstration mode.
While in Demonstration mode, you will
not be able to post process and
CAMWorks data saved in this file will
not be restored in a Commercial
licensed product.
Reason why the Error Message is
displayed
When the License File is not set
correctly in the License Setup tab of
the CAMWorks License Manager for a
Standalone or Floating CAMWorks
License.
OR
When the License File set in the
License Setup tab of the CAMWorks
License Manager for a Standalone or
Floating CAMWorks License is invalid.
Unable to connect to license server.
Please check service status and
checkout the corresponding licenses.
When the Server running CAMWorks
License Service is unavailable for a
Floating Network License.
Troubleshooting B: License Activation
Installation & License Activation Guide
Sr.
no.
3.
4.
5.
6.
Warning Messages displayed in the
dialog
CAMWorks security failed! All licenses
are in use.
Not able to detect the hardware key.
Please make sure that the hardware key
is connected and the drivers are
updated.
CAMWorks could not find a valid .COD
file for the Hardware Dongle license and
will start in Demonstration mode. While
in Demonstration mode you will not be
able to post process and CAMWorks
data saved in this file will not be restored
in a Commercial licensed product.
FlexLM License has expired. Please
request a new license. CAMWorks will
run in Demonstration mode till a new
valid license is activated. While in
Demonstration mode you will not be able
to post process and CAMWorks data
saved in this file will not be restored in a
Commercial licensed product.
Reason why the Error Message is
displayed
When all the available licenses on a
floating network are currently is use for
a Floating Network License.
When CAMWorks cannot detect the
Hardware Dongle connected to the
computer port for a CAMWorks License
using Hardware Dongle licensing
method.
When the .COD file is either not
activated or has expired for a
CAMWorks License using Hardware
Dongle Licensing method.
When the License File used for FlexLM
licensing method expires for a
Standalone or Floating CAMWorks
License.
In addition to stating the reason why a valid license could not be detected, the
Warning Message dialog further states that CAMWorks will run in
Demonstration mode in the absence of a valid license. It also informs that files
saved in Demonstration mode cannot be later opened in any other mode.
Depending on the reason for non-detection of a valid license, one of the
following license options displayed in the dialog will be selected by default:
I have a node locked (Standalone) license file
I know the Server Host name and port number for the floating license
Request license and continue in Demonstration mode
I have a COD file to update the hardware dongle
Continue in Demonstration mode
Troubleshooting B: License Activation
79
Installation & License Activation Guide
Selecting Node Locked (Standalone) license
You can either use the default option or change to another option in order to
proceed using the CAMWorks application.
If you need assistance on the instructions to be followed after you select a
particular option, click on the Help button of the Warning Message dialog box.
The consequent Help article displayed gives details on the various options and
the instructions on how to activate the license based on the option chosen.
CAMWorks License does not support the CAMWorks Version
In order to update an existing CAMWorks installation, you must currently be
enrolled in a CAMWorks Update Support Plan and your software license must
be programmed to run this release.
If your Update Support Plan is active, then you can install those CAMWorks
versions/Service Packs which have a License Version date prior to or the same
as the expiry date of your Update Support Plan.
If your Update Support Plan has expired, you wont be eligible to upgrade your
existing CAMWorks version. You will need to contact your CAMWorks Reseller
to re-activate your Update Support Plan. Once you re-enroll for the Update
80
Troubleshooting B: License Activation
Installation & License Activation Guide
Support Plan, you need to update your CAMWorks License by activating the
fresh CAMWorks license that you receive. Once your Update Support Plan is
active, you can upgrade your CAMWorks installation.
FlexLM Software License Problems for Standalone Installation
Given below are some causes and possible solutions for a CAMWorks
Standalone installation using FlexLM Software Licensing Method.
CAMWorks License Manager is not installed.
CAMWorks will not function at all in the absence of the CAMWorks License
Manager utility. Read the section Installing CAMWorks License Manager by
downloading Installer for instructions on how to install the CAMWorks
License Manager utility.
The location identifying the software license file is not correct.
Make sure the specified location is correct on the License Setup in the
CAMWorks License Manager.
If installed as a Standalone license, the license file must be on the same
PC that is running CAMWorks.
If installed as a floating network license, the license file must be on the
Server PC that is running the CAMWorks License Service.
The license file may be invalid.
If the license file has been modified, the license may be invalid.
The CAMWorks License Manager has been uninstalled.
If the CAMWorks License Manager is uninstalled, the license is also removed
and CAMWorks will no longer run on that machine until a new license has
been applied for and activated. Contact your CAMWorks Reseller.
You may be using a dongle for licensing instead of software
licensing.
If you are using a dongle, check the License method on the License Setup
tab in the CAMWorks License Manager and make sure Hardware dongle is
selected.
CAMWorks starts without the error message; however, the functions
are disabled.
You may not have a license for the particular CAMWorks module that you
are trying to use. You can verify the CAMWorks modules you are licensed to
run by viewing the CAMWorks License Info dialog box. To view this dialog
box, click on the Help menu in SolidWorks/ CAMWorks Solids and select
CAMWorks 2014>>License Info The CAMWorks License Info dialog will be
displayed. This dialog box lists all the CAMWorks Modules you are licensed
to run.
Troubleshooting B: License Activation
81
Installation & License Activation Guide
Floating Network License Problems
Given below are some causes and possible solutions for a CAMWorks Floating
Network License.
NOTE: McAfee products running on the server and/or client can conflict with the
floating license. In some cases, disabling all McAfee products will resolve the
conflict. If this does not work, we recommend uninstalling the McAfee
products.
Cannot activate license on Client
When the Authorized Modules tab is blank and the Authorization Status on
the Status tab indicates Failed:
The Server Host name may be incorrect in the CAMWorks License
Manager on the client PC.
Start the CAMWorks License Manager on the client PC and verify that the
Server Host name is correct on the License Setup tab.
The firewall on the Server PC may not be allowing the client to access
the CAMWorks License Service.
Configure the firewall to allow the clients.
The CAMWorks License Service may not be running on the Server PC.
Verify the License Service is running. The License Service must be
running continuously in order for the clients to run CAMWorks.
CAMWorks functions are disabled on client
The module you are trying to use may not be assigned to the client or all
licenses for that module may be in use by other clients.
Launch CAMWorks as an Add-In in CAMWorks. Click the Help menu of
SolidWorks/CAMWorks Solids and then select CAMWorks 201x
Help>>License Info. The CAMWorks License Info dialog box will be
displayed. Check the licensed CAMWorks modules within this dialog box.
If the module you want to use has an available license, check the box
next to the module name. If no licenses are available and another client
releases one, click the Refresh Licenses button to update the list so you
can select it.
82
Troubleshooting B: License Activation
Installation & License Activation Guide
Install CAMWorks license service button not activated
The license file and/or log file path may not be specified on the Server
Settings tab.
A license file and a log file path are required to install the license service.
Unable to specify path to replace current floating license file
The current floating license has not been removed completely.
Follow the directions to remove the CAMWorks License Service and the
current license, then select the new license file and reinstall the License
Service.
Cannot activate license on client
MAC addresses are identifiers assigned to most network adapters or
network interface cards by the manufacturer for identification. To ensure
that server license remains active it is recommended that:
The server computer should contain only one MAC address and it must
remain static.
The server computer should not be moved or reconnected to the network
using a different method, e.g. wireless to hardwired, after the license has
been issued and is running.
Check hard drive format type
For Windows Vista (Ultimate and Enterprise editions), you cannot install the
CAMWorks License Manager on a hard drive that has been formatted as a
dynamic disk. The hard drive must be formatted as a basic disk.
Check your hard drive:
1. From your desktop, select Start>>Control Panel. Then select Administrative
Tools and Computer Management.
2. In the Computer Management dialog
Management folder in the tree on the left.
box,
double-click
the
Disk
3. On the right side of the dialog box, locate the Volume where the License
Manager is installed and make sure the Type is Basic.
4. If the Type is Dynamic, uninstall the License Manager and re-install the
software on a basic drive.
Troubleshooting B: License Activation
83
Installation & License Activation Guide
Hardware Dongle License Problems
Listed below are some suggestions for troubleshooting if you are using a
Hardware dongle instead of the FlexLM Software license. After trying each
suggestion, start CAMWorks and see if the problem has been corrected.
Verify the dongle is installed correctly.
The first step in troubleshooting this problem is to make sure the dongle is
connected to the computer, then start SolidWorks/CAMWorks.
If you have a USB key, plug the key into the USB connector on the PC. If
all the USB connectors are being used, you can purchase a USB hub to
add additional connectors.
Check the CAMWorks License Manager for an incorrect option
setting.
If you have installed the CAMWorks License Manager, the License method
on the License Setup tab may be set incorrectly to FlexLM Software. Start
the CAMWorks License Manager and make sure the License method is set to
Hardware dongle.
Check the communication between computer and dongle.
If a valid license is not detected after you try the first two suggestions, run
the Key Manager utility.
1. Click Start on the Windows Task bar and select Programs>>CAMWorks
License Manager>>Key Manager.
2. The Update Hardware License 2013 Ver 7.0 dialog box is displayed.
3. Select Update on the menu bar, then select View within this menu.
If the PC is communicating with the dongle, the Key Information
dialog box will display the current license.
If the dongle is not communicating, then an error message will be
displayed indicating the security block is not detected. Use the
information below to continue troubleshooting.
84
Troubleshooting B: License Activation
Installation & License Activation Guide
Troubleshooting Communication between the Computer and the Dongle
Listed below are some causes and possible solutions when the computer is
unable to communicate with the dongle. After trying each suggestion, run the
CAMWorks License Manager program as explained above.
The Sentinel driver is not installed or is corrupt.
Make sure the Sentinel driver is installed. To check for installation, look for
the Sentinel System Driver in the Control Panel>>Add/Remove Programs list.
If it is not listed, you need to install the Hardware Dongle License Driver
(Sentinel 7.6.5) from the CAMWorks website.
If it is listed, use the Add/Remove Programs function to uninstall the
Sentinel System Driver, reboot, then reinstall the driver. Note that when
using a USB key, the dongle should not be connected when you install
the driver.
The dongle may have failed.
Dongles occasionally fail. You can check the dongle if you have multiple
computers. Connect the dongle to another computer. You do not need to
have CAMWorks installed on this PC. Install the Sentinel Driver from the
CAMWorks website. Then, run the CAMWorks License Manager program as
explained above.
Dongles are very sensitive and have been known
PC hardware. Some multifunction boards that
serial, parallel and game ports have been known
you think this has occurred in your system,
Reseller.
to fail if used with certain
contain disk controllers,
to burn out the dongle. If
contact your CAMWorks
If you are a licensed user, you can return the dongle to your CAMWorks
Reseller for a replacement.
Troubleshooting B: License Activation
85
Installation & License Activation Guide
TROUBLESHOOTING C: BORROWING LICENSES ON
FLOATING NETWORK
Before you read this section for troubleshooting issues related to borrowing
licenses on a floating network, we recommend that you read the section
Borrowing a Floating License on a Client computer from this manual in order to
gain an understanding of how to borrow a floating license.
In certain cases, trying to borrow a floating license or accessing the borrowed
license might fail. An error message indicating the reason for failure will then
be displayed in the Authorized Modules tab either in the Remarks field or in the
License Borrowing group box.
Given below is a list of possible scenarios in which trying to borrow a floating
license or accessing the borrowed license will fail:
The first column indicates the scenario in which the client tries to either
borrow the floating license.
The second column indicates the error message which will be displayed on
failure to borrow the license.
The third column explains the reason of failure to borrow the license.
Scenario
Client tries to borrow a
floating license for a
particular CAMWorks
module for more than 7
days but License is not
borrowed.
A floating license has
been borrowed by a client.
The client is not
connected to the floating
network and tries to
access CAMWorks but is
unable to do so.
86
Error Message
Reason for Failure
The Remarks field in the
Authorized Modules grid
will display the message:
"You cannot borrow that
long. So please select an
earlier date and try again."
The license will not be
borrowed because CAMWorks
allows a floating license to be
borrowed for a maximum
duration of seven days. License
can be borrowed when the
duration is reduced to seven
days or less than seven days.
The Remarks field in the
Authorized Modules grid
will display the message:
"Borrow period has
expired."
The client will not be able to
access CAMWorks because the
borrowing period has most
probably expired. The client
must connect to the floating
network and once again borrow
the license in order to access
CAMWorks when not
connected to the network.
Troubleshooting C: Borrowing Licenses on Floating Network
Installation & License Activation Guide
Scenario
Client tries to borrow a
license but license is not
borrowed.
The Server on the floating
license network is also
setup as a client. This
client tries to borrow a
license but the License
Borrowing group box in
the Authorized Modules
tab is disabled.
Client tries to borrow a
license but the License
Borrowing group box in
the Authorized Modules
tab is disabled.
Error Message
The Remarks field in the
Authorized Modules grid
displays the message, "All
licenses are already
borrowed."
Reason for Failure
All the available licenses on the
floating network have already
been borrowed. Hence, the
license cannot be borrowed
unless a borrowed license is
returned.
The License Borrowing
section displays the
message: "License
Borrowing is not supported
because this computer is
also a License Server."
Licenses can be borrowed only
by client computers. It is not
possible to borrow a license on
the Server computer which runs
the CAMWorks License
Service.
The License Borrowing
group box displays the
message: "Server port is
not defined. License
Borrowing is restricted.
Please define a port on
License Setup and try
again."
In order to borrow a floating
license, the Server Port number
should be entered in the Port
Number field of the License
Setup tab of the CAMWorks
License Manager dialog. Once
the correct Port number is
entered, floating license can be
borrowed.
Troubleshooting C: Borrowing Licenses on Floating Network
87
Installation & License Activation Guide
TROUBLESHOOTING D: CAMWORKS SOLIDS
ERROR MESSAGES
Running CAMWorks Solids
CAMWorks Solids is an alternative Solid Modeler to SolidWorks and is provided
by Geometric Americas, Inc. The license for CAMWorks Solids is controlled
from the CAMWorks License Manager utility.
If a problem is encountered when you try to launch CAMWorks Solids, then a
numbered error message will be displayed. The messages will indicate what
problem has been encountered when starting CAMWorks Solids.
Given below are the error messages encountered if CAMWorks Solids fails to
start along with their possible causes and resolution.
101
When a valid CAMWorks license is not detected by the CAMWorks License
Manager, the message Error 101: CAMWorks security has failed will be displayed
when you try to launch CAMWorks Solids.
Case 1 - CAMWorks Solids security has failed.
Causes
The software license or dongle (key) may not be installed or the license
may have expired.
Your CAMWorks license may not be programmed to run CAMWorks
Solids.
If you are running a floating license, all CAMWorks Solids licenses may
be in use.
Resolution
Depending on the type of license you have, make sure the license software
is installed or the dongle is attached correctly.
Verify that your CAMWorks license supports CAMWorks Solids. On the
Authorized Modules tab of the CAMWorks License Manager utility, verify
that Yes is displayed in the Available column for CWSolids - PA or
CWSolids - PAD. If No is displayed, contact your CAMWorks Reseller to
obtain a license.
If you are using CAMWorks Solids on a floating network, verify if a
floating license is available. For a floating license, if No is displayed in the
Available column for CWSolids - PA or CWSolids PAD and the License
88
Troubleshooting D: CAMWorks Solids Error Messages
Installation & License Activation Guide
Count shows 1 or more licenses in the Authorized Modules tab of the
CAMWorks License Manager utility, then it indicates that all licenses may
be in use by clients.
If your Update Support Plan (USP) has expired, contact your Reseller.
Case 2 - CAMWorks Solids is configured to run in Part and Assembly mode but
the available license is for Part, Assembly and Drawing mode.
Case 3 - CAMWorks Solids is configured to run in Part, Assembly and Drawing
mode but the available license is for Part and Assembly mode.
Causes
Case 2 -You are trying to force CAMWorks Solids to run in Part &
Assembly mode, however only a Part, Assembly & Drawing license is
available.
Case 3 - You are trying to force CAMWorks Solids to run in Part,
Assembly & Drawing mode, however only a Part & Assembly license is
available.
Resolution
You may not have permission to configure and run CAMWorks Solids on
your computer.
If you are running Vista or Windows 7, you must be logged in as
Administrator with full privileges. In addition, on Vista and Windows 7, you
need to click on you need to click on the Start menu of the Windows taskbar,
locate the CAMWorks Solids 201x item, right-click on it and select Run as
Administrator from the context menu.
102
CAMWorks Solids security failed! Not licensed for this version. The current
CAMWorks Solids license (<lic code>) is invalid for this CAMWorks Solids
version (<CW app code>).
Cause
Your CAMWorks license does not support the current version of CAMWorks
Solids.
Resolution
Your Update Support Plan (USP) has expired. Contact your CAMWorks
Reseller.
Troubleshooting D: CAMWorks Solids Error Messages
89
Installation & License Activation Guide
103
Unable to start CAMWorks Solids. Program not found at installed location.
Cause
This error is likely caused because the installation did not complete
properly.
Resolution
Uninstall CAMWorks Solids and delete the CAMWorks Solids folder. Reboot,
login as Administrator and reinstall. If this does not correct the problem,
contact your Reseller.
104
Unable to start CAMWorks Solids process.
Cause
This may occur if the computer does not have enough resources to start
CAMWorks Solids.
Resolution
Close open applications and restart CAMWorks Solids.
105
You do not have permissions to configure and run CAMWorks Solids. Login as
Administrator and restart CAMWorks Solids. If running Vista, restart Solids
selecting "Run as Administrator option.
Cause
CAMWorks Solids is attempting to reconfigure to start in the mode specified
by the active license, but does not have proper permissions.
Resolution
If you are running Vista or Windows 7, you must be logged in as
Administrator with full privileges. In addition, on Vista and Windows 7, you
need to click on you need to click on the Start menu of the Windows taskbar,
locate the CAMWorks Solids 201x item, right-click on it and select Run as
Administrator from the context menu.
106
Your CAMWorks Solids installation is not valid and will not run.
Cause
90
Troubleshooting D: CAMWorks Solids Error Messages
Installation & License Activation Guide
Registry key HKEY_LOCAL_MACHINE\SOFTWARE\CAMWorksSolids\Security is
not accessible (either it is not there or user does not have permission to
read it). This may be due to an incomplete resolution.
Resolution
If you are running Vista or Windows 7, you must be logged in as
Administrator with full privileges. In addition, on Vista or Windows 7, you
need to click on you need to click on the Start menu of the Windows taskbar,
locate the CAMWorks Solids 201x item, right-click on it and select Run as
Administrator from the context menu.
If this fails, uninstall CAMWorks Solids and delete the CAMWorks Solids
folder. Reboot, login as Administrator and reinstall. If this does not correct
the problem, contact your Reseller.
107
Serial Number
Your CAMWorks Solids installation is not valid and will not run.
Cause
This error is likely caused because the installation did not complete
properly.
Resolution
Uninstall CAMWorks Solids and delete the CAMWorks Solids folder. Reboot,
login as Administrator and reinstall. If this does not correct the problem,
contact your reseller.
108
You do not have permissions to configure and run CAMWorks Solids. Login as
Administrator and restart CAMWorks Solids. If running Vista, restart Solids
selecting "Run as administrator."
Cause
CAMWorks Solids is attempting to reconfigure to start in the mode specified
by the active license, but does not have proper permissions.
Resolution
If you are running Vista or Windows 7, you must be logged in as
Administrator with full privileges. In addition, on Vista or Windows 7 you
need to click on Start>>Programs>>CAMWorks 201x, then right click
CAMWorks Solids 201x and select Run as Administrator.
Troubleshooting D: CAMWorks Solids Error Messages
91
Installation & License Activation Guide
109, 110, 111, 112
Cause
These errors occur only in debug mode when the content at
HKEY_LOCAL_MACHINE\SOFTWARE\CAMWorksSolids\Security is not correct.
Resolution
Uninstall CAMWorks Solids and delete the CAMWorks Solids folder. Reboot,
login as Administrator and reinstall. If this does not correct the problem,
contact your reseller.
113
Unable to detect a CAMWorks Solids license. CAMWorks will close now.
Cause
This error displays only after CAMWorks Solids has started and has been
running and indicates that a license was available during startup but is no
longer available.
Resolution
If running a hardware dongle, the dongle may have been removed. Verify
that it is still connected and working. If running a floating software license,
the connection to the server may have been lost, possibly due to a network
connection problem. Contact your network administrator.
114
SolidWorks executable not found. Launcher was able to find the location of
SolidWorks executable in registry, but sldworks.exe was not found at that
location. This could happen because of incomplete installation.
Cause
This error is likely caused because the installation did not complete
properly.
Resolution
Uninstall CAMWorks Solids and delete the CAMWorks Solids folder. Reboot,
login as Administrator and reinstall. If this does not correct the problem,
contact your Reseller.
92
Troubleshooting D: CAMWorks Solids Error Messages
Installation & License Activation Guide
TROUBLESHOOTING E: ADDING EDM MACHINES
AND MODELS
If your particular EDM machine and/or model are not listed in the Machine
Selection dialog box, you can add the machine and model as explained in this
section.
EDM Post Files
The following files are used for EDM post processing in CAMWorks:
Wire EDM post file .pst - a unique file for each make/model (ex:
Agie123_A.PST)
Wire EDM Cutting conditions file (.brcc, .ecc, .sbcc or .sdcc) - a cutting
conditions database if supported by the make/model (ex: Agie123_A.ecc).
Post information files - dependent on the make and model.
MachineSetup.bin - a binary file that contains the list of makes/models and
post-specific information used by CAMWorks. When CAMWorks is installed,
this file is installed in the EDM Posts folder (e.g.,
\CAMWorksData\CAMWorks201x\EDM\Posts). The file cannot be edited
directly and the EDM Machine Setup utility (CWEdmMachinesSetup.exe) is
provided for editing. The MACHINESETUP.TXT file is used by the EDM
Machine Setup Utility to generate the .bin file.
Note: In earlier CAMWorks releases, the MachineSetup.bin file that defines the default list of
EDM makes and models was always overwritten. Starting with CAMWorks 2010 SP1.0, this
file is no longer overwritten. This change was made so that when you install CAMWorks
201x and modify the makes and models, you will not have to remake these changes for each
new service pack.
Updating from a Previous Release
If you are updating a previous release of CAMWorks (e.g., CAMWorks 2013),
you need to copy the post files used in the previous release to the CAMWorks
2014 post folder (ex: \CAMWorksData\CAMWorks2014\EDM\Posts). Copy the
Wire EDM post file (.pst), Wire EDM Cutting conditions file (.brcc, .ecc, .sbcc or
.sdcc) if supported, post information files if applicable, the MachineSetup.bin
and the MACHINESETUP.TXT file (you need this file if you run the EDM Machine
Setup utility to add machines/models). Overwrite the MachineSetup.bin and
MACHINESETUP.TXT files that are installed with CAMWorks 2013.
Troubleshooting E: Adding EDM Machines and Models
93
Installation & License Activation Guide
Procedure to Add Machines and Models
To add a new machine/model or a custom post from an existing installation:
Exit SolidWorks or CAMWorks Solids.
Follow steps 7-12 below to verify the machines/models are listed and the paths
are correct.
1. Start Windows Explorer.
2. Copy the custom Wire EDM post file (.pst) and any additional post
information files to the applicable post folder (ex:
\CAMWorksData\CAMWorks2014\EDM\Posts).
3. If supported by the make/model, copy the custom Wire EDM Cutting
conditions file (.brcc, .ecc, .sbcc or .sdcc) to the applicable cutting
conditions folder.
(ex: CAMWorksData\CAMWorks2014\EDM\EDMCuttingConditions).
4. On the Windows Taskbar, select Start>>Programs>>CAMWorks2014>>EDM
Post Utilities>>EDM Machine Setup.
5. Alternatively, you can open the EDM\Posts folder under the CAMWorks data
folder (e.g., C:\CAMWorksData\CAMWorks2014\EDM\Posts) and double-click
CWEdmMachinesSetup.exe.
6. The EDM Machine Setup dialog box displays.
If you are adding a new machine, click the Add Machine button under the
list of Makes. New_Machine displays in the list box. Click the Settings tab
and type the Make and Model names that were provided by Geometric
Technologies.
If you have a machine make/model defined and are adding a new model
for the same machine make, select the Make from the list of machines
and click the Add model button under the list of models. New_Model
displays in the list box. Click the Settings tab and type the Model name
that was provided by Geometric Technologies.
IMPORTANT: The Make and Model names must match the Make and Model
names provided by Geometric Americas, Inc.
7. Modify the settings on the Settings tab.
IMPORTANT: The settings on this tab are based on how the post processor
was written and must match the information provided by
Geometric Americas, Inc.
In the Post section:
Select the type of code you need to output (G code or Command/Iso)
94
Troubleshooting E: Adding EDM Machines and Models
Installation & License Activation Guide
Click the Select button and select the Post processor that goes with
this machine
In the Cutting Conditions database section: Click the Select button and
select the applicable cutting conditions database if supported by the
make/model.
In the Parameters section: Adjust the settings to correspond to the
post processor.
Click the Save button, then click Exit.
8. Start CAMWorks.
9. Double click the Machine item in the Feature tree, select the Wire EDM
machine on the Machine tab and click OK.
10. Right-click the Wire EDM Machine in the tree and click Select Machine.
11. In the Machine Selection dialog box, select the applicable Machine and Model
and click OK.
12. Check the paths on the EDM Setup and Posting tabs to make sure the
correct cutting conditions database and post processor files are selected.
13. Click OK.
Troubleshooting E: Adding EDM Machines and Models
95
Installation & License Activation Guide
TROUBLESHOOTING F: COMPATIBILITY BETWEEN
DIFFERENT LICENSE MODES
License Modes and Compatibility
When you purchase a CAMWorks license, the mode in which it is intended to
run is also embedded into the license. CAMWorks is currently supplied in
Commercial, Educational and Instructor license modes.
We recommend that you read the section CAMWorks License Modes of this
manual in order to gain an understanding of the different CAMWorks License
modes.
When you generate CAMWorks data for a solid part/assembly and proceed to
save the file, CAMWorks also records the License mode in which CAMWorks
data is being saved. A file saved in a particular license mode will always open
in that license mode. However, when a file saved using a particular license
mode is opened in another license mode, the CAMWorks data may or may not
be restored depending on License mode compatibility.
Troubleshooting Topics covered
This troubleshooting section explains the compatibility between the various
license modes and what to expect when you save CAMWorks data generated
using a particular license mode in another license mode.
96
Compatibility of Commercial mode with other license modes
-
Opening Commercial mode file in Instructor or Educational License
mode
Saving Commercial mode file in Instructor or Educational License
mode
Compatibility of Instructor mode with other license modes
-
Opening and Saving Instructor mode file in Commercial License
mode
Opening and Saving Instructor mode file in Educational License
mode
Compatibility of Educational mode with other license modes
-
Opening and Saving Educational Mode file in Commercial License
mode
Opening and Saving Educational mode file in Instructor License
mode
Saving CAMWorks data in Instructor or Educational License Mode
Troubleshooting F: Compatibility Between Different License Modes
Installation & License Activation Guide
Compatibility of Commercial mode with other license modes
The below section explains the compatibility of files saved in Commercial
license mode with non-commercial license modes:
Opening Commercial mode file in Instructor or Educational License mode
CAMWorks data saved in files using the Commercial license mode is fully
restored in Instructor and Educational license modes. The restored CAMWorks
data can be viewed and edited. In the case of Educational license mode, since
the post-processing functionality is disabled, post-processing data which was
generated in Commercial license mode cannot be viewed or edited.
Saving Commercial mode file in Instructor or Educational License mode
If a file containing CAMWorks data saved using Commercial license mode is
opened in Instructor or Educational license mode, then CAMWorks data is
restored in these modes. However, if you to save the file using the "Save"
option, CAMWorks displays the following error message:
"Attention! CAMWorks data cannot be saved. CAMWorks data saved in Commercial
mode cannot be overwritten in non-commercial mode. Please use the 'Save As...'
option to save the CAMWorks data in non-commercial mode."
This limitation has been intentionally added to prevent accidental overwriting
of files saved in Commercial license mode. To save the CAMWorks data in
Instructor license mode, use the "Save As.." option.
Note: CAMWorks data originally saved in Commercial license mode is fully restored in noncommercial license modes. However, in order to save the CAMWorks data in the
current license mode, use the "Save As.." option since CAMWorks doesn't permit
overwriting of CAMWorks data saved in Commercial license mode. Files thus saved
will be saved in the current license mode.
Compatibility of Instructor mode with other license modes
The below section explains the compatibility of files saved in Instructor license
mode with other license modes.
Opening and Saving Instructor mode file in Commercial License mode
CAMWorks data saved in files using the Instructor license mode cannot be
restored in Commercial license mode.
Troubleshooting F: Compatibility Between Different License Modes
97
Installation & License Activation Guide
When a file saved in Instructor license mode is opened in Commercial license
mode, CAMWorks displays the message:
"CAMWorks NC data saved while in Instructor mode cannot be restored in
Commercial License mode."
When the part is opened, the CAMWorks data stored in Instructor license mode
will be missing since it was not restored. You will need to regenerate
CAMWorks data in Commercial license mode.
Opening and Saving Instructor mode file in Educational License mode
CAMWorks data saved in files using the Instructor license mode is fully
restored in Educational license mode. The CAMWorks data can be viewed and
edited. However, since post-processing functionality is disabled in Educational
license mode, post-processing data which was generated in Instructor license
mode cannot be viewed or edited. If you proceed to save the file after editing
the CAMWorks data, it will be saved in Educational license mode since this is
the active license mode.
Note: CAMWorks data originally saved in Instructor license mode cannot be restored in
Commercial license mode. It is fully restored in Educational mode with the exception
of post-processing data (Post-processing functionality is disabled in Educational
mode).
Compatibility of Educational mode with other license modes
The below section explains the compatibility of files saved in Educational
license mode with other license modes.
Opening and Saving Educational Mode file in Commercial License mode
CAMWorks data saved in files using the Educational license mode cannot be
restored in Commercial license mode.
When a file saved in Educational license mode is opened in Commercial license
mode, CAMWorks displays the message:
"CAMWorks NC data saved while in Educational mode cannot be restored in
Commercial License mode."
When the part is opened, the CAMWorks data stored in Educational
License mode will be missing since it was not restored. You will need to
regenerate CAMWorks data in Commercial license mode.
Opening and Saving Educational mode file in Instructor License mode
CAMWorks data saved in files using the Educational Mode can be fully restored
in Instructor license mode. The CAMWorks data can be fully viewed, edited and
saved. This provision has been enabled so that tutor at an educational institute
(who usually has the Instructor license mode) can view the CAMWorks data
98
Troubleshooting F: Compatibility Between Different License Modes
Installation & License Activation Guide
generated by students (who have Educational license mode). However, if the
file is saved after editing the CAMWorks data, it will be saved in Instructor
license mode since this is the active license mode.
Note: CAMWorks data originally saved in Educational license mode cannot be restored in
Commercial license mode. It is fully restored in Instructor license mode.
Saving CAMWorks data in Instructor or Educational License Mode
When you generate CAMWorks data in Instructor license mode or Educational
license mode and try to save the file using the "Save" button, CAMWorks
displays the following message:
"Attention! CAMWorks is currently in Instructor/Educational mode. Any CAMWorks
data stored with this part cannot be opened in a Commercial license."
The message is displayed to inform you that CAMWorks data saved in files
using the Instructor or Educational license mode cannot be restored in
Commercial license mode. Click OK to close the message and proceed with
saving the file. You can select the "Do not show this dialog" option to avoid
viewing this message every time you save a file in Instructor or Educational
license mode.
Troubleshooting F: Compatibility Between Different License Modes
99
You might also like
- CAMWorks Installation Guide PDFDocument37 pagesCAMWorks Installation Guide PDFamrNo ratings yet
- Camworks 2.5-Axis Milling: For Pocketing, Contouring, and DrillingDocument2 pagesCamworks 2.5-Axis Milling: For Pocketing, Contouring, and DrillingNisarg MehtaNo ratings yet
- CAMWorks2 0 PDFDocument939 pagesCAMWorks2 0 PDFcarlos yepezNo ratings yet
- Cam Works ViewDocument31 pagesCam Works ViewAli NasserNo ratings yet
- SolidCAM Manufacturing Whats New 2014Document80 pagesSolidCAM Manufacturing Whats New 2014paulbarrisNo ratings yet
- SAP FICO Besant Technologies Course SyllabusDocument5 pagesSAP FICO Besant Technologies Course Syllabusrakeshsingh9811No ratings yet
- Mill Turn TutorialDocument56 pagesMill Turn TutorialΆπολος Απόλλων Μακεδών100% (1)
- CNCCookbook 2021 CAMSurveyDocument23 pagesCNCCookbook 2021 CAMSurveyRoberto RosasNo ratings yet
- Edgecam Getting Started 2015 R1Document82 pagesEdgecam Getting Started 2015 R1Gowtham KarthikNo ratings yet
- Haas Mill WIPS Probe Training Manual PDFDocument44 pagesHaas Mill WIPS Probe Training Manual PDFPham LongNo ratings yet
- Getting StartedDocument43 pagesGetting StartedJohnnattan VargasNo ratings yet
- Softmod Installer Deluxe v5.0 Official Users Manual: DisclaimerDocument24 pagesSoftmod Installer Deluxe v5.0 Official Users Manual: Disclaimerbebito95No ratings yet
- PowerMILL 2016 - Getting Started enDocument87 pagesPowerMILL 2016 - Getting Started enRaulEstalNo ratings yet
- Flexi8.0 Help ManualDocument182 pagesFlexi8.0 Help Manualjhondoe77100% (1)
- L-487e 26Document203 pagesL-487e 26cointoinNo ratings yet
- CNC Programming & Application: Federal TVET Institute Manufacturing Technology Department Addis Abeba EthiopiaDocument58 pagesCNC Programming & Application: Federal TVET Institute Manufacturing Technology Department Addis Abeba EthiopiaGezae MebrahtuNo ratings yet
- Windows Server 2008 Applications Infrastructure Configuration (Exam 70-643)Document508 pagesWindows Server 2008 Applications Infrastructure Configuration (Exam 70-643)Hackerman42No ratings yet
- Guia de Configuracion e Instalacion Ocs InventoryDocument108 pagesGuia de Configuracion e Instalacion Ocs InventoryaquisbertNo ratings yet
- Sap TrainingDocument2 pagesSap TrainingRajivkumar PalNo ratings yet
- Solidcam Custom Post - Installation Guide: Camsouth 1016 Spring Villas PT., Suite 1000 Winter Springs, Fl. 32708Document1 pageSolidcam Custom Post - Installation Guide: Camsouth 1016 Spring Villas PT., Suite 1000 Winter Springs, Fl. 32708Palacios Vazquez Phill100% (1)
- Network license installation guideDocument5 pagesNetwork license installation guide09123asNo ratings yet
- Camworks Manual Based On Vtu SyllabusDocument25 pagesCamworks Manual Based On Vtu Syllabusviper7887No ratings yet
- Wireless Local Area NetworkDocument17 pagesWireless Local Area Networkapi-149261428No ratings yet
- Commercial Cam PackagesDocument29 pagesCommercial Cam PackagesShubham JainNo ratings yet
- Pro/e Wildfire 4.0 SketcherDocument118 pagesPro/e Wildfire 4.0 SketcherjatinjdmNo ratings yet
- Alpha XS CNC Tutorial-ENGLISHDocument141 pagesAlpha XS CNC Tutorial-ENGLISHEugen NaydyonNo ratings yet
- Router SGDocument130 pagesRouter SGLesya LiubeznayaNo ratings yet
- Maximum PC Guide To Building A Dream PCDocument280 pagesMaximum PC Guide To Building A Dream PCJavier CastroNo ratings yet
- Defiant SSD Security System ManualDocument39 pagesDefiant SSD Security System ManualDean JonesNo ratings yet
- Turn TutorialDocument129 pagesTurn TutorialИгорь ПлугатырёвNo ratings yet
- Developer's Quick Start Manual: Power PMAC-NC16Document30 pagesDeveloper's Quick Start Manual: Power PMAC-NC16ИгорьNo ratings yet
- White Paper: AES EncryptionDocument5 pagesWhite Paper: AES EncryptionelyiasaNo ratings yet
- Pro - Engineer Wildfire 4.0Document142 pagesPro - Engineer Wildfire 4.0kamelsuxNo ratings yet
- SRIM ReadMe (English-2011)Document4 pagesSRIM ReadMe (English-2011)Miguel MagallanesNo ratings yet
- 2008 NX Open StatusDocument24 pages2008 NX Open Statushector_547No ratings yet
- Work Space Adv Install GuideDocument21 pagesWork Space Adv Install GuideSandesh ChavanNo ratings yet
- Presentation 1Document21 pagesPresentation 1md zuber alamNo ratings yet
- CAMWorks TechDB Settings Guide PDFDocument26 pagesCAMWorks TechDB Settings Guide PDFamrNo ratings yet
- 13.56Mhz MiFare RfidDocument8 pages13.56Mhz MiFare Rfidbhushan86No ratings yet
- PayClock V6 Software ManualDocument318 pagesPayClock V6 Software ManualGustavo AyllonNo ratings yet
- EZCAD 2.7.6 Software Manual PDFDocument141 pagesEZCAD 2.7.6 Software Manual PDFtrkhan1230% (1)
- Paper SizesDocument3 pagesPaper SizesZacky Thok WezzNo ratings yet
- RichAuto Motion Control System ManualDocument89 pagesRichAuto Motion Control System ManualSebastian Almaraz UnzuetaNo ratings yet
- HP Color Laserjet 9500 Service ManualDocument536 pagesHP Color Laserjet 9500 Service ManualJessica OrdoyneNo ratings yet
- Configuring Distributed Processing With FTK 4Document14 pagesConfiguring Distributed Processing With FTK 4scribd12251914No ratings yet
- Mastercam Direct for SW InstallDocument1 pageMastercam Direct for SW InstallGeorgy NicoletaNo ratings yet
- Diskstation Manager 5.0: The Dedicated Nas Operating SystemDocument22 pagesDiskstation Manager 5.0: The Dedicated Nas Operating SystemJoseSarangoNo ratings yet
- MIL-F-7179 Canc PDFDocument1 pageMIL-F-7179 Canc PDFmaccione4311No ratings yet
- SolidCAM Imachining Getting StartedDocument26 pagesSolidCAM Imachining Getting StartedrhutchcroftNo ratings yet
- How To Start An Internet Cafe BusinessDocument6 pagesHow To Start An Internet Cafe BusinessMargos MPSNo ratings yet
- Installation & License Activation Guide: C A M W o R K S N e S T I N G 2 0 1 5Document60 pagesInstallation & License Activation Guide: C A M W o R K S N e S T I N G 2 0 1 5ger5555kingNo ratings yet
- CAMWorks Installation GuideDocument38 pagesCAMWorks Installation Guideger5555kingNo ratings yet
- Installation Guide: Cover PageDocument40 pagesInstallation Guide: Cover PagePedro Anastasio SimeonNo ratings yet
- Machine Simulation Define MachineDocument6 pagesMachine Simulation Define MachineGrog Decimo RazielNo ratings yet
- EDM Post ReferenceDocument50 pagesEDM Post ReferencePetta26No ratings yet
- Cam Works ViewDocument31 pagesCam Works ViewPetta26100% (1)
- The New Sales Manager PDFDocument204 pagesThe New Sales Manager PDFPetta26No ratings yet
- CW Whats NewDocument16 pagesCW Whats NewPetta26No ratings yet
- Structural Concepts and SystemsDocument133 pagesStructural Concepts and Systemsprakashcg123100% (2)
- AMACOM - Robert A. Simpkins - The Secrets of Great Sales ManagementDocument225 pagesAMACOM - Robert A. Simpkins - The Secrets of Great Sales Managementrrieiro100% (1)
- 640 864Document228 pages640 864Ruben CamposNo ratings yet
- Structural Wood Elements Design ManualDocument244 pagesStructural Wood Elements Design Manualje_free_666No ratings yet
- Distributed Database SystemDocument100 pagesDistributed Database SystemchnarongNo ratings yet
- GCE Advanced Level - ICT - பணிச்செயல் முறைமைDocument36 pagesGCE Advanced Level - ICT - பணிச்செயல் முறைமைRislanNo ratings yet
- Hacking - Networking and Security (2 Books in 1 - Hacking With Kali Linux & Networking For Beginners) by John MedicineDocument286 pagesHacking - Networking and Security (2 Books in 1 - Hacking With Kali Linux & Networking For Beginners) by John MedicineUli UliNo ratings yet
- Troubleshooting Windows Deployments MDT 2012Document50 pagesTroubleshooting Windows Deployments MDT 2012nebondzaNo ratings yet
- OSDocument2 pagesOSIan Jerome Fallarcuna BuronNo ratings yet
- Matlab 13 Install GuideDocument161 pagesMatlab 13 Install GuideBen Umobi JnrNo ratings yet
- Latitude E5x70 Precision 3510 1.18.6Document10 pagesLatitude E5x70 Precision 3510 1.18.6BruceNo ratings yet
- Programming With Lcc-Win32 TutorialDocument394 pagesProgramming With Lcc-Win32 TutorialwwooddyywNo ratings yet
- Mobileinsight Mobicom16Document15 pagesMobileinsight Mobicom16Elielton SilvaNo ratings yet
- Sample Business Analyst ResumeDocument6 pagesSample Business Analyst ResumeMo4567No ratings yet
- Periodic ExamsDocument9 pagesPeriodic ExamsArnel Morales TañecaNo ratings yet
- Installing Windows Vista: Installation InstructionsDocument12 pagesInstalling Windows Vista: Installation InstructionsBob CaronNo ratings yet
- System InfoDocument5 pagesSystem InfoChandraNo ratings yet
- Processes: Process Concept Process Scheduling Operation On Processes Cooperating Processes Interprocess CommunicationDocument27 pagesProcesses: Process Concept Process Scheduling Operation On Processes Cooperating Processes Interprocess CommunicationMaha IbrahimNo ratings yet
- 1 s2.0 S0013468622005618 MainDocument8 pages1 s2.0 S0013468622005618 MainGuilherme H. De MarchiNo ratings yet
- How To's Reinstall Your Operating SysytemDocument164 pagesHow To's Reinstall Your Operating Sysytemgator711No ratings yet
- Getting Started Guide - HPC ResourcesDocument7 pagesGetting Started Guide - HPC ResourcesAnonymous 3P66jQNJdnNo ratings yet
- MPX WIN 4.3 ManualDocument252 pagesMPX WIN 4.3 Manualruben gNo ratings yet
- BMC Service Request Management 7.6.04 - Administration GuideDocument382 pagesBMC Service Request Management 7.6.04 - Administration GuidepisofNo ratings yet
- Parallel Processors and Cluster Systems: Gagan Bansal IME SahibabadDocument15 pagesParallel Processors and Cluster Systems: Gagan Bansal IME SahibabadGagan BansalNo ratings yet
- TrueCrypt User GuideDocument126 pagesTrueCrypt User GuideFERNAJLNo ratings yet
- Internship ReportDocument9 pagesInternship ReportSyrah MichaelNo ratings yet
- Grade 7 - ICTDocument7 pagesGrade 7 - ICTErandi Kusala AmarasiriNo ratings yet
- Azure Analytics Assessment QuestionnaireDocument29 pagesAzure Analytics Assessment Questionnaireraju mahtreNo ratings yet
- CV Christine Munteanu Technical Support EngineerDocument5 pagesCV Christine Munteanu Technical Support EngineerChristilinchenNo ratings yet
- Fr24feed ManualDocument30 pagesFr24feed ManualDumitruNo ratings yet
- 17512Document2 pages17512Gaurav BadeNo ratings yet
- Library Management System Project ReportDocument26 pagesLibrary Management System Project ReportUjjawalNo ratings yet
- Lecture14 Input Output ManagementDocument30 pagesLecture14 Input Output Managementsherpard muzuvaNo ratings yet
- Supermarket Billing System in CDocument23 pagesSupermarket Billing System in CRam DhuniNo ratings yet