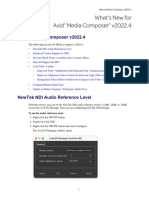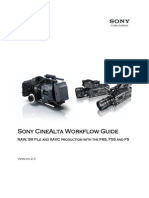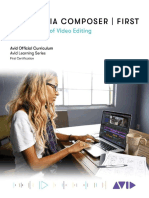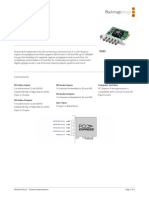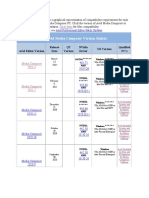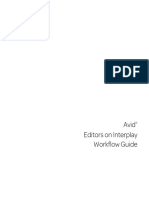Professional Documents
Culture Documents
Video Satellite Read Me
Uploaded by
JamesCopyright
Available Formats
Share this document
Did you find this document useful?
Is this content inappropriate?
Report this DocumentCopyright:
Available Formats
Video Satellite Read Me
Uploaded by
JamesCopyright:
Available Formats
Read Me
Video Satellite
This Read Me documents important information and known issues for using Media Composer Video Satellite with Pro Tools HD
10.0. When available, workarounds are provided.
Compatibility
For the latest compatibility information, visit the Avid website (http://www.avid.com/compatibility).
Installation and Operation
For software installation and operating instructions, refer to the electronic PDF Video Satellite Guide that came with your software. For additional information about Pro Tools, see the Pro Tools Reference Guide.
The Video Satellite option comes with its own pre-authorized iLok.
Copy Protection
Many software plug-ins and software options are authorized using the iLok USB Smart Key (iLok), manufactured by PACE AntiPiracy, Inc.
The iLok is similar to a dongle, but unlike a dongle, it is designed to securely authorize multiple software applications from a variety of software developers. This key can hold hundreds of licenses for all of your iLok-enabled software. Once an iLok is authorized for a given piece of software, you can use the iLok to authorize that software on any computer.
For more information, visit the iLok website (www.iLok.com).
Known Issues
This section documents known issues you may encounter in using Video Satellite, along with workarounds if they exist.
Linking Video Satellite and Satellite Link (Item #109199)
When trying to link to a the Media Composer system in a Satellite Link configuration with Video Satellite configuration, you cannot link from any Pro Tools Satellite system. You will need to link from the Media Composer or the Pro Tools|HD administrator
system.
Video Satellite Doesn't Support Loop Playback when Selection is Less than One Second (Item #93743)
When looping playback with Video Satellite, if the selection is less than one second, playback may stop after a few loops or Media
Composer may post a Pro Tools cannot currently play dialog. The workaround is to make a selection that is 1 second or longer.
Pro Tools and Media Composer Video Satellite Quit Unexpectedly when Disconnecting an Additional Pro Tools System During
Playback (Item #110601 and UDevC00115566)
When multiple Pro Tools|HD systems are connected via Satellite Link in conjunction with a Video Satellite, always stop playback
before disconnecting any of the systems.
Video Satellite 10/12/11
Pro Tools Cannot Currently Play Error (Item #UDevC00116083)
In a Video Satellite configuration, when the system is sitting idle, Media Composer may post the dialog, Pro Tools cannot currently play, is online with Machine Control, or is in Transport = Remote Mode. Please resolve the issue with the Pro Tools system
and try again. To avoid this problem, link the Video Satellite from the Pro Tools Administrator system rather than from Media
Composer.
Audio Energy Plot Disappears in Media Composer when Video Satellite Playback is Stopped (Item #UDevC00115392)
If the Audio Energy Plot disappears in Media Composer when Video Satellite playback is stopped, minimize Media Composer to
force a redraw.
An Exception Error Occurs when Launching Media Composer (Item #UDevC00115632)
An exception error occurs when launching Media Composer or enabling Video Satellite mode in Media Composer if there is no
valid network card in the system, or if the network card is disabled. If this happens, quit Media Composer and enable or install
a valid network card. Video Satellite requires a network connection. If you are not using Video Satellite, disable Video Satellite
mode in Media Composers Video Satellite setting.
Regions on Satellite Track Dont Move when Changing the Session Start Time in Pro Tools (Item #105387)
When changing session start time in Pro Tools, regions on a satellite track do not move when Maintain Time Code is selected,
or when undoing a previous session start time change. You will ned to move the regions on the Satellite track manually.
Importing a QuickTime Movie Containing Audio and Video of Different Lengths Causes Sync Issues (Item # 98307)
When you use Media Composer to import a QuickTime movie that contains audio and video of different lengths, audio and video
may be out of sync or Media Composer may display an error message.
As a workaround, re-export the audio and video separately from QuickTime Pro or another application, making sure to use the
DV codec for video and WAV for audio. Then import the audio and video files into Media Composer separately.
23.976 or 24 fps Sequence Start Time Ending In Digits Other than :00 Causes Time Code Offset
Media Composer uses NTSC or PAL time code when setting the sequence start time regardless of the format selected by the user
for display. When you are working on a video satellite project at 23.976 or 24 fps, a Media Composer sequence with a start time
that ends in a value other than :00 causes an offset between Pro Tools and Media Composer at the session start. For example, the
start time 45:02:10:15 (ending in :15) would cause an offset, but the start time 45:02:10:00 (ending in :00) would not.
As a workaround, always set your Media Composer sequence start time to a time code value ending in 00.
Cueing from Media Composer in a 720p Project Causes 1-Frame Offset (Item # 98460)
In 720p projects, Media Composer counts at 50 or 60 (59.94) progressive fpsdepending on the project typewhile Pro Tools
counts at 25 or 29.97 frames per second. When you cue a sequence from the video satellite in a 720p project, the Pro Tools edit
cursor can be offset by as much as one frame.
As a workaround, cue and play back from Pro Tools when working with a 720p project in a video satellite system. This ensures
that the two applications are always in sync. It is not possible to cue to odd 50 or 60 frame boundaries (for example, frame 47)
from Pro Tools.
29.97 Digital Cut Output Format in 23.976 and 24p Projects Causes Media Composer to Play Faster Than Pro Tools (Item #
UDevC00082004)
When you are working with a 23.976 or 24p project in a video satellite, setting the Digital Cut Output Format to 29.97 causes
Media Composer to play 25% faster than Pro Tools. This setting is intended for video-only transfers.
As a workaround, unlink Media Composer from Pro Tools during the digital cut. Note that appropriate Output Format setting for
broadcast masters is 23.976.
See the Video Satellite Guide for detailed information.
Video Satellite 10/12/11
Playing a Complex HD sequence with SD Down-Convert Enabled Causes Synchronization Error (Item # UDevC00091109)
If you down-convert a complex HD sequence in real-time while playing back a video satellite sequence in DNA mode,
Media Composer may abort play and post the following message: Synchronization error. Aborting play.
As a workaround, do one of the following:
Switch the project back to HD format and use 1394 mode to play back.
Create a video mixdown of the sequence.
Transcode the media to SD before playing back.
See the Video Satellite Guide for detailed information.
Audio and Video May Drift Out of Sync In Satellite Mode in Certain Conditions (Items # UDevC00090064, UDevC00090078,
UDevC00088666, UDevC00089437, UDevC00087542)
When operating in Satellite mode, audio and video output from Media Composer may drift out of sync by as much as one frame
in any of the following conditions:
When monitoring video in 1394 mode via full screen playback. This is due to the difference between the monitor's refresh
rate and the video reference rate.
When the Edit Play Rate of the video differs from the frame rate of the video reference signal. (For example, this occurs with
a 24p NTSC project with 23.976 Edit Play Rate and NTSC reference signal.)
When looping a selection that is not aligned to video frame boundaries in Pro Tools. As a workaround, make your selection
in Pro Tools using Grid mode with the Grid value set to 1-frame incrementsespecially when it is necessary to loop several
times without stopping.
Media Composer Export Including Copied or Consolidated Media to a Location Other than the Pro Tools Session Folder
Prevents Pro Tools from Automatically Locating Media Files (Item # UDevC00056745)
When you export an AAF or OMF sequence from a video satellite using the Copy All Media or Consolidate Media option, make
sure to save media files to the root level of the Pro Tools session folder. This ensures automatic relinking of media when you import the AAF or OMF sequence into Pro Tools. Also, if you export a sequence from the video satellite with the audio storage
mounted on the satellite system, save the AAF or OMF to the root level of the Pro Tools session folder, and choose Folder, then
choose Use Same Folder as AAF/OMF file when exporting the sequence.
If the Avid MediaFiles or OMFI MediaFiles folder is located somewhere other than the root folder of the destination Pro Tools
session, Pro Tools cannot automatically relink to the media. If you did not export the sequence to the Pro Tools session folder as
described above, you can do either of the following as a workaround:
Re-export the AAF or OMF sequence from the video satellite as described above.
or
Use Pro Tools to manually search for the media by Name and Unique ID.
Video Satellite 10/12/11
You might also like
- Shoe Dog: A Memoir by the Creator of NikeFrom EverandShoe Dog: A Memoir by the Creator of NikeRating: 4.5 out of 5 stars4.5/5 (537)
- Caution Money MalaysianDocument1 pageCaution Money MalaysianJamesNo ratings yet
- The Yellow House: A Memoir (2019 National Book Award Winner)From EverandThe Yellow House: A Memoir (2019 National Book Award Winner)Rating: 4 out of 5 stars4/5 (98)
- Tutorial 2 A May2014Document2 pagesTutorial 2 A May2014JamesNo ratings yet
- Never Split the Difference: Negotiating As If Your Life Depended On ItFrom EverandNever Split the Difference: Negotiating As If Your Life Depended On ItRating: 4.5 out of 5 stars4.5/5 (838)
- Withdrawal FM DACE 021Document1 pageWithdrawal FM DACE 021JamesNo ratings yet
- Hidden Figures: The American Dream and the Untold Story of the Black Women Mathematicians Who Helped Win the Space RaceFrom EverandHidden Figures: The American Dream and the Untold Story of the Black Women Mathematicians Who Helped Win the Space RaceRating: 4 out of 5 stars4/5 (890)
- UEME 1122 Material Science Tutorial 1Document2 pagesUEME 1122 Material Science Tutorial 1JamesNo ratings yet
- Grit: The Power of Passion and PerseveranceFrom EverandGrit: The Power of Passion and PerseveranceRating: 4 out of 5 stars4/5 (587)
- CapDocument1 pageCapJamesNo ratings yet
- The Subtle Art of Not Giving a F*ck: A Counterintuitive Approach to Living a Good LifeFrom EverandThe Subtle Art of Not Giving a F*ck: A Counterintuitive Approach to Living a Good LifeRating: 4 out of 5 stars4/5 (5794)
- Permohonan Lesen Hiburan-SignedDocument4 pagesPermohonan Lesen Hiburan-SignedJames100% (1)
- Classical RecitalDocument1 pageClassical RecitalJamesNo ratings yet
- The Little Book of Hygge: Danish Secrets to Happy LivingFrom EverandThe Little Book of Hygge: Danish Secrets to Happy LivingRating: 3.5 out of 5 stars3.5/5 (399)
- TAL Noisemaker User Guide 1.0Document34 pagesTAL Noisemaker User Guide 1.0Antonio Maria FracchettiNo ratings yet
- Elon Musk: Tesla, SpaceX, and the Quest for a Fantastic FutureFrom EverandElon Musk: Tesla, SpaceX, and the Quest for a Fantastic FutureRating: 4.5 out of 5 stars4.5/5 (474)
- Steps To The Real BookDocument45 pagesSteps To The Real BookCharles Parker100% (17)
- A Heartbreaking Work Of Staggering Genius: A Memoir Based on a True StoryFrom EverandA Heartbreaking Work Of Staggering Genius: A Memoir Based on a True StoryRating: 3.5 out of 5 stars3.5/5 (231)
- Along The Neck Scale PatternsDocument2 pagesAlong The Neck Scale PatternsJamesNo ratings yet
- The Emperor of All Maladies: A Biography of CancerFrom EverandThe Emperor of All Maladies: A Biography of CancerRating: 4.5 out of 5 stars4.5/5 (271)
- Digital Camera Workflow WhitepaperDocument47 pagesDigital Camera Workflow WhitepaperMatheus MelloNo ratings yet
- The Hard Thing About Hard Things: Building a Business When There Are No Easy AnswersFrom EverandThe Hard Thing About Hard Things: Building a Business When There Are No Easy AnswersRating: 4.5 out of 5 stars4.5/5 (344)
- Introduction To Avid Media Composer - First 2018.12.2Document238 pagesIntroduction To Avid Media Composer - First 2018.12.2Steve MullenNo ratings yet
- On Fire: The (Burning) Case for a Green New DealFrom EverandOn Fire: The (Burning) Case for a Green New DealRating: 4 out of 5 stars4/5 (73)
- README Media ComposerDocument80 pagesREADME Media Composerh3ftyNo ratings yet
- Devil in the Grove: Thurgood Marshall, the Groveland Boys, and the Dawn of a New AmericaFrom EverandDevil in the Grove: Thurgood Marshall, the Groveland Boys, and the Dawn of a New AmericaRating: 4.5 out of 5 stars4.5/5 (265)
- ReadMe Da VinciDocument2 pagesReadMe Da VinciWilliam GravesNo ratings yet
- The World Is Flat 3.0: A Brief History of the Twenty-first CenturyFrom EverandThe World Is Flat 3.0: A Brief History of the Twenty-first CenturyRating: 3.5 out of 5 stars3.5/5 (2219)
- En Matrox MXO2 Installation and User Guide 2 5Document220 pagesEn Matrox MXO2 Installation and User Guide 2 5sonicmarkNo ratings yet
- Team of Rivals: The Political Genius of Abraham LincolnFrom EverandTeam of Rivals: The Political Genius of Abraham LincolnRating: 4.5 out of 5 stars4.5/5 (234)
- Black Magic Intensity Pro - Desktop Video ManualDocument71 pagesBlack Magic Intensity Pro - Desktop Video ManualJaime Bingre AmaralNo ratings yet
- Administering An Avid Exam: Guide For Avid Learning PartnersDocument15 pagesAdministering An Avid Exam: Guide For Avid Learning PartnersUnlimited EntertainmentNo ratings yet
- Roger Bacon Resume Nov2020Document1 pageRoger Bacon Resume Nov2020api-232293986No ratings yet
- The Gifts of Imperfection: Let Go of Who You Think You're Supposed to Be and Embrace Who You AreFrom EverandThe Gifts of Imperfection: Let Go of Who You Think You're Supposed to Be and Embrace Who You AreRating: 4 out of 5 stars4/5 (1090)
- WhatsNew MediaComposer v22.4Document11 pagesWhatsNew MediaComposer v22.4Feeling ManagementNo ratings yet
- Dalwar Hussain CV Broadcast EditorDocument2 pagesDalwar Hussain CV Broadcast Editorapi-231309545No ratings yet
- Avid Media Composer 8.1.0 User GuideDocument93 pagesAvid Media Composer 8.1.0 User Guidejumper_bonesNo ratings yet
- The Unwinding: An Inner History of the New AmericaFrom EverandThe Unwinding: An Inner History of the New AmericaRating: 4 out of 5 stars4/5 (45)
- The Avid Media Composer ® "Cheat Sheet"Document6 pagesThe Avid Media Composer ® "Cheat Sheet"api-26917817No ratings yet
- EUCON Application Setup v2022.4Document17 pagesEUCON Application Setup v2022.4AlexandreNo ratings yet
- Sony Cinealta Workflow Guide: Raw, SR File and Xavc Production With The F65, F55 and F5Document23 pagesSony Cinealta Workflow Guide: Raw, SR File and Xavc Production With The F65, F55 and F5Sergio SanjinesNo ratings yet
- EVS AvidTM Integration 3.00 ENG 090603 WebDocument127 pagesEVS AvidTM Integration 3.00 ENG 090603 WebМарко АнтићNo ratings yet
- Avid Technology - Avid Media Composer-First-Fundamentals of Video EditingDocument263 pagesAvid Technology - Avid Media Composer-First-Fundamentals of Video EditingIfj Szerencsés ZsoltNo ratings yet
- Avid Codecs 2.3.7 Download: Codec PackagesDocument5 pagesAvid Codecs 2.3.7 Download: Codec PackagesjairmrfNo ratings yet
- Intensity Pro 4k TechspecsDocument5 pagesIntensity Pro 4k Techspecssrihari b rNo ratings yet
- Avid - Media Composer Fundamentals I (2019, Avid Technology, Inc.)Document315 pagesAvid - Media Composer Fundamentals I (2019, Avid Technology, Inc.)zsofia_ordogNo ratings yet
- The Sympathizer: A Novel (Pulitzer Prize for Fiction)From EverandThe Sympathizer: A Novel (Pulitzer Prize for Fiction)Rating: 4.5 out of 5 stars4.5/5 (119)
- Decklink Duo 2 TechspecsDocument5 pagesDecklink Duo 2 TechspecsBijjar BalochNo ratings yet
- Final Cut Coach MC-6 Mid Term Exam QuestionsDocument10 pagesFinal Cut Coach MC-6 Mid Term Exam QuestionsVan CooperNo ratings yet
- PC Avid Media Composer Version Matrix: Avid Professional Editor Patch UpdatesDocument43 pagesPC Avid Media Composer Version Matrix: Avid Professional Editor Patch UpdatesNicolás TolerNo ratings yet
- EdiLoad File SpecDocument5 pagesEdiLoad File SpecWill LawsonNo ratings yet
- Avid Editors On Interplay Workflow GuideDocument106 pagesAvid Editors On Interplay Workflow GuideasafasadiNo ratings yet
- README Avid Media ComposerDocument52 pagesREADME Avid Media ComposerhemureturnsNo ratings yet
- Sony HDCAM-SR Workflow GuideDocument2 pagesSony HDCAM-SR Workflow GuideTodorNo ratings yet
- Avid RED Step by StepDocument14 pagesAvid RED Step by StepAangelo MtlNo ratings yet
- MPEG-2 Long GoP Vs AVC Comp-StrategiesDocument22 pagesMPEG-2 Long GoP Vs AVC Comp-Strategiessathis_nskNo ratings yet
- Avid Editing Application: Readme For Media Composer V8.5Document47 pagesAvid Editing Application: Readme For Media Composer V8.5Paul HerradaNo ratings yet
- Integration EVS AvidTM V4.3 PDFDocument113 pagesIntegration EVS AvidTM V4.3 PDFLaurentiu IacobNo ratings yet
- Her Body and Other Parties: StoriesFrom EverandHer Body and Other Parties: StoriesRating: 4 out of 5 stars4/5 (821)