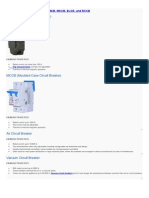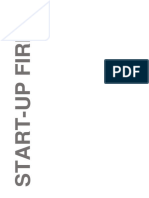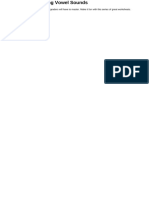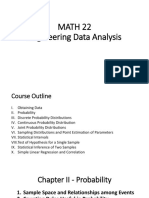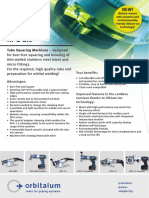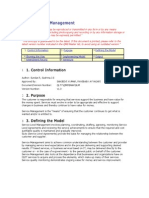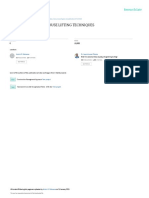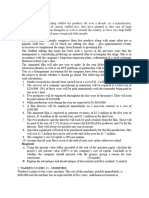Professional Documents
Culture Documents
Blackboard Collaborate Uploading PowerPoint Presentations Into LTI
Uploaded by
cuatromudas0 ratings0% found this document useful (0 votes)
52 views2 pagesManual sobre Blackboard
Copyright
© © All Rights Reserved
Available Formats
PDF, TXT or read online from Scribd
Share this document
Did you find this document useful?
Is this content inappropriate?
Report this DocumentManual sobre Blackboard
Copyright:
© All Rights Reserved
Available Formats
Download as PDF, TXT or read online from Scribd
0 ratings0% found this document useful (0 votes)
52 views2 pagesBlackboard Collaborate Uploading PowerPoint Presentations Into LTI
Uploaded by
cuatromudasManual sobre Blackboard
Copyright:
© All Rights Reserved
Available Formats
Download as PDF, TXT or read online from Scribd
You are on page 1of 2
Uploading PowerPoint Presentations into LTI
Quick Reference Guide
A PowerPoint presentation cannot be loaded directly into an
LTI integration with Blackboard Collaborate web conferencing
you must first convert it to a Whiteboard file (.wbd or
.wbp). Before you do so, first read Tips for Creating
PowerPoint Files on page 2 for information on preparing your
PowerPoint file for conversion.
Converting a PowerPoint to a Whiteboard File
1. If you have PowerPoint open, close it.
Drag and drop the PowerPoint file onto the
Collaboration toolbar.
4. You may be prompted to select the converter you want
to use to import the presentation. If so, select Import
Presentation with PowerPoint and click Load.
2. Launch a Blackboard Collaborate web conferencing
session.
3. Load your PowerPoint file in one of the following ways:
Click the Load Content button in the Collaboration
toolbar. From the Load File dialog, select the
desired PowerPoint file and click Open.
When the conversion is complete (it may take a few
minutes), the Page Explorer will open.
Blackboard Collaborate
Materials License
1|Page
5. (Optional) Review the Whiteboard pages in the Page
Explorer to confirm that all your PowerPoint slides were
properly converted.
Tip: By default, the Whiteboard has a Public Page. If
desired, delete it before uploading your presentation to
LTI.
6. Save the Whiteboard file. From the File menu select
Save and then Whiteboard...
7. When prompted to select which pages to save, keep
the default selection All Pages and click OK.
Tips for Creating PowerPoint Files
When preparing your PowerPoint slides, follow the
recommendations below to help the conversion to Whiteboard
pages go smoothly.
8. In the Save Whiteboard dialog, choose a location of
your file and click Save.
Use built-in PowerPoint templates. The names in the
slide title fields will be recognized by Blackboard
Collaborate and each Whiteboard page will be named
accordingly.
Avoid presentations over 20 MB in size and keep the
number of slides in your presentations to less than 60,
otherwise you may have issues converting them to
Whiteboard files. If a presentation is larger or longer,
split it into two or more separate presentations.
Avoid large images and backgrounds with pictures and
gradients. The larger or more complex an image, the
longer it will take to convert.
Uploading your Whiteboard File to LTI
Now that your presentation has been converted from
PowerPoint to a Whiteboard file, you can upload it to your
session in LTI under the sessions Content tab. You can
upload a presentation file when creating a new session or
when editing an existing session. Simply drag and drop your
Whiteboard file to the drop area under the Content tab.
You might also like
- The Subtle Art of Not Giving a F*ck: A Counterintuitive Approach to Living a Good LifeFrom EverandThe Subtle Art of Not Giving a F*ck: A Counterintuitive Approach to Living a Good LifeRating: 4 out of 5 stars4/5 (5783)
- The Yellow House: A Memoir (2019 National Book Award Winner)From EverandThe Yellow House: A Memoir (2019 National Book Award Winner)Rating: 4 out of 5 stars4/5 (98)
- Never Split the Difference: Negotiating As If Your Life Depended On ItFrom EverandNever Split the Difference: Negotiating As If Your Life Depended On ItRating: 4.5 out of 5 stars4.5/5 (838)
- Shoe Dog: A Memoir by the Creator of NikeFrom EverandShoe Dog: A Memoir by the Creator of NikeRating: 4.5 out of 5 stars4.5/5 (537)
- The Emperor of All Maladies: A Biography of CancerFrom EverandThe Emperor of All Maladies: A Biography of CancerRating: 4.5 out of 5 stars4.5/5 (271)
- Hidden Figures: The American Dream and the Untold Story of the Black Women Mathematicians Who Helped Win the Space RaceFrom EverandHidden Figures: The American Dream and the Untold Story of the Black Women Mathematicians Who Helped Win the Space RaceRating: 4 out of 5 stars4/5 (890)
- The Little Book of Hygge: Danish Secrets to Happy LivingFrom EverandThe Little Book of Hygge: Danish Secrets to Happy LivingRating: 3.5 out of 5 stars3.5/5 (399)
- Team of Rivals: The Political Genius of Abraham LincolnFrom EverandTeam of Rivals: The Political Genius of Abraham LincolnRating: 4.5 out of 5 stars4.5/5 (234)
- Grit: The Power of Passion and PerseveranceFrom EverandGrit: The Power of Passion and PerseveranceRating: 4 out of 5 stars4/5 (587)
- Devil in the Grove: Thurgood Marshall, the Groveland Boys, and the Dawn of a New AmericaFrom EverandDevil in the Grove: Thurgood Marshall, the Groveland Boys, and the Dawn of a New AmericaRating: 4.5 out of 5 stars4.5/5 (265)
- A Heartbreaking Work Of Staggering Genius: A Memoir Based on a True StoryFrom EverandA Heartbreaking Work Of Staggering Genius: A Memoir Based on a True StoryRating: 3.5 out of 5 stars3.5/5 (231)
- On Fire: The (Burning) Case for a Green New DealFrom EverandOn Fire: The (Burning) Case for a Green New DealRating: 4 out of 5 stars4/5 (72)
- Elon Musk: Tesla, SpaceX, and the Quest for a Fantastic FutureFrom EverandElon Musk: Tesla, SpaceX, and the Quest for a Fantastic FutureRating: 4.5 out of 5 stars4.5/5 (474)
- The Hard Thing About Hard Things: Building a Business When There Are No Easy AnswersFrom EverandThe Hard Thing About Hard Things: Building a Business When There Are No Easy AnswersRating: 4.5 out of 5 stars4.5/5 (344)
- The Unwinding: An Inner History of the New AmericaFrom EverandThe Unwinding: An Inner History of the New AmericaRating: 4 out of 5 stars4/5 (45)
- The World Is Flat 3.0: A Brief History of the Twenty-first CenturyFrom EverandThe World Is Flat 3.0: A Brief History of the Twenty-first CenturyRating: 3.5 out of 5 stars3.5/5 (2219)
- The Gifts of Imperfection: Let Go of Who You Think You're Supposed to Be and Embrace Who You AreFrom EverandThe Gifts of Imperfection: Let Go of Who You Think You're Supposed to Be and Embrace Who You AreRating: 4 out of 5 stars4/5 (1090)
- The Sympathizer: A Novel (Pulitzer Prize for Fiction)From EverandThe Sympathizer: A Novel (Pulitzer Prize for Fiction)Rating: 4.5 out of 5 stars4.5/5 (119)
- Her Body and Other Parties: StoriesFrom EverandHer Body and Other Parties: StoriesRating: 4 out of 5 stars4/5 (821)
- GostDocument29 pagesGostMoldoveanu Teodor80% (5)
- Assignment 2 Front SheetDocument17 pagesAssignment 2 Front SheetPhanh NguyễnNo ratings yet
- MCB, MCCB, ElcbDocument3 pagesMCB, MCCB, ElcbMonirul Islam0% (1)
- SMB GistDocument7 pagesSMB GistN. R. BhartiNo ratings yet
- Haulmax HaulTruck 11.21.13 FINALDocument2 pagesHaulmax HaulTruck 11.21.13 FINALjogremaurNo ratings yet
- E No Ad Release NotesDocument6 pagesE No Ad Release NotesKostyantinBondarenkoNo ratings yet
- VISIONARCHDocument3 pagesVISIONARCHJHON YDUR REMEGIONo ratings yet
- Group analyzes Sunsilk brand auditDocument49 pagesGroup analyzes Sunsilk brand auditinkLLL0% (1)
- Lab 8 Introduction To XML: Exercise 1Document4 pagesLab 8 Introduction To XML: Exercise 1HasanNo ratings yet
- Income from Business and Profession Section 28,29&30Document14 pagesIncome from Business and Profession Section 28,29&30imdadul haqueNo ratings yet
- Module 2 - Introduction To A Web-AppDocument17 pagesModule 2 - Introduction To A Web-AppJASPER WESSLYNo ratings yet
- Long Vowel SoundsDocument15 pagesLong Vowel SoundsRoselle Jane PasquinNo ratings yet
- Masonry Design and DetailingDocument21 pagesMasonry Design and DetailingKIMBERLY ARGEÑALNo ratings yet
- Sharp Ar-Bc260 P S ManDocument382 pagesSharp Ar-Bc260 P S Manxerox226No ratings yet
- Remedy Shortcut Keys: Home Solutions & Services Products Partners Support Education ConnectDocument2 pagesRemedy Shortcut Keys: Home Solutions & Services Products Partners Support Education Connectaert5683No ratings yet
- AirROC T35 D45 D50 Tech SpecDocument4 pagesAirROC T35 D45 D50 Tech SpecmdelvallevNo ratings yet
- List of Family Outing EpisodesDocument7 pagesList of Family Outing EpisodesFanny KesumaliaNo ratings yet
- US20170335223A1Document18 pagesUS20170335223A1hugo vignoloNo ratings yet
- MATH 22 Engineering Data Analysis Course OutlineDocument43 pagesMATH 22 Engineering Data Analysis Course OutlineJansen GutierrezNo ratings yet
- Naara Brochure AUSDocument4 pagesNaara Brochure AUSCatalin CosmaNo ratings yet
- QSK60 G6 PDFDocument2 pagesQSK60 G6 PDFShahzad Ali100% (2)
- RPG One 1.5 2.5Document2 pagesRPG One 1.5 2.5YJ JangNo ratings yet
- Basics of Directional-Control ValvesDocument11 pagesBasics of Directional-Control ValvesJosh LeBlancNo ratings yet
- Service Level ManagementDocument8 pagesService Level Managementrashmib1980No ratings yet
- Innovative Uses of Housing Lifting Techniques-JIARMDocument16 pagesInnovative Uses of Housing Lifting Techniques-JIARMPOOJA VNo ratings yet
- 2011 Ringgold County Fair EditionDocument16 pages2011 Ringgold County Fair EditionMountAyrRecordNewsNo ratings yet
- Revision Question 2023.11.21Document5 pagesRevision Question 2023.11.21rbaambaNo ratings yet
- Harrah'S Entertainment Inc Section - A' - Group - 7Document6 pagesHarrah'S Entertainment Inc Section - A' - Group - 7Venkatesh MundadaNo ratings yet
- Presentacion ISA Graphic Febrero 2015Document28 pagesPresentacion ISA Graphic Febrero 2015Ileana ContrerasNo ratings yet
- ELEC 121 - Philippine Popular CultureDocument10 pagesELEC 121 - Philippine Popular CultureMARITONI MEDALLANo ratings yet