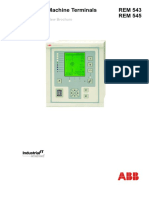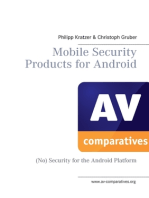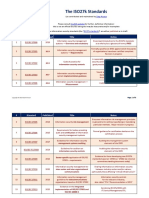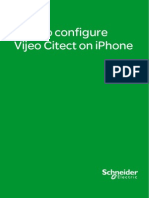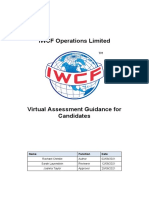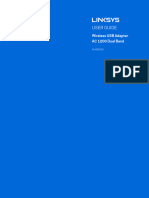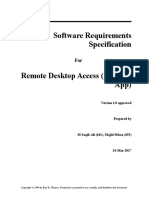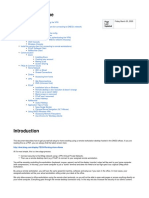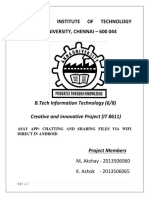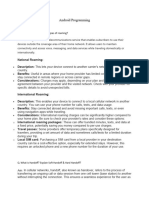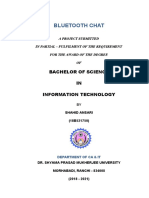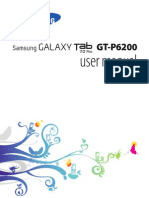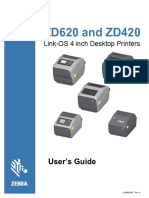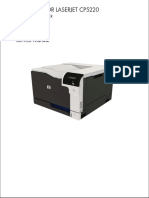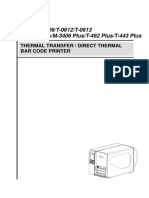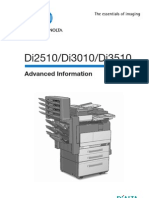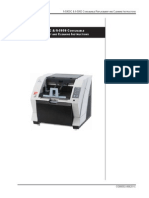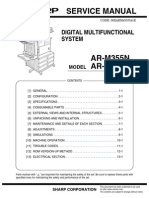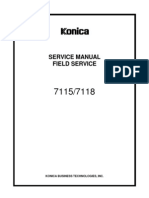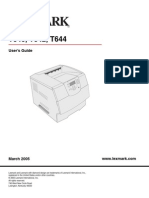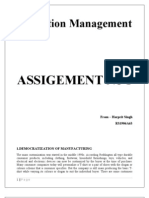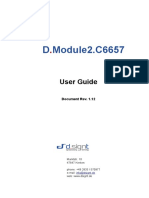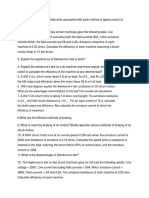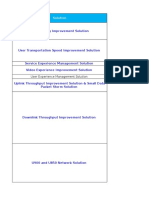Professional Documents
Culture Documents
SB-KDDA-2012-2 Mobile Print Settings and Troubleshooting
Uploaded by
19jayster84Copyright
Available Formats
Share this document
Did you find this document useful?
Is this content inappropriate?
Report this DocumentCopyright:
Available Formats
SB-KDDA-2012-2 Mobile Print Settings and Troubleshooting
Uploaded by
19jayster84Copyright:
Available Formats
(Page.
1/12)
Service Bulletin
SB-KDDA-2012-2
September 20, 2012
KYOCERA Mobile Print
Device Setup & Troubleshooting Guide
Introduction
KYOCERA Mobile Print is a printing and scanning application for iOS and Android mobile devices. The app is
designed to be used with compatible KYOCERA printers and MFPs in small- and medium- sized business
environments.
This document explains all of the required device settings that must be enabled in order to use all of the mobile
print apps different features.
Contents
Introduction
Getting Started
Recommended Settings
Printer/MFP side
Mobile Device side
Troubleshooting
System Requirements
Getting Started
In order to use the mobile app to print or scan documents, the following prerequisites must be met:
Smartphone or tablet is connected to the local network
KYOCERA printer or MFP is connected to the same local network as the mobile device
KYOCERA printer or MFP must be discoverable.
Some settings in the mobile app are enabled by default, so that users can quickly get started without having to
perform extensive configurations. By default, the WS-Discovery setting is ON and is used as the default discovery
method to search for KYOCERA devices. By default, SNMPv1/v2 is ON and the Read Community and Write
Community are set to public so that the user can use SNMP discovery to search for KYOCERA devices.
Basic instructions:
1. Download the free KYOCERA Mobile Print app from App Store (for iOS) or Google Play (for Android).
2. Open the app
3. Press Select a device > Find devices to find a device on your network, and then select it to set it as
your current device.
4. Save the device to your favorites, or add a device to your Favorites list by IP address.
5. Before you begin printing or scanning documents, check the Recommended Settings below to ensure
that your printer/MFP and mobile device settings are properly configured.
6. You can now start printing and scanning your documents1, photos2, and web pages3 from your mobile
device!
1
Users can only print documents that are saved on their mobile device.
The app opens the native photo gallery on the mobile device so that users can print any of their saved photos.
The app also allows users to take new photos with the devices built-in camera.
3
Web pages can be opened and printed from the built-in web browser in the app.
2
2012 KYOCERA DOCUMENT SOLUTIONS INC.
(Page.2/12)
Service Bulletin
SB-KDDA-2012-2
September 20, 2012
Recommended Settings
Printer/MFP side:
To Discover Devices
WS-Discovery (default)
WSD Scan, WSD Print, Enhanced WSD must be unblocked on the devices.
Bonjour Discovery
Bonjour should be enabled on the device side.
SNMP Discovery
SNMPv1/v2 should be enabled on the device side. Read Community and Write Community should be set
to public.
WS-Discovery settings
2012 KYOCERA DOCUMENT SOLUTIONS INC.
(Page.3/12)
Service Bulletin
SB-KDDA-2012-2
September 20, 2012
Bonjour discovery settings
SNMP discovery settings
(Note: SNMP must also be unblocked. See diagram of Network Security settings on pg. 2.)
2012 KYOCERA DOCUMENT SOLUTIONS INC.
(Page.4/12)
Service Bulletin
SB-KDDA-2012-2
September 20, 2012
To Print
Job accounting and User login cannot be set at the same time.
HTTP and WSD Print must be unblocked.*
Raw should be unblocked.*
To Print via IPP protocol
o IPP and IPP over SSL should be On and unblocked.*
o IPP port number must be 631.
o IPP over SSL port number must be 443.
(*Note: To unblock these features, go to the Network Security settings. See diagram on pg. 2.)
2012 KYOCERA DOCUMENT SOLUTIONS INC.
(Page.5/12)
Service Bulletin
SB-KDDA-2012-2
September 20, 2012
To Scan
Authentication should be turned off (iOS only).
HTTP and WSD Scan must be unblocked.
Restricting Access to Mobile Printing
Network/Local Authentication is used to restrict users from printing and/or scanning.
Make sure authentication is set to ON in the Advanced tab on the device home page of your printer or MFP.
Network/Local authentication will restrict users from printing from an iOS device.
For printing, restriction is handled by User Login and Authentication in the app (iOS and Android)
For scanning, restriction is handled by User Login and Authentication in the app (Android only). 4
iOS
MFP setting
Off
Local Authentication
Network Authentication
Print
Yes
Yes
No
Scan
Yes
No
No
Android
Print
Scan
Yes
Yes
Yes
Yes
No
Yes
Authentication Support for Print and Scan
Mobile device side:
In the next iOS app update, Network Authentication can be used to restrict scanning as well.
2012 KYOCERA DOCUMENT SOLUTIONS INC.
(Page.6/12)
Service Bulletin
SB-KDDA-2012-2
September 20, 2012
iOS Settings:
Open Settings
Locate KYOCERA Print
Current selection
Printing Protocol options include Raw (Port 9100), IPP (Port 631), and IPPS (SSL Port 443). Default:
Raw (port 9100).
Discovery Timeout selection is between 5 and 60 seconds. Default: 10 seconds.
To Discover Devices
Go to Current Device in the mobile app.
The default discovery method is WS-Discovery.
To change the default discovery method, select Other.
Go to Settings on your iOS device.
Set the discovery timeout period (For advanced users only).
2012 KYOCERA DOCUMENT SOLUTIONS INC.
(Page.7/12)
Service Bulletin
To Print
Go to Settings on your iOS device.
Select a printing protocol.
2012 KYOCERA DOCUMENT SOLUTIONS INC.
SB-KDDA-2012-2
September 20, 2012
(Page.8/12)
Service Bulletin
SB-KDDA-2012-2
September 20, 2012
Android Advanced Settings:
Discovery protocol options include WS-Discovery, Bonjour, and SNMP Discovery. Default: WS-Discovery.
Discovery timeout selection is between 5 and 60 seconds. Default: 10 seconds.
Printing protocol options include Raw (port 9100), IPP (Port 631), and IPPS (SSL Port 443). Default: Raw
(port 9100).
File location refers to the location on the mobile device where Documents retrieves the file list and where
scans are saved.
To Discover Devices
Go to the Advanced Settings on your Android device.
Set your discovery method.
Set the discovery timeout period. (For advanced users only)
2012 KYOCERA DOCUMENT SOLUTIONS INC.
(Page.9/12)
Service Bulletin
SB-KDDA-2012-2
September 20, 2012
To Print
Select a printing protocol. Default is Raw (port 9100).
Troubleshooting (iOS)
Error Message
Cannot connect to device.
The IP address is invalid
Solutions
Add the device manually by IP address.
Check if the MFP is online and on the same local
network as the one your mobile device is
connected to.
Select a different discovery protocol.
Check if the IP address is in valid IPv4 format.
2012 KYOCERA DOCUMENT SOLUTIONS INC.
(Page.10/12)
Service Bulletin
Cannot find network. Check your connection
settings.
Check if the mobile device is connected to the WiFi network. Check under Settings (check Android
name).
Device is not available
Device not found.
Preview not available.
Unable to print the file
Unable to connect to the scanner.
Cannot connect to the server
SB-KDDA-2012-2
September 20, 2012
Check if the device is online and on the same local
network as the mobile device.
Check if the mobile device is connected to Wi-Fi.
Check if the MFP is online and on the same local
network as the mobile device.
Check if Bonjour, WS Discovery and SNMP are
enabled on the MFP.
The app does not support previews for PDF or XPS
documents.
Check if the MFP is online and on the same local
network.
Check if the selected printing protocol in the
mobile app is enabled on the device.
Check if the mobile device is connected to Wi-Fi,
and the MFP is on the same local network as the
app. The MFP must be on and in Ready state.
WS-Scan service should be enabled on the MFP.
Check if the authentication settings match
between the device and the mobile app settings.
HTTP connection cannot be established with the device.
Check Wi-Fi settings on the device, and network
settings (firewall).
Check if HTTP is enabled on the scanner.
Check if the WSD Scan and HTTP network security
protocols are unblocked.
Troubleshooting (Android)
Error Message
Unable to connect to the device.
Device not found.
Wi-Fi required. Enable?
Preview not available.
Solutions
Add the device manually by IP address.
Check if the MFP is online and on the same local
network as the one your mobile device is
connected to.
Select a different discovery protocol.
Check if the mobile device is connected to Wi-Fi.
Check if the MFP is online and on the same local
network as the mobile device.
Check if Bonjour, WS Discovery and SNMP are
enabled on the MFP.
Check if Wi-Fi connection is enabled.
Turn on Wi-Fi if not enabled.
The app does not support previews for PDF or XPS
documents.
2012 KYOCERA DOCUMENT SOLUTIONS INC.
(Page.11/12)
Service Bulletin
SB-KDDA-2012-2
September 20, 2012
Unable to print the file.
Unable to save in this location.
Connection failed.
Scanner is being used.
Paper jam occurred.
Device is in power saving mode.
Internal error occurred in device.
Account ID is incorrect.
Login user name or password is wrong.
Scanning was interrupted.
Invalid configuration.
Session has timed out.
User login setting is invalid.
Communication error occurred.
Check if the MFP is online and on the same local
network.
Check if the selected printing protocol in the
mobile app is enabled on the device.
Check if the file location is writable.
Change the file location to a writable directory.
Check if the mobile device is connected to Wi-Fi,
and the MFP is on the same local network as the
app. The MFP must be on and in Ready state.
WS-Scan service should be enabled on the MFP.
Check if the authentication settings match
between the device and the mobile app settings.
The device is busy with other requests. Resend the
job to the device.
Check the device and remove the paper jam.
Wake up the device by pressing Start.
Check the device for errors and reboot if
necessary.
Check if the account ID is available in the device.
Use a valid account ID.
Check if the user login name and password match
on the device side.
Use a valid user name and password.
The device was interrupted by another request.
Resend the job to the device.
Check if the scan settings are supported on the
device.
Change scan settings if necessary to proceed.
The connection has timed out. Reconnect the
device and resend the job request.
Check if the user login authentication type is
correct.
Check Wi-Fi settings on the device.
Check network settings (firewall).
Check if HTTP is enabled on the scanner.
Check if the WSD Scan and HTTP network security
protocols are unblocked.
System Requirements
iOS
Apple iPad, iPad 2, iPhone 3GS, iPhone 4, iPhone 4S, and iPod Touch 3rd generation or later running iOS
version 4.2 or later.
Android
2012 KYOCERA DOCUMENT SOLUTIONS INC.
(Page.12/12)
Service Bulletin
SB-KDDA-2012-2
September 20, 2012
Android-based devices running Android version 2.2 or later for phones and version 3.0 or later for tablets.
Printer/MFP
KYOCERA printing devices and MFPs that support PDF Direct Print 1.4 and later. Generally, all WiseCore 3based devices.
2012 KYOCERA DOCUMENT SOLUTIONS INC.
You might also like
- How To Program An Android Application To Access and Manage The Wi-Fi Capabilities of A SmartphoneDocument11 pagesHow To Program An Android Application To Access and Manage The Wi-Fi Capabilities of A SmartphoneIndrajeetNo ratings yet
- Relay 543 - 545 ManualDocument70 pagesRelay 543 - 545 ManualVenkatesh Rao100% (2)
- Mobile Security Products for Android: (No) Security for the Android PlatformFrom EverandMobile Security Products for Android: (No) Security for the Android PlatformNo ratings yet
- RavPower RP WD02 Filehub Windows ManualDocument13 pagesRavPower RP WD02 Filehub Windows ManualJudson BorgesNo ratings yet
- Integritest 5 Instrument: Specifications SheetDocument8 pagesIntegritest 5 Instrument: Specifications SheetMinh Sơn NguyễnNo ratings yet
- Aficio Mp2000 - Service ManualDocument266 pagesAficio Mp2000 - Service ManualKlema Hanis94% (17)
- The ISO27k Standards: # Standard Published Title NotesDocument8 pagesThe ISO27k Standards: # Standard Published Title NotesGiselle GirondinNo ratings yet
- h8115 Vmware Vstorage Vmax WPDocument0 pagesh8115 Vmware Vstorage Vmax WPAshish SinghNo ratings yet
- SPD39T 39B6X Service Manual-01-0226 PDFDocument63 pagesSPD39T 39B6X Service Manual-01-0226 PDFAlejandroVCMXNo ratings yet
- D146 D147 D148 D149 D150 Service Manual PDFDocument2,375 pagesD146 D147 D148 D149 D150 Service Manual PDFgkalman_20% (1)
- Ecosys m6026cdn m6526cdn SMDocument375 pagesEcosys m6026cdn m6526cdn SM19jayster84No ratings yet
- Equipment Maintenance and UseDocument53 pagesEquipment Maintenance and UseRam Mohan SNo ratings yet
- Learn IoT Programming Using Node-RED: Begin to Code Full Stack IoT Apps and Edge Devices with Raspberry Pi, NodeJS, and GrafanaFrom EverandLearn IoT Programming Using Node-RED: Begin to Code Full Stack IoT Apps and Edge Devices with Raspberry Pi, NodeJS, and GrafanaNo ratings yet
- TASKalfa Series Copier Service ManualDocument746 pagesTASKalfa Series Copier Service Manual19jayster84No ratings yet
- Penetration Testing of Computer Networks Using BurpSuite and Various Penetration Testing ToolsFrom EverandPenetration Testing of Computer Networks Using BurpSuite and Various Penetration Testing ToolsNo ratings yet
- Software RequirementsDocument66 pagesSoftware RequirementsAprna TripathiNo ratings yet
- Virtual Assessment Software RequirementsDocument12 pagesVirtual Assessment Software Requirementsharsha alapatiNo ratings yet
- Spar Key Technical RequirementsDocument4 pagesSpar Key Technical RequirementsanlemacoNo ratings yet
- Mobile Surveillance User ManualDocument18 pagesMobile Surveillance User ManualAMIT AGRAWALNo ratings yet
- Solarwinds Ipmonitor: DatasheetDocument4 pagesSolarwinds Ipmonitor: DatasheetCabere NadimeNo ratings yet
- User Manual of iVMS-4500 (Android) Mobile Client Software V2.0 - 20120515Document36 pagesUser Manual of iVMS-4500 (Android) Mobile Client Software V2.0 - 20120515siddharthNo ratings yet
- Barracuda Mobile Device Manager - OverviewDocument17 pagesBarracuda Mobile Device Manager - Overviewgord777No ratings yet
- IT Chapter 12Document11 pagesIT Chapter 12Alice HovsepyanNo ratings yet
- Mobile Surveillance User ManualDocument16 pagesMobile Surveillance User Manualrobert orecisNo ratings yet
- DWR-932 D2 QIG v1.00ME 90x130Document48 pagesDWR-932 D2 QIG v1.00ME 90x130wibowo agusNo ratings yet
- How To Configure Vijeo Citect On IphoneDocument7 pagesHow To Configure Vijeo Citect On IphoneRodrisenatiNo ratings yet
- Iphish: Phishing Vulnerabilities On Consumer Electronics: Yuan Niu, Francis Hsu, Hao Chen University of California, DavisDocument8 pagesIphish: Phishing Vulnerabilities On Consumer Electronics: Yuan Niu, Francis Hsu, Hao Chen University of California, DavismepcomanNo ratings yet
- Manual Ivms 4500 Android Tablet PDFDocument41 pagesManual Ivms 4500 Android Tablet PDFMarco TorresNo ratings yet
- Matricom G-Tab QuantumDocument25 pagesMatricom G-Tab Quantumhazard123No ratings yet
- Nokia CS-17 RD-13 QSG enDocument16 pagesNokia CS-17 RD-13 QSG eneriganiNo ratings yet
- IWCF Operations Limited: Name Function DateDocument18 pagesIWCF Operations Limited: Name Function DateAlam AlsaharaNo ratings yet
- GT-I9001 UM Open HongKong Gingerbread Eng Rev.1.0 110607Document147 pagesGT-I9001 UM Open HongKong Gingerbread Eng Rev.1.0 110607basumitra223No ratings yet
- Mobile Surveillance User ManualDocument24 pagesMobile Surveillance User ManualdraqbhattiNo ratings yet
- SIS2GO Help Document: Caterpillar: Confidential GreenDocument51 pagesSIS2GO Help Document: Caterpillar: Confidential GreenJad KayNo ratings yet
- Wusb6300v2 Userguide Intl Lnkpg-00778 Reva00Document343 pagesWusb6300v2 Userguide Intl Lnkpg-00778 Reva00beltranb178No ratings yet
- Remote Srs FinalDocument21 pagesRemote Srs FinalMuhammad Saqib AliNo ratings yet
- Kyocera Scan System F SetupDocument32 pagesKyocera Scan System F Setupjm5280No ratings yet
- User Manual of IVMS-4500 Android Mobile Client Software V3.1 20130627Document33 pagesUser Manual of IVMS-4500 Android Mobile Client Software V3.1 20130627emeNo ratings yet
- Working from Home VPN SetupDocument19 pagesWorking from Home VPN SetupSrikanthCvsNo ratings yet
- VISILOGIC SD CARD MANUALDocument210 pagesVISILOGIC SD CARD MANUALLucia TenorioNo ratings yet
- DCS-932L: Quick Install GuideDocument16 pagesDCS-932L: Quick Install Guideالسيد المحترمNo ratings yet
- DR-C130 Setup GuideDocument50 pagesDR-C130 Setup GuideJesús Albino DextreNo ratings yet
- Issue Environment Resolution: Hexagon PPM Support FAQDocument15 pagesIssue Environment Resolution: Hexagon PPM Support FAQMechNo ratings yet
- Madras Institute OF Technology Anna University, Chennai - 600 044Document18 pagesMadras Institute OF Technology Anna University, Chennai - 600 044AkNo ratings yet
- Manual-DP520 EN v2.4Document33 pagesManual-DP520 EN v2.4Jovito SesbreñoNo ratings yet
- OM CyberSecurityDocument7 pagesOM CyberSecuritysndppm7878No ratings yet
- Setup For Linking Mobile Devices To Canon PrinterDocument25 pagesSetup For Linking Mobile Devices To Canon PrinterSioksiok SiokNo ratings yet
- PDF 4471825 en-US-1Document95 pagesPDF 4471825 en-US-1civil4090No ratings yet
- Deriv Group Portable Computing Device PolicyDocument12 pagesDeriv Group Portable Computing Device PolicymojtabaNo ratings yet
- DH SD-Mao-Rhea EngSpnFrn N Stream3 IVS V2.623.0000000.2.R.180913Document5 pagesDH SD-Mao-Rhea EngSpnFrn N Stream3 IVS V2.623.0000000.2.R.180913Raul Ernesto Gallegos MoralesNo ratings yet
- AP RTA-UM To Plugin Marpho DeviceDocument10 pagesAP RTA-UM To Plugin Marpho DevicePrakash PNo ratings yet
- Documentum - D2 - Mobile CE - 23.2 - Release - Notes PDFDocument7 pagesDocumentum - D2 - Mobile CE - 23.2 - Release - Notes PDFJOAO SOUZANo ratings yet
- Samsung Galaxy S III Userguide PDFDocument183 pagesSamsung Galaxy S III Userguide PDFMonish KrishnaNo ratings yet
- UD.6L0202D1587A01 - User Manual of iVMS-4500 HD (iOS) Mobile Client Software V3.4 - 20140725Document40 pagesUD.6L0202D1587A01 - User Manual of iVMS-4500 HD (iOS) Mobile Client Software V3.4 - 20140725Roberto Agustin Ramos PattersonNo ratings yet
- Symantec Data Loss Preventation Administration Guide Detecting Endpoint EventsDocument13 pagesSymantec Data Loss Preventation Administration Guide Detecting Endpoint EventsĐình Khánh BùiNo ratings yet
- 连接方式调研 中文Document39 pages连接方式调研 中文王烁然No ratings yet
- ApDocument6 pagesApseciyiw553No ratings yet
- Bluetooth Chat: Bachelor of Science IN Information TechnologyDocument20 pagesBluetooth Chat: Bachelor of Science IN Information TechnologySHAHID ANSARINo ratings yet
- MP 6503 MP 7503 MP 9003: Multifunction B&WDocument8 pagesMP 6503 MP 7503 MP 9003: Multifunction B&WFAQMD2No ratings yet
- Nokia 7230 UG enDocument38 pagesNokia 7230 UG enRasita IbrahimNo ratings yet
- Remote Access Portal User GuideDocument3 pagesRemote Access Portal User GuidezeljavaNo ratings yet
- Samsung Galaxy S (GT-I9000) User Manual (Gingerbread Ver.) (Rev.1.0)Document149 pagesSamsung Galaxy S (GT-I9000) User Manual (Gingerbread Ver.) (Rev.1.0)mixer5056No ratings yet
- User ManualDocument152 pagesUser ManualMark RayneyNo ratings yet
- Visual Product Identification For Blind Using AndroidDocument3 pagesVisual Product Identification For Blind Using AndroidPremier BrandsNo ratings yet
- NetSDK C# Auto Register - User's Manual - V1.0.1Document21 pagesNetSDK C# Auto Register - User's Manual - V1.0.1rnrinfo2014No ratings yet
- DSS-Express Quick-Deployment-Manual V8.2.0 20230423Document23 pagesDSS-Express Quick-Deployment-Manual V8.2.0 20230423Alejandro VescovoNo ratings yet
- HUAWEI HG630 User Manual (V100R001 01, English, HG630-10, HG630-21)Document30 pagesHUAWEI HG630 User Manual (V100R001 01, English, HG630-10, HG630-21)aulogelioNo ratings yet
- ZD620 & ZD420 User GuideDocument313 pagesZD620 & ZD420 User GuidekevinNo ratings yet
- IndigoVision Video RTU GuideDocument28 pagesIndigoVision Video RTU GuideCeo DataloginNo ratings yet
- ITSS - 13 IT Security Standard - Bring Your Own Device "BYOD"Document5 pagesITSS - 13 IT Security Standard - Bring Your Own Device "BYOD"Revive RevivalNo ratings yet
- HP 3600Document12 pagesHP 360019jayster84No ratings yet
- HP CLJ CP5220 SM PDFDocument337 pagesHP CLJ CP5220 SM PDFEugene100% (1)
- 7562 X792 PDFDocument855 pages7562 X792 PDF19jayster84No ratings yet
- Brother Fax 8360p Service ManualDocument239 pagesBrother Fax 8360p Service ManualMiguel Alvarado SoléNo ratings yet
- Epson DFX9000 Service ManualDocument333 pagesEpson DFX9000 Service ManualJason Conway100% (3)
- DR3080-2 Service MDocument176 pagesDR3080-2 Service M19jayster84No ratings yet
- Cub Cb-1024 (T-0612) User GuideDocument54 pagesCub Cb-1024 (T-0612) User Guide19jayster84No ratings yet
- Epson DFX9000 Service ManualDocument333 pagesEpson DFX9000 Service ManualJason Conway100% (3)
- Panasonic DMS OIDocument220 pagesPanasonic DMS OI19jayster84No ratings yet
- Phase2 Di2510 Di3010 Di3510 AI GB 3.1.0 PDFDocument334 pagesPhase2 Di2510 Di3010 Di3510 AI GB 3.1.0 PDF19jayster84No ratings yet
- Fi 5900c InstructionsDocument24 pagesFi 5900c Instructions19jayster84No ratings yet
- LexServiceManual PDFDocument474 pagesLexServiceManual PDF19jayster84No ratings yet
- Lexmark X642e, X644e, X646e MFP 7002-XxxDocument525 pagesLexmark X642e, X644e, X646e MFP 7002-XxxjcontractorNo ratings yet
- HP LaserJet 4L - 4P Service ManualDocument306 pagesHP LaserJet 4L - 4P Service ManualimakingtxNo ratings yet
- BizhubC360 C280 C220NetworkScan Fax NetworkFaxOpUserGuideDocument299 pagesBizhubC360 C280 C220NetworkScan Fax NetworkFaxOpUserGuide19jayster84No ratings yet
- 105SL Maint PDFDocument246 pages105SL Maint PDF19jayster84No ratings yet
- Sharp Ar m355n Ar m455nDocument264 pagesSharp Ar m355n Ar m455n19jayster84No ratings yet
- Mx3500nc1jan 18 2006 PDFDocument352 pagesMx3500nc1jan 18 2006 PDF19jayster84No ratings yet
- Ricoh 3035 3045 - Complete ManualDocument922 pagesRicoh 3035 3045 - Complete ManualSMART REFILL71% (7)
- Sharp Ar m355n Ar m455nDocument264 pagesSharp Ar m355n Ar m455n19jayster84No ratings yet
- Konica Minolta QMS 7115, 7118 Service ManualDocument188 pagesKonica Minolta QMS 7115, 7118 Service Manualnagya3301No ratings yet
- Z4Mplus™ and Z6Mplus™: Maintenance ManualDocument234 pagesZ4Mplus™ and Z6Mplus™: Maintenance ManualAnonymous O6vHkdNo ratings yet
- Ar-C270 Service ManualDocument213 pagesAr-C270 Service Manual19jayster84No ratings yet
- Lexmark T644Document125 pagesLexmark T644jhumpireNo ratings yet
- CS4310 MemoryManagementDocument40 pagesCS4310 MemoryManagementtototoNo ratings yet
- Centrifugal Pump RotaflowDocument6 pagesCentrifugal Pump RotaflowNildo ZepedaNo ratings yet
- Skan Business Process TenetsDocument14 pagesSkan Business Process TenetsSonika Aggarwal100% (1)
- User Manual: EPC PM 2100Document52 pagesUser Manual: EPC PM 2100Ghoual MohamedNo ratings yet
- SM4378NSKP: Pin Description FeaturesDocument11 pagesSM4378NSKP: Pin Description FeaturesChami NdaNo ratings yet
- Operation Management Assignment 1 Provides Overview of Mass Customization and Inventory AccuracyDocument7 pagesOperation Management Assignment 1 Provides Overview of Mass Customization and Inventory AccuracyHarprit SinghNo ratings yet
- 15 Top Python Libraries for Data ScienceDocument4 pages15 Top Python Libraries for Data SciencesgoranksNo ratings yet
- Ugd 2 C 6657Document73 pagesUgd 2 C 6657changiz2220100% (1)
- 21st Century Path to Software Engineering Immersive BootcampDocument11 pages21st Century Path to Software Engineering Immersive BootcampDe VoNo ratings yet
- Ecfl 30Document4 pagesEcfl 30Jozsef MolnarNo ratings yet
- 5Document2 pages5durgendraNo ratings yet
- Introduction to VSAT Technical TrainingDocument129 pagesIntroduction to VSAT Technical TrainingAlexeyTsygantsov100% (1)
- Business Comm-Final Exam Study Guide-1Document3 pagesBusiness Comm-Final Exam Study Guide-1joshsebak100% (1)
- 7ML19985FB06 1Document284 pages7ML19985FB06 1chandraprakashhhNo ratings yet
- BCAS Cicular - In-Line X-Ray - 11-2017Document26 pagesBCAS Cicular - In-Line X-Ray - 11-2017agarwalabhay3_991072No ratings yet
- RAN17Document9 pagesRAN17agoyiNo ratings yet
- Current Trends and Issues in ITDocument30 pagesCurrent Trends and Issues in ITPol50% (2)
- 1636614457about Stem Pocket Home Lab pdf1636614457Document20 pages1636614457about Stem Pocket Home Lab pdf1636614457Shaira ValdezNo ratings yet
- CipherLab RK95 EN BrochureDocument4 pagesCipherLab RK95 EN BrochureHelpdesk GantengNo ratings yet
- Advertising Strategies of Bajaj International Pvt. LtdDocument4 pagesAdvertising Strategies of Bajaj International Pvt. LtdFathima LibaNo ratings yet
- Cisco Unified SIP Proxy: Data SheetDocument14 pagesCisco Unified SIP Proxy: Data SheetmandeepmailsNo ratings yet
- Power Guru - Implementing Smart Power Management On The Android PlatformDocument6 pagesPower Guru - Implementing Smart Power Management On The Android PlatformVenkatakishore ChNo ratings yet
- Hydrogen Application Step by Step GuideDocument13 pagesHydrogen Application Step by Step Guidewindreader1No ratings yet