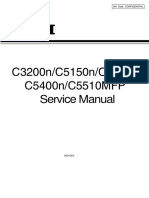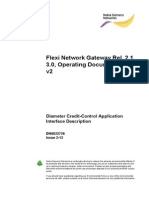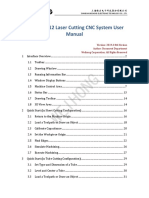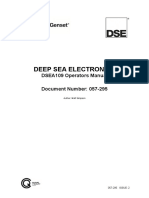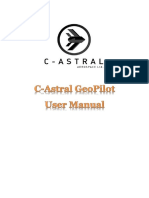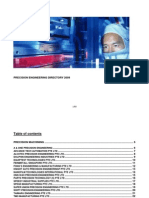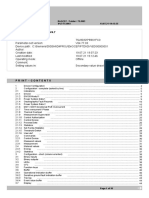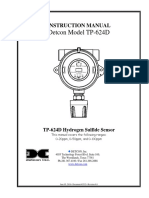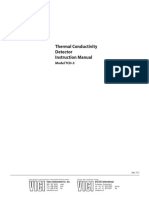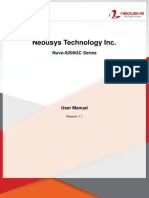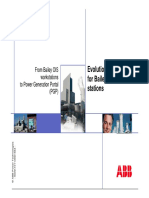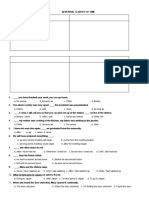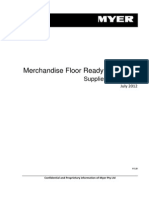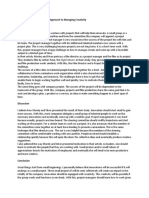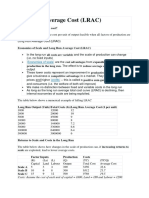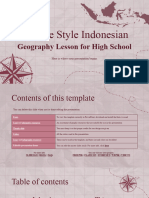Professional Documents
Culture Documents
Service Manual MC 860
Uploaded by
Danielle SullivanOriginal Title
Copyright
Available Formats
Share this document
Did you find this document useful?
Is this content inappropriate?
Report this DocumentCopyright:
Available Formats
Service Manual MC 860
Uploaded by
Danielle SullivanCopyright:
Available Formats
S OKIDATA Confidential
C8600/8800
C810/830
MC860
Jam Handling Procedure
Rev 1.00
2009-03-06
Oki Data Corporation
Overseas Quality Assurance Dept.
CS Centre
C8600/8800, C810/830 & MC860 Jam Handling Procedure
S OKIDATA Confidential
CONTENTS
Objective: .......................................................................................................... 4
Error Code Table ................................................................................................. 5
Area where paper jam has occurred .......................................................................... 6
Name of various sensors and their locations (C8600/8800)............................................... 7
Name of various sensors and their locations (C810/830).................................................. 8
Name of various sensors and their locations (MC860)..................................................... 9
370: Paper Jam.................................................................................................
1. Condition...................................................................................................
2. Cause ......................................................................................................
3. How to remove the jammed paper.....................................................................
4. Check Points ..............................................................................................
10
10
10
10
12
371: Paper Jam.................................................................................................
1. Condition...................................................................................................
2. Cause ......................................................................................................
3. How to remove the jammed paper.....................................................................
4. Check Points ..............................................................................................
13
13
13
13
15
372: Paper Jam.................................................................................................
1. Condition...................................................................................................
2. Cause ......................................................................................................
3. How to remove the jammed paper.....................................................................
4. Check Points ..............................................................................................
17
17
17
17
19
373: Paper Jam.................................................................................................
1. Condition...................................................................................................
2. Cause ......................................................................................................
3. How to remove the jammed paper.....................................................................
4. Check Points ..............................................................................................
21
21
21
21
22
380: Paper Jam ................................................................................................
1. Condition...................................................................................................
2. Cause ......................................................................................................
3. How to remove the jammed paper.....................................................................
4. Check Points ..............................................................................................
24
24
24
24
25
381: Paper Jam.................................................................................................
1. Condition...................................................................................................
2. Cause ......................................................................................................
3. How to remove the jammed paper.....................................................................
4. Check Points ..............................................................................................
26
26
26
26
28
2/46
C8600/8800, C810/830 & MC860 Jam Handling Procedure
S OKIDATA Confidential
382: Paper Jam.................................................................................................
1. Condition...................................................................................................
2. Cause ......................................................................................................
3. How to remove the jammed paper.....................................................................
4. Check Points ..............................................................................................
29
29
29
29
31
383: Paper Jam.................................................................................................
1. Condition...................................................................................................
2. Cause ......................................................................................................
3. How to remove the jammed paper.....................................................................
4. Check Points ..............................................................................................
32
32
32
32
34
385: Paper Jam.................................................................................................
1. Condition...................................................................................................
2. Cause ......................................................................................................
3. How to remove the jammed paper.....................................................................
4. Check Points ..............................................................................................
35
35
35
35
37
390: Paper Jam.................................................................................................
1. Condition...................................................................................................
2. Cause ......................................................................................................
3. How to remove the jammed paper.....................................................................
4. Check Points ..............................................................................................
38
38
38
38
39
391, 392, 393: Paper Jam ....................................................................................
1. Condition...................................................................................................
2. Cause ......................................................................................................
3. How to remove the jammed paper.....................................................................
4. Check Points ..............................................................................................
40
40
40
40
41
400, 401: Paper Size Error ...................................................................................
1. Condition...................................................................................................
2. Cause ......................................................................................................
3. How to remove the jammed paper.....................................................................
4. Check Points ..............................................................................................
42
42
42
42
43
980: Service Call 980 Error ...................................................................................
1. Condition...................................................................................................
2. Cause ......................................................................................................
3. How to fix this phenomenon ............................................................................
44
44
44
44
Scanner Document Jam....................................................................................... 45
1. Condition................................................................................................... 45
2. How to remove the jammed document................................................................ 45
3/46
C8600/8800, C810/830 & MC860 Jam Handling Procedure
S OKIDATA Confidential
Objective:
This package has been created to help OSCO hotlines to more accurately identify the cause
and action required to resolve the paper jam problem over the telephone rather than a site visit by
an engineer having to take place.
It is hoped that this reduced engineer intervention will be reflected in reduced warranty cost.
4/46
C8600/8800, C810/830 & MC860 Jam Handling Procedure
S OKIDATA Confidential
Error Code Table
Contents of the operator
panel display
Area where the jam has occurred
370
"Open Duplex Cover
370:Paper Jam"
Duplex print unit (Rear area)
371
"Open Duplex Cover
371:Paper Jam"
Duplex print unit (Middle area)
372
"Open Front Cover
372:Paper Jam"
Front Cover or Duplex print unit (Front area)
373
"Open Duplex Cover
373:Paper Jam"
Duplex print unit (Rear area)
380
"Open Front Cover
380:Paper Jam"
Front Cover
381
"Open Top Cover
381:Paper Jam"
Top Cover (Under the IDs)
382
"Open Top Cover
382:Paper Jam"
Top Cover (Fuser unit)
383
"Open Top Cover
383:Paper Jam"
Top Cover (Fuser unit or Duplex Entry)
385
"Open Top Cover
385:Paper Jam"
Top Cover (Fuser unit)
390
"Check MP Tray
390:Paper Jam"
Multi Purpose Tray
391
"Open Front Cover
391:Paper Jam"
Front Cover or Tray1
392
"Open Front Cover
392:Paper Jam"
Front Cover or Tray2
393
"Open Front Cover
393:Paper Jam"
Front Cover or Tray3 (C810/830 & MC860)
400
"Open Front Cover
400:Paper Size Error"
Front Cover
401
"Open Front Cover
401:Paper Multi Feed"
Front Cover
980
Service Call
980:Error
Fuser unit
Error Code
5/46
S OKIDATA Confidential
Area where paper jam has occurred
Entrance Sensor 2
Fuser Entrance
Sensor
Duplex Input Sensor
Duplex Rear Sensor
Duplex Front Sensor
Entrance Sensor 1
Duplex Bottom Sensor
Tray-2 Entrance Sensor
6/46
S OKIDATA Confidential
Name of various sensors and their locations (C8600/8800)
Duplex Input Sensor
7/46
S OKIDATA Confidential
Name of various sensors and their locations (C810/830)
Duplex Input Sensor
Tray2 Hopping Sensor
Fuser Entrance Sensor
Tray3 Hopping Sensor
8/46
S OKIDATA Confidential
Name of various sensors and their locations (MC860)
9/46
S OKIDATA Confidential
370: Paper Jam
1. Condition
370: Paper Jam occurs when the paper is inverted for double-sided printing.
1.1 The Duplex Input Sensor does not return to OFF-state within the predefined time after it
changed to ON-state.
1.2 The Duplex Rear Sensor does not change to ON-state within the predefined time after
inverting the paper for double-sided printing.
The printer stops printing immediately when the jam occurs.
2. Cause
There are several possible causes for this problem.
2.1 Transport rollers cannot transport paper because they have become dirty with paper
powder, etc., and this causes the paper to slip.
2.2 A piece of paper, foreign substance, etc., got stuck in the Duplex Input Sensor lever.
2.3 Duplex Input Sensor or Duplex Rear Sensor motion failure.
3. How to remove the jammed paper
3.1
Open the duplex print unit cover.
3.2
Remove all the sheets that have jammed.
In case of the edge of the
paper is in lower side.
In case of the edge of the
paper is in upper side.
Pull the paper slowly. If you pull it fast, you may leave pieces of paper in
the duplex print unit, which results in frequent jams. You may also risk
damaging various parts such as sensors.
10/46
S OKIDATA Confidential
3.3
Close the duplex print unit cover.
If you could not see the paper, please close the duplex units cover because the jammed paper
inside of duplex units will be exhausted from the duplex units automatically, after closing the
cover. If not, please turn off the AC switch and pull out the duplex print units below .
3.4
Pull out the duplex print unit.
If the duplex is removed when the printer is on then the LCD may show
Service Call 181 If this occurs, please turn off and on after fixing the
paper jam.
3.5
Open the top cover of the duplex print unit and remove all the sheets that have jammed.
Lift the top cover in the direction
indicated by the arrow.
Remove all the sheets that
have jammed.
11/46
S OKIDATA Confidential
3.6
Close the top cover and return the duplex print unit to the original position.
After removing the jammed paper,
close the top cover and lock it.
Return the duplex print unit to
the original position.
If you have been performing continuous printing, some paper may still remain in other areas.
After opening and closing the cover, if other error code is displayed, follow the jam clearance
method of that code.
4. Check Points
Open the duplex print unit cover and check the following areas and clean them.
Jam indication though there seems to be no
jammed paper :
1. Check if there is a piece of paper or foreign
substance in the Duplex Input Sensor.
2. Check if Duplex Input Sensor moves up and
down smoothly.
Frequent Jams :
1. Check if the inside of the duplex print unit and
rollers are dirty.
2. Check if a piece of paper or foreign substance
is in the paper path.
To clean the feed rollers, use damp tissue or OA cleaner. Exercise caution
not to damage the sensor lever when removing the piece of paper or
foreign substance from the sensor area.
Jam indication though there seems to be no jammed paper :
Check if there is a piece of paper or foreign substance in Duplex Rear Sensor.
12/46
S OKIDATA Confidential
371: Paper Jam
1. Condition
371: Paper Jam occurs when paper jams in the middle area of the duplex print unit.
1.1
The Duplex Front Sensor does not change to ON-state within the predefined time after
inverting the paper for double-sided printing.
1.2
The Duplex Rear Sensor does not return to OFF-state within the predefined time after it
changed to ON-state.
1.3
The Duplex Front Sensor does not return to OFF-state within the predefined time after
it changed to ON-state.
The printer stops printing immediately when the jam occurs.
2. Cause
There are several possible causes for this problem.
2.1
Transport rollers cannot transport paper because they have become dirty with paper
powder, etc., and this causes the paper to slip.
2.2
A piece of paper, foreign substance, etc., got stuck in the Duplex Front Sensor or
Duplex Rear Sensor lever.
2.3
Duplex Front Sensor or Duplex Rear Sensor motion failure.
3. How to remove the jammed paper
3.1
Open the duplex print unit cover.
3.2
Remove all the sheets that have jammed and close the duplex print unit cover.
In case of the edge of the paper is in lower side.
Pull the paper slowly. If you pull it fast, you may leave pieces of paper in
the duplex print unit, which results in frequent jams. You may also risk
damaging various parts such as sensors.
13/46
S OKIDATA Confidential
3.3
Close the duplex units cover.
If you could not see the paper, please close the duplex units cover because the jammed paper
inside of duplex units will be exhausted from the duplex units automatically, after closing the
cover. If not, please turn off the AC switch and pull out the duplex print units below.
3.4
Pull out the duplex print unit
w
If the duplex is removed when the printer is on then the LCD may show
Service Call 181 If this occurs, please turn off and on after fixing the
paper jam
3.5
Open the top cover of the duplex print unit and remove all the sheets that have jammed.
Lift the top cover in the direction
indicated by the arrow.
Remove all the sheets that
have jammed. If
14/46
S OKIDATA Confidential
3.6
Close the top cover and return the duplex print unit to the original position.
After removing the jammed paper,
close the top cover and lock it.
Return the duplex print unit to
the original position.
If you have been performing continuous printing, some paper may still remain in other areas.
After opening and closing the cover, if other error code is displayed, follow the jam clearance
method of that code.
4. Check Points
Pull out the duplex print unit and check the following areas and clean them.
Frequent Jams :
1. Check if the inside of the duplex print unit and rollers are dirty.
2. Check if a piece of paper or foreign substance is in the paper path.
15/46
S OKIDATA Confidential
Jam indication though there seems to be no jammed paper :
Check if there is a piece of paper or foreign substance in the Duplex Front Sensor
and Duplex Rear sensor.
Duplex Front Sensor
Duplex Rear Sensor
To clean the feed rollers, use damp tissue or OA cleaner. Exercise caution
not to damage the sensor lever when removing the piece of paper or
foreign substance from the sensor area.
16/46
S OKIDATA Confidential
372: Paper Jam
1. Condition
372: Paper Jam occurs when paper jams in the front area of the duplex print unit.
1.1
The Entrance Sensor 1 does not change to ON-state within the predefined time after
paper was exited from the duplex print unit.
The printer stops printing immediately when the jam occurs.
2. Cause
2.1
2.2
2.3
Transport rollers cannot transport paper because they have become dirty with paper
powder, etc., and this causes the paper to slip.
A piece of paper, foreign substance, etc., got stuck in the Entrance Sensor 1 lever.
Entrance Sensor 1 motion failure.
3. How to remove the jammed paper
3.1 Open the MP Tray
3.2
Open the front Cover
3.4
3.5
Close the MP Tray
Close the front cover
3.3
Pull the jammed paper in the
direction shown by the arrow.
If you have been performing continuous printing, some paper may still remain in other areas.
After opening and closing the cover, if other error code is displayed, follow the jam clearance
method of that code.
17/46
S OKIDATA Confidential
3.6
Close the duplex print units cover.
If you could not see the paper, please close the duplex units cover because the jammed paper
inside of duplex units will be exhausted from the duplex units automatically. If not please turn
off the AC switch and pull out the duplex print units below.
Pull out the duplex print unit and check the following areas and clean them.
3.7
Pull out the duplex print unit
If the duplex is removed when the printer is on then the LCD may show
"Service call 181" If this occurs then please turn off and on the printer
after fixing the paper jam.
3.8 Open the top cover of the duplex print unit and remove all the sheets that have jammed.
Lift the top cover in the direction
Remove all the sheets that
indicated by the arrow.
have jammed.
18/46
S OKIDATA Confidential
3.9
Close the top cover and return the duplex print unit to the original position.
After removing the jammed paper,
close the top cover and lock it.
Return the duplex print unit to
the original position.
If you have been performing continuous printing, some paper may still remain in other areas.
After opening and closing the cover, if other error code is displayed, follow the jam clearance
method of that code.
4. Check Points
Pull out the duplex print unit and check the following areas and clean them.
Frequent Jams :
1. Check if the inside of the duplex print unit and rollers are dirty.
2. Check if a piece of paper or foreign substance is in the paper path.
19/46
S OKIDATA Confidential
Open the duplex print unit cover and check the following areas and clean them.
Frequent Jams :
1. Check if the inside of the duplex print unit and
rollers are dirty.
2. Check if a piece of paper or foreign substance is
in the paper path.
To clean the feed rollers, use damp tissue or OA cleaner. Exercise caution
not to damage the sensor lever when removing the piece of paper or
foreign substance from the sensor area.
20/46
S OKIDATA Confidential
373: Paper Jam
1. Condition
373: Paper Jam occurs when the paper is inverted for double-sided printing.
1.1
The Duplex Bottom Sensor does not change to OFF-state within the predefined time
after the paper was inverted in the duplex print unit.
The printer stops printing immediately when the jam occurs.
2. Cause
There are several possible causes for this problem.
2.1
Transport rollers cannot transport paper because they have become dirty with paper
powder, etc., and this causes the paper to slip.
2.2
A piece of paper, foreign substance, etc., got stuck in the Duplex Bottom Sensor lever.
2.3
Duplex Bottom Sensor motion failure.
3. How to remove the jammed paper
3.1
Open the duplex print unit cover.
3.2
Remove all the sheets that have jammed.
In case of the edge of the
paper is in lower side.
In case of the edge of the
paper is in upper side.
Pull the paper slowly. If you pull it fast, you may leave pieces of paper in
the duplex print unit, which results in frequent jams. You may also risk
damaging various parts such as sensors.
21/46
S OKIDATA Confidential
3.3
Close the Duplex Print Unit Cover.
If you have been performing continuous printing, some paper may still remain in other areas.
After opening and closing the cover, if other error code is displayed, follow the jam clearance
method of that code.
4. Check Points
4.1
Open the duplex print unit cover and check the following areas and clean them.
Frequent Jams :
1. Check if the inside of the duplex print unit and
rollers are dirty.
2. Check if a piece of paper or foreign substance
is in the paper path.
If you have been performing continuous printing see 373: Paper Jam, please turn off the AC
switch and pull out the duplex print units below
4.2
Pull out the duplex print unit.
22/46
S OKIDATA Confidential
4.3
If you find the jammed paper on the place connecting for Duplex Printing Unit, please
remove it.
4.4
Return the duplex print unit to the original position.
Jam indication though there seems to be no jammed paper :
Check if there is apiece of paper or foreign substance in
the Duplex Bottom Sensor.
To clean the feed rollers, use damp tissue or OA cleaner. Exercise caution
not to damage sensor lever when removing the piece of paper or foreign
substance from the sensor area.
23/46
S OKIDATA Confidential
380: Paper Jam
1. Condition
380: Paper jam occurs while the paper was being transported by the registration roller after it
was hopped normally.
1.1 The Entrance Sensor 2 does not change to ON-state within the predefined time after the
registration roller started to rotate.
1.2 The WR Sensor does not change to ON-state within the predefined time after the
Entrance Sensor 2 changed to ON-state.
The printer stops printing immediately when the jam occurs.
2. Cause
There are several possible causes for this problem.
2.1 Registration rollers cannot transport paper because they have become dirty with paper
powder, etc., and this causes the paper to slip.
2.2 A piece of paper, foreign substance, etc., got stuck in the Entrance Sensor 2 or WR
Sensor lever.
2.3 Entrance Sensor 2 or WR Sensor motion failure.
3. How to remove the jammed paper
3.1
3.4
Open the MP Tray
Close the front cover
3.2
3.5
Open the front Cover
3.3
Pull the jammed paper in the
direction shown by the arrow.
Close the MP Tray
Pull the paper slowly. If you pull it fast, you may leave pieces of paper in
the duplex print unit, which results in frequent jams. You may also risk
damaging various parts such as sensors.
24/46
S OKIDATA Confidential
If you have been performing continuous printing, some paper may still remain in other areas.
After opening and closing the cover, if other error code is displayed, follow the jam clearance
method of that code.
4. Check Points
You can not clean the areas near the registration roller and Entrance Sensor 2, WR Sensor
since they are inside the Feeder-Unit. If jams occur frequently, we recommend replacing the
Feeder-Unit.
25/46
S OKIDATA Confidential
381: Paper Jam
1. Condition
381: Paper Jam occurs while the paper was being transported by the registration roller, the
belt unit or the fuser.
1.1
The EXIT Sensor does not change to ON-state within the predefined time after the
Fuser Entrance Sensor changed to ON-state.
1.2
The Entrance Sensor 2 does not return to OFF-state within the predefined time after
the Entrance Sensor 1 returned to OFF-state.
1.3
The WR Sensor does not return to OFF-state within the predefined time after the
Entrance Sensor 2 returned to OFF-state.
1.4
The Fuser Entrance Sensor does not change to ON-state within the predefined time
after the WR Sensor changed to ON-state.
The printer stops printing immediately when the jam occurs.
2. Cause
There are several possible causes for this problem.
2.1
Registration rollers cannot transport paper because they have become dirty with paper
powder, etc., and this causes the paper to slip.
2.2
A piece of paper, foreign substance, etc., got stuck in the Entrance Sensor 1, Entrance
Sensor 2, WR, EXIT or Fuser Entrance Sensor lever.
2.3
Entrance Sensor 1, Entrance Sensor 2, WR, EXIT or Fuser Entrance Sensor motion
failure.
2.4
Belt unit or the fuser unit is not transporting the paper.
3. How to remove the jammed paper
3.1
Press OPEN button to open the top cover and take out four ID units (YMCK).
OPEN Button
26/46
S OKIDATA Confidential
3.2
Remove all the sheets that have jammed.
When the entire paper is on the belt:
Remove it carefully not to damage the belts surface.
Pull the paper slowly. Otherwise, you may damage the belt surface.
When the bottom edge of the paper is firmly lodged in the registration roller:
Pull it in the direction indicated by the arrow.
Pull the paper slowly. Otherwise, you may damage the belt surface.
When paper is firmly lodged in the fuser unit:
As first, pull up the both side of blue lever on the Fuser unit.
27/46
S OKIDATA Confidential
Pull it in the direction indicated by the arrow.
Pull the paper slowly. Otherwise, you may damage the belt surface.
Exercise caution not to touch the fuser, which is very hot. Wait until the
fuser cools off a bit, then, remove the paper.
3.3
Return the ID units (YMCK) and close the top cover.
If you have been performing continuous printing, some paper may still remain in other areas.
After opening and closing the cover, if other error code is displayed, follow the jam clearance
method of that code.
4. Check Points
You can not clean the areas near the registration roller and Entrance Sensors 1 and 2 since
they are inside the Feeder-Unit. If jams occur frequently, we recommend replacing the FeederUnit.
We recommend replacing the fuser and the belt unit when these units themselves have
problems, too.
28/46
S OKIDATA Confidential
382: Paper Jam
1. Condition
382: Paper Jam occurs near the fuser unit
1.1
The EXIT Sensor does not return to OFF-state within the predefined time after it
changed to ON-state.
1.2
The Fuser Entrance Sensor does not return to OFF-state within the predefined time
after it changed to ON-state.
The printer stops printing immediately when the jam occurs.
2. Cause
There are several possible causes for this problem.
2.1
Fuser unit is not transporting paper.
2.2
A piece of paper, foreign substance, etc., got stuck in the EXIT or Fuser Entrance
Sensor lever.
2.3
EXIT or Fuser Entrance Sensor motion failure.
3. How to remove the jammed paper
3.1
Press OPEN button to open the top cover and take out four ID units (YMCK).
OPEN Button
3.2
Remove all the sheets that have jammed.
When the bottom of the paper is on the belt:
Take out all the ID units and pull up the blue levers on the Fuser unit. In addition,
pull the jammed sheet in the direction indicated by the arrow.
Pull the paper slowly. Otherwise, you may damage the belt surface. Exercise
caution not to touch the fuser, which is very hot. Wait until the fuser cools
off a bit, then, remove the paper.
29/46
S OKIDATA Confidential
When the bottom edge of the paper is not on the belt:
Please shift the lock lever in the direction of
arrow.
Take out the fuser.
After the fuser is removed, how to remove the jammed paper varies depending whether the
paper is firmly lodged in the fuser or not.
When the paper is firmly lodged in the fuser unit:
After pulling up the both side of blue levers on the Fuser unit, pull the paper in the
direction indicated by the arrow.
Precautions on paper removal direction: Do not pull it upward. Toner that
has not been fused may get on the roller and cause undesirable print result
or a jam.
The fuser is hot. Wait until the fuser cools off a bit, then, remove the paper.
30/46
S OKIDATA Confidential
When the paper is not lodged in the fuser unit:
Remove the jammed paper from the paper exit area.
3.3
Return the ID units (YMCK) and the fuser, and close the top cover. If you have been
performing continuous printing, some paper may still remain in other areas. After
opening and closing the cover, if other error code is displayed, follow the jam clearance
method of that code.
4. Check Points
Frequent Jams (1):
1. Check if the inside of the duplex print unit and rollers are dirty.
2. Check if a piece of paper or foreign substance is in the paper path.
4.1
4.2
Exit rollers in the rear of the printer
Open Face-Up Sacker.
Exit rollers located near the top of the printer.
To clean the feed rollers, use damp tissue or OA cleaner.
Frequent Jams (2):
We recommend replacing the fuser when there is a problem with it.
31/46
S OKIDATA Confidential
383: Paper Jam
1. Condition
383: Paper jam occurs in the fuser or near the entrance to the duplex print unit
1.1
The Duplex Input Sensor does not change to ON-state within the predefined time after
the EXIT Sensor changed to ON-state.
The printer stops printing immediately when the jam occurs.
2. Cause
There are several possible causes for this problem.
2.1
Paper path switch separator does not work.
2.2
A piece of paper, foreign substance, etc., got stuck in the Duplex Input Sensor lever.
2.3
Duplex Input Sensor motion failure.
3. How to remove the jammed paper
3.1
Open the duplex print unit cover.
3.2
Remove all the sheets that have jammed and close the duplex print unit cover.
Even after opening the duplex print unit cover, if you cannot see the bottom edge of the paper,
you need to open the top cover and remove the paper.
32/46
S OKIDATA Confidential
3.3
Press OPEN button to open the top cover and take out four ID units (YMCK).
OPEN Button
3.4
Pull the jammed sheet in the direction indicated by the arrow.
Pull the paper slowly. Otherwise, you may damage the belt surface.
Exercise caution not to touch the fuser, which is very hot. Wait until the
fuser cools off a bit, then, remove the paper.
3.5
Return the ID units (YMCK) and close the top cover.
If you have been performing continuous printing, some paper may still remain in other areas.
After opening and closing the cover, if other error code is displayed, follow the jam clearance
method of that code.
33/46
S OKIDATA Confidential
4. Check Points
Frequent Jams(1):
1. Check if there is a piece of paper or foreign substance
in the Duplex Input Sensor.
2. Check if Duplex Input Sensor moves up and down
smoothly.
To clean the feed rollers, use damp tissue or OA cleaner.
Frequent Jams(2) :
Check the white lever operation. If this lever does not work correctly, the duplex print unit
needs to be replaced.
34/46
S OKIDATA Confidential
385: Paper Jam
1. Condition
385: Paper jam occurs near the fuser unit.
1.1
When the thermistor in the Fuser Unit detects inappropriate temperature of the fuser
roller, the printer stops printing immediately.
2. Cause
There are several possible causes for this problem.
2.1
A piece of paper, foreign substance, etc., got stuck with Heat Roller at the Fuser unit.
2.2
The thermistor can work correctly to detect a temperature decreasing suddenly.
2.3
Thermistor motion failure. It means that the thermistor cannot work correctly not to
detect a temperature.
3. How to remove the jammed paper
3.1
Press OPEN button to open the top cover and take out four ID units (YMCK).
OPEN Button
3.2
Remove all the sheets that have jammed.
When the bottom of the paper is on the belt:
Take out all the ID units and pull up the blue levers on the Fuser unit. In addition,
pull the jammed sheet in the direction indicated by the arrow.
Pull the paper slowly. Otherwise, you may damage the belt surface.
Exercise caution not to touch the fuser, which is very hot. Wait until the
fuser cools off a bit, then, remove the paper.
35/46
S OKIDATA Confidential
When the bottom edge of the paper is not on the belt:
Please shift the lock lever in the direction of
arrow.
Take out the fuser.
After the fuser is removed, how to remove the jammed paper varies depending whether
the paper is firmly lodged in the fuser or not.
When the paper is firmly lodged in the fuser unit:
After pulling up the both side of blue levers on the Fuser unit, pull the paper in the
direction indicated by the arrow.
3.3
Return the ID units (YMCK) and the fuser, and close the top cover.If you have been
performing continuous printing, some paper may still remain in other areas.
After opening and closing the cover, if other error code is displayed, follow the jam clearance
method of that code.
Precautions on paper removal direction: Do not pull it upward. Toner that
has not been fused may get on the roller and cause undesirable print result
or a jam.
The fuser is hot. Wait until the fuser cools off a bit, then, remove the paper.
36/46
S OKIDATA Confidential
4. Check Points
Frequent Jams (1):
1. Check if the inside of the duplex print unit and rollers are dirty.
2. Check if a piece of paper or foreign substance is in the paper path.
4.1
Exit rollers in the rear of the printer
Open Face-Up Sacker.
4.2
Exit rollers located near the top of the printer
To clean the feed rollers, use damp tissue or OA cleaner.
Frequent Jams (2):
We recommend replacing the fuser when there is a problem with it.
37/46
S OKIDATA Confidential
390: Paper Jam
1. Condition
This is a Multi Purpose Tray mis-feed.
1.1
When the registration Roller starts rotating, WR Sensor has already changed to ONstate.
1.2
The WR Sensor does not change to ON-state within the predefined time after the
registration roller started to rotate.
The printer stops printing immediately when the jam occurs.
* If all the hopping retries fail, No Paper is displayed.
2. Cause
There are several possible causes for this problem.
2.1
Hopping roller or Registration roller cannot transport paper because they have become
dirty with paper powder, etc., and this causes the paper to slip.
2.2
A piece of paper, foreign substance, etc., got stuck in the WR Sensor lever.
2.3
WR Sensor motion failure.
3. How to remove the jammed paper
3.1
Remove the paper that was not
loaded, in the direction shown by
the arrow.
3.2
Remove all the paper from the Multi
Purpose Tray, then, align edges and
reset them in the Multi Purpose Tray.
If you add some paper before the Multi Purpose Tray becomes empty, it
tends to cause jams and multi-feed. Use all the paper in the tray, then, put
more paper in the empty tray.
If you have been performing continuous printing, some paper may still remain in other areas.
After opening and closing the cover, if other error code is displayed, follow the jam clearance
method of that code.
38/46
S OKIDATA Confidential
4. Check Points
Frequent Jams :
Check if the Hopping rollers are dirty.
4.1 Open the MP Tray.
4.2 Open the Hopping Roller
Cover.
4.3 Push the lever into the
outside and pick up the
Hopping Roller carefully.
4.3 Clean up the Hopping Roller 4.4 When replace the roller to printer, pushing down the
carefully.
separator and put into the shaft from left side to right.
To clean the feed rollers, use damp tissue or OA cleaner.
39/46
S OKIDATA Confidential
391, 392, 393: Paper Jam
1. Condition
This is where paper is mis-feed from Tray 1, 2 or 3.
1.1 The Entrance Sensor 1 or Entrance Sensor 2 does not change to ON-state within the
predefined time after hopping began.
1.2 Error number-tray relationship:
Error
391
392
393
Tray
Tray 1
Tray 2
Tray 3 (C810/830 & MC860)
The printer stops printing immediately when the jam occurs.
2. Cause
There are several possible causes for this problem.
2.1 Hopping roller cannot transport paper because they have become dirty with paper
powder, etc., and this causes the paper to slip.
2.2 A piece of paper, foreign substance, etc., got stuck in the Entrance Sensor 1 lever.
2.3 Entrance Sensor 1, Tray2 Entrance Sensor or Tray3 Entrance Sensor motion failure for
C86/8800, C810/830 & MC860. In addition, Tray2 Hopping Sensor or Tray3 Hopping
Sensor motion failure for only C810/830 & MC860.
2.4 The Tray1 Entrance Sensor does not change to ON-state within the predefined time
after starting the hop motion to pull the recording paper.
2.5 The Tray2 Entrance Sensor does not change to ON-state within the predefined time
after starting the hop motion to pull the recording paper.
2.6 The Tray3 Entrance Sensor does not change to ON-state within the predefined time
after starting the hop motion to pull the recording paper.
2.7 The Tray2 Hopping Sensor does not change to ON-state within the predefined time after
starting the hop motion to pull the recording paper. (C810/830 & MC860)
2.8 The Tray3 Hopping Sensor does not change to ON-state within the predefined time after
starting the hop motion to pull the recording paper. (C810/830 & MC860)
3. How to remove the jammed paper
3.1 Pull out the tray.
3.2 Pull the jammed paper in the
direction shown by the arrow.
3.3
Return the tray to the
original position.
40/46
S OKIDATA Confidential
If you have been performing continuous printing, some paper may still remain in other areas.
After opening and closing the cover, if other error code is displayed, follow the jam clearance
method of that code.
4. Check Points
Frequent Jams(1) :
1. Remove the tray and clean the hopping rollers.
* You can turn the rollers in one direction by hand.
To clean the feed rollers, use damp tissue or OA cleaner.
Frequent Jams(2) :
In case of C8600/8800, check the setting on the CU menu in order to meet Paper Size Dial and
actual paper putting on each trays. In addition, in case of C810/830 & MC860, check if the
Paper Guide and the Paper Size Dial of the tray are correctly set.
Frequent Jams(3) :
Fan paper well and align the edges, then, set them in the tray.
41/46
S OKIDATA Confidential
400, 401: Paper Size Error
1. Condition
400: Paper Size Error indicating that the detected size is shorter than the specified size. In
addition, 401: Paper Size Error indicating that the detected size is longer than the specified
size.
On the other hand, when Entrance Sensor 1, Tray2 Entrance Sensor and Tray3 Entrance
Sensor detect the predefining length of paper, it can work for both 400 and 401. In this case,
the printer ejects the paper, then, displays the error. Additionally, the sensor of MP tray detects
only 400: Paper Size Error physically.
2. Cause
There are several possible causes for this problem.
2.1 Hopping roller or Registration roller cannot transport paper because they have become
dirty with paper powder, etc., and this causes the paper to slip. And then the paper is
mis-detected.
2.2 A piece of paper, foreign substance, etc., has got stuck in the Entrance Sensor 1 or
Entrance Sensor 2 lever.
2.3 Entrance Sensor 1 or Entrance Sensor 2 motion failure for C86/8800, C810/830 &
MC860. In addition, Tray2 Entrance Sensor or Tray3 Entrance Sensor motion failure for
only C810/830 & MC860.
2.4 Sheets are sent stuck together due to large friction (due to static charge, etc) between
sheets within the tray (Multi feeding).
2.5 Paper Size Dial did not meet the size of paper being set on each paper trays.
2.6 Printer could not detect the setting of Paper Size Dial because the paper tray could not
set into the printer correctly.
3. How to remove the jammed paper
3.1
If Error 400 and 401 occurs by itself, paper is ejected. So theres no need to remove
the paper. Open/close the top cover.
Error 400 & 401 may occur along with Error 382. If Error 382 is displayed
after you open/close the top cover, follow the jam clearance method of the
Error 382.
42/46
S OKIDATA Confidential
4. Check Points
You can not clean the areas near the Registration roller and Entrance Sensor 1 and Entrance
Sensor 2 since they are inside the Feeder-Unit. If jams occur frequently, we recommend
replacing the Feeder-Unit.
Frequent Jams(1) :
Remove the tray and clean the hopping rollers.
* You can turn the rollers in one direction by hand.
To clean the feed rollers, use damp tissue or OA cleaner.
Frequent Jams(2) :
In case of C860/8800, check the setting on the CU menu in order to meet Paper Size Dial and
actual paper putting on each trays. In addition, in case of C810/830 & MC860, check if the
Paper Guide and the Paper Size Dial of the tray are correctly set.
Frequent Jams(3) :
Fan paper well and align the edges, then, set them in the tray.
43/46
S OKIDATA Confidential
980: Service Call 980 Error
1. Condition
980: Service Call Error indicating that the detected that print media cling to the fuser roller
surface in the fuser units.
2. Cause
When the thin paper prints on the printer, after though out the nip point between the upper
roller and lower one, occasionally it cling to the fuser roller surface in stead of going to the
paper exit .
3. How to fix this phenomenon
Replace the fuser unit.
44/46
S OKIDATA Confidential
Scanner Document Jam
1. Condition
During the document reading on the ADF unit for e-mail scan, copy and so on, if MC860
detected that document is jammed at the ADF units, please remove the document as you can
see below.
2. How to remove the jammed document
3.1
Press OPEN button to open the cover.
OPEN Button
3.2
Remove all the sheets that have jammed and closed the ADF cover gently.
Pull the paper slowly. If you pull it fast, you may leave pieces of paper in
the ADF unit, which results in frequent jams. You may also risk
damaging various parts such as some sensors.
3.3
When the Jammed document could not be seen after opening the cover:
Pull out the cover.
Pull the inside cover.
If the edge of document is invisible,
please turn the blue dial.
45/46
S OKIDATA Confidential
Pull the jammed document in the
direction indicated by the arrow.
Close the ADF cover gently.
Pull the paper slowly. If you pull it fast, you may leave pieces of paper in
the ADF unit, which results in frequent jams. You may also risk
damaging various parts such as some sensors.
3.4
When the jammed document is under the document guide
Pull the document guide
Pull the jammed document in the
direction indicated by the arrow.
Pull the paper slowly. If you pull it fast, you may leave pieces of paper in
the ADF unit, which results in frequent jams. You may also risk
damaging various parts such as some sensors.
46/46
You might also like
- AMT 885 - 835 - 833 - Service Manual A9 PDFDocument331 pagesAMT 885 - 835 - 833 - Service Manual A9 PDFAlberto ChongNo ratings yet
- Deep Sea Electronics: DSE8910 Operator Manual Document Number: 057-305Document238 pagesDeep Sea Electronics: DSE8910 Operator Manual Document Number: 057-305Mostafa ShannaNo ratings yet
- Power Line Modem Application Remote Control Using St7537 and St6Document22 pagesPower Line Modem Application Remote Control Using St7537 and St6hmpfaceNo ratings yet
- C3200n/C5150n/C5200n C5400n/C5510MFP: Service ManualDocument262 pagesC3200n/C5150n/C5200n C5400n/C5510MFP: Service Manualady_gligor7987No ratings yet
- Fadal 2006 Legacy CNC88 Operator ManualDocument137 pagesFadal 2006 Legacy CNC88 Operator ManualOrtiz Ab NelsonNo ratings yet
- Advantech CODESYS User ManualDocument132 pagesAdvantech CODESYS User Manualamiry1373No ratings yet
- NG Dcca IfdDocument69 pagesNG Dcca IfdBluesinhaNo ratings yet
- DSE6310-6320 - Operator Manual - GCCP1.2, GCCP1.3Document152 pagesDSE6310-6320 - Operator Manual - GCCP1.2, GCCP1.3Zaid Alhakeem75% (4)
- DSE4510 MKII DSE4520 MKII Operator ManualDocument126 pagesDSE4510 MKII DSE4520 MKII Operator ManualArif NstNo ratings yet
- Nceditor V12 Laser Cutting CNC System User ManualDocument136 pagesNceditor V12 Laser Cutting CNC System User ManualLuciano Gianfranco PaianolNo ratings yet
- Simplex-4020 Programming Via 4100 ProgrammerDocument14 pagesSimplex-4020 Programming Via 4100 ProgrammerEng M ElseaidyNo ratings yet
- ST7789V Datasheet: 240RGB x 320 dot 262K Color TFT ControllerDocument316 pagesST7789V Datasheet: 240RGB x 320 dot 262K Color TFT ControllerccNo ratings yet
- ACR120 Contactless Reader/Writer: Communication ProtocolDocument38 pagesACR120 Contactless Reader/Writer: Communication ProtocolDaniel HamdaniNo ratings yet
- Manual: AS-3.0 E N /IP+ M TCP GDocument114 pagesManual: AS-3.0 E N /IP+ M TCP GVinicius BorgesNo ratings yet
- SIM800 Series - STK - Application Note - V1.02Document22 pagesSIM800 Series - STK - Application Note - V1.02atulindore2No ratings yet
- Total Eclipse Manual v20220204Document323 pagesTotal Eclipse Manual v20220204calavetraNo ratings yet
- DO NOT Copy.: G4000 Series Service ManualDocument123 pagesDO NOT Copy.: G4000 Series Service ManualGaudencio Antonio Aleman50% (2)
- Tdoct1377a EngDocument44 pagesTdoct1377a Enghacene omarNo ratings yet
- Scadapack E: 530E and 535E Quick Start GuideDocument78 pagesScadapack E: 530E and 535E Quick Start GuideRizky UtomoNo ratings yet
- Zebra P330i Service ManualDocument218 pagesZebra P330i Service Manualpeusi100% (3)
- DVR DSEA109-Operator-ManualDocument62 pagesDVR DSEA109-Operator-ManualBasaveswar KorlaNo ratings yet
- 00839-00-AG TY9x Installation ManualDocument68 pages00839-00-AG TY9x Installation ManualJose Antonio Paez PaezNo ratings yet
- WAGO Edge Controller: ManualDocument172 pagesWAGO Edge Controller: Manualsanthosha rkNo ratings yet
- C-Astral GeoPilot User ManualDocument15 pagesC-Astral GeoPilot User ManualFlorian GheorgheNo ratings yet
- J2819 - Base For TP20Document22 pagesJ2819 - Base For TP20Korkut ErdenNo ratings yet
- QFlex User ManualDocument234 pagesQFlex User ManualashuschandranNo ratings yet
- BVH2623GB HDSD VHMDocument316 pagesBVH2623GB HDSD VHMcucarot35No ratings yet
- DRO - Rational WE6800Document41 pagesDRO - Rational WE6800joeuneloveNo ratings yet
- Precision Engineering Directory Singapore 2009Document60 pagesPrecision Engineering Directory Singapore 2009ansarALLAAH100% (1)
- 82C59A Priority Interrupt Controller: Application Note April 1999Document14 pages82C59A Priority Interrupt Controller: Application Note April 1999shashi_msNo ratings yet
- DSEG8680-Operator-ManualDocument128 pagesDSEG8680-Operator-ManualzubirNo ratings yet
- Type 8045: Operating InstructionsDocument74 pagesType 8045: Operating InstructionshendryrenantoNo ratings yet
- Ka00225pen 1514Document34 pagesKa00225pen 1514seatkordobaNo ratings yet
- MOPS/586: Technical Manual Rev. 1.4Document35 pagesMOPS/586: Technical Manual Rev. 1.4Djony Sedilque NunesNo ratings yet
- Oki Data Printer Maintenance ManualDocument242 pagesOki Data Printer Maintenance ManualReneeNo ratings yet
- LP101012.201 Proc16Document233 pagesLP101012.201 Proc16Aurélien MazzamurroNo ratings yet
- DCAP-5230P Measuring and Controlling Unit (V2.2.1.6-20160101)Document22 pagesDCAP-5230P Measuring and Controlling Unit (V2.2.1.6-20160101)Văn Ngọc NguyễnNo ratings yet
- Single Ethernet 10/100M PHY: Never Stop ThinkingDocument92 pagesSingle Ethernet 10/100M PHY: Never Stop Thinkingvsc2012No ratings yet
- DOCA0073EN - Acti 9Document184 pagesDOCA0073EN - Acti 9Dan Popescu100% (1)
- dm700 EcdisDocument67 pagesdm700 EcdisErnaNo ratings yet
- DSE8660 MKII Operator ManualDocument146 pagesDSE8660 MKII Operator ManualjulNo ratings yet
- Device configuration and settingsDocument85 pagesDevice configuration and settingsarpanNo ratings yet
- Skyjack PDFDocument170 pagesSkyjack PDFazamenNo ratings yet
- Tg0028-Ed.08 Ip Touch Issues - enDocument144 pagesTg0028-Ed.08 Ip Touch Issues - enMarcus100% (1)
- DPCN Fault Finding ManualDocument63 pagesDPCN Fault Finding ManualRıdvan KurtulduNo ratings yet
- Detcon Model TP-624D: Instruction ManualDocument45 pagesDetcon Model TP-624D: Instruction ManualMarthin PurbaNo ratings yet
- Loop-Am3440 Series Tdmoe Card User'S ManualDocument70 pagesLoop-Am3440 Series Tdmoe Card User'S ManualcanelengresNo ratings yet
- Actix Spotlight Desktop User GuideDocument263 pagesActix Spotlight Desktop User GuidejedossousNo ratings yet
- VVNC M14hgA AT&T Commands Guide v1.7Document206 pagesVVNC M14hgA AT&T Commands Guide v1.7kingtakNo ratings yet
- Dell EMC XC740xd Series Hyper-Converged Appliances: Installation and Service ManualDocument139 pagesDell EMC XC740xd Series Hyper-Converged Appliances: Installation and Service ManualbehanchodNo ratings yet
- Sim928a PDFDocument60 pagesSim928a PDFestafadoNo ratings yet
- Thermal Conductivity Detector Instruction Manual: Valco Instruments Co. IncDocument41 pagesThermal Conductivity Detector Instruction Manual: Valco Instruments Co. IncLuis Fernando Lopez RojasNo ratings yet
- Nuvo 8208GC User ManualDocument140 pagesNuvo 8208GC User ManualpepeNo ratings yet
- RMA PLUS User Manual Rev 2Document96 pagesRMA PLUS User Manual Rev 2Mário NetoNo ratings yet
- EDB9315A Tech Ref ManualDocument44 pagesEDB9315A Tech Ref ManualraiksonNo ratings yet
- Industrial Cellular Router With Integrated Firewall and VPN: User ManualDocument156 pagesIndustrial Cellular Router With Integrated Firewall and VPN: User ManualQuangNgocNo ratings yet
- Configuration Technical Reference ManualDocument156 pagesConfiguration Technical Reference ManualJorge GranadosNo ratings yet
- Practical Modern SCADA Protocols: DNP3, 60870.5 and Related SystemsFrom EverandPractical Modern SCADA Protocols: DNP3, 60870.5 and Related SystemsRating: 5 out of 5 stars5/5 (6)
- Done by Akansha Bharti Harshitha K.N. Ishika Sunil Rajput Rashmi NaikDocument12 pagesDone by Akansha Bharti Harshitha K.N. Ishika Sunil Rajput Rashmi NaikRamya BalanNo ratings yet
- OROLO & W. D. GannDocument56 pagesOROLO & W. D. GannGaurav Garg100% (1)
- 9AKK101130D1664 OISxx Evolution PresentationDocument16 pages9AKK101130D1664 OISxx Evolution PresentationfxvNo ratings yet
- Week 6Document7 pagesWeek 6Nguyễn HoàngNo ratings yet
- Analysis of VariancesDocument40 pagesAnalysis of VariancesSameer MalhotraNo ratings yet
- EMMS SpecificationsDocument18 pagesEMMS SpecificationsAnonymous dJtVwACc100% (2)
- Application Programming InterfaceDocument12 pagesApplication Programming InterfacesorinproiecteNo ratings yet
- EE-434 Power Electronics: Engr. Dr. Hadeed Ahmed SherDocument23 pagesEE-434 Power Electronics: Engr. Dr. Hadeed Ahmed SherMirza Azhar HaseebNo ratings yet
- EG-45-105 Material Information Sheet (Textura) V2Document4 pagesEG-45-105 Material Information Sheet (Textura) V2GPRNo ratings yet
- Center of Gravity and Shear Center of Thin-Walled Open-Section Composite BeamsDocument6 pagesCenter of Gravity and Shear Center of Thin-Walled Open-Section Composite Beamsredz00100% (1)
- Conserve O Gram: Understanding Histograms For Digital PhotographyDocument4 pagesConserve O Gram: Understanding Histograms For Digital PhotographyErden SizgekNo ratings yet
- Merchandise Floor Ready Standards - Supplier InformationDocument46 pagesMerchandise Floor Ready Standards - Supplier InformationGarmentLearner100% (1)
- Critique On A Film Director's Approach To Managing CreativityDocument2 pagesCritique On A Film Director's Approach To Managing CreativityDax GaffudNo ratings yet
- Drypro832 PreInstallGude 0921YH220B 070627 FixDocument23 pagesDrypro832 PreInstallGude 0921YH220B 070627 FixRicardoNo ratings yet
- Hotel Design Planning and DevelopmentDocument30 pagesHotel Design Planning and DevelopmentTio Yogatma Yudha14% (7)
- Marijuana Grow Basics - Jorge CervantesDocument389 pagesMarijuana Grow Basics - Jorge CervantesHugo Herrera100% (1)
- Android Attendance Management SystemDocument54 pagesAndroid Attendance Management Systemskpetks75% (12)
- Donny UfoaksesDocument27 pagesDonny UfoaksesKang Bowo D'wizardNo ratings yet
- Seminar #22 Vocabury For Speaking PracticeDocument7 pagesSeminar #22 Vocabury For Speaking PracticeOyun-erdene ErdenebilegNo ratings yet
- Long Run Average Cost (LRAC) : Economies of ScaleDocument3 pagesLong Run Average Cost (LRAC) : Economies of ScaleA PNo ratings yet
- Intec Waste PresiDocument8 pagesIntec Waste Presiapi-369931794No ratings yet
- Genre Worksheet 03 PDFDocument2 pagesGenre Worksheet 03 PDFmelissaNo ratings yet
- Vintage Style Indonesian Geography Lesson For High School by SlidesgoDocument56 pagesVintage Style Indonesian Geography Lesson For High School by Slidesgoohd InstalasicontrolNo ratings yet
- R4 User GuideDocument48 pagesR4 User GuideAaron SmithNo ratings yet
- Models of Health BehaviorDocument81 pagesModels of Health BehaviorFrench Pastolero-ManaloNo ratings yet
- Dell EMC VPLEX For All-FlashDocument4 pagesDell EMC VPLEX For All-Flashghazal AshouriNo ratings yet
- Samsung 55 Inch LCD LED 8000 User ManualDocument290 pagesSamsung 55 Inch LCD LED 8000 User ManuallakedipperNo ratings yet
- WA Beretta M92FS Parts ListDocument2 pagesWA Beretta M92FS Parts ListDenis Deki NehezNo ratings yet
- Keberhasilan Aklimatisasi Dan Pembesaran Bibit Kompot Anggrek Bulan (Phalaenopsis) Pada Beberapa Kombinasi Media TanamDocument6 pagesKeberhasilan Aklimatisasi Dan Pembesaran Bibit Kompot Anggrek Bulan (Phalaenopsis) Pada Beberapa Kombinasi Media TanamSihonoNo ratings yet