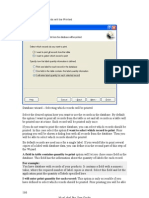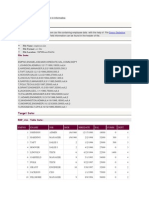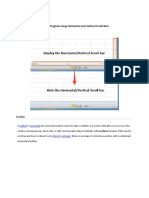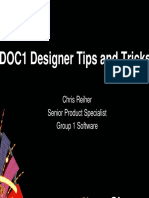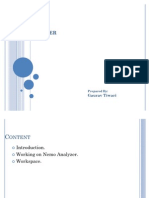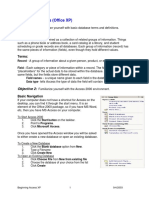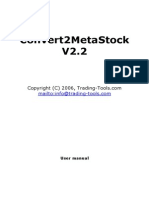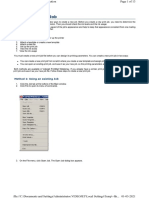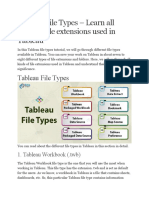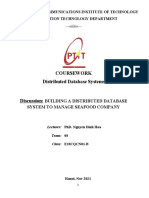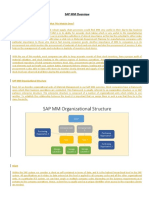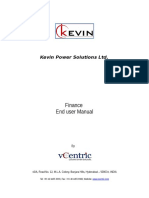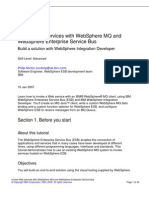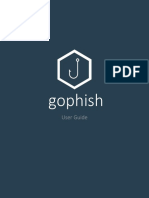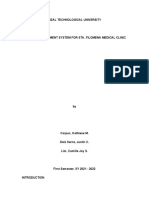Professional Documents
Culture Documents
About Data Entered at Print Time: Quick Printing
Uploaded by
Omar PerezOriginal Title
Copyright
Available Formats
Share this document
Did you find this document useful?
Is this content inappropriate?
Report this DocumentCopyright:
Available Formats
About Data Entered at Print Time: Quick Printing
Uploaded by
Omar PerezCopyright:
Available Formats
About Data Entered at Print Time
Pgina 1 de 5
About Data Entered at Print Time
There are several types of data sources that allow you to set up a field on a label and enter the value for
that field on the Quick Printing dialog box at print time. This is useful for entering information that
changes from label to label, such as the customer and purchase order data on shipping labels.
The When Printed data source allows you to enter a value for a field at the time the label is
printed.
For Picture fields with a When Printed data source, at print time you can click the browse
button to display the Select Picture File dialog box. Here you can select an existing picture file
from a drop-down list of files (the files residing in the program's Picture directory) and view a
preview of the picture file.
For Paragraph fields with a When Printed data source, at print time you can click the browse
button to display the Select Text File dialog box. Here you can click the Select a Text File option
and select an existing .TXT file (containing your paragraph text) from a drop-down list of files
(the files residing in the program's TXT directory). If desired, you can then click the Preview
button on the Quick Printing dialog box to view the paragraph text. If you want to type the
paragraph at print time instead of pulling it from an existing file, click the Enter Text option on
the Select Text File dialog box and type the text in the box provided (the typed text will be saved
in a temporary file for printing purposes).
For RichTextField fields with a When Printed data source, at print time you can click the browse
button to display the Select RTF File dialog box. Here you can click the Select an RTF File
option and select an existing .RTF file (containing your RichTextField text) from a drop-down list
of files (the files residing in the program's TXT directory). If desired, you can then click the
Preview button on the Quick Printing dialog box to view the RichTextField text. If you want to
type the RTF text at print time instead of pulling it from an existing file, click the Enter RTF
Text option on the Select RTF File dialog box, and then click Edit text to display the
RichTextField Input dialog box. You can then proceed to type and format your RTF text (the
typed text will be saved in a temporary file for printing purposes).
The Pick List data source allows you to specify a list of valid choices, so that at print time you can
enter a value by selecting it from a list. You can limit user input to the Pick List, or allow other
entries besides those on the list.
The Data Dictionary data source (a GOLD edition feature) is a method for defining a data source
and providing a drop-down list of fields from which the label designer can choose. The use of a
data dictionary helps ensure that the label designer uses only field names that exactly match the
database field names. The selected field then acts the same as a When Printed data source, by
prompting the user for input at print time.
The database data sources (dBase, ODBC DB and OLE DB) also allow you to specify data at print
time to print a particular record.
For Paragraph fields with a database data source, you can click the browse
Data Grid and select the desired record to supply your paragraph text.
file:///C:/Users/SOPORTE-1/AppData/Local/Temp/~hh9FBE.htm
button to display the
27/06/2015
About Data Entered at Print Time
Pgina 2 de 5
Note: A value entered at print time applies to the entire print job. If you print multiple quantities, you
will not be prompted to enter values for each label. All the labels in the print job will have the same
When Printed or Pick List value.
Sorting Prompts
If your label contains several fields that require input at print time, you can sort the prompts for those
fields to appear in any particular order.
To sort the prompts that appear at print time
1. On the Edit menu, click Sort Prompts.
2. Click a prompt to select it.
3. Use the arrow buttons to move the selected prompt to the first, previous, next, or last position.
4. When finished arranging prompts, click OK to return to the design window.
Adding a When Printed Field
To set up the When Printed data source, you must define all the properties of the field except its value,
which will be entered at print time.
To add a field for which the value will be entered at print time
1. Add a text, paragraph, bar code, 2D bar code, or picture field to your label by clicking the
appropriate button on the Drawtools Bar.
2. In the Data Source box, click When Printed.
Note: For paragraphs and 2D bar codes, the When Printed data source can only be used to populate the
field from an external controlling program (Visual Basic, command files, etc.).
3. If you want to limit the number of characters that the user is allowed to type in this field at print
time, enter the maximum number of characters in the String Length box.
4. In the Prompt box, enter a message (e.g., Enter part number:) to provide a prompt for the user at
print time.
5. Click the Options tab and if desired, set the following When Printed options:
Required: If Yes, the user must enter a value for this field before proceeding with the print job. If No,
the user can leave the field blank and still print the label.
file:///C:/Users/SOPORTE-1/AppData/Local/Temp/~hh9FBE.htm
27/06/2015
About Data Entered at Print Time
Pgina 3 de 5
Must Fill: If Yes, the user must enter a data string that has the same number of characters as that
specified for the length of this field. If No, the user can enter a value shorter than the specified length.
Clear After Print: If Yes, the field is cleared after the label prints. If No, the field retains the last value
entered.
6. Click OK and place the field in a blank area of the label.
Creating a Pick List File
A Pick List (.pkl) file contains the values from which a user can select at print time.
To create or edit a Pick List file
1. On the Options menu, click Pick List Setup.
2. Click New, or select an existing file and click Edit.
3. Choose from the following options:
New: Allows you to enter a new value to appear in the Pick List.
Edit: Displays a text box for editing the selected value.
Delete: Deletes the selected value from the list.
As Default: Retains the selected value as the default value for the field.
Sort: Arranges the values in alphabetical order.
String Length: The maximum number of characters allowed in the field.
Force data to come from list: Prevents the user from entering a value other than one available in the Pick
List.
Allow update at print time: Allows the user to update (edit) the Pick List at print time.
Arrow buttons: Moves the selected value to the top, previous, next or bottom position in the list,
respectively.
4. Once you have created/modified the Pick List file, click OK.
5. If this is a new Pick List file, enter a file name (up to 255 characters long) and click OK to save
the file.
6. Click Exit to return to the design window.
file:///C:/Users/SOPORTE-1/AppData/Local/Temp/~hh9FBE.htm
27/06/2015
About Data Entered at Print Time
Pgina 4 de 5
Note: The Pick List (.pkl) files are stored in the location defined for Pick List files on the Directories
dialog box.
Configuring a Data Dictionary
This is a GOLD edition feature.
Data Dictionary allows you to define a data source and provide a drop-down list of fields from which the
label designer can choose. The selected field then acts the same as a When Printed data source, by
prompting the user for input at print time.
The use of a Data Dictionary helps ensure that the label designer uses only field names that exactly
match the database field names. This exact match is required by third-party integrators using command
files or DDE routines.
To use the Data Dictionary, you need to create two new filesa program (.ini) file and the Data
Dictionary (.dd) file itself. You create the files using a simple text editor, such as Notepad.
The program file defines the name of the data source.
The Data Dictionary file defines the name of the data file, and the fields and field lengths
associated with that data file.
When you create a text or bar code field for your label, and select a Data Dictionary data source and file,
a drop-down list is provided for selecting the field name. The listderived from the Data Dictionary
ensures that only the exact field names and lengths are used.
View example of how to define the program (.ini) file...
View example of how to define the Data Dictionary (.dd) file...
Adding a Data Dictionary Field
This is a GOLD edition feature.
A Data Dictionary allows you to define a data source and provide a drop-down list of fields from which
the label designer can choose. The selected field then acts the same as a When Printed data source, by
prompting the user for input at print time. The use of a Data Dictionary helps ensure that the label
designer uses only field names that exactly match the database field names. This exact match is required
by third-party integrators using command files or DDE routines.
Once you have configured a data dictionary, you can use it to populate a field on your label.
file:///C:/Users/SOPORTE-1/AppData/Local/Temp/~hh9FBE.htm
27/06/2015
About Data Entered at Print Time
Pgina 5 de 5
1. Add a text or bar code field by clicking the appropriate button on the Drawtools Bar.
2. In the Data Source box, select the data dictionary alias you previously assigned when creating the
DATADICT.INI file.
3. In the Data Files box, select the name of the data dictionary (.dd file) to use.
4. In the Description box, select the appropriate database field.
Note: The Description box presents a drop-down list of the fields defined in the data dictionary. When
the label is printed, the field you select appears as a prompt (similar to a When Printed field) that
requires user input.
file:///C:/Users/SOPORTE-1/AppData/Local/Temp/~hh9FBE.htm
27/06/2015
You might also like
- Rzbiconda Arerdusite Bayuitopek 239z382133e-1a110 - 6Document15 pagesRzbiconda Arerdusite Bayuitopek 239z382133e-1a110 - 6rpal2014No ratings yet
- Final Test Handout - ProgrammingDocument24 pagesFinal Test Handout - ProgrammingGhala AlholiNo ratings yet
- Example of File Source Definition in InformaticaDocument8 pagesExample of File Source Definition in Informaticavam_1No ratings yet
- Application Program Using Horizontal and Vertical Scroll BarsDocument58 pagesApplication Program Using Horizontal and Vertical Scroll BarsJerick De LaraNo ratings yet
- Ms OfficeDocument40 pagesMs OfficebhagathnagarNo ratings yet
- Template Naming:: Voicescribe Typing Module DocumentationDocument3 pagesTemplate Naming:: Voicescribe Typing Module DocumentationfasfsaNo ratings yet
- Advanced Techniques: Getting Text InputDocument30 pagesAdvanced Techniques: Getting Text InputCarlos Vera Da SouzaNo ratings yet
- Input Output Intermediate and Look Up FilesDocument12 pagesInput Output Intermediate and Look Up FilesSreenivas Yadav50% (2)
- TA User GuideDocument130 pagesTA User GuideFrancisco Alfonso Burgos JuliánNo ratings yet
- Roadmap: Take Information Beyond ExcelDocument12 pagesRoadmap: Take Information Beyond ExcelLuis Claudio RamosNo ratings yet
- Mail Merge and HyperlinkDocument7 pagesMail Merge and HyperlinkBea Nicolette LlevaresNo ratings yet
- DOC1 Designer Tips and Tricks v2Document11 pagesDOC1 Designer Tips and Tricks v2vpNo ratings yet
- Quick Start: Output FolderDocument35 pagesQuick Start: Output FolderAlexander UcetaNo ratings yet
- Radan Napověda aNGLICKY OKDocument34 pagesRadan Napověda aNGLICKY OKDaniel StuparekNo ratings yet
- Data element vs DomainDocument3 pagesData element vs DomainMurugananthan RamadossNo ratings yet
- LazReport Tutorial: Getting Started with Report DesignDocument14 pagesLazReport Tutorial: Getting Started with Report DesignLuis Alberto SierraNo ratings yet
- Creating databases using DominoDocument68 pagesCreating databases using DominoScott McClymontNo ratings yet
- Ms-Access NotesDocument28 pagesMs-Access NotesMbugua MainaNo ratings yet
- Nemo AnalyserDocument22 pagesNemo AnalyserNguyễn Hùng SơnNo ratings yet
- Working With Flat FilesDocument24 pagesWorking With Flat FilesyprajuNo ratings yet
- GM950 Programming ManualDocument101 pagesGM950 Programming Manualrfsq100% (1)
- Beginning Access (Office XP)Document15 pagesBeginning Access (Office XP)Helder Durao100% (1)
- Convert2Metastock V2.2: User ManualDocument11 pagesConvert2Metastock V2.2: User ManualAggelos KotsokolosNo ratings yet
- Using Printer Resident FontsDocument5 pagesUsing Printer Resident Fontsandrey_krasovskyNo ratings yet
- Laser Fiche 8.2 Client OptionsDocument33 pagesLaser Fiche 8.2 Client Optionskifah1405No ratings yet
- Database Management SystemsDocument7 pagesDatabase Management SystemsLavinia LaviaNo ratings yet
- View cell info and zoom in CalcDocument20 pagesView cell info and zoom in CalcVioleta XevinNo ratings yet
- 12-It Java NotesDocument6 pages12-It Java Notesenjoying lifeNo ratings yet
- Optimize Nemo Analyzer LogsDocument22 pagesOptimize Nemo Analyzer LogsWasim BaigNo ratings yet
- Lesson 3: Advanced Word Processing SkillsDocument31 pagesLesson 3: Advanced Word Processing SkillstabilinNo ratings yet
- Getting To Know Access 2016Document34 pagesGetting To Know Access 2016Jim DemitriyevNo ratings yet
- Trainz Content Creator Plus Manual 1Document9 pagesTrainz Content Creator Plus Manual 1Andrei ChirilescuNo ratings yet
- Data Dictionary For DocumentationDocument21 pagesData Dictionary For DocumentationDipeshNo ratings yet
- Chapter 5: Introduction To Visual Foxpro 5.0Document21 pagesChapter 5: Introduction To Visual Foxpro 5.0max darvenNo ratings yet
- Lotus Notes R8 Developer Training Session3Document105 pagesLotus Notes R8 Developer Training Session3Swapan Singh100% (1)
- How to Mail Merge PDF DocumentsDocument20 pagesHow to Mail Merge PDF DocumentsximadiosNo ratings yet
- TOCBuilder User GuideDocument14 pagesTOCBuilder User GuideZoran LazicNo ratings yet
- Designing Forms With Adobe Livecycle Designer: W A L C D ?Document9 pagesDesigning Forms With Adobe Livecycle Designer: W A L C D ?Panos TokpasidisNo ratings yet
- Dataset Business Object ConfigurationDocument9 pagesDataset Business Object ConfigurationSarvesh GhudusNo ratings yet
- Creating A New JobDocument13 pagesCreating A New JobSting EyesNo ratings yet
- 2MA-MC Unit 1 QuarkXpressDocument7 pages2MA-MC Unit 1 QuarkXpressFaizz RajaniNo ratings yet
- Visual BasicDocument7 pagesVisual Basicmukeshkkk1989No ratings yet
- Beginning Access 2003Document14 pagesBeginning Access 2003Helder DuraoNo ratings yet
- IT 402 CBSE Class 10 Solved Paper and Marking SchemeDocument9 pagesIT 402 CBSE Class 10 Solved Paper and Marking SchemeSunil ShrivastavaNo ratings yet
- Power Rail Track Working PracticeDocument42 pagesPower Rail Track Working PracticeRamanan Radha R VNo ratings yet
- Chapter01 IntroductionDocument5 pagesChapter01 Introductionbhoomirajai19No ratings yet
- Microsoft Excel 2010: Data ManipulationDocument56 pagesMicrosoft Excel 2010: Data ManipulationdangermanNo ratings yet
- Access For PGD 2012Document56 pagesAccess For PGD 2012niks220989No ratings yet
- Module No: M - 5 Maintain Databases Task No: E - 1: Introduction To TablesDocument13 pagesModule No: M - 5 Maintain Databases Task No: E - 1: Introduction To TablesniroshanaNo ratings yet
- Tutorial - Word ProcessingDocument11 pagesTutorial - Word ProcessingCathy-Ann LindsayNo ratings yet
- Intro To MS Access207Document46 pagesIntro To MS Access207dagahNo ratings yet
- Data Dictionary MeterialDocument12 pagesData Dictionary MeterialKarthik KNo ratings yet
- DB ListingDocument4 pagesDB ListingSudheepNo ratings yet
- Create A Label Format File Using Easylabel PlatinumDocument5 pagesCreate A Label Format File Using Easylabel PlatinumPwint ShweNo ratings yet
- Working With Autotext: Displaying The Autotext ToolbarDocument16 pagesWorking With Autotext: Displaying The Autotext ToolbarDisha KhannaNo ratings yet
- Tips and Tricks - DocumentsDocument30 pagesTips and Tricks - DocumentsbonniesisterstudyNo ratings yet
- Tableau File Types 11Document6 pagesTableau File Types 11Giri RajNo ratings yet
- Mapinfo Universal TranslatorDocument22 pagesMapinfo Universal Translatorboca_bgNo ratings yet
- Data Types in The ABAP DictionaryDocument13 pagesData Types in The ABAP DictionaryRoseaneNo ratings yet
- Hh37a8 HTMDocument17 pagesHh37a8 HTMOmar PerezNo ratings yet
- Creating A New Label: Style Bar Set The Label Setup OptionsDocument3 pagesCreating A New Label: Style Bar Set The Label Setup OptionsOmar PerezNo ratings yet
- Hh4a99 HTMDocument41 pagesHh4a99 HTMOmar PerezNo ratings yet
- hh6B35 HTMDocument3 pageshh6B35 HTMOmar PerezNo ratings yet
- hh99DD HTMDocument4 pageshh99DD HTMOmar PerezNo ratings yet
- Hh4a99 HTMDocument41 pagesHh4a99 HTMOmar PerezNo ratings yet
- hh6B35 HTMDocument3 pageshh6B35 HTMOmar PerezNo ratings yet
- Mamp Pro ManualDocument14 pagesMamp Pro ManualplaprodesignNo ratings yet
- (E18CN01) Group 8 - Report Phase 3Document111 pages(E18CN01) Group 8 - Report Phase 3QUANG ANH B18DCCN034 PHẠMNo ratings yet
- HTML & CSS SyllabusDocument2 pagesHTML & CSS SyllabusGowthaman SrinivasanNo ratings yet
- Open Source Business Intelligence SpagoBIDocument24 pagesOpen Source Business Intelligence SpagoBIDaniel GhellerNo ratings yet
- HolaDocument2 pagesHolaDANGELO DELABARRANo ratings yet
- Contact App Android: Project DescriptionDocument16 pagesContact App Android: Project DescriptionSwaragyam PalakuraNo ratings yet
- AWS Cloud Infrastructure SkillsDocument9 pagesAWS Cloud Infrastructure Skillspra_narviNo ratings yet
- SAP MM Organizational StructureDocument282 pagesSAP MM Organizational StructureAnil Kumar100% (1)
- EWA OverviewDocument22 pagesEWA OverviewMd ShahabNo ratings yet
- Coping With Change in Software Project DevelopmentDocument3 pagesCoping With Change in Software Project DevelopmentNatty GoldNo ratings yet
- LCMA3Document32 pagesLCMA3sizwehNo ratings yet
- Display G/L Account Line Items in SAPDocument4 pagesDisplay G/L Account Line Items in SAPP RajendraNo ratings yet
- Ws MQ Esb PDFDocument24 pagesWs MQ Esb PDFmssuhailNo ratings yet
- Operating Systems: Syed Mansoor SarwarDocument20 pagesOperating Systems: Syed Mansoor SarwarIbrahim ChoudaryNo ratings yet
- Concurrency Control TechniquesDocument12 pagesConcurrency Control TechniquesAman KumarNo ratings yet
- Devops: Interview GuideDocument47 pagesDevops: Interview GuideKudiNo ratings yet
- Fusion GLDocument33 pagesFusion GLSuresh Chandrashekhar MishraNo ratings yet
- Devsecops Notes!: Agile Application Security BookDocument3 pagesDevsecops Notes!: Agile Application Security BookmundrNo ratings yet
- Lotus Domino Administration in A NutshellDocument36 pagesLotus Domino Administration in A Nutshellpravi95No ratings yet
- Laravel Beyond Crud Brent RooseDocument163 pagesLaravel Beyond Crud Brent RooseAndy B100% (1)
- Gophish User GuideDocument24 pagesGophish User GuideRuben Ruiz100% (1)
- Foundation of It: Ubmitted By: Ubmitted To: Bhishek Athak R. Am Arshney IrDocument12 pagesFoundation of It: Ubmitted By: Ubmitted To: Bhishek Athak R. Am Arshney IrAbhinav PathakNo ratings yet
- Cisco Global Cloud Index: Forecast and Methodology, 2015-2020Document29 pagesCisco Global Cloud Index: Forecast and Methodology, 2015-2020mirzashabbirali786No ratings yet
- Javascript NotesDocument7 pagesJavascript NotesTejas DixitNo ratings yet
- Sainath's IT Professional ProfileDocument5 pagesSainath's IT Professional ProfileHKHRHKHRNo ratings yet
- Library Management SystemDocument17 pagesLibrary Management SystemHappi JoyaNo ratings yet
- Debugging Performance Addon Operator For Low Latency PodsDocument6 pagesDebugging Performance Addon Operator For Low Latency PodsSrinivasanNo ratings yet
- MQL4 Andrew Young - Expert Advisor Programming Creating Automated Trading Systems in MQL For MetaTraderDocument6 pagesMQL4 Andrew Young - Expert Advisor Programming Creating Automated Trading Systems in MQL For MetaTraderJuan VillcaNo ratings yet
- Data Management System For Sta. Filomena Medical ClinicDocument10 pagesData Management System For Sta. Filomena Medical ClinicKATHLENE CORPUSNo ratings yet
- Creating and Progressing Sales Order For ATO Configuration ItemDocument27 pagesCreating and Progressing Sales Order For ATO Configuration Itemraj100% (3)