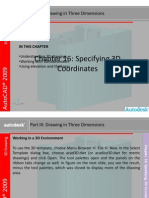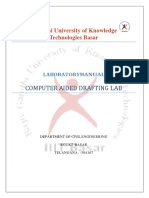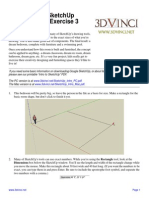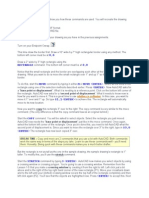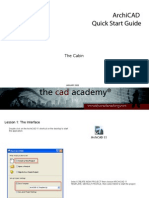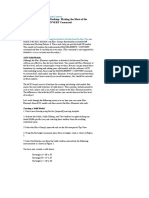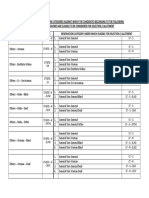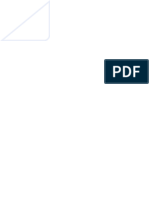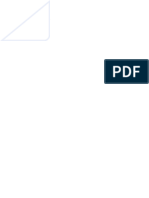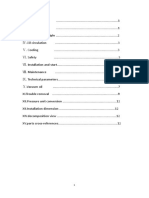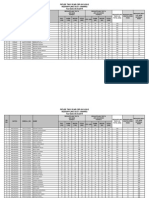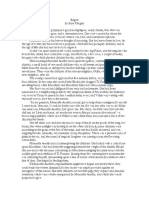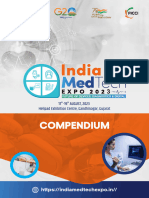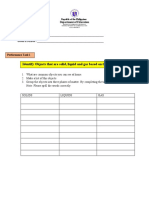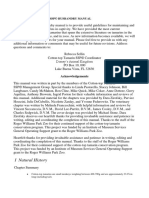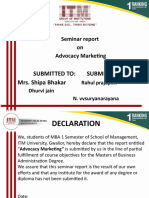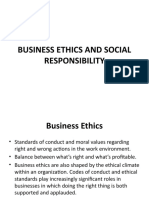Professional Documents
Culture Documents
3d Modelling Autocad
Uploaded by
thulscivilCopyright
Available Formats
Share this document
Did you find this document useful?
Is this content inappropriate?
Report this DocumentCopyright:
Available Formats
3d Modelling Autocad
Uploaded by
thulscivilCopyright:
Available Formats
6/30/2015
Free AutoCAD Tutorials : 3D BUILDING Exercise in AutoCAD 2010
Home
Tutorials
Guestbook
Links
Videos
Buy the CD
Quizzes
Search the site
:: MYCADSITE.COM > TUTORIAL 3.16 MODELING A BUILDING ::
Blog
Search myCADsite
3.16 - BUILDING A HOUSE IN YOUR COMPUTER
LESSON 3-1
INTRODUCTION TO 3-D
LESSON 3-9
ADDING MATERIALS
LESSON 3-2
ISOMETRIC DRAWING
LESSON 3-10
PRIMITIVE SOLIDS
LESSON 3-3
WORKING IN 3 DIMENSIONS
LESSON 3-11
BOOLEAN OPERATIONS
LESSON 3-4
VIEWING 3-D OBJECTS
LESSON 3-12
CHANGING FROM THE WCS TO THE UCS
LESSON 3-5
BASIC WIREFRAME MODELS
LESSON 3-13
MAPPING MATERIALS
LESSON 3-6
LINE THICKNESS
LESSON 3-14
CREATING NEW MATERIALS
LESSON 3-7
REGIONS AND 3-D FACES
LESSON 3-15
EXTRA PROJECTS AND A TUTORIAL
LESSON 3-7a
MORE ABOUT EXTRUDING & LOFTING
LESSON 3-16
PUT IT ALL TOGETHER - MODEL A BUILDING
LESSON 3-8
REVOLVED OBJECTS
LESSON 3-17
INTRODUCTION TO RENDERING AND LIGHTING
Topics covered in this Lesson:
Creating a Building in 3D
If you have completed the previous lessons in this level, you now have the tools to create a large variety of objects in 3D. This lesson is
designed to show how to create simple building in 3D from start to finish. The same process can be used to build more complex
buildings as well.
Below is an image of the final building that is explained in this lesson.
Start by setting your units to architectural (DDUNITS). Remember to create new layers for each type of objects you will draw
(windows, doors, walls, roof, etc). Also use the "Render > Visual Styles > Realistic" option when adding materials.
Now draw the bases of the walls using the dimensions are shown below. You don't need to dimension it. Optionally, you can use the
(new in AutoCAD 2007) POLYSOLIDcommand.
http://www.mycadsite.com/tutorials/level_3/3-16.htm
1/9
6/30/2015
Free AutoCAD Tutorials : 3D BUILDING Exercise in AutoCAD 2010
Now you will create regions out of all your wall lines.
Command: REG REGION
Select objects: <SELECT ALL THE LINES> Specify opposite corner: 7 found
Select objects: <ENTER>
3 loops extracted.
3 Regions created.
You should now have 3 regions. If you don't then it usually means the your lines don't meet.
Next you are going to EXTRUDEthe walls 9' high.
Command: EXT EXTRUDE
Current wire frame density: ISOLINES=4
Select objects: <SELECT THE 3 REGIONS> Specify opposite corner: 3 found
Select objects:
Specify height of extrusion or [Path]: 9'
Specify angle of taper for extrusion <0>: <ENTER>
It should appear that nothing has happened. You will need to go to the SW Isometric view to see how the wall were extruded. Do this
and then use the HIDECommand. Something doesn't look right. What you will need to do is Subtract the 2 smaller regions from the
larger region. You should see this result after the Subtract and Hide commands.
Now it's starting to look like something. Your walls are almost complete.
Next you will add a door or two. The first door, on the outside will be on the bottom left wall. Start by drawing a rectangle from the middle
of the outside wall and the other corner @6,36- this will create the opening. Your rectangle should look like this:
http://www.mycadsite.com/tutorials/level_3/3-16.htm
2/9
6/30/2015
Free AutoCAD Tutorials : 3D BUILDING Exercise in AutoCAD 2010
Now you want to EXTRUDEthe rectangle up 6'8" and SUBTRACTit from the wall.
Create a door layer (or make it active if you already have one) and draw a rectangle in the door opening that is 3"x 3' - put it in the middle
of the door opening. Extrude it 6'8".
Now create a second door (and opening) on the inside wall parallel to the outside wall that is 32" wide. After you do that, the drawing
should look like this from the SW Isometric view:
If you haven't saved your drawing yet, now would be a good time.
Now you're going to add some windows. This will be done using a similar process as the door. You will create openings, then add the
window.
Create 2 rectangles in the position shown below.
http://www.mycadsite.com/tutorials/level_3/3-16.htm
3/9
6/30/2015
Free AutoCAD Tutorials : 3D BUILDING Exercise in AutoCAD 2010
Wife: Am I looking fat?
Greenply Plywood
GreenPly: Some Qs dont have Answ ers
Launching new TVC, AskGreenPly
EXTRUDEthe window 36 inches. Them move them up 3'8" in the Z axis. Remember your relative coordinates from Lesson 1-1?
Command: M
MOVE
Select objects: 1 found
Select objects: 1 found, 2 total
Select objects: Specify base point or displacement: <PICK ANYWHERE ON SCREEN>
Specify second point of
displacement or <use first point as displacement>: @0,0,3'8
Now mirror the bottom left box to the opposite wall (Note: It will be easier if you revert to the top view for the mirror command)and the
upper box to the inside wall so you have the 4 boxes looking like this :
Next, subtract the four window openings from the walls. After switching to SW Isometric view and using the hide command, your drawing
should look like this:
http://www.mycadsite.com/tutorials/level_3/3-16.htm
4/9
6/30/2015
Free AutoCAD Tutorials : 3D BUILDING Exercise in AutoCAD 2010
Now the window panes have to go in. Since this is a simple drawing, you just be putting in a plane of glass to represent the window.
Create a new layer for windows. The easiest way to do this is just like you created the doors. Make the window 1" deep. Once again,
start with the rectangle at the base of the window opening, extrude it the height of the window opening and move it into the centre.
Once you have one window made, copy it to the other openings. Save your drawing and then type in SHADEand choose the Goption.
Your building should look like this:
Wow - now you're getting there. Next you will add to the walls to make them the right pitch for the roof.
First you will have to change your UCS. Start he UCScommand and choose the 3Point option by typing 3<ENTER>. When prompted
(watch the command line) select the points shown below:
http://www.mycadsite.com/tutorials/level_3/3-16.htm
5/9
6/30/2015
Free AutoCAD Tutorials : 3D BUILDING Exercise in AutoCAD 2010
After you pick the third point, the cursor should turn on its side. Now you can draw on the side of the building. In this case, you will be
drawing a triangular shape to represent the rest of the wall up to the roof.
Draw a LINEfrom the middle of the top outside of the wall up 6'. Then draw a POLYLINEfrom one corner, to the next, to the top of
the line and use the Coption to close the polyline.
Finally EXTRUDEthe triangle -6" and then COPYthe extruded object to the other side of the building. Erase the vertical line you drew.
You should have something like this now:
To finish the wall, perform a UNION (Lesson 3-11) between the triangular sections and the bottom wall.
You're almost done now. You will need to draw the roof to complete the drawing.
First you will need to change your UCSto align it with the slant of the roof. Use the points shown below - and be careful which endpoints
you select.
http://www.mycadsite.com/tutorials/level_3/3-16.htm
6/9
6/30/2015
Free AutoCAD Tutorials : 3D BUILDING Exercise in AutoCAD 2010
Now draw a RECTANGLEfrom the top left corner of the triangular shape to the bottom of the opposite corner of the other triangular
shape. It should like the magenta rectangle below:
New EXTRUDEthe rectangle 6". Then copy 12" down in the Y Axis and then copy it 12" up in the Y Axis - when you have the 3
sections UNIONthem into one object.
Change back to the WCS (UCS <ENTER><ENTER>) and mirror the roof object to the other side. Check that it looks correct by
viewing the model from the left and from the front.
http://www.mycadsite.com/tutorials/level_3/3-16.htm
7/9
6/30/2015
Free AutoCAD Tutorials : 3D BUILDING Exercise in AutoCAD 2010
The last thing to do is trim the excess pieces off the top of the roof where the two slabs intersect. This will be done using the
command (Lesson 3-11).
SLICE
Go to the SW Isometric view.
Start the SLICEcommand and select the roof section towards the back. Then when you are asked to pick three points on the slicing
plane, select any three points on the top of the roof section at the front.
Switch to the NW Isometric view and slice other roof section in the same manner. Check to see that your roof looks correct, and if it is,
union the two roof objects now.
Go to the WCS and copy the roof 12" in the Positive X Axis and 12 " in the Negative X Axis and then union all 3 roof objects. Your
building should now look like the one below:
Your building is complete. To add a lawn , draw a very large rectangle around the house at the same Z level as the bottom of the house.
Then turn it into a region so that materials can be added later.
Save the drawing, then if you like, add materials and render the final image. In the image at the top of the lesson, the door is detailed
material. More detailed instructions for rendering will be found in Lesson 3-17.
Here are the materials used for the rendering at the top of the page. You can download them and add them to your Textures folder. The
door texture would be used like the stop sign you may have rendered in lesson 3-14.
door.jpg | grey_roof_slate.jpg | grass.jpg | stucco_white.jpg
You can also try to add more detail to the building if you like. But now you can see that using a few commands (in this case about 12),
you can draw decent looking models.
http://www.mycadsite.com/tutorials/level_3/3-16.htm
8/9
6/30/2015
Free AutoCAD Tutorials : 3D BUILDING Exercise in AutoCAD 2010
Extra Practice: Build a 3D model of the Cabin Drawing from Lesson 2-1. How much detail can you add? Door knobs? Window panes?
RETURN TO THE TOP OF THE LESSON | RETURN TO THE TABLE OF CONTENTS
CONTINUE TO THE NEXT LESSON - 3-17
Owned and operated byArt Whitton, Chester, Nebraska
This web site is protected by Copyright 1999-2015 Art Whitton
http://www.mycadsite.com/tutorials/level_3/3-16.htm
Last Update: 01/08/2015 01:51:28
9/9
You might also like
- Create a Simple 3D Building from Start to Finish in AutoCADDocument11 pagesCreate a Simple 3D Building from Start to Finish in AutoCADNeven Ahmed HassanNo ratings yet
- Free AutoCAD Tutorials - Extra 3D Exercises in AutoCAD 2010Document4 pagesFree AutoCAD Tutorials - Extra 3D Exercises in AutoCAD 2010Vivian KallouNo ratings yet
- Create A Building in 3D - AutoCAD 2016 Tutorial and VideosDocument26 pagesCreate A Building in 3D - AutoCAD 2016 Tutorial and VideosRohit Chandrakant SalveNo ratings yet
- Free AutoCAD Tutorials - Boolean - Union, Subtract, in AutoCAD 2010 2012 2013Document6 pagesFree AutoCAD Tutorials - Boolean - Union, Subtract, in AutoCAD 2010 2012 2013Vivian KallouNo ratings yet
- Braided Hose Tutorial by Leandro Fernandes Via GrabCadDocument20 pagesBraided Hose Tutorial by Leandro Fernandes Via GrabCadDavid DickensNo ratings yet
- Free AutoCAD Tutorials Boolean - Union, Subtract, in AutoCAD 2010Document6 pagesFree AutoCAD Tutorials Boolean - Union, Subtract, in AutoCAD 2010mark_3535No ratings yet
- Lesson 3 2Document3 pagesLesson 3 2mamunruetNo ratings yet
- AutoCAD 2009 Second Level 3D Fundamentals BSIE Chapter 16Document22 pagesAutoCAD 2009 Second Level 3D Fundamentals BSIE Chapter 16Jhane DonosoNo ratings yet
- How To Create A Night City Illustration Using Adobe Illustrator and Phantasm CS PDFDocument77 pagesHow To Create A Night City Illustration Using Adobe Illustrator and Phantasm CS PDFkimberlyNo ratings yet
- Auto Cad Lab ManualDocument27 pagesAuto Cad Lab ManualAnandu MadhavanNo ratings yet
- Desktop Radiance TutorialDocument12 pagesDesktop Radiance TutorialDimas BertolottiNo ratings yet
- Google Sketchup Design Exercise 3Document16 pagesGoogle Sketchup Design Exercise 3X Hamayu BawonoNo ratings yet
- Modern House With Google SketchupDocument17 pagesModern House With Google Sketchupdenz06100% (1)
- Sketch UpDocument18 pagesSketch UpNazarNo ratings yet
- Lab Manual: Cad 3DDocument25 pagesLab Manual: Cad 3DnaveenNo ratings yet
- Tutorials in Autocad (Examples Step by Step) - 3D Draw 2Document24 pagesTutorials in Autocad (Examples Step by Step) - 3D Draw 2emiliano hernandezNo ratings yet
- Lesson 3-4,5,6,7: Autocad 3DDocument13 pagesLesson 3-4,5,6,7: Autocad 3DNgoc TonNo ratings yet
- Glass 3D Ball: September 17, 2009Document4 pagesGlass 3D Ball: September 17, 2009AleksandraNo ratings yet
- 3D CAD FundamentalsDocument15 pages3D CAD FundamentalsPaulNo ratings yet
- Lesson3 1,2,3Document17 pagesLesson3 1,2,3Ngoc TonNo ratings yet
- Autocad 2013 Tutorial - Second Level: 3D Modeling: Randy H. ShihDocument26 pagesAutocad 2013 Tutorial - Second Level: 3D Modeling: Randy H. Shihjosexx311No ratings yet
- AutoCAD 2013 Tutorial - 3D Modeling WireframeDocument26 pagesAutoCAD 2013 Tutorial - 3D Modeling WireframeYa Minn AyeNo ratings yet
- Manual Autocad ArchitectureDocument31 pagesManual Autocad Architecturefernandoams100% (1)
- Free CAD Tutorial 3-2 Isometric Drawing - AutoCAD 2008Document5 pagesFree CAD Tutorial 3-2 Isometric Drawing - AutoCAD 2008Ress BhattaraiNo ratings yet
- Drawing Elevation From Floor PlanDocument17 pagesDrawing Elevation From Floor PlanPrabir BhowmikNo ratings yet
- Architecture2010 PDFDocument31 pagesArchitecture2010 PDFMarkleen GuimbaoNo ratings yet
- Autocad Architecture 2013Document36 pagesAutocad Architecture 2013AbdourahamaneKabaNo ratings yet
- AutoCAD Tutorial - 3DDocument17 pagesAutoCAD Tutorial - 3DAnghel AdrianNo ratings yet
- 3 View Orthographic DrawingDocument3 pages3 View Orthographic DrawingMuhammad FitriNo ratings yet
- AutoCAD Tutorials Level 2Document26 pagesAutoCAD Tutorials Level 2Hadeel FayezNo ratings yet
- Ansys 3d Structural TestDocument32 pagesAnsys 3d Structural TestDevendra BangarNo ratings yet
- Level HouseDocument9 pagesLevel HouseZa VilaNo ratings yet
- Fireworks Tutorial: Creating a Basic Logo in Under 40 StepsDocument6 pagesFireworks Tutorial: Creating a Basic Logo in Under 40 Stepsamadeus_x64No ratings yet
- Assignment 4Document3 pagesAssignment 4Shaukat Ali ShahNo ratings yet
- Archicad Quick Start Guide: The CabinDocument25 pagesArchicad Quick Start Guide: The CabinMario FriscoNo ratings yet
- WPF 3D Solid Wireframe TransformDocument16 pagesWPF 3D Solid Wireframe TransformAbhiNo ratings yet
- Chapter 2 Module 1 CADDocument35 pagesChapter 2 Module 1 CADJemson VictorioNo ratings yet
- AnsysDocument28 pagesAnsysjawadhussain1No ratings yet
- COM 215 Computer Packages II Practical BookDocument18 pagesCOM 215 Computer Packages II Practical Bookabdulqudus abdulakeemNo ratings yet
- Step by Step Documentation Lab Activity 5: Muhammad P. SmithDocument15 pagesStep by Step Documentation Lab Activity 5: Muhammad P. SmithMUHAMMAD SMITHNo ratings yet
- 3.1 - Entering The 3Rd Dimension Is Not Scary: You and AutocadDocument3 pages3.1 - Entering The 3Rd Dimension Is Not Scary: You and AutocadmamunruetNo ratings yet
- Modifying Walls: Username: Mike Kelly Book: Autodesk® Revit® Architecture 2012 Essentials: AUTODESKDocument8 pagesModifying Walls: Username: Mike Kelly Book: Autodesk® Revit® Architecture 2012 Essentials: AUTODESKoljaorlicNo ratings yet
- Skip Main Content and Go To Footer Conten14Document7 pagesSkip Main Content and Go To Footer Conten14Iacubenco AlexandrNo ratings yet
- Cad Tutorials Level 1 1-8.HtmDocument6 pagesCad Tutorials Level 1 1-8.HtmHerman MwakoiNo ratings yet
- Numerical Modeling of Octagonal WaveguideDocument17 pagesNumerical Modeling of Octagonal Waveguidebchaitanya55No ratings yet
- The Object To Subtract From The Object To Subtract You Select Everything at Once The Largest OneDocument7 pagesThe Object To Subtract From The Object To Subtract You Select Everything at Once The Largest OneNoor Waleed KirmaNo ratings yet
- Simple Step of Creating 3D Drawings in AutocaddDocument3 pagesSimple Step of Creating 3D Drawings in AutocaddFarhan ShaikhNo ratings yet
- Autodesk 3ds Max 2015 Essentials: Autodesk Official PressFrom EverandAutodesk 3ds Max 2015 Essentials: Autodesk Official PressRating: 1 out of 5 stars1/5 (1)
- AutoCAD 2015 and AutoCAD LT 2015: No Experience Required: Autodesk Official PressFrom EverandAutoCAD 2015 and AutoCAD LT 2015: No Experience Required: Autodesk Official PressNo ratings yet
- AutoCAD Civil 3D - Roads Design: 2From EverandAutoCAD Civil 3D - Roads Design: 2Rating: 3.5 out of 5 stars3.5/5 (2)
- AutoCAD 2016 and AutoCAD LT 2016 No Experience Required: Autodesk Official PressFrom EverandAutoCAD 2016 and AutoCAD LT 2016 No Experience Required: Autodesk Official PressRating: 4 out of 5 stars4/5 (1)
- Autodesk 3ds Max 2014 Essentials: Autodesk Official PressFrom EverandAutodesk 3ds Max 2014 Essentials: Autodesk Official PressNo ratings yet
- Beginning AutoCAD® 2018: Exercise WorkbookFrom EverandBeginning AutoCAD® 2018: Exercise WorkbookRating: 1 out of 5 stars1/5 (1)
- A Beginner's Guide to 3D Printing: 14 Simple Toy Designs to Get You StartedFrom EverandA Beginner's Guide to 3D Printing: 14 Simple Toy Designs to Get You StartedRating: 4 out of 5 stars4/5 (2)
- STEEL AssignmentDocument1 pageSTEEL AssignmentthulscivilNo ratings yet
- Irrigation and Water Power Engineering by Dr. B.C. Punmia PDFDocument499 pagesIrrigation and Water Power Engineering by Dr. B.C. Punmia PDFmaniNo ratings yet
- Disclosure To Promote The Right To InformationDocument19 pagesDisclosure To Promote The Right To InformationthulscivilNo ratings yet
- CE6503Document191 pagesCE6503thulscivilNo ratings yet
- Water Irrigation Nov Dec 2016Document2 pagesWater Irrigation Nov Dec 2016thulscivilNo ratings yet
- Apr May 2017Document2 pagesApr May 2017thulscivilNo ratings yet
- Water Resources: Fig 3.2 North East MonsoonDocument11 pagesWater Resources: Fig 3.2 North East MonsoonthulscivilNo ratings yet
- Counselling GuidelinesDocument44 pagesCounselling GuidelinesKaushik SalemNo ratings yet
- Tamilnadu Rivers - Google Maps PDFDocument1 pageTamilnadu Rivers - Google Maps PDFthulscivilNo ratings yet
- Ce6304-Surveying I Subject Description and Objective Subject DescriptionDocument6 pagesCe6304-Surveying I Subject Description and Objective Subject DescriptionthulscivilNo ratings yet
- DGRHP LLDocument1 pageDGRHP LLthulscivilNo ratings yet
- SDF 14527 FDocument1 pageSDF 14527 FthulscivilNo ratings yet
- KBJXBLJBVLKJSDBKJFBDLKJFBDG m.dmg1df1Document1 pageKBJXBLJBVLKJSDBKJFBDLKJFBDG m.dmg1df1thulscivilNo ratings yet
- SDFFDS,,VJGHHDF'Document1 pageSDFFDS,,VJGHHDF'thulscivilNo ratings yet
- SDFFDS,,VJGHHDF'DSVDSDV 558Document1 pageSDFFDS,,VJGHHDF'DSVDSDV 558thulscivilNo ratings yet
- Design of Steel Structures by Negi.l.sDocument1 pageDesign of Steel Structures by Negi.l.sthulscivilNo ratings yet
- Theories of FailureDocument62 pagesTheories of FailureAjith MosesNo ratings yet
- GFGDFDocument1 pageGFGDFthulscivilNo ratings yet
- SkfgksdfiubyghbDocument1 pageSkfgksdfiubyghbthulscivilNo ratings yet
- KLM SLF Md'/ffsDocument1 pageKLM SLF Md'/ffsthulscivilNo ratings yet
- New Microsoft Office Word DocumentDocument1 pageNew Microsoft Office Word DocumentthulscivilNo ratings yet
- Vacuum Pump Manual (English)Document12 pagesVacuum Pump Manual (English)nguyen lam An100% (1)
- Bulletin 13.9.22Document4 pagesBulletin 13.9.22dbq088sNo ratings yet
- Past Progressive WorksheetDocument3 pagesPast Progressive WorksheetSantiago VargasNo ratings yet
- Arduino Project: Smart Irrigation SystemDocument13 pagesArduino Project: Smart Irrigation SystemAleeza AnjumNo ratings yet
- Queueing in The Linux Network StackDocument5 pagesQueueing in The Linux Network StackusakNo ratings yet
- Heart Disease SpeechDocument3 pagesHeart Disease Speechshamim326150% (2)
- Controlled Vadose Zone Saturation and Remediation (CVSR)Document35 pagesControlled Vadose Zone Saturation and Remediation (CVSR)FranciscoGarciaNo ratings yet
- Lista SindroameDocument28 pagesLista SindroameFeier CristianNo ratings yet
- An Introduction To Software DevelopmentDocument19 pagesAn Introduction To Software Developmentsanjeewani wimalarathneNo ratings yet
- Khurda 2Document6 pagesKhurda 2papiraniNo ratings yet
- Chennai Contact - 1Document12 pagesChennai Contact - 1Jvr SubramaniaraajaaNo ratings yet
- Federal Decree Law No. 47 of 2022Document56 pagesFederal Decree Law No. 47 of 2022samNo ratings yet
- Task ManagerDocument2 pagesTask Managersudharan271No ratings yet
- MySQL Backups Go Near-ContinuousDocument43 pagesMySQL Backups Go Near-ContinuousOleksiy KovyrinNo ratings yet
- Deflected Profile of A BeamDocument2 pagesDeflected Profile of A BeamPasindu MalithNo ratings yet
- Eye Floaters Cure - Natural Treatment For Eye FloatersDocument34 pagesEye Floaters Cure - Natural Treatment For Eye FloatersVilluri Venkata Kannaapparao50% (2)
- Fiitjee Two Year Crp-2013-2015 Reshuffling Test - II Marks Test Date 30.03.2014Document35 pagesFiitjee Two Year Crp-2013-2015 Reshuffling Test - II Marks Test Date 30.03.2014Prateek__ManochaNo ratings yet
- Mamzelle Aurélie's RegretDocument3 pagesMamzelle Aurélie's RegretDarell AgustinNo ratings yet
- 12soal Uas - K.99 - Raditya - Bahasa Inggris Hukum (1) - 1Document3 pages12soal Uas - K.99 - Raditya - Bahasa Inggris Hukum (1) - 1Brielle LavanyaNo ratings yet
- India MedTech 23 CompendiumDocument326 pagesIndia MedTech 23 Compendiumudiptya_papai2007No ratings yet
- Reactive DyeingDocument23 pagesReactive Dyeingshivkalia8757100% (2)
- Solids, Liquids and Gases in the HomeDocument7 pagesSolids, Liquids and Gases in the HomeJhon Mark Miranda SantosNo ratings yet
- Abcdef Ghijkl Mnopq Rstuv Wxyz Alphabet Backpack Book Bookcase CalculatorDocument4 pagesAbcdef Ghijkl Mnopq Rstuv Wxyz Alphabet Backpack Book Bookcase Calculatornutka88No ratings yet
- Cotton-Top Tamarin - Husbandry - ManualDocument98 pagesCotton-Top Tamarin - Husbandry - Manualjoaquin chan100% (1)
- FET ExperimentDocument4 pagesFET ExperimentHayan FadhilNo ratings yet
- Green Schools Project LAC PlanDocument2 pagesGreen Schools Project LAC PlanJolly Mar Tabbaban Mangilaya100% (1)
- SeminarDocument30 pagesSeminarRahul prajapatiNo ratings yet
- 17-185 Salary-Guide Engineering AustraliaDocument4 pages17-185 Salary-Guide Engineering AustraliaAndi Priyo JatmikoNo ratings yet
- E-STATEMENT Emirates Bank International/eStatements/E-STATEMENT 0215827741601 06 APR 2023 1601 MRETL 06-04-2023 PDFDocument12 pagesE-STATEMENT Emirates Bank International/eStatements/E-STATEMENT 0215827741601 06 APR 2023 1601 MRETL 06-04-2023 PDFShanish JobNo ratings yet
- Business Ethics and Social ResponsibilityDocument16 pagesBusiness Ethics and Social Responsibilitytitan abcdNo ratings yet