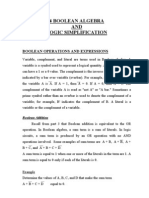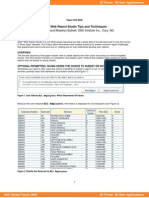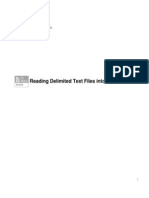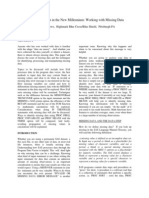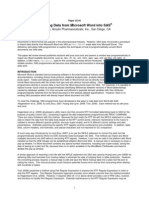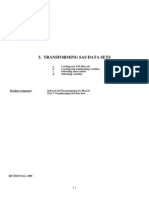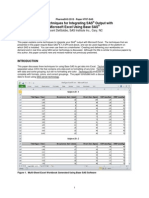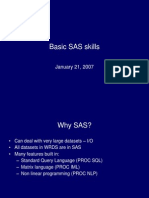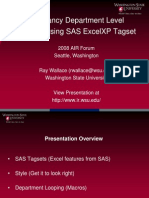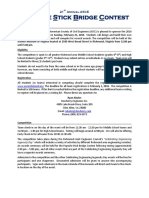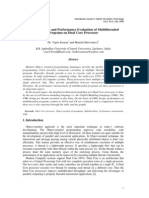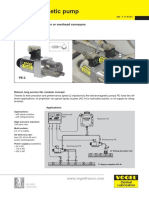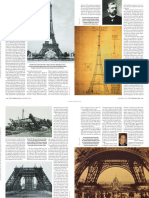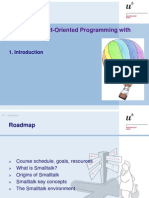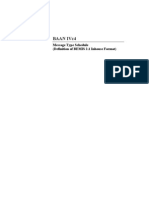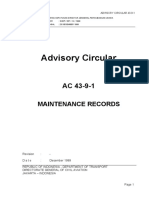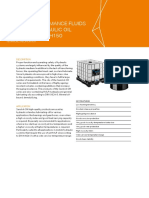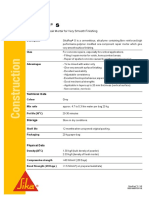Professional Documents
Culture Documents
062 2013
Uploaded by
sasdoc2010Original Title
Copyright
Available Formats
Share this document
Did you find this document useful?
Is this content inappropriate?
Report this DocumentCopyright:
Available Formats
062 2013
Uploaded by
sasdoc2010Copyright:
Available Formats
SAS Global Forum 2013
Business Intelligence Applications
Paper 062-2013
Popular Tips and Tricks to Help You Use SAS Web Report Studio More
Efficiently
Keith Myers, SAS Institute, Inc.; Madelyn Bythell, SAS Institute, Inc.
ABSTRACT
For more than six years, SAS Web Report Studio has enabled users at all skill levels to create, view, and explore
centrally stored reports. This paper discusses tips and tricks for reporting techniques that have been most popular
with customers over the years. The paper also explains new features that shipped with the second maintenance
release of SAS Web Report Studio 4.31. As with the tips and tricks, these new features offer more efficient methods
for tasks related to conditional highlighting and to content enhancement in reports that are sent via e-mail. The
techniques and features that are discussed cover tasks in the following key areas: performance, filtering, scheduling,
and distribution, report design, and sending reports via e-mail.
INTRODUCTION
If you have ever found a SAS usage note or sample that exactly met your need, there is an easy explanation. The
note or sample was likely inspired by a customer just like you who contacted one of the global SAS Technical
Support offices for more information about how a particular feature works, how to perform a specific task, or how to
more easily achieve a goal.
This paper is a collection of the most popular tips and tricks that SAS Technical Support has documented over the
years. The paper also points out some of the new features that were delivered with the second maintenance release
of SAS Web Report Studio 4.31 (M2). These tips and tricks, along with the new features, illustrate ways to make your
reporting more effective and efficient.
TIPS AND TRICKS FOR REPORTING TECHNIQUES
This section includes tips and tricks about the following topics:
designing filters (including creating a prompted general prefilter, creating a case-insensitive prompt, and
subsetting a dynamically populated prompt)
distributing reports based on group breaks
creating data items that are hyperlinked
DESIGNING FILTERS
Filters restrict the data that is returned from a query to a data source, which helps you work more efficiently by
focusing your attention on the most relevant results. Filters also improve performance because they reduce the
amount of data that is returned and displayed in a report. For these reasons, most SAS Web Report Studio reports
use some type of filter. You can create filters either in the information map or in SAS Web Report Studio. Most of the
following popular tips are about creating filters in information maps because those filters are easily accessible for use
in multiple reports.
Creating Prompted General Prefilters
You can use general prefilters in information maps to prescreen and subset relational data before any other filters are
applied. However, by design, a general prefilter cannot be a prompted filter. This restriction also means that you
might have to maintain multiple information maps in order to use different filtering criteria.
This tip shows you how you can create a prompted general prefilter, and it explains how you can add flexibility to your
required filter by allowing users to choose their own value on which to subset. For example, you might want to enable
users to subset based on an individual's name. Instead of creating one information map for each possible name, you
can have one information map with a prompted general prefilter that enables users to enter their own value for name.
SAS Global Forum 2013
Business Intelligence Applications
Follow these steps to implement this tip:
1.
In SAS Information Map Studio, select Insert New Filter to open the New Filter dialog box. Enter a
name and select a data item. Then, beneath Value(s), click New to add a prompt to the filter.
2.
On the General tab in the New Prompt dialog box, enter values for the prompt in the Name and the
Displayed text boxes. Remember the name of the prompt. You will use it later.
3.
On the Prompt Type and Values tab, specify the prompt type, the method for populating the prompt, and
the data source that you want to use to supply the values. If you create a dynamic prompt, then you must
select the option Specify a data source and click Browse to select the data table that you want to
use.
Display 1. Specifying a Data Source for Your Prompt
4.
For each of the open dialog boxes, click OK to close them.
5.
Test the prompt to make sure that it returns the results that you expect.
Before you can add the filter as a general prefilter, you must remove the prompt temporarily. This interim action is
required because you cannot add prompted filters as general prefilters. The following steps first explain how to
remove the prompt temporarily. Then they continue with the steps for creating the prompted filter:
1.
In the Information Map Contents pane, double-click the filter to open the Edit Filter dialog box.
2.
Under Value(s), change Prompt user for value(s) to Use an expression, and then click
Create Expression.
3.
In the expression text box, enter a simple quoted string such as 'Jane', and then click OK.
Display 2. A Simple String Expression Temporarily Replaces the Prompt
An expression-text warning message appears, but you can ignore it. Click OK to close the message dialog
box.
4.
In the Edit Filter dialog box, click Update to modify the expression that is shown in the Filter
combinations box.
5.
Click OK, and then save the information map.
6.
Select Edit Properties Information Map. Then click the General Prefilters tab, and move the
filter that you just created to the Selected filters box. Click OK.
7.
In the Information Map Contents pane, double-click the filter to open the Edit Filter dialog box.
8.
In the Edit Filter dialog box, click Edit Expression.
SAS Global Forum 2013
9.
Business Intelligence Applications
In the Expression Text box, enter a reference to the filter using the syntax <<root.prompt-name>>, as
shown below.
Display 3. The Expression References the Previously Created Prompt
Again, a warning message appears, but you can ignore it. Click OK to close the message dialog box.
10. In the Edit Filter dialog box, click Update to modify the expression shown in the Filter combinations
box.
11. Click OK.
12. Save the information map.
You now have a prompted filter that is applied automatically by every SAS Web Report Studio report that uses the
information map.
Creating a Case-Insensitive, Single-Selection Prompt
By default, prompts that enable you to enter values are case sensitive, which means that you must always know the
exact casing of the value on which you want to filter. However, this information might not be available readily.
Therefore, this tip explains how to create a case-insensitive, single-selection prompt so that the prompt works
regardless of what casing you use when entering the value. Case insensitivity is particularly useful for manual dataentry prompts and for prompts that enable you to specify additional unformatted values.
Follow these steps to implement this tip:
1.
In SAS Information Map Studio, select Insert New Filter to open the New Filter dialog box.
2.
Enter a name for the filter, select the data item for the filter, and then click Edit Data Item.
3.
In the Expression Text box, add the UPCASE function around the data-item expression in order to
make the values case insensitive, as shown in Display 4. Notice the parentheses around the name of the
data item.
Display 4. The Modified Data-Item Expression Uses the UPCASE Function
SAS Global Forum 2013
Business Intelligence Applications
4.
Click OK to return to the New Filter dialog box.
5.
From the Value list, select Prompt user for value. Then click New to open the New Prompt dialog
box.
6.
On the General tab in the New Prompt dialog box, enter values for the prompt in the Name box and the
Displayed textbox. On the Prompt Type and Values tab, specify the prompt type as Text. Then
choose a method for populating the prompt. For example, you might select User enters values. Click
OK to return to the New Filter dialog box.
7.
Change the Value(s) selection from Prompt user for values to Use an expression. Then click
Create Expression.
8.
In the Expression Text box, reference the prompt using the following syntax:
UPCASE(prompt::<<prompt-name>>)
Display 5 shows how the filter expression looks after you modify it to reference the prompt.
Display 5. A Filter Expression That References a Prompt
9.
Click OK to return to the New Filter dialog box. In the warning message that appears, click OK. The New
Filter dialog box should look similar to Display 6.
Display 6. An Example of a Case-Insensitive Filter
10. Click OK to close the dialog box and save the filter.
You now have a prompted filter that can return results regardless of the letter casing that is used when the value is
entered.
4
SAS Global Forum 2013
Business Intelligence Applications
Subsetting the List of Values for a Dynamically Populated Prompt
By design, prompted filters that are dynamically populated show all of the values that are available for the data item
that is used in the filter. However, sometimes you might find it more efficient to present a targeted list of values. For
example, suppose that your data contains ten international regions, but you want the prompt to display regions that
are only in North and South America. This tip explains how to use a hidden prompt to accomplish this task.
Essentially, you make your dynamic prompt dependent on the default values that are specified for a hidden prompt.
As an added benefit, if your default list of values is very large (in the thousands), then subsetting the list can improve
performance.
Follow these steps to implement this tip:
1.
In SAS Information Map Studio, select Tools Manage Prompts to open the Manage Prompts dialog box.
2.
Click New to open the New Prompt dialog box. Enter values for the hidden prompt in the Name and
Displayed text boxes.
3.
Select the Hide from user option.
4.
On the Prompt Type and Values tab, select User selects values from a static list from the
Method for populating prompt list.
5.
Under List of values, click Get Values, which opens the Get Values dialog box.
6.
In the Get Values dialog box, select the data item that you want to use for the filter. Then select the values
that you want use to subset the visible prompt.
7.
Click OK to return to the New Prompt dialog box.
8.
Select the Default radio button to make each value that you select a default value. Then click OK to return
to the Manage Prompts dialog box.
9.
Click New and complete the New Prompt dialog box to define a visible prompt that is dynamically populated.
Click OK when you finish creating the visible prompt.
10. Now select Insert New Filter to open the New Filter dialog box. This action begins the process of
creating the filter that uses both prompts.
11. Select Prompt user for value(s), and then select the hidden prompt that you created.
12. Click Combinations. Then click Add.
13. Select Prompt user for value(s)again. However, this time, select the visible prompt that you created.
Then click Add.
14. Beneath the Filter combinations box, select Establish dependencies between prompts.
Your filter should look similar to Display 7 at this point.
Display 7. A Combination Filter That Establishes a Dependency between the Two Referenced Filters
15. Click OK to close the dialog box and save the filter.
You now have a visible prompted filter that is restricted by the default values that you selected for the hidden prompt.
SAS Global Forum 2013
Business Intelligence Applications
DISTRIBUTING REPORTS BASED ON GROUP BREAKS
SAS Web Report Studio enables you to distribute reports via e-mail either as embedded HTML or as a PDF
attachment. If a report has group breaks, you can distribute the report to specific recipients based on group break
values. This targeted distribution is more efficient than sending a comprehensive report because users see only the
information that is relevant to them. For example, your company might sell 100 different types of shoes, but each
sales representative needs to see sales for only one or two of those products.
Follow these steps to implement this tip:
1.
In SAS Web Report Studio, open a report that has group breaks enabled.
2.
Select File Distribute to launch the Distribute Report wizard.
3.
Specify a time to run the report, and click Next to move to the next wizard page.
4.
Choose a delivery method and specify the subject, the sender, and the message. You also have the option
to include your selected group-break value in the subject line, which is a new feature in SAS Web Report
Studio 4.31 (M2).
5.
Click the Recipients and Rules button to open the Recipients and Distribution Rules dialog box. To the
right of the Recipient Lists box, click the icon
6.
to open the New Recipient List dialog box.
Enter a name for the list and then select the Create recipient list based on group break option.
From the drop-down list, select the data item (for example, Product) that you are using for the group
break.
Display 8. The Group Break Data Item
Then, click OK to return to the Recipients and Distribution Rules dialog box.
As shown below in Display 7, the Content box contains the name of the data item (Product) that is used
for the group break along with the value (Boot) that you selected for that item.
7.
To assign an e-mail address or addresses to each data item in the list, select a value (in this example,
Boot) for the data item in the Content box. Then click the icon
to open the Edit Recipient dialog box.
SAS Global Forum 2013
8.
Business Intelligence Applications
In the E-mail text box, enter the e-mail addresses, separated by the delimiter that is recognized by your
e-mail server. In Display 9, two addresses are entered for Boot.
Display 9. Two Addresses Are Set to Receive a Report for Boot Sales
9.
Repeat steps 7 and 8 for each data-item value to which you want to associate e-mail addresses.
10. Click OK to return to the Recipients and Rules dialog box, and then select the Group break option at the
bottom of the dialog box.
11. Click OK to return to the Distribute Report wizard, and then click Finish to immediately distribute the report
to the specified e-mail addresses.
CREATING DATA ITEMS THAT ARE HYPERLINKED
SAS Information Map Studio has a Display as a hyperlink feature that enables you to create a data item that
is an active link in your reports. For example, the link might direct users to an external website that contains more
information about the results that they are viewing. By including the link in the report, users do not have to open a
new browser window and manually type in a URL.
Follow these steps to implement this tip. In this example, you create a data item that links to the SAS website.
1.
2.
In SAS Information Map Studio, create a new data item (SAS) of that has a Type value of Character.
In the Expression Editor dialog box for the data item, enter the link element that is shown in the
Expression Text box below. Make sure that you use single quotation marks around the expression and
double quotation marks around the URL, as shown here:
Display 10. A Data-Item Expression That Includes an HTML Anchor Tag
SAS Global Forum 2013
Business Intelligence Applications
The TARGET= option for the HTML anchor tag determines how the target of the link is displayed. The
following two options are the most popular.
3.
Value
Description
_blank
Open in a new window (tab)
_self
Open in the same window (default)
In the Properties pane for the data item, set the Display as a hyperlink property to Yes.
Display 11. The Display as a hyperlink Property Set to a Value of Yes
Display 12 shows how the data item (SAS) appears in the report. When you click the link, the SAS website opens in a
new browser tab.
Display 12. The Data Item Named SAS with an Active Link
SAS Global Forum 2013
Business Intelligence Applications
NEW FEATURES IN SAS WEB REPORT STUDIO 4.31 (M2)
As is the case with tips and tricks discussed in the previous sections, some new features in SAS Web Report Studio
4.31 (M2) also provide better, more efficient methods for accomplishing certain tasks. This section discusses three
new features:
adding custom text in the body of an e-mail message
sending a link to a customized view of a report via e-mail
defining conditional highlighting to draw attention to specific results in a report
ADDING CUSTOM TEXT TO THE BODY OF AN E-MAIL MESSAGE
Beginning with SAS Web Report Studio 4.31 (M2), an administrator can create standard text that is included in all email messages. For example, the default text might be a confidentiality notice. By including the text automatically,
users do not have to manually enter the text every time that they send a report via e-mail. The text can appear above
the link, below the link, or in both places.
Display 13 shows an example of an e-mail message with custom text.
Display 13. An Example of E-Mail with Custom Text
As an administrator, you should follow these steps to customize text for your company.
1.
Create a text file with the content that you want to include in e-mail messages. The placeholder for the report
link is %link%. In this example, a file named email_standard_text.txt is created. This file contains some
text before and after the report link, as shown here:
Here is the latest report
%link%
All information is company confidential and for internal use only.
2.
Save the text file in this directory: SAS-configurationdirectory\Lev1\Web\Applications\SASWebReportStudio4.3\customer
SAS Global Forum 2013
Business Intelligence Applications
In SAS Management Console, add the wrs.email.report.standard.text.file.name property
to SAS Web Report Studio (Display 14). The value of the property is the name of the file that you created. In
this case, the filename is email_standard_text.txt.
Display 14. The Standard Text Property Configured with Customized Text
3.
After you add the property, restart your web application server.
SENDING A LINK TO A SNAPSHOT OF A REPORT IN AN E-MAIL MESSAGE
When you view a report, you might decide to navigate to a specific group break and apply some filters. You want to
share this view with other users, but you do not want to save your changes or maintain multiple copies of the report.
In SAS Web Report Studio 4.31 (M2), you can send a link in to your customized view in an e-mail message without
the need to save the modifications. The customized view is called a report definition snapshot.
This feature is active by default. When you select File E-mail to send a report, SAS Web Report Studio
automatically constructs a special URL that enables the recipients to see the customized view of your report. The email message also contains any standard text that is configured for your environment. By default, you can create a
maximum of 50 snapshots. When the limit is reached, older snapshots are deleted and replaced by newer snapshots.
Note: To send a link to the saved copy of the report:
1.
Select File Manage Files.
2.
Navigate to the report and open the Actions menu.
3.
Select E-mail.
DEFINING CONDITIONAL HIGHLIGHTING FOR CHARACTER CATEGORIES
You can use conditional highlighting to direct a users attention to specific report results. For example, you might
design a report about suppliers where table cells that contain delivery times that are greater than 14 days are
automatically highlighted with a red background. Without the use of highlighting, users might need more time to find
the information that they need to make an informed decision.
10
SAS Global Forum 2013
Business Intelligence Applications
You can apply conditional highlighting by performing the following steps:
1.
2.
In SAS Web Report Studio, open a report in Edit mode.
Right-click the table for which you want to add some conditional highlighting rules and select Conditional
Highlighting.
Display 15. The Conditional Highlighting Option Available from the Tables Pop-Up Menu
Selecting this item opens the Conditional Highlighting dialog box.
3.
In the Conditional Highlighting dialog box, click New. This action displays three tabs, as shown below.
Display 16. The Tabs That Provide Options for Defining a Rule
11
SAS Global Forum 2013
Business Intelligence Applications
4.
On the Rules tab, select the data item, condition, and rule assignment that you want to use.
5.
On the Color and Font tab and the Image and Text tab, choose how you want to highlight values that
match your rule.
The following examples illustrate several ways of applying multiple rules to a crosstabulation table.
Table 1 shows a table with no conditional highlighting applied.
Table 1. No Conditional Highlighting Rules Are Applied
In Table 2, the rule is written so that Participant values are red when the Type category has a value of indoor.
Table 2. A Rule Is Applied to the Type Category for the Row
In Table 3, the rule is written so that Participant values are green when the Sport category has a value of
hockey.
Table 3. A Rule Is Applied to the Sport Category for the Row
In Table 4, the rule is written so that Sex values are blue if the value is equal to M. Notice that the column rule does
not overwrite the previously defined row rules.
Table 4. A Rule Is Applied to the Sex Category for Individual Cells
12
SAS Global Forum 2013
Business Intelligence Applications
CONCLUSION
Thanks to queries from customers, SAS Technical Support has accumulated a wealth of information about how to
more efficiently use SAS Web Report Studio. Many of the most popular tips have been documented in the form of
SAS Samples and SAS Notes. This paper reviewed a selection of those tips in areas such as filtering and distribution.
To find more tips online, use keywords to search "Samples & SAS Notes" on the SAS Customer Support website.
(support.sas.com/notes/index.html)
This paper also discussed some new features that are available with the second maintenance release of SAS Web
Report Studio 4.31 (M2). These new features are also designed to help you accomplish your reporting tasks more
easily and efficiently.
RECOMMENDED READING
SAS Institute Inc. 2007. Sample 40250: "Distributing SAS Web Report Studio reports based on group break values."
Cary, NC: SAS Institute Inc. Available at support.sas.com/kb/40/250.html.
SAS Institute Inc. 2011. Sample 45088: "Using SAS Information Map Studio to create an information map that
includes a prompted general prefilter." Cary, NC: SAS Institute Inc. Available at
support.sas.com/kb/45/088.html.
SAS Institute Inc. 2011. Sample 45185: "Subsetting the list of values for a dynamically populated prompt in SAS
Information Map Studio." Cary, NC: SAS Institute Inc. Available at support.sas.com/kb/45/185.html.
SAS Institute Inc. 2012. Sample 46715: "Creating a case-insensitive, single-selection prompt in SAS Information
Map Studio." Cary, NC: SAS Institute Inc. Available at support.sas.com/kb/46/715.html.
SAS Institute Inc. 2012. SAS 9.3 Intelligence Platform: Web Application Administration Guide, Third Edition. Cary,
NC: SAS Institute Inc. Available at
support.sas.com/documentation/cdl/en/biwaag/65230/PDF/default/biwaag.pdf.
SAS Institute Inc. 2012. SAS Web Report Studio 4.31: User's Guide. Cary, NC: SAS Institute Inc. Available at
support.sas.com/documentation/cdl/en/citug/65339/PDF/default/citug.pdf.
CONTACT INFORMATION
Your comments and questions are valued and encouraged. Contact the authors at:
Keith Myers
SAS Institute Inc.
SAS Campus Drive
Cary, NC 27513
E-mail: support@sas.com
Web: support.sas.com
Madelyn Bythell
SAS Institute Inc.
SAS Campus Drive
Cary, NC 27513
E-mail: support@sas.com
Web: support.sas.com
SAS and all other SAS Institute Inc. product or service names are registered trademarks or trademarks of SAS
Institute Inc. in the USA and other countries. indicates USA registration.
Other brand and product names are trademarks of their respective companies.
13
You might also like
- Boolean Logic and Algebra SimplificationDocument66 pagesBoolean Logic and Algebra SimplificationDinesh NadunNo ratings yet
- Effectively Moving S As Data Into Tera DataDocument74 pagesEffectively Moving S As Data Into Tera Datashri85No ratings yet
- Prospectus 2014 15Document49 pagesProspectus 2014 15anony88No ratings yet
- p003 26Document9 pagesp003 26sasdoc2010No ratings yet
- Bi Web PortalDocument13 pagesBi Web PortalAnam NawazNo ratings yet
- Using 22 Easy Tricks With ODS To Generate Colorful Reports: Ben Cochran, The Bedford Group, Raleigh, NCDocument8 pagesUsing 22 Easy Tricks With ODS To Generate Colorful Reports: Ben Cochran, The Bedford Group, Raleigh, NCsasdoc2010No ratings yet
- SAS TXT ImportDocument13 pagesSAS TXT Importudayraj_vNo ratings yet
- Inventory Your Files Using SAS: Brian Varney, Experis Business Analytics Practice, Portage, MichiganDocument5 pagesInventory Your Files Using SAS: Brian Varney, Experis Business Analytics Practice, Portage, Michigansasdoc2010No ratings yet
- SAS TXT ImportDocument13 pagesSAS TXT Importudayraj_vNo ratings yet
- P47 Avoid Match Merge TrapsDocument21 pagesP47 Avoid Match Merge TrapsFranky LeeNo ratings yet
- Data Modeling and Database Design: Minder Chen, Ph.D. Mchen@gmu - EduDocument150 pagesData Modeling and Database Design: Minder Chen, Ph.D. Mchen@gmu - EduchandooklNo ratings yet
- Working With Missing DataDocument10 pagesWorking With Missing Datasasdoc2010No ratings yet
- CC 03Document6 pagesCC 03sasdoc2010No ratings yet
- The Data Step Your Key To Successful Processing in SASDocument13 pagesThe Data Step Your Key To Successful Processing in SASsasdoc2010No ratings yet
- Retaining Leading Lagging Interleaving DataDocument8 pagesRetaining Leading Lagging Interleaving Datasasdoc2010No ratings yet
- Importing Data From Word Into SAS PDFDocument5 pagesImporting Data From Word Into SAS PDFsasdoc2010No ratings yet
- Tranforming SAS Data SetsDocument41 pagesTranforming SAS Data Setssasdoc2010No ratings yet
- SAS Program Efficiency For BeginnersDocument10 pagesSAS Program Efficiency For Beginnerssasdoc2010No ratings yet
- Reading Data From PDF FilesDocument5 pagesReading Data From PDF Filessasdoc2010No ratings yet
- Introexcelxp How 2upDocument30 pagesIntroexcelxp How 2upsasdoc2010No ratings yet
- Power of PROC FormatDocument5 pagesPower of PROC Formatsasdoc2010No ratings yet
- STP Output To ExcelDocument19 pagesSTP Output To Excelsasdoc2010No ratings yet
- Indexing and Compressing SAS Data SetsDocument5 pagesIndexing and Compressing SAS Data Setssasdoc2010No ratings yet
- Basic SAS SkillsDocument42 pagesBasic SAS Skillssasdoc2010No ratings yet
- 043 2013Document10 pages043 2013sasdoc2010No ratings yet
- Indexing and Compressing SAS Data SetsDocument5 pagesIndexing and Compressing SAS Data Setssasdoc2010No ratings yet
- AIR2008 Fancy Departmental Excel ReportDocument38 pagesAIR2008 Fancy Departmental Excel Reportsasdoc2010No ratings yet
- Managing Memory in SASDocument17 pagesManaging Memory in SASsasdoc2010No ratings yet
- The Subtle Art of Not Giving a F*ck: A Counterintuitive Approach to Living a Good LifeFrom EverandThe Subtle Art of Not Giving a F*ck: A Counterintuitive Approach to Living a Good LifeRating: 4 out of 5 stars4/5 (5794)
- The Little Book of Hygge: Danish Secrets to Happy LivingFrom EverandThe Little Book of Hygge: Danish Secrets to Happy LivingRating: 3.5 out of 5 stars3.5/5 (399)
- A Heartbreaking Work Of Staggering Genius: A Memoir Based on a True StoryFrom EverandA Heartbreaking Work Of Staggering Genius: A Memoir Based on a True StoryRating: 3.5 out of 5 stars3.5/5 (231)
- Hidden Figures: The American Dream and the Untold Story of the Black Women Mathematicians Who Helped Win the Space RaceFrom EverandHidden Figures: The American Dream and the Untold Story of the Black Women Mathematicians Who Helped Win the Space RaceRating: 4 out of 5 stars4/5 (894)
- The Yellow House: A Memoir (2019 National Book Award Winner)From EverandThe Yellow House: A Memoir (2019 National Book Award Winner)Rating: 4 out of 5 stars4/5 (98)
- Shoe Dog: A Memoir by the Creator of NikeFrom EverandShoe Dog: A Memoir by the Creator of NikeRating: 4.5 out of 5 stars4.5/5 (537)
- Elon Musk: Tesla, SpaceX, and the Quest for a Fantastic FutureFrom EverandElon Musk: Tesla, SpaceX, and the Quest for a Fantastic FutureRating: 4.5 out of 5 stars4.5/5 (474)
- Never Split the Difference: Negotiating As If Your Life Depended On ItFrom EverandNever Split the Difference: Negotiating As If Your Life Depended On ItRating: 4.5 out of 5 stars4.5/5 (838)
- Grit: The Power of Passion and PerseveranceFrom EverandGrit: The Power of Passion and PerseveranceRating: 4 out of 5 stars4/5 (587)
- Devil in the Grove: Thurgood Marshall, the Groveland Boys, and the Dawn of a New AmericaFrom EverandDevil in the Grove: Thurgood Marshall, the Groveland Boys, and the Dawn of a New AmericaRating: 4.5 out of 5 stars4.5/5 (265)
- The Emperor of All Maladies: A Biography of CancerFrom EverandThe Emperor of All Maladies: A Biography of CancerRating: 4.5 out of 5 stars4.5/5 (271)
- On Fire: The (Burning) Case for a Green New DealFrom EverandOn Fire: The (Burning) Case for a Green New DealRating: 4 out of 5 stars4/5 (73)
- The Hard Thing About Hard Things: Building a Business When There Are No Easy AnswersFrom EverandThe Hard Thing About Hard Things: Building a Business When There Are No Easy AnswersRating: 4.5 out of 5 stars4.5/5 (344)
- Team of Rivals: The Political Genius of Abraham LincolnFrom EverandTeam of Rivals: The Political Genius of Abraham LincolnRating: 4.5 out of 5 stars4.5/5 (234)
- The Unwinding: An Inner History of the New AmericaFrom EverandThe Unwinding: An Inner History of the New AmericaRating: 4 out of 5 stars4/5 (45)
- The World Is Flat 3.0: A Brief History of the Twenty-first CenturyFrom EverandThe World Is Flat 3.0: A Brief History of the Twenty-first CenturyRating: 3.5 out of 5 stars3.5/5 (2219)
- The Gifts of Imperfection: Let Go of Who You Think You're Supposed to Be and Embrace Who You AreFrom EverandThe Gifts of Imperfection: Let Go of Who You Think You're Supposed to Be and Embrace Who You AreRating: 4 out of 5 stars4/5 (1090)
- The Sympathizer: A Novel (Pulitzer Prize for Fiction)From EverandThe Sympathizer: A Novel (Pulitzer Prize for Fiction)Rating: 4.5 out of 5 stars4.5/5 (119)
- Her Body and Other Parties: StoriesFrom EverandHer Body and Other Parties: StoriesRating: 4 out of 5 stars4/5 (821)
- Finite Element Analysis of The In-Service-Welding of T Joint Pipe ConnectionDocument12 pagesFinite Element Analysis of The In-Service-Welding of T Joint Pipe ConnectionMohamed SamyNo ratings yet
- 2016 Popsicle Stick Bridge RulesDocument6 pages2016 Popsicle Stick Bridge RulesMahendra DewasiNo ratings yet
- Software Development Handbook Transforming For The Digital Age PDFDocument75 pagesSoftware Development Handbook Transforming For The Digital Age PDFdreamer4077No ratings yet
- UML Modeling and Performance Evaluation of Multithreaded Programs On Dual Core ProcessorDocument10 pagesUML Modeling and Performance Evaluation of Multithreaded Programs On Dual Core ProcessorseravanakumarNo ratings yet
- PE Electromagnetic Pump Unit PE GB T1101 01-02-182Document4 pagesPE Electromagnetic Pump Unit PE GB T1101 01-02-182li geneNo ratings yet
- Williams CatalogoDocument3 pagesWilliams CatalogoMartin AcuñaNo ratings yet
- Reading 03 - Iron Lady The Eiffel TowerDocument2 pagesReading 03 - Iron Lady The Eiffel TowerFernando Elías Valderrama GómezNo ratings yet
- Sustainable Transport Development in Nepal: Challenges and StrategiesDocument18 pagesSustainable Transport Development in Nepal: Challenges and StrategiesRamesh PokharelNo ratings yet
- GSM Channels LogicalDocument8 pagesGSM Channels LogicalbeetelnutsNo ratings yet
- Calcium Sulfate Crystallization in Phosphoric Acid PDFDocument133 pagesCalcium Sulfate Crystallization in Phosphoric Acid PDFabderrahimnNo ratings yet
- Insulation Coordination 52 kV SystemDocument5 pagesInsulation Coordination 52 kV SystemSahil BhagatNo ratings yet
- Slides - OOP With SmalltalkDocument51 pagesSlides - OOP With Smalltalkapi-3728136No ratings yet
- K1 RootingDocument20 pagesK1 RootingHassan BallouzNo ratings yet
- BaaN IV VDADocument126 pagesBaaN IV VDARostane Horvath ErzsebetNo ratings yet
- 15 Suspensions PDFDocument57 pages15 Suspensions PDFSASWAT MISHRANo ratings yet
- IEEE Modeling of Generator Controls For Coordinating Generator Relays Draft 4.0Document65 pagesIEEE Modeling of Generator Controls For Coordinating Generator Relays Draft 4.0Alex PANo ratings yet
- Tacloban Master Training Schedule (January-June 2012) For Web New FormatDocument5 pagesTacloban Master Training Schedule (January-June 2012) For Web New FormatFariq AdlawanNo ratings yet
- Ijso 2012Document5 pagesIjso 2012bhaskarNo ratings yet
- Haffmans DPT: Dew Point TesterDocument2 pagesHaffmans DPT: Dew Point TesterLaura Elianne QuirogaNo ratings yet
- Degaussing N Magnetic MinesDocument3 pagesDegaussing N Magnetic MinesGus MellonNo ratings yet
- AC 43-9-1 Amdt 0Document15 pagesAC 43-9-1 Amdt 0Harry NuryantoNo ratings yet
- PBM and PBZ Crown Techniques ComparedDocument6 pagesPBM and PBZ Crown Techniques ComparedDonanguyenNo ratings yet
- HSP Power Point PresentationDocument10 pagesHSP Power Point PresentationocintezaNo ratings yet
- What Is Physical GeologyDocument25 pagesWhat Is Physical GeologyMelanyNo ratings yet
- E 20925Document214 pagesE 20925Ahmed ElshowbkeyNo ratings yet
- Performance Fluids Oh32 Oh150 Hydraulic OilDocument3 pagesPerformance Fluids Oh32 Oh150 Hydraulic Oilpancho7rNo ratings yet
- Sika PDS E SikaRep SDocument3 pagesSika PDS E SikaRep Slwin_oo2435No ratings yet
- BV DoshiDocument29 pagesBV DoshiAnkit LuthraNo ratings yet
- Tivizen Iplug Greek GuideDocument13 pagesTivizen Iplug Greek GuideDenexoNo ratings yet