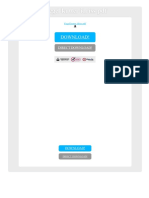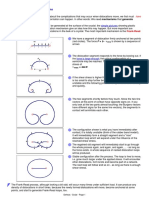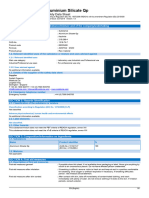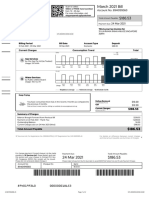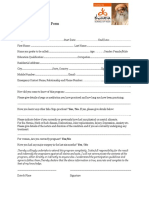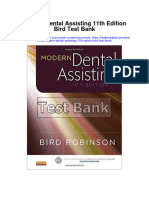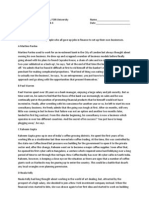Professional Documents
Culture Documents
Plex For Samsung App Manual v2.002
Uploaded by
EvgenyOriginal Title
Copyright
Available Formats
Share this document
Did you find this document useful?
Is this content inappropriate?
Report this DocumentCopyright:
Available Formats
Plex For Samsung App Manual v2.002
Uploaded by
EvgenyCopyright:
Available Formats
App Manual Ver. 2.
002
Plex for Samsung
Application Manual
Developed by Orca
for
Plex Inc.
1 | Page
Copyright 2015 Plex Inc. All rights reserved.
App Manual Ver. 2.002
Contents
1.
Release notes ................................................................................................................... 6
2.
Important information ........................................................................................................ 7
1
Preparations .................................................................................................................. 7
Functions of the App ................................................................................................... 10
3.
How to use the app ......................................................................................................... 11
Lets get started .................................................................................................................. 11
Connect with your Plex account ......................................................................................... 11
User selection screen ......................................................................................................... 13
4.
Home view ...................................................................................................................... 15
Home screen navigation ..................................................................................................... 16
5.
Grid View ........................................................................... Error! Bookmark not defined.
Alphabet menu ................................................................................................................... 18
Filter Menu ......................................................................................................................... 19
Play All ............................................................................................................................... 20
Shuffle All ........................................................................................................................... 20
Gridview navigation ............................................................................................................ 20
Listview mode .................................................................................................................... 21
6.
Preplay view ................................................................................................................... 22
Play .................................................................................................................................... 22
Audio track selection .......................................................................................................... 23
Subtitle selection ................................................................................................................ 24
Playback mode selection .................................................................................................... 26
Playback Modes explained: ................................................................................................ 27
Mark item as watched or unwatched .................................................................................. 27
Delete an item from your library.......................................................................................... 28
Trailers and Extras ............................................................................................................. 29
Browse content .................................................................................................................. 30
Navigation .......................................................................................................................... 30
7.
TV Shows: Season View ................................................................................................. 30
8.
TV Shows: Episode view ................................................................................................ 31
9.
Music: Artist View ........................................................................................................... 32
10.
Music: Album View ...................................................................................................... 34
11.
Music: Playback .......................................................................................................... 34
Loop playback .................................................................................................................... 36
2 | Page
Copyright 2015 Plex Inc. All rights reserved.
App Manual Ver. 2.002
Screen Brightness .............................................................................................................. 37
12.
Video Playback ........................................................................................................... 38
1.
Select audio track ........................................................................................................ 39
2.
Select subtitle .............................................................................................................. 40
3.
Enable Overlayed Subtitles ......................................................................................... 40
4.
Subtitle offset .............................................................................................................. 40
5.
Subtitle Size ................................................................................................................ 40
6.
Subtitle Color............................................................................................................... 40
7.
Subtitle position ........................................................................................................... 40
8.
Save current settings................................................................................................... 40
9.
Jump to ....................................................................................................................... 40
10.
Aspect mode............................................................................................................ 40
13.
Photos ......................................................................................................................... 41
14.
Playlists ....................................................................................................................... 42
15.
Channels ..................................................................................................................... 43
Channel Preferences .......................................................................................................... 45
Channel Search.................................................................................................................. 46
16.
Watch Later ................................................................................................................. 46
17.
Recommended ............................................................................................................ 49
18.
Search......................................................................................................................... 49
19.
Shared Content ........................................................................................................... 51
1.
Preferences .................................................................................................................... 52
2.
Preferences: General ...................................................................................................... 53
1
Display clock in 24h format .......................................................................................... 53
Clock Adjustment ........................................................................................................ 54
Send debug to PMS .................................................................................................... 54
Use transition animations ............................................................................................ 54
Request timeout in seconds ........................................................................................ 54
Screensaver timeout in minutes .................................................................................. 54
Enable Smart Control .................................................................................................. 54
Auto login last user and skip pincode .......................................................................... 54
3.
Preferences: Player ........................................................................................................ 55
1
Playing Theme Music .................................................................................................. 55
Fast Forward in seconds ............................................................................................. 55
Rewind in seconds ...................................................................................................... 55
3 | Page
Copyright 2015 Plex Inc. All rights reserved.
App Manual Ver. 2.002
4
Initial Buffer ................................................................................................................. 56
Pending Buffer ............................................................................................................ 56
Total Buffer.................................................................................................................. 56
Playback Mode ............................................................................................................ 56
Number of Trailers....................................................................................................... 56
4.
Preferences: Plex Media Servers .................................................................................... 57
5.
Preferences: Sound /Subtitles ......................................................................................... 57
1
Switch audio output based on media ........................................................................... 57
Audio Boost when transcoding .................................................................................... 57
Subtitles font size ........................................................................................................ 57
Subtitles color.............................................................................................................. 58
Prefer Overlayed subtitles over embedded ones. ........................................................ 58
6.
Preferences: System (Plex account) ............................................................................... 59
1
7.
Sign in to your Plex Account ........................................................................................ 59
Preferences: Advanced ................................................................................................... 60
Local Quality ............................................................................................................... 61
Quality from remote servers ........................................................................................ 61
Always use highest resolution ..................................................................................... 61
Always use first part .................................................................................................... 61
Use Plex Account to update Server List ...................................................................... 61
Send anonymous usage data to Plex .......................................................................... 61
Menu Sorting ............................................................................................................... 62
Reset all app settings .................................................................................................. 62
8.
Preferences: About Plex ................................................................................................. 62
20.
Special Functions ........................................................................................................ 63
Playing 3D content ...................................................................................................... 63
21.
To transcode or not to transcode, thats the question .................................................. 66
Why would I need transcoding?................................................................................... 66
Remote playback is stuttering ......................................................................................... 66
I can only use Wifi but my movie stutters ........................................................................ 67
Local Transcoding V.S. Remote transcoding ............................................................... 67
Local Transcoding ....................................................................................................... 67
Direct Play list. ................................................................................................................... 67
4
Local Transcoding Quality ........................................................................................... 68
Remote transcoding .................................................................................................... 68
4 | Page
Copyright 2015 Plex Inc. All rights reserved.
App Manual Ver. 2.002
6
Transcoding is not always optional .............................................................................. 68
22.
Troubleshooting .......................................................................................................... 68
I got an update and now nothing works anymore......................................................... 68
Connection issues. ...................................................................................................... 68
Audio out of sync ......................................................................................................... 69
23.
End Word .................................................................................................................... 69
5 | Page
Copyright 2015 Plex Inc. All rights reserved.
App Manual Ver. 2.002
1. Release notes
v 2.002
2015.05.08
- Fixed: Deleting an item was not possible if the app was not connected to a Plex account.
- Fixed: Menu positions were not remembered if the app was not connected to a Plex account.
- Fixed: Items without a duration could cause the app to freeze.
- Fixed: Direct play setting did not override transcoding in some cases.
- Fixed: Some of the color buttons were still active when a slideshow was started from the main screen.
- Fixed: Restored playback for some for channels that stopped working after the update.
- Fixed: FF/RW would sometimes break the display of subtitles, and speed indicator would not hide.
- Fixed: "Play All" didn't work for items in the "By Folder" view.
- Fixed: Right-side (B) menu allowed disabled items to be selected.
- Fixed: Starting First unwatched episode would skip episodes with a resume time.
- Fixed: Logging in with a real user account will now allow access to that user's 'Watched Later' and 'Recommended'
sections.
- Fixed: Anamorphic videos could get a wrong aspect ratio when transcoding was used.
- Fixed: External subtitles were not always shown when direct streaming was selected.
- Fixed: Some selecting issues with the right-side (green button) OSD.
- Fixed: When used in combination with a slower PMS, building the play Queue could run into a timeout.
- Fixed: Some of the left side icons were missing support for Smart control.
- Fixed: If a server was no longer reachable, the main screen would not load.
- Fixed: Music player would show "Various Artists" instead of the real artist name.
- Fixed: Right-side OSD was not active on music videos and when an episode-'Autoplay' was started from the On Deck
menu.
- Fixed: Resume time was not always updated at the current position when a video is stopped.
- Fixed: Added Smart Control to more of the helpbar buttons.
- Fixed: Info Button would not react when playback was started from the grid view.
- Fixed: Up/down would get stuck when selecting "Reset all app settings".
- Fixed: Improved readability of episode counters.
- Fixed: User image now shows a default image when user is not logged in.
- Fixed: The top bar text on the grid wasn't always updated when switching sections.
- Fixed: Added the server as a variable for storing different section filters.
- Fixed: When selecting a lower resolution from the popup, the highest resolution would still be played.
- New: Added delete function for Tracks, Episodes and Seasons.
- New: Added 'push up, to go to last' in episode and season view.
- New: Watched status can now also be set for a whole TV show or season.
- New: The "By Folder" view for movies now has better readable labels.
- New: Added "Recently Aired, Last viewed Episodes" and "Last Viewed Shows" selections for TV Shows.
- New: Global search. Searches everything all at once.
- New: Subtitle font is now selectable between: Arial (fixes detached Arabic characters issue), Open Sans-regular or Open
Sans-bold;
- New: More aspect modes are now available from the right-side (B) menu.
- New: Several new selections have been added to the grid filter menu.
- New: Added item search to the grid filter menu.
- New: Added 'Play All' and 'Shuffle All' for artists. All tracks has been removed.
- New: Added support for Vevo music videos on the Artist view.
- New: Added option to auto login the last user. This will skip the user selection and pincode.
- New: Added the much requested listview mode. Use the D button to swap views between list or grid.
- New: The selection, filters, sorting and view mode are now saved per user, per section, when you exit the grid.
- New: Use Channel UP/DOWN in the grid to jump page by page.
- New: Extended filter selections, this includes "moods" for music tracks. (PlexPass only)
- New: Added option to reset the app. This might help with update problems.
- New: Added option to continue watching all remaining episodes of a TV Show from "On Deck".
Use "Play" to immediately start auto-playing, use "Enter" to open the Preplay screen as normal.
6 | Page
Copyright 2015 Plex Inc. All rights reserved.
App Manual Ver. 2.002
2. Important information
1 Preparations
Important Note:
This app is a client for the freely downloadable Plex Media Server.
Before you can use this app you will need to setup a server first!
This app will not work correctly without a Plex Media Server!
The only exception to this rule is Shared Content, but we will get to that later.
Use a browser to go to: https://www.plex.tv/downloads
Then pick the setup file for the OS type you are planning to use:
Download and install the Plex Media Server software for your platform.
After installing we need to configure the server.
To do so open up a browser and go to http://127.0.0.1:32400/web to configure the server.
You must replace the 127.0.0.1 with the IP address of the server where you installed the PMS
software, if your browser is not on the same machine.
Now follow the wizard and make sure to add at least one new section and some content to the
server.
7 | Page
Copyright 2015 Plex Inc. All rights reserved.
App Manual Ver. 2.002
We strongly suggest to connect your server to your Plex account on https://plex.tv
This version of the app can communicate with your Plex account and is able to connect to
your server(s) without any configuration. Connecting your devices to your Plex account
creates a so called dynamic DNS service. That means that it will update your account when
the IP address of your server changes. Because the app can communicate with your account,
it will always use the right IP address, even when you are using it from another location than
your home.
The following features are only available if the app is connected to a Plex account:
Automatic updated server list
Queue and Recommended sections
Shared Content section
Cloud Sync sections
To connect to Plex you need to have a Plex account. Dont worry its free and secure!
Step 1: Go to https://plex.tv and create your account.
Step 2: Open the mediamanager of you server in a browser
(http://127.0.0.1:32400/web)
Step 3: Click the tools icon to open the settings screen.
Step 4: Select Connect and sign in to your myPlex account.
Step 5: If all went well you are now logged in and your server has been connected to
Plex
If you get an error you can click Show advanced settings for more options.
Click on the highlighted word here to get additional help on setting this up.
8 | Page
Copyright 2015 Plex Inc. All rights reserved.
App Manual Ver. 2.002
If your server shows 2 green check marks as shown in the image, then we are ready to
proceed with setting up the app.
9 | Page
Copyright 2015 Plex Inc. All rights reserved.
App Manual Ver. 2.002
2 Functions of the App
The main objective of the Plex for Samsung app is to provide access to a user's Plex Media
Server. The Plex Media Server catalogs, and gathers metadata for a user's personal media
(movies, TV shows, home movies, music and photos) and streams that content over the user's
network to Plex clients (such as the Plex for Samsung app) in a rich and attractive manner.
The app will make streaming content from a user's network a much simpler, much more
beautiful, much more exciting experience!
You can use Plex to:
Browse through your Media collection
Watch your Movies, TV Shows and Photos and listen to your music
Connect to our Plex cloud service and access your content from anywhere.
Share your home movies and photos with your friends and family.
Set Up different accounts and regulate access to certain content.
Select your favorite channels and watch or listen to them from your TV.
Resume the content where you stopped it (Movies, TV Shows and Clips only)
Watch 3D content (Half-SBS and Half-TAB)
Delete content from your Plex Media Server (*if the server setting is enabled to allow
this)
If you have an A/V receiver connected to your TV or BD-Player then the app
automatically changes the audio output format to AC3, DTS or PCM depending the
audio format of your content.
Autoplay feature that allows you to play one item after another and the user doesnt
have to touch his remote.
If your TV Show has Theme music the app plays this music when you enter the TV
Show (only if there is a theme available online)
You can set a Movie, TV-Show, TV Show season or a single Episode as
watched/unwatched.
When you finish a Movie or Episode the app sends to the Plex Media Server that you
watched this content and changes the indicator on that item.
10 | Page
Copyright 2015 Plex Inc. All rights reserved.
App Manual Ver. 2.002
3. How to use the app
Lets get started
Before you can use the app you have to install the Plex Media Server (PMS) on a PC in your
network. If you have not yet set up a Plex Media Server, please read the previous section and
do so now before continuing.
When you first start the app it will ask you to connect the app to your Plex account
Picture 3.1
Connect with your Plex account
If you have already set up a Plex account and previously connected your server(s) to Plex as
described in section 1, the setup is very easy.
Just leave the app open on the current screen and use a nearby computer or other device with
an internet connection and go to the Plex website.
Open up a browser and login to your Plex account on https://plex.tv
When logged in, enter the url https://plex.tv/pin as instructed.
Enter the code that the app showed you and press the connect button.
When entered correctly, the browser should show you the PIN activated screen like below.
11 | Page
Copyright 2015 Plex Inc. All rights reserved.
App Manual Ver. 2.002
Wait a few seconds longer for the app to download the needed information from your
account. It will continue on its own, after it is done.
Do not press any buttons until the app has successfully connected or you will
have to do it all over again!
After you are connected, the app will automatically detect any servers that are connected to
your account. Initially, it will try to connect to the first owned server it can find, but you can
change that later on.
The next screen you will see depends on your setup.:
If you have setup a Home on your server and added users to it, you will always get
the select user screen first.
If you have no Home setup or are the admin, and only user, it will continue to the
Main screen.
12 | Page
Copyright 2015 Plex Inc. All rights reserved.
App Manual Ver. 2.002
User selection screen
If you have setup a Home within Plex, you may have several accounts added to it.
In this screen you can pick the account of your choice. Just select it and press enter.
If you have more than three accounts, a scrollbar will appear and you can use the UP/DOWN
buttons to select the ones that are not visible.
The administrator account is marked with a small crown icon.
If the account has a green pinlock symbol, it means this account is protected with a pin code.
If you select a protected account, you will have to enter the pin code in the next screen as
shown below.
If you are using a normal remote control, you can use the numeric buttons to enter the
pin code.
If you are using a Smart Control, first bring up the onscreen display by pressing the
Keypad button and select the numbers from there.
If the code is correct , entering the last number will take you to the Main screen. There is no
need to press enter.
Entering an incorrect code will show a popup and you will not be able to use the app, until the
correct code has been provided, or a different user without a Pin Code has been selected
13 | Page
Copyright 2015 Plex Inc. All rights reserved.
App Manual Ver. 2.002
14 | Page
Copyright 2015 Plex Inc. All rights reserved.
App Manual Ver. 2.002
4. Home view
This is the main page of the app, from this page you can reach all other parts within the app.
On the left side you can see all your sections you have access to. This section menu can
scroll up and down, and the current selection is always marked with an orange color.
On the right side you get one or two rows depending on the content you are viewing.
These bars are marked with orange titles on the right, to indicate what they are representing.
In the screenshot we can see two rows. One shows the Recently Added items. This row will
give you quick access to newly added content. The other row is called On Deck.
On Deck items are items that are still in progress. This means that you have started to watch
this item earlier, but did not finish watching until the very end.
For TV Shows, the On Deck bar will show you the episode where you last stopped watching.
If the last episode was not completely watched, that will be the one to start with. If you finished
that episode, the On Deck feature will automatically select the next in line for you.
Tip: If you want to continue watching a TV Show and also want to watch more than one
episode, press the Play button instead of Enter.
15 | Page
Copyright 2015 Plex Inc. All rights reserved.
App Manual Ver. 2.002
You may have noticed the orange dots on the movie images. These dots represent the so
called watched status. If an item is new and you havent watch it yet, it will show a star
symbol.
If you watched this item before but didnt finish it to the end, it will show a half circle.
Items that have no indication are things you already watched.
This indication is only present on video items.
At the bottom you can see the help bar. This bar will show you the most common buttons you
can use on that screen. On the left side it will also show the current user and a small clock.
Home screen navigation
Select section:
Push UP or DOWN on your remote to select the desired section.
If you have a SmartControl you can also use the pointer to activate the menu.
Point to the upper or lower part of the menu, and a chevron will appear.
When the chevron's color is white, you can push enter to advance one section in that
direction. If you move the pointer to the upper or lower edge, it will turn orange.
Wiggle the pointer slightly to start moving through the sections automatically.
After you have marked the desired section, press ENTER to open that section.
Using the Smart Control you must point to the orange item and press ENTER.
This will give you access to all your content in that section.
Select fanout item
If the item of your choice is already showing on one of the right side fanouts, you can
press the RIGHT button to select it. Or point the Smart Control on the item. The
selected item will be surrounded by an orange border. Point the Smart Control to the
edges to start scrolling in that direction.
After selecting the desired item press ENTER to go to view the item details.
Where this will take you depends on the type of content.
- Photos will show full screen
- Music will take you to the Album view
- Episodes and Movie will take you to the Preplay view.
Tip: If you scrolled a row to the far right, just press RETURN to jump back to the main
section menu instantly.
Open Preferences
If you want to make changes to the settings of the app, you can get there in two ways:
- Push the LEFT button while on the main menu.
- Push the RED button on your remote.
16 | Page
Copyright 2015 Plex Inc. All rights reserved.
App Manual Ver. 2.002
Switch User
If you push the GREEN button while on the main menu, it will take you to the User
Selection screen where you can pick a different user.
Switch Server
If you have more than one server, or other users have shared content with you, you
can push the YELLOW button to get a list of servers, that you have access to.
The list shows a green checkmark for your own servers and a blue one for shared or
remote servers. Initially the icon may show a looking glass symbol to indicate that the
app is still busy trying to contact the server. If the server is not reachable it will show a
red X.
Please wait with selecting a server until the icon is either green or blue.
You will be unable to connect to the server until the connection has been confirmed.
If you have more than 4 servers, use UP/DOWN to select the non-visible ones.
Change Audio and Video settings
This feature is not available on BD-Players and Home Cinema sets.
In order to access the on-screen menu of the device, you can push the TOOLS button.
This will show a popup where you can either go to the default Audio or Video menu of
your device. The button is also available during playback.
Exit App
If you want to close the app, press RETURN with the section menu selected.
A popup will show with the option to quit the app.
17 | Page
Copyright 2015 Plex Inc. All rights reserved.
App Manual Ver. 2.002
Continue watching
This button will only become available when you select an episode from a TV Show.
Clicking the button or pressing Play on your remote, will start the show immediately
without showing the Preplay screen. When the episode finishes and there are more
episodes available, the next episode will be played without any user action
Gridview
After selecting a main section from the menu, press ENTER to get to the grid view.
The grid will show all items you have is this section. Depending on the section it may show
eight columns (movies, tv shows and music), or six columns (photos, channels and online
content)
Lets have a closer look at this screen. In the center area you will see small images of your
media. The top bar shows the title of the items we are looking at, in this case All movies.
The top right corner will show you how many items there are in your current selection.
At the bottom of the grid you can see the so called:
Alphabet menu
This menu will allow you to jump to the first item starting with that character. As you can see
the menu is smart as it will only show you characters for items you actually have in your
library.
The alphabet is only available in the All items mode and when sorted from A to Z, it will not
work when a filter has been applied. It will also only work for Movies, TV shows and Music.
18 | Page
Copyright 2015 Plex Inc. All rights reserved.
App Manual Ver. 2.002
You can switch between the grid and the alphabet by pressing the YELLOW button.
Pressing up or down will highlight your current character with an orange border. Press ENTER
to make the jump.
With a Smart control you can simply point and click the desired character to perform a jump.
On the menu bar to the left side of the screen, there are 3 icons visible which represent these
actions:
Funnel icon: Open the filter and sorting meu.
Play icon: Play All items in the current selection sequentially
Shuffle icon: Play All items in the current selection in a random order.
Filter Menu
After clicking the funnel icon, or if you keep pressing LEFT, the screen will move to the right
revealing the filter and sorting menu on the left side of the screen.
Use the UP and DOWN arrows to select one of these items:
Quick selectors: They use a common preset, like Recently added or On Deck.
Filters: By using your own filters you can narrow down the selection.
Filters can stack, so you can have: All Movies, By Genre: Cultfilm, By Year: 1959
Sorts: You can sort the grid by one of the indicated sorting parameters.
Press ENTER again to swap the direction between ascending and descending.
Depending on your library, some filters may contain a large selection of possible values.
19 | Page
Copyright 2015 Plex Inc. All rights reserved.
App Manual Ver. 2.002
You can press UP /DOWN when you reach the end of the list, to show the previous or next
page. If you want to skip through whole pages, you can use the CHANNEL UP/DOWN on a
TV and the |<< and >>| keys on any other device.
When a filter has been added it will be marked with a check. Also note that a new item will
appear on top of the filter list, named clear filter. Select this item if you want to remove the
current filter.
To return to the grid, press RIGHT, RETURN or click the funnel icon once more.
Play All
If the PLAY icon is available, you may select it and press ENTER to start playing all the items
in your selection in sequence. The items will be placed in a queue. When an item has finished
playing, the next item will start playing without the need for user interaction.
Shuffle All
This works the same way as Play All, with the difference that the items will not be played in a
sequential order but they will be shuffled first. The items will then be played in a random order.
Gridview navigation
The gridview will show you the current selection you made. You can navigate through it by
using the arrow keys. If your library is large, it may not fit on screen. When that is the case,
you will see a scrollbar to the right of the gridview to indicate that there are more items
available.
Either keep pressing UP/DOWN to scroll through to the next page, or use the CHANNEL
UP/DOWN (or |<< and >>|) to skip through pages quickly.
You can select an individual item by pressing ENTER while it is highlighted.
This action has different results based on the media you have currently selected:
Movie: will take you to the Preplay screen.
TV Show: will take you to the Season screen.
Episode: will take you to the Preplay screen.
Album: will take you to the Album screen.
Artist: will take you to the Artist Screen.
Photo: will show the selected photo full screen.
Photo directory: will take you to the Gridview, one level deeper.
Channel: will take you to the List view for this channel.
Online content (Watch Later): will take you to the Preplay screen.
Playlist: will take you to the List view for this playlist.
Library items will use paging, because these collections, could become very large.
Other sections like channels and online content, use scrolling because these items currently
do not support paging on the server.
20 | Page
Copyright 2015 Plex Inc. All rights reserved.
App Manual Ver. 2.002
Listview mode
For some tasks it might be easier to see the items in a list instead of in a grid.
You might also want to select listview mode when viewing content By Folder.
To switch to listview mode, press the BLUE button on your remote.
Note that the view mode will be saved to the current section, so you can have sections in
gridview mode and others in listview mode.
21 | Page
Copyright 2015 Plex Inc. All rights reserved.
App Manual Ver. 2.002
5. Preplay view
The Preplay screen will show you detailed information about your media and will allow you to
make changes for the selected item.
All actions are controlled by the left side menu bar. Use the UP/DOWN buttons to select one
of the icons and press ENTER to perform the action.
Play
If you do not want to make any changes, you would only need to press ENTER to start playing
your media, since the PLAY icon is the default on this page.
After pressing the play icon a swirling indicator will show while the action is being prepared.
Your media should start playing when it is ready.
There are situations where you might get a popup first:
You started playback of a movie that was stopped before it was finished.
As you can see in the example, this movie was watched for 44 minutes before.
In this case you will have the option to restart the movie from the beginning, or to
continue where you left off.
22 | Page
Copyright 2015 Plex Inc. All rights reserved.
App Manual Ver. 2.002
You are playing a new (unwatched) movie and enabled the Trailer feature in the
Preferences screen. Many trailers are available in several qualities. If there are, you
could be presented with a choice to select the quality. By default this feature is turned
off, but if you enabled it in the Preferences screen, it will ask you to select a quality
first.
Audio track selection
The second icon from the top, represented by a headphone, will give you access to the audio
track selection. If your media contains more than one audio track, you may change it here to
the one of your choice. If you setup your server to select the audio track based on your
language, that language will be selected as default. Changing the track here will also set it as
preferred track on the server. Scroll with UP/DOWN and select with ENTER. Use RETURN to
cancel.
23 | Page
Copyright 2015 Plex Inc. All rights reserved.
App Manual Ver. 2.002
Subtitle selection
The third icon from the top, represented by a speech balloon, will give you access to the
subtitle selection. If your media contains subtitles, you may change it here to the one of your
choice. If you setup your server to select the subtitle based on your language, that language
will be selected by default. Changing the subtitle here will also set it as preferred subtitle on
the server. Scroll with UP/DOWN and select with ENTER. Use RETURN to cancel.
This app has three ways to show you subtitles. We will try to explain how these different ways
work and what options you have.
Subtitles come in a lot of different formats. Plex supports many of them but some are easier to
use than others. The preferred format to use with this app is .srt also known as Subrip.
It will give you the most options and will allow you to set font size, position, offset and color
during playback. Srt files can be played using the built-in subtitle player which will display them
on top of the movie. This is also known as overlayed subtitles.
24 | Page
Copyright 2015 Plex Inc. All rights reserved.
App Manual Ver. 2.002
Subtitles also come in different types.
The selection will show you which type you are dealing with:
External subtitle files
You can place a .srt subtitle file alongside the movie.
The subtitle file should have the same name as the movie file but with the .srt
extension.
You can also add a language reference if you wish to do so.
Example:
Movie filename:
The.Fast.and.the.Furious.Tokyo.Drift.1080p.2006.mkv
Unknown Subtitle filename: The.Fast.and.the.Furious.Tokyo.Drift.1080p.2006.srt
English Subtitle filename:
The.Fast.and.the.Furious.Tokyo.Drift.1080p.2006.en.srt
If you named it correctly, a library scan on the server will pick it up and it will become
selectable in the app.
Internal subtitles
Some movie formats like MKV will allow you to add the subtitles inside the movie file.
These subtitles cannot be accessed directly by the app. It needs help from the
Samsung API to get these from the movie stream. If the subtitles are added to the
movie in a standard way, it is possible to retrieve the subtitle and show them as
overlayed subtitles.
Unfortunately this only works for text based subtitle formats. If your movie has
VOBSUB or PGS subtitles, which are based on images instead of text, this option will
not work.
These types of subtitles are marked with an asterix (*). If you select these subtitles the
app will have to switch to the last option it has for showing subtitles, which is burning
them into the movie. To accomplish this it will switch the playback mode to Direct
Streaming (Transcoding also works), and instructs the server to create a new movie
stream in which the subtitles are already visible inside the movie. This is also known as
Burned-in subtitles.
Using Burned-in subtitles is no problem if you have a powerful server. It may become a
problem if your server is less potent, like a NAS device. Playback modes other than
Direct Play are putting a strain on the server, which some devices may not be able to
handle. In this case your only option is to extract the subtitle from the movie and use it
as an external subtitle file. There are several programs available on the internet that
can do this.
25 | Page
Copyright 2015 Plex Inc. All rights reserved.
App Manual Ver. 2.002
Playback mode selection
The fourth icon from the top, represented by a movie frame, will give you access to the
playback mode selection. The support for different codecs is very good on Samsung devices,
however there still might be some items in your media collection that can not be played in
direct play mode. In this case it might be needed to switch the playback mode, in order to to
ask the server to help out. Scroll with UP/DOWN and select with ENTER. Use RETURN to
cancel.
Note, that setting the playback mode here will not change your default playback mode.
When you exit this screen your default setting will be restored.
If you want a particular mode to be the default, it can be set in the Preferences screen.
It is currently not possible to set a playback mode per item.
26 | Page
Copyright 2015 Plex Inc. All rights reserved.
App Manual Ver. 2.002
Playback Modes explained:
Auto: This is the default setting. Your media will be played using Direct Play, if
possible. That means it will stream the file directly from your server to the TV without
influencing it. If the app encounters a format that we know it cannot play, it will fall back
to transcoding the media automatically. This will make it possible to play formats that
are not normally supported by your device.
Note: We cannot detect badly encoded movies, we only check if the codecs and
containers are supported by Samsung.
Direct Play: This forces the app to always use Direct Play without any fallback.
Direct Stream: This forces the app to use Direct Streaming to play your file. That
means the server will build a new stream using your media, but it will just use the data
without any conversions. Direct Streaming may help you to play files that are badly
encoded or suffer from issues with timing.
Transcoding: All Media will be transcoded on the server. This means the app will
instruct the server to fully rebuild the media stream before it is send to the device.
This is a good option if you have problems with some files that wont play. Most
common problems are fixed when the media is re-encoded. Transcoding can also be
used to to limit the bandwidth of a movie in case you have a bad connection.
Note that your server will need a potent CPU to be able to use transcoding
Mark item as watched or unwatched
The fifth icon from the top, represented by a filled circle, will mark the current item as watched
The sixth icon from the top, represented by an open circle, will mark the current item as
unwatched.
If you have a substantial library it may become hard to track which items you have watched.
The app will automatically marked them as watched when you viewed them to the end.
If you wish to make corrections to that status, you can do so by using these two icons.
In a multiuser environment, these settings are personal, so they only apply to the current user.
You will not overwrite the watch status for someone else.
Select with UP/DOWN. Press ENTER to apply.
27 | Page
Copyright 2015 Plex Inc. All rights reserved.
App Manual Ver. 2.002
Delete an item from your library
The delete item action, represented by a trashcan icon, will allow you to remove the current
item from your library (for real!). Because this is a dangerous feature there are a few
limitations on its use:
If you are not the admin (owner of the server), the icon will not be available to you.
Restricted users, or users that you shared your content with, will not have the icon
either.
Deleting items is only possible if you explicitly gave permission to do so on the server:
28 | Page
Copyright 2015 Plex Inc. All rights reserved.
App Manual Ver. 2.002
Trailers and Extras
The last icon, represented by a plus sign, will give you access to the Trailers and Extras.
This icon is only available while viewing movies and shows only when there are actual trailers
or extras to show.
Select the icon and press ENTER to show the Extras. Use UP/DOWN to select an item.
Press ENTER to start playback. You may get a popup to select the desired quality first.
Press RETURN to close the Extras view and return focus to the Preplay screen
29 | Page
Copyright 2015 Plex Inc. All rights reserved.
App Manual Ver. 2.002
Browse content
Even after you made a selection first, you may still want to review the items before you decide
what content to watch. In order from preventing you to go back and forth between the Gridview
and the Preplay screen, we added a browse function. This is comparable with the previous
carrousel mode if you used the old version of this app.
In the right top corner you can see at which position you are in your selection.
Just press the LEFT or RIGHT arrow to move to the next item. Note that this will stop when
you reach the end, its not an endless loop as it was in the old version.
Navigation
To leave this screen you can either press RETURN to return to the previous screen or select
the A button on your remote to return to the main screen instead.
6. TV Shows: Season View
The TV shows section is a bit different from other content, because a TV show also has
seasons. From the Grid view you can select any TV show, to go to the Seasons view.
You will have two choices here. If you have episodes from more than one season, you will
have the options to either, view All Episodes, or select a specific season. If you only have
one season, the All Episodes option will not be available.
A marker may appear in the right top corner of the season with a number in it.
This number indicates how many unwatched episodes there are left inside the season. If all
episodes in that season have been watched, no marker will be visible.
30 | Page
Copyright 2015 Plex Inc. All rights reserved.
App Manual Ver. 2.002
If there is theme music available for the selected show, you will also hear the theme played in
the background. Not all shows have theme music. If the server could not make a match, there
will be no sound.
Select an item by using the arrow keys. Press ENTER to open it.
Press RETURN to return to the previous screen, or A for the main screen.
You can use the two circle shaped icons in the left side bar to set all episodes, in a season or
show, to watched or unwatched at once.
To delete a season, selected it so it is highlighted and press the BLUE button.
If there are no more seasons left, the show will also be removed and the app will return you to
the grid. You will need to be an administrator and the server setting to allow deletion must be
enabled.
7. TV Shows: Episode view
From the Season view you will be able to access the Episode view.
This screen will show you all the episodes available for the selected Season, or in case you
selected All Episodes, the whole collection of episodes for this TV show.
On the right hand side of the screen you will see a grid with all the available episodes.
Each episode contains a small image, the episode number, name of the episode and the
original air date. If an episode has not been viewed it will also show an orange star as seen in
episode 9.
If not all items fit on the page, a scrollbar will appear to the right. You can push UP/DOWN to
make the off-screen items visible.
31 | Page
Copyright 2015 Plex Inc. All rights reserved.
App Manual Ver. 2.002
To select a single episode, highlight it so it has orange border and press ENTER.
This will take you to the Preplay screen to give you more details and options to start the
playback. Remember that you can use the LEFT and RIGHT buttons in the Preplay screen to
switch between episodes.
You may also want to play several episodes after each other. In that case use the icons, in the
left hand side menu bar. Pressing the Play icon will show a popup that will give you the
option to start from a specific episode and continue from there. If you have any unwatched
episodes in this season, you also get the extra option to start from the first unwatched
episode.
If you use the Shuffle icon, this popup will not be shown, since you selected to play the
episodes in a random order.
Select an item by using the arrow keys. Press ENTER to open it.
Press RETURN to return to the previous screen, or A for the main screen.
You can use the two circle shaped icons in the left side bar to set all episodes in this season to
watched or unwatched at once.
To delete an episode, selected it so it is highlighted and press the BLUE button.
If there are no more episodes left, the season will also be removed and the app will return you
to the season view, or if there are no seasons left, to the grid view.
You will need to be an administrator and the server setting to allow deletion must be enabled.
8. Music: Artist View
In the Grid view you can view your music media based on artist or on album.
If you select an artist and press ENTER you will be taken to the Artist View.
32 | Page
Copyright 2015 Plex Inc. All rights reserved.
App Manual Ver. 2.002
Like with the season view, there is one option to open All Tracks, or you can select a specific
album. If there are more than 9 items, a scrollbar will appear on the right side.
Select an item by using the arrow keys. Press ENTER to open it.
Press RETURN to return to the previous screen, or A for the main screen.
You can use the Play All and Shuffle All icons in the left side bar to start playing all
available tracks for the selected artist.
I the current Music library was created as a Vevo (premium) library and there are Music videos
available for this artist, then you will also see a Plus icon in the left side menu bar.
Highlight the Plus icon by means of the arrow keys and press ENTER.
A submenu will appear where you can select and play any of the available Music videos.
Use the arrow keys to select a video and press ENTER to start playback.
33 | Page
Copyright 2015 Plex Inc. All rights reserved.
App Manual Ver. 2.002
9. Music: Album View
You can get to the Album view from different points: from the Gridview in album mode, the
Artist view or straight from the main page when selecting a recently added song.
You will have three choices here to start playing songs:
Use the Play icon to start playing all songs sequentially.
Use the Shuffle icon to play all songs in a random order
Select a single song and press ENTER.
Note that even if you selected on single song, you can still use the CHANNEL UP/DOWN
buttons to skip to the next or previous song. The only difference with the Play icon is that you
can start from any song instead of the first.
Select an item by using the arrow keys. Press ENTER to open it.
Press RETURN to return to the previous screen, or A for the main screen.
To delete a track, highlight it and press the BLUE button.
You will need to be an administrator and the server setting to allow deletion must be enabled.
10. Music: Playback
When you start playback of a song, the app will switch to the music player mode.
It will show the background for the playing song (if available) and show you additional
information such as duration, album and artist. if you play music continuously, the app will stay
in this mode and automatically plays the next song in line.
34 | Page
Copyright 2015 Plex Inc. All rights reserved.
App Manual Ver. 2.002
If you want to skip a song, press the CHANNEL UP. Use CHANNEL DOWN to replay a title.
(|<< and >>| on none TV devices)
You can return to app by pressing RETURN. Music will still keep playing in the background.
You can toggle between the music player and the app as long as it is playing, by pressing the
PLAY button on your remote.
35 | Page
Copyright 2015 Plex Inc. All rights reserved.
App Manual Ver. 2.002
If you want to make adjustments press the UP arrow or INFO to show the progress bar OSD.
Press DOWN or INFO to hide it again.
Note that next upcoming song title is displayed at the top right of the progress bar, and the
current playback mode is shown at the bottom.
The progress bar now comes equipped with player controls. Use the LEFT and RIGHT arrows
to select the control, then press ENTER to perform the action.
The selected control will have an orange border.
The current active play status is indicated by a grey filled square.
If you have a Smart control you can operate the controls by pointing and clicking.
The Smart control also works on the progress bar. During playback you can click on the
progress bar to jump to the desired position.
Loop playback
With the YELLOW button you can control what should happen when you have reached the
end of the queue. In normal mode it will stop and return to the last screen. Press the YELLOW
button to toggle between normal and loop mode. Now the queue will restart from the beginning
after the last item has played.
Normal mode
Loop mode
36 | Page
Copyright 2015 Plex Inc. All rights reserved.
App Manual Ver. 2.002
Screen Brightness
This option will allow you to darken the TV screen while the music plays, or even turn it
completely black. Press the GREEN button to bring up the brightness control. Select any value
between 0 (off) and 10 (brightest) and press ENTER. This setting only applies to the music
player screen. If you press RETURN, the app will show in normal brightness. The brightness
screen and the progress bar OSD are still visible even when the screen is set to black.
Note, that this setting will be applied until you change it again, so dont be alarmed if the
screen turns black when playing music the next time. Jus press GREEN again to change it
back.
37 | Page
Copyright 2015 Plex Inc. All rights reserved.
App Manual Ver. 2.002
11. Video Playback
When you are playing video you can bring up the progress bar OSD with the INFO button on
your remote
When playing a movie the OSD will show you the movie title and year it was released.
On episodes it will display the TV show name and the title of the episode. On the bottom left
side it will also show the current playtime, total playtime and the end time of the video.
The progress bar now comes equipped with player controls. Use the LEFT and RIGHT arrows
to select the control, then press ENTER to perform the action.
The selected control will have an orange border.
The current active play status is indicated by a grey filled square.
If you have a Smart control you can operate the controls by pointing and clicking.
The Smart control also works on the progress bar. During playback you can click on the
progress bar to jump to the desired position.
To jump forward use the RIGHT arrow button on your remote.
To jump backwards use the LEFT arrow button on your remote.
Note: Press and hold the < > buttons to do several jumps in a row. During this time only the
indicator will move until you stop pressing. After releasing the button the movie will jump to the
assigned position. In some cases when a movie has timing issues its possible that the player
will cancel the jump to avoid further problems.
38 | Page
Copyright 2015 Plex Inc. All rights reserved.
App Manual Ver. 2.002
To Fast-Rewind (2x, 4x, 8x, 16x speed) and Fast Forward (2x, 4x, 8x, 16x speed) use the
buttons marked with << and >> on the remote.
Note that not all movies support FF and RW. If it is not possible to use FF and RW, please use
the LEFT and RIGHT arrow to jump instead.
The buttons [PAUSE], [PLAY] and [STOP] work as you would imagine.
When you push the [GREEN] button the OSD will slide down and the right OSD will appear.
There you can see information about audio tracks and subtitles.
The right side OSD allows you to make adjustments but only if the current playback mode
supports it. For example: Except for the subtitle size, none of these settings have any effect
when you are using burned-in subtitles in combination with Direct Streaming or Transcoding.
In this case the options will be greyed out, and you will have to stop the movie to make
adjustments from the Preplay screen. The reason is, that the server will need to build a new
stream based on your choices.
The right side OSD has the following features:
1. Select audio track
Many movies have multiple audio tracks in different languages.
Normally you would set the correct language before you start a movie, but if you didnt label
your audio right, it might be hard to determine which language is on what track.
Press LEFT and RIGHT to switch the audio. This only works when the movie is Direct Playing.
If you are Direct Streaming or Transcoding, you will have to stop the movie to make changes.
39 | Page
Copyright 2015 Plex Inc. All rights reserved.
App Manual Ver. 2.002
2. Select subtitle
If you have several subtitles for your video, you may change them on-the-fly if you are using
the overlayed subtitles. Press LEFT or RIGHT to change the subtitle. Note that it may take a
few seconds for the subtitle to be parsed before it will be visible on screen.
3. Enable Overlayed Subtitles
This will show or hide the overlayed subtitles.
4. Subtitle offset
This enables you to show the subtitles earlier or later when they do not run in sync with the
movie. Note: this might not always work correctly in combination with the Samsung API.
5. Subtitle Size
Controls the font size of the subtitle. (Also for Burned-in subtitles)
This can also be set under Preferences > Subtitles.
6. Subtitle Color
Pick the color you would like to use for the subtitles.
7. Subtitle position
This adjusts the position where the subtitles are shown onscreen.
8. Save current settings
Press ENTER while this is selected to save the current subtitle settings.
9. Jump to
Enter numbers with the number pad to set a specific time where you would like to jump inside
a movie. When a time is set beyond the duration of the movie, it will turn red.
Press ENTER to jump to the selected time.
10.
Aspect mode
If your movie is shown with borders, you can use this to stretch the movie to full screen.
Sometimes it can also be used to fix videos which are displayed with a wrong aspect ratio.
40 | Page
Copyright 2015 Plex Inc. All rights reserved.
App Manual Ver. 2.002
12. Photos
Photos can be browsed in the grid view or shown full screen by selecting them and pressing
the ENTER button. Just like the other sections, Photos have their own filter menu. Only now
with specific photo attributes. The filter menu is however only available when used on All
photos.
If you are in a subsection, like entering from the fan-out on the main screen, no filters will be
available.
Only photo section can have nested folders. If a folder is among the content, it will be
marked with a grey label at the bottom and it will show 4 random images from that folder.
Select it and press ENTER to go down one level. Press RETURN to return to the previous
level.
If a photo is shown full screen, and there are more pictures available in the current selection,
you can press the play button to start a slideshow. For a brief moment an indication will be
shown on screen about the current display time. You can increase or decrease the time with
the UP and DOWN button while the slideshow is playing.
If the slideshow is paused, or hasnt started yet, you can press the UP and DOWN arrow to
change the desired transition effect between photos. Play around with what you like best.
41 | Page
Copyright 2015 Plex Inc. All rights reserved.
App Manual Ver. 2.002
If the slideshow is not playing, you can step through the photos either with the LEFT and
RIGHT arrows, or the CHANNEL UP/DOWN buttons. Press RETURN to stop displaying
photos and return to the previous screen.
13. Playlists
This version of the app does not allow you to create playlists, but it does offer you to use
playlists you have created on a different Plex client, like the Plex web app that comes included
with the Plex media server software. Playlists are personal, so any user has their own
playlists. For now, only movies, episodes and music can be part of a playlist. A Playlist can be
selected from the Main page or you can enter the section to show all playlist in the gridview.
Select a playlist by using the arrow keys, and open it by pressing ENTER, or point and click
when using a Smart Control. Playlists are always opened in a listview.
42 | Page
Copyright 2015 Plex Inc. All rights reserved.
App Manual Ver. 2.002
If the list contains more than 12 items, you can use the CHANNEL UP/DOWN to flip through
the pages. Playback can be started by selecting a specific item and pressing ENTER, or by
using the Play or Shuffle icon to the left. When playing a video playlist, unlike with normal
video items, there is no Preplay screen shown first, all items will start instantly.
14. Channels
What are Channels?
Plex offers a development model for third party developers to add online content in the form of
a channel. You could look at it as a kind of app store inside Plex.
A special note on Channels: Channels are not part of the app, they are created by other
developers and we are not responsible for the working or content of these channels
We do have a moderating team that will make sure that only approved channels will be made
available, but we cannot guarantee that all channels will work on your device all the time.
Some channels are region/geo bound and may not be available, or do not function, outside
that specific region. Also, many of the channels require transcoding; this will require a PMS
server with enough CPU and memory to do so. Some channels use Flash, Silverlight or other
external products to work. At this point the App does not support every available type of
channel.
Channels are mostly using websites to grab their content. Sometimes a website may change
and the channel may break. We have a team that works hard to keep these issues to a
minimum, but in short:
If it works, thats nice. If it does not, we will try to fix it, but may not always be able to do so.
43 | Page
Copyright 2015 Plex Inc. All rights reserved.
App Manual Ver. 2.002
To add, update or remove channels from the app you can use the so called Channel
directory, but channels can also be added from most other Plex clients like Plex web.
The Channel directory is not directly visible as it is part of the Settings menu, which is
reachable from the main page. To enter the Settings menu, you can either keep pressing
LEFT, or press the RED button while it is labeled as settings. The main section menu will be
replaced with the Settings menu.
Lets have a closer look at the Channel Directory. Select it from the menu and press ENTER
As you can see there are several ways to explore the available channels.
Lets selected Featured and push Enter.
There are 3 kinds of channels: Video, Music and Photo channels. Browse until you find
something interesting. Press enter, select Install and press enter again to install the channel
on the server. It may take a little while so please be patient.
After the installation has completed you will get a popup with the result.
Note: Every server has his own set of channels. Make sure you select the correct server to
add channels if you have more than one server. For the best result, It is recommended to use
the server with the most processing power available, so transcoding will not be a problem.
With the installation complete lets now look what has happened. Keep pressing return to
close the Channel Directory and the Settings menu, until you you reach the main screen.
Your new Channel should now be available under the Channels section..
At first, the image for the channel may appear blank as the content is updating.
This can take up to a minute to complete, but it will only happen once.
44 | Page
Copyright 2015 Plex Inc. All rights reserved.
App Manual Ver. 2.002
You can now use the channel just like you would use a movie section. Depending on the
channel you can browse and watch the content that the developer has made available.
Channel Preferences
Some channels require you to enter details before you can use them. Items like that will be
marked as Preferences. This app does not allow you to enter details since a TV remote isnt
very practical for that. Instead, you can use the Plex web app that is built into the Plex Media
Server to enter these details. (Screen shot is taken from the Plex Web client)
45 | Page
Copyright 2015 Plex Inc. All rights reserved.
App Manual Ver. 2.002
Channel Search
Some channels offer you to search for content. (like youtube).
Selecting items marked as Search will bring up the onscreen keyboard, to allow you to enter
a search text. Press OK to start the search.
15. Watch Later
46 | Page
Copyright 2015 Plex Inc. All rights reserved.
App Manual Ver. 2.002
The Queue and Recommended section will only become available after you connected your
device to your Plex account. You also need to have a local server available and have to be the
main user (administrator). Restricted users in a Home do not have access to this content.
Watch Later allows you to mark online videos on the major video sites, so you can watch them
later from any Plex client. To add a movie to the queue, you need to add the Plex-it
bookmarklet to a browser on your PC.
You can get your bookmarklet from the Plex.TV website.
- Log in to your Plex account on a browser
- Click the orange button with the word Launch on it.
- Select your user account, if needed.
- Select Watch Later from the Menu in the right top corner (Picture 38a)
- Now click the small question mark beside the word Watch Later (Picture 38b)
- This link will take you to the page with instructions on how to install the Plex-it widget.
- Click and drag the orange button marked as >Plex It! to your favorites bar.
- Now go and visit a video site like YouTube and select a movie of your choice. Click the
new Plex It link in your favorites bar, and a sidebar will appear, to show you that your
movie has been added to the Queue. (Picture 39)
Picture 38a
Picture 38b
47 | Page
Copyright 2015 Plex Inc. All rights reserved.
App Manual Ver. 2.002
The direct link for this page is: http://plex.tv/web/app#!/playlist/queue/help
Picture 38c
Note: Not every moviesite is supported and not all movies can be played or added this way.
Picture 39
Refresh the Watch Later section in the app by briefly selecting another section.
The video you just added should now show up as a new item in the app.
You can now play back the video clip by selecting it and pushing ENTER
If you select an online movie you often have a choice of several formats, just like you would
when playing the movie directly in a browser.
If you disabled the Always show highest resolution option under Preferences/ Advanced, a
choice menu will be shown. Use the arrow buttons to select the desired format and press
enter.
48 | Page
Copyright 2015 Plex Inc. All rights reserved.
App Manual Ver. 2.002
After you watched a clip to the end, it will disappear from the main page, because that will only
show the newly added items. Your clips will however still be available from inside the section.
Select the section Watch Later in the main Menu and press ENTER to go to the Gridview.
You can remove a Watch Later item from the server from the Preplay screen, by using the
Trashcan icon. (only for Administrators)
16. Recommended
The Recommended section is very similar to Watch Later. The only difference is that you
do not pick the content yourself, but any friend you have on your Plex account can
recommend clips to you. Playing these items is exactly the same as on Watch Later.
Note: Only some Plex clients offer the feature to make recommendations.
You can remove a Recommended item from the server from the Preplay screen, by using the
Trashcan icon. (Only for Administrators)
17. Search
There are several ways to find the item you are looking for.
-The fan-out menu on the grid view offers searching depending on the content you are viewing
49 | Page
Copyright 2015 Plex Inc. All rights reserved.
App Manual Ver. 2.002
But we also have a Global search on the main menu
Select it on the left side and press enter.
Now type in a search term and click OK.
The search result view will open and as soon as it found some content, it will be added to the
view. Note that while the indicator in the top left corner is still visible, that the app is still
searching in other sources, like channel you may have installed that support search.
50 | Page
Copyright 2015 Plex Inc. All rights reserved.
App Manual Ver. 2.002
18. Shared Content
If you have used the previous version of this app, you might notice that there is no section
called Shared Content anymore. Sharing content is however still possible.
Say you have a friend that has a Samsung TV, but no Plex Media Server and you have a nice
movie evening planned together. The only thing you will need to do, is to create a new Plex
account for your friend. Then log in to your own Plex account and share some content with the
newly created account of your friend. Your friend will get a mail about the shared content.
Click the link in the mail to confirm you are ok with sharing the content.
At your friends house, install the app on the Samsung device and connect the device to your
friends Plex account by using the PIN code login. Your server should become available as a
choice in the serverlist. You are now able to show your content right from your friends device.
Maybe you made a great video and some photos of your new born baby, and you want to
share them with your parents that live abroad. Just share your home videos and photos
sections with them and they can watch them instantly!
In previous versions the app would display content from several servers at once. This concept
has changed. You will only connect to one server at any time. This allowed us to create a
better user experience. For you as a user there will be no difference between using the app
with a local server and connecting to a remote server, that a family member or friend shares
with you.
Note: A local server is not required, if you only want to use Shared Content.
You do however need to be connected to your Plex account to be able to select the remote
server. When you start Plex the first time just follow the login procedure to connect your app to
your Plex account by entering the PIN code as described in the section 3.2.
From the Main screen you can show a list of all servers you have access to. This includes any
servers with shared content. Press the YELLOW button on your remote to bring up the server
selection. Use the UP and DOWN arrows to select the server and press ENTER to connect.
51 | Page
Copyright 2015 Plex Inc. All rights reserved.
App Manual Ver. 2.002
Browsing and playing the content works just the same as with the local content on your own
server. Note that if the content is on a remote server, it needs to travel over the internet, so
everything can be a bit slower than normal.
If you watch a video from a remote server and your internet connection is a bit slow, you may
experience that the video will start to buffer often because the content cannot be delivered fast
enough. To reduce the used bitrate (read: size) of the movie in order to have a smoother
playback (with the cost of reduced quality), you can switch the playback mode to Transcoding.
Keep in mind that this may put a significant load on the remote server. If the server is not
powerful enough it may not be able to handle that load.
The default quality setting for transcoding from a remote server is 7 on a range from 1 to 12.
If needed you can in- or decrease this value to get either a better image or an even lower
bandwidth. To change the value, go to the Preferences > Advanced tab.
And adjust the Remote Quality setting.
1. Preferences
Lets have a look at the apps Preferences.
If you want to make changes to the settings of the app, you can get there in two ways:
- Push the LEFT button while on the main menu.
- Or push the RED button on your remote while its labeled Settings
Next select Preferences from the main menu and press ENTER.
The Preferences top menu will now be shown.
52 | Page
Copyright 2015 Plex Inc. All rights reserved.
App Manual Ver. 2.002
2. Preferences: General
After selecting General and pressing enter, you will see the list will general settings.
1 Display clock in 24h format
This will change how the clock will be displayed.
Default is in 12h format which is 01:05 PM. The 24h format would be 13:05.
53 | Page
Copyright 2015 Plex Inc. All rights reserved.
App Manual Ver. 2.002
2 Clock Adjustment
With this option you can adjust the clock from -12 hours up to +12 hours. On some devices the
clock didnt work correctly so we added this option.
3 Send debug to PMS
This should only be enabled for debugging.
This is good to help the user if he has problems with something. If you enable this the app will
send the log data to your PMS and the PMS will write it in his log file.
4 Use transition animations
The app uses many animations and fade transition effects. This can be a bit much for the
slower devices to handle. When this option is disabled, it will speed up the navigation at the
cost of having no special effects. If you have a single core Blu-ray player you will want to
disable this.
Special note for slower devices:
You should keep this feature disabled when running the app on a slow device, like an low
powered Blu-ray player. The animation and fading effects do not work well on these devices
because they lack a powerful CPU. Disabling them will give a much better and faster
experience.
5 Request timeout in seconds
This will set the time that the app will wait to abort a request to a server or online resource.
It has no influence if the connection works fine, but it may help for slow starting servers that
have to wait for the hard-disk to spin up.
6 Screensaver timeout in minutes
When some TV models (plasma mostly) show the same image over a longer period of time it
might cause the image to burn-in. To prevent this the app has a screensaver. The time it
takes for the screensaver kicks in can be set in minutes. Any key press will reset that time and
hides the screensaver for the set duration.
7 Enable Smart Control
If you own a TV that came with a Smart Control, you can now use it to point and click your way
through the app. If you dont want to use that functionality, you can switch it off. The Smart
Control will then work like a normal remote control.
8 Auto login last user and skip pincode
If you do have a Home set up, but you rather do not want to select a user or enter the
pincode all the time for this device. You may enable this setting to skip the login screen.
It will automatically log in the last user and applies that users pincode if needed.
Note that the pincode will still be required to switch to another user if that user has it enabled.
For security reasons, this setting can only be set by the administrator of the home.
54 | Page
Copyright 2015 Plex Inc. All rights reserved.
App Manual Ver. 2.002
3. Preferences: Player
After selecting Player and pressing enter, you will see the list will player settings.
1 Playing Theme Music
The first setting only applies to TV Shows. The Plex Media Server downloads theme music for
many popular TV Shows. The app can play this theme when you enter a TV Show.
With this setting you can enable or disable the playback of theme Music.
2 Fast Forward in seconds
When you watch content you can push (and hold) the RIGHT arrow on your remote and it will
jump forward in steps of 60 seconds (default). If you want bigger or smaller steps you can
change the value here.
Note: If the content length is not very long, the steps are adjusted accordingly.
This setting will only indicate what the maximum allowed step value will be.
3 Rewind in seconds
When you watch content you can push (and hold) the LEFT arrow on your remote and it will
jump backward in steps of 60 seconds (default). If you want bigger or smaller steps you can
change the value here.
55 | Page
Copyright 2015 Plex Inc. All rights reserved.
App Manual Ver. 2.002
Note: If the content length is not very long, the steps are adjusted accordingly.
This setting will only indicate what the maximum allowed step value will be.
The next three settings should only be changed if you want to play high bitrate content and
you are having issues where the video stutters or the audio goes out of sync!
Note: All buffers are set to 0 by default and will show as auto
This mode will let the player use the default buffer values for the specific device.
4 Initial Buffer
Indicates the buffer size that needs to be filled before content will start playing.
5 Pending Buffer
If the buffer drops beneath this value during playback, playback will stop and buffering will take
place. This buffer needs to be filled before playback will continue after a buffering stop.
6 Total Buffer
This buffer specifies the total buffer size for video + audio playback.
7 Playback Mode
You can set a preferred playback mode if you always want to use something else than Auto
Playback modes can also be changed before playing a movie, but those changes will revert to
the setting you made here afterwards.
8 Number of Trailers
If you have enabled trailer support on your server, you may set the number of trailers you
would like to see before the selected movie is played, to give you the feeling like you are in a
real theater. The kind of trailers you will get is dependent if you have a PlexPass or not.
Note: If a trailer is playing that you dont like, you can press CHANNEL UP to skip it.
Note: Trailers have some rules before they will be start before a movie:
Trailers should be enabled on the server.
Trailers should be enable on the app.
The main movie you are about to view, must have a rating (stars)
The main movie must be unwatched.
If it has a resume time the trailer will be skipped.
56 | Page
Copyright 2015 Plex Inc. All rights reserved.
App Manual Ver. 2.002
4. Preferences: Plex Media Servers
This section is only here for backwards compatibility. Manual configuration of servers is not
recommended, but if you have a special use case and still want to do the setup yourself, then
please refer to section Special Functions/manual configuration at the end of this document
5. Preferences: Sound /Subtitles
1 Switch audio output based on media
Most TVs are equipped with an external output to which you can connect an amplifier or a
home theater system. To save you the trouble of switching the output with every new media
file you are playing, enabling this option will do that automatically for you. If you have
equipment that does not support DTS playback (like some sound bars), then this is not for
you. You should disable it, and make sure the TV output is always set to PCM manually.
2 Audio Boost when transcoding
When you encounter a movie where the audio volume is very low, you can boost the volume
by giving this a value above 100%. Note that this will only have an effect when you use Direct
Streaming or Transcoding.
3 Subtitles font size
You can change the size from your subtitles here. Default value is 24px. This value can also
be changed during video playback from the right side OSD ([GREEN] button) when subtitles
are displayed in overlayed mode.
57 | Page
Copyright 2015 Plex Inc. All rights reserved.
App Manual Ver. 2.002
Note: This will also affect the font size for Burned-in fonts in use with Direct Streaming or
Transcoding
4 Subtitles color
You can change the color from your subtitles here. You can choose between white, black, red,
green, yellow, orange and silver. Default color is white. These values can also be changed
during playback with the OSD ([GREEN] key). Note: Only works for Overlayed Subtitles
5 Prefer Overlayed subtitles over embedded ones.
If you are using Direct Streaming or Transcoding to play your media and you have external
.SRT subtitles, then you have a choice to play the subtitles overlayed on top of the movie or
Burned-in. In this last case the server will create a movie stream where the subtitle is a part
of the movie. Embedded subtitles put more strain on your server. This will indicate your
preferred setting, in case both options are available.
58 | Page
Copyright 2015 Plex Inc. All rights reserved.
App Manual Ver. 2.002
6. Preferences: System (Plex account)
In this section you can (re)connect your device to your Plex account, to get even more
features.
1 Sign in to your Plex Account
With the Plex cloud service you can do things like:
- Watch online videos you saved to your Watch Later queue
- Watch online videos that your friends recommended to you
- Share your media with family or friends
If not enabled press ENTER to get a new PIN code, if already logged in, press ENTER to log
out. The steps needed to connect your device are the same as described earlier in section 3.2.
59 | Page
Copyright 2015 Plex Inc. All rights reserved.
App Manual Ver. 2.002
This action is only allowed by administrators.
If you have connected your device your screen will show your username and email to indicate
the account that you are logged in with. In the left bottom corner the logged-in user's avatar is
now visible. If you have a PlexPass subscription, the PlexPass logo will also be shown.
7. Preferences: Advanced
This section contains advance settings, that are not very commonly changed.
60 | Page
Copyright 2015 Plex Inc. All rights reserved.
App Manual Ver. 2.002
1 Local Quality
This setting handles the quality setting that is used while using transcoding on a local media
files.
For local files high values (9-12) may work fine. See the chapter about transcoding for more
details.
2 Quality from remote servers
This setting is comparable with the quality setting for local transcoding. However, because
myPlex content travels across the internet, it might be required to limit the bandwidth usage in
order to stop the video from constant buffering. The default value is 7.
3 Always use highest resolution
Some content might be available in more than one resolution. This is mostly the case with
online channels. When this option is disabled, you will be presented with a choice menu where
you can pick a resolution manually. If you have a fast connection you may want to enable this
option. Doing so will suppress the question and just picks the highest possible value.
4 Always use first part
Some content may be split up in several parts. With this option disabled and if you start
playback from the beginning, you will get a choice menu where you can select a part.
Enable this option to suppress the menu and always start with the first part.
5 Use Plex Account to update Server List
By default, every time you start the app while your device is connect to your Plex account, the
app will get the latest server details from your account. This is very handy if your servers do
not have a fixed IP address. This can happen if your server gets switched off and on again. It
will ask for a number (IP) that it can use. If that number is not the same as before (known as
Dynamic or not fixed) the app will no longer be able to connect to your server.
But if your server is connected to your account,(the PIN code connection) it will always have
the latest information about it. By asking your Plex account for this information the app can
always find the correct IP address, even when you are not logging in from your own home. A
system like this is called Dynamic DNS or DDNS for short. It is recommended to leave this
setting enabled, but if you really only want to use a local server and you have a fixed IP
address, and manually configured your servers, disabling this, will stop the app from
overwriting the serverlist.
6 Send anonymous usage data to Plex
To make our service as good as possible we would like to see how this app is used. We will
never use any personal data and we dont want to know which movie you are playing. The
only thing recorded are these events:
When the app is started and when it is closed.
What type of media is played (video, music, photos, etc.) and for how long.
This data will help us greatly in making your Plex experience even better.
Of course this is totally optional, if you do not want to participate, you can disable this option.
61 | Page
Copyright 2015 Plex Inc. All rights reserved.
App Manual Ver. 2.002
7 Menu Sorting
Some user prefer to see the main menu sections to be grouped by type. So all movies, all TV
shows etc. together. Others might prefer it rather to be in alphabetical order.
Press enter to toggle between both options.
8 Reset all app settings
This is a dangerous setting! You should only use it if you encounter any problems that would
require you to reinstall the app. When you click the button, you will get a popup asking you if
you want to continue. If you confirm, all app settings will be reset to the factory settings and
the app will close. If you will start it after that, it will behave like it was just installed. You will
need to connect your servers again and will have to do any settings you may prefer.
8. Preferences: About Plex
This page presents you some information about the app and about your device.
This may come in handy if you want to ask a question on our forums.
App Information:
Tells you what the app can do and where you can get support.
System Information:
Gives you information about your device such as:
model
name
type
from which series it is
62 | Page
Copyright 2015 Plex Inc. All rights reserved.
App Manual Ver. 2.002
if your device is connected via WLAN or LAN
current IP address
the 3D capability
App version / server software version
19. Special Functions
1 Playing 3D content
The app supports Half SBS and Half TAB 3D content. The app switches automatically in 3D
mode when it detects 3D content but this works only if you name your files correctly. You must
include a 3D tag in the filename.
HSBS, H-SBS or Half-SBS for Side-By-Side content
HTAB, H-TAB, Half-TAB or HALF-OU for Top-And-Bottom/ Over-Under content
This is not case sensitive. An example as filename would be:
Kung.Fu.Panda.2.2011.half-sbs.1080p.mkv or Kung.Fu.Panda.2.2011.H-SBS.1080p.mkv
Alternatively you may add the movie to a collection with a name that includes the 3D tag.
This will be required if you want to view 3D content in a Shared environment (Shared
Content).
63 | Page
Copyright 2015 Plex Inc. All rights reserved.
App Manual Ver. 2.002
If you are watching 3d videos on YouTube (from the queue or a channel) and they have the
word yt3d in the title and are in the correct half-sbs format, they will also be able to play in 3D
if your device supports it. Note that some movies have the left and right images swapped
around. You might have to use the regular tools menu on the device to swap the left and right
image around.
2 Manual Configuration (not recommended)
If you are already connected by means of the PIN code screen as shown in section 1 then you
may skip this section.
The option to setup a connection to your server manually is still available in the app, but this is
only intended for business use, like showing promotion videos or slideshows.
By not using the PIN code login you will lose some significant features!
If you still rather want to set up your servers manually, then you can press the RED button
during the initial PIN code screen, to give you access to the Main screen.
It is not possible to setup a manual connection when:
You have setup a Home on your server.
You activated the option: Require authentication on local networks on your server.
64 | Page
Copyright 2015 Plex Inc. All rights reserved.
App Manual Ver. 2.002
Both options involve security and will not allow you to connect to the server without being
logged in with a valid account.
Note: If you do not want your manual settings to get overwritten when you connect to your
Plex account, then make sure to turn the option:
Preferences > Advanced > Use Plex account to update server list to: OFF.
By default the app will use the servers it finds on your account and you should not have to
touch this option. Use this only if you only want to connect to a local server, and do not need
any other features that require a Plex account connection.
To add a server you have to push the RED button on your remote. It is also shown in the
navigation help bar. After you pushed the RED button a popup will appear
65 | Page
Copyright 2015 Plex Inc. All rights reserved.
App Manual Ver. 2.002
Enter the IP address of the local server you would like to connect to.
Press [Add Server] to add it to the server list.
If the server cannot be added check these things:
Are you sure this is the IP address of your Plex Media Server?
Are you using the wired or the Wi-Fi IP address?
Is the server up and running?
Make sure the Require authentication on local networks setting on the Server is
disabled.
Make sure your connection between your device and the server is not blocked by a
firewall. If your device has a browser you can try if you can reach the url:
http://192.168.0.2:32400/web/index.html
(replace 192.168.0.2 with your server IP address)
If you can open the media manager, there is nothing blocking your server.
Note: Some remotes behave a bit strange and will show 1e, 2b, instead of 1, 2.
If this happens use the [Blue] button to remove the offending characters.
Note: (remote) servers that use an Internet IP address will show a blue checkmark instead of a
green one when connected. To indicate that a connection has been established but it is
running over the internet and therefore may be performing a bit slower as servers on a local
network connection.
After successfully adding a Plex Media Server, the configuration is done.
Press the RETURN button to return to the previous screen.
Now you will see a number behind the section Plex Media Server.
This indicates the number of Plex Media Servers available in the serverlist.
20. To transcode or not to transcode, thats the question
Because there are always questions about transcoding, lets talk some more on that subject.
1 Why would I need transcoding?
Unsupported codecs and container
Your Samsung device is pretty awesome when it comes to codec support and it will play
almost anything you throw at it, directly. However there will always be files that it just cannot
play. Either due to an unsupported codec or container or due to a wrong combination of those
two. In that case your device will throw an unsupported error and you cannot play your
content. Transcoding can solve this problem for you.
Remote playback is stuttering
Another problem can occur if you are streaming content from a remote server.
Remote server connections travel across the internet and as we all know that is not always as
fast as we would like it to be, and this may result in stuttering playback.
In this case transcoding is used to lower the bitrate of the content so it has less data to
transport, resulting in smooth playback (at the cost of some quality).
66 | Page
Copyright 2015 Plex Inc. All rights reserved.
App Manual Ver. 2.002
I can only use Wifi but my movie stutters
Wi-Fi is not recommended to be used with this app, but sometimes a wired connection is not
an option. In that case you may also have stutter problems when bitrates of movies become
too high for a Wi-Fi connection to handle. Just like with remote servers transcoding could be a
solution for this.
2 Local Transcoding V.S. Remote transcoding
There is a major difference between transcoding for content hosted on a local server or
content hosted on a remote server. If you want to use local transcoding your server should be
able to handle the extra load that comes with transcoding. If your PMS is running on a NAS or
a low powered machine, transcoding is NOT an option for you! If the server is not capable of
keeping up with transcoding the stream, you content will stutter even worse than before!
If you want to use transcoding on a remote server, that remote server is doing all the work. So
again, that remote machine should be able to handle the extra load. If the remote server
cannot handle it, transcoding is NOT an option.
3 Local Transcoding
Under normal conditions transcoding for local content should not be needed, unless you want
to use embedded subtitles. Transcoding will add delays in start and jumping within any media
file, so only use it when it cannot be avoided. Direct Streaming will also allow you to use
embedded subtitles, and it has less overhead than transcoding, but you can only use it if the
movie format is already compatible.
To enabled Direct Streaming of Transcoding, select a video file and press [Enter]
This has 4 options check the Playback modes to see what these options do
The Auto mode will use a profile to determine if your content should be transcoded or not.
In this case the app will check the containers and codecs that have been used in the media
you are trying to play. If these containers and codecs comply with any of the items in the
Direct Play list, they will be played with Direct Play. If one or more parts to not comply, the
file will be transcoded and the offending parts will be converted and replaced by playable ones
by the server.
Direct Play list.
Type
Video
Video
Container
mp4
asf
Video Codec
h264, mpeg4
wmv3, wmv3, vc1
Video
Video
avi
mkv
Video
Video
Video
Video
Music
mpeg
mpegts
flv
3gpp
mp4
h264, mpeg4,mjpeg
h264, mpeg4, mjpeg, mpeg2video,
vc1
h264, mpeg1video, mpeg2video
h264, mpeg2video, vc1
h264
h264, mpeg4
-
Audio Codec
aac, ac3, mp3, pcm
wmav2, wmav2, wmapro,
wmavoice, pcm
mp3, ac3, dca, pcm
mp3, ac3, dca, aac, pcm,
vorbis
mp2, mp3, ac3, aac, pcm
mp2, mp3, ac3, dca, pcm
aac, ac3, mp3, pcm
aac, he-aac
aac
67 | Page
Copyright 2015 Plex Inc. All rights reserved.
App Manual Ver. 2.002
Music
mp3
mp3
4 Local Transcoding Quality
To set the desired quality level for local transcoding go to:
Preferences > Advanced > Local Quality
Note: that this will only affect the transcoding of Local content!
Quality can be set in a range from 0 to 12, where 12 is the highest quality (Q), bitrate (B) and
resolution (R) and 0 is lowest quality, bitrate and resolution.
Transcoding quality table
Q
0
1
2
3
R
128 128 160 240
B
64
96
208 320
4
320
720
5
480
1.5k
6
768
2k
7
720
3k
8
720
4k
9
1080
8k
10
1080
10k
11
1080
12k
12
1080
20k
5 Remote transcoding
This setting will only affect streaming content from remote servers.
Remote transcoding works the same as Local transcoding. The setting for remote transcoding
can be found under Preferences > Advanced > Remote Quality
6 Transcoding is not always optional
Some media files always require transcoding in order to support playback on Samsung
devices.
If you are running the PMS on a NAS, a file server or a low powered machine, you might get a
warning that this media cannot be played without transcoding. This is not an error, just a
warning about the limitations of the currently selected Plex Media server. Your only option in
this case is to try and Direct Play the media. Direct Play might not give you the results you
would expect or possible will not play the media at all. For Channels there is no Direct Play
option meaning in this case the specific content cannot be played.
21. Troubleshooting
1 I got an update and now nothing works anymore.
In some cases parts of the app remain stuck in the browsers cache when doing an upgrade of
an existing version. If you experience strange behavior, like when the app is not starting, or it
is working but is extremely slow, you should follow these steps:
1. Uninstall the app from your device.
2. Turn the device off for 30 seconds.
3. Turn the device on and reinstall the app.
In most cases this will resolve the upgrade problem.
2 Connection issues.
We recommend to use a wired connection between the server and the device running the app.
a wireless connection will work, but it may have problems with high bitrate movies.
68 | Page
Copyright 2015 Plex Inc. All rights reserved.
App Manual Ver. 2.002
We also do not recommend to use so called Powerline adapters, they often suffer from
interference with other devices on the wiring.
To check if the connection to the server is not blocked by a firewall you can use the web
browser on your device.
To check the server connection enter the URL: http://[your server ip address]:32400/web.
If you want to check the connection to the Plex cloud service the url is: https://plex.tv
Your server and your device need to be on the same subnet. You can check that by
comparing their IP addresses. They should only differ in the last part (XXX). Example:
192.168.0.XXX
3 Audio out of sync
If you suffer from audio getting out of sync with the video, you might want to increase the
buffer settings of the player. Since there are so many models there is no real best setting,
but the golden rule is that the initial buffer should be around 1/3 of the Total and the Pending
around 2/3 of the Total buffer.
22. End Word
If you need more help or just want to chat with fellow Plex users, you are always welcome to
join us at the Plex for Samsung forum: http://forums.plexapp.com/index.php/forum/89samsung-smart-hub/
I hope you will enjoy your Plex for Samsung experience and may it give you many hours of
media pleasure.
This app was built and is maintained by volunteers, who donated their free time to give you the
best possible Plex experience. It took a lot of effort to build and test it.
If you like our work and want to show your gratitude, please consider making a small donation.
Thank you for using Plex,
the best way to enjoy your media anywhere!
69 | Page
Copyright 2015 Plex Inc. All rights reserved.
You might also like
- Never Split the Difference: Negotiating As If Your Life Depended On ItFrom EverandNever Split the Difference: Negotiating As If Your Life Depended On ItRating: 4.5 out of 5 stars4.5/5 (838)
- Shoe Dog: A Memoir by the Creator of NikeFrom EverandShoe Dog: A Memoir by the Creator of NikeRating: 4.5 out of 5 stars4.5/5 (537)
- The Subtle Art of Not Giving a F*ck: A Counterintuitive Approach to Living a Good LifeFrom EverandThe Subtle Art of Not Giving a F*ck: A Counterintuitive Approach to Living a Good LifeRating: 4 out of 5 stars4/5 (5794)
- The Yellow House: A Memoir (2019 National Book Award Winner)From EverandThe Yellow House: A Memoir (2019 National Book Award Winner)Rating: 4 out of 5 stars4/5 (98)
- Hidden Figures: The American Dream and the Untold Story of the Black Women Mathematicians Who Helped Win the Space RaceFrom EverandHidden Figures: The American Dream and the Untold Story of the Black Women Mathematicians Who Helped Win the Space RaceRating: 4 out of 5 stars4/5 (894)
- The Little Book of Hygge: Danish Secrets to Happy LivingFrom EverandThe Little Book of Hygge: Danish Secrets to Happy LivingRating: 3.5 out of 5 stars3.5/5 (399)
- Elon Musk: Tesla, SpaceX, and the Quest for a Fantastic FutureFrom EverandElon Musk: Tesla, SpaceX, and the Quest for a Fantastic FutureRating: 4.5 out of 5 stars4.5/5 (474)
- A Heartbreaking Work Of Staggering Genius: A Memoir Based on a True StoryFrom EverandA Heartbreaking Work Of Staggering Genius: A Memoir Based on a True StoryRating: 3.5 out of 5 stars3.5/5 (231)
- Grit: The Power of Passion and PerseveranceFrom EverandGrit: The Power of Passion and PerseveranceRating: 4 out of 5 stars4/5 (587)
- Devil in the Grove: Thurgood Marshall, the Groveland Boys, and the Dawn of a New AmericaFrom EverandDevil in the Grove: Thurgood Marshall, the Groveland Boys, and the Dawn of a New AmericaRating: 4.5 out of 5 stars4.5/5 (265)
- On Fire: The (Burning) Case for a Green New DealFrom EverandOn Fire: The (Burning) Case for a Green New DealRating: 4 out of 5 stars4/5 (73)
- The Emperor of All Maladies: A Biography of CancerFrom EverandThe Emperor of All Maladies: A Biography of CancerRating: 4.5 out of 5 stars4.5/5 (271)
- The Hard Thing About Hard Things: Building a Business When There Are No Easy AnswersFrom EverandThe Hard Thing About Hard Things: Building a Business When There Are No Easy AnswersRating: 4.5 out of 5 stars4.5/5 (344)
- The Unwinding: An Inner History of the New AmericaFrom EverandThe Unwinding: An Inner History of the New AmericaRating: 4 out of 5 stars4/5 (45)
- Team of Rivals: The Political Genius of Abraham LincolnFrom EverandTeam of Rivals: The Political Genius of Abraham LincolnRating: 4.5 out of 5 stars4.5/5 (234)
- The World Is Flat 3.0: A Brief History of the Twenty-first CenturyFrom EverandThe World Is Flat 3.0: A Brief History of the Twenty-first CenturyRating: 3.5 out of 5 stars3.5/5 (2219)
- The Gifts of Imperfection: Let Go of Who You Think You're Supposed to Be and Embrace Who You AreFrom EverandThe Gifts of Imperfection: Let Go of Who You Think You're Supposed to Be and Embrace Who You AreRating: 4 out of 5 stars4/5 (1090)
- The Sympathizer: A Novel (Pulitzer Prize for Fiction)From EverandThe Sympathizer: A Novel (Pulitzer Prize for Fiction)Rating: 4.5 out of 5 stars4.5/5 (119)
- Her Body and Other Parties: StoriesFrom EverandHer Body and Other Parties: StoriesRating: 4 out of 5 stars4/5 (821)
- Fiegel Kutter Idriss PDFDocument1 pageFiegel Kutter Idriss PDFAvaNo ratings yet
- Promotion From Associate Professor To ProfessorDocument21 pagesPromotion From Associate Professor To ProfessorKamal KishoreNo ratings yet
- Revised Answer Keys for Scientist/Engineer Recruitment ExamDocument5 pagesRevised Answer Keys for Scientist/Engineer Recruitment ExamDigantNo ratings yet
- Remnan TIIDocument68 pagesRemnan TIIJOSE MIGUEL SARABIANo ratings yet
- Pilar College of Zamboanga City, IncDocument14 pagesPilar College of Zamboanga City, IncIvy VillalobosNo ratings yet
- Restructuring ScenariosDocument57 pagesRestructuring ScenariosEmir KarabegovićNo ratings yet
- 5.3.2 Generation of Dislocations: Dislocations in The First Place!Document2 pages5.3.2 Generation of Dislocations: Dislocations in The First Place!Shakira ParveenNo ratings yet
- Safety Data Sheet - en - (68220469) Aluminium Silicate QP (1318!74!7)Document6 pagesSafety Data Sheet - en - (68220469) Aluminium Silicate QP (1318!74!7)sergio.huete.hernandezNo ratings yet
- Multigrade Teaching NotesDocument4 pagesMultigrade Teaching Notesqw938No ratings yet
- 02-Procedures & DocumentationDocument29 pages02-Procedures & DocumentationIYAMUREMYE EMMANUELNo ratings yet
- Mar 2021Document2 pagesMar 2021TanNo ratings yet
- Isha Hatha Yoga - Program Registration FormDocument2 pagesIsha Hatha Yoga - Program Registration FormKeyur GadaNo ratings yet
- Modulo InglesDocument8 pagesModulo InglesJames Mosquera GarciaNo ratings yet
- Ohp (2171912)Document8 pagesOhp (2171912)rajushamla9927No ratings yet
- Management of Renal DiseasesDocument57 pagesManagement of Renal DiseasesAyana KeikoNo ratings yet
- Modern Dental Assisting 11Th Edition Bird Test Bank Full Chapter PDFDocument37 pagesModern Dental Assisting 11Th Edition Bird Test Bank Full Chapter PDFRichardThompsonpcbd100% (9)
- HDFC Bank's Organizational Profile and BackgroundDocument72 pagesHDFC Bank's Organizational Profile and Backgroundrohitkh28No ratings yet
- Classical Music Forms ExplainedDocument11 pagesClassical Music Forms Explainedcorinna_harrison100% (1)
- 14.marifosque v. People 435 SCRA 332 PDFDocument8 pages14.marifosque v. People 435 SCRA 332 PDFaspiringlawyer1234No ratings yet
- Final Exam, Business EnglishDocument5 pagesFinal Exam, Business EnglishsubtleserpentNo ratings yet
- 5.2.1 1539323575 2163Document30 pages5.2.1 1539323575 2163Brinda TNo ratings yet
- ExpressionismDocument16 pagesExpressionismRubab ChaudharyNo ratings yet
- Dislocating The Sign: Toward A Translocal Feminist Politics of TranslationDocument8 pagesDislocating The Sign: Toward A Translocal Feminist Politics of TranslationArlene RicoldiNo ratings yet
- Jamaica's Unemployment Aims, Causes and SolutionsDocument23 pagesJamaica's Unemployment Aims, Causes and Solutionsnetzii300067% (3)
- The Beatles - Allan Kozinn Cap 8Document24 pagesThe Beatles - Allan Kozinn Cap 8Keka LopesNo ratings yet
- CFA三级百题 答案Document163 pagesCFA三级百题 答案vxm9pctmrrNo ratings yet
- OutletsDocument226 pagesOutletsPraveen Kumar Saini100% (1)
- Kelainan Morfologi EritrositDocument19 pagesKelainan Morfologi EritrositAdel shbelNo ratings yet
- Drainage Pipe Unit Price AnalysisDocument9 pagesDrainage Pipe Unit Price Analysis朱叶凡No ratings yet
- European Vacancy and Recruitment Report 2012Document200 pagesEuropean Vacancy and Recruitment Report 2012Joaquín Vicente Ramos RodríguezNo ratings yet