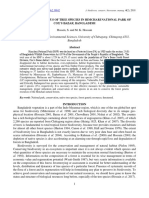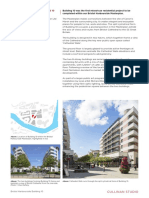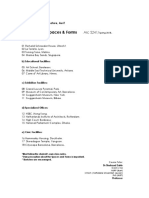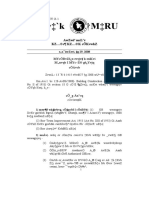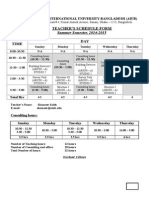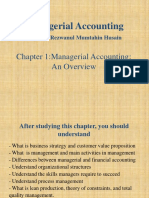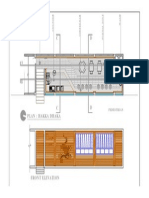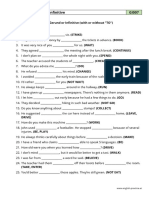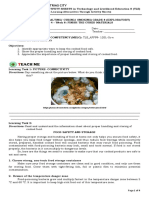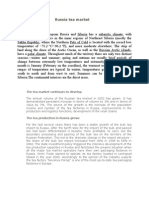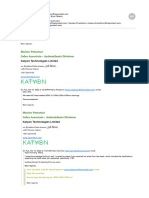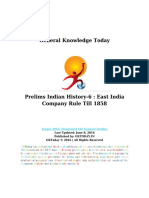Professional Documents
Culture Documents
AutoCAD Level 1
Uploaded by
moonnaCopyright
Available Formats
Share this document
Did you find this document useful?
Is this content inappropriate?
Report this DocumentCopyright:
Available Formats
AutoCAD Level 1
Uploaded by
moonnaCopyright:
Available Formats
AU TOCAD
2010
LEVEL_1
tanzir_arch@yahoo.com
RHINO
FABRICATION
LAB
COMPUTER MODELING & FABRICATION
TOUCH THE VIRTUAL SOFTLY
AutoCAD2010
LEVEL_1
TOPICS IN THIS SECTION
_NO HARM TO KNOW
Step 1: Explore the interface and customize your workspace
1.1: Exploring Menu bar
_Extension of an AutoCAD file is <*.dwg>
1.2: Interface Setup: Long term setup . Short term setup
_2d workspace > AutoACD Classic mode
Step 2: Explore the viewport navigator tools
Step 3: Selection mode
Step 4: Basic Commands
BEFORE YOU START
AUTOCAD >> ENTERS
Keyboard ENTER
Numpad ENTER
Spacebar
Right mouse click
_To repeat the last command, press Spacebar / Right mouse click (Enter
01
tanzir_arch@yahoo.com
RHINO
FABRICATION LAB
COMPUTER MODELING & FABRICATION
tanzir_arch@yahoo.com
_Write Keyboard command, then press Spacebar (Enter
TOUCH THE VIRTUAL SOFTLY
AutoCAD2010
LEVEL_1
Step 1: Explore the interface and customize your workspace
1.1: Exploring Menu bar >>
File
Edit View
Insert
Format
Tools
Draw Dimension Modify Parametric
Window Help Express
_NO HARM TO KNOW
_Explore the menu bar and write it down.
1.2: Interface SetUp: Long Term SetUp >>
_Done only once after a proper installation.
Options > op
_menu bar > tools > options
_ Option
>
op
Enter (spacebar)
>>
>>
command
keyboard shortcut
_It is a good habit to check this settings
regularly; it will take only 15 seconds to do.
_SETTING >>
r
o
3_ Crosshair color >> Deep Red
4_ Command line color >> Deep Violet / Purple
5_ Command line text color >> White
(recommonded)
(optional)
Background
_AutoCAD 2010+ defult setting is white
_AutoCAD 2006/2007 defult setting is black
(optional)
(optional)
_op
1_ AutoCAD 2004/LT2004 Drawing (*.dwg)
2_ Automatic save >> Set an integer
Display > color/crosshair size
Open and Save
_CAD will open in lower version 2004&+
(minutes between saves)
_Backup file will be updated at that interval
_Backup file will be created in the same folder
only after one save has been completed.
02
tanzir_arch@yahoo.com
RHINO
FABRICATION LAB
COMPUTER MODELING & FABRICATION
tanzir_arch@yahoo.com
Open and
Save
2_ Model space Background color >> White
Dispaly
_op
(recommonded)
1_ Crosshair size >> 100
TOUCH THE VIRTUAL SOFTLY
AutoCAD2010
LEVEL_1
1.2: Interface Setup: Long Term SetUp >>
System
User
Preferences
1_ Show Startup Dialog Box
_NO HARM TO KNOW
(only for 2004 - 2007)
1_ Right-click Customization...
_op
System > ...
_op
User preferances...> ...
_Right-Click Customization_ set (1.2.1)
Selection
(optinal)
2_ Auto Sanp Marker size
3_ Grip size
(Optional)
Drafting > ...
_op
Selection > ...
(optional)
1_ Visual Effects Settings > Advanced options > Thicken
2_ Pickbox size
_op
(recommonded)
(Optional)
03
tanzir_arch@yahoo.com
RHINO
FABRICATION LAB
COMPUTER MODELING & FABRICATION
tanzir_arch@yahoo.com
Drafting
1_ Aperture size
TOUCH THE VIRTUAL SOFTLY
AutoCAD2010
LEVEL_1
1.2: Interface Setup: Long Term SetUp >>
_NO HARM TO KNOW
_Status Toggles Settings >>
Grid
Ortho
Polar
Snap
>F9
Grid
>F7
Osnap
Otrack
Dynamic UCS
Dynamic
LWT
Quick Properties
_INACTIVE
_ACTIVE
Ortho
>F8
Polar
>F10
Osnap
>F3
Otrack
>F11
Dynamic UCS
_OPTIONAL
>F6
Dynamic Input >F12
LWT
Quick Properties
04
tanzir_arch@yahoo.com
RHINO
FABRICATION LAB
COMPUTER MODELING & FABRICATION
tanzir_arch@yahoo.com
Snap
TOUCH THE VIRTUAL SOFTLY
AutoCAD2010
LEVEL_1
1.2: Interface SetUp: Short Term SetUp >>
_NO HARM TO KNOW
_Unit SetUp > un
Lenght Type > Architectural
_Regular setup after opening a new file.
Precision > 0-0 1/16 or upper
Enter (spacebar)
_Dimension Style > d
Primary Units > Architectural
Precision > 0-0 1/16 or upper
Text > Text Style > Font
_Set UCS Origin:
View > Display > UCS Icon >
Origin
(uncheck)
_Zoom Full page:
a
05
tanzir_arch@yahoo.com
RHINO
FABRICATION LAB
COMPUTER MODELING & FABRICATION
tanzir_arch@yahoo.com
Zoom all > z
TOUCH THE VIRTUAL SOFTLY
AutoCAD2010
LEVEL_1
Step 3: Explore the viewport navigators
Pan
Zoom
Rotate (3d workspace)
Selection Mode
_NO HARM TO KNOW
_Pan >>
Enter (spacebar)
Press+Hold+Drag the Scroll
Pan > p
Drag
_Zoom >>
Zoom all > z
Zoom extent > Double press on the Scroll
Zoom In / Out > Rotate the Scroll front /back
Zoom Window > z
create cross window to zoom
_Selection Mode >>
Left click on the line
Cross Selection (green) > Right to Left
Winsow Selection (blue) > Left to Right
Quick Selection (multi-object)
_Make the workspace larger >>
Draw a line 100 or 1000 or more ( as required);
Then type > Zoom all > z
Delete the line
_Get Floating Toolbar >>
Right Mouse Click on any foating toolbar and get more
06
tanzir_arch@yahoo.com
tanzir_arch@yahoo.com
RHINO
FABRICATION LAB
COMPUTER MODELING & FABRICATION
TOUCH THE VIRTUAL SOFTLY
AutoCAD2010
LEVEL_1
Step 4: Basic Commands
_NO HARM TO KNOW
Enter (spacebar)
Draw
_Always use keyboard shortcut commands
Line > l
Polyline > pl
_It will be faster
Multi-line > ml
_Advanced options A
Construction line > xl
_Always use line instead of polyline for basic
drawings.
Arc > a
Polygon > pol
_Clean your viewport
Circle > c
Rectangle > rec
_Hide unnecessary floating toolbars
Ellipse > el
Block > b
Hatch > h
Text > t
Modify
/ keyboard_delete
Erase > e
Copy > co
_HELP !!!
Mirror > mi
Offset > o
Array > ar
_Move and Hold the cursor on any command
of the floating toolbar and get help.
Move > m
_Press F1 > Contents > Command Reference > ...
Rotate> ro
Stretch > s
Trim > tr
Extend > ex
Break > br
Join > j
Chamfer > cha
Fillet> f
Explode > x
07
tanzir_arch@yahoo.com
RHINO
FABRICATION LAB
COMPUTER MODELING & FABRICATION
tanzir_arch@yahoo.com
END
TOUCH THE VIRTUAL SOFTLY
You might also like
- Bangladesh: Bangladesh National Building Code (BNBC)Document47 pagesBangladesh: Bangladesh National Building Code (BNBC)gdl111100% (3)
- Conservation Status of Tree Species in Himchari National Park of Cox's Bazar, BangladeshDocument10 pagesConservation Status of Tree Species in Himchari National Park of Cox's Bazar, BangladeshmoonnaNo ratings yet
- Plantation and Management Plan For Camp 4, Cox's BazarDocument15 pagesPlantation and Management Plan For Camp 4, Cox's BazarmoonnaNo ratings yet
- Marina Bay Sands, Singapore 03 PDFDocument25 pagesMarina Bay Sands, Singapore 03 PDFmoonnaNo ratings yet
- Bristol Harbourside Building 10: Cullinan StudioDocument2 pagesBristol Harbourside Building 10: Cullinan StudiomoonnaNo ratings yet
- Chapter 14Document14 pagesChapter 14moonnaNo ratings yet
- Rietveld Schröder House's Open Plan and De Stijl DesignDocument8 pagesRietveld Schröder House's Open Plan and De Stijl DesignmoonnaNo ratings yet
- CS of Charges 2017Document1 pageCS of Charges 2017moonnaNo ratings yet
- Architectural Spaces & Forms: 5 Year 2 Semester. Department of Architecture, AustDocument1 pageArchitectural Spaces & Forms: 5 Year 2 Semester. Department of Architecture, AustmoonnaNo ratings yet
- 26 Case Study Marina Bay Sands SingaporeDocument7 pages26 Case Study Marina Bay Sands SingaporeGladys MatiraNo ratings yet
- Dhaka Imarat Nirman Bidhimala-2008Document142 pagesDhaka Imarat Nirman Bidhimala-2008sazeda67% (3)
- Site 64 Scaled FinalDocument1 pageSite 64 Scaled FinalmoonnaNo ratings yet
- Marina Bay Sands, Singapore 03 PDFDocument25 pagesMarina Bay Sands, Singapore 03 PDFmoonnaNo ratings yet
- Consumer Schedule of Charges 12-09-2017Document1 pageConsumer Schedule of Charges 12-09-2017moonnaNo ratings yet
- Lecture 04 - Series Parallel NetworksDocument19 pagesLecture 04 - Series Parallel NetworksmoonnaNo ratings yet
- Assignment - FINAL 1Document2 pagesAssignment - FINAL 1moonnaNo ratings yet
- St-4 Lecture For MidDocument15 pagesSt-4 Lecture For MidmoonnaNo ratings yet
- Brick CloserDocument1 pageBrick ClosermoonnaNo ratings yet
- Slides 06Document66 pagesSlides 06moonnaNo ratings yet
- Teacher'S Schedule Form: Summer Semester, 2014-2015Document1 pageTeacher'S Schedule Form: Summer Semester, 2014-2015moonnaNo ratings yet
- Chapter 02 Managerial AccountingDocument13 pagesChapter 02 Managerial AccountingmoonnaNo ratings yet
- Lecture 03 - Parallel CircuitDocument21 pagesLecture 03 - Parallel CircuitmoonnaNo ratings yet
- Chapter - 01 - Managerial Accounting PDFDocument9 pagesChapter - 01 - Managerial Accounting PDFmoonnaNo ratings yet
- Assignment - FINAL 1Document2 pagesAssignment - FINAL 1moonnaNo ratings yet
- Wood Boards, Planks & Tiles for ProjectsDocument1 pageWood Boards, Planks & Tiles for ProjectsmoonnaNo ratings yet
- Kahve Time: PedestrianDocument1 pageKahve Time: PedestrianmoonnaNo ratings yet
- Reinforced Concrete (RC) Vs Pre-Stressed Concrete (PC)Document2 pagesReinforced Concrete (RC) Vs Pre-Stressed Concrete (PC)moonnaNo ratings yet
- Survey Tech - Course OutlineDocument5 pagesSurvey Tech - Course OutlinemoonnaNo ratings yet
- The Subtle Art of Not Giving a F*ck: A Counterintuitive Approach to Living a Good LifeFrom EverandThe Subtle Art of Not Giving a F*ck: A Counterintuitive Approach to Living a Good LifeRating: 4 out of 5 stars4/5 (5784)
- The Little Book of Hygge: Danish Secrets to Happy LivingFrom EverandThe Little Book of Hygge: Danish Secrets to Happy LivingRating: 3.5 out of 5 stars3.5/5 (399)
- Hidden Figures: The American Dream and the Untold Story of the Black Women Mathematicians Who Helped Win the Space RaceFrom EverandHidden Figures: The American Dream and the Untold Story of the Black Women Mathematicians Who Helped Win the Space RaceRating: 4 out of 5 stars4/5 (890)
- Shoe Dog: A Memoir by the Creator of NikeFrom EverandShoe Dog: A Memoir by the Creator of NikeRating: 4.5 out of 5 stars4.5/5 (537)
- Grit: The Power of Passion and PerseveranceFrom EverandGrit: The Power of Passion and PerseveranceRating: 4 out of 5 stars4/5 (587)
- Elon Musk: Tesla, SpaceX, and the Quest for a Fantastic FutureFrom EverandElon Musk: Tesla, SpaceX, and the Quest for a Fantastic FutureRating: 4.5 out of 5 stars4.5/5 (474)
- The Yellow House: A Memoir (2019 National Book Award Winner)From EverandThe Yellow House: A Memoir (2019 National Book Award Winner)Rating: 4 out of 5 stars4/5 (98)
- Team of Rivals: The Political Genius of Abraham LincolnFrom EverandTeam of Rivals: The Political Genius of Abraham LincolnRating: 4.5 out of 5 stars4.5/5 (234)
- Never Split the Difference: Negotiating As If Your Life Depended On ItFrom EverandNever Split the Difference: Negotiating As If Your Life Depended On ItRating: 4.5 out of 5 stars4.5/5 (838)
- The Emperor of All Maladies: A Biography of CancerFrom EverandThe Emperor of All Maladies: A Biography of CancerRating: 4.5 out of 5 stars4.5/5 (271)
- A Heartbreaking Work Of Staggering Genius: A Memoir Based on a True StoryFrom EverandA Heartbreaking Work Of Staggering Genius: A Memoir Based on a True StoryRating: 3.5 out of 5 stars3.5/5 (231)
- Devil in the Grove: Thurgood Marshall, the Groveland Boys, and the Dawn of a New AmericaFrom EverandDevil in the Grove: Thurgood Marshall, the Groveland Boys, and the Dawn of a New AmericaRating: 4.5 out of 5 stars4.5/5 (265)
- The Hard Thing About Hard Things: Building a Business When There Are No Easy AnswersFrom EverandThe Hard Thing About Hard Things: Building a Business When There Are No Easy AnswersRating: 4.5 out of 5 stars4.5/5 (344)
- On Fire: The (Burning) Case for a Green New DealFrom EverandOn Fire: The (Burning) Case for a Green New DealRating: 4 out of 5 stars4/5 (72)
- The World Is Flat 3.0: A Brief History of the Twenty-first CenturyFrom EverandThe World Is Flat 3.0: A Brief History of the Twenty-first CenturyRating: 3.5 out of 5 stars3.5/5 (2219)
- The Unwinding: An Inner History of the New AmericaFrom EverandThe Unwinding: An Inner History of the New AmericaRating: 4 out of 5 stars4/5 (45)
- The Gifts of Imperfection: Let Go of Who You Think You're Supposed to Be and Embrace Who You AreFrom EverandThe Gifts of Imperfection: Let Go of Who You Think You're Supposed to Be and Embrace Who You AreRating: 4 out of 5 stars4/5 (1090)
- The Sympathizer: A Novel (Pulitzer Prize for Fiction)From EverandThe Sympathizer: A Novel (Pulitzer Prize for Fiction)Rating: 4.5 out of 5 stars4.5/5 (119)
- Her Body and Other Parties: StoriesFrom EverandHer Body and Other Parties: StoriesRating: 4 out of 5 stars4/5 (821)
- Gi 007 Gerund InfinitiveDocument2 pagesGi 007 Gerund Infinitiveprince husainNo ratings yet
- EE290 Practice 3Document4 pagesEE290 Practice 3olgaNo ratings yet
- Covey - Moral CompassingDocument5 pagesCovey - Moral CompassingAsimNo ratings yet
- Understanding Oscilloscope BasicsDocument29 pagesUnderstanding Oscilloscope BasicsRidima AhmedNo ratings yet
- Practice Like-Love - Hate and PronounsDocument3 pagesPractice Like-Love - Hate and PronounsangelinarojascnNo ratings yet
- The Effect of Dodd-Frank On Divorcing Citizens 1Document5 pagesThe Effect of Dodd-Frank On Divorcing Citizens 1Noel CookmanNo ratings yet
- Single-Phase Induction Generators PDFDocument11 pagesSingle-Phase Induction Generators PDFalokinxx100% (1)
- NPV Irr ArrDocument16 pagesNPV Irr ArrAnjaliNo ratings yet
- APC Smart-UPS 1500VA LCD 230V: Part Number: SMT1500IDocument3 pagesAPC Smart-UPS 1500VA LCD 230V: Part Number: SMT1500IDesigan SannasyNo ratings yet
- Ecole Polytechnique Federale de LausanneDocument44 pagesEcole Polytechnique Federale de LausanneSyed Yahya HussainNo ratings yet
- Sieve Shaker: Instruction ManualDocument4 pagesSieve Shaker: Instruction ManualinstrutechNo ratings yet
- Ijimekko To Nakimushi-Kun (The Bully and The Crybaby) MangaDocument1 pageIjimekko To Nakimushi-Kun (The Bully and The Crybaby) MangaNguyễn Thị Mai Khanh - MĐC - 11A22No ratings yet
- Cinema 4D ShortcutsDocument8 pagesCinema 4D ShortcutsAnonymous 0lRguGNo ratings yet
- Obiafatimajane Chapter 3 Lesson 7Document17 pagesObiafatimajane Chapter 3 Lesson 7Ayela Kim PiliNo ratings yet
- TLE8 Q4 Week 8 As Food ProcessingDocument4 pagesTLE8 Q4 Week 8 As Food ProcessingROSELLE CASELANo ratings yet
- Course Tutorial ASP - Net TrainingDocument67 pagesCourse Tutorial ASP - Net Traininglanka.rkNo ratings yet
- Abinisio GDE HelpDocument221 pagesAbinisio GDE HelpvenkatesanmuraliNo ratings yet
- What is zone refining processDocument1 pageWhat is zone refining processKeshav MadanNo ratings yet
- Ca. Rajani Mathur: 09718286332, EmailDocument2 pagesCa. Rajani Mathur: 09718286332, EmailSanket KohliNo ratings yet
- Russian Tea Market Growth and Brand PreferenceDocument6 pagesRussian Tea Market Growth and Brand PreferenceKing KhanNo ratings yet
- ME6404 Thermal EngineeringDocument18 pagesME6404 Thermal EngineeringAnonymous mRBbdopMKfNo ratings yet
- Your Inquiry EPALISPM Euro PalletsDocument3 pagesYour Inquiry EPALISPM Euro PalletsChristopher EvansNo ratings yet
- Singer NM37 57manualDocument266 pagesSinger NM37 57manualpaulkoby100% (2)
- Cells in The Urine SedimentDocument3 pagesCells in The Urine SedimentTaufan LutfiNo ratings yet
- Biomotor Development For Speed-Power Athletes: Mike Young, PHD Whitecaps FC - Vancouver, BC Athletic Lab - Cary, NCDocument125 pagesBiomotor Development For Speed-Power Athletes: Mike Young, PHD Whitecaps FC - Vancouver, BC Athletic Lab - Cary, NCAlpesh Jadhav100% (1)
- Assessing Gross Efficiency and Propelling Efficiency in Swimming Paola Zamparo Department of Neurological Sciences, Faculty of Exercise and Sport Sciences, University of Verona, Verona, ItalyDocument4 pagesAssessing Gross Efficiency and Propelling Efficiency in Swimming Paola Zamparo Department of Neurological Sciences, Faculty of Exercise and Sport Sciences, University of Verona, Verona, ItalyVijay KumarNo ratings yet
- Create a seat booking form with Google Forms, Google Sheets and Google Apps Script - Yagisanatode - AppsScriptPulseDocument3 pagesCreate a seat booking form with Google Forms, Google Sheets and Google Apps Script - Yagisanatode - AppsScriptPulsebrandy57279No ratings yet
- Tatoo Java Themes PDFDocument5 pagesTatoo Java Themes PDFMk DirNo ratings yet
- Modern Indian HistoryDocument146 pagesModern Indian HistoryJohn BoscoNo ratings yet
- Easa Ad Us-2017-09-04 1Document7 pagesEasa Ad Us-2017-09-04 1Jose Miguel Atehortua ArenasNo ratings yet