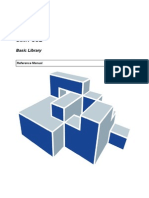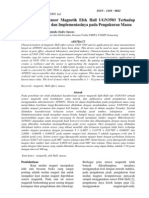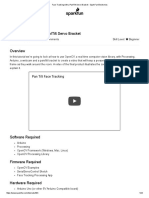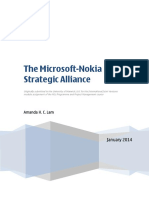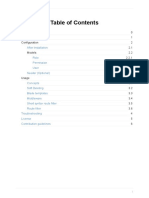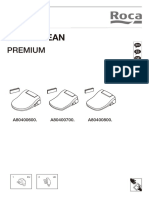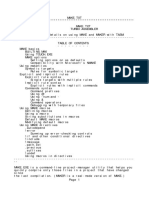Professional Documents
Culture Documents
Ep02-01 HMI Generation RC1012 PDF
Uploaded by
ChrisKastanjaOriginal Description:
Original Title
Copyright
Available Formats
Share this document
Did you find this document useful?
Is this content inappropriate?
Report this DocumentCopyright:
Available Formats
Ep02-01 HMI Generation RC1012 PDF
Uploaded by
ChrisKastanjaCopyright:
Available Formats
Industry Automation and Drive Technologies - SCE
HMI GENERATION
OBJECTIVE
After working through this instruction module, students are able to design and implement a
graphic interface for efficient process management. To this end, they are acquainted with
the objectives of process management. They understand the basic concepts of
representation and are acquainted with different representation techniques. This enables
the students to generate an efficient graphic interface that is suitable for being applied in
PCS7.
THEORY IN SHORT
A modern process control system like the PCS7 provides the operators with different
display screen-supported windows to the process that can be used to handle all process
management tasks. Because of the large volume of information from the technical process
that the operator has to take in and attend to, it is advisable to structure the information.
Also, certain rules have to be adhered to for navigation and representation in order to
establish an interface to the technical process that can be conveniently operated and
supports the operator to the greatest extent possible in his manifold process management
tasks.
PCS7 supports the design process of the process displays for control and monitoring in
multiple ways. On the one hand, operator symbols and operator panels are defined for
many of the elementary blocks and individual drive functions we use in basic automation
-symbols and panels that allow for the project-wide uniform interaction with similar
technical equipment. On the other hand, the plant hierarchy can be used to favorably
structure the representation of the information.
Through this structure, very many elements of the operator communication system that
have to be handled manually in other systems can be generated automatically and
faultlessly through a generation run. The two remaining essential tasks when designing the
process displays are, on the one hand, the representation of the static process structure
(containers, piping, etc.) for better orientation, and on the other hand the insertion of
elements for navigation along process streams on a plant hierarchy level.
Figure 1: From individual drive function to operator controls and displays
By means of the generation run, icons are set up for all operator-controllable blocks of a
hierarchical level. They subsequently only have to be moved and supplemented with static
elements to get a complete operator display for the hierarchical level (refer to Figure 1).
TIA Training Manual
Status: 12/2010
Page 1 of 52
Module P02_01
PCS 7 for Universities
Industry Automation and Drive Technologies - SCE
THEORY
OBJECTIVES OF PROCESS MANAGEMENT
In a process engineering plants, it is the operators task to carry out the intended operation
of this plant economically and environmentally compatible. This task is called process
management. The operator has to ensure a constant, high product quality and product
volume (yield) and keep the amount of waste as low as possible. He also has to balance
disturbance factors such as fluctuating properties of the raw materials used, plant
disturbances or fluctuating throughput. He has to make sure that the availability and life of
the plant is maximized. In addition, he has to make sure that emission values are adhered
to and energy and material consumption are minimized [1].
To meet these objectives, the operator has to be continuously in a position to monitor the
plant, to diagnose faults and intervene in the running process to eliminate the faults. The
operators workplace is the operator station of a control desk. This operator station is
provided with all displays and intervention options that the operator needs to perform his
job. The control system makes an operator interface available for this which he uses to
carry out his tasks according to his capabilities, proficiencies and needs [1].
CONCEPTS OF REPRESENTATION
The representation of data and information on the graphic user interface has a decisive
influence in the operators performance. For that reason, it has to be 'tuned to his
capabilities, proficiencies and needs. The following questions have to be answered in this
regard:
1. For whom is the representation, and what purpose does it serve?
2. What is to be represented?
3. How is it to be represented?
These questions depend on the plant that has to be configured, and have to be answered
for the respective project. However, the following aspects have to always be considered:
Organizing what is to be represented
The information and data to be represented has to be organized in a way that is suitable for
the representation. We have to specify how the existing elements are subdivided and
arranged, how they relate and how the operator can navigate among the representations.
To this end, it has to be determined how much information and data is to be represented
overall (quantitative aspect), and it has to be specified which information and data is to
be represented simultaneously and jointly (qualitative aspect).
The ratio has to be decided of what is new (information, dynamic part of the display) to
what is known (data, static part of the display). The aim is to make the share of information
as high as possible but with sufficient data to allow for the pertinent and purposeful
interpretation of the information.
The result is the distribution of information and data to the different operator displays. We
still have to define how the operator gets from one operator display to the next
(Navigation).
Filling Degree
Depending on the user interface, only a limited area is available to simultaneously
represent data and information. To ensure that the information and data can be read and
differentiated under all operating situations, only a certain part of this area is to be assigned
characters. This part if called the filling degree of the representation.
The recommended filling degree depends on the type of characters and picture elements
as well as on the necessary arrangement of these elements. It thus depends on the
representation technique used. For example, the filling degree of a process engineering
TIA Training Manual
Status: 12/2010
Page 2 of 52
Module P02_01
PCS 7 for Universities
Industry Automation and Drive Technologies - SCE
flow chart should not amount to more than 50%; for an alarm page, on the other hand, it
may amount to up to 80% [1].
Coding
Coding specifies how certain information is represented. Information can be coded by
color, shape, form, expansion, direction (angle), position and dynamics (flashing). Uniform
coding facilitates taking in the information and evaluating it.
Good coding is clear, distinguishable and does not contradict existing conventions. For
example, the color green should never be used for STOP. If, instead, a red flashing signal
is used as coding for STOP, this coding should be used consistently for the entire operator
interface. Also, this coding should not be used for any other information, to rule out any
confusion. In addition, good coding should be apparent, so that it is easily learned and
remembered by the operator.
Conspicuousness
A central task of the user interface is calling the operators attention to important
information. Since usually different kinds of information are displayed in an operator
display, it is advisable to design this information -depending on its relevance and prioritywith different conspicuousness. The more conspicuous an item of information is
represented, the sooner it is detected. In addition, based on its conspicuousness, the
operator recognizes which informational item requires his primary attention at the moment.
Based on some examples, Table 1 shows the stepped increase of conspicuousness of the
representation for different information.
Table 1: Application of stepped conspicuousness according to [1]
Increasing conspicuousness of means
Increasing conspicuousness of visualization
Combination of means
Acoustical
Contrast Color Flashing
signal
TIA Training Manual
Status: 12/2010
Application
high
high
high
high
Curves
low
Material and energy flows
high
medium
low
Page 3 of 52
Alarm
Change of state (requiring
acknowledgement)
Change of state (not requiring
acknowledgement)
Text of message line, explanatory
texts
selctable and operator-controllable
object (keys)
currently not selctable and operatorcontrollable object
Module P02_01
PCS 7 for Universities
Industry Automation and Drive Technologies - SCE
Consistency
Often, certain information occurs in several representations simultaneously. In this case, it
is important that this information is represented consistently in the entire user interface.
That means that the information looks identical in all representations, and behaves
identically. Always the same terms and symbols are to be used. The operator input
sequence should always be the same and the response by the system to the operator input
sequence should be similar with respect to time as well as to content.
REPRESENTATION TECHNIQUES
Basic Structure of the Display Fields
In principle, the display field should be structured the same for all types of representation. It
makes orientation, information absorption, and thus process management easier for the
operator.
The basic structure according to VDI 3699 [1] recommended for this is shown in Figure 2.
In the upper area, the message line is located where the current messages are displayed
as group messages. Below it, an overview area is located where the available
representations (such as process displays in PCS7) are listed. From here, any
representation can be opened. The work area occupies the largest part of the display area.
Here, the representation that is currently selected is displayed. The bottom area contains
the keys for activating general functions. In the working area, windows can be opened
containing supplementary information (for example, different views of the PCS7 blocks).
All areas except for the workimg area are reserved and are permanently displayed.
Message line
Overview field
Working area
Display window
Key field
Figure 2: Basic structure of display fields
TIA Training Manual
Status: 12/2010
Page 4 of 52
Module P02_01
PCS 7 for Universities
Industry Automation and Drive Technologies - SCE
Flow Diagrams
A flow diagram is the "schematic representation of components, including their
connections, through (flow) lines to represent relationships in a process engineering plant
and in control engineering [1]. It renders the structure of the plant in a simplified manner
and provides information regarding the paths of material, energy and signal streams
between the different plant parts. With flow diagrams, process engineering and control
engineering information is represented, and process intervention is made possible.
Flow diagrams consist of static and dynamic elements. The static display elements are
represented by the basic display. This basic display contains the dynamic display
elements that are continuously updated.
The static basic display provides the context for the dynamic display elements; i.e. it
renders the meaning of the represented objects and their relationship to each other. The
basic display represents all data that remains unchanged during the display. These are the
display background, the headings and the labeling as well as the plant parts and the
devices (inasmuch as their representation is not to change).
The dynamic display elements render the information for process management. Display
elements represent the changes, characteristics and relationships of the process values.
They render the state of the plant, of the control system or of the process. Selection and
operator elements allow for operator intervention regarding process control. In addition,
often additional information such as function charts or curves can be displayed as windows
in the flow diagram.
Flow diagrams are classified as follows:
Control system flow diagrams only represent components of control engineering
such as controllers, actuators and open loop controls as symbols. They are connected
by means of signal flow lines.
Process system flow diagrams graphically represent, in a simplified manner,
plant segments by means of symbols. Here also, three different types are
distinguished:
A basic flow diagram represents plants, units or plant segments only in the form
of rectangles. They are connected to each other by means of flow lines for
materials, energy or energy carriers.
A process flow diagram represents a process using (simplified) graphic
symbols. The symbols represent the corresponding plant segments and
are connected to each other with flow lines.
A piping and instrument flow diagram (P&I flow diagram) represents the
technical equipment of the plant using graphic symbols. In addition, measuring
points, control system blocks and actuators are represented. The symbols are
connected to each other with lines for piping and signal paths.
In the PCS, flow diagrams are referred to as process displays. Within the scope of
the step by step instructions, different process displays are generated for the configured
plant.
TIA Training Manual
Status: 12/2010
Page 5 of 52
Module P02_01
PCS 7 for Universities
Industry Automation and Drive Technologies - SCE
HMI GENERATION IN THE PCS7
The PCS7 provides an extensive control and monitoring system that consists of the
following subsystems [2]:
A graphics system for displaying process information and operating the process
A curve system to represent and analyze the time sequences of stored process
values
A message system for diagnosing the process
A log system for documenting the process
An archive system for saving and storing process values, messages and logs
In this chapter, the PCS7 graphics system is discussed. The message system will be
discussed in detail in the next chapter Alarm Engineering.
The graphic system represents the plant in a plant overview, displays process images in
the working area of the service interface, provides operator process communication/
operator system communication and indicates alarm states. The corresponding service
interface is generated on the systems operator station (OS). Thus, the OS is the central
station for controlling and monitoring a PCS7system [2].
Configuring the Service Interface in PCS 7
The selected plant hierarchy of the project is the basis for organizing the service interface.
The plants and units set up are mapped to the service interface through corresponding
process displays. Display and directory names of the plant hierarchy are incorporated
automatically. In the process mode, the available process displays are represented in the
overview area corresponding to the plant hierarchy.
Initially, the process displays are set up at the corresponding location in the plant hierarchy
and assigned to an OS. Then, the OS has to be compiled. After that, the process displays
can be configured in the Graphics Designer of the WinCC Explorer. The Graphics
Designer is an editor where static and dynamic display elements are inserted, arranged,
wired and connected to each other.
Configuring the Process Displays in PCS7
Technological blocks from the PCS7 libraries that can be controlled and monitored are
already provided with corresponding graphic representations, so-called block icons.
They are inserted automatically in the corresponding display when the process displays are
configured. In the process display, block icons represent -in a kind of overview- the most
important information about the represented block.
By means of the block icons, different preconfigured picture blocks (face plates) can
be called that open as windows in the working area. Picture blocks are dynamic display
elements that are connected to the parameters of the represented block and are updated
automatically. They make it possible for the operator to comprehensively monitor and
operate the associated technological block. Depending on the block type, different views
exist for the associated picture blocks. These views allow for accessing parameters for
very specific tasks. For example, in addition to the standard view there often is also a
parameter view to assign parameters, an alarm view for diagnosis or a limit view for setting
operator limits of the setpoint. It depends on the represented technological block which
views are offered.
The Graphics Designer makes additional dynamic standard objects available which can
be inserted manually. These objects can be wired directly to the connections of the blocks
in the CFCs and SFCs, and thus implement the desired dynamic behavior. Examples of
standard objects are input and output fields for entering and displaying values, status
displays to display the binary states of an object, as well as bars for the relative
representation of values.
TIA Training Manual
Status: 12/2010
Page 6 of 52
Module P02_01
PCS 7 for Universities
Industry Automation and Drive Technologies - SCE
In addition, the Graphics Designer includes different libraries with preassembled
graphics elements -such as piping or valves- that can be used to generate the static basic
display. As an alternative, it is possible to generate and use ones own graphics.
In the step by step instructions below, additional features and capabilities of the Graphics
Designer are discussed. Furthermore, some additional important WinCC tools are
introduced.
LITERATURE
[1] VDI 3699 (Status 2005-05): Process Management with Screens.
[2] SIEMENS (2009): Process Control System PCS 7: OS Process Management (V7.1).
TIA Training Manual
Status: 12/2010
Page 7 of 52
Module P02_01
PCS 7 for Universities
Industry Automation and Drive Technologies - SCE
STEP BY STEP INSTRUCTIONS
TASK
This task requires setting up the operator station (OS) after a few presettings in the
SIMATIC Manager.
An overview display of the multi-purpose plant and a display respectively for educt tank
B003, reactor R001 and product tank B001 are created.
OBJECTIVE
In this chapter, the student
Learns to generate the operator station (OS) in the SIMATIC Manager
Is acquainted with the configuration environment WinCC
Learns to create displays with the Graphics Designer
PROGRAMMING
1. Before we start inserting displays, we remove from Level 4 in the plant view the
displays inserted by the wizard at the very beginning of project generation. In our
project, we only want to use displays in hierarchy level 2 and 3.
( Display(6) Delete)
TIA Training Manual
Status: 12/2010
Page 8 of 52
Module P02_01
PCS 7 for Universities
Industry Automation and Drive Technologies - SCE
2. Likewise, we delete the display in Level 1. ( Display(3) Delete)
3. Now we can edit 'Display(4) in folder 'A1_multipurpose_plant. ( Display(4) Object
Properties)
TIA Training Manual
Status: 12/2010
Page 9 of 52
Module P02_01
PCS 7 for Universities
Industry Automation and Drive Technologies - SCE
4. At the general properties, we change the name of the display to the name of the folder.
( General A1_multipurpose_plant)
5. In the displays, block icons can be generated automatically in the CFCs. By clicking on
such a block icon in runtime, the face plate for this block can then be opened. Here,
we set that the block icons are set up by taking the hierarchy into account.
( Block icons Derive the block icons from the plant hierarchy OK)
TIA Training Manual
Status: 12/2010
Page 10 of 52
Module P02_01
PCS 7 for Universities
Industry Automation and Drive Technologies - SCE
6. Now the missing pictures are inserted in Level 3, and then renamed accordingly. (
T2_reaction Insert New Object Picture)
7. As a result we have -in the folders 'A1_multipurpose_plant, 'T1_educt_tanks,
'T2_reaction, 'T3_product_tanks and in 'T4_rinsing- one picture respectively with the
name of the folder. Now, the block icons are generated in all these pictures.
( A1_multipurpose_plant Plant Hierarchy Create/Update Block Icons)
TIA Training Manual
Status: 12/2010
Page 11 of 52
Module P02_01
PCS 7 for Universities
Industry Automation and Drive Technologies - SCE
8. In the following dialog, we leave all pictures checked and select the name parts of the
plant designation for the object designation of the tags. Here, only the name of the
chart is always entered.
The number of the included lower hierarchy levels is to be 1. The status for generating
block icons is then displayed.
( Chart Lower hierarchy levels included 1 OK)
TIA Training Manual
Status: 12/2010
Page 12 of 52
Module P02_01
PCS 7 for Universities
Industry Automation and Drive Technologies - SCE
9. After we did that, the operator station (OS) has to be recompiled. The log shows which
picture block was set up in which picture. ( Yes)
TIA Training Manual
Status: 12/2010
Page 13 of 52
Module P02_01
PCS 7 for Universities
Industry Automation and Drive Technologies - SCE
10. After the pictures were set up in the plant view and the block icons were set up there,
we can start compiling the operator station (OS) in the component view.
( Component view SIMATIC PC Station(1) PLC Compile and Download
Objects)
11. Prior to the compilation run, we have to select the settings for the OS.
( OS(2) Edit)
TIA Training Manual
Status: 12/2010
Page 14 of 52
Module P02_01
PCS 7 for Universities
Industry Automation and Drive Technologies - SCE
12. Regarding the assignment of areas to operator stations: we dont have to set anything
in our case (with only 1 OS). ( Next)
13. In the next window, we select the dialog in order to select a network connection. (
Select Network Connections)
TIA Training Manual
Status: 12/2010
Page 15 of 52
Module P02_01
PCS 7 for Universities
Industry Automation and Drive Technologies - SCE
14. Here, we select as WinCC unit TCP/IP. The address is then correctly included
automatically from the hardware configuration.
( WinCC unit TCP/IP OK)
15. After the area assignment, the OS assignment and the network connection were
checked once more, we continue. ( Next)
TIA Training Manual
Status: 12/2010
Page 16 of 52
Module P02_01
PCS 7 for Universities
Industry Automation and Drive Technologies - SCE
16. In the selection that follows, we can select the scope of the compilation.
( Tags and messages SFC Visualization Picture Tree Entire OS With
memory reset Apply)
17. Since in our plant, the operator station (OS) is started on the engineering system (ES),
we are selecting only Compile and not Download. After the compilation run is started,
the prompt is confirmed with Yes. ( Start Yes)
TIA Training Manual
Status: 12/2010
Page 17 of 52
Module P02_01
PCS 7 for Universities
Industry Automation and Drive Technologies - SCE
18. At the end, a log displays errors and warnings. We close the window. (
19. We then open the OS from the component view for further editing.
( OS(2) Open Object)
TIA Training Manual
Status: 12/2010
Page 18 of 52
Module P02_01
PCS 7 for Universities
Industry Automation and Drive Technologies - SCE
20. The operator station (OS) is edited and represented In the WinCC Explorer. Here,
you will see the editors and functions of the WinCC version installed here. In the next
steps, we will become acquainted with some of these editors and functions. Additional
information is provided in Help or the manuals.
( F1)
TIA Training Manual
Status: 12/2010
Page 19 of 52
Module P02_01
PCS 7 for Universities
Industry Automation and Drive Technologies - SCE
21. We now have to specify the properties of the computer where the project is to be
started later. In this case, it is the configuration computer. Right click on the computer
and then select Properties.
( Computer Properties)
22. In the picture that follows, the name of the configuration computer is displayed that
was specified previously in Windows. With the button Properties, we can specify the
properties for the computer. ( Properties)
TIA Training Manual
Status: 12/2010
Page 20 of 52
Module P02_01
PCS 7 for Universities
Industry Automation and Drive Technologies - SCE
23. Now, a screen form is displayed where different parameters can be set. Here, the
computer type of the computer on which WinCC runtime is to be started (in our case,
with the local computer name 'PCS7V7) is specified as server. ( PCS7V7 Server
OK OK)
24. In Tag Management, under 'S7-Programm(1), the tags for the corresponding CFC
blocks and SFC step sequences that were automatically set up during the compilation
run are located. They are used to visualize the face plates, but can also be utilized
individually for visualization within the displays. ( Tag Management SIMATIC S7
PROTOCOL SUITE TCP/IP S7 Program(1))
TIA Training Manual
Status: 12/2010
Page 21 of 52
Module P02_01
PCS 7 for Universities
Industry Automation and Drive Technologies - SCE
25. To ensure that communication is working, we still have to select the system
parameters of the TCP/IP connection.
( TCP/IP System Parameters)
26. Here, we can now select any TCP/IP communication interface that was installed in
STEP7 under PG-PC interface. We link this setting with the setting in the SIMATIC
Manager. ( Unit PLCSIM(TCP/IP) OK)
TIA Training Manual
Status: 12/2010
Page 22 of 52
Module P02_01
PCS 7 for Universities
Industry Automation and Drive Technologies - SCE
27. After system parameters are changed, WinCC has to be exited and restarted. ( Yes
OK)
28. After we restarted WinCC, lets take a look at the Picture Tree Manager.
( Picture Tree Manager Open)
TIA Training Manual
Status: 12/2010
Page 23 of 52
Module P02_01
PCS 7 for Universities
Industry Automation and Drive Technologies - SCE
29. In the Picture Tree Manager we specify the sequence in which our pictures can be
called later. We keep the structure, make a save and exit the editor again. (
30. Now lets look at the OS Project Editor. ( OS Project editor Open)
TIA Training Manual
Status: 12/2010
Page 24 of 52
Module P02_01
PCS 7 for Universities
Industry Automation and Drive Technologies - SCE
31. In the OS Project Editor, under 'Layout, we can select the monitor-configuration
and the screen resolution.
In addition, there are settings for message display, the visible areas, the window
arrangement in the runtime window and other general basic settings. We accept these
settings without changing them. ( OK
TIA Training Manual
Status: 12/2010
Page 25 of 52
Module P02_01
PCS 7 for Universities
Industry Automation and Drive Technologies - SCE
32. User friendly and clearly laid out operator displays are generated in the Graphics
Designer. Barely any limits exist as to the programmers creativity. In addition, it is
possible to import graphics files or video sequences that were generated with other
graphics programs. It is best to open individual pictures by double clicking on the
names in the right window.
( A1_multipurpose_plant)
TIA Training Manual
Status: 12/2010
Page 26 of 52
Module P02_01
PCS 7 for Universities
Industry Automation and Drive Technologies - SCE
33. The Graphics Designer provides the most varied functions for generating process
displays. They can be hidden or shown in the menu with View/Toolbars. ( View
Toolbars)
These toolbars have the following functions:
Standard Toolbar: Contains symbols and buttons to execute frequent commands
quickly.
Colors: Provides for assigning colors to selected objects (one of 16 standard colors
and one user defined color).
Zoom: Sets the zoom factor (in percent) for the active window.
Style Palette: Changes the look of a selected object. Depending on the object, we
can change the line/frame style, the line/frame width, the line end style or the infill
pattern.
Object Palette: Contains the standard objects (polygon, ellipse, rectangle, etc), smart
objects (OLE Control, OLE Element, IO field etc.) and Windows objects (button, check
box etc.).
Dynamic Wizard: Makes numerous frequently needed functions available. They can
be generated using a dialog that guides the operator and also provides help.
Layers: Selects which of the 32 layers (Layer 0 to 31) is visible. Layer 0 is selected
as a matter of standard.
Alignment: Lets you change the absolute position of one or several objects, change
the position of objects relative to each other, or make the height and width of several
objects uniform.
TIA Training Manual
Status: 12/2010
Page 27 of 52
Module P02_01
PCS 7 for Universities
Industry Automation and Drive Technologies - SCE
34. In our displays, the block icons are already included that can we can position as
desired within the displays; as was done here for the SFC step sequence
'SFC_product1. ( SFC_product1)
35. In the properties of the block icons, we can also specify the displayed name.
Otherwise, a very long name is displayed where the path is included also.
( Properties Properties General tag SFC_product01)
TIA Training Manual
Status: 12/2010
Page 28 of 52
Module P02_01
PCS 7 for Universities
Industry Automation and Drive Technologies - SCE
36. Next, we want to change the pictures background color to white. To do this, we right
click on the pictures background and then select Properties. ( Properties)
TIA Training Manual
Status: 12/2010
Page 29 of 52
Module P02_01
PCS 7 for Universities
Industry Automation and Drive Technologies - SCE
37. For each object as well as for the picture there are numerous properties that can be
changed statically or dynamically (for example, interfaced with process variables).
Here we are editing the background color.
( Properties Colors Background Color Edit)
38. For our color we select white. ( OK)
TIA Training Manual
Status: 12/2010
Page 30 of 52
Module P02_01
PCS 7 for Universities
Industry Automation and Drive Technologies - SCE
39. Next, we click in the Object Palette on Rectangle and then draw a large rectangle in
our picture.
( Object Palette Standard Objects Rectangle)
40. Now we open the selection for the toolbars if the Dynamic Wizard is not yet
displayed. ( View Toolbars)
TIA Training Manual
Status: 12/2010
Page 31 of 52
Module P02_01
PCS 7 for Universities
Industry Automation and Drive Technologies - SCE
41. In the selection, we click on 'Dynamic-Wizard. ( Dynamic Wizard OK)
42. When the toolbar for the Dynamic Wizard is displayed, we select in 'Picture
Functions the 'Picture exchange in workspace.
( Picture Functions Picture exchange in work space)
TIA Training Manual
Status: 12/2010
Page 32 of 52
Module P02_01
PCS 7 for Universities
Industry Automation and Drive Technologies - SCE
43. We read the explanation and continue. ( Next)
44. As trigger we select 'Mouse click. ( Mouse click Next)
TIA Training Manual
Status: 12/2010
Page 33 of 52
Module P02_01
PCS 7 for Universities
Industry Automation and Drive Technologies - SCE
45. Here we select the picture that is to be displayed after operating the button. (
T1_educt_tanks.Pdl OK Next)
TIA Training Manual
Status: 12/2010
Page 34 of 52
Module P02_01
PCS 7 for Universities
Industry Automation and Drive Technologies - SCE
46. In the last window of the dialog, the complete selection is listed. ( Finish)
47. If you want to view the result, the mouse and the mouse action are located in
Properties under 'Events. By double clicking on the symbol , you can view the Cscript that was generated.
( Properties Events Mouse Mouse Action
TIA Training Manual
Status: 12/2010
Page 35 of 52
OK
Module P02_01
PCS 7 for Universities
Industry Automation and Drive Technologies - SCE
48. Now we add the texts to the area for T1_educt_tanks. To this end, we select from the
object palette the static text. ( Static Text)
49. Enter the text and change the font and the color. Using the menu bar is the simplest
way of doing this. ( T1 educt_tanks)
TIA Training Manual
Status: 12/2010
Page 36 of 52
Module P02_01
PCS 7 for Universities
Industry Automation and Drive Technologies - SCE
50. Now, complete the picture 'T1_educt tanks with the texts and buttons shown here for
changing to T2, T3 and T4.
51. As the next picture we open 'T1_educt_tanks from the WinCC Explorer. There, after
having changed the background color to white, we want to have the library displayed
by clicking on
TIA Training Manual
Status: 12/2010
. (
Page 37 of 52
Module P02_01
PCS 7 for Universities
Industry Automation and Drive Technologies - SCE
52. From the library, we now first drag a symbol for the pump into the work display and
then rotate it in downward direction.
( Global Library Symbols E-Symbols 20_2
TIA Training Manual
Status: 12/2010
Page 38 of 52
Module P02_01
PCS 7 for Universities
Industry Automation and Drive Technologies - SCE
53. Then, we drag a symbol for the valve from the library into the work display.
( Global Library Symbols Valves 45)
54. After we have inserted -as shown here- additional lines and text fields, we are
positioning a rectangle to represent the tank, and select its properties. ( Rectangle
Properties)
TIA Training Manual
Status: 12/2010
Page 39 of 52
Module P02_01
PCS 7 for Universities
Industry Automation and Drive Technologies - SCE
55. To change the color we deactivate the global color scheme.
( Properties Representation Global color scheme no)
56. Then we change the background color to white.
( Properties Colors Background Color)
TIA Training Manual
Status: 12/2010
Page 40 of 52
Module P02_01
PCS 7 for Universities
Industry Automation and Drive Technologies - SCE
57. Now we are configuring a display of the level encoders. To this end, we are drawing
-as shown here- a circle into our display. Then we select its properties.
( Circle Properties)
58. To have the color displayed dynamically, we deactivate the global color scheme. (
Properties Representation Global Color Scheme no)
TIA Training Manual
Status: 12/2010
Page 41 of 52
Module P02_01
PCS 7 for Universities
Industry Automation and Drive Technologies - SCE
59. To implement a dynamic display, we select the background color with the right mouse
key, and then the dynamic dialog.
( Properties Colors Background Color Dynamic Dialog)
60. In the following dialog, we first select the data type Bool, and then we change the color
at Yes/TRUE to green. Finally, we select Tag to make it dynamic.
( Bool Yes/TRUE
TIA Training Manual
Status: 12/2010
Page 42 of 52
Tag)
Module P02_01
PCS 7 for Universities
Industry Automation and Drive Technologies - SCE
61. At Tags, we select as data source STEP 7 Symbol Server and there, at the symbols,
Input I3.0 for level monitoring educt tank B003 Operating Point H.
( Data source STEP 7 Symbol Server A1.T1.A1T1L003.LSA+.SA+ / I3.0 / level
monitoring educt tank B003 Operating Point H OK)
62. Then, we accept the settings in the dynamic dialog.
( Apply
TIA Training Manual
Status: 12/2010
Page 43 of 52
Module P02_01
PCS 7 for Universities
Industry Automation and Drive Technologies - SCE
63. The steps shown above are also performed for encoder A1.T1.A1T1L003.LSA+.SA- /
I3.1 / level monitoring educt tank B003 Operating Point L. Then, the elements shown
here are highlighted together and grouped.
( A1.T1.A1T1L003.LSA+.SA- / E3.1 / level monitoring educt tank B003 Operating
Point L Group Object group)
64. Then, we copy the group. ( Copy)
TIA Training Manual
Status: 12/2010
Page 44 of 52
Module P02_01
PCS 7 for Universities
Industry Automation and Drive Technologies - SCE
65. Next, we open the library and enter the group in the project library. (
Library
Project
66. Our group in the library is then renamed educt_tank_V1_0.
( educt_tank_V1_0
TIA Training Manual
Status: 12/2010
Page 45 of 52
Module P02_01
PCS 7 for Universities
Industry Automation and Drive Technologies - SCE
67. Now, in picture T1_educt_tanks.Pdl, the picture blocks (face plates) for valve
A1T1X006 and pump A1T1S003 are positioned as shown here.
68. Picture T2_reaction.Pdl is set up just as picture T1_educt_tanks_Pdl. Here also, a
group reaction_V1_0 is stored in the project library. The stirrer can be taken from the
library as the picture is generated. ( Global Library Symbols E-Symbols 11)
TIA Training Manual
Status: 12/2010
Page 46 of 52
Module P02_01
PCS 7 for Universities
Industry Automation and Drive Technologies - SCE
69. The picture T3_product_tanks.Pdl is set up just as the pictureT1_educt_tanks.Pdl.
Here, the product tank is stored in the project library as the group
product_tanks_V1_0. The valve can be taken from the library as the picture is
generated.
( Global Library Symbols Valves 46)
70. We now start the OS in runtime in the WinCC Explorer. ( Activate)
TIA Training Manual
Status: 12/2010
Page 47 of 52
Module P02_01
PCS 7 for Universities
Industry Automation and Drive Technologies - SCE
71. To open a certain picture, we click on A1_multipurpose_plant in the overview area, for
example. A window appears with the pictures listed. ( A1_multipurpose_plant)
72. In our picture A1 multipurpose_plant, an overview of all areas and the block icon for
the step sequence are displayed. By clicking on the block icon, we can open and
operate the SFC_Product01.
( SFC_Product01)
TIA Training Manual
Status: 12/2010
Page 48 of 52
Module P02_01
PCS 7 for Universities
Industry Automation and Drive Technologies - SCE
73. Here, the step sequence can be started, watched and operated, just as directly as in
the SFC Editor.
74. Here, we can see the operating screen for T1_educt tanks, with the face plates for
Valve_A1T1X006 and Pump_A1T1S003. Within the face plates, their operating
modes can be selected and then operated in that mode.
TIA Training Manual
Status: 12/2010
Page 49 of 52
Module P02_01
PCS 7 for Universities
Industry Automation and Drive Technologies - SCE
75. Here, the operating screen for T2_Reaction is displayed with the faceplate for
PIDTemp_A1T2T001, the PID controller for the temperature in the reactor. The
controller parameters can be changed in this faceplate.
76. Here, the operating screen for T3_product_tanks is displayed with the faceplate for
Valve_A1T3X001.
TIA Training Manual
Status: 12/2010
Page 50 of 52
Module P02_01
PCS 7 for Universities
Industry Automation and Drive Technologies - SCE
77. To exit runtime, press the button
(
TIA Training Manual
Status: 12/2010
Deactivate)
Page 51 of 52
Module P02_01
PCS 7 for Universities
Industry Automation and Drive Technologies - SCE
EXERCISES
We are going to apply to the exercises what we learned in the theory chapters and the step
by step instructions. To this end, we are utilizing the already existing multi-project in the
step by step instructions (PCS7_SCE_0201_R1009.zip) and expand it.
In the step by step instructions, again only one plant line was implemented. For that
reason, the objective of the exercise is to implement the missing line. The tasks are
designed to be an aid for generating all needed plant parts in the configuring tool WinCC.
TASKS
The tasks below are based on the step by step instructions. For each exercise, the
corresponding steps in the instructions can be utilized as an aid. Regarding the
arrangement, the VDI3699 [1] rules have to be noted.
1. Educt containers A1T1B001 and A1T1B002 are to be implemented in addition to
container A1T1B003 in the picture T1_educt_tanks.pdl. The pumps and valves
needed for this are already available and can be used directly for the new plant parts.
The containers should be taken from the library so that their representation does not
differ from the container generated initially.
2. Reactor R002 is to be implemented in addition to Reactor R001 that already exists in
the picture T2_Reaction.pdl. Also, the connection from the outlet of Reactor R002 to
the inlet of Reactor R001 is to be displayed.
TIA Training Manual
Status: 12/2010
Page 52 of 52
Module P02_01
PCS 7 for Universities
You might also like
- Ep01-07 Sequential Function Chart RC1012Document41 pagesEp01-07 Sequential Function Chart RC1012moosuhaibNo ratings yet
- Industry Automation and Drive Technologies Training ManualDocument36 pagesIndustry Automation and Drive Technologies Training ManualPop-Coman SimionNo ratings yet
- Ep01-05 Functional Safety RC1012 PDFDocument29 pagesEp01-05 Functional Safety RC1012 PDFChrisKastanjaNo ratings yet
- b04 Data BlocksDocument18 pagesb04 Data BlocksvarunshyamNo ratings yet
- Control EngineeringDocument64 pagesControl Engineeringmarian56No ratings yet
- c01 S7graph2 PDFDocument32 pagesc01 S7graph2 PDFChrisKastanjaNo ratings yet
- Training Document For The Company-Wide Automation Solution Totally Integrated Automation (T I A)Document18 pagesTraining Document For The Company-Wide Automation Solution Totally Integrated Automation (T I A)varunshyamNo ratings yet
- EN SIMIT SCE V7 Basic Libray PDFDocument58 pagesEN SIMIT SCE V7 Basic Libray PDFChrisKastanjaNo ratings yet
- Master CPU 315-2Dp Slave ET200MDocument20 pagesMaster CPU 315-2Dp Slave ET200MSamehibrahemNo ratings yet
- Karakteristik Sensor Magnetik Efek Hall UGN3503 Terhadap Sumber Magnet Dan Implement As in Ya Pada Pengukuran MassaDocument8 pagesKarakteristik Sensor Magnetik Efek Hall UGN3503 Terhadap Sumber Magnet Dan Implement As in Ya Pada Pengukuran MassaevhyajahNo ratings yet
- LIMELDocument20 pagesLIMELChrisKastanjaNo ratings yet
- The Subtle Art of Not Giving a F*ck: A Counterintuitive Approach to Living a Good LifeFrom EverandThe Subtle Art of Not Giving a F*ck: A Counterintuitive Approach to Living a Good LifeRating: 4 out of 5 stars4/5 (5783)
- The Yellow House: A Memoir (2019 National Book Award Winner)From EverandThe Yellow House: A Memoir (2019 National Book Award Winner)Rating: 4 out of 5 stars4/5 (98)
- Never Split the Difference: Negotiating As If Your Life Depended On ItFrom EverandNever Split the Difference: Negotiating As If Your Life Depended On ItRating: 4.5 out of 5 stars4.5/5 (838)
- Shoe Dog: A Memoir by the Creator of NikeFrom EverandShoe Dog: A Memoir by the Creator of NikeRating: 4.5 out of 5 stars4.5/5 (537)
- The Emperor of All Maladies: A Biography of CancerFrom EverandThe Emperor of All Maladies: A Biography of CancerRating: 4.5 out of 5 stars4.5/5 (271)
- Hidden Figures: The American Dream and the Untold Story of the Black Women Mathematicians Who Helped Win the Space RaceFrom EverandHidden Figures: The American Dream and the Untold Story of the Black Women Mathematicians Who Helped Win the Space RaceRating: 4 out of 5 stars4/5 (890)
- The Little Book of Hygge: Danish Secrets to Happy LivingFrom EverandThe Little Book of Hygge: Danish Secrets to Happy LivingRating: 3.5 out of 5 stars3.5/5 (399)
- Team of Rivals: The Political Genius of Abraham LincolnFrom EverandTeam of Rivals: The Political Genius of Abraham LincolnRating: 4.5 out of 5 stars4.5/5 (234)
- Grit: The Power of Passion and PerseveranceFrom EverandGrit: The Power of Passion and PerseveranceRating: 4 out of 5 stars4/5 (587)
- Devil in the Grove: Thurgood Marshall, the Groveland Boys, and the Dawn of a New AmericaFrom EverandDevil in the Grove: Thurgood Marshall, the Groveland Boys, and the Dawn of a New AmericaRating: 4.5 out of 5 stars4.5/5 (265)
- A Heartbreaking Work Of Staggering Genius: A Memoir Based on a True StoryFrom EverandA Heartbreaking Work Of Staggering Genius: A Memoir Based on a True StoryRating: 3.5 out of 5 stars3.5/5 (231)
- On Fire: The (Burning) Case for a Green New DealFrom EverandOn Fire: The (Burning) Case for a Green New DealRating: 4 out of 5 stars4/5 (72)
- Elon Musk: Tesla, SpaceX, and the Quest for a Fantastic FutureFrom EverandElon Musk: Tesla, SpaceX, and the Quest for a Fantastic FutureRating: 4.5 out of 5 stars4.5/5 (474)
- The Hard Thing About Hard Things: Building a Business When There Are No Easy AnswersFrom EverandThe Hard Thing About Hard Things: Building a Business When There Are No Easy AnswersRating: 4.5 out of 5 stars4.5/5 (344)
- The Unwinding: An Inner History of the New AmericaFrom EverandThe Unwinding: An Inner History of the New AmericaRating: 4 out of 5 stars4/5 (45)
- The World Is Flat 3.0: A Brief History of the Twenty-first CenturyFrom EverandThe World Is Flat 3.0: A Brief History of the Twenty-first CenturyRating: 3.5 out of 5 stars3.5/5 (2219)
- The Gifts of Imperfection: Let Go of Who You Think You're Supposed to Be and Embrace Who You AreFrom EverandThe Gifts of Imperfection: Let Go of Who You Think You're Supposed to Be and Embrace Who You AreRating: 4 out of 5 stars4/5 (1090)
- The Sympathizer: A Novel (Pulitzer Prize for Fiction)From EverandThe Sympathizer: A Novel (Pulitzer Prize for Fiction)Rating: 4.5 out of 5 stars4.5/5 (119)
- Her Body and Other Parties: StoriesFrom EverandHer Body and Other Parties: StoriesRating: 4 out of 5 stars4/5 (821)
- Edwards Signaling 116DEGEXA-FJ Data SheetDocument4 pagesEdwards Signaling 116DEGEXA-FJ Data SheetJMAC SupplyNo ratings yet
- ResumeDocument4 pagesResumeAnil Prashanth MendoncaNo ratings yet
- IrDA-USB English MenuDocument8 pagesIrDA-USB English MenumdjrujanoNo ratings yet
- W98 PcemDocument23 pagesW98 Pcemc4c4No ratings yet
- FTTH Nar Solutions Br-111600-EnDocument24 pagesFTTH Nar Solutions Br-111600-EnJarryd BatoNo ratings yet
- Vinafix Com 6 71 N24j0 DB2 6 71Document94 pagesVinafix Com 6 71 N24j0 DB2 6 71Adriano Araújo AmaralNo ratings yet
- WebLogic Server Course Syllabus-WeekwiseDocument4 pagesWebLogic Server Course Syllabus-WeekwiseShaileshDyadeNo ratings yet
- Ipv4 AddressesDocument30 pagesIpv4 AddressesAnjali BhatiaNo ratings yet
- Addictive Drums 2 ManualDocument47 pagesAddictive Drums 2 Manualscribdknox0% (1)
- Home Power Magazine - Issue 026 - 1991-12-1992-01 PDFDocument100 pagesHome Power Magazine - Issue 026 - 1991-12-1992-01 PDFwienslaw5804No ratings yet
- ManualDocument348 pagesManualEllery RicaurteNo ratings yet
- Face Tracking With A Pan - Tilt Servo Bracket - SparkFun ElectronicsDocument24 pagesFace Tracking With A Pan - Tilt Servo Bracket - SparkFun ElectronicsLarasmoyo NugrohoNo ratings yet
- Sboa034 FOTODIODO TBRIDGEDocument8 pagesSboa034 FOTODIODO TBRIDGEJoanzarzalNo ratings yet
- Sample-Question-Paper - Digital Electronics and Microcontroller ApplicationsDocument5 pagesSample-Question-Paper - Digital Electronics and Microcontroller ApplicationsAbhishek ManeNo ratings yet
- How To Crack, by +orc, A TutorialDocument19 pagesHow To Crack, by +orc, A TutorialMilan SimikićNo ratings yet
- English MCCBDocument81 pagesEnglish MCCBLeed ENNo ratings yet
- English Sgmah - PH Cables 2002Document29 pagesEnglish Sgmah - PH Cables 2002yellyprawoto2363No ratings yet
- The Microsoft-Nokia Strategic Alliance PDFDocument25 pagesThe Microsoft-Nokia Strategic Alliance PDFmehedee129No ratings yet
- GREEN-WATT G.E.R.M - C+ Grid Earth Resistance MonitorDocument4 pagesGREEN-WATT G.E.R.M - C+ Grid Earth Resistance MonitorGreen ChatterNo ratings yet
- KlioDocument3 pagesKlioNermin GlamocakNo ratings yet
- Laratrust Docs Table of ContentsDocument23 pagesLaratrust Docs Table of ContentsAngga SaputraNo ratings yet
- St. Joseph’s senior secondary school Navi Mumbai C++ Tic-Tac-Toe gameDocument20 pagesSt. Joseph’s senior secondary school Navi Mumbai C++ Tic-Tac-Toe gameMurtuza KhambatiNo ratings yet
- Performance Analysis of Voice Operated Wheel ChairDocument5 pagesPerformance Analysis of Voice Operated Wheel ChairInternational Journal of Research in Engineering and TechnologyNo ratings yet
- User Manual Multiclean Premium ES enDocument28 pagesUser Manual Multiclean Premium ES ennoeliaNo ratings yet
- Job PortalDocument13 pagesJob PortalAkhilSainiNo ratings yet
- Wind Powered Mobile Phone ChargerDocument9 pagesWind Powered Mobile Phone ChargerTutor Cad Elec ProgNo ratings yet
- Make - For TASMDocument23 pagesMake - For TASMkisssz8751No ratings yet
- Samples Spection Report GREE CABO 3X2,50mm 5,0m CegoDocument1 pageSamples Spection Report GREE CABO 3X2,50mm 5,0m CegoMoises NogueiraNo ratings yet
- Rujosimetro Miitutoyo Sj-201Document200 pagesRujosimetro Miitutoyo Sj-201Angel Alvarez Carrillo100% (1)
- g5 Medical Devices Vibracare Vibraacare Service ManualDocument4 pagesg5 Medical Devices Vibracare Vibraacare Service ManualFélix HernándezNo ratings yet