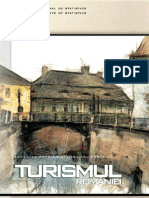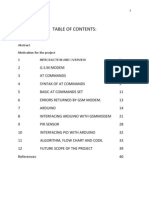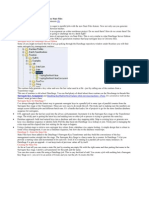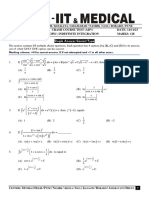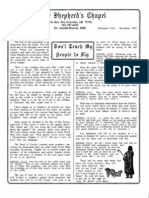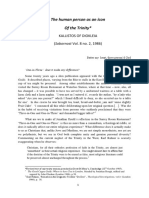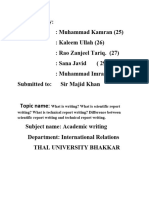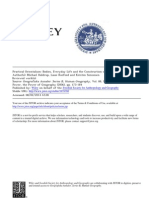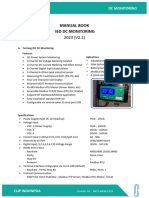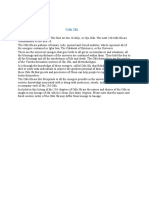Professional Documents
Culture Documents
3DCity - CompareDesigns
Uploaded by
Mihai DragomirCopyright
Available Formats
Share this document
Did you find this document useful?
Is this content inappropriate?
Report this DocumentCopyright:
Available Formats
3DCity - CompareDesigns
Uploaded by
Mihai DragomirCopyright:
Available Formats
3D City: Comparing Designs
Example: 3D City Comparing Designs
Version: 1.0
Date: July 17, 2013
Map templates and workflows are ArcGIS resources that can be used to help create 2D / 3D maps and web map
applications with your GIS data. These templates and workflows can be applied as the foundation to create similar maps.
This example shows how you can compare 2 different building designs with regards to impact on the surrounding
cityscape and important building parameters such as Floor Area Ratio and Gross Floor Area. This example is part of a
series of workflows on 3D City Modeling showing you how to:
Prepare your GIS data for generating 3D city features
Create 3D city features like 3D multipatch building shells and 3D streets from existing GIS data
Maintain 3D multipatch building shells
Design new 3D buildings using procedural rules (this workflow: includes master planning and comparing designs)
Perform 3D City analysis such as shadow and visual impact
Publish 3D CityEngine Web Scenes to ArcGIS Online
Please have a look for the full series on the 3DGIS and CityEngine Resource Centers.
Prerequisites:
ArcGIS 10.1 or ArcGIS 10.2
CityEngine 2012.1
If you dont have a license, go here to get a trial version
Pay attention to user interface information (especially how to navigate) when installing
3D City Analysis project
3D City Creation project
Loading the example:
1.
Load 3D City - Analysis.sxd
Unzip the 3D City Analysis.zip file and load the 3D City - Analysis.sxd in ArcScene.
2.
Here we have the building data that we have been using in our series of workflows on 3D City Modeling.
Building footprints
(Buildings/Building1_Footprints3D)
3D Building models
(Buildings/Building2Shells)
2 Proposed Building Designs
(Proposed/MassModel1_Small and Proposed/MassModel1_Tall)
Compare Visual Impact
We want to compare the visual impact of the small design with the visual impact of the tall design. For this
we have already pre-calculated the visual impact for 1 building (bldg40).
Turn on the CompareDesigns/Bldg40_panels_small layer to see the visual impact on building 40 (turn off
bldg40) for the small design and the CompareDesigns/Bldg40_panels_tall layer for the tall design.
CompareDesigns/Bldg40_panels_small
CompareDesigns/Bldg40_panels_small closeup
CompareDesigns/Bldg40_panels_tall
CompareDesigns/Bldg40_panels_tall closeup
The more red the color, the more residents in building 40 will see of the proposed new building. If you do an
identify on a panel on the building, you can see the actual hits (point to point intervisibility) for each panel,
for each of the design (FREQ_SMALL vs. FREQ_TALL).
To learn how to perform this visual impact analysis, please have a look at the Visibility Analysis part of the
3D City: Analysis project.
3.
Compare Shadow Impact
We want to compare the impact of the shadow of the small design with the impact of the shadow of the tall
design. For this we have already pre-calculated the shadows and the resulting shadowmaps for both
designs.
Turn on the CompareDesigns/Shadows_Small layer to see the shadows for the small design and the
CompareDesigns/Shadows_Tall layer for the tall design.
CompareDesigns/Shadows_Small
CompareDesigns/Shadows_Tall
Straightaway we can visually see that the small design will have far less shadow impact on the green park
area than the tall design on the particular time of day. However this is only a visual analysis. In some cases, it
is necessary to back the analysis up with actual shadow times. For this we can do a so-called shadow analysis
using ArcGIS.
Turn on the CompareDesigns/ ShadowMap_Small layer to see the shadowmap for the small design and the
CompareDesigns/ShadowMap_Tall layer for the tall design. The darker the color the more shadow the park
in this case will get.
CompareDesigns/ ShadowMap_Small
CompareDesigns/ShadowMap_Tall
To learn how to perform this shadow analysis, please have a look at the Shadow Analysis part of the 3D City:
Analysis project.
4.
Load 3DCityDesign.cej in CityEngine
If you didnt do so already, install CityEngine and then import the 3D City Creation project into your
workspace: File -> import -> Project -> existing project into workspace. Search for the 3DCity_Creation.zip
archive file.
The 3D City Creation project comes with 3 scenes:
- a 3D city scene called 3DCity.cej
- a prepared design scene called 3DCityDesign.cej and
- a Master Planning scene called 3DCityMasterPlanning.cej
Please open the 3DCityDesign.cej scene. You should see a scene similar to the one below.
5.
Compare building parameters
The initial scene has the tall design including detailed modeled facades.
Lets turn the facades off for this exercise:
- Select the tall building
- Go the Inspector window (Window->Show Inspector)
- Scroll down to the Generic Modern Facades rule and
- Toggle the Generate Facades parameter to off
We are interested in comparing the Floor Area Ratio (FAR or density) and Gross Floor Area (GFA) of this tall
design with our small design.
To get a report of the building parameters such as FAR and GFA, scroll down in the Inspector to the reports
tab.
Tall design FAR = 14.27 / GFA = 46463
Lets have a look at the numbers for the small design:
- Scroll up in the Inspector and
- Open the 6 - Generic Modern Buildings rule
- Set the Nr of Floor Max parameter to 20
scroll down in the Inspector to the reports tab.
Tall design FAR = 8.07 / GFA = 26276
You can copy and paste these report numbers into a spreadsheet and create a graph to compare these
building parameters for the 2 designs:
Enjoy
The 3D /CityEngine team
You might also like
- GIS Professional with 3.7+ Years Experience Seeking Challenging RoleDocument2 pagesGIS Professional with 3.7+ Years Experience Seeking Challenging RoleMihai DragomirNo ratings yet
- 3DCity - DesignDocument12 pages3DCity - DesignMihai DragomirNo ratings yet
- Qgis-1.0.0 User Guide enDocument171 pagesQgis-1.0.0 User Guide enHiQe RusydiNo ratings yet
- Turismul Romaniei - Breviar Statistic 2012Document72 pagesTurismul Romaniei - Breviar Statistic 2012MarianNo ratings yet
- Qgis-1.5.0 User Guide enDocument231 pagesQgis-1.5.0 User Guide enMihai DragomirNo ratings yet
- The Subtle Art of Not Giving a F*ck: A Counterintuitive Approach to Living a Good LifeFrom EverandThe Subtle Art of Not Giving a F*ck: A Counterintuitive Approach to Living a Good LifeRating: 4 out of 5 stars4/5 (5783)
- The Yellow House: A Memoir (2019 National Book Award Winner)From EverandThe Yellow House: A Memoir (2019 National Book Award Winner)Rating: 4 out of 5 stars4/5 (98)
- Never Split the Difference: Negotiating As If Your Life Depended On ItFrom EverandNever Split the Difference: Negotiating As If Your Life Depended On ItRating: 4.5 out of 5 stars4.5/5 (838)
- Shoe Dog: A Memoir by the Creator of NikeFrom EverandShoe Dog: A Memoir by the Creator of NikeRating: 4.5 out of 5 stars4.5/5 (537)
- The Emperor of All Maladies: A Biography of CancerFrom EverandThe Emperor of All Maladies: A Biography of CancerRating: 4.5 out of 5 stars4.5/5 (271)
- Hidden Figures: The American Dream and the Untold Story of the Black Women Mathematicians Who Helped Win the Space RaceFrom EverandHidden Figures: The American Dream and the Untold Story of the Black Women Mathematicians Who Helped Win the Space RaceRating: 4 out of 5 stars4/5 (890)
- The Little Book of Hygge: Danish Secrets to Happy LivingFrom EverandThe Little Book of Hygge: Danish Secrets to Happy LivingRating: 3.5 out of 5 stars3.5/5 (399)
- Team of Rivals: The Political Genius of Abraham LincolnFrom EverandTeam of Rivals: The Political Genius of Abraham LincolnRating: 4.5 out of 5 stars4.5/5 (234)
- Grit: The Power of Passion and PerseveranceFrom EverandGrit: The Power of Passion and PerseveranceRating: 4 out of 5 stars4/5 (587)
- Devil in the Grove: Thurgood Marshall, the Groveland Boys, and the Dawn of a New AmericaFrom EverandDevil in the Grove: Thurgood Marshall, the Groveland Boys, and the Dawn of a New AmericaRating: 4.5 out of 5 stars4.5/5 (265)
- A Heartbreaking Work Of Staggering Genius: A Memoir Based on a True StoryFrom EverandA Heartbreaking Work Of Staggering Genius: A Memoir Based on a True StoryRating: 3.5 out of 5 stars3.5/5 (231)
- On Fire: The (Burning) Case for a Green New DealFrom EverandOn Fire: The (Burning) Case for a Green New DealRating: 4 out of 5 stars4/5 (72)
- Elon Musk: Tesla, SpaceX, and the Quest for a Fantastic FutureFrom EverandElon Musk: Tesla, SpaceX, and the Quest for a Fantastic FutureRating: 4.5 out of 5 stars4.5/5 (474)
- The Hard Thing About Hard Things: Building a Business When There Are No Easy AnswersFrom EverandThe Hard Thing About Hard Things: Building a Business When There Are No Easy AnswersRating: 4.5 out of 5 stars4.5/5 (344)
- The Unwinding: An Inner History of the New AmericaFrom EverandThe Unwinding: An Inner History of the New AmericaRating: 4 out of 5 stars4/5 (45)
- The World Is Flat 3.0: A Brief History of the Twenty-first CenturyFrom EverandThe World Is Flat 3.0: A Brief History of the Twenty-first CenturyRating: 3.5 out of 5 stars3.5/5 (2219)
- The Gifts of Imperfection: Let Go of Who You Think You're Supposed to Be and Embrace Who You AreFrom EverandThe Gifts of Imperfection: Let Go of Who You Think You're Supposed to Be and Embrace Who You AreRating: 4 out of 5 stars4/5 (1090)
- The Sympathizer: A Novel (Pulitzer Prize for Fiction)From EverandThe Sympathizer: A Novel (Pulitzer Prize for Fiction)Rating: 4.5 out of 5 stars4.5/5 (119)
- Her Body and Other Parties: StoriesFrom EverandHer Body and Other Parties: StoriesRating: 4 out of 5 stars4/5 (821)
- CCNA Exploration 1 Questions Answers BlogDocument15 pagesCCNA Exploration 1 Questions Answers BlogArturGusakNo ratings yet
- Transient Flow SimulationDocument5 pagesTransient Flow SimulationRaef kobeissiNo ratings yet
- Table of Contents:: Motivation For The Project 1 Introduction and Overview 3Document40 pagesTable of Contents:: Motivation For The Project 1 Introduction and Overview 3prudhvilavudiNo ratings yet
- Vincent Mcburney (8) : Surrogate Keys For Datastage Server EditionDocument15 pagesVincent Mcburney (8) : Surrogate Keys For Datastage Server EditionDileepkumar JangaNo ratings yet
- Indefinite Integeration (ADV) QPDocument6 pagesIndefinite Integeration (ADV) QPAtharva Sheersh PandeyNo ratings yet
- Informational Writing Graphic Organizer BestDocument2 pagesInformational Writing Graphic Organizer Bestgrod1No ratings yet
- PIC24FJ32GB002Document2 pagesPIC24FJ32GB002Claudio EcheverriaNo ratings yet
- Islam and Prophet MuhammadDocument8 pagesIslam and Prophet MuhammadAmora MaxineNo ratings yet
- CollectionsDocument15 pagesCollectionsSai Sandeep75% (4)
- #181 Dont Teach My People To FlyDocument2 pages#181 Dont Teach My People To FlySaxon Inga100% (4)
- Divine Mercy Sunday 2014Document2 pagesDivine Mercy Sunday 2014Ssekabira DavidNo ratings yet
- B1 English assessmentsDocument13 pagesB1 English assessmentscikguSabrinaNo ratings yet
- DATASTREAM DATA LOADER CUSTOMER SPECIFICATIONDocument69 pagesDATASTREAM DATA LOADER CUSTOMER SPECIFICATIONDanish A. GanaieNo ratings yet
- Wordup Diagnostic TestDocument4 pagesWordup Diagnostic Testmelba_sofiaNo ratings yet
- Installation GuideDocument6 pagesInstallation GuideD V BHASKARNo ratings yet
- The Human Person As An Icon of The TrinityDocument16 pagesThe Human Person As An Icon of The TrinityakimelNo ratings yet
- Writing, Scientific and Technical Report 1Document13 pagesWriting, Scientific and Technical Report 1awtshfhdNo ratings yet
- Practical Orientalism - Bodies, Everyday Life and The Construction of OthernessDocument13 pagesPractical Orientalism - Bodies, Everyday Life and The Construction of OthernessJinsun YangNo ratings yet
- ANALYZING MEDIA PROVIDER LOGSDocument33 pagesANALYZING MEDIA PROVIDER LOGSKennedyNo ratings yet
- Manual Book DC Monitoring CLIP Indonesia V2.1Document6 pagesManual Book DC Monitoring CLIP Indonesia V2.1La Ode RahmadNo ratings yet
- Forming Habits and RoutinesDocument2 pagesForming Habits and RoutinesAnonymous jyB6ttI0% (1)
- Complete The Second Sentence in Each Pair of Sentences So That It Means The Same As The First. Use Ago, For or SinceDocument3 pagesComplete The Second Sentence in Each Pair of Sentences So That It Means The Same As The First. Use Ago, For or SinceGilberth Andrey VILLEGAS GOMEZ100% (1)
- Studies On The Samaveda - Faddegon, B PDFDocument84 pagesStudies On The Samaveda - Faddegon, B PDFLangravio Faustomaria Panattoni100% (1)
- MCD Lesson PlanDocument4 pagesMCD Lesson PlanOmelhayahNo ratings yet
- Episode 3 - 7fates - ChakhoDocument112 pagesEpisode 3 - 7fates - ChakhoSeemanadig100% (1)
- Kuweta Njuchi Buku (Chichewa)Document72 pagesKuweta Njuchi Buku (Chichewa)Tukang TipuNo ratings yet
- Data Mining Using JavascriptDocument30 pagesData Mining Using JavascriptHarry AryanNo ratings yet
- Basic Econometrics with Stata: An OverviewDocument222 pagesBasic Econometrics with Stata: An OverviewFábio LúcioNo ratings yet
- Odu Ifa Odù IfáDocument15 pagesOdu Ifa Odù IfáVaniaPaulaAANo ratings yet
- Sub Summative 2 Assessment AzerbaijaniDocument2 pagesSub Summative 2 Assessment AzerbaijaniТахмина СалманзадеNo ratings yet