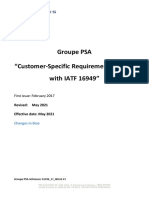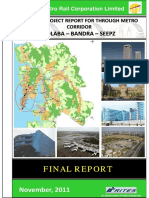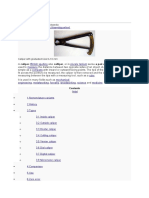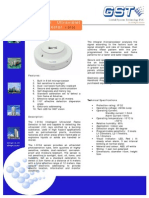Professional Documents
Culture Documents
UB CLIPP PosterGuidelines Microsoft PowerPoint
Uploaded by
Trâm Ngọc Huyền TrươngCopyright
Available Formats
Share this document
Did you find this document useful?
Is this content inappropriate?
Report this DocumentCopyright:
Available Formats
UB CLIPP PosterGuidelines Microsoft PowerPoint
Uploaded by
Trâm Ngọc Huyền TrươngCopyright:
Available Formats
Creating an A1 Poster using
Microsoft Powerpoint
Centre for Learning Innovation and Professional Practice
This step-by-step documentation explains how to create an A1 poster in Microsoft PowerPoint.
The following guidelines are divided into two sections.
Section A: Design considerations: provides ideas for the poster layout and content.
Section B: Creating your poster using Microsoft PowerPoint: provides some technical
information which will help you with the mechanics of creating the poster.
Section A: Design Considerations
The following dot points relate to style consideration for preparing your poster:
Think of a clear, concise heading which relates directly to your topic and use large font size
which can be read at a distance.
Make sure the text in the body of the poster is large enough to be viewed from a distance but
not as large as the heading.
Try and use tables, graphs and dot points to summarise data and information.
Divide sections with boxes or blocks of colour.
Use numbers, arrows or logical layout to indicate the natural flow of the poster information.
Dont over crowd your poster or make it too busy.
Two or three colours are generally more effective than many colours.
A maximum of two or three fonts should be used.
Select and use photographs or graphics that will enlarge without distortion.
Please use your own images or get the photographers permission before you use other
images.
Saving images from Google or any other website without authorisation is against
the copyright law.
CRICOS Provider No. 00103D
Creating an A1 poster in Microsoft PowerPoint. Owned by University of Ballarat
Centre for Learning Innvovation and Professional Practice (CLIPP)
Page 1 of 3
Creating an A1 Poster using
Microsoft Powerpoint
Centre for Learning Innovation and Professional Practice
Section B: Creating your poster using Microsoft
PowerPoint.
Please be aware that Microsoft Word does not allow paper size to an A1 size and is not an
appropriate tool to use to create your poster.
An A1 size should be set up with the following dimensions:
Portrait orientation: 59.4cm x 84.1cm
Landscape orientation: 84.1cm x 59.4cm
Step 1: Some things to note before you begin
Viewing: By default your poster will look as big as your screen resolution. Depending on
which version of office you may have, will depend on the location of your view bar.
o Microsoft 2010: View > Zoom > 100%
o Note: You can see this clearly to add content at 50% View
Text Size: The minimum size for your text should be 24+. This is still large enough to read and
will be clear.
Alignment of your text boxes and text: Please keep all your shapes and text within
approximately 10mm of the edge of the page, or your text may get cut off when printing.
Step 2: Set your document properties
1. Open Microsoft PowerPoint (Using a standard University computer, you should be able to
find this under Start menu > All Programs > Microsoft Office).
2.
From the template manager, click Blank Presentation
3. As A1 is not a standard size, you will need to change these settings manually.
4. In the Design tab, choose Page Setup.
Slides sized for: Scroll down to Custom
Page Width: 59.4cm
Height: 84.1cm
Change these figures around for the difference between a landscape and portrait poster
layout.
5. Click OK.
CRICOS Provider No. 00103D
Creating an A1 poster in Microsoft PowerPoint. Owned by University of Ballarat
Centre for Learning Innvovation and Professional Practice (CLIPP)
Page 2 of 3
Creating an A1 Poster using
Microsoft Powerpoint
Centre for Learning Innovation and Professional Practice
Step 3: Adding your content
Text: You will need to create a text box to add your text. Use the Insert Text box function for
this. Remember to keep your font to the minimum size of 24+ for text paragraphs.
Images: If you have a good quality image to insert,
o Microsoft 2010: Insert > Picture
You can then find your image and it should automatically place this on your poster. To resize
this image, find a corner and hold Shift on your keyboard. With your mouse bring the corner
in/out until the image is as small/big as you wish. This will hold image proportions without
distorting the quality of the image.
Please make sure this image is good quality and a large image and scale down. If you attempt
to add a very small file size/image, and scale up it will come out blurry when printed.
Step 4: Setting up for print
Before you set your document to print, make sure you:
Check spelling (Review > Spelling).
Check for missing text in text boxes.
You have no text or images to the edge of your poster.
Zoom out (100%) to see your full poster on screen to check all content is there.
Where to print your work:
The A1 size can only be printed at UB Print or an external printing supplier
(Officeworks or another printer); standard office printers will not print this size.
To save your document as a PDF:
File > Print
Printer: Adobe PDF
Click Print All Slides
Click Full Page Slides
Click the same drop down and choose: Scale to fit paper (you should see your view change)
Click the same drop down and choose: High Quality
Confirm your print is in Colour
CRICOS Provider No. 00103D
Creating an A1 poster in Microsoft PowerPoint. Owned by University of Ballarat
Centre for Learning Innvovation and Professional Practice (CLIPP)
Page 3 of 3
You might also like
- Lab 1 - Adobe PhotoshopDocument9 pagesLab 1 - Adobe PhotoshopNoor Rahman RahmatNo ratings yet
- Panduan Power Point 2007Document11 pagesPanduan Power Point 2007Avelino De Leon JrNo ratings yet
- Poster Presentations: Student Learning Centre, Centre For Academic Development, 2008Document14 pagesPoster Presentations: Student Learning Centre, Centre For Academic Development, 2008Flavio BragaNo ratings yet
- Lesson 4 Designing PostersDocument12 pagesLesson 4 Designing PostersJulie Ann HubillaNo ratings yet
- How To Make Brochures On Microsoft WordDocument6 pagesHow To Make Brochures On Microsoft WordJannah Mae de OcampoNo ratings yet
- Better Computer PresentationsDocument11 pagesBetter Computer PresentationsDarwish AbdullatifNo ratings yet
- Create a clever portfolio pamphlet in InDesignDocument8 pagesCreate a clever portfolio pamphlet in InDesignKristina RadunovicNo ratings yet
- Indesign TutotialDocument6 pagesIndesign TutotialDaniel VillanuevaNo ratings yet
- How To Create A Brochur eDocument135 pagesHow To Create A Brochur eAleksandraNo ratings yet
- How To Make Stylish Layouts For A Portfolio Template in InDesignDocument35 pagesHow To Make Stylish Layouts For A Portfolio Template in InDesignhasan tareqNo ratings yet
- Poster Design TipsDocument5 pagesPoster Design TipsAbdulkhadir SuhairNo ratings yet
- Harper Assignment6 FinalDocument5 pagesHarper Assignment6 Finalapi-251596144No ratings yet
- 10 Tips Print Perfect InDesign FilesDocument11 pages10 Tips Print Perfect InDesign FilesAndaSaftaNo ratings yet
- Exp 1Document5 pagesExp 1msukumarbtechNo ratings yet
- Microsoft Power PointDocument11 pagesMicrosoft Power Pointmalasani Bhanu PrakashNo ratings yet
- Poster PresentationDocument12 pagesPoster Presentationhackey720No ratings yet
- Vinyl Banner DesignDocument6 pagesVinyl Banner DesignAzam-Savaşçı Anderson MohammadNo ratings yet
- MS PowerPoint: How to Make a PresentationDocument44 pagesMS PowerPoint: How to Make a PresentationMitchille GetizoNo ratings yet
- Create Eye-Catching Posters in PowerPointDocument17 pagesCreate Eye-Catching Posters in PowerPointSyafiq FiqNo ratings yet
- How to Make Print-Ready A5 Leaflet in InDesignDocument26 pagesHow to Make Print-Ready A5 Leaflet in InDesignAdmin SRNo ratings yet
- Guide to creating posters in PowerPointDocument2 pagesGuide to creating posters in PowerPointMohamedNo ratings yet
- Digital Presentation GuideDocument32 pagesDigital Presentation GuideDeven BariNo ratings yet
- How To Create A Brochure in Microsoft PublisherDocument4 pagesHow To Create A Brochure in Microsoft PublisherFraul TadleNo ratings yet
- Create an Easy-Peasy Pie Chart Template in InDesignDocument34 pagesCreate an Easy-Peasy Pie Chart Template in InDesignCamila Domingos100% (1)
- Create a modern business card in 6 stepsDocument8 pagesCreate a modern business card in 6 stepsAlexandrosAristeridisNo ratings yet
- Step by Step Guide For PowerpointDocument15 pagesStep by Step Guide For PowerpointHector OliverNo ratings yet
- PowerPoint Presentation TipsDocument21 pagesPowerPoint Presentation TipshimayNo ratings yet
- Powerful PowerPoint PresentationsDocument21 pagesPowerful PowerPoint PresentationsshirleyNo ratings yet
- Preparing Files in Photoshop for After Effects ProjectsDocument12 pagesPreparing Files in Photoshop for After Effects ProjectsitsamegamanNo ratings yet
- D-5 Printing From Illustrator - r1Document8 pagesD-5 Printing From Illustrator - r1Ighfir Rijal TaufiqyNo ratings yet
- Mspowerpoint 111212103552 Phpapp01Document79 pagesMspowerpoint 111212103552 Phpapp01mparameswarNo ratings yet
- Powerpoint For Microsoft 365 Powerpoint 2019 Powerpoint 2016 Powerpoint 2013Document7 pagesPowerpoint For Microsoft 365 Powerpoint 2019 Powerpoint 2016 Powerpoint 2013Kms. Muhammad AminNo ratings yet
- How To Make Flyers in PublisherDocument3 pagesHow To Make Flyers in PublisherFraul TadleNo ratings yet
- How to Make a Basic PowerPointDocument6 pagesHow to Make a Basic PowerPointSyed Aftab RashidNo ratings yet
- E Tech Lesson 4 Productivity Tools PowerPoint LessonDocument34 pagesE Tech Lesson 4 Productivity Tools PowerPoint LessonKyla MagpantayNo ratings yet
- Roxanne M. Malangis Comp-02 MH/9a.m-10:30a.m: 1. Select or Create Your Own ThemeDocument6 pagesRoxanne M. Malangis Comp-02 MH/9a.m-10:30a.m: 1. Select or Create Your Own ThemeZelyne UrbanozoNo ratings yet
- Information For 4 Practice Work! Basic Tasks For Creating A PowerPoint PresentationDocument10 pagesInformation For 4 Practice Work! Basic Tasks For Creating A PowerPoint PresentationIrinaNo ratings yet
- Corel Draw Poster DesignDocument33 pagesCorel Draw Poster DesignInnocent NdlovuNo ratings yet
- Modul Powerpoint 2010Document12 pagesModul Powerpoint 2010eka_dyanthie100% (1)
- Etech Q1 Handout WK4Document7 pagesEtech Q1 Handout WK4Portgas D. AceNo ratings yet
- Emp Tech L6Document16 pagesEmp Tech L6FEIH LUNAGNo ratings yet
- How To Make A Poster Using Powerpoint - : Locke Computer Lab 206.543.9275Document2 pagesHow To Make A Poster Using Powerpoint - : Locke Computer Lab 206.543.9275Citra SuciptaNo ratings yet
- Designing GIS Posters in MS PublisherDocument12 pagesDesigning GIS Posters in MS PublisherTenywa MichealNo ratings yet
- Developing Powerpoint Presentations: Faculty: Ms. Fatima ManzarDocument32 pagesDeveloping Powerpoint Presentations: Faculty: Ms. Fatima ManzarAMNA MOAZZAMNo ratings yet
- Powerpoint (Unit-6)Document8 pagesPowerpoint (Unit-6)Kamal MittalNo ratings yet
- Microsoft PublisherDocument15 pagesMicrosoft PublisherHarun Rao100% (1)
- Abtt NotesDocument10 pagesAbtt NotesEloisa MaceralNo ratings yet
- Essential Tips On Using Microsoft Word For TMAs - Final Sep19Document5 pagesEssential Tips On Using Microsoft Word For TMAs - Final Sep19Callum CIRLNo ratings yet
- How to Make a Trifold Brochure Template in Adobe InDesignDocument23 pagesHow to Make a Trifold Brochure Template in Adobe InDesignGraphic and Web DesignNo ratings yet
- Powerpoint Skills DevelopmentDocument7 pagesPowerpoint Skills DevelopmentJERVINLIMNo ratings yet
- How To Create A Pressed Paper Logo Mockup in Adobe PhotoshopDocument35 pagesHow To Create A Pressed Paper Logo Mockup in Adobe PhotoshopLucky AprizalNo ratings yet
- 72x48 ProDocument1 page72x48 Prosoni_abdullahNo ratings yet
- ImagoVisual A0 1189MMx841MMDocument1 pageImagoVisual A0 1189MMx841MMDeependra Kumar BanNo ratings yet
- What is Microsoft PowerPointDocument11 pagesWhat is Microsoft PowerPointYogesh PalNo ratings yet
- Unit 4Document18 pagesUnit 4drgurungr18No ratings yet
- Microsoft PowerPoint: Creating a Presentation, Tips for Creating and Delivering an Effective Presentation, and Marketing Your Brand through PowerPoint PresentationFrom EverandMicrosoft PowerPoint: Creating a Presentation, Tips for Creating and Delivering an Effective Presentation, and Marketing Your Brand through PowerPoint PresentationNo ratings yet
- Microsoft PowerPoint Guide for Success: Elevate Your Slide Game with Precision Techniques and Engaging Narratives [II EDITION]: Career Elevator, #3From EverandMicrosoft PowerPoint Guide for Success: Elevate Your Slide Game with Precision Techniques and Engaging Narratives [II EDITION]: Career Elevator, #3Rating: 5 out of 5 stars5/5 (11)
- Photoshop for Beginners Guide: Tutorials, Elements, Art, Backgrounds, Design, Tools, & MoreFrom EverandPhotoshop for Beginners Guide: Tutorials, Elements, Art, Backgrounds, Design, Tools, & MoreNo ratings yet
- BnwasDocument3 pagesBnwasClifford DmelloNo ratings yet
- 02 02Document2 pages02 02luigicccNo ratings yet
- Bite 2 and Bite 2P: Battery Impedance Test EquipmentDocument144 pagesBite 2 and Bite 2P: Battery Impedance Test EquipmentMichel Ivan SalyrosasNo ratings yet
- Ta - 1800 1801 2200 2201Document2 pagesTa - 1800 1801 2200 2201Anonymous WD109UakyNo ratings yet
- Network Scanner Tool User's GuideDocument42 pagesNetwork Scanner Tool User's Guidebarcelata_antonioNo ratings yet
- B.a.T Protective Armor ChartDocument21 pagesB.a.T Protective Armor Chartshirok12No ratings yet
- YTPI's Safety Policies and Employee ProtectionDocument11 pagesYTPI's Safety Policies and Employee ProtectionRogin Garcia GopezNo ratings yet
- ZP Mast SteelDocument2 pagesZP Mast SteelRio de MarioNo ratings yet
- Grupe PSA CSR For Use With IATF May 2021Document12 pagesGrupe PSA CSR For Use With IATF May 2021RaviNo ratings yet
- Avid Elixir R PDFDocument47 pagesAvid Elixir R PDFholaclaudeNo ratings yet
- ANULAB Presentation - Coefficient of Retroreflection-Thermoplastic Road Marking Material MORTH VTH Rev.Document40 pagesANULAB Presentation - Coefficient of Retroreflection-Thermoplastic Road Marking Material MORTH VTH Rev.RB SinghNo ratings yet
- Coach Bat. Diconnect Solenoid How It Works 5322019100Document9 pagesCoach Bat. Diconnect Solenoid How It Works 5322019100Clifton Jamison100% (1)
- TDS - Mastertop 1330Document2 pagesTDS - Mastertop 1330Venkata RaoNo ratings yet
- 4G To 3G Handover - Gtp-Noms-2016Document6 pages4G To 3G Handover - Gtp-Noms-2016nixonjl03No ratings yet
- DPR Metro Line IIIDocument533 pagesDPR Metro Line IIIHari ChandanNo ratings yet
- Additional Axels For PumpsDocument11 pagesAdditional Axels For PumpsKirkD'costaNo ratings yet
- AC Servo Controllers AMC10, 11 and 12Document4 pagesAC Servo Controllers AMC10, 11 and 12erik12342507No ratings yet
- UOP Proper Design NHT Combined Feed Exchanger Equipment PaperDocument9 pagesUOP Proper Design NHT Combined Feed Exchanger Equipment Paperpiolinwalls100% (1)
- Huawei RRU RRU3268 Installation GuideDocument131 pagesHuawei RRU RRU3268 Installation GuideOGADUSNE100% (4)
- Multical 21Document4 pagesMultical 21Vissalini WinchesterNo ratings yet
- Port ForwardingDocument1 pagePort ForwardingLasse Rintakumpu100% (1)
- Airspace 4of4Document82 pagesAirspace 4of4William RiosNo ratings yet
- Transformers-Tolerances On Guaranteed Technical ParametersDocument5 pagesTransformers-Tolerances On Guaranteed Technical Parameterssalemg82No ratings yet
- 2 Value For Money EvaluationDocument3 pages2 Value For Money Evaluationsdiaman100% (1)
- CalipersDocument8 pagesCalipersericksetiyawanNo ratings yet
- Conversion TablesDocument1 pageConversion TablesSeherzada Kadric-RibicNo ratings yet
- Understanding UL508A Combination Motor Controller DataDocument4 pagesUnderstanding UL508A Combination Motor Controller DataNoneya BidnessNo ratings yet
- 21a71a (m123sp) Service ManualDocument56 pages21a71a (m123sp) Service Manualgustavo ortega yáñez100% (1)
- Gsti 9104Document2 pagesGsti 9104aditgroupNo ratings yet



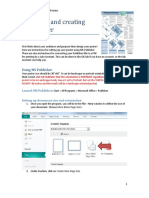




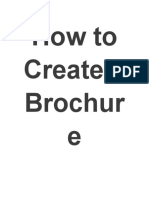











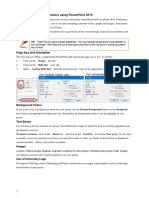













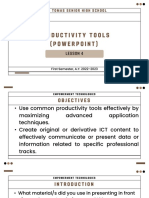


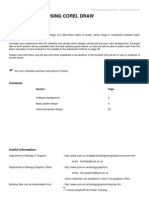








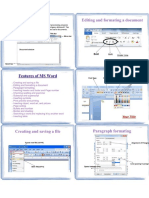





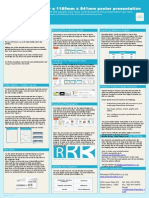
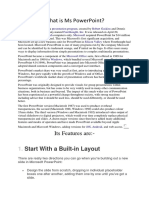
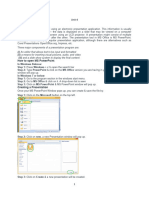


![Microsoft PowerPoint Guide for Success: Elevate Your Slide Game with Precision Techniques and Engaging Narratives [II EDITION]: Career Elevator, #3](https://imgv2-1-f.scribdassets.com/img/word_document/598716491/149x198/1f1a08b422/1710515237?v=1)