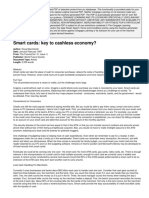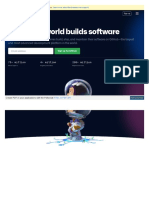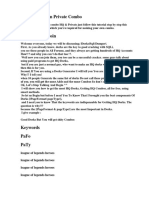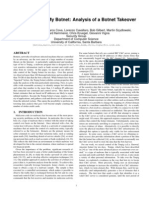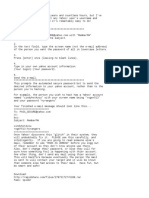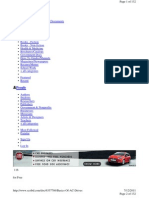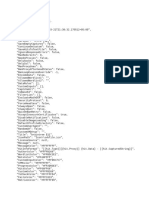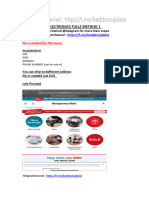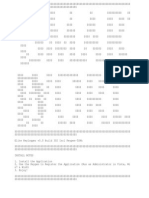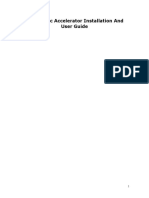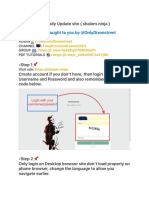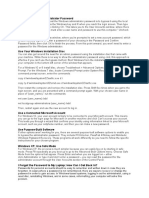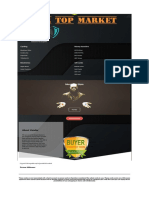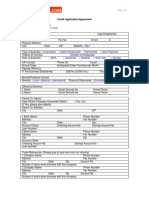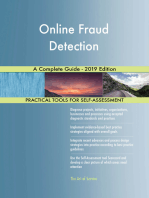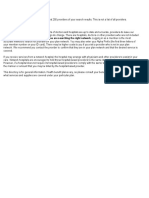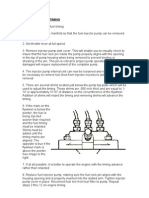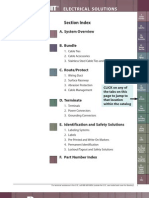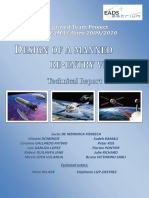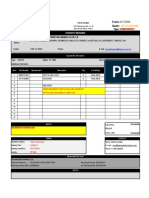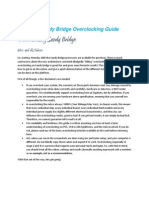Professional Documents
Culture Documents
ATT VPN Instructions
Uploaded by
plahm2Copyright
Available Formats
Share this document
Did you find this document useful?
Is this content inappropriate?
Report this DocumentCopyright:
Available Formats
ATT VPN Instructions
Uploaded by
plahm2Copyright:
Available Formats
2013, Asavie Technologies Inc.
AccessMyLan from AT&T Installation Guide
AccessMyLan from AT&T Installation Guide
th
Version 1.3 20 February 2013
2013 Asavie Technologies Inc.
Page 1
2013, Asavie Technologies Inc.
AccessMyLan from AT&T Installation Guide
AccessMyLan from AT&T Installation Guide ....................................................................................1
1
Introduction ................................................................................................................................3
1.1
VPN Agent ........................................................................................................................3
1.2
Administration Portal .........................................................................................................4
1.3
Access Methods ...............................................................................................................5
1.3.1
APN on AT&T Wireless Network ..................................................................................5
1.3.2
VPN over the Internet ...................................................................................................5
Step-by-step VPN Agent Installation .........................................................................................6
2.1
Prerequisites .....................................................................................................................6
2.2
Step 1: VPN Agent Download ..........................................................................................6
2.3
Step 2: Install the VPN Agent ...........................................................................................9
2.4
Congratulations ...............................................................................................................11
Mobile Device Configuration ...................................................................................................13
3.1
APN Configuration ..........................................................................................................13
3.1.1
APN Configuration for iPhone/iPad .......................................................................13
3.1.2
APN Configuration for Windows Phone 7 (and 7.5) .................................................14
3.1.3
APN Configuration for Windows Phone 8 .................................................................14
3.1.4
APN Configuration for Android ...................................................................................14
3.1.5
APN Configuration for Mobile DataCard .....................................................................14
3.1.6
AT&T Elevate 4G Mobile Hotspot ...............................................................................15
3.1.7
Manufacturers APN Configuration Information ..........................................................15
3.1.8
Machine-2-Machine (M2M) Configuration ..................................................................15
3.2
VPN Client Configuration ................................................................................................15
3.2.1
VPN Client for Windows Add Remote User.............................................................16
3.2.2
VPN Client for Windows Setup Now........................................................................19
3.2.3
VPN Client for Windows Email User to Setup .........................................................23
3.2.4
Mobile Clients for iOS and Android ............................................................................30
3.2.5
OfficeVPN for iOS Installation.....................................................................................36
3.2.6
OfficeVPN for Android Installation ..............................................................................41
Managing Your Account ..........................................................................................................48
Getting Support (support@accessmylan.com) .......................................................................49
Page 2
2013, Asavie Technologies Inc.
AccessMyLan from AT&T Installation Guide
1 Introduction
AccessMyLan from AT&T provides private (data) connectivity to your office network.
AccessMyLan from AT&T does not require dedicated hardware of any type and you will not have
to wait for the delivery of equipment or the presence of an engineer to deploy the service. The
AccessMyLan from AT&T service is self-deployed by your own IT resources.
Traditionally, this type of service required either special networking equipment or
software installed on a dedicated server. In both these traditional scenarios it
was not unusual for the service provider to send out the hardware (network
equipment or server) with an engineer to install it.
AccessMyLan from AT&T is delivered via:
VPN Agent a Windows service that runs on a server in your Office Network
Administration Portal a secure Web-based administration interface
Access Method:
o
APN (Access Point Name) on AT&T Wireless Network no VPN client is
required, simply configure your mobile device to connect to
APN:vpn.accessmylan.net
VPN Client secure VPN is established over the Internet. Windows, Apple iOS
and Android are supported.
1.1 VPN Agent
The AccessMyLan from AT&T VPN Agent is installed from a standard Microsoft Install Package
which is downloaded from the AccessMyLan from AT&T Administration Portal as part of the
installation process (see Section 2 for a step-by-step guide to installing the VPN Agent).
Before you begin the installation process, you will need to identify a Windows Server on which
to install the VPN Agent. These requirements will help your IT resource identify a suitable server:
the server should be always on
Page 3
2013, Asavie Technologies Inc.
AccessMyLan from AT&T Installation Guide
the server should have access to the Internet (specifically outbound
*.accessmylan.com on TCP port 443)
the server requires network access to the hosts and subnets that you wish to provide
access to
the server will preferably be a member of your Windows domain, good candidates are:
Small Business Server, Domain Controller or Exchange Server
it does not need to be dedicated, and given its minimal foot print will probably work on
any existing server providing other services for your organization
it does not need to be a physical machine; the VPN Agent runs equally well on a virtual
machine
unless you explicitly enable audit logs, you will not need to cater for any special resource
requirement (it has a minimal memory and disk footprint)
Minimum requirements for AccessMyLan from AT&T VPN Agent (over
Microsofts minimum Operating System requirements):
32MB free disk space
64MB memory
10/100 Ethernet
Finally you can move the AccessMyLan from AT&T VPN Agent to another
machine later if needed.
If you require assistance during the installation, email your request to
support@accessmylan.com with Subject: AT&T Installation Assistance
(mailto:support@accessmylan.com?subject=AT%26T%20Installation%20Assistance) quoting
your Username and AT&T FAN.
1.2 Administration Portal
When you order AccessMyLan from AT&T, you will receive an email providing you with your login
details for the Administration Portal. To login to the Administration Portal, open this link:
https://www.accessmylan.com/Admin/Login.aspx?chcode=0985
Page 4
2013, Asavie Technologies Inc.
AccessMyLan from AT&T Installation Guide
Figure 1: Administration Portal Login Page
After you have completed the installation, you will be able to Launch Admin Site from the VPN
Agent Manager (see Figure 12: VPN Agent Manager on page 12).
1.3 Access Methods
1.3.1 APN on AT&T Wireless Network
Users connect to AccessMyLan from AT&T via a dedicated Access Point (APN) on the AT&T
Wireless Network.
The APN for AccessMyLan from AT&T is vpn.accessmylan.net.
AT&T uses Access Point Names (APNs) to provide specific data services. When
you connect a mobile device to the AccessMyLan from AT&T APN
vpn.accessmylan.net, you are connecting it to your Office Network.
All mobile devices provide a means of configuring and managing APNs (see Section 3 Mobile
Device Configuration on page 13).
1.3.2 VPN over the Internet
Users connect to AccessMyLan from AT&T via a VPN client that is deployed to their Windows
PC, iPhone or iPad, or Android Smartphone or Tablet. The VPN Client establishes a secure
connection over the Internet.
The Windows and iOS VPN Clients uses UDP ports 500 and 4500 to establish a
UDP encapsulated IPSec connection to the AccessMyLan from AT&T service.
The Android VPN Client uses TCP port 443 to establish a TLS (SSL) connection
to the AccessMyLan from AT&T service.
Page 5
2013, Asavie Technologies Inc.
AccessMyLan from AT&T Installation Guide
2 Step-by-step VPN Agent Installation
This section provides a step-by-step guide for installing the VPN Agent, which only takes a few
minutes to complete.
VPN Agent Installation (or subsequent removal) does NOT require a server
restart
2.1 Prerequisites
Before you start, you will need:
eMail from AccessMyLan from AT&T [no-reply@accessmylan.com] with your
AccessMyLan from AT&T account details
Windows Server on which to install the VPN Agent
Installation requires administrator privileges.
For additional requirements, see section 1.1 above.
2.2 Step 1: VPN Agent Download
To install your VPN Agent you will need the account setup eMail from AccessMyLan from AT&T,
which will look like this:
Page 6
2013, Asavie Technologies Inc.
AccessMyLan from AT&T Installation Guide
From: AcessMyLan from AT&T [noreply@accessmylan.com]
Sent: 06 April 2012 19:39
To: dave@acme.com
Subject: Welcome to AccessMyLan from AT&T
________________________________
FAN: 999999
Dear Customer,
A VPN account has been created for you on the AccessMyLan from AT&T service.
To complete the activation, the VPN Agent software must be installed by an IT
administrator on one of your internal Windows servers. If you are not a server administrator,
please forward this email to the relevant person.
The VPN Agent can be downloaded for installation from the following URL:
URL
https://www.accessmylan.com/consumer/install.aspx?chcode=0985
During the install you will need to enter the following administrator credentials:
Username: dave@acme.com
Password: KSJ89KP1
Login Details
We recommend that you change your VPN Administrator password after the install is
completed.
Further information on the setup process is available in our Installation Guide
(https://www.accessmylan.com/help/en/installation_0985.pdf).
If you require assistance during the installation, please email support@accessmylan.com
with Subject: "AT&T Installation Assistance", quoting your Username and FAN.
Thank You,
The AccessMyLan from AT&T Team
Figure 2: Account Setup eMail
From the email, open the VPN Agent download URL. You will be presented with the following
Web Page (see Figure 3: Install the VPN Agent).
Page 7
2013, Asavie Technologies Inc.
AccessMyLan from AT&T Installation Guide
Figure 3: Install the VPN Agent
Select Continue to confirm Windows 32-bit or 64-bit version for download.
Figure 4: Install the VPN Agent (Download)
Click the Download link to get the VPN Agent installer.
If you are unsure if your Windows Server is 32-bit or 64-bit, try 32-bit first and if
this fails come back and download the 64-bit version.
Page 8
2013, Asavie Technologies Inc.
AccessMyLan from AT&T Installation Guide
2.3 Step 2: Install the VPN Agent
Run the VPN Agent installer downloaded in Step 1:
Figure 5: VPN Agent Installer
Click Next >
Figure 6: VPN Agent - Activation
Page 9
2013, Asavie Technologies Inc.
AccessMyLan from AT&T Installation Guide
To complete the VPN Agent installation, enter the Administration Portal Username and Password,
(see Figure 6: VPN Agent - Activation above).
Figure 7: VPN Agent - Confirm Install
Click Install.
Figure 8: VPN Agent - Progress
Page 10
2013, Asavie Technologies Inc.
AccessMyLan from AT&T Installation Guide
Figure 9: VPN Agent - Progress
Figure 10: VPN Agent - Finish
To complete the installation process, click Finish.
After you finish, you will be automatically launched into the Administration Portal.
2.4 Congratulations
Congratulations, the VPN Agent is now installed!
In the System Tray (the bottom right corner of the Desktop) you will see this icon
appear
Page 11
2013, Asavie Technologies Inc.
AccessMyLan from AT&T Installation Guide
Figure 11: VPN Agent - System Tray
Double-clicking the
icon will open the VPN Agent Manager panel:
Figure 12: VPN Agent Manager
The VPN Agent runs as a Windows Service in the background and will automatically maintain
connectivity to the AccessMyLan from AT&T service.
You can click the Launch Admin Site button as a quick way to login to the
Administration Portal.
AccessMyLan from AT&T is now installed and you are ready to connect your AT&T mobile
devices.
When you order APN connectivity for AccessMyLan from AT&T on a mobile line,
the mobile number will be automatically setup on your account.
When you order VPN licences for AccessMyLan from AT&T, each license
enables you to create a new user (See section 3.2.).
Page 12
2013, Asavie Technologies Inc.
AccessMyLan from AT&T Installation Guide
3 Mobile Device Configuration
3.1 APN Configuration
Accessing the AccessMyLan from AT&T APN doesnt require any software to be installed on your
mobile devices, however it does require configuration of the mobile data connection settings.
In this section we provide some specific instructions for configuring the most popular mobile
devices. For less popular devices, we provide information to help you find the information you
require from the manufacturers documentation or on the Web.
When you have configured the APN vpn.accessmylan.net on your mobile
device, youll need to test it.
To do this you need to get the mobile device to connect to the AT&T Wireless
Network, which may require switching off WiFi and starting a program that brings
up the data connection, e.g. a Web browser.
Use the Administration Portal to check if the device is connected.
3.1.1 APN Configuration for iPhone/iPad
There are two options for configuring your iPhone/iPad device with the APN settings:
3.1.1.1
Option a) Download iOS Configuration Profile
Download the iOS configuration profile from here:
https://www.accessmylan.com/channel/0985/apn.mobileconfig
We would recommend you email the above link to your iPhone/iPad or browse to the above URL
on the device. Follow the prompts on your device to install the profile.
3.1.1.2
Option b) Create your own iOS Configuration Profile
Create a profile using Apples iPhone Configuration Utility and install it on your iPhone/iPad.
If you dont already have the iPhone Configuration Utility, it can be downloaded and installed from
Apples site: www.apple.com/support/iphone/enterprise.
If you are unfamiliar with the iPhone Configuration Utility, Apples online help can be found here:
http://help.apple.com/iosdeployment-ipcu/
The following instructions guide you through creating a new configuration profile named
AccessMyLan and installing it on a iPhone/iPad device.
1. Launch the iPhone Configuration Utility
2. Create a new configuration profile by clicking the New button in the toolbar
You add payloads to the profile using the payloads list. Then you edit payloads
by entering and selecting options that appear in the editing pane. Required fields
are marked with a red arrow.
3. Complete the General settings. When completing the fields you can set Name to
AccessMyLan and set Identifier to net.accessmylan.vpn.
4. Select the Advanced settings. Set the required Access Point Name (APN) field to
vpn.accessmylan.net.
Page 13
2013, Asavie Technologies Inc.
AccessMyLan from AT&T Installation Guide
5. Install the configuration profile on your device. This can be done by connecting the device
to a USB port. After a moment, the device appears in the Devices list in the iPhone
Configuration Utility. Select the device, and then click the Configuration Profiles tab.
Select the AccessMyLan configuration profile from the list, and then click Install. On the
device, tap Install to install the profile.
Refer to Apples documentation for other methods of distributing Configuration Profiles.
3.1.2 APN Configuration for Windows Phone 7 (and 7.5)
On Windows Phone 7 (and 7.5) you need to enter a new APN under Cellular Settings.
Microsofts documentation can be found here:
http://www.microsoft.com/windowsphone/en-us/howto/wp7/start/cellular-settings.aspx
The following instructions guide you through adding a new APN for vpn.accessmylan.net.
1. On Start, flick left to the App list, tap Settings
, and then tap Cellular
2. Tap Edit APN or if not present tab Add APN
3. Tap APN, then type vpn.accessmylan.net
4. Tap Done
3.1.3 APN Configuration for Windows Phone 8
On Windows Phone 8 you need to enter a new APN under Cellular Settings.
Microsofts documentation can be found here:
http://www.windowsphone.com/en-us/how-to/wp8/start/cellular-settings
The following instructions guide you through adding a new APN for vpn.accessmylan.net.
5. On Start, flick left to the App list, tap Settings
, and then tap Cellular
6. Tap Add Internet APN
7. Tap APN, then type vpn.accessmylan.net
8. Tap Save
3.1.4 APN Configuration for Android
There are variations between versions of Android and between manufacturers customizations,
however these instructions will guide you.
1. Navigate to Applications > Settings > Wireless & Network > Mobile Network >
Access Point Names
2. Tap the menu button and select New APN
3. Complete the field Name as AccessMyLan, and APN as vpn.accessmylan.net
4. Leaving all other fields blank, tab the back button to save these settings
3.1.5 APN Configuration for Mobile DataCard
Mobile DataCards, whether built-in or USB-stick, come with Connection Manager software.
Using the Connection Manager software, create a new APN profile, setting the APN to
vpn.accessmylan.net. If the software requires credentials, set Username and Password to
accessmylan and accessmylan, otherwise leave blank.
Page 14
2013, Asavie Technologies Inc.
AccessMyLan from AT&T Installation Guide
AT&T Connection Manager 9.1 and 9.2
In AT&T Communication Manager 9.1 and 9.2, you will need to enable access to
mobile profiles in the Settings page by pressing Ctrl + Shift + M.
See instructions here: http://pre-www.att.com/esupport/article.jsp?sid=KB117476
3.1.6 AT&T Elevate 4G Mobile Hotspot
To configure an AT&T Elevate 4G Mobile Hotspot, from the Web UI (http://att.elevate), follow
these steps:
1. Click the Advanced Settings
2. Go to WAN > Setup
3. Under the section Profiles, click Add/Edit Profiles
4. Set the Name field to AccessMyLan
5. Set the APN field to vpn.accessmylan.net
6. Select from the Auth Type dropdown meny to PAP
7. Click Save
8. On returning to the Setup page, select AccessMyLan on the Default Profile
dropdown menu.
3.1.7 Manufacturers APN Configuration Information
All devices provide a mechanism for configuring APN settings. This setting will typically be under
GPRS, Cellular, 3G or Wireless sections of the configuration.
If it is not obvious how to change a devices APN settings, you should be able to find information
in the manufacturers documentation by searching for the keyword APN and/or Access Point
Name. In their documentation they may refer to example configurations where the APN is
internet or isp.cingular.
3.1.8 Machine-2-Machine (M2M) Configuration
AccessMyLan from AT&T is ideally suited for M2M configurations where you need to
communicate with machines connected via AT&T SIMs using static IP addresses.
We have a lot of experience delivering M2M solutions and our experience has
taught us that our customers need one-on-one assistance from our M2M
Engineers.
So, for assistance or guidance on designing and configuring your M2M solution,
schedule a call with an AccessMyLan from AT&T M2M Engineer.
See Section 5 Getting Support (support@accessmylan.com).
3.2 VPN Client Configuration
Using the AccessMyLan from AT&T VPN Client requires the deployment of a client.
AccessMyLan from AT&T supports deployment to Windows PCs, Apple iOS devices and Android
based devices.
Page 15
2013, Asavie Technologies Inc.
AccessMyLan from AT&T Installation Guide
VPN Client Licensing
VPN Licences are added to an AT&T cellular number (Service Number) under
your AT&T Wireless contract. AccessMyLan from AT&T requires that each VPN
User is associated with an available licence on the AT&T cellular number
(Service Number).
You can view VPN Licences on the AccessMyLan from AT&T administration
portal under My Account.
Before the software is installed you must add a user on the AccessMyLan from AT&T
administration portal. Login to the portal at
https://www.accessmylan.com/Admin/Login.aspx?chcode=0985 or by selecting Launch Admin
Site from the VPN Agent Manager (see Figure 12: VPN Agent Manager on page 12).
In this section were going to show, by example, how to add a new user and deploy a VPN client
as part of the user setup. To start, navigate to the Remote Users page by selecting Users under
the Configuration menu.
Figure 13: Add User
To setup a new user for a Windows PC, continue to the next section 3.2.1. For iPhone and iPad
user setup, skip to section 3.2.4.
3.2.1 VPN Client for Windows Add Remote User
On the Add Remote User page (see Figure 13: Add User) complete each section as shown
below:
Page 16
2013, Asavie Technologies Inc.
AccessMyLan from AT&T Installation Guide
Figure 14: Add Remote User - Windows
Section Choose a Username:
Enter a Username for the new user. This username needs to be unique - we recommend
using the users email address.
Section Select a Service Number:
Select an available service number from the Number dropdown.
Section Define Network Access Policy:
For a Windows PC user, select VPN Client
Click Add User to confirm the settings.
Page 17
2013, Asavie Technologies Inc.
AccessMyLan from AT&T Installation Guide
Figure 15: Create Remote User (Windows)
Click Continue.
Figure 16: Setup Remote User - Windows
AccessMyLan from AT&T supports two Windows installation flows. One flow can be completed
directly by you (choose Setup Now). The other flow allows the end-user to complete the
installation (choose Email User to Setup).
Page 18
2013, Asavie Technologies Inc.
AccessMyLan from AT&T Installation Guide
For Setup Now installation instructions, follow on to the next section (section 3.2.2). For Email
User to Setup installation instructions, skip to section 3.2.3 below on page 23.
3.2.2 VPN Client for Windows Setup Now
The instructions in this section show how to setup a Windows client directly from the
administration portal.
Figure 17: Setup Remote User - Set Password
The Windows VPN client requires a username and password to login to the VPN.
Enter the users login password in the Password field and again in the Confirm field, then select
Set Password.
Passwords need to comply with the Remote User Password Policy. The default
policy requires that passwords contain a minimum of 6 characters from 2
character groups (letters, numbers and others). The policy can be changed in
Network > Remote User Password Policy.
For assistance in configuring Windows Domain or Token-based (RADIUS)
authentication, contact AccessMyLan from AT&T support.
Page 19
2013, Asavie Technologies Inc.
AccessMyLan from AT&T Installation Guide
Figure 18: Windows Client Download
Click the Download VPN Client for Windows link to select the Windows installer.
Figure 19: Select Windows Download
Select the correct Windows version and then click Download.
The installation on Windows requires administrator privileges.
Depending on your version and configuration of Windows you may have to
accept the User Account Control (UAC) prompts during the installation (not
Page 20
2013, Asavie Technologies Inc.
AccessMyLan from AT&T Installation Guide
shown).
When downloaded, run the installer.
Figure 20: Windows VPN Client Setup - Welcome
Click Next >.
Figure 21: Windows VPN Client Setup - Activation Details
Enter the Username and PIN and click Next >.
Page 21
2013, Asavie Technologies Inc.
AccessMyLan from AT&T Installation Guide
Figure 22: Windows VPN Client Setup - Activating...
The installer, having verified the activation details, will enrol the Windows PC into your
AccessMyLan VPN. When the process has completed, you will be able to click Next >.
Figure 23: Windows VPN Client Setup - Finish
The installation has completed successfully. Click Finish.
The VPN client is integrated directly to Windows Networking and Sharing Centre. Additionally, a
desktop icon (see Figure 24: Desktop Icon) is installed and you can find AccessMyLan from
AT&T under the Windows Start menu.
Figure 24: Desktop Icon
To Dial the VPN, simply open the client, for example, by double-clicking the desktop icon:
Page 22
2013, Asavie Technologies Inc.
AccessMyLan from AT&T Installation Guide
Figure 25: Windows VPN Client Login
Enter the Password, and click Connect.
When the VPN connection has been successfully established, the dialog box will automatically
close.
3.2.3 VPN Client for Windows Email User to Setup
The instructions in this section show how to invite a remote user to setup the Window VPN client
by email invitation. This flow is selected by choosing Email User to Setup on the Setup Remote
User page (see Figure 16: Setup Remote User - Windows, on page 18).
Page 23
2013, Asavie Technologies Inc.
AccessMyLan from AT&T Installation Guide
Figure 26: Remote User Setup by Invitation
Enter the users email address in the field Email Address and click Send Invite.
Page 24
2013, Asavie Technologies Inc.
AccessMyLan from AT&T Installation Guide
If the checkbox Invitation Requires Password is selected, the administrator can specify
a password which the email recipient must enter before being able to access the
activation details required by the installer.
It can also be specified that the Invitation Password should be the users login
password. If the checkbox Set invitation password as login password is selected, the
user login password is the same as the invitation password, or otherwise the user will be
asked to choose a password.
To send the invitation email, click Send Invite.
The user will receive an email similar to this:
The user installs the Windows VPN Client by clicking the link in the email.
Figure 27: End-User Windows Client Setup - Welcome
Page 25
2013, Asavie Technologies Inc.
AccessMyLan from AT&T Installation Guide
The user should click the Start link.
Depending on the options selected in the invitation setup, the sequence may differ slightly.
Figure 28: End-User Windows Client Setup - Setup New Password
Passwords chosen by the end-user must meet the Remote User Password Policy.
The user needs to complete the pages asking for and setting up passwords.
Page 26
2013, Asavie Technologies Inc.
AccessMyLan from AT&T Installation Guide
Figure 29: End-User Windows Client Setup - Installation
The VPN Client Installation page provides all the Download and Installer Activation details.
The user needs to click Download to select the Windows installer.
Figure 30: End-User Windows Client Setup - Select Installer
The user needs to select the Download link appropriate for their version of Windows.
Page 27
2013, Asavie Technologies Inc.
AccessMyLan from AT&T Installation Guide
The installation on Windows requires Administrative rights.
Depending on the version and configuration of Windows the user may have to
accept the User Account Control (UAC) prompts during the installation (not
shown).
When downloaded, the user needs to run the installer.
Figure 31: Windows VPN Client Setup - Welcome
The end-user should click Next >.
Figure 32: Windows VPN Client Setup - Activation Details
The user should enter their Username and activation PIN and click Next >.
Page 28
2013, Asavie Technologies Inc.
AccessMyLan from AT&T Installation Guide
Figure 33: Windows VPN Client Setup - Activating...
The installer, having verified the users activation details, will enrol their Windows PC into your
AccessMyLan VPN. When the process has completed, the user will be able to click Next >.
Figure 34: WIndows VPN Client Setup - Finish
The installation has completed successfully. The user should click Finish.
The VPN client is integrated directly to Windows Networking and Sharing Centre. Additionally, a
desktop icon (see Figure 24: Desktop Icon) is installed and the user can find AccessMyLan from
AT&T under the Windows Start menu.
Figure 35: Desktop Icon
To Dial the VPN, the user opens the client, for example, by double-clicking the desktop icon:
Page 29
2013, Asavie Technologies Inc.
AccessMyLan from AT&T Installation Guide
Figure 36: Windows VPN Client Login
The user needs to enter their Password, and click Connect.
When the VPN connection has been successfully established, the dialog will automatically close.
3.2.4 Mobile Clients for iOS and Android
This section shows how to setup a remote user on an Apple iOS device or an Android-based
device.
Page 30
2013, Asavie Technologies Inc.
AccessMyLan from AT&T Installation Guide
On the Add Remote User page (see Figure 13: Add User) complete each section as shown
below:
Figure 37: Add Remote User (Mobile Client)
Section Choose a Username:
Enter a Username for the new user. This username needs to be unique - we recommend
using the users email address.
Section Select a Service Number:
Select an available service number from the Number dropdown.
Section Define Network Access Policy:
For an iPhone, iPad or Android-based device, select Mobile Client
Click Add User to confirm the settings.
Page 31
2013, Asavie Technologies Inc.
AccessMyLan from AT&T Installation Guide
Figure 38: Create Remote User Mobile Client
Click Continue.
AccessMyLan from AT&T supports Android-based and iOS (iPhone/iPad) device types. In both
cases the rest flow in the Add Mobile Client Device is the same.
Page 32
2013, Asavie Technologies Inc.
AccessMyLan from AT&T Installation Guide
The Mobile Clients uses X.509 Certificate Base authentication deployed through a secure
enrolment, so the user doesnt need a password to bring up the VPN. The instructions to install
the OfficeVPN App, required to register and manage the mobile client, are sent to the user by
email.
AccessMyLan from AT&T supports Mobile Client deployment alongside
Android/iOS Mobile Device Management (MDM) platforms. Contact our support
for guidance.
See Section 5 Getting Support (support@accessmylan.com).
Figure 39: Add Mobile Client Device
Enter a Device Description, the users E-Mail Address and select the Device Type. An email
will be sent to the email address with setup instructions.
The user should open this email on their Mobile Client device!
Click Continue.
Page 33
2013, Asavie Technologies Inc.
AccessMyLan from AT&T Installation Guide
Figure 40: Add Mobile Client Device - Activation Password
Once the Mobile Client has been setup by the user, they will not need a password to bring the
VPN up, however an initial activation password is required to securely Register the Mobile Client
device.
Choose a suitable password to protect the device activation and enter it in the Password field
and again in the Confirm field, then communicate this password (along with their username) to
the user, who will need to Register their Mobile Client device.
Click Continue.
Page 34
2013, Asavie Technologies Inc.
AccessMyLan from AT&T Installation Guide
Figure 41: Add Mobile Client Device Confirmation
Click OK.
Figure 42: Add Mobile Client Device - Device Created
The user will be sent an email to ask them to Register their iOS device. You will need to contact
the user and provide them their Username and Password.
See Section 3.2.5 OfficeVPN for iOS Installation below for the steps that a user needs to follow to
complete an iOS device setup.
Page 35
2013, Asavie Technologies Inc.
AccessMyLan from AT&T Installation Guide
For the setup on an Android-based device, see Section 3.2.6 OfficeVPN for Android Installation
on Page 41.
3.2.5 OfficeVPN for iOS Installation
While the iOS screen shots in this section are from an iPhone, all iOS devices
are supported, which includes iPad devices.
These screenshots show the steps that a user
will follow on their iOS device. These steps
have been designed to be simple and intuitive
for iOS device owners. They are included here
so that you can provide assistance to your
users.
These steps take a typical user only a minute
to complete.
1 Open the email AccessMyLan Device
Activation.
2 Tap the link
Page 36
2013, Asavie Technologies Inc.
AccessMyLan from AT&T Installation Guide
3 Tap INSTALL
4 Tap OfficeVPN App
5 Tab OK
6 Tap Install
Page 37
2013, Asavie Technologies Inc.
AccessMyLan from AT&T Installation Guide
7 Tab Install
8 Tab Done
9 Tap Register
10 Enter Username and Password and Tap
Join
Page 38
2013, Asavie Technologies Inc.
AccessMyLan from AT&T Installation Guide
12 - The OfficeVPN App will automatically
transfer into the Profile Manager to Install a
Profile
11 OfficeVPN will enrol the device
13 Tap Install
14 Confirm by tapping Install Now
Page 39
2013, Asavie Technologies Inc.
AccessMyLan from AT&T Installation Guide
15 Accept by tapping Install Now
16 Finish by tapping Done
17 Automatic transfer back to OfficeVPN
18 OfficeVPN will make a test connection
Page 40
2013, Asavie Technologies Inc.
19 Congratulations!
AccessMyLan from AT&T Installation Guide
20 Note the VPN symbol in the top bar
The iOS VPN supports Dial-on-Demand, the domains for which can be viewed in the OfficeVPN
App by tapping Auto-Dial >. The Dial-on-Demand domains can be configured on the
Administration Portal in Configuration > Network > iOS Dial-on-Demand Domains.
3.2.6 OfficeVPN for Android Installation
While the Android screenshots in this section are from an Android SmartPhone,
all Android-based devices running 4.0 and up are supported.
Page 41
2013, Asavie Technologies Inc.
AccessMyLan from AT&T Installation Guide
These screenshots show the steps that a user
will follow on their Android-based device.
These steps have been designed to be simple
and intuitive for Android device owners. They
are included here so that you can provide
assistance to your users.
These steps take a typical user only a minute
to complete.
1 Open the email AccessMyLan Device
Activation.
1 Tap the link
Page 42
2013, Asavie Technologies Inc.
2 Tap Install
AccessMyLan from AT&T Installation Guide
3 Tap Accept & download
Page 43
2013, Asavie Technologies Inc.
4 Wait for the installation to complete
AccessMyLan from AT&T Installation Guide
5 - Successfully installed OfficeVPN
Page 44
2013, Asavie Technologies Inc.
6 Pull down the notification and tap
OfficeVPN
AccessMyLan from AT&T Installation Guide
7 Tab Activate
Page 45
2013, Asavie Technologies Inc.
8 Enter Username and Password and tap
Join
AccessMyLan from AT&T Installation Guide
9 OfficeVPN will enrol the device
Page 46
2013, Asavie Technologies Inc.
10 Tab OK
AccessMyLan from AT&T Installation Guide
11 Congratulations!
Page 47
2013, Asavie Technologies Inc.
AccessMyLan from AT&T Installation Guide
4 Managing Your Account
You can manage your account online via the AccessMyLan from AT&T Administration Portal.
Figure 43: Administration Portal - Status Page
The Administration Portal provides real-time status of connected devices and your VPN Agent.
You also have an historical view under Reports.
The Administration Portals simple and intuitive layout and in-page help (>> Learn More) means
that it requires no training to use.
Unless you have a requirement for advanced features or policy settings you
wont need to make any configuration changes. Simply use the Administration
Portals status and reporting features.
To order (or cancel) lines, contact AT&T. When the order is processed, the lines will be
automatically added (or removed) to your account.
If you havent already done so, we strongly recommend that you change your
password using Administration > Change Password.
Page 48
2013, Asavie Technologies Inc.
AccessMyLan from AT&T Installation Guide
5 Getting Support (support@accessmylan.com)
The best way to get support is by eMail to support@accessmylan.com.
To assist us deal efficiently with your query, please quote your Administration Portal Username
and AT&T FAN.
Your AT&T FAN can be found on the My Account page of the Administration
Portal.
Do you need to contact us? The Administration Portal provides real-time status
of your account, the status of your devices and your VPN Agent.
Page 49
You might also like
- Configuration and Evaluation of Some Microsoft and Linux Proxy Servers, Security, Intrusion Detection, AntiVirus and AntiSpam ToolsFrom EverandConfiguration and Evaluation of Some Microsoft and Linux Proxy Servers, Security, Intrusion Detection, AntiVirus and AntiSpam ToolsNo ratings yet
- Quick Guide for Obtaining Free Remote Desktop Protocol (RDP) ServicesFrom EverandQuick Guide for Obtaining Free Remote Desktop Protocol (RDP) ServicesNo ratings yet
- Samsung Galaxy Mini S5570 Unlock InstructionsDocument11 pagesSamsung Galaxy Mini S5570 Unlock InstructionsMaria AlonsoNo ratings yet
- Smart Cards, Key To Cashless EconomyDocument4 pagesSmart Cards, Key To Cashless EconomyAlvin HalconNo ratings yet
- Bypass Short Link Trick Using Kiwi BrowserDocument2 pagesBypass Short Link Trick Using Kiwi BrowserAshik VaiNo ratings yet
- Strings 6272012Document130 pagesStrings 6272012Ivan RodriguezNo ratings yet
- Openbullet Credential Stuffing For Script Kiddies and Career CriminalsDocument2 pagesOpenbullet Credential Stuffing For Script Kiddies and Career CriminalsMarceloCastilloLeytonNo ratings yet
- Please Beware of The Phishing Scam Website That Cloned Our Webpages, Whi CH Is Paid Google Ads Shows in The First Position in Search ResultsDocument3 pagesPlease Beware of The Phishing Scam Website That Cloned Our Webpages, Whi CH Is Paid Google Ads Shows in The First Position in Search ResultsGoatNo ratings yet
- Dharma Merchant ServicesDocument15 pagesDharma Merchant ServicesRohit SolankiNo ratings yet
- Github ComDocument33 pagesGithub ComNishant ChatterjeeNo ratings yet
- Crack WiFi Password in 7 StepsDocument8 pagesCrack WiFi Password in 7 Stepsbambanghartono79_408No ratings yet
- Bug Bytes #71 - 20K Facebook XSS, LevelUp 0x06 & Naffy's NotesDocument16 pagesBug Bytes #71 - 20K Facebook XSS, LevelUp 0x06 & Naffy's NotesSaedohNo ratings yet
- Retailer Manual - Webtool: I. Starting Out As A RetailerDocument5 pagesRetailer Manual - Webtool: I. Starting Out As A RetailerJenahmae LucasNo ratings yet
- Cyclic Dispersion - Some Quantitative Cause-and-Effect RelationshipsDocument26 pagesCyclic Dispersion - Some Quantitative Cause-and-Effect RelationshipsJoyNo ratings yet
- Cash App Loading SauceDocument1 pageCash App Loading Sauceienciualex358No ratings yet
- Full Cracking CourseDocument12 pagesFull Cracking Courseasdsa asdsdNo ratings yet
- G2a 31 Aug UpdateDocument9 pagesG2a 31 Aug UpdatemohamedNo ratings yet
- Adhranns Updated Dating Scam 2014 PDFDocument7 pagesAdhranns Updated Dating Scam 2014 PDFbenNo ratings yet
- Check CC Balance Using Skype CallDocument1 pageCheck CC Balance Using Skype CallFrost SaintNo ratings yet
- Tor PigDocument13 pagesTor PigMartynas SklizmantasNo ratings yet
- THE SECRETS OUT - How To Hack Yahoo PasswordsDocument1 pageTHE SECRETS OUT - How To Hack Yahoo PasswordsRafeek ShaikhNo ratings yet
- The Calling Card Checker '94 by TauTauDocument1 pageThe Calling Card Checker '94 by TauTauheadpnc100% (1)
- Get Free VPS Hosting: 9 Methods to Get a Free VPS Server in 2022Document2 pagesGet Free VPS Hosting: 9 Methods to Get a Free VPS Server in 2022Sinister EmpireNo ratings yet
- Colorado UiDocument13 pagesColorado Uijanemaserati9No ratings yet
- Workshop Creating Simple Decentralized AppDocument27 pagesWorkshop Creating Simple Decentralized AppAnonymous tTDyjs9No ratings yet
- FAQ v1.2Document20 pagesFAQ v1.2Utkarsh TalmaleNo ratings yet
- BlackHat DC 2010 Bailey Neat New Ridiculous Flash Hacks WPDocument6 pagesBlackHat DC 2010 Bailey Neat New Ridiculous Flash Hacks WPChirri CorpNo ratings yet
- Basics of AC DrivesDocument132 pagesBasics of AC DrivesZameer AhmedNo ratings yet
- Automated Teller Machine: A Presentation OnDocument19 pagesAutomated Teller Machine: A Presentation OnDibakarNo ratings yet
- Gift Cards Method - December 2023Document9 pagesGift Cards Method - December 2023j4bknvzcpb100% (1)
- NavyDocument1,659 pagesNavygorgon34No ratings yet
- Dump StackDocument4 pagesDump StackДимидов АндрейNo ratings yet
- Braintree $11Document3 pagesBraintree $11paypaltrexNo ratings yet
- New Microsoft Word DocumentDocument20 pagesNew Microsoft Word Documentfsdfnsfbsd99-0No ratings yet
- Buy Verified Paypal AccountsDocument12 pagesBuy Verified Paypal AccountsPamelaBeaverNo ratings yet
- Electronics Fullz Method 1@baddestupdateDocument17 pagesElectronics Fullz Method 1@baddestupdatecolton gallaharNo ratings yet
- Instructions For Fee PaymentDocument8 pagesInstructions For Fee PaymentVikramjeet SinghNo ratings yet
- Elite Keylogger Installation and Features GuideDocument5 pagesElite Keylogger Installation and Features GuideLonnie BurtonNo ratings yet
- SSL HijackingDocument7 pagesSSL HijackingSaba WasimNo ratings yet
- 2、贝宝转账流程 - 英文Document11 pages2、贝宝转账流程 - 英文Andri Anto100% (1)
- Cookies Netflix AccountsDocument7 pagesCookies Netflix AccountsVulkixNo ratings yet
- Sanwells - Su Reviews Check If Site Is Scam or Legit ScamadviserDocument1 pageSanwells - Su Reviews Check If Site Is Scam or Legit ScamadviserKenneth RichardsonNo ratings yet
- Digi Traffic Accelerator ManualDocument25 pagesDigi Traffic Accelerator ManualthndrbckNo ratings yet
- Download Password for Official Wifi Password HackDocument2 pagesDownload Password for Official Wifi Password HackHamza RhatousNo ratings yet
- Daily Site Update StepsDocument5 pagesDaily Site Update StepsbobNo ratings yet
- Bypass or Reset Forgotten Windows Administrator Password in Under 5 StepsDocument2 pagesBypass or Reset Forgotten Windows Administrator Password in Under 5 StepsNimish MadananNo ratings yet
- New Client Agreement-Eff 12-6-21Document6 pagesNew Client Agreement-Eff 12-6-21Michele Ricupero VerleyNo ratings yet
- Carding Money Transfers: Escrow For BuyersDocument4 pagesCarding Money Transfers: Escrow For BuyersRonald GomezNo ratings yet
- CC Cashout MethodDocument2 pagesCC Cashout MethodakpedesixNo ratings yet
- SSN DeductionDocument5 pagesSSN DeductionMarwan SNo ratings yet
- Fully Updated California EDD TUTORIALS.Document19 pagesFully Updated California EDD TUTORIALS.toddchilds867100% (1)
- Amazon FreeDocument7 pagesAmazon Freeokone discordNo ratings yet
- ManyVids23 1Ae82aRDocument7 pagesManyVids23 1Ae82aRArief RachmanNo ratings yet
- Questions and AnswersDocument5 pagesQuestions and AnswersCharles OvensNo ratings yet
- 123 Street: City: Zip 12345 Toll Free: (800) 123-XXXX (USA) Fax: (123) 345-XXXXDocument2 pages123 Street: City: Zip 12345 Toll Free: (800) 123-XXXX (USA) Fax: (123) 345-XXXXBrandyNo ratings yet
- Gift Card 12-28Document1 pageGift Card 12-28AseadNo ratings yet
- Connection Manager 0.73 Apk DownloadDocument3 pagesConnection Manager 0.73 Apk DownloadAshok Kumar100% (3)
- PayPal Express Checkout Guide for osCommerce Online MerchantDocument79 pagesPayPal Express Checkout Guide for osCommerce Online MerchantOctavio AlonsoNo ratings yet
- Review of Some SMS Verification Services and Virtual Debit/Credit Cards Services for Online Accounts VerificationsFrom EverandReview of Some SMS Verification Services and Virtual Debit/Credit Cards Services for Online Accounts VerificationsNo ratings yet
- Asterisk Configuration Guide ABE 1.6Document33 pagesAsterisk Configuration Guide ABE 1.6plahm2No ratings yet
- Curiosity Rover - 2,000 Days On MarsDocument19 pagesCuriosity Rover - 2,000 Days On Marsplahm2No ratings yet
- SF Bay DWDM Rack Dwgs v7Document1 pageSF Bay DWDM Rack Dwgs v7plahm2No ratings yet
- Anthen Network Doctors - Within 5miDocument7 pagesAnthen Network Doctors - Within 5miplahm2No ratings yet
- Guide To Off-Line RF Power Calibration - M4BDocument28 pagesGuide To Off-Line RF Power Calibration - M4BKaushal DarjiNo ratings yet
- Maurice Nicoll The Mark PDFDocument4 pagesMaurice Nicoll The Mark PDFErwin KroonNo ratings yet
- ATT VPN InstructionsDocument49 pagesATT VPN Instructionsplahm2No ratings yet
- GPIB Command Reference For Power SuppliesDocument22 pagesGPIB Command Reference For Power Suppliesplahm2No ratings yet
- VortexLPS48E1 3ph Power LargeDocument4 pagesVortexLPS48E1 3ph Power Largeplahm2No ratings yet
- GPIB Command ReferenceDocument356 pagesGPIB Command Referenceplahm2No ratings yet
- 1911-ROZ 104 77/9 Ux: Discrete DC/DC: Main SheetDocument6 pages1911-ROZ 104 77/9 Ux: Discrete DC/DC: Main Sheetplahm2No ratings yet
- 1 1911-Roj1192240 1ena PDFDocument34 pages1 1911-Roj1192240 1ena PDFplahm2No ratings yet
- 231 PC00165 - Cerificate English PDFDocument1 page231 PC00165 - Cerificate English PDFrajenrao51777564No ratings yet
- ADJUST FUEL TIMINGDocument3 pagesADJUST FUEL TIMINGSanjay MadakaNo ratings yet
- Remote Viewing, Anytime, From Anywhere: Product DetailsDocument15 pagesRemote Viewing, Anytime, From Anywhere: Product DetailsShrijendra ShakyaNo ratings yet
- Theory Basics - 12 Chromatic Tones PDFDocument2 pagesTheory Basics - 12 Chromatic Tones PDFPramod Govind SalunkheNo ratings yet
- Rickmeier - Gear Pump R25-16 PDFDocument48 pagesRickmeier - Gear Pump R25-16 PDFAdam Kowalski60% (5)
- Instrument TubingDocument11 pagesInstrument Tubingbab_ooNo ratings yet
- Birmingham ProspectusDocument62 pagesBirmingham ProspectusmentalpapyrusNo ratings yet
- Panduit Electrical CatalogDocument1,040 pagesPanduit Electrical CatalognumnummoNo ratings yet
- Design of A Manned Vehicle Technical ReportDocument215 pagesDesign of A Manned Vehicle Technical ReportEstrella de SánchezNo ratings yet
- E - 9039 - Sika - Per - 3326 EG-HDocument4 pagesE - 9039 - Sika - Per - 3326 EG-HBogdan DavidescuNo ratings yet
- Custom Storage ClassesDocument2 pagesCustom Storage ClassesSameer KumthekarNo ratings yet
- Regulador Voltage 3.3v Xbox360Document18 pagesRegulador Voltage 3.3v Xbox360ignorameNo ratings yet
- LOW POWER SOLUTIONSDocument48 pagesLOW POWER SOLUTIONSDavidNo ratings yet
- Superior Pipeline EquipmentsDocument68 pagesSuperior Pipeline Equipmentsaliyildizx17730No ratings yet
- A&E Price List - EditedDocument5 pagesA&E Price List - EditedMostafa MohamedNo ratings yet
- Analysis of Non-Salient Pole Synchronous Generator Using Phasor DiagramsDocument19 pagesAnalysis of Non-Salient Pole Synchronous Generator Using Phasor DiagramsNavitha RodriguesNo ratings yet
- 3UG46161CR20 Datasheet enDocument4 pages3UG46161CR20 Datasheet enengmnfNo ratings yet
- Criteria DesandingDocument13 pagesCriteria Desandinglebrix100% (1)
- Emergency Replacement Parts for Grove RT 760E CraneDocument1 pageEmergency Replacement Parts for Grove RT 760E CraneraulNo ratings yet
- Pipe Material Specs (MCP)Document106 pagesPipe Material Specs (MCP)BoulHich BoulHichNo ratings yet
- Market and Influencer Mapping for Orient Bell Ltd in Calicut RegionDocument12 pagesMarket and Influencer Mapping for Orient Bell Ltd in Calicut RegionJomin PjoseNo ratings yet
- Balai Tanah MakassarDocument2 pagesBalai Tanah MakassarAstrid VioletNo ratings yet
- NPD1 - Small Planetary Catalogue - Apr 2020Document39 pagesNPD1 - Small Planetary Catalogue - Apr 2020Shyam J VyasNo ratings yet
- BP Solar Bp275Document2 pagesBP Solar Bp275NandoMoralesNo ratings yet
- Acceptance Criteria Boiler (API 573)Document1 pageAcceptance Criteria Boiler (API 573)Nur Achmad BusairiNo ratings yet
- F-Shaped Pattern For Reading Web ContentDocument3 pagesF-Shaped Pattern For Reading Web Contentbortles1No ratings yet
- A - Buch PL120106Document84 pagesA - Buch PL120106Cristian Piñeros100% (1)
- KhkghkjghkjghohoiDocument9 pagesKhkghkjghkjghohoiY a n i. A h m e dNo ratings yet
- Documents - MX DPV Vertical Multistage Pumps 60 HZ Technical Data DP PumpsDocument80 pagesDocuments - MX DPV Vertical Multistage Pumps 60 HZ Technical Data DP PumpsAnonymous ItzBhUGoi100% (1)
- Gigabyte Sandy Bridge Overclocking GuideDocument27 pagesGigabyte Sandy Bridge Overclocking GuideGIGABYTE UK100% (2)