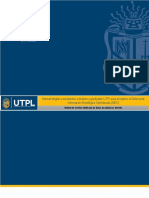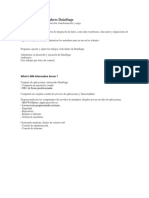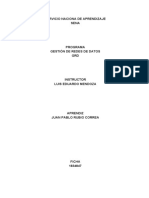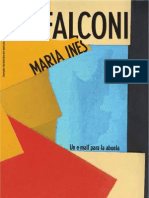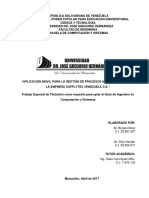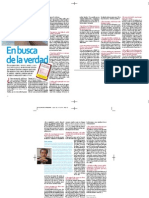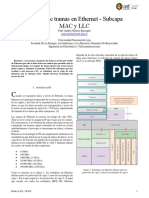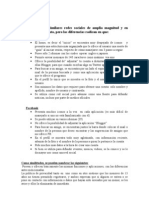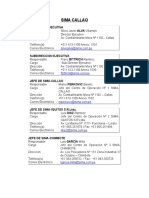Professional Documents
Culture Documents
Manual CGD
Uploaded by
Martin LandinOriginal Title
Copyright
Available Formats
Share this document
Did you find this document useful?
Is this content inappropriate?
Report this DocumentCopyright:
Available Formats
Manual CGD
Uploaded by
Martin LandinCopyright:
Available Formats
Control de Gestin de
Documentos
Manual de Usuario
Control de Gestin de Documentos
ndice
Introduccin ....................................................................................................3
Objetivo ..........................................................................................................3
Requisitos Tecnolgicos mnimos necesarios para acceder al sistema. ..................4
Acceso al Sistema de Control de Gestin de Documentos ....................................5
Tipos de Usuarios del Sistema ...........................................................................9
Nuevo Documento.......................................................................................... 10
1.- Llenar el formulario de los datos del documento. ...................................... 10
2.- Adjuntar Archivo del documento.............................................................. 12
3.- Guardar el Documento ........................................................................... 12
4.- Elegir quienes sern los destinatarios de ese documento ........................... 13
5.- Enviar Documentos ................................................................................ 16
Firmar Electrnicamente ................................................................................. 18
Generar Documento de Instruccin.................................................................. 21
Reenviar un Documento ................................................................................. 21
Turnar de Manera Interna ............................................................................... 22
Responder a un Documento ............................................................................ 23
Seguimiento a Documentos............................................................................. 23
Expedientes. .................................................................................................. 24
Crear un Nuevo Expediente ......................................................................... 25
Quitar un expediente................................................................................... 25
Mover documentos entre carpetas. .............................................................. 26
Catlogos ...................................................................................................... 27
Catlogo de Usuarios. ................................................................................. 27
ANEXOS ........................................................................................................ 29
Instalar la Firma electrnica Avanzada en el equipo. ...................................... 29
Manual de Usuario
Control de Gestin de Documentos
Introduccin
Gestin de Documentos es el proceso de administrar los documentos en forma
sistemtica de acuerdo a su ciclo de vida: desde su creacin inicial, el proceso de
revisiones, el almacenamiento, difusin y utilizacin, hasta su destruccin.
La Gestin de Documentos es una tarea clave en todas las organizaciones y afecta
a todas sus partes. En el proceso de la implementacin de un nuevo sistema, es
esencial causar el menor nivel de interrupcin posible. El nuevo sistema debe
introducirse en etapas, observando cuidadosamente los procedimientos
establecidos en la Gestin de Cambios.
En el proceso de introducir un nuevo sistema de Gestin de Documentos,
frecuentemente se descubren las deficiencias en cuanto a las prcticas vigentes en
el manejo de la informacin en la organizacin. Es un reto administrativo propiciar
un efectivo ambiente de cambio orientado a la sustitucin de los procesos
anteriores por los nuevos, y modificar los aspectos "culturales" implicados.
Objetivo
Desarrollar un Sistema de Control de Gestin de Documentos que facilite y
optimice el control de los documentos que llegan a la Secretara de administracin
y que gestione el tramite interno de los mismos a travs de la red, sin necesidad
de copias ni envos fsicos. La finalidad principal es digitalizar los archivos, y llegar
a tener una oficina sin papeles.
Manual de Usuario
Control de Gestin de Documentos
Requisitos Tecnolgicos mnimos necesarios para acceder al sistema.
Computadora con procesador a 75 Mhz o superior.
64 MB de memoria RAM o superior y espacio libre en disco duro de cuando
menos 100 MB.
Conexin a la Intranet de la Secretara de Administracin o bien una
Conexin a Internet de al menos 56 kbps.
Sistema Operativo Microsoft Windows 95 o NT 4.0 o superior.
Navegador (Microsoft Internet Explorer 5.5 o superior). Para utilizar la firma
electrnica se necesita un navegador compatible con activeX y tener
instalados los certificados en el contenedor de windows.
Instalar ActiveX de firma electrnica.
Adobe Acrobat Reader versin 5 o Superior.
Manual de Usuario
Control de Gestin de Documentos
Acceso al Sistema de Control de Gestin de Documentos
Para acceder al sistema desde la intranet1, abra su explorador (Internet Explorer/
Netscape etc.) y teclee en la barra de direccin https://sistemas/CGD2007/ o
desde Internet teclee https://admon.chiapas.gob.mx/CGD2007/.
En seguida debe teclee el usuario y contrasea que le fueron proporcionados en
los cuadros de textos correspondientes y dar clic en el botn iniciar sesin:
Al teclear correctamente su Nombre de Usuario y Contrasea el sistema lo
posicionar en el men principal del sistema.
Una intranet es una red local que utiliza herramientas de Internet, normalmente, dicha red tiene
como base el protocolo TCP/IP de Internet y utiliza un sistema firewall (cortafuegos) que no
permite acceder a la misma desde el exterior.
Manual de Usuario
Control de Gestin de Documentos
Elementos que integran el Men Principal.
Recibidos. Al dar clic sobre este elemento se mostrarn todos los documentos
que ha recibido de otras direcciones
Enviados: Al hacer clic sobre este elemento se le presentar todos los
documentos que usted ha enviado hacia otras direcciones.
Por Enviar: Aqu se encuentran todos los documentos que todava no han sido
enviados o bien estn en proceso de completar su captura.
Para Su Conocimiento: En este apartado se muestran todos los documentos en
la que nicamente se le turn para su conocimiento o como copia.
Manual de Usuario
Control de Gestin de Documentos
En esta seccin se muestra los documentos organizados por expedientes, permite
al usuario la creacin de expedientes, mover documentos de un expediente a otro,
renombrar expedientes, de esta manera se tendrn mejor organizados y se
facilitarn los procesos de bsquedas de los documentos.
En este mdulo podr modificar datos de los catlogos que integran el sistema,
tales como:
Catlogo
Catlogo
Catlogo
Catlogo
Catlogo
de
de
de
de
de
Dependencias u Organismos.
reas
Municipios.
Usuarios
Estados
Muestra un resumen del estado que guardan los documentos, al
hacer clic sobre el vnculo en color
azul, se filtrarn
automticamente los documentos con el estado seleccionado.
Al hacer clic sobre este elemento le mostrar el formulario para
capturar un documento nuevo.
Manual de Usuario
Control de Gestin de Documentos
Al hacer clic el sistema le mostrar la ventana de bsqueda de
documentos del sistema.
Cierra la sesin del usuario actual y regresa a la pgina de registro del
Sistema de Gestin de Documentos.
Aqu puede seleccionar el rango de fechas de los documentos que quiere mostrar,
por omisin se muestran todos los documentos del ao actual.
Datos que integran el Documento desde el Men Principal.
1. Indica el nmero consecutivo del documento asignado automticamente por
el sistema. Esta numeracin es diferente para cada Subsecretara, Unidad o
Direccin.
2. Indica el estado actual del documento (Pendiente, Atendido, Rezagado,
Rezagado con respuesta) en caso de un documento que no tenga
seguimiento (Normal) no se mostrar ningn icono.
3. Indica el remitente del documento:
a. Nombre del Titular
b. Dependencia
c. Puesto
Manual de Usuario
Control de Gestin de Documentos
d. Nmero de Oficio
4. En este recuadro se indican los destinatarios del documento, y su rol
(firmante, copia, destinatario).
5. Turnado Interno: Indica a quin se le turn de manera interna, es decir a
un rea o departamento del destinatario.
6. Muestra una descripcin breve del asunto del documento.
7. Permite rpidamente archivar el documento a un expediente previamente
creado y opcionalmente quitarlo de la bandeja.
8. Indica el nmero de respuestas que ha tenido el documento, al hacer clic
sobre el vnculo se desplegar una ventana con las respuestas.
9. Indica la Fecha en que fue turnado el documento, la fecha en que fue
recibido y la fecha lmite en que se debe responder el documento.
Tipos de Usuarios del Sistema
En el sistema existen 3 tipos de usuarios Principales:
Titular: Es el titular de la Dependencia, Subsecretara, Unidad o Direccin, el cual
debe contar con Firma electrnica para poder enviar y recibir documentos a travs
del sistema.
Asistente: Este usuario se encarga de administrar y asistir al Titular en cuanto a
los documentos que llegan a travs del sistema, tiene la facultad de crear y ver
los documentos del titular, usualmente este usuario es asignado a la secretaria,
asistente o secretaria particular del titular.
Delegados: Son los usuarios que dependen del titular y que se les puede turnar
internamente documentos que el titular recibe, el usuario delegado puede
responder al documento, generalmente este grupo de usuarios est conformado
por Jefes de departamento y Jefes de rea.
Manual de Usuario
Control de Gestin de Documentos
Accin/Tipo de Usuario
Puede Crear Nuevos Documentos, a
su nombre
Puede Crear Nuevos Documentos, a
nombre del Titular
Puede Enviar Documentos
Puede crear, eliminar y administrar
sus propios expedientes
Puede Responder Documentos
Puede
Firmar
Documentos
Electrnicamente
Puede ver los documentos del titular
Puede cambiar el estado del
documento (rezagado, pendiente,
atendido)
Titular
Asistente
Delegados
X
X
X
X
X
X
X
X
(nicamente
expedientes
titular)
X
los
del
X
X
Nuevo Documento
Los pasos necesarios para dar de alta un documento son:
1.2.3.4.5.6.-
Llenar el formulario de los datos del documento
Adjuntar el archivo del documento
Guardar el Borrador2
Elegir quienes sern los destinatarios de ese documento.
Enviar Documento (Titular)
Firmar Electrnicamente
1.- Llenar el formulario de los datos del documento.
Al hacer clic desde el men principal en Nuevo Documento se presentar el
formulario de llenado del documento como el que se muestra a continuacin.
Despus de haber guardado el borrador, los dems pasos pueden hacerse posteriormente, el documento
queda almacenado en la carpeta Por Enviar del men principal, y puede completar los pasos, haciendo clic
en el documento de dicha carpeta.
Manual de Usuario
10
Control de Gestin de Documentos
Num. De Referencia: Este nmero se asignar automticamente una vez que el
documento haya sido almacenado en el sistema.
Num. De Oficio: Se refiere al Nmero de Oficio del Documento.
Fecha de Despacho: Es la fecha en que se despach el documento.
Fecha del Documento: Es la fecha con que viene el documento.
Fecha de Recibido: Es la fecha con que es recibido el documento.
Remitente: Nombre del que suscribe el documento.
Cargo/Puesto: Es el Cargo o Puesto del que suscribe el documento
Manual de Usuario
11
Control de Gestin de Documentos
Dependencia: Debe seleccionar la Dependencia de donde proviene el
Documento, en caso de no existir deber agregarla previamente desde el mdulo
de Catlogos.
Estado: Estado de la repblica donde se encuentra esa dependencia u organismo
Municipio: Municipio donde se encuentra esa dependencia u organismo.
Asunto: Breve descripcin del asunto que trata el documento.
Instrucciones: Son las instrucciones que se le da al usuario que se le va a turnar
el documento, puede escoger una instruccin predefinida o bien escribir la
instruccin personalizada en el espacio correspondiente.
Responder antes de: Es la fecha lmite que tiene la persona que se le turn el
documento para dar una respuesta.
2.- Adjuntar Archivo del documento
Archivo para anexar: Es el documento escaneado en formato (Word, Pdf, etc),
que se adjuntar, debe hacer clic en el botn Examinar para seleccionar el
archivo.
3.- Guardar el Documento
Una vez llenados todos los campos del formulario haga clic en el men superior
sobre Documento y de clic en la opcin Guardar Documento, el documento
quedar accesible en cualquier momento a travs de la bandeja Por Enviar.
Una vez guardado el documento, en la parte superior
derecha del formulario, ver el documento adjunto, el
cual podr visualizar haciendo clic en el sobre el nombre
del archivo.
Manual de Usuario
12
Control de Gestin de Documentos
Tambin puede asignarle un estado al documento para darle seguimiento,
seleccionando un elemento de la lista y dando clic en el botn actualizar:
Si desea cambiar el archivo adjunto, haga clic en Examinar para seleccionar el
nuevo archivo, y luego clic en Cambiar para realizar los cambios.
Todos los dems campos se pueden editar mientras no se haya enviado, para
guardar los cambios realizados en alguno o varios campos, debe hacer clic en el
men superior sobre Documento y de clic en la opcin Guardar Documento.
4.- Elegir quienes sern los destinatarios de ese documento.
Existen 2 tipos de Destinatarios:
Destinatarios con Firma Electrnica Avanzada, corresponde al envo a
otros titulares (Secretario, Directores, Subsecretarios, Jefes de Unidad)
Destinatarios Sin Firma Electrnica Avanzada, corresponde a los
usuarios que dependen del titular.
Manual de Usuario
13
Control de Gestin de Documentos
Para Seleccionar los Destinatarios del documento haga clic en el men de la parte
superior del formulario y haga clic en Destinatario y seleccione uno de los dos
tipos:
Destinatarios con FEA
1. Muestra la lista de participantes, y el rol de cada uno dentro del documento
(Firmante, Destinatario o copia)
o Firmante: Es necesaria su firma electrnica para que el proceso de
firma de acuerdo multilateral pueda darse como ejecutado:
o Destinatario: No es necesaria su firma.
o Copia: Al seleccionar esta opcin este documento ir hacia la bandeja
Para su Conocimiento.
2. Permite buscar un usuario a travs del nombre, para seleccionarlo y
anexarlo a la lista de participantes. Introduzca el Nombre del usuario que
desea incluir ya sea de manera completa o parcial y d clic en Buscar en
la parte inferior aparecer una lista con los usuarios que corresponden al
criterio de bsqueda, seleccione el que desea agregar a travs del botn <<
y repita la operacin si desea agregar mas participantes.
Manual de Usuario
14
Control de Gestin de Documentos
Por omisin en la lista de participantes aparecen como rol del usuario actual
aparece como Firmante, y de los subsecuentes aparecen como Destinatario, si
desea cambiar el rol en alguno de ellos haga clic en el vnculo Editar en la fila
correspondiente y seleccione el nuevo tipo de rol.
Una vez seleccionado el nuevo rol de clic en Actualizar para guardar los cambios.
Si desea remover un participante de la lista de clic en Quitar de la fila
correspondiente.
Para regresar al Formulario del documento haga clic en el men superior en Salir
y Regresar.
En la parte derecha del formulario del documento
podr ver los participantes, el cargo de cada uno de
ellos y su rol dentro del acuerdo.
Destinatarios sin FEA
Al igual que con los usuarios con Firma Electrnica, se mostrar la lista de
participantes, y en cambio, se mostrar unicamente los usuarios que dependen del
titular para poderlos agregar a la lista:
Manual de Usuario
15
Control de Gestin de Documentos
Seleccione uno de los usuarios y de clic en el botn en Insertar, y repita la
operacin si desea agregar ms participantes.
Importante: No es posible mezclar destinatarios de usuarios sin Firma Electrnica
con usuarios con Firma electrnica en un documento.
5.- Enviar Documentos
Una vez que el documento se haya revisado, el usuario Titular deber enviar el
documento a los participantes.
En el Men Principal, haga clic en la bandeja Por
Enviar, y de clic sobre el documento, esto lo llevar
al formulario del documento en donde debe hacer clic
en el men superior en Envo y luego en Enviar.
Si los participantes son usuarios con Firma Electrnica, el proceso demorar en
relacin al tamao del archivo y la velocidad de la conexin a Internet, ya que se
hace una peticin a la notara Electrnica del Gobierno del Estado, para registrar el
proceso, en esta fase del envo se mostrar la siguiente leyenda:
Manual de Usuario
16
Control de Gestin de Documentos
Una vez concluida la fase de envo, el sistema le mostrar un mensaje y
opcionalmente puede:
1. Ver el Acuerdo: Al dar clic sobre este vnculo se visualizarn los
datos del registro de la notara electrnica, los participantes, los
roles, el vencimiento para firmar y tambin se podr firmar el
documento.
2. Firmar el Acuerdo: se redirecciona a la pgina para firmar
electrnicamente el documento enviado.
3. Cerrar: cierra la ventana.
Si decide cerrar la ventana, puede firmar y ver el acuerdo posteriormente dando
clic en el men superior en Firma Electrnica y luego dar clic en Ver acuerdo
Del lado derecho del formulario, podr ver tambin el
estado de la Firma Electrnica en tiempo real. Los usuarios
que todava no han firmado el documento aparecen con el
icono
y los que ya han sido firmados con
Manual de Usuario
17
Control de Gestin de Documentos
Firmar Electrnicamente
Para firmar electrnicamente desde el formulario del documento dando clic en el
men superior en Firma Electrnica y luego dar clic en Ver acuerdo
Se visualizar la pgina con el estado del acuerdo, la fecha de vencimiento, los
participantes de acuerdo a los datos de la notara electrnica.
1.- Es el documento que est en el proceso de firma, al dar clic sobre el vinculo
podr descargarlo para visualizarlo
2.- Es la fecha de creacin de ese acuerdo en la notara electrnica
3.- Es la persona que envi este acuerdo.
4. Es el estado del acuerdo,
Los estados de la firma electrnica son:
Manual de Usuario
18
Control de Gestin de Documentos
5. Es la fecha en que vence el acuerdo y poder recabar las firmas.
6. Es la lista con los nombres de los participantes.
7. Indica el nombre de la dependencia de donde procede participante
8. Indica el Rol del participante (Firmante, Destinatario)
9. Indica el nmero de notificaciones hechas al usuario a travs de su correo
electrnico.
10. Indica la Fecha y la hora en que firm el usuario as tambin si firm en
aceptacin (A) o Declinado (D), y el protocolo utilizado.
11. Indica el mtodo de verificacin de la firma y si es vlida..
Si est habilitado como firmante y el documento est an est vigente, haga clic
para firmar el documento en el botn
A continuacin le mostrar la pgina para firmar el documento:
Manual de Usuario
19
Control de Gestin de Documentos
A continuacin haga clic en Firmar, el sistema le pedir que seleccione el
Certificado que desea utilizar para firmar el documento. Una vez seleccionado el
Certificado, y de acuerdo al nivel de seguridad el sistema le pedir la contrasea
para que pueda acceder a la Llave Privada de su Certificado.
Una vez proporcionada la contrasea para la clave privada, el sistema firma el
documento y queda almacenada en el sistema.
Manual de Usuario
20
Control de Gestin de Documentos
Generar Documento de Instruccin
Para generar la instruccin para imprimir, haga clic en los detalles del documento,
y luego en Ver Instruccin:
Se generar un archivo en formato PDF, el cual podr ser impreso o guardar una
copia localmente en su mquina, pero no podr copiar el contenido en el
portapapeles, y tampoco se podr modificar. Este documento de instruccin
contiene un resumen del escrito, el asunto, la instruccin, el destinatario y si est
registrada en la base de datos, la firma digitalizada del titular.
Reenviar un Documento
Manual de Usuario
21
Control de Gestin de Documentos
Utilice esta opcin para reenviar el documento actual a otros destinatarios, el
sistema mantiene los datos originales del formulario del documento, as como el
archivo adjunto. Nota: Si el documento se va a turnar internamente, utilice la
opcin Turnar de Manera Interna.
Turnar de Manera Interna
Al turnar de manera Interna, deber seleccionar al miembro de su personal a que
quiere turnar internamente el documento y deber escribir las instrucciones en el
espacio correspondiente y dar clic en aceptar.
En la parte derecha de los detalles del documento, podr observar que en la
seccin de participantes, aparecer la persona al que fue turnado internamente.
Manual de Usuario
22
Control de Gestin de Documentos
Responder a un Documento
Para dar una respuesta a un documento, puede hacerse de dos maneras:
1- A travs de un Documento Electrnico, es decir, la respuesta ser una
referencia a un registro de un documento nuevo dentro del sistema.
2- A travs de una nota informativa, le permitir escribir un comentario, por
ejemplo, que seguimiento, o en que estado se encuentra el asunto, la
fecha respuesta y opcionalmente podr adjuntar un documento digitalizado,
que puede ser el oficio de respuesta.
Esta respuesta podr ser vista por el que envi el
documento, los destinatarios del documento, y los
usuarios que le fueron turnados internamente.
Seguimiento a Documentos
Para los documentos que el usuario haya enviado, podr cambiar el estado del
documento, seleccionando un elemento de la lista desplegable y dando clic en
Actualizar.
Manual de Usuario
23
Control de Gestin de Documentos
Si el documento tiene el estado Pendiente y la fecha lmite para responder
expir, el sistema cambia el estado automticamente a rechazado.
Si el documento tiene el estado Rechazado y se responde al documento, el
sistema cambia el estado automticamente a Rechazado con respuesta.
Expedientes.
En esta seccin se muestra los documentos organizados por expedientes, permite
al usuario la creacin de expedientes, mover documentos de un expediente a otro,
renombrar expedientes, de esta manera se tendrn mejor organizados y se
facilitarn los procesos de bsqueda y organizacin de los documentos.
Al hacer clic en la lista desplegable, se mostrarn las carpetas con que cuenta el
usuario actual, los titulares y los usuarios delegados pueden organizar sus carpetas
como mejor les convenga, mientras que los usuarios asistentes, podrn
administrar nicamente las carpetas del titular.
Al seleccionar una carpeta de la lista en la parte derecha de la pantalla, se
mostrarn nicamente los documentos que se encuentran en dicha carpeta.
Manual de Usuario
24
Control de Gestin de Documentos
Crear un Nuevo Expediente
Para crear un nuevo expediente seleccione de la lista desplegable, la carpeta padre
de donde quiera crear el nuevo expediente (por omisin es la carpeta Raz) y haga
clic en agregar expediente.
En la ventana emergente introduzca el nombre de la carpeta y de clic en aceptar.
Quitar un expediente
Para eliminar un expediente, seleccione de la lista desplegable, la carpeta que
desea eliminar y luego de clic en Quitar Expediente.
Manual de Usuario
25
Control de Gestin de Documentos
Mover documentos entre carpetas.
Para mover documentos entre carpetas, haga clic sobre la lista desplegable del
Expediente Actual, y seleccione el expediente en donde se encuentran los
documentos que quiere mover, en la parte derecha le aparecern los documentos
a los documentos que quiere mover. Si
que contiene dicha carpeta y seleccione
desea mover el contenido completo seleccione la casilla de verificacin del
encabezado de la columna, para seleccionar todos. En la lista desplegable
Destino, seleccione la carpeta donde quiere mover los documentos seleccionados,
y de clic en el botn Mover
Manual de Usuario
26
Control de Gestin de Documentos
Catlogos
Al hacer clic en catlogos le mostrar la pgina en donde a travs de las pestaas
podr navegar entre los catlogos que integran el sistema, Catlogo de
Dependencias u Organismos
A continuacin se muestra la pgina con diferentes pestaas de a los diferentes
catlogos:
Catlogo de Usuarios.
Haga clic en la pestaa Usuarios, y en la lista desplegable, si es usted
administrador del sistema podr modificar los datos de los usuarios registrados
Manual de Usuario
27
Control de Gestin de Documentos
del sistema, en caso contrario solo podr ver su informacin y modificar su usuario
y contrasea.
Como administrador del sistema, tiene la opcin de agregar un Nuevo usuario,
Modificar o eliminar a un usuario.
Para cambiar su contrasea haga clic en Archivo>Modificar, en seguida tendr
que teclear su contrasea actual y su contrasea nueva en los espacios
correspondientes, haga clic en Archivo>Guardar para realizar los cambios o
Cancelar para abortar la operacin.
Manual de Usuario
28
Control de Gestin de Documentos
ANEXOS
Instalar la Firma electrnica Avanzada en el equipo.
1. Abrir el panel de control de Windows
2. Haga clic en Opciones de Internet
Manual de Usuario
29
Control de Gestin de Documentos
3. En las pestaa de Contenidos, de clic sobre el botn de Certificados
4. Para importar su Certificado, pulse en el botn Importar
Manual de Usuario
30
Control de Gestin de Documentos
5. Se abrir el asistente de importacin, pulse en el botn Siguiente
6. Pulse en el botn Examinar para buscar la ubicacin del archivo de su Firma Electrnica
Avanzada.
Manual de Usuario
31
Control de Gestin de Documentos
7. En la lista desplegable que se encuentra en la parte inferior Tipo, seleccione la opcin
Intercambio de informacin personal. Seleccione el archivo y pulse el botn de Abrir
8. Una vez seleccionado el archivo, pulse en el botn Siguiente
Manual de Usuario
32
Control de Gestin de Documentos
9. Escriba la contrasea de su archivo, y seleccione las casillas:
Habilitar proteccin segura de claves privadas: Esta opcin permitir pedir la contrasea de
su firma electrnica cada vez que vaya a firmar un documento.
Marcar esta clave como exportable: Esta opcin le permitir realizar una copia de su firma
electrnica, para poder trasladarla a otro equipo o para realizar un respaldo.
Manual de Usuario
33
Control de Gestin de Documentos
10. En esta ventana, pulse en el botn Siguiente
11. Para terminar de importar su Certificado, pulse en el botn Finalizar
12. Haga clic en Nivel de Seguridad.
Manual de Usuario
34
Control de Gestin de Documentos
Manual de Usuario
35
Control de Gestin de Documentos
13. Seleccione el Nivel Alto, de esta manera, se le pedir que introduzca la contrasea cada vez
que firme un documento.
14. Introduzca una contrasea (de preferencia la misma de su firma electrnica) y vuelva a repetir
la contrasea para confirmar. Y haga clic en finalizar
Manual de Usuario
36
Control de Gestin de Documentos
15.- Haga clic en aceptar para finalizar
16.- Compruebe que el certificado se encuentre en el contenedor de certificados de Windows.
Manual de Usuario
37
You might also like
- Base de Datos de Empresas Republica Mexicana 2002 (9780 Registros)Document591 pagesBase de Datos de Empresas Republica Mexicana 2002 (9780 Registros)Martin Landin83% (6)
- Manual Taller Escarabajo (Vocho)Document284 pagesManual Taller Escarabajo (Vocho)HermsEdgAln79% (99)
- IWoz - Steve WozniakDocument374 pagesIWoz - Steve WozniakMartin Landin100% (1)
- Directorio Industria Ver. 2010Document18 pagesDirectorio Industria Ver. 2010Martin Landin100% (1)
- Directorio Dental Abril 2012Document128 pagesDirectorio Dental Abril 2012Martin LandinNo ratings yet
- Bureau Veritas Overview ESDocument2 pagesBureau Veritas Overview ESMartin LandinNo ratings yet
- Alarma Digital para El HogarDocument3 pagesAlarma Digital para El HogarSamuel JACOBBONo ratings yet
- Nuevo Documento de Microsoft Office WordDocument1 pageNuevo Documento de Microsoft Office WordIsai CastroNo ratings yet
- ManualSIEC Ingreso SIEC Estudiantes Titularse Graduados TemporalDocument20 pagesManualSIEC Ingreso SIEC Estudiantes Titularse Graduados TemporalsantaNo ratings yet
- 3.0.1.2 Stormy Traffic InstructionsDocument2 pages3.0.1.2 Stormy Traffic InstructionsCesar Enrique Nova OrtizNo ratings yet
- Programacion AvanzadaDocument38 pagesProgramacion AvanzadaJose Luis Chavez LunaNo ratings yet
- Edicionmartes08 05 2012mcyDocument27 pagesEdicionmartes08 05 2012mcyelsiglocomveNo ratings yet
- PositivaDocument4 pagesPositivasandra caicedoNo ratings yet
- Tarea 5 HechaDocument2 pagesTarea 5 HechaBenjaff nzNo ratings yet
- Cii-2f Radio Mobile Curso BasicoDocument16 pagesCii-2f Radio Mobile Curso Basicohector_lluenNo ratings yet
- Kardex 21-04Document165 pagesKardex 21-04Michael DavidNo ratings yet
- Emprendedores - Junio 2018Document148 pagesEmprendedores - Junio 2018gpingitore6248No ratings yet
- Módulo N°1 Cuestionario GOBIERNO ABIERTODocument6 pagesMódulo N°1 Cuestionario GOBIERNO ABIERTOADI CRISTINANo ratings yet
- Data StageDocument10 pagesData StageJhonatan AmezquitaNo ratings yet
- TelegramDocument26 pagesTelegramRodrigo RamosNo ratings yet
- Repaso Proto2Document4 pagesRepaso Proto2juan carrilloNo ratings yet
- Eset Protect 10.0 Install EslDocument207 pagesEset Protect 10.0 Install EslDavid AlfaroNo ratings yet
- Comparacion Protocolos VoipDocument5 pagesComparacion Protocolos VoipJuan Pablo RubioNo ratings yet
- Circuito Dimmer para CautínDocument12 pagesCircuito Dimmer para CautínJoan PalmarNo ratings yet
- María Inés Falconi - Melu@Document7 pagesMaría Inés Falconi - Melu@Mariano Ardizzone67% (6)
- Aplicacion Movil para La Gestion de Procesos Administrativos de La Empresa Supplytex Venezuela C A 2017Document62 pagesAplicacion Movil para La Gestion de Procesos Administrativos de La Empresa Supplytex Venezuela C A 2017JonnathanJesusVivas100% (2)
- 8º SingapurDocument64 pages8º SingapurPablo Andres Pérez AcevedoNo ratings yet
- Entrevista A Howard Gardner: en Busca de La VerdadDocument2 pagesEntrevista A Howard Gardner: en Busca de La VerdadDolores GalloNo ratings yet
- Mc001 Ingreso de Datos TopograficosDocument11 pagesMc001 Ingreso de Datos TopograficosAlvaro RoqueNo ratings yet
- Tarea 1Document5 pagesTarea 1Andrés MerinoNo ratings yet
- Conclusión FB Vs TwitterDocument1 pageConclusión FB Vs TwittercelespanNo ratings yet
- Exploración de Los Servicios de Red de AzureDocument26 pagesExploración de Los Servicios de Red de AzureXMEN 727 :VNo ratings yet
- Sima CallaoDocument4 pagesSima CallaoVictorDiazMegoNo ratings yet
- Napco IREMOTE MOD 12 Install Manual - En.esDocument12 pagesNapco IREMOTE MOD 12 Install Manual - En.esf. n.j.No ratings yet
- Cuentas Premium File Factory!Document2 pagesCuentas Premium File Factory!Toño Vlkz ANo ratings yet
- Práctica 1. Hola MundoDocument9 pagesPráctica 1. Hola MundoEliel Eduardo Montijo ValenzuelaNo ratings yet