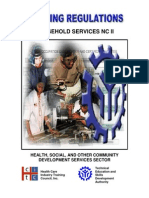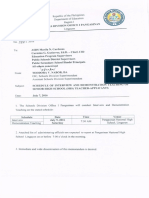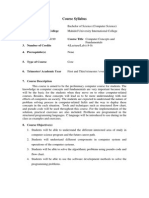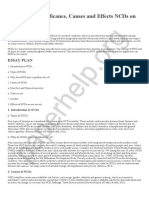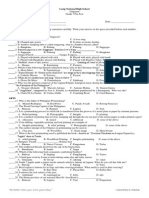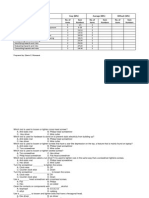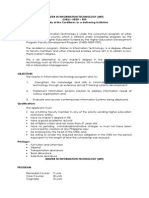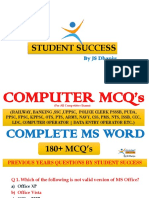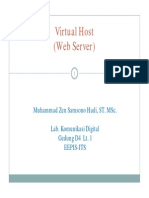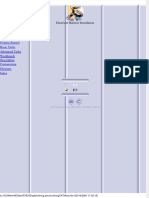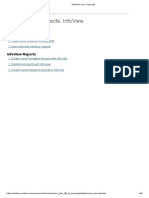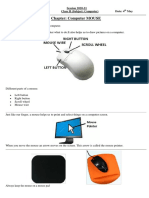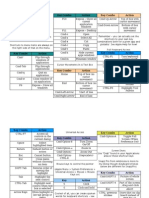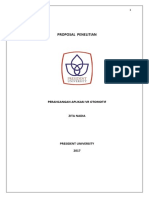Professional Documents
Culture Documents
UsingMicrosoftExcel1 GettingStarted
Uploaded by
Cache LineOriginal Title
Copyright
Available Formats
Share this document
Did you find this document useful?
Is this content inappropriate?
Report this DocumentCopyright:
Available Formats
UsingMicrosoftExcel1 GettingStarted
Uploaded by
Cache LineCopyright:
Available Formats
Using Microsoft Excel 2010
Getting Started
Using Microsoft Excel
About Excel
What is a Spreadsheet?
Microsoft Excel is a program thats used for creating spreadsheets.
So what is a spreadsheet?
Before personal computers were common, spreadsheet referred to
large sheets of lined paper, which were used by people in various businesses to record facts and
figures in rows and columns, and then make calculations based on the information.
When personal computers first began appearing, one of the first applications was a program released
in 1979 called VisiCalc. It was used as a tool for performing spreadsheet style calculations that
would have been to difficult to do on a calculator. The program quickly became so popular that
people began buying personal computers for their businesses just so they could use VisiCalc.
Since then, many other spreadsheet programs have been popular over the years, such as Quattro Pro
and Lotus 123. Microsoft Excel was first released in 1985 with newer versions being released every
couple of years. The most recent version is Excel 2010 (version 14).
Steve ONeil 2010
Page 1 of 21
http://www.oneil.com.au/pc/
Using Microsoft Excel 2010
Getting Started
How Do Spreadsheets Work?
Computer spreadsheets are based on their old paper formats. A spreadsheet on a
computer uses rows and columns to record information such as text and numbers,
such as the example below.
Graduates from University
1996
Nursing
Law
Art
Science
Music
1997
1998
1999
2000
2001
Total
3,982
5,001
1,060
2,646
480
3,999
5,330
1,870
2,300
390
4,012
4,998
1,509
2,100
389
4,350
5,200
1,777
2,222
410
3,330
5,120
1,670
3,100
376
3,500
5,101
1,830
1,998
296
23,173
30,750
9,716
14,366
2,341
13,169
13,889
13,008
13,959
13,596
12,725
80,346
2,634
2,778
2,602
2,792
2,719
2,545
16,069
Minimum
480
390
389
410
376
296
2,341
Maximum
5,001
5,330
4,998
5,200
5,120
5,101
30,750
Total Graduates
Average
One major benefit of using computers for spreadsheets is that the computer can do a lot of the hard
work for you. For example, in the table above, the computer could be told to automatically work out
the summary amounts such as total, average, minimum and maximum.
A spreadsheet program can also create graphs and other types of charts, based on information in your
tables. The example below shows a graph that was easily created from the table above.
Steve ONeil 2010
Page 2 of 21
http://www.oneil.com.au/pc/
Using Microsoft Excel 2010
Getting Started
Spreadsheets are often used for business documents such as invoices where numbers and totals are
important. A program such as Excel can automatically add up totals for a document such as the
invoice shown below. A document like this could be given a customer to provide details of how
much money they owe to the business.
Spreadsheet Contents
The cells in a spreadsheet can contain 3 types of information. Excel will treat cells differently
depending on the cell contents.
Text
Any names or labels that are required on the spreadsheet
Number
All numerical values including dates/times, percentages and dollar values
Formula
Formulas are written in a cell to automatically calculate an answer.
Steve ONeil 2010
Page 3 of 21
http://www.oneil.com.au/pc/
Using Microsoft Excel 2010
Getting Started
Working with Excel
The Excel Screen
Quick Access
Toolbar
Title bar
Ribbon
Formula Bar
Column and
Row Headings
Sheet tabs
Status bar
Quick Access
Toolbar
A small bar with icons that can be used to quickly access common feature.
The icons on this bar can be customised.
Title Bar
Shows the name of the application and the name of the currently open file.
Ribbon
Provides quick access to many of Excels features.
Formula Bar
Used to edit the contents of cells on the spreadsheet .
Headings
Each column in the spreadsheet has a heading with a letter.
Each row in the spreadsheet has a heading with a number.
Sheet Tabs
An Excel file can have more than one sheet. These are used for selecting
different sheets.
Status Bar
Shows information based on what you are doing and provides quick access to
some features.
Steve ONeil 2010
Page 4 of 21
http://www.oneil.com.au/pc/
Using Microsoft Excel 2010
Exercise 1.
Getting Started
Opening an Existing File
Opening a file in Excel is done the same way as in most other programs. Opening a file can be done
in one of the following ways:
Hold down the [Ctrl] key on your keyboard and press [O].
From the ribbon, select File and then Open.
1) Select the Open command using one of the above methods. You will see the file open dialog as
shown below.
Steve ONeil 2010
Page 5 of 21
http://www.oneil.com.au/pc/
Using Microsoft Excel 2010
Note
Getting Started
Make sure you have saved the exercise files from the website at
http://oneil.com.au/pc/excel.html so that you can use them in this and other exercises.
2) Use the list at the top of the File Open dialog to browse for the location of the saved file.
3) When you have selected the right location, a list of Excel files will appear. Select the file called
Music_Charts.xlsx and click Open. The spreadsheet file will now open in Excel.
Components of a File
Each file in Excel is referred to as a Workbook. This is because each file may contain more than one
spreadsheet. A new workbook will begin with three blank sheets.
Each sheet contains 1,048,576 rows and 16,384 columns. The rectangle areas that make up the rows
and columns are referred to as cells.
Moving Around a Workbook
Moving around the workbook can be done with the mouse, with the keyboard or with a combination
of the two.
Exercise 2.
Moving Around With the Mouse
The sheet in front of you will be made up of numerous cells. You can select a particular cell by
clicking on it with your mouse. Each cell is referred to by its column letter and then its row number.
For example: in the picture shown below, the cell in column D and row 10 is selected. This cell
would be referred to as cell D10.
Steve ONeil 2010
Page 6 of 21
http://www.oneil.com.au/pc/
Using Microsoft Excel 2010
Getting Started
1) Click on cell C7.
You will see that the column and row headings are both highlighted to let you know which cell you
have selected.
2) Look at the area to the left of the Formula Bar. This area is taken up with the Name Box
(surrounded by a red circle in the example below). Later we will use this area for naming areas of
your sheet but for now, it will show the address of cell(s) that you have selected.
You can use the scrollbars to the right and bottom of your spreadsheet to move around.
Click the arrows to
move one
row/column at a time
Click the blank area on
the scrollbar to move
one screen at a time
Drag the scroll boxes
to move quickly
3) Practice using the scrollbars to move around the sheet.
Note
The scrollbar will change the part of the sheet that you can see. It wont change the part of
the sheet you have selected.
Steve ONeil 2010
Page 7 of 21
http://www.oneil.com.au/pc/
Using Microsoft Excel 2010
Exercise 3.
Getting Started
Moving Around With The Keyboard
1) Press any of the arrow keys on your keyboard to move one cell in that direction.
2) Hold down the [Ctrl] key and press [Home]. This will move you to cell A1.
3) Press the down arrow 5 times and press the right arrow 3 times. You should have cell D6
selected.
4) Press [Home]. This will move you to column A.
5) Hold down [Ctrl] and press the down arrow to move to the last non-empty cell in that direction
6) Hold down [Ctrl] and press the right arrow to move to the last non-empty cell in that direction.
You should now be on cell D103 (if there are no more non empty cells in that direction then it
will go all the way to the bottom of the sheet)..
7) Press [Ctrl] [Home] again and then practice the additional shortcuts listed below.
[Page Down]
Move down one screen
[Page Up]
Move up one screen
[Alt] [Page Down]
Move right one screen
[Alt] [Page Up]
Move left one screen
Steve ONeil 2010
Page 8 of 21
http://www.oneil.com.au/pc/
Using Microsoft Excel 2010
Getting Started
Selecting Cells
When you are working in a spreadsheet, it is important to be able to select cells in the sheet. Some of
the more common tasks that can be done when cells are selected are:
Format cells (change colours, text sizes etc.)
Copy and move cells
Sort information
Create a graph from the information thats selected
Like many things in Excel, selecting cells can be done with the mouse or with the keyboard. First
well try selecting cells with the mouse. Make sure the Music Charts file is still open.
Exercise 4.
Selecting by Dragging
1) Move your mouse so that it is positioned over
cell D3 (the one which says Co.)
2) Click and hold down the left mouse button.
3) With the button still held down, drag the mouse
to cell E10 and then release the mouse button.
All of the cells from D3 to E10 should now be
selected. Excel refers to this group of cells as
D3:E10.
Exercise 5.
Selecting by Pointing and Clicking
If you are selecting a large range of cells then using the drag method may be difficult. For example,
if you tried to select the entire music charts table, you may have a hard time selecting a range of cells
that goes off the screen. In these cases, the point and click method can be easier.
1) Click on cell D3 to select it.
2) Scroll down so you can see the bottom of the music charts table.
3) Hold down the [Shift] key while you click on cell D103.
All the cells in between will now be selected.
Tip
When a range of cells is selected, you can use the keyboard to move the active cell (the
cell you type in) without losing your selection. Pressing [Tab] and [Shift] [Tab] will move left
and right in a selection. Pressing [Enter] and [Shift] [Enter] will move up and down in a
selection. Select a range of cells and try it out.
Steve ONeil 2010
Page 9 of 21
http://www.oneil.com.au/pc/
Using Microsoft Excel 2010
Exercise 6.
Getting Started
Selecting with the Keyboard
As you have just seen, the [Shift] key can be helpful with selecting cells. Remember the keyboard
shortcuts used for moving in the previous section. Holding down [Shift] while using any of these
shortcuts will select cells as you move over them.
1) Hold down [Shift] while pressing the arrows on the keyboard. You will select cells as you move
over them, or un-select them as you move back over them.
2) Press [Ctrl] and [Home] to move to the beginning of the sheet.
3) Hold [Shift] and [Ctrl] while pressing the down arrow.
4) Hold [Shift] and [Ctrl] while pressing the right arrow.
The whole table should now be selected.
Exercise 7.
Additional shortcuts for selecting
1) Click the column heading for column D. This will select the entire column.
2) Click the row heading for row 5. This will select the entire row.
3) Move your mouse over the column A heading. Click and hold your mouse button and then drag to
the column D heading. Everything in columns A, B, C and D will now be selected.
4) Click the button where the row headings and column headings meet. This will select the entire
sheet.
5) Click anywhere inside the table and press [Ctrl] and [Spacebar]. This will select the entire column.
6) Press [Ctrl] [A]. This will select all the non-blank area of the sheet.
7) Use the drag method to select from cell A2 to cell D3. Hold down [Ctrl] and select from cell A6 to
cell D7. The [Ctrl] key allows you to select more than one range of cells at the same time.
Steve ONeil 2010
Page 10 of 21
http://www.oneil.com.au/pc/
Using Microsoft Excel 2010
Getting Started
Creating a New Spreadsheet File
Exercise 8.
Closing a Workbook
Before creating a new workbook, well close the previous one. You can have more than one
workbook open at the same time, but too many files open at once can make your computer run
slowly.
In the top-right corner of the Excel screen you will see 2 buttons with crosses on them. The top one
will close Excel entirely. The bottom one will close the workbook you are working on but Excel will
remain open.
Close the program (you can also press [Alt] [F4] )
Close the workbook (you can also press [Ctrl] [F4] or [Ctrl] [W])
1) Click the bottom close button, or press [Ctrl] [F4] to close the Music Charts workbook. If you see a
message asking if you want to save changes, click No.
Exercise 9.
Creating a new Workbook
2) Click the File tab and then select New from the menu.
A range of template types will appear.
3) Make sure Blank workbook is selected and then click the Create button to the right.
A new blank workbook will be created.
Tip
You can quickly create a new workbook by pressing [Ctrl] [N].
Steve ONeil 2010
Page 11 of 21
http://www.oneil.com.au/pc/
Using Microsoft Excel 2010
Exercise 10.
Getting Started
Saving a Workbook
A file can be saved using one of the methods below.
Click on the File tab and then click
Click the Save icon on the Quick Access Toolbar.
Press [Ctrl] [S].
If you havent already saved the file, Excel will prompt you for a file name and location. If you have
already saved the file, any of the above methods will simply update the saved file with any changes.
1) Use one of the above methods to choose the save command. Because it is the first time youve
saved the file, you will be asked to specify a filename and a location.
2) Call the file Grades and choose a suitable location to save it in (preferably the same location
where you have saved the downloaded exercise files). Excel will add .xlsx to the end of the
filename. This is a file Extension and tells windows that it is a file that should be opened in Excel.
If you have already saved a file and want to give it a different name and / or save a copy in a
different location, you can use the following methods.
From the File tab select
Press [F12]
Steve ONeil 2010
Page 12 of 21
http://www.oneil.com.au/pc/
Using Microsoft Excel 2010
Exercise 11.
Getting Started
Entering Information in to the Worksheet
1) Make sure you are in cell A1. Type your name and press [Enter].
On Excels normal settings, pressing [Enter] will not only complete what
you are typing in the cell, it will also move to the cell below. If cell A2
hasnt already been selected for you, then select it yourself.
2) With cell A2 still selected, type your age and press [Enter].
3) With A3 as the selected cell, hold down [Ctrl] and press [;]. This should
place todays date in the cell. Press [Enter] to complete entry in that cell.
If you press [Ctrl] [Shift] [;] the current time will be placed in the cell
Tip
Notice that the cell with your name is aligned to the left while the others are aligned to the right. This
is because text and numbers are treated differently in Excel (a date or time is considered to be a type
of number).
Exercise 12.
Editing Cell Contents
1) Select cell B1 one and enter the following text (including the spelling error).
Advaned Spreadsheets Class
To correct the mistake, well need to edit the cell. If you click on the cell and begin typing, all of the
text in the cell will be deleted. We need to change to edit mode so we can edit part of the cells
contents. There are three ways to enter edit mode.
Double-click on the cell you want to edit
Press [F2] when the cell you want to edit is selected
Click in the formula bar below the toolbar icons
2) Use one of the above methods to enter Edit mode. A x and a will appear to the left of the
formula bar.
3) Add a letter C to correct the spelling of the text so that it reads Advanced Spreadsheets Class.
4) When you have edited the cell contents, press [Enter] or click the tick to complete the changes to
the cell contents. If you want to cancel making changes to the contents of a cell, you can press
[Esc] or click the cross icon.
Steve ONeil 2010
Page 13 of 21
http://www.oneil.com.au/pc/
Using Microsoft Excel 2010
Getting Started
Copying and Moving
Its often necessary to copy and move certain parts of your spreadsheet. This can be done using any
of the methods explained below.
Cut, Copy & Paste
Using the standard Windows copy & paste features is one of the most common ways to copy and
move information in Excel. When you use the cut or copy features in excel, the information you had
selected is copied to an area of Windows known as the clipboard. The copy feature will leave the
information in its original location so you can make a copy. The cut feature will remove it from its
original location so you can move it. You can then choose where the copied, information will go by
pasting from the clipboard.
Exercise 13.
Copy & Paste
1) Open the file called Copying.
2) Select the cells A1 to A5.
To copy the selected information, you can use one of the following methods.
Click the Copy icon on the Ribbon bar.
Press [Ctrl] [C].
3) Use one of the above methods to use the copy command. A moving dotted line
will appear around the selected cells to indicate they are the ones marked for
copying.
4) Click on cell C1. This is the beginning of the range we will paste the cells to.
To paste the selected information from the clipboard, you can use one of the following methods.
Click the Paste icon on the Ribbon bar.
Press [Ctrl] [V].
5) Use one of the above methods to paste from the clipboard. The contents of the cells from
A1:A5 will be copied to C1:C5.
When the information is pasted, you will see a smart
tag appear in the corner of the pasted information (it
looks like the paste icon). If you click on that icon,
you get a list of options which allow you to make
choices about the information that has been pasted,
such as whether or not the formatting will match the
cells that were copied from or the cells that were
copied to. You see smart tags a lot in excel. Pay attention to them. There are some very useful
features hidden away in those menus!
Steve ONeil 2010
Page 14 of 21
http://www.oneil.com.au/pc/
Using Microsoft Excel 2010
Exercise 14.
Getting Started
Cut & Paste
The difference between copy and cut is that the cut feature doesnt leave the original information
behind, so it is used for moving instead of copying.
1) Select the cells A1 to A5.
Click the Cut icon on the Ribbon bar.
Press [Ctrl] [X].
2) Use one of the above methods to use the cut command. A moving dotted line will appear around
the selected cells to indicate they are the ones marked for moving.
3) Select cell E1 and use the techniques described in the previous exercise to paste to that location.
The contents of the original cells will now be moved to the new location.
Tip
Look on your keyboard and you will notice that the shortcut keys for cut, copy and paste
(X, C and V) are all right next to each other and near the [Ctrl] key. A quick way to work is
to use these shortcuts with your left hand, while your right hand uses the mouse to select
the areas to copy and paste.
Steve ONeil 2010
Page 15 of 21
http://www.oneil.com.au/pc/
Using Microsoft Excel 2010
Exercise 15.
Drag & Drop
Getting Started
Drag & Drop
is another method used for copying and moving information.
1) Select cells E1:E5.
2) When the cells are selected, there is a black border around the selected cells. Move your mouse
over one of the borders and your mouse pointer will change to a white arrow shape.
3) Hold your mouse down and drag to begin moving the
cells. A shaded rectangle will indicate where the cells
will be moved to. Drag your mouse until the shaded
rectangle is over cells G1:G5.
4) Release your mouse button to move the contents of
E1:E5 to these cells.
You can also use the drag and drop technique for copying cells. The only difference is that you hold
down the [Ctrl] key as youre dragging.
5) Select cells G1:G5.
6) Move your mouse over one of the borders and your mouse pointer will change to a white arrow
shape.
7) Hold your mouse down and drag to begin moving the cells. A shaded rectangle will indicate
where the cells will be moved to. Drag your mouse until the shaded rectangle is over cells
A8:A12. While you are dragging, press and hold the [Ctrl] key. A + sign will appear next to the
mouse to indicate that you are copying instead of moving.
8) Release your mouse button to move the contents of E1:E5 to these
cells. Make sure you dont release the [Ctrl] key until after youve
released the mouse button.
9) Practice using the copy & paste method and the drag & drop method
until all of the shaded areas are filled in with seasons.
Steve ONeil 2010
Page 16 of 21
http://www.oneil.com.au/pc/
Using Microsoft Excel 2010
Exercise 16.
Getting Started
Auto fill
Excel has a feature called Auto fill, which enables the user to easily copy information over a large
range of cells at the same time. Make sure the Copy workbook is still open. Like most workbooks,
this one has more than one sheet. We will change to the second sheet to practice using the auto fill
feature.
1) To change to the second sheet, press [Ctrl] [Page Down] or click the tab for sheet 2 at the bottom of
the screen.
Tip
You can rename a sheet tab by double clicking on the tab, and then entering a new name
2) Select cell A1. When the cell is selected, you will see a border around the cell
that is used for moving cells. In the bottom-right corner of that border, is an
area referred to as the fill handle. If you move your mouse over the bottomright corner, your mouse pointer will change to a small black cross.
3) With your mouse pointer still positioned over the fill handle, click and hold the mouse button,
then drag downwards. Continue dragging until you have reached cell A10.
4) Release the mouse button, and those cells will all be filled with the contents of cell A1.
5) Select cell B1. Follow the steps above to fill the cells below with the
contents of cell B1. Excel will recognise this cell as being one of the
days of the week, and will fill the other cells with the following days.
This uses a feature known as Intelligent Auto Fill.
6) Try the same thing with cell C1 and you will see that Excel also recognises abbreviated day
names.
7) The same also works with month names. Use the fill handle to copy cell D1 to the cells below,
then copy E1 to the cells below.
8)
Use the fill handle to copy F1 to the cells below and do the same with G1.
9) In cell H1 we have not only a month name, but a year as well. Use the fill handle to copy this to
the cells below. When the series reaches January, the year will change appropriately.
Steve ONeil 2010
Page 17 of 21
http://www.oneil.com.au/pc/
Using Microsoft Excel 2010
Getting Started
10) In cell L1 we have a month name. The contents of cell H1 may also be a persons name. If this
was the case, then we might not want it to change the following cells to the months in the year.
Try using the fill handle on cell L1 but this time hold down the [Ctrl] key as you drag downwards.
This will temporarily disable the intelligent auto fill feature.
11) In other cases, you may want to force Excel to fill intelligently. If you use the auto fill feature on
cell J1, the cells would all be filled with the number 1. If you hold down [Ctrl], you will be telling
Excel to use Auto Fill. Copy cell J1 downwards while holding down [Ctrl].
12) In column K, we have 2 cells filled in. Select both of those cells (K1:K2). If you use the fill handle
while 2 cells are selected, Excel will work out the difference between the 2 cells and increase the
following cells by the same amount. Try copying downwards using the fill handle. Try doing the
same with the 2 months in column L.
13) In column M, we have a month in addition to the year. When the series reaches January, the year
will change. Try copying M1 down with the fill handle.
The spreadsheet should now look similar to the example below.
14) Save the changes to the file when you are done (
Steve ONeil 2010
Page 18 of 21
or [Ctrl] [S])
http://www.oneil.com.au/pc/
Using Microsoft Excel 2010
Exercise 17.
Getting Started
Creating a table
Now well use what has been covered so far to create a table.
1) Close the workbook that is currently open ( , [Ctrl] [W], [Ctrl] [F4] or
2) Open your Grades file if it is not still open (
Tip
from the File tab).
or [Ctrl] [O])
When you have more than one file open, you can select them by clicking their buttons on
the Windows Taskbar. You can also press [Ctrl] [F6] to switch between open files.
3) Enter the text Term 1 in cell B5.
4) Use the fill handle to copy the contents of that cell over the next three cells as shown below.
Those cells should now be filled in with Term 2, Term 3 and Term 4.
5) Complete the list of names in column A as shown below.
Dont worry if the names dont fit in the column. Later we will learn how to adjust column widths.
6) In cell A15 enter Class Average.
7) In cell F5 enter Year Total.
Steve ONeil 2010
Page 19 of 21
http://www.oneil.com.au/pc/
Using Microsoft Excel 2010
Getting Started
8) Enter the numbers shown below.
9) Save the file after you have made the changes.
Steve ONeil 2010
Page 20 of 21
http://www.oneil.com.au/pc/
Using Microsoft Excel 2010
Getting Started
Shortcuts Covered in This Section
Home
Move to column A in a sheet
Ctrl Home
Move to cell A1 in a sheet
Ctrl and arrow
Move to the last non blank cell in that direction
Page Down
Move one screen down
Page Up
Move one screen up
Alt Page Down
Move one screen to the right
Alt Page Up
Move one screen to the left
Ctrl A
Select all the non-blank cells in the sheet
Ctrl Spacebar
Select a whole column
Alt F4
Close Excel
Ctrl F4 or Ctrl W
Close the current file
Ctrl N
Create a new workbook
Ctrl O
Open a workbook
Ctrl S
Save the current workbook
F12
Save the current workbook with a different name/location
Ctrl F6
Switch between open workbooks
Ctrl ;
Enter the current date
Ctrl Shift ;
Enter the current time
F2
Edit the currently selected cell
Ctrl C
Copy selected cells
Crtl X
Cut selected cells
Ctrl V
Paste cells that have been cut or copied
Steve ONeil 2010
Page 21 of 21
http://www.oneil.com.au/pc/
You might also like
- Never Split the Difference: Negotiating As If Your Life Depended On ItFrom EverandNever Split the Difference: Negotiating As If Your Life Depended On ItRating: 4.5 out of 5 stars4.5/5 (838)
- Update Guide - Vspace Server 8.3 - Software and Firmware - (EN) - 179348 PDFDocument28 pagesUpdate Guide - Vspace Server 8.3 - Software and Firmware - (EN) - 179348 PDFCache LineNo ratings yet
- Shoe Dog: A Memoir by the Creator of NikeFrom EverandShoe Dog: A Memoir by the Creator of NikeRating: 4.5 out of 5 stars4.5/5 (537)
- Household Services NCIIDocument60 pagesHousehold Services NCIIofwwatchNo ratings yet
- The Subtle Art of Not Giving a F*ck: A Counterintuitive Approach to Living a Good LifeFrom EverandThe Subtle Art of Not Giving a F*ck: A Counterintuitive Approach to Living a Good LifeRating: 4 out of 5 stars4/5 (5794)
- ICT - Sample Curriculum Map 20151119Document1 pageICT - Sample Curriculum Map 20151119Cache LineNo ratings yet
- The Yellow House: A Memoir (2019 National Book Award Winner)From EverandThe Yellow House: A Memoir (2019 National Book Award Winner)Rating: 4 out of 5 stars4/5 (98)
- New NBC 461 Guidelines CCE and QCEDocument83 pagesNew NBC 461 Guidelines CCE and QCECache Line94% (31)
- Hidden Figures: The American Dream and the Untold Story of the Black Women Mathematicians Who Helped Win the Space RaceFrom EverandHidden Figures: The American Dream and the Untold Story of the Black Women Mathematicians Who Helped Win the Space RaceRating: 4 out of 5 stars4/5 (894)
- Schedule of Interview and Demonstration Teaching Os SHS Teacher-ApplicantsDocument2 pagesSchedule of Interview and Demonstration Teaching Os SHS Teacher-ApplicantsCache LineNo ratings yet
- The Little Book of Hygge: Danish Secrets to Happy LivingFrom EverandThe Little Book of Hygge: Danish Secrets to Happy LivingRating: 3.5 out of 5 stars3.5/5 (399)
- Program of Study Faculty/Institute/College: Course SyllabusDocument3 pagesProgram of Study Faculty/Institute/College: Course SyllabusCache LineNo ratings yet
- Update Guide - Vspace Server 8.3 - Software and Firmware - (EN) - 179348 PDFDocument28 pagesUpdate Guide - Vspace Server 8.3 - Software and Firmware - (EN) - 179348 PDFCache LineNo ratings yet
- Elon Musk: Tesla, SpaceX, and the Quest for a Fantastic FutureFrom EverandElon Musk: Tesla, SpaceX, and the Quest for a Fantastic FutureRating: 4.5 out of 5 stars4.5/5 (474)
- Indonesian TheaterDocument2 pagesIndonesian TheaterCache LineNo ratings yet
- A Heartbreaking Work Of Staggering Genius: A Memoir Based on a True StoryFrom EverandA Heartbreaking Work Of Staggering Genius: A Memoir Based on a True StoryRating: 3.5 out of 5 stars3.5/5 (231)
- Causes and Effects of NCDs On Society PDFDocument3 pagesCauses and Effects of NCDs On Society PDFCache Line50% (2)
- Grit: The Power of Passion and PerseveranceFrom EverandGrit: The Power of Passion and PerseveranceRating: 4 out of 5 stars4/5 (587)
- Form 138Document2 pagesForm 138Cache LineNo ratings yet
- Devil in the Grove: Thurgood Marshall, the Groveland Boys, and the Dawn of a New AmericaFrom EverandDevil in the Grove: Thurgood Marshall, the Groveland Boys, and the Dawn of a New AmericaRating: 4.5 out of 5 stars4.5/5 (265)
- Executive Order No. 74 and 74-ADocument4 pagesExecutive Order No. 74 and 74-ACache LineNo ratings yet
- Daily Attendance Report for Lasip National High SchoolDocument1 pageDaily Attendance Report for Lasip National High SchoolCache LineNo ratings yet
- On Fire: The (Burning) Case for a Green New DealFrom EverandOn Fire: The (Burning) Case for a Green New DealRating: 4 out of 5 stars4/5 (73)
- Mapeh Grade8 Pre TestDocument3 pagesMapeh Grade8 Pre TestCache Line75% (4)
- The Emperor of All Maladies: A Biography of CancerFrom EverandThe Emperor of All Maladies: A Biography of CancerRating: 4.5 out of 5 stars4.5/5 (271)
- Grade 7 Pre TestDocument2 pagesGrade 7 Pre TestCache LineNo ratings yet
- The Hard Thing About Hard Things: Building a Business When There Are No Easy AnswersFrom EverandThe Hard Thing About Hard Things: Building a Business When There Are No Easy AnswersRating: 4.5 out of 5 stars4.5/5 (344)
- Module1 Computerbasics1Document29 pagesModule1 Computerbasics1Cache LineNo ratings yet
- The Unwinding: An Inner History of the New AmericaFrom EverandThe Unwinding: An Inner History of the New AmericaRating: 4 out of 5 stars4/5 (45)
- Second Quarterly Examination in Arts 8Document2 pagesSecond Quarterly Examination in Arts 8Cache LineNo ratings yet
- Team of Rivals: The Political Genius of Abraham LincolnFrom EverandTeam of Rivals: The Political Genius of Abraham LincolnRating: 4.5 out of 5 stars4.5/5 (234)
- Tos CHSDocument2 pagesTos CHSCache LineNo ratings yet
- The World Is Flat 3.0: A Brief History of the Twenty-first CenturyFrom EverandThe World Is Flat 3.0: A Brief History of the Twenty-first CenturyRating: 3.5 out of 5 stars3.5/5 (2219)
- C++ - Object Oriented ProgrammingDocument179 pagesC++ - Object Oriented ProgrammingCache Line100% (1)
- Lesson LogDocument2 pagesLesson LogCache LineNo ratings yet
- Deped Hiring Guidelines For Teacher 1 Position 2015 - 2016Document25 pagesDeped Hiring Guidelines For Teacher 1 Position 2015 - 2016Ron Sarte Banzagales98% (40)
- Hello Words in French Revolution in My Mind BitsessssssssssssssssssssssssssssssssDocument64 pagesHello Words in French Revolution in My Mind BitsessssssssssssssssssssssssssssssssMax Vallejo FactorNo ratings yet
- Gender and Human Sexuality Learning MaterialDocument85 pagesGender and Human Sexuality Learning MaterialCache LineNo ratings yet
- Creating Reports in Microsoft Access 2007 Using Queries and Report Design ModeDocument16 pagesCreating Reports in Microsoft Access 2007 Using Queries and Report Design ModeShiva MaruNo ratings yet
- The Gifts of Imperfection: Let Go of Who You Think You're Supposed to Be and Embrace Who You AreFrom EverandThe Gifts of Imperfection: Let Go of Who You Think You're Supposed to Be and Embrace Who You AreRating: 4 out of 5 stars4/5 (1090)
- PE Q1 LM Camera ReadyDocument33 pagesPE Q1 LM Camera ReadyCache LineNo ratings yet
- Maintenance Inspection Checklist Desktop PCDocument1 pageMaintenance Inspection Checklist Desktop PCCache LineNo ratings yet
- DOLE Vacancies As of 010213Document15 pagesDOLE Vacancies As of 010213Cache LineNo ratings yet
- Hiring Guidelines for Remaining Teacher I PositionsDocument25 pagesHiring Guidelines for Remaining Teacher I PositionsCache LineNo ratings yet
- DFDDocument31 pagesDFDKanakSarkarNo ratings yet
- The Sympathizer: A Novel (Pulitzer Prize for Fiction)From EverandThe Sympathizer: A Novel (Pulitzer Prize for Fiction)Rating: 4.5 out of 5 stars4.5/5 (119)
- Master in Information TechnologyDocument2 pagesMaster in Information TechnologyCache LineNo ratings yet
- Half Yearly Examination 2010 - 2011: Gozo College Boys' Secondary Victoria - Gozo, MaltaDocument7 pagesHalf Yearly Examination 2010 - 2011: Gozo College Boys' Secondary Victoria - Gozo, MaltaChad McdonaldNo ratings yet
- Illuminati Wallpaper (1) .HTMLDocument4 pagesIlluminati Wallpaper (1) .HTMLLuke ZidarichNo ratings yet
- ISim Tutorial GUI and DebugDocument29 pagesISim Tutorial GUI and DebugMehadi Alom ChoudhuryNo ratings yet
- UX - UI-Chapter 1Document28 pagesUX - UI-Chapter 1Pin-Yi LinNo ratings yet
- MS Word Complete Mcqs PDFDocument95 pagesMS Word Complete Mcqs PDFRana Mondal100% (7)
- Pwmaneng PactwareDocument86 pagesPwmaneng PactwareRafael Martin Anaya FigueroaNo ratings yet
- MS WordDocument109 pagesMS WordKhairiah YusofNo ratings yet
- Keyboard Shortcuts For Visio VisioDocument20 pagesKeyboard Shortcuts For Visio Visiock_peyNo ratings yet
- Chapter 2 - Input & Output DevicesDocument7 pagesChapter 2 - Input & Output DevicesMenna EissaNo ratings yet
- TK InterDocument35 pagesTK InterLeonardoTeles100% (1)
- UNIT-3 Introducing Swing: 4.1 The Origins and Design Philosophy of SwingDocument12 pagesUNIT-3 Introducing Swing: 4.1 The Origins and Design Philosophy of SwingAdithya NaikNo ratings yet
- Her Body and Other Parties: StoriesFrom EverandHer Body and Other Parties: StoriesRating: 4 out of 5 stars4/5 (821)
- Kick GuiDocument6 pagesKick GuiPR1CE AlexandreNo ratings yet
- Basics of Tekla StructuresDocument110 pagesBasics of Tekla StructuresacampanellajoaquimamNo ratings yet
- Modul 3 Virtual HostDocument21 pagesModul 3 Virtual Hostsujal1310No ratings yet
- Dokumen - Tips - Catia Tutorial Electrical Harness Installation PDFDocument92 pagesDokumen - Tips - Catia Tutorial Electrical Harness Installation PDFRavindra GoliNo ratings yet
- Laboratory Exercise Set 1 (Getting Started With Windows) Lab 1.1 Getting Started in Windows 7Document29 pagesLaboratory Exercise Set 1 (Getting Started With Windows) Lab 1.1 Getting Started in Windows 7Kim dela TorreNo ratings yet
- Introduction To Windows PDFDocument24 pagesIntroduction To Windows PDFRaymoon Twopass DaysNo ratings yet
- 11.SAP BO InfoView PDFDocument46 pages11.SAP BO InfoView PDFMaryem SAKETNo ratings yet
- Excel 2016 Guide: A Complete OverviewDocument103 pagesExcel 2016 Guide: A Complete OverviewPaksi PujiantoNo ratings yet
- Class 2nd Computer Worksheet (4th May)Document5 pagesClass 2nd Computer Worksheet (4th May)Anonymous zrAfrkPOJ7No ratings yet
- Test Drive Guide PDFDocument10 pagesTest Drive Guide PDFmarcoNo ratings yet
- PPT ch07Document70 pagesPPT ch07Mary Grace Sambayan LlanesNo ratings yet
- Microsoft Publisher 2003 TutorialDocument89 pagesMicrosoft Publisher 2003 Tutorialhugoboss89No ratings yet
- Mac OSX Keyboard Cheat SheetDocument3 pagesMac OSX Keyboard Cheat Sheetrygetz100% (1)
- Object-Oriented Programming (OOP) : JAVA Graphical User Interface (GUI)Document30 pagesObject-Oriented Programming (OOP) : JAVA Graphical User Interface (GUI)Yousfi TechNo ratings yet
- Using Mylci and MylionDocument13 pagesUsing Mylci and MylionManish TiwariNo ratings yet
- Proposal Penelitian - Perancangan Aplikasi VR OtomotifDocument10 pagesProposal Penelitian - Perancangan Aplikasi VR OtomotifRemandhia MulckiNo ratings yet
- Making Musical Apps (Excerpt: How To Build A Music App For iOS)Document14 pagesMaking Musical Apps (Excerpt: How To Build A Music App For iOS)Create Digital Music - Motion - NoiseNo ratings yet
- SmartDraw ManualDocument220 pagesSmartDraw ManualElaine Murdoch100% (1)
- Word ProcessingDocument12 pagesWord ProcessingMarie Frances SaysonNo ratings yet