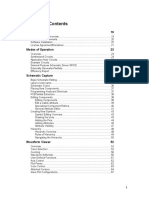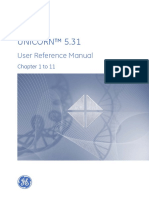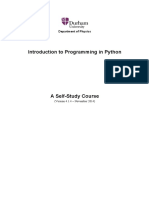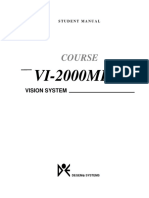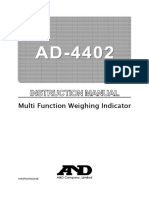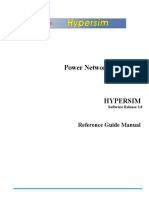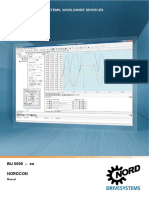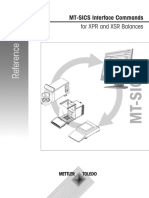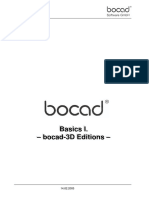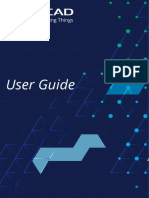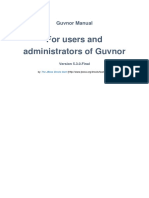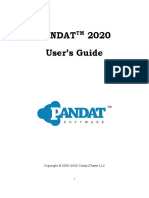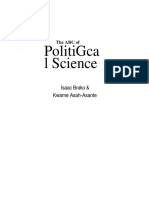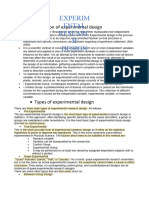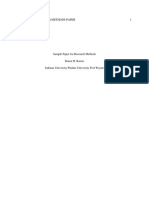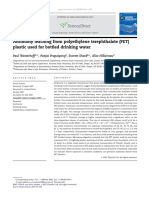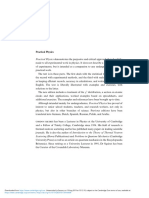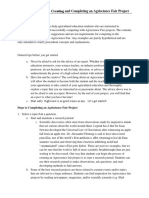Professional Documents
Culture Documents
Autolab Manual
Uploaded by
roberto2235Original Description:
Original Title
Copyright
Available Formats
Share this document
Did you find this document useful?
Is this content inappropriate?
Report this DocumentCopyright:
Available Formats
Autolab Manual
Uploaded by
roberto2235Copyright:
Available Formats
NOVA
User manual
NOVA User manual
Table of contents
1 Introduction .................................................................................................... 7
1.1 The philosophy of NOVA .......................................................................... 7
1.2 Working with NOVA .............................................................................. 10
1.2.1 The toolbar buttons ......................................................................... 10
1.2.2 The toolbar menus .......................................................................... 12
1.2.3 Views and frames ............................................................................ 13
1.3 NOVA workflow ..................................................................................... 16
1.3.1 The commands ................................................................................ 16
1.3.2 The measurement sequence ............................................................ 17
1.3.3 The Signal sampler .......................................................................... 18
1.3.4 The Options ..................................................................................... 24
1.4 Global and local sampler/options............................................................ 26
1.5 Data management ................................................................................. 28
1.6 Customizing NOVA................................................................................. 31
1.6.1 Profiles ............................................................................................ 31
1.6.1.1 Level based ............................................................................... 32
1.6.1.2 Hardware based ....................................................................... 33
1.6.1.3 Application based ..................................................................... 34
1.6.1.4 Hide/Show option ..................................................................... 35
1.6.1.5 Hidden commands warning ...................................................... 39
1.6.2 Sorting function for the commands browser.................................... 40
1.6.3 Import/Export profiles ...................................................................... 40
1.6.4 Software options ............................................................................. 42
1.6.4.1 Graphics ................................................................................... 43
1.6.4.1.1 Default graphical settings .................................................... 43
1.6.4.1.2 Plot Legend settings ............................................................ 45
1.6.4.1.3 Maximum number of points in real time view ...................... 46
1.6.4.2 Autolab display ......................................................................... 47
1.6.4.3 Advanced settings..................................................................... 48
2 The Setup view ............................................................................................. 51
2.1 The workspace ....................................................................................... 51
2.2 The procedure editor and the structure of procedures ............................ 52
2.3 Simple editing ........................................................................................ 57
2.4 Advanced editing ................................................................................... 60
2.4.1 Adding/Removing commands .......................................................... 60
2.4.2 Removing commands ...................................................................... 62
2.4.3 Adding commands .......................................................................... 64
2.4.4 Cut and Copy Paste commands .................................................... 69
2.4.5 Favorite commands ......................................................................... 72
2.4.6 Enabling/Disabling commands ......................................................... 73
2.4.7 Adding extra commands.................................................................. 76
2.4.8 Linking commands .......................................................................... 79
2.4.8.1 Understanding links .................................................................. 79
2.4.8.2 Removing links.......................................................................... 81
3|Page
NOVA User manual
2.4.8.3 Creating links ............................................................................ 84
2.4.8.4 Links: the programming tools of NOVA .................................... 86
2.5 Advanced procedure editing................................................................... 90
2.5.1 Advanced procedures structure ....................................................... 90
2.5.2 Building advanced procedures ......................................................... 95
2.5.3 Defining the preconditioning stage .................................................. 97
2.5.4 Defining the measurement conditions ........................................... 102
2.5.5 Defining the post-measurement settings ....................................... 109
2.5.6 Defining the Options ..................................................................... 110
2.5.7 Defining the Sampler ..................................................................... 113
2.5.8 Defining the plot settings .............................................................. 115
2.5.9 Edit remarks and save procedure ................................................... 118
2.5.10 Procedure validation .................................................................... 121
2.5.11 Running the measurement .......................................................... 121
2.6 Dragging and dropping procedures ...................................................... 122
2.7 My commands ..................................................................................... 128
2.7.1 Creating simple My commands ...................................................... 129
2.7.2 Creating complex My commands................................................... 132
2.7.3 Saving My Commands ................................................................... 136
2.7.4 Using the My command ................................................................ 137
3 The Measurement view ............................................................................... 139
3.1 The procedure progress frame.............................................................. 141
3.1.1 Modification of command parameters in real time ........................ 142
3.2 Measurement plots .............................................................................. 143
3.2.1 Adding and removing plots in real time ......................................... 145
3.2.2 Modification of plot options in real time ........................................ 147
3.3 Clearing the measurement view and zooming ...................................... 147
3.4 The Autolab display .............................................................................. 149
3.4.1 Manual control .............................................................................. 149
3.4.2 Additional control panels ............................................................... 151
3.4.3 Collapsible panels .......................................................................... 152
3.4.4 Information during measurements ................................................. 153
3.4.5 Information while not measuring................................................... 153
4 Analysis view .............................................................................................. 155
4.1 Introduction ......................................................................................... 156
4.1.1 The database ................................................................................. 156
4.1.1.1 Sorting data ............................................................................ 159
4.1.1.2 Data filtering ........................................................................... 159
4.1.1.3 The data repository ................................................................. 161
4.1.1.4 Merging data .......................................................................... 162
4.1.1.5 Import and Export data ........................................................... 164
4.1.1.6 Location of files ...................................................................... 166
4.1.1.7 Deleting files ........................................................................... 167
4.2 Plotting the data in 2D ......................................................................... 168
4.2.1 Loading and viewing data sets from the database ......................... 168
4.2.2 Changing the data set display settings ........................................... 169
4.2.3 Changing the plot options ............................................................. 172
4.2.4 Data tab ........................................................................................ 173
4|Page
NOVA User manual
4.2.5 Axes tab ........................................................................................ 174
4.2.6 Plot tab ......................................................................................... 175
4.2.7 Analysis items tab .......................................................................... 176
4.2.8 Creating new plots ........................................................................ 178
4.2.9 Saving the changes ........................................................................ 183
4.3 Plotting the data in 3D ......................................................................... 184
4.4 Advanced plotting and overlays............................................................ 188
4.5 Overlays with the Measurement view ................................................... 192
4.6 Data sets with multiple entries ............................................................. 193
4.6.1 Changing the plot settings............................................................. 194
4.6.2 Global options vs Local options ..................................................... 196
4.6.3 Changing the plot settings in an overlay plot ................................. 199
4.7 Plot objects .......................................................................................... 201
4.7.1 The grid ......................................................................................... 201
4.7.2 The background ............................................................................ 202
4.7.3 Adding objects to the plot ............................................................. 202
4.7.4 Stepping through data .................................................................. 211
4.7.5 Axes and labels .............................................................................. 214
4.7.6 Common options ........................................................................... 215
4.7.7 2D Specific options ........................................................................ 216
4.7.8 3D Specific options ........................................................................ 216
4.7.9 Zooming in and out ....................................................................... 217
4.7.10 2D plots Zooming (Box mode) .................................................. 217
4.7.11 2D Plots Zooming (Scroll mode) ................................................ 219
4.7.12 2D Plots Zooming (Sliding mode) .............................................. 220
4.7.13 2D Plots Moving (Dragging mode) ............................................ 220
4.7.14 3D Zooming (Scrolling mode) ................................................... 221
4.8 Data analysis ........................................................................................ 222
4.8.1 X/Y analysis tools ........................................................................... 223
4.8.1.1 SG Smooth ............................................................................. 223
4.8.1.2 FFT Smoothing ........................................................................ 227
4.8.1.2.1 Low pass and high pass filtering ........................................ 230
4.8.1.2.2 Band pass and band stop filtering ..................................... 231
4.8.1.3 Baseline correction.................................................................. 233
4.8.1.3.1 Adding extra marker points ............................................... 236
4.8.1.3.2 Moving marker points ....................................................... 237
4.8.1.3.3 Plotting the residual .......................................................... 239
4.8.1.4 Peak search............................................................................. 240
4.8.1.4.1 Automatic peak search ...................................................... 243
4.8.1.4.2 Manual peak search .......................................................... 245
4.8.1.5 Regression .............................................................................. 255
4.8.1.6 Derivative................................................................................ 261
4.8.1.7 Integrate ................................................................................. 264
4.8.1.8 FFT Analysis ............................................................................ 267
4.8.1.9 Corrosion rate ......................................................................... 271
4.8.1.9.1 Corrosion rate, Tafel slope ................................................. 272
4.8.1.9.2 Corrosion rate, Fit.............................................................. 276
4.8.2 Data set analysis tools ................................................................... 280
5|Page
NOVA User manual
4.8.2.1 iR drop correction ................................................................... 281
4.8.2.2 Hydrodynamic i vs ............................................................... 283
4.8.2.3 Calculate charge ..................................................................... 287
4.9 The data grid ........................................................................................ 289
4.10 The Calculate signal tool .................................................................... 291
4.11 The Build signal tool ........................................................................... 298
4.11.1 The signal builder window ........................................................... 300
4.11.2 Selecting the values of the scan rate ............................................ 302
4.11.3 Selecting the values of the peak height ....................................... 304
4.11.4 Calculating the square root of the scan rate ................................ 305
4.11.5 Building the plot .......................................................................... 307
4.12 The windower .................................................................................... 309
4.12.1 Adding a windower ..................................................................... 310
4.12.2 Selecting the source of the windower.......................................... 312
4.12.3 Plotting the selected data ............................................................ 314
4.12.4 Changing the selected data ......................................................... 315
4.12.5 Advanced selection...................................................................... 316
4.12.6 Direct windowing through X-axis scaling ..................................... 318
Index ................................................................................................................ 321
6|Page
NOVA User manual
1 Introduction
NOVA is designed to control all the Autolab potentiostat/galvanostat instruments
with a USB connection. It is the successor of the GPES/FRA software and
integrates two decades of user experience and the latest .NET software
technology.
NOVA brings more power and more flexibility to the Autolab instrument, without
any hardware upgrade.
NOVA is designed to answer the demands of both experienced electrochemists
and newcomers alike. Setting up an experiment, measuring data and performing
data analysis to produce publication ready graphs can be done in a few mouse
clicks.
NOVA is different from other electrochemical software packages. As all
electrochemical experiments are different and unique, NOVA provides an
innovative and dynamic working environment, capable of adapting itself to fit
your experimental requirements.
The design of NOVA is based on the latest object-oriented software architecture.
NOVA is designed to give the user total control of the experimental procedure and
a complete flexibility in the setup of the experiment.
This user manual provides in-depth details about the functionality of NOVA. It
explains the most important features of the software, using many practical
examples. The user manual has four chapters:
Chapter 1
Chapter 2
Chapter 3
Chapter 4
provides an overview of NOVA
describes the procedure building process
describes the measurements with NOVA
provides information regarding the data analysis
1.1 The philosophy of NOVA
NOVA differs from most software packages for electrochemistry.
The classic approach used in existing electrochemical applications is to code a
number of so-called Use cases or Electrochemical methods in the software. The
advantage of this approach is that it provides a specific solution for well defined
experimental conditions. The disadvantage is that it is not possible to deviate from
the methods provided in the software. Moreover, it is not possible to integrate all
the possible electrochemical methods, since new experimental protocols are
developed on a daily basis. This means that this type of software will require
periodical updates and will necessitate significant maintenance efforts.
Figure 1.1 shows a typical overview of a classic, method-based application for
electrochemistry.
7|Page
NOVA User manual
Method #1
CV staircase
Method #2
CV staircase
with pH
Method #3
CV linear
scan
Method #4
LSV staircase
Frequency range
Method #n
Method #5
Impedance
Automatic current ranging
Potentiostat
Set E DC
Amplitude
DC potential
Set cell
ON
Wait
Apply
frequency
Measure Z
Set cell
OFF
Repeat for each frequency
Figure 1.1 Schematic overview of a method-based software
In a method-based application, the user chooses one of the n available methods
and defines the available parameters for the method. When the measurement
starts, the whole method is uploaded to the instrument where it is decomposed
into individual, low-level instructions. These are then executed sequentially until
the measurement is finished.
If the method required by the user is not available, the user will have to wait until
the method is implemented in a future release.
NOVA has been designed with a completely different philosophy. Rather than
implementing well defined methods in the software, NOVA provides the users
with a number of basic Objects corresponding to the low-level functions of the
electrochemical instrument. These objects can be used as building blocks and can
be combined with one another according to the requirements of the user in order
to create a complete experimental method. In essence, the scientist uses NOVA as
a programming language for electrochemistry, building simple or complex
procedures out of individual commands. The instructions can be combined in any
way the user sees fit. Rather than providing specific electrochemical methods to
the user, NOVA uses a generic approach, in which, in principle, any method or
any task can be constructed using the available commands.
Figure 1.2 shows the NOVA strategy, schematically.
8|Page
NOVA User manual
Apply
frequency
Repeat
Measure Z
Set cell
Wait
Set E
Potentiostat
Library of individual objects
Frequency range
Automatic current ranging
User defined
Impedance
Amplitude
DC potential
Figure 1.2 Schematic overview of the object-based design of NOVA
The NOVA approach allows the user to program an electrochemical method in the
same language used by the instrument.
This new object-based design philosophy has led to the current version of NOVA.
As any task can be solved generically, the software is slightly less intuitive than a
method-based application. Depending on the complexity of the experiments, the
learning curve can be more or less long. For this reason, we advise you to study
carefully this User manual as well as the Getting started.
Because of the large number of possibilities provided by this application, it is not
possible to include the information required to solve each individual use case. A
number of typical situations are explained using stand-alone tutorials (refer to the
Help menu Tutorials). These tutorials provide practical examples.
In case of missing information, do not hesitate to contact Metrohm Autolab at the
dedicated nova@metrohm-autolab.com email address.
9|Page
NOVA User manual
1.2 Working with NOVA
This section briefly describes some features of the NOVA user interface. More
details will be provided in the next chapters on procedure setup, data
measurement and data analysis.
1.2.1 The toolbar buttons
Clicking a specific button in the toolbar can perform most of the NOVA
operations. Figure 1.3 shows an overview of the NOVA toolbar and its buttons.
Figure 1.3 The NOVA toolbar
The toolbar shows a number of buttons, some of which might be grayed out (in
which case the attached instruction cannot be performed) or highlighted (which
indicates a persistent state of NOVA).
This section provides an overview of the toolbar buttons.
New Procedure, clears the procedure editor frame
Save Procedure, saves the currently edited procedure in the database
Print Procedure, prints the currently edited procedure on the default
printer
Setup view, switches to the Setup view (highlighted button, i.e. active
status)
Multi Autolab view, switches to the Multi Autolab view
Measurement view, switches to the Measurement view
Analysis view, switches to the Analysis view
Start measurement 1, starts the measurement by executing the currently
edited procedure
Pause measurement 2, pauses the measurement (click the start button
again to continue)
Skip command 2, interrupts the current command and jumps to the next
command in the procedure
1
2
This button is inactive during the measurement.
This button is active during the measurement.
10 | P a g e
NOVA User manual
Abort measurement 2, stops the measurement
Show/Hide Autolab display 3, shows or hides the Autolab display
Show single plot during measurement, is used to display a single plot in
the measurement view
Show two plots vertically tiled during measurement, is used to display
two plots, vertically tiled in the measurement view
Show two plots vertically tiled during measurement, is used to display
two plots, horizontally tiled in the measurement view
Show four plots during measurement, is used to display four plots in the
measurement view
Link parameters 4, is used to link two different parameters
Unlink parameters 4, is used to break an existing link between two
different parameters
Collapse one level4, used to contract the displayed procedure into a more
compact view (opposite of Expand one level)
Expand one level4, used to expand the displayed procedure into a more
detailed view (opposite of Collapse one level)
Show all links 4, expands the currently edited procedure in order to show
all existing links
Undo 5, cancels the last performed action, if possible
Redo5, repeats the last cancelled action, if possible
Clear measurement plot 6, clears the contents of all plots in the
measurement view, or a specific plot (1 to 4)
The Autolab display can also be shown by pressing the F10 key.
Only active in the Setup view. This button is greyed out in the two other views.
5
The following actions can be undone/redone: delete command, move command, insert
command, link/unlink command parameter.
6
Only active in the Measurement view. This button is grayed out in the two other views.
4
11 | P a g e
NOVA User manual
1.2.2 The toolbar menus
Some NOVA operations require the use of instructions located in the drop down
menus of the toolbar. A short overview of the menus is given below.
File menu, shows all the instructions related to
creating, saving and printing a procedure. Multi
Autolab related items are also found in this
menu. Some of the instructions have a
corresponding button that can be present in the
toolbar and a convenient keyboard shortcut.
View menu, shows all the view-related
commands. It also provides access to the control
of some of the accessories. Some of the
instructions are highlighted (indicating an active
status).
Profile menu, shows all the available profile
schemes in NOVA. The profiles are arranged in
three groups: Hardware based, Level based
(basic, intermediate and advanced) and
Application based. More information on the use
of profiles is provided in Section 1.6.1. Some of
the profiles are highlighted (indicating an active
status).
12 | P a g e
NOVA User manual
Run menu, shows the Start, Pause, Skip and
Stop instructions. The pause, skip and stop
instructions are only active during the
measurement.
Tools menu, gives access to the options, the
database manager, the procedure check and the
hardware setup.
Help menu, used to access the Tutorials 7 .
1.2.3 Views and frames
The NOVA user interface uses four different views. Three of these are dedicated
to a specific part of the experiment. A fourth view is dedicated to the control of
multiple Autolab instruments 8.
Procedure setup, measurement and data analysis are performed sequentially. Each
part of the experiment is carried out in a specific view of NOVA (see Figure 1.4).
The tutorials require Acrobat Reader to be installed.
More information on the use of the Multi Autolab view can be found in the Multi Autolab
tutorial, available from the Help Tutorials menu.
8
13 | P a g e
NOVA User manual
Setup
Multi Autolab
Create the procedure
Setup the Sampler and
the Options
Manage the
procedures
Manage multiple
Autolab devices
Setup procedures for
multiple instruments
Start experiments on
multiple instruments
Measurement
Analysis
Display measured data
Display real-time
information about the
electrochemical reaction
Figure 1.4 The four views of NOVA
14 | P a g e
Analysis results
View data in 2D or 3D
Perform calculations
Build new plots
Export data
Manage the database
NOVA User manual
The Setup view provides a framework for procedure editing. It is used to create
procedures, setup the way the data points are gathered and to manage userdefined procedures through the use of a custom made database. This part of
NOVA is described in more detail in Chapter 2 of this user manual.
The Measurement view displays real time data points during an ongoing
measurement. It also provides an overview of the progress of the procedure.
Chapter 3 describes the Measurement view.
The Analysis view is used to perform data analysis on previously recorded
measurements. It lets the users plot experimental data in a 2D plot or in a 3D plot.
This view is also used to generate new plots and to perform calculations on the
measured data using a built-in spreadsheet. The Analysis view also provides an
overview of all the performed measurements and the user-defined results
database. This view of the software is described in extensive detail in Chapter 4 of
this manual.
The Multi Autolab view is used to configure multiple instruments connected to
the same computer or Multi Autolab instruments fitted with multiple channels and
to program the measurements to be performed on these devices. The use of the
Multi Autolab view falls outside of the scope of this User manual and more
information can be found in the Multi Autolab tutorial, available from the Help
menu.
Note
The Multi Autolab view is only used to configure multiple instruments
connected to the same computer. Procedure setup, experiment monitoring and
data analysis is still carried out in the respective views of the software.
Note
Since the different parts of an experiment are performed in different views of
the software, Nova lets users perform data analysis in the Analysis view while a
measurement is running in the Measurement view. Analyzing data does not
interfere with the measurement itself.
15 | P a g e
NOVA User manual
1.3 NOVA workflow
This section provides some details about basic concepts related to the way NOVA
works. More information is provided in the rest of this document and in the NOVA
Getting started manual.
1.3.1 The commands
NOVA works with individual commands. Each command can be used to perform a
specific action like defining a potential value, or performing a cyclic voltammetry
measurement. The following nomenclature is used to describe commands in
NOVA:
Command: this is the name of the command, by which it is identified in
the software. The name of the command also indicates the role of the
command in the procedure.
Command parameter: this is a parameter of a given command. A single
command can have one or more command parameters. Each command
parameter specifies a value required for the Command to work as
expected.
Figure 1.5 shows a comparison of the Set potential command and the CV staircase
command. The Set potential command has a single command parameter,
Potential (V), which defines the behavior of the whole command. The CV staircase
command has a total of seven editable command parameters, two non-editable
command parameters. Additionally, the CV staircase command also has a local
sampler options. The editable command parameters must all be specified for the
command to work.
Figure 1.5 Comparison of the Set potential command (left) and the CV staircase command
(right)
Note
The command parameters for the CV staircase command are shown in different
colors. More information on this color scheme is provided in Chapter 2 of this
manual.
16 | P a g e
NOVA User manual
1.3.2 The measurement sequence
A measurement in NOVA occurs according to a sequence of commands specified
by the user in the Procedure. When the measurement starts, the procedure is
always verified by the validation tool. If no errors are detected in the procedure
validation tool, the measurement starts. During the measurement, the following
basic steps are repeated:
Set Autolab property: the instrument state is changed according to the
parameters defined by the user in the procedure (Set potential, Set cell,
apply next potential step, etc.).
Sample signals: a change in the instrument state can trigger a reaction of
the electrochemical cell. In order to monitor this reaction, the
electrochemical signals are sampled, using the Signal sampler. The
measured data can be displayed on a plot.
Options: after the signals have been sampled, a user-defined set of options
is used (Automatic current ranging, Cutoff condition, etc.).
These basic steps are repeated for each command in the procedure until the
procedure ends or the user interrupts the measurement or a Cutoff condition is
encountered. When the measurement stops, the measured data points can be
stored into a user-defined database.
Figure 1.6 shows a schematic overview of the basic steps involved in a NOVA
procedure.
17 | P a g e
NOVA User manual
Start
measurement
Procedure
validation
Set Autolab
property
Display data
Sample signals
Options
Stop
measurement
Store data
points
Figure 1.6 The basic steps in a NOVA procedure
1.3.3 The Signal sampler
The Signal sampler is a fundamental component of NOVA. The sampler defines
what information (electrochemical signals) the Autolab instrument must gather
during the course of an experiment. Typically, the Autolab will be used to measure
both potential and current, but other signals can be acquired during a
measurement, i.e. pH, time, temperature, QCM, etc. The sampler also defines how
these signals must be measured (see Figure 1.7).
18 | P a g e
NOVA User manual
Current
Time
Potential
Sampler
Auxiliary
(QCM, T,
pH, )
Figure 1.7 The sampler is used to measure the electrochemical response of the cell
Every measurement command has a user-defined sampler. This means that
individual measurement steps can be designed in order to gather data points from
the relevant sources. The sampler is defined as a series of segments, during each
of which one or more electrochemical signals are recorded. The user can decide if
a specific electrochemical signal can be sampled only one time during a segment,
or if an averaged value of several measurements is required.
The sampler can be edited by clicking the sampler button
editor (see Figure 1.8).
in the procedure
Figure 1.8 Modifying the signal sampler for the cyclic voltammetry experiment
The signal sampler can also be opened by clicking the
access toolbar, when this button is shown (see Figure 1.9).
button in the quick
19 | P a g e
NOVA User manual
Figure 1.9 Clicking the
button in the quick access toolbar opens the Edit sampler
window
The Edit Sampler window will be displayed. In this window, the available
electrochemical signals displayed (see Figure 1.10). A checkbox is provided for
each signal.
Figure 1.10 The Sampler edit window
Figure 1.10 shows a sampler setup to measure time (Time), potential
(WE(1).Potential) and current (WE(1).Current) during the measurement. Other
signals are available, but are not sampled during the measurement (WE(1).Power,
WE(1).Resistance, WE(2).Current and WE(2).Charge).
The WE(1).Current signal is also checked as Optimized in the sampler shown in
Figure 1.10 whereas the Time and the WE(1).Potential signals are only checked
once, in the Sample column.
An important difference exists between a sampled signal and a sampled and
optimized signal.
20 | P a g e
NOVA User manual
When a signal is sampled, the instrument performs a single Analog-to-Digital (A/D)
conversion for that signal. However, when a signal is also optimized, the measured
value of a signal is an average value obtained from a large number of A/D
conversions. Optimizing a signal improves the signal to noise ratio.
Note
It is only possible to optimize a signal if it is sampled. The Time signal cannot be
optimized because of its discrete nature. WE(1).Power, WE(1).Resistance and
WE(X).Charge are calculated values and cannot be optimized.
In the case of the sampler shown in Figure 1.10, the Time and WE(1).Potential are
only sampled once at the beginning of the segment and then the WE(1).Current
signal is sampled and optimized for a longer period of time, yielding an averaged
value at the end of the segment (see Figure 1.11).
Last segment
Time
(1 sample)
40 s
WE(1).Potential
(1 sample)
40 s
WE(1).Current
(Optimized sample)
20 ms
Figure 1.11 A schematic view of the sampling process
The total time spent sampling Time and WE(1).Potential is roughly 40 s 9 while the
time spent sampling the WE(1).Current signal is about 20 ms or 16.67 ms 10,
depending on the line frequency defined in the Hardware setup (50 or 60 Hz).
If an extra signal has to be sampled, for example the WE(2).Current provided by
the BA module, it must be selected in the sampler window. This extra signal can
then be sampled once just like Time and WE(1).Potential, or for a longer time, in
which case it will be measured several times and averaged. Figure 1.12 shows the
Edit Sampler window corresponding to this situation.
This is the approximate duration of a single A/D conversion.
Or the maximum available time when the interval time is smaller than 20 ms or 16.67 ms.
10
21 | P a g e
NOVA User manual
Figure 1.12 Adding the WE(2).Current signal to the sample
If more than one signal is optimized, the total available time has to be shared.
Figure 1.13 shows a schematic representation of this situation.
Note
The maximum number of signals can be measured optimized is six.
Last segment
Time
(1 sample)
WE(1).Potential
(1 sample)
40 s
40 s
WE(2).Current
(Optimized sample)
WE(1).Current
(Optimized sample)
10 ms
10 ms
Figure 1.13 Sampling an extra external signal
Note
The WE(1).Current signal is always sampled in the last sampling step.
Figure 1.14 shows a practical example of sampling an electrochemical signal,
using a single A/D conversion for each data point or the optimized sampling
method. The measured signal is the pH, provided by the pX module for the
Autolab PGSTAT. Using the sample optimization reduces the noise pickup during
the measurement.
22 | P a g e
NOVA User manual
Figure 1.14 A practical example showing the benefits of sampling a signal Optimized
If the WE(2).Current signal must be recorded in the same sampling segment as the
WE(1).current, the Sample alternating option can be used (see Figure 1.15). Using
this option, the WE(1).Current and the WE(2).Current signals will be sampled at
the same time, in an alternating way.
Figure 1.15 The Sample alternating option can be used to sample signals in the same
segment
The equivalent sampling time will still be the same as in the previous case, but
using this option, both signals will be collected at the same time (see Figure 1.16).
23 | P a g e
NOVA User manual
Last segment
WE(2).Current
(Optimized sample)
Time
(1 sample)
40 s
WE(1).Potential
(1 sample)
40 s
Current
(Optimized sample)
20 ms
Figure 1.16 Sampling an external signal using the sample alternating option
Note
Using the sampler lets the user define exactly which electrochemical signal to
record during a measurement and when these signal have to be recorded.
1.3.4 The Options
The options can be used at the very end of each sampling step to evaluate the
measured data and change the data acquisition settings, test a cutoff condition or
trigger a special action.
The following actions are part of the options:
Automatic current ranging
Cutoff 11
Autolab control 12
Automatic Integration Time 13
The Options can be defined for each measurement command. To edit the options,
click the options button in the procedure editor (see Figure 1.17).
11
For more information on the Cutoff option, please refer to the Cutoff tutorial, available from the
Help menu.
12
For more information on the Autolab control option, please refer to the Autolab control tutorial,
available from the Help menu.
13
For more information on the Automatic Integration Time option, please refer to the FI20 Filter
and Integrator tutorial, available from the Help menu.
24 | P a g e
NOVA User manual
Figure 1.17 Modifying the options for the cyclic voltammetry experiment
The options can also be opened by clicking the
button in the quick access
toolbar, when this button is shown (see Figure 1.18).
Figure 1.18 Clicking the
button in the quick access toolbar opens the Edit options
window
The Edit Options window will be displayed (see Figure 1.19). In this window, the
Automatic current ranging settings can be defined, for each working electrode (on
the Automatic current ranging tab). Additionally, the Cutoff tab can be used to
define cutoff conditions for the measured signals and the Autolab control tab can
be used to define special actions for the Autolab instrument 14. If an analog
integrator is available, the Automatic integration time option can be specified in
the final tab.
14
For example, create a new drop on a Hg electrode in a polarographic measurements.
25 | P a g e
NOVA User manual
Figure 1.19 The Edit Options window
If the Automatic current ranging option is used, the current range will be adjusted
if necessary, at the end of the sampling step, based on the last recorded value of
the current 15. If the Cutoff option is used for a sampled signal, the last recorded
value of this signal is tested against the threshold value defined in the cutoff.
Specific actions can be triggered by the Cutoff11 (Stop command, Stop complete
procedure, etc.).
1.4 Global and local sampler/options
The signal sampler and options detailed in the previous sections (see Sections
1.3.3 and 1.3.4) can be defined for the complete procedure and for each
measurement command that supports the use of the signal sampler and/or
options in the procedure.
When the sampler or options are defined for the whole procedure, these will be
referred to as global properties. All the measurement commands included in the
procedure will use the global sampler or global options.
When the sampler or options are defined for a single command in the procedure,
these will be referred to as local properties. Only this single command in the
procedure will use these properties and these will overrule the settings specified in
the global sampler and options.
15
The current range is set one range higher when the measured current is > than 3 times the active
current range. The current range is set one range lower when the measured current is < than 0.3
times the active current range.
26 | P a g e
NOVA User manual
Figure 1.20 shows an example of global and local options for the cyclic
voltammetry potentiostatic procedure. The CV staircase command has been edited
and the WE(2).Current signal has been added to its local sampler.
Figure 1.20 The Cyclic voltammetry potentiostatic procedure (local sampler defined for the
CV staircase command)
27 | P a g e
NOVA User manual
1.5 Data management
Data storage in NOVA is done by means of a user-defined database. In practice,
this means that all the measurements are stored in a single folder, without user
intervention (either when the experiment is finished or if the measurement is
interrupted). Using a database for data storage offers four major advantages
compared to a file based storage system:
1.
2.
3.
4.
Everything is stored in a single, structured, folder.
Making backups of experimental data becomes very easy.
Filters allow fast recovery of experimental data.
The database provides a repository for easy data restoration.
A database manager is provided in NOVA and it can be accessed by clicking on
the Tools menu and clicking the Database Manager option (see Figure 1.21).
Figure 1.21 Accessing the Database Manager
The database management window will appear, displaying the path for four
different pre-defined databases (see Figure 1.22). Each database is located in a
folder on the computer.
28 | P a g e
NOVA User manual
Figure 1.22 The database management window with the four default databases
The database management window displays the locations of two Procedures
databases (Standard and User), a Measured data database (Data), a Commands 16
and a Circuits 17 database.
The User database is the database where all the user-defined procedures are
stored while the Data database is where all the measured data sets are recorded.
Note
The Standard database is intended to be used as a second read-only database.
If the path of this database points to a database containing some user-defined
procedures, those procedures will appear under the standard group in the
procedure browser frame but will have a read-only status like the procedure
displayed under the Autolab group in the procedure browser frame. In practice,
any modification of a procedure from the Standard group can only be saved in
the My Procedures group.
16
The Commands database is used to store user defined NOVA commands. Please refer to Chapter
2 of this User manual for more information.
17
The Circuit database is used to store equivalent circuits used in the fitting and simulation of
electrochemical impedance spectroscopy data. Please refer to the impedance spectroscopy tutorial
for more information.
29 | P a g e
NOVA User manual
Note
Nova gives the user the possibility to create any number of databases. A
convenient way to manage your experiments is to create a new database every
week, or create a specific database for each type of experiment. The database
can also be located on a mobile storage device like a USB stick, an external
hard drive or on a network drive.
To change a database, click the
button on the right of area displaying the path
of the currently used database. This will open a browser interface, which can be
used to select another database folder.
Figure 1.23 A file browser window is used to change the location of the database folder
The database browser window can be used to create a new database by clicking
the
button. This will create a new folder, which can be renamed and
used as a new database (see Figure 1.24).
30 | P a g e
NOVA User manual
Figure 1.24 Creating a new database
Note
It is possible to rename existing database folder by right-clicking the folder and
selecting the Rename option from the context menu. The same menu can be
used to delete a folder.
1.6 Customizing NOVA
Two different customization options are provided in NOVA:
Profiles: this option is used to filter the contents displayed in NOVA
according to one or more profiles. The software comes with a number of
factory default Profiles, but it is possible to create additional user-defined
profiles. More information is provided in Section 1.6.1.
Software options: this is used to define more advanced software options,
like the default plot options, the Autolab display and the saving mode of
the data files. More information is provided in Section 1.6.4.
1.6.1 Profiles
A profiling scheme is available in NOVA. Using this tool, it is possible to hide some
commands in order to simplify the user interface. Depending on the active profile,
some commands or procedures are hidden from view in order to filter out the
most relevant information. The profiles can be adjusted using the dedicated Profile
menu (see Figure 1.25).
31 | P a g e
NOVA User manual
Figure 1.25 The profile menu can be used to set the user profile
The profiles are grouped in three sections:
Level based (mandatory, set to Intermediate by default)
Hardware based (optional)
Application based (optional)
The active profile or combination of profiles is indicated in the status bar of NOVA,
in the lower right corner of the screen. Figure 1.26 shows that the Intermediate
profile and the Hardware-based profiles are currently active.
Figure 1.26 The active profile or combination of profiles is indicated in the status bar of
NOVA
1.6.1.1 Level based
All the commands and the procedures in NOVA have been tagged with three
levels: basic, intermediate and advanced. When the basic profile is active, only a
few simple commands are shown, when the advance profile is active, all the
commands are shown (see Figure 1.27).
32 | P a g e
NOVA User manual
Figure 1.27 Difference between the basic (left) and the advanced (right) profile
Note
The intermediate profile is the default level based profile selected upon
installation of Nova.
Important
The selected level based profile is always on.
1.6.1.2 Hardware based
All the commands and the procedures in NOVA have been tagged with a
hardware requirement marker. When the hardware-based profile is active, only
the procedures and commands that can be executed with the connected
instrument are shown. In Figure 1.28, the Autolab procedures are shown without
and with the hardware-based profile active, for a AutolabIII. Since the AutolabIII
is not fitted with the required hardware, several procedures are hidden.
33 | P a g e
NOVA User manual
Figure 1.28 Overview of the Autolab procedures with a AutolabIII (left, hardware-based
profile not active and right, hardware-based profile active)
1.6.1.3 Application based
All the commands and the procedures in NOVA have been tagged with an
application marker: corrosion, energy, electroanalysis, etc... When a given
application profile is active, only the commands and procedures relevant for this
application are shown (see Figure 1.29).
Figure 1.29 Difference between the corrosion (left) and the electroanalytical (right) profile
34 | P a g e
NOVA User manual
Note
It is possible to combine all the profile schemes at the same time. For example,
it is possible to set the profile to show hardware-based and intermediate
commands and procedures for the energy application (see Figure 1.30).
Figure 1.30 It is possible to combine several profiles at the same time (intermediate,
hardware-based and energy related)
1.6.1.4 Hide/Show option
To further customize the appearance of the user interface, the option to hide and
show procedures, commands, and command parameters has been added. To hide
an item in NOVA, simply right-click the item and select the hide option from the
menu. In Figure 1.31, this option is used to hide the Chrono coulometry fast
procedure from the procedures browser.
35 | P a g e
NOVA User manual
Figure 1.31 Hiding a procedure from the procedure browser
Once an item has been hidden from view, it will not be shown until it is unhidden.
To unhide hidden commands, procedures or command parameters, select the
Show all option from the Profiles menu (see Figure 1.32).
36 | P a g e
NOVA User manual
Figure 1.32 Select the Show all option from the Profile menu to display all hidden items
Hidden items are shown in green (see Figure 1.33).
Figure 1.33 Right click hidden items to unhide them
37 | P a g e
NOVA User manual
To unhide a hidden item, right-click the item and select the unhide option from
the context menu, as shown in Figure 1.33.
Note
It is also possible to hide items using the CTRL-H keyboard shortcut and to
unhide items using the CTRL-SHIFT-H keyboard shortcut.
In the commands browser, it is possible to hide single commands from a given
group, using the same method. It is however also possible to completely hide a
command group from the browser (see Figure 1.34).
Figure 1.34 Hiding a command (left) and a command group (right)
When a command group is hidden, the whole group will become invisible.
Finally, in the procedure editor, it is possible to hide or unhide command
parameters, using the same method (see Figure 1.35). For example, if the interval
time is not important, it can be hidden from view. This can be used to further
simplify the user interface.
38 | P a g e
NOVA User manual
Figure 1.35 Hiding and unhiding command parameters in the procedure editor
1.6.1.5 Hidden commands warning
A warning is displayed in the status bar to inform the user when commands are
hidden by the active profile in the procedure editor. This message will blink a few
times (see Figure 1.36).
Figure 1.36 A warning is displayed when commands are hidden by the active profile
To reveal the hidden commands, select the Show all option from the Profile menu
or adjust the active profile using the same menu.
39 | P a g e
NOVA User manual
1.6.2 Sorting function for the commands browser
The possibility to sort the commands in a group is now provided. Right-clicking a
command group displays the different sorting options: ascending or descending
(see Figure 1.37). It is always possible to return to the original order using the
same strategy and using the Original order option provided in the context menu.
Figure 1.37 Sorting the commands in a group in the commands browser
1.6.3 Import/Export profiles
It is possible to hide any number of items in NOVA and to create a new profile for
this customized view. Using the Profile menu, it is possible to import and export
user profiles (see Figure 1.38).
40 | P a g e
NOVA User manual
Figure 1.38 Importing and exporting user profiles
This means that any number of profiles can be created and used at any time using
this method.
It is possible to reset the user-defined profiles to default by using the Reset user
profile option from the Profile menu (see Figure 1.38). A confirm message will be
displayed when the user profile is reset (see Figure 1.39).
Figure 1.39 A confirmation message is displayed with the user settings are reset
41 | P a g e
NOVA User manual
1.6.4 Software options
It is possible to customize the behavior of NOVA, through the Options window,
which can be accessed through Tools menu (see Figure 1.40).
Figure 1.40 Customization of NOVA can be done through the Options
Selecting the Options displays the NOVA options window (see Figure 1.41). Three
different groups are shown in the left-hand side panel of the window:
Graphics
Autolab display
Advanced settings
Figure 1.41 The NOVA options window
42 | P a g e
NOVA User manual
1.6.4.1 Graphics
In this category, the settings are grouped in two sections (see Figure 1.42):
General: settings related to the plotting of the data.
Measurement view: settings related to the number of points displayed in
the measurement view during a measurement.
Figure 1.42 - The options listed in the Graphics section
1.6.4.1.1 Default graphical settings
The default graphical settings can be defined by clicking the
button next to the
overall graphical settings to open the plot options window (see Figure 1.43).
Figure 1.43 The default plot options can be defined in the NOVA options
43 | P a g e
NOVA User manual
The Plot Options window will be displayed (see Figure 1.44). This window can be
used to define the default settings used for all the plots in the software.
Figure 1.44 - The default plot options can be defined
Four tabs are available:
Data: these settings define the overall aspect of the plots (point plot, line
plot, etc.)
Axes: these settings define the type of axis to use in the plots (linear,
logarithmic, etc.)
Plot: these settings are used to define the title, the background style, grid
format, etc.
Analysis items: these settings define the way data analysis items should be
displayed on the plots
More information on plot settings can be found in Chapter 4 of this user manual
(see section 4.2.2).
44 | P a g e
NOVA User manual
1.6.4.1.2 Plot Legend settings
By default, the Autolab serial number is displayed in the legend of any plot to
facilitate the identification of the instrument in an overlay plot. It is possible to
deactivate this option through the NOVA options (see Figure 1.45).
Figure 1.45 The NOVA options allow the serial number to be activated or deactivated in the
legend
Figure 1.46 shows an example of plot legends with and without the serial number
of the instrument displayed.
Figure 1.46 Plot legend with (left) and without (right) the serial number of the instrument
displayed
45 | P a g e
NOVA User manual
1.6.4.1.3 Maximum number of points in real time view
Individual plots shown in the measurement view are limited to a fixed value 10000
points. A circular plotting buffer is used to plot data points, which means that
when more than 10000 points are plotted in real time, a running buffer of 10000
points will be shown.
When a measurement command is finished, the last 10000 points collected by this
command will remain displayed in the plot area and the next measurement
command will start adding points to the plot, if applicable.
The Maximum number of points setting can be used to define the maximum
number of points to show in the real time view during a measurement, for each of
the four plots areas. The default value is 30000 (see Figure 1.47).
Figure 1.47 The maximum number of points in real time view
If the total number of points shown in one of the four plot areas in the
measurement view exceeds the value defined for the Maximum number of points
setting, data points from finished commands will be removed in chronological
order.
Important
A smaller number of points will increase the update rate of the plots during a
measurement and reduce the memory usage of the computer. A larger number
of points will decrease the refresh rate and increase memory usage.
This setting is overruled by the Use maximum number of points in real time view
(see Figure 1.48).
46 | P a g e
NOVA User manual
Figure 1.48 It is possible to overrule the Maximum number of points setting
When the Use maximum number of points property is set to No, the software will
try to display all the measured data points in each plot area (up to a limit of 10000
data points for each individual plot).
1.6.4.2 Autolab display
In this category, the colors used in the Autolab display can be defined (see Figure
1.49).
Figure 1.49 The colors used in the Autolab display can be changed
Three different colors are used in the Autolab display. The Active LED color is used
to highlight active settings of the instrument and indicate the noise levels for
potential and current signals in the Autolab display. The Inactive LED is used to
show the inactive settings and the Alarm LED color is used to display warnings
(see Figure 1.50).
47 | P a g e
NOVA User manual
Warning LED
Noise gauge
Active LED
Inactive LED
Figure 1.50 The colors used in the Autolab display are defined in the NOVA options
1.6.4.3 Advanced settings
In this category, advanced settings used in the software can be defined (see Figure
1.51).
Figure 1.51 The advanced settings of NOVA
Note
The settings are grouped into two categories: Basic and Expert. The Expert
settings are used for debugging purposes and these settings should not be
changed. Detailed information on these settings falls outside of the scope of
this manual.
The following Basic settings can be changed:
Auto save measured data (Yes/No): this setting defines if the data is
saved automatically at the end of a measurement (default: yes). When this
option is set to No, the user is prompted to specify the Name and the
48 | P a g e
NOVA User manual
Remarks for the measurement. The option to discard the data is also
provided (see Figure 1.52).
Figure 1.52 The Save measured data dialog
Clear measurement plot before start (Yes/No): this setting defines if the
measurement must be cleared before each measurement (default: yes).
Hidden warning: this option can be used to reset hidden warnings. Click
the
button to reset all hidden warning in the validation dialog (see
Figure 1.53).
Figure 1.53 Click the
button to reset the hidden warnings
Warnings can be hidden in the validation screen by using the right-click menu (see
Figure 1.54).
49 | P a g e
NOVA User manual
Figure 1.54 Hiding a warning in the validation screen
Switch to measurement view when start measurement (Yes/No): this
setting defines if NOVA should switch to the measurement view when a
measurement starts (default: yes).
Time out in seconds for validation dialog: this value is the time out used
when a Warning message is displayed during procedure validation (see
Figure 1.55). The default value is 30 seconds.
Figure 1.55 A time out is used when a Warning is displayed in the Procedure validation
50 | P a g e
NOVA User manual
2 The Setup view
Procedure setup is usually the first and most important step in an electrochemical
measurement. This critical part of the experiment must be carefully prepared
because mishaps during the measurement of the experimental data can have
unpleasant consequences. More often than not, these problems can be attributed
to poor experiment design.
This chapter will focus on procedure editing and will cover all the aspects of
designing an electrochemical experiment using NOVA. Some examples will be
provided along the way.
2.1 The workspace
Setting up a procedure is done using the setup view. This view can be selected by
clicking the corresponding button
in the toolbar or by selecting the Setup View
from the View menu (see Figure 2.1).
Figure 2.1 Selecting the Setup view from the toolbar or the View menu
The setup view, which is the default startup view of NOVA, has several important
features shown in Figure 2.2.
51 | P a g e
NOVA User manual
Toolbar
Quick access toolbar
Procedure editor frame
Procedure & Command browser
Start / Stop button
User log
Figure 2.2 Overview of the Setup view
Note
The User log and the Toolbar are elements common to all the views of the
Nova software. The Start button is visible in all the views, except the Multi
Autolab view.
The two most important parts of the Setup view are the procedure editor frame,
which provides a visual workspace for creating/editing procedures and the
procedure and command browser frame, on the left of the screen, which
displays a list of available procedures and commands. The toolbar also features
some procedure editing related buttons that will be described in this chapter.
2.2 The procedure editor and the structure of procedures
The procedure editor provides a framework for editing procedures. An existing
procedure can be loaded into this frame from the procedure browser and can
then be edited to fit your needs.
When NOVA is started for the first time, the procedure editor frame is empty
(Seven lines are displayed: New procedure, Remarks, End status Autolab, Signal
52 | P a g e
NOVA User manual
sampler, Options, Instrument and Instrument description) and the procedure
browser frame only lists procedures under the Autolab group (see Figure 2.3).
Figure 2.3 The empty procedure editor frame and the factory standard procedures located
in the Autolab group
An empty procedure editor frame always displays the seven lines shown in Figure
2.3 and these can be edited during the procedure creation process. New
procedure is the default name for all new procedures.
The procedures displayed under the Autolab group in the procedure browser
frame are factory standard procedures. They are always available in NOVA and
cannot be deleted.
To load a procedure into the editor frame, right-click an existing procedure in the
procedure browser frame and select the Open for editing option from the menu
(see Figure 2.4). It is also possible to double click the procedure to load it in the
procedure editor.
53 | P a g e
NOVA User manual
Figure 2.4 Loading the cyclic voltammetry potentiostatic procedure into the procedure
editor frame
When the cyclic voltammetry potentiostatic procedure is loaded into the
procedure editor, the contents of the procedure are displayed (see Figure 2.5).
Figure 2.5 The procedure editor frame with the loaded cyclic voltammetry potentiostatic
procedure
The cyclic voltammetry potentiostatic procedure is now displayed in the procedure
editor frame.
The measurement sequence in this procedure contains a series of commands. The
sequence of commands defines the sequence of event that need to take place
during the electrochemical measurement. The commands are executed
sequentially.
54 | P a g e
NOVA User manual
Click the
button to expand the details of the CV staircase command, as shown
in Figure 2.6. It is possible to repeat this for all the commands in the
measurement.
Note
It is possible to click the Show all levels button
in the toolbar to expand the
displayed procedure in order to reveal all the details of the procedure
parameters.
Figure 2.6 Revealing the parameters of the cyclic voltammetry procedure and the general
structure of a NOVA procedure. The highlighted red lines correspond to the electrochemical
signals sampled during the measurement
55 | P a g e
NOVA User manual
A NOVA procedure has a number of components, shown in Figure 2.6.
Title: this is the user-defined title of the procedure, which is located on top
of the procedure editor.
Remarks: this field is used to add a general comment to the procedure, like
experimental conditions, reference electrode used, temperature, concentration of the supporting electrolyte, etc.
End status Autolab: this instruction provides the settings of the instrument
which are to be used when the measurement is finished or if the
measurement is aborted by the user or by a cutoff condition.
Signal sampler: this part of the procedure defines the electrochemical
signals that are sampled during the measurement as well as the timing of
the sampling of these signals in the course of the experiment. A more
detailed description of the signal sampler is provided in Section 1.3.3 of
this manual. The Autolab cyclic voltammetry potentiostatic procedure has
the following signals defined in its sampler:
o
o
o
o
o
o
Potential applied
Time
WE(1).Current
Scan
WE(1).Potential
Index
Option(s): this field contains optional instructions to be used during the
measurement. More information on the options can be found in Section
1.3.4 of this manual. In the case of the Autolab Cyclic voltammetry
potentiostatic procedure, the defined option(s) field authorizes the Autolab
to use the automatic current ranging (1 mA to 100 nA).
Instrument: this field is automatically filled by the software, displaying the
identifying serial number of the active instrument.
Instrument description: this field can be used to assign a small description
to the active instrument.
Procedure: consists of a series of Commands (listed under the Commands
column) and a series of Parameters (listed under the Parameters column).
Timing guide: this is a visual indicator of the timing accuracy of the
sequence of commands. The timing is displayed using a green line on the
left-hand side of the procedure editor. Interruptions in the green line
indicate that the timing of the sequence will be interrupted.
Link: the lines drawn on the right hand side of the procedure editor frame
are an optional links between two or more parameters (listed under the
Links column). In the case of the Autolab cyclic voltammetry potentiostatic
procedure, for example, a link is used to link the Set potential command
with the Start potential and the Stop potential from the CV staircase
command. Links are a critical part of the NOVA procedures and they are
discussed in much more detail in Section 2.4.8 of this Chapter.
56 | P a g e
NOVA User manual
Validation symbols: the parameters and commands are validated in real
time. When errors or warning situations are identified, a suitable symbol is
provided on the left-hand side of the procedure editor to provide a visual
indicator about an error or a warning.
2.3 Simple editing
The easiest form of procedure editing in NOVA consists of loading a pre-defined
procedure into the procedure editor, modifying some of the parameters of the
procedure and running the experiment.
This very simple mode of operation will be explored in this section of the manual.
The next sections will describe advanced procedure editing.
The default Autolab cyclic voltammetry potentiostatic procedure is designed to run
one staircase cyclic voltammogram, starting from a potential of 0 V, going up to a
potential of 1 V, then back to -1 V and finally stopping again at 0 V. The scan rate
is 100 mV/s and the step potential is 2.44 mV.
These experimental parameters can be found in the expanded view of the
procedure, shown in more detail in Figure 2.7.
Figure 2.7 A detailed view of the cyclic voltammetry potentiostatic procedure and its
default parameters (note the detailed tooltip)
Each command shown in the expanded view of the procedure has a number of
parameters that can be edited. These parameters are indicated in black (Start
potential, Scan rate, etc). Some values are indicated in light grey. This means that
they cannot be edited by the user but that they are dependent on the other userdefined parameters. Figure 2.7 shows that the CV staircase command has seven
parameters that can be edited by the user as well as a signal sampler and options.
57 | P a g e
NOVA User manual
The six lines shown in red are the electrochemical signals that are sampled during
the measurement.
Each command shows a summary of its parameters between brackets. This is quite
useful because it provides an overview of the parameters of the command even if
it is displayed in its contracted form (see Figure 2.8).
Figure 2.8 A detailed view of the CV staircase command in the contracted form
Note
Positioning the mouse pointer on the CV staircase command will display a
tooltip which provides an overview of the parameters (see Figure 2.7 and Figure
2.8).
The five commands preceding the CV staircase command in this procedure
(Autolab control, Set potential, Set cell, Wait time and Optimize current range) are
used as a pre-treatment.
58 | P a g e
NOVA User manual
To change a parameter, expand the CV staircase command and click the
parameter you want to edit. Type in the new value of the parameter and press the
enter key to confirm the change. Figure 2.9 shows a modification of the scan rate
of the CV staircase command from 0.1 V/s to 0.2 V/s. A tooltip reminding you to
enter the scan rate in V/s is displayed.
Figure 2.9 Modifying the scan rate
Note
When the scan rate is changed, the line shown between brackets next to the
CV Staircase command is updated (from [0.000, 1.000, -1.000, 0.000, 2,
0.10000] to [0.000, 1.000, -1.000, 0.000, 2, 0.20000]).
Changing the scan rate of the cyclic voltammetry procedure has an effect on some
of the grey parameters. The interval time originally was 24.4 ms and now is 12.2
ms, because the scan rate has been doubled. If the upper vertex potential is
changed to 0.8 V, the Estimated number of points will also change (see Figure
2.10).
59 | P a g e
NOVA User manual
Figure 2.10 Changing the upper vertex potential has an effect on the Estimated number of
points
The procedure can now be started using the new experimental parameters.
2.4 Advanced editing
The previous section described a very straightforward use of the NOVA procedure
editor: loading a procedure, editing some parameters and running the experiment.
This section will cover a more advanced use of the procedure editor. It is the most
important part of this chapter. Special attention will be given to concepts like
timing and linking.
2.4.1 Adding/Removing commands
Section 2.3 described the use of ready-made Autolab procedures. While these
procedures can be used without modifying their structure, it might be necessary to
change them to fit a specific need. A typical example is the standard Chrono
amperometry procedure.
Load the Chrono amperometry ( t > 1 ms) procedure into the procedure editor.
This procedure has a pre-treatment step just like in the case of the cyclic
voltammetry procedure. During this procedure, the potential of each step is set
using the Set potential command and the response of the cell is measured using
the Record signals (>1 ms) command.
60 | P a g e
NOVA User manual
In the standard Autolab Chrono amperometry ( t > 1 ms) procedure, three
potential steps are applied using the Set potential command, and the response of
the cell is recorded for each step using the Record signals (>1 ms) command. The
duration is set to of 5 seconds and an interval time of 0.01 seconds is used. The
first step is at 0 V (the pre-treatment potential), then at 0.5 V and finally at -0.5 V
(see Figure 2.11).
Figure 2.11 The default Autolab Chrono amperometry ( t > 1 ms) procedure (the Record
signal (> 1 ms) command is expanded to show the details of the command)
The potential used for each step can be edited in the same way as the previous
example. However, editing a chrono amperometry measurement is not only done
by changing the duration of the potential steps and the interval time, but also by
changing the number of potential steps.
Note
Nova has been developed according to the Windows guidelines. This means
that the user interface of the software works as any other Windows
application. Selection of multiple items while holding the CTRL key, drag &
drop, dragging while holding the CTRL key, context-sensitive menus through
the right mouse button and using the mouse wheel are all standard Windows
actions, which are present in Nova.
61 | P a g e
NOVA User manual
2.4.2 Removing commands
To remove potential steps from this procedure, both the set potential and the
record signals command have to be removed. Hold the CTRL key on the keyboard
and click the two commands for the third potential step and press the delete key.
It is also possible to use the right-click button and choose the Delete option from
the context menu. This will remove both commands from the procedure
(see Figure 2.12 and Figure 2.13).
Figure 2.12 Removing the third potential step from the procedure (1/2)
Figure 2.13 Removing the third potential step from the procedure (2/2)
62 | P a g e
NOVA User manual
Note
It is possible to undo an action at any time by clicking the
button in the
toolbar or using the CTRL-Z keyboard shortcut. It is also possible to right-click
the procedure editor and select the undo option from the context menu (see
Figure 2.14).
Figure 2.14 The Undo option is also available from the right-click menu
Note
Clicking the redo button,
, button in the toolbar or using the CTRL-Y
keyboard shortcut will redo the last undone action. It is also possible to rightclick the procedure editor and select the redo option from the context menu
(see Figure 2.15).
63 | P a g e
NOVA User manual
Figure 2.15 The Redo option is also available from the right-click menu
2.4.3 Adding commands
The procedures browser frame also has a Commands browser. On top of the
frame, two tabs are located. These tabs are called Commands and Procedures,
respectively. The default tab is the Procedures tab. While this tab is selected, the
browser frame displays the available procedures.
If you click the Commands tab, you will switch the content of that frame to a list
of commands (see Figure 2.16).
Note
Detailed information on all available commands can be found in the Command
list document, available from the Help menu.
64 | P a g e
NOVA User manual
Figure 2.16 Switching to commands browser by clicking the commands tab
The commands are grouped into sixteen categories 18.
Figure 2.17 highlights the two commands used in the chrono amperometry
procedure. The Set potential command is located in the Measurement general
group. This group contains general purpose commands like Set cell, Wait time,
etc. On the other hand, the Record signals (> 1 ms) command is located in the
Measurement chrono methods group. This group contains all the commands
specifically related to the time resolved measurements.
Note
More information on chrono measurements can be found in the Chrono
methods and the Chrono methods high speed tutorials, available from the Help
menu.
18
Please refer to the Command list description, available from the Help Tutorials menu, for more
information on each command.
65 | P a g e
NOVA User manual
Figure 2.17 The Set potential and Record signals (> 1 ms) commands used in the Chrono
amperometry procedure
66 | P a g e
NOVA User manual
The Set potential command is used to set a specific potential on the
electrochemical cell.
The Record signals (>1 ms) command is used to sample the current during
a given amount of time, and using an interval time larger than 1 ms 19.
Click the Set potential command and, while holding the left mouse button, drag
the command over to the procedure editor frame. Place the command on a
convenient insertion point (a yellow arrow will appear, indicating the insertion
point of the added command) and release the mouse button to confirm the
insertion of the Set potential command (see Figure 2.18).
Figure 2.18 Inserting a Set potential command in the procedure
Pay attention to the mouse pointer when the command is dragged on the
procedure editor. Depending on the type of command and the location in the
procedure editor, the mouse pointer can have three different shapes.
Add command: the command can be added at the pointer location.
Insert command: the command can be inserted at the pointer
location. All commands located below this position will be shifted
downwards.
Error: the pointer location is not valid for the selected command.
19
Smallest possible value: 1.33 ms.
67 | P a g e
NOVA User manual
Note
The drag & drop action described in the last paragraph is a important part of
the procedure editing process. While the final sections of this chapter will cover
this topic in more detail, it is important to understand that the drag & drop
action is the most common user interaction in the procedure editor
environment.
Special attention has been given to building an intelligent drag & drop
interface: Nova will only allow to drop commands in places where these
commands can in fact be dropped.
Repeat the drag and drop movement to add a Record signals (> 1 ms) command
under the newly added Set potential command (see Figure 2.19).
Figure 2.19 Inserting a Record signals (> 1 ms) command in the procedure
Having added the two commands, their parameters can be edited in order to set
the potential to the required level and sample the current for the required amount
of time, with a convenient sampling rate (see Figure 2.20).
68 | P a g e
NOVA User manual
Figure 2.20 Editing the parameters for the two added commands
Note
In the Record signal (> 1 ms), the duration must be longer than the interval
time.
2.4.4 Cut and Copy Paste commands
It is also possible to use the well known cut/copy and paste options to duplicate a
command or a group of commands already present in the procedure. For example,
to add an additional Set potential command and an additional Record signals (> 1
ms) command to the original Chrono amperometry ( t > 1 ms) procedure, select
the last two Set potential and Record signals (> 1 ms) and right click the selected
commands. Select the Copy option from the context menu (see Figure 2.21).
Note
The CTRL-X (for Cut), CTRL-C (for Copy) and CTRL-V (for Paste) keyboard
shortcuts also work.
69 | P a g e
NOVA User manual
Figure 2.21 Select the copy option from the right-click menu
To paste the copied (or cut) commands, right-click the command below which the
commands need to be pasted and select the Paste option from the context menu
(see Figure 2.22).
Note
Paste commands are always added below the selected command.
70 | P a g e
NOVA User manual
Figure 2.22 Pasting the copied commands in the procedure
The copied commands will be added to the procedure, below the selected
command (see Figure 2.23).
Figure 2.23 The copied commands are added to the procedure
71 | P a g e
NOVA User manual
2.4.5 Favorite commands
A dedicated command group, called Favorite commands, is available in the
Command browser. This group, initially empty, will fill up when commands are
dragged and dropped in the procedure editor, as explained in Section 2.4.3. This
group will automatically keep track of the ten most used commands.
In Section 2.4.3, two commands have been dragged into the procedure editor: Set
potential and Record signals (> 1 ms). Since these commands have been manually
added to the procedure, they are now listed in the Favorite commands group (see
Figure 2.24).
Figure 2.24 The Favorite commands group automatically ranks the ten most used
commands
The list of commands shown in the Favorite commands group is automatically
updated each time a new command is manually added to the procedure. All these
commands are ranked by popularity and the ten most often used commands are
listed in the group at any given time. It is however possible to manually remove a
command from the Favorite group by right-clicking the command and choosing
the Remove from Favorite commands option (see Figure 2.25).
72 | P a g e
NOVA User manual
Figure 2.25 It is possible to manually remove commands from the Favorite group using the
right-click menu
2.4.6 Enabling/Disabling commands
An alternative to removing commands from a procedure is disabling the
commands. This is convenient because it is possible to enable these commands
again later if it is necessary, without having to use the commands browser.
Reload the original Chrono amperometry procedure from the Autolab group. This
procedure has three potential steps but in this example, the final potential step
will be disabled.
To disable a command, right-click the command and deselect the Enabled option.
In this example, disable the third Set potential command (see Figure 2.26).
73 | P a g e
NOVA User manual
Figure 2.26 Unchecking the Enabled option will disable the command
A disabled command will be displayed in grey in the procedure editor (see Figure
2.27).
Figure 2.27 Disabled commands are displayed in grey
If you start the experiment, you should only see two potential steps, the first step
having a duration of 5 seconds and the second step having a duration of 10
seconds (5 seconds + 5 extra seconds from the third potential step, as Record
signals (> 1 ms) command used to record the third step has not been disabled in
Figure 2.27).
74 | P a g e
NOVA User manual
Figure 2.28 shows a comparison of the recorded WE(1).Potential values during the
original Chrono amperometry procedure and the procedure in which the third Set
potential command has been disabled.
Figure 2.28 The potential profile used during the measurement on the dummy cell (a) using
the original Chrono amperometry procedure (top) and the modified procedure (bottom)
75 | P a g e
NOVA User manual
As the third potential step in the procedure has been disabled, NOVA does not
execute it, but instead moves to the next command in the procedure, which is a
Record signals (> 1 ms) command. The response of the cell is measured at a
potential of 0.5 V for another five seconds.
If the third Set potential command needs to be reactivated, simply right-click the
command and set it back to Enabled (see Figure 2.29).
Figure 2.29 Right-click a disable command to enable it again
2.4.7 Adding extra commands
The previous examples focused on adding and removing existing commands to or
from a procedure. The commands browser, however, displays a large number of
commands that can be inserted in a procedure using the same drag and drop
mechanism described previously. This will be explained in more detail in the next
part of this chapter.
This section provides a very simple example for the Autolab cyclic voltammetry
potentiostatic procedure.
Reload the procedure into the editor frame and switch the browser frame to
commands browser.
It is common practice to purge the solutions with nitrogen before each
measurement, in order to get rid of dissolved electroactive gases. Sometimes,
measurements are started while the solution is still being purged. An easy way to
76 | P a g e
NOVA User manual
avoid this is to insert a reminder in the procedure. In the commands list, there is a
command that does precisely that.
Locate the Message box command under the Control list in the browser frame.
Drag and drop the Message box command at the very beginning of the
procedure, before the Autolab control command (see Figure 2.30).
Figure 2.30 Inserting a Message box to create a reminder
Expand the inserted command. A Message box has the following parameters:
Title of box: this is the title of the Message box. By default, the Title of box
is automatically linked to the Serial number of the instrument (Instrument
parameter). This link can be broken if necessary 20. If no instrument is
connected, the Title of box will be unlinked.
Message: this is the message to display in the Message box.
Time limit (s): this defines an optional count down for the Message box.
Use time limit: defines whether the time limit should be used. When this
parameter is set to No, the Message box will be displayed indefinitely.
Type in the following strings for the Message parameter (see Figure 2.31):
Message: Switch off the nitrogen purge!
20
More information on links is provided in Section 2.4.8.
77 | P a g e
NOVA User manual
Figure 2.31 Editing the reminder message
When the measurement start, before the cell is switched on, NOVA will display a
window displaying the reminder message (see Figure 2.32).
Figure 2.32 The reminder generated by the Message box command
(left, Use time limit: off; right, Use time limit: on)
Note
If the Use time limit parameter is set to No, the procedure will not continue
until the OK button is clicked. The Message box command can therefore be
used as an interrupt command. It holds the procedure until the user clicks the
OK button. Messages box commands can be placed anywhere in the
procedure.
Note
As explained in Section 2.4.5, the Message box command will be added to the
Favorite commands group when dragged into the procedure (see Figure 2.33).
78 | P a g e
NOVA User manual
Figure 2.33 The Message box command is added to the Favorite commands group when
dragged into the procedure editor
2.4.8 Linking commands
2.4.8.1 Understanding links
Linking commands is a very important part of procedure editing in NOVA. A link
can be defined as a relationship between two or more parameters in a procedure.
Reload the Autolab Cyclic voltammetry potentiostatic procedure. In the toolbar,
click the Show all links
button to expand the procedure and reveal the existing
links (see Figure 2.34). The Autolab Cyclic voltammetry potentiostatic procedure
has a total of three links.
79 | P a g e
NOVA User manual
Figure 2.34 The links used in the Cyclic voltammetry potentiostatic procedure
Links are shown as grey lines on the right-hand side of the procedure editor
frame, under the Links column. In the example shown in Figure 2.34, a link is used
between Potential parameter of the initial Set potential command and the Start
and Stop potential parameters of the CV staircase command.
Two extra links are used to link the WE(1).Current and the Potential applied signals
to the Y and X axis of the i vs E plot, respectively. The Z axis is linked to the Index
signal.
The three potential values (Set potential, Start potential and Stop potential) are
linked. Editing one of them will immediately change all of them to the new value.
Click the Stop potential value and change it to 0.2 V. Press the enter key to
confirm the change. This will not only change the value of the Stop potential, but
also of the Start potential and the Set potential value (see Figure 2.35).
80 | P a g e
NOVA User manual
Figure 2.35 Changing the value of one parameter changes the values of all the other
parameters it is linked to
Note
The link connecting the three potential parameters changes from grey to black.
This happens whenever one or more parameters or signals that are linked are
selected, making it easy to identify the relationship in the procedure.
Existing links can be removed or modified and new links can be created.
2.4.8.2 Removing links
In the previous example, all three potentials are linked. If the Stop potential should
differ from the Start potential and the Set potential value, then the link to the
other parameters has to be removed. Click the Stop potential parameter to select
it and click the Unlink selected parameter
button in the toolbar to remove the
link (see Figure 2.36).
81 | P a g e
NOVA User manual
Figure 2.36 Unlinking the Stop potential
If the Start potential is now set back to 0 V, only the value of the Set potential will
be set to the same value. The Stop potential value will remain equal to 0.2 V since
it is no longer linked to the two other parameters (see Figure 2.37).
82 | P a g e
NOVA User manual
Figure 2.37 The Stop potential value is now independent
Note
Only one parameter can be unlinked at a time.
Links can also be broken using the right-click menu, or using the CTRL-U keyboard
shortcut (see Figure 2.38).
83 | P a g e
NOVA User manual
Figure 2.38 Links can also be broken using the right-click menu or using the CTRL-U
keyboard shortcut
2.4.8.3 Creating links
To create a link, at least two parameters must be selected. To select multiple
parameters, press and hold the CTRL key on the keyboard and click the
parameters that have to be linked in the procedure editor frame.
Note
Links between parameters are not only working during the procedure setup but
also during the measurement. This means that, using the links, it is possible to
setup dynamic procedures, in which some parameters depend on experimental
conditions encountered during the measurements.
84 | P a g e
NOVA User manual
Restoring the link between the Stop-, Start- and Set potential values can be
achieved by selecting the stop potential and either the start potential, or the value
button in the
of the set potential or both. Clicking the Link selected parameters
toolbar will restore the link (see Figure 2.39).
Figure 2.39 Restoring the link to the stop potential
Note
Removing an existing link requires only one selected parameter. Creating a link,
on the other hand, requires at least two selected parameters.
Links can also be created using the right-click menu, or using the CTRL-L keyboard
shortcut (see Figure 2.40).
85 | P a g e
NOVA User manual
Figure 2.40 It is possible to create links and remove links using the right-click menu
Note
The Undo Unlink option is also provided in the right-click menu (see Figure
2.40). The Undo and Redo options can be used to restore broken links or break
restored links.
2.4.8.4 Links: the programming tools of NOVA
Links can be used to program in NOVA. Using links, procedure parameters can be
linked with one another. Results of data handling steps can be used for plotting or
as new parameters for the rest of the experiments. Using links, it is possible to
program just about any measurement sequence.
Links can be used to create interactive or dynamic procedures, which allows a
change to a procedure parameter while the experiment is running depending on
parameter values provided by the user or calculated by the software, during the
experiment.
86 | P a g e
NOVA User manual
A very convenient command called Input box is available in the commands
browser, under the Control section. The Input box works in the same way as the
Message box.
Reload the Autolab cyclic voltammetry potentiostatic procedure into the
procedure editor and select the Input box command from the command browser.
Drag and drop it into the procedure, placing it at the very beginning of the
procedure (see Figure 2.41).
Figure 2.41 Inserting an Input box in the procedure
Expand the inserted command. An Input box has the following parameters:
Title of box: this is the title of the Input box. By default, the Title of box is
automatically linked to the Serial number of the instrument (Instrument
parameter). This link can be broken if necessary 21. If no instrument is
connected, the Title of box will be unlinked.
Message: this is the message to display in the Input box.
Value: this is the default value for the input value of the Input box.
Time limit (s): this defines an optional count down for the Input box.
Use time limit: defines whether the time limit should be used. When this
parameter is set to No, the Input box will be displayed indefinitely.
In this example, the Input box command will prompt the user to enter the
requested scan rate for the cyclic voltammogram. The preset value for this
procedure is 100 mV/s but this value will be overruled by the user once the
procedure is started.
Type in the following parameters (see Figure 2.42):
Message: Enter the value of the scan rate, in V/s
Value: 0.050
Time limit (s): 30
Use time limit: no
21
More information on links is provided in Section 2.4.8.
87 | P a g e
NOVA User manual
Figure 2.42 Modifying the Input box parameters
To instruct the software to use the value typed into an Input box, a link must be
created between the Value parameter of the Input box and the parameter in the
procedure it is supposed to replace, in this case, the scan rate.
Creating this link can be done in the same way as in the previous section. Hold the
CTRL key, select the Value parameter of the Input box and the Scan rate
parameter of the CV Staircase command and press the Link selected parameters
button in the toolbar (see Figure 2.43).
88 | P a g e
NOVA User manual
Figure 2.43 Linking the Input box value to the scan rate
When the link is created, a new black line appears on the right side of the
procedure editor frame, linking the value of the Input box to the scan rate. The
scan rate also changes from 0.1 V/s to 0.050 V/s when the link is created, thus
substituting the preset value with the default value of the Input box.
Note
Using Input box commands and links allows the creation of interactive
procedures. This can simplify research when a procedure has to be repeated a
number of times but with different parameters. It also provides a very useful
educational tool.
89 | P a g e
NOVA User manual
Press the Start button. Instead of starting right away, NOVA will display a window
prompting the user to type the required scan rate (Figure 2.44). The default value
of 0.05 V/s can be validated by clicking the
button. If another value should
be used, a new value can be typed in the Input box.
Figure 2.44 The scan rate value Input box window
2.5 Advanced procedure editing
This section provides details on advanced editing tools. More attention is given to
Timed commands, procedure structure and links.
2.5.1 Advanced procedures structure
Load the Autolab Chrono charge discharge procedure into the editor frame. This
is a more complex procedure than the procedures illustrated in the previous
sections. The procedure uses a Repeat n times command to create a repetition
loop. Careful inspection of the procedure reveals that the commands are grouped
into three consecutive timed segments, indicated by the green timing guide (see
Figure 2.45).
Segment A is the pre-treatment of the cell.
Segment B is the bulk of the Chrono charge discharge procedure.
Segment C is the post-treatment of the cell.
90 | P a g e
NOVA User manual
B
C
Figure 2.45 The chrono charge discharge procedure
The first segment (A), the pretreatment, consists of four separate commands:
Autolab control
Set potential (0 V)
Set cell (On)
Wait time (10 s)
All these commands are timed commands and they will be executed without
interruption. To provide a visual indication, a green line is shown on the left-hand
side of the procedure editor (see Figure 2.46).
Figure 2.46 The four commands in section A are all timed commands
91 | P a g e
NOVA User manual
The second section (B), which is the measurement itself, contains two different
levels (see Figure 2.47).
The first level is a Repeat n times command
The second level is a series of measurement commands
Figure 2.47 The second part of the procedure contains the repeat loop and the
measurement sequence
The Repeat n times command creates a repeat loop. Since this command is not a
timed command, it creates a break in the green timing guide, indicating that there
will be an interruption at each repetition.
Commands that are placed inside the Repeat n times command will be repeated n
times when the procedure is executed. However, this is only true for those
commands that are located on the second level under the Repeat n times
command.
All the commands that are located under the Repeat n times command will be
repeated.
The four commands located inside the Repeat n times command are all timed
commands and they will be executed without interruption. This is again indicated
by the green timing guide located on the left-hand side of the procedure editor
(see Figure 2.47).
During the measurement, the two potential steps (Set potential command) and
the two chrono measurements ( Record signals (>1 ms) command) will be executed
without timing interference from background Windows activity.
The final segment of this procedure consists of a single command that turns the
cell off when the measurement is finished (see Figure 2.48). Since this is again a
timed command, the timing guide will be shown on the left hand side.
Figure 2.48 The final segment of the procedure is used to switch the cell off at the end of
the measurement
The timing of the full procedure is interrupted at two locations, as indicated by the
timing guide on the left-hand side of the procedure editor (see Figure 2.49).
92 | P a g e
NOVA User manual
>
>
Figure 2.49 The timing of the procedure is interrupted at the beginning and at the end of
the Repeat n times command
The interruptions are located before and after the Repeat n times command. Since
the Repeat n times command is not a timed command, it creates a small
interruption in the measurement timing. This interruption will be observed at each
repetition. Depending on the activity of the host computer, the interruption can be
in the range of a few seconds.
Figure 2.50 shows the potential profile used in the standard chrono charge
discharge procedure. A sequence of steps is repeated ten times during the
measurement. The potential changes from 0 V to 1.2 V.
93 | P a g e
NOVA User manual
Figure 2.50 The potential profile used in the standard chrono charge discharge procedure
Detailed inspection of the data shown in Figure 2.50 shows that the time delay
between two recorded steps within the same repeat loop is 0.012 s (30.979 s
30.967 s) whereas the time delay between two consecutive steps located in two
different repetitions is ~ 0.6 s (17.385 s 16.773). This illustrates the timing
difference and the time delay introduced by untimed commands like a Repeat n
times command (see Figure 2.51).
94 | P a g e
NOVA User manual
Figure 2.51 Illustration of the timing difference in NOVA
Note
The time between timed commands will always be very accurately determined
by the internal clock of the Autolab. The time delay introduced by untimed
commands will be affected by the background activity of the host computer
and will therefore be less predictable.
2.5.2 Building advanced procedures
The final section of this chapter describes how to use the procedure editor to
create an advanced procedure from scratch.
Click the
button to clear the procedure editor frame. The editor will display an
almost empty procedure editor frame (see Figure 2.52).
95 | P a g e
NOVA User manual
Figure 2.52 The empty procedure editor frame
The seven lines displayed in the procedure editor frame are the default
components of each procedure.
Note
The default Signal sampler includes the Time and WE(1).Current (optimized)
signals. The default Options are set to No Options. Please refer to Sections
1.3.3 and 1.3.4 for more information on the Signal Sampler and the Options,
respectively.
In this section, the step-by-step construction of an advanced procedure will be
illustrated. The intention is to create a procedure that performs a Linear sweep
voltammetry measurement at four different, pre-defined, scan rates. This
procedure will be designed with a preconditioning stage.
96 | P a g e
NOVA User manual
2.5.3 Defining the preconditioning stage
The preconditioning of the working electrode for this example involves four
consecutive steps:
1. Setting the instrument to potentiostatic mode and selecting the initial
current range 22
2. Setting the potential to the preconditioning value, 0 V
3. Switching the cell On
4. Waiting for 5 seconds
5. Finding the most suitable current range
The commands required to perform these actions are all located in the
Measurement general group of the commands browser:
1.
2.
3.
4.
5.
Autolab control
Set potential
Set cell
Wait time
Optimize current range
Select the Autolab control command and drag it into the procedure editor (see
Figure 2.53).
Figure 2.53 Adding the Autolab control command
To set the parameters of the Autolab control command, click the button located
on the right-hand side of the procedure editor window (see Figure 2.54).
22
It is a good habit to set the instrument to the correct settings at the beginning of a procedure.
97 | P a g e
NOVA User manual
Figure 2.54 Opening the Autolab control settings
A new window, called Autolab control, will be displayed (see Figure 2.55). This
window displays the settings currently defined on the connected instrument and
can be used to change any of the instrument settings at any time during a
procedure. In Figure 2.55, the basic settings for the main potentiostat/galvanostat
can be defined 23.
Figure 2.55 The Autolab control window
For this procedure, the Autolab control command will be used to set the
instrument to potentiostatic mode and in the 1 mA current range. Using the dropdown menus, set the Mode and the Current range settings to Potentiostatic and
1 mA, respectively (see Figure 2.56).
23
The available Autolab settings depend on the hardware configuration.
98 | P a g e
NOVA User manual
Figure 2.56 Using the Autolab control command to set the instrument to Potentiostatic
mode and in the 1 mA current range
Click the OK button to close the Autolab control window. The settings specified
Figure 2.56 will now be displayed in the procedure editor, below the Autolab
control command (see Figure 2.57).
Figure 2.57 The Autolab control settings are displayed in the procedure editor
Next, locate the Set potential, Set cell, Wait time and Optimize current range 24
commands and drag them into the procedure editor, under the Autolab control
command (see Figure 2.58).
24
For more information, please refer to the Command list document, available from the Help
menu.
99 | P a g e
NOVA User manual
Figure 2.58 Adding the Set potential, Set Cell, Wait time
and Optimize current range commands
A warning symbol ( ) will be visible in the procedure editor, next to the Optimize
current range command (see Figure 2.58). This warning symbol only appears after
adding the Optimize current range command to the sequence.
A toolip is available for each warning in the procedure editor (see Figure 2.59).
Figure 2.59 A tooltip is available for each warning in the procedure editor
Note
To provide help in the procedure building process, validation of the procedure
is performed in the background, in real time. Whenever a problem is detected,
NOVA will display a warning symbol ( ) next to the command(s) afftected by
this problem. Whenever an error is detected, NOVA will display an error symbol
( ) next to the command(s) affected by this error.
100 | P a g e
NOVA User manual
The default parameter of the Set cell command is Off. Since this command must
be used to switch the cell On, the command has to be expanded and the
parameter changed from Off to On (see Figure 2.60).
Figure 2.60 Changing the settings of the Cell status parameter
Note
As soon as the cell is set to On status in the procedure editor, the warning
symbol ( ) next to Optimize current range command is cleared since the
warning is no longer valid (see Figure 2.61).
Figure 2.61 The warning is removed when the Cell status is switched to On in the
procedure editor
The value of the preconditioning potential is not yet defined. It will be linked to
the start potential of the linear sweep voltammetry command which means that
its value is not relevant at this time.
101 | P a g e
NOVA User manual
2.5.4 Defining the measurement conditions
For this example, four consecutive linear sweep voltammetry measurements will
be performed, using four pre-defined scan rates.
For this part of the procedure, the following steps are required:
1. Start a linear sweep voltammetry measurement using the first defined scan
rate
2. Repeat the previous measurement for the three other scan rates
To perform this measurement, it is possible to use a procedure in which four LSV
staircase commands are used, one after the other. This is however quite
cumbersome, as the parameters of each command would have to be edited
individually.
On the other hand, the same results could be obtained by inserting a pre-defined
LSV staircase command into a repeat loop and by changing the scan rate after
each repetition.
The Repeat for each value command from the Control group has been designed
specifically for this task. In this example, it will be used in combination with the
LSV staircase command.
Select the Repeat for each value command from the browser and drag it in the
procedure editor frame, under the preconditioning stage (see Figure 2.62).
Figure 2.62 Adding the Repeat for each value command to the procedure
The Repeat for each value command creates a repeat loop, for which the number
of repetitions is equal to the number of pre-defined values of the command.
Add the LSV staircase command, from the Measurement Cyclic and linear
sweep voltammetry group to the Repeat for each value command. Next, add an
additional Set potential command to the sequence, as shown in Figure 2.63.
102 | P a g e
NOVA User manual
Finish the sequence by adding a Wait time (s) command, at the end of the repeat
loop.
Figure 2.63 Adding the LSV staircase , Set potential and Wait time commands to the
procedure
For this example, the Start potential of the LSV staircase command will be -0.06 V
and the Stop potential will be set to 0.55 V. The start potential value will also be
used as the preconditioning potential.
103 | P a g e
NOVA User manual
Create a link between the Potential parameter of the Set potential command used
in the preconditioning stage and in the repeat loop and the Start potential
parameter of the LSV Staircase command (see Figure 2.64). Change the values of
the Start potential and the Stop potential of the LSV staircase command to -0.06 V
and 0.55 V, respectively (see Figure 2.64).
Figure 2.64 Modifying the LSV staircase parameters and creating the link with the
preconditioning potential
The Repeat for each value command has three default pre-defined values (1, 2 and
3). To change these values, click the
button located on Values parameter line
(see Figure 2.65).
104 | P a g e
NOVA User manual
Figure 2.65 Adjusting the Repeat for each value command
This will open a Range builder window that can be used to construct a sequence
of values to be linked to the scan rate of the LSV staircase command (see Figure
2.66).
105 | P a g e
NOVA User manual
Figure 2.66 Opening the Range builder window
The Range builder is a useful tool that can be used to edit the sequence of the
Repeat for each value command. There are two ways to add values to the range.
The first option is to type each individual value in the Value field on the top
of the window and click the
button.
The second option is to use the Range generator, which is selected by
pressing the
button. This option is suitable for adding a large
number of values to the range.
Note
The Range builder provides a
button to remove any previously added
values and a sort button which can be used to sort the values of the range.
Click the
button to remove the default values from the range and click the
button to display the Range generator window (see Figure 2.67).
106 | P a g e
NOVA User manual
Figure 2.67 Pressing the
button displays the Range generator window
The Range generator is used to create a list of values using the following
parameters:
Begin value: the first value of the list
End value: the final value of the list
Nr of values: the total number of values in the list
Step type: the distribution of the values in the list (linear, logarithmic or
square root)
Note
If a list of identical values needs to be created, the End value checkbox can be
unchecked. When this is done, only the Begin value will be used to create the
list.
For this example, we are going to use a total of four values, ranging from
0.050 V/s to 0.5 V/s, with a square root distribution. Type these parameters in the
range generator window and press the
button to generate the list of
values, click the
button to close the generator window and return to the
Range builder window. The generated list of values will be displayed in the Values
field of the Range builder window (see Figure 2.68).
107 | P a g e
NOVA User manual
Figure 2.68 Closing the Range generator window will update the contents of the Range
builder window
Note
It is possible to sort the list in ascending or descending order by clicking the
button located in the Range builder window.
Click the OK button to return to the procedure editor. The Repeat for each value
command will be updated (see Figure 2.69). To complete the setup of the repeat
loop, the values of the command have to be linked to the Scan rate parameter of
the LSV staircase command (see Figure 2.69).
108 | P a g e
NOVA User manual
Figure 2.69 The updated Repeat for each value loop: the values are linked to the Scan rate
parameter of the LSV staircase command
2.5.5 Defining the post-measurement settings
The final part of this procedure is to switch the cell off after the last linear sweep
voltammetry.
For this part of the procedure, a single step is required:
1. Switch the cell off
A Set cell command must be added to the procedure. The default parameter
setting of the Set cell command is off, which means that the command does not
have to be edited.
Figure 2.70 shows the complete procedure, after addition of the final two
commands.
109 | P a g e
NOVA User manual
Figure 2.70 The completed procedure
2.5.6 Defining the Options
Although this procedure could already be started at this point, it is important to
consider the options to be used during the experiment. For this measurement, the
Automatic current ranging option will be used.
Click the
button located on the Options line of the procedure editor to open
the Automatic current ranging window (see Figure 2.71).
110 | P a g e
NOVA User manual
Figure 2.71 Accessing the Automatic current ranging options
Check the WE(1) checkbox to activate the automatic current ranging option for
the working electrode and set the highest and lowest current ranges to 10 mA
and 1 A respectively (see Figure 2.71).
Click the
button to close the Automatic current ranging window. You will
be prompted to define for which measurement commands in this procedure you
want to use this option, through the Preview changes window. There are two
commands in this procedure that can use the automatic current ranging options
(see Figure 2.72). Since these options are intended to be used in the whole
procedure, click the Select all button to check all the available measurement
command and then press the
button to validate the options for these
commands.
111 | P a g e
NOVA User manual
Figure 2.72 Choosing the measurement commands for which to use the options
Note
It is also possible to open the Options by clicking the
button in the quick
access toolbar which appears when the procedure header is selected (see
Figure 2.73).
Figure 2.73 Opening the Options editor can also be done by clicking the
quick access toolbar
112 | P a g e
button in the
NOVA User manual
2.5.7 Defining the Sampler
It is also important to consider the data acquisition settings (Signal sampler)
properly. For this measurement, the potential, current and time will be sampled.
The current will be optimized 25.
Click the button located on the Signal sampler line of the procedure editor to
open the Sampler editor window. Click the WE(1).Potential check box to add the
potential to the signal sampler (see Figure 2.74).
Figure 2.74 Adding the WE(1).Potential to the sampler
Click the
button to close the Sampler editor window. Again, NOVA will
prompt you to choose for which measurement commands you want to use this
sampler, through the Preview changes window (Figure 2.75). Select all the
measurement command and press the
button.
25
Please refer to Chapter 1 of this User Manual for more information on the different sampling
strategies in Nova.
113 | P a g e
NOVA User manual
Figure 2.75 Choosing the measurement commands for which to use the sampler
Note
It is also possible to open the Sampler by clicking the
button in the quick
access toolbar which appears when the procedure header is selected (see
Figure 2.76).
Figure 2.76 Opening the Sampler editor can also be done by clicking the
quick access toolbar
114 | P a g e
button in the
NOVA User manual
2.5.8 Defining the plot settings
The procedure setup allows the definition of the plot settings to be used in the
measurement view. Each measurement command, like LSV staircase, has a signal
sampler, which provides a number of signals. These signals can be linked to a Plot
command, which is attached to the measurement command. By default, the LSV
staircase command has a pre-defined Plot command called i vs E (see Figure 2.77).
Plot commands like the i vs E plot used in this procedure have two parameters:
Show during measurement: Yes/No defines whether the plot should be
displayed during the measurement or not.
Measurement plot number: 1, 2, 3 or 4 defines the location of the plot
in the measurement view. Up to four plots can be shown real-time in the
measurement view.
Figure 2.77 The i vs E Plot used in combination the LSV staircase command
115 | P a g e
NOVA User manual
The plot settings are defined using links. The links are located between the
electrochemical signals provided by the LSV staircase command (Potential applied,
WE(1).Potential, WE(1).Current, Time and Index) and the X, Y and Z of the i vs E
command.
Using a link, it is possible to plot any combination of the available electrochemical
signals in the measurement view.
It is also possible to create more than one plot in the measurement view. Click the
LSV staircase command. This triggers the quick access toolbar to appear (see
Figure 2.78).
Figure 2.78 The quick access toolbar can be used to add plots to the measurement
command
Note
The list of plots shown in the quick access toolbar depends on the signals
defined in the signal sampler. If the WE(1).Potential signal is not sampled, the E
vs t and the E vs log(t) plots will not be available (see Figure 2.79).
116 | P a g e
NOVA User manual
Figure 2.79 The list of plots shown in the drop-down list depends on the signal sampler
settings (left: WE(1).Potential sampled; right: WE(1).Potential not sampled)
Click the
button in this toolbar to display a list of available plots in a drop-down
list and select the E vs t plot to add it to the LSV staircase command.
The E vs t will be added to the LSV staircase command and the X and Y inputs of
the plot will linked automatically to the signals provided by the command (see
Figure 2.80).
Figure 2.80 The E vs t plot command is automatically linked to the signals provided by the
LSV staircase command
117 | P a g e
NOVA User manual
Note
Plots are automatically linked to the required signals if these signals are
specified in the signal sampler. In this case, the WE(1).Potential and the Time
signal are both specified in the signal sampler of the LSV staircase command
and the E vs t plot can therefore automatically link its X and Y axis to these
signals when the plot is added to the measurement command.
Change the location of the E vs t plot command to plot #2 using the drop-down
list provided for the Measurement plot number parameter (see Figure 2.81).
Figure 2.81 Defining the location of the E vs t plot
2.5.9 Edit remarks and save procedure
Before running this procedure, it is convenient to use the Remarks line at the top
of the screen to enter a comment. This will prove useful in the data analysis view
and it will help sort the experimental data. To edit the remarks, click the remarks
line and click the
button displayed right of the Remarks line in the procedure
118 | P a g e
NOVA User manual
editor. This will open a new window in which you can enter a series of comments
(see Figure 2.82).
Figure 2.82 Changing the remarks for the Cyclic voltammetry potentiostatic procedure
The remarks can be used to add information on the cell setup (electrolyte, working
electrode, reference electrode, etc.). This information will be stored alongside the
measured data.
When the remarks field has been edited, the procedure can be saved into the My
procedures database. To do this, change the name of the procedure from New
procedure to User manual example in the procedure editor and go to the File
menu in the toolbar, and select the Save procedure as new option. This will add
the currently edited procedure to the My procedures database. The procedure is
logged in this database by name, time and date and, if the mouse pointer is
moved over it, it will display a tooltip showing the remarks for this procedure as
well (see Figure 2.83).
119 | P a g e
NOVA User manual
Figure 2.83 The procedure is added to the My procedures database
Note
The remarks field can contain several lines of comment. All the added lines will
be displayed in the tooltip which is very convenient for managing several user
defined procedures. The tooltip also displays the location of the procedure file.
120 | P a g e
NOVA User manual
2.5.10 Procedure validation
When the procedure is finished, the validation tool can be used to check for
errors. From the Tools menu, select the Check Procedure options (see Figure 2.84).
Figure 2.84 The Check procedure tool is available in the Tools menu
Alternatively the keyboard shortcut Alt + F1 can also be used. NOVA will check the
procedure for errors. If no errors are detected, the No problems found Message
will be displayed (see Figure 2.85).
Figure 2.85 The No problems found message is displayed when no errors are detected
2.5.11 Running the measurement
Figure 2.86 shows the resulting linear sweep voltammograms obtained using this
procedure. The four curves were recorded on one after the other and are available
as a single entry in the database. Each curve was obtained for a different scan rate
and as the scan rate increases, the peak current also increases.
The curves correspond to the [Fe(CN) 6]4-/[Fe(CN)6] 3- (0.05 M/0.05 M in 0.2 M NaOH)
electron transfer on polycrystalline platinum. The reference electrode was a
Ag/AgCl (KCl saturated) and the counter electrode was a platinum sheet.
121 | P a g e
NOVA User manual
Figure 2.86 The LSV curves obtained using the procedure described in this section
(left plot #1: i vs E, right plot #2: E vs t)
2.6 Dragging and dropping procedures
This section of this chapter provides details on procedure constructions using predefined procedures as building blocks. The difference with the previous part of this
chapter is that using this editing mode, instead of dragging and dropping
commands from the commands browser into the procedure editor, entire
procedures will be dragged, from the procedure browser into the procedure
editor.
This advanced mode of procedure editing allows for even more flexibility.
Create a new procedure by clicking the new procedure button, , in the toolbar
to clear the editor frame. Once the procedure editor has been cleared, it is
possible to start building a procedure out of existing procedure.
As an example, a procedure containing the pre-defined Autolab cyclic voltammetry
potentiostatic procedure and the Autolab cyclic voltammetry galvanostatic will be
constructed.
Using the drag and drop method, select the Cyclic voltammetry procedure and
drop it into the procedure editor (see Figure 2.87).
Figure 2.87 Dragging and dropping the Autolab Cyclic voltammetry potentiostatic
procedure into the procedure editor
122 | P a g e
NOVA User manual
When the mouse button is released, a message will be displayed, prompting you
to choose which Options and Sampler settings to use in the new procedure (see
Figure 2.88).
Figure 2.88 Choosing the Options and Sampler settings to use for the Cyclic voltammetry
potentiostatic
The following choices are available:
Yes the Cyclic voltammetry potentiostatic procedure will be added to
the current procedure in the editor frame. The Options and Sampler
settings defined in the Cyclic voltammetry potentiostatic procedure will be
used during the measurement (Automatic current ranging from 1 mA to
100 nA, Sampler: WE(1).Current and Time).
No the Cyclic voltammetry potentiostatic procedure will be added to the
current procedure in the editor frame. The Options and Sampler currently
defined in the procedure editor will be used (No automatic current ranging,
Sampler: WE(1).Current and Time). The specific Options and Sampler
defined in the Cyclic voltammetry potentiostatic procedure will be
overridden.
Cancel the procedure is not added to the procedure editor.
Press the
button to add the complete procedure to the procedure editor
(see Figure 2.89). The Options and Sampler settings defined in the Cyclic
voltammetry potentiostatic procedure will be kept.
123 | P a g e
NOVA User manual
Figure 2.89 The Cyclic voltammetry procedure added to the procedure editor
Select the Cyclic voltammetry galvanostatic procedure and drop it into the
procedure editor, after the cyclic voltammetry procedure. When the mouse button
is released, a message will be displayed (see Figure 2.90).
Figure 2.90 Choosing the Options and Sampler settings to use for the Cyclic voltammetry
galvanostatic procedure
124 | P a g e
NOVA User manual
Click
to continue. The entire Cyclic voltammetry galvanostatic will be added
into the procedure editor, just after the Cyclic voltammetry potentiostatic
procedure (see Figure 2.91). The Options and Sampler defined in the Cyclic
voltammetry galvanostatic procedure will be used.
Figure 2.91 The procedure editor with the two complete procedures
Connect dummy cell (c) and press the start button. When the measurement starts,
the procedure will first execute the complete Cyclic voltammetry potentiostatic
procedure, using Automatic current ranging. When the first part of the
measurement is finished, the Cyclic voltammetry galvanostatic procedure starts.
The Autolab control command will switch the potentiostat to galvanostatic mode
and set the current range to 1 mA, before performing the current scan.
Figure 2.92 and Figure 2.93 show the measured data on the dummy cell (c). The
first part of the measurement corresponds to the potentiostatic cyclic
voltammetry. The measurement stops after 47 seconds. The second part of the
measurement corresponds to the galvanostatic cyclic voltammetry, which starts
after 55 seconds. The time difference between the two measurements stems from
the preconditioning stage at the beginning of the cyclic voltammetry galvanostatic
measurement.
125 | P a g e
NOVA User manual
Figure 2.92 The first part of the measurement (Cyclic voltammetry potentiostatic):
measured current vs time
Figure 2.93 The second part of the measurement (Cyclic voltammetry galvanostatic):
measured potential vs time
The Options and Sampler can be modified for the whole procedure or for each
individual procedure in the procedure editor. Click the
button located next the
Sampler in the procedure editor or use the quick access toolbar (see Figure 2.94).
126 | P a g e
NOVA User manual
Figure 2.94 Opening the Sampler for the whole procedure
The sampler editor will be displayed. For illustration purposes, the WE(1).Charge
signal will be added to the sampler (see Figure 2.95).
Figure 2.95 Adding the WE(1).Charge to the Sampler
Click the
button to close the Sampler window. The Preview changes
window will be displayed, allowing you to choose for which measurement
commands in the procedure this sampler should be used (see Figure 2.96).
127 | P a g e
NOVA User manual
Figure 2.96 The Preview changes window
2.7 My commands
The final section of this chapter describes the My commands framework. This
feature allows you to create new commands. A specific database is available to
store your own commands. The location of this database can be defined using the
database manager (see Figure 2.97).
Figure 2.97 The database manager can be used to define a Commands database
128 | P a g e
NOVA User manual
Commands defined using the My commands framework will be stored in the
defined database and will be available for procedure building in the commands
browser (see Figure 2.98).
Figure 2.98 The My commands group is located in the commands browser
2.7.1 Creating simple My commands
This section illustrates the use of the My commands framework in NOVA to create
a dedicated single My command. Create a new procedure by clicking the new
procedure button, , in the toolbar to clear the editor frame.
As an example, a dedicated command to set the Autolab to galvanostic mode and
set the current range to 10 mA will be created.
All instrumental settings are defined using the Autolab control command. Using
the drag and drop method, add a Autolab control command to the empty
procedure (see Figure 2.99).
Figure 2.99 Adding a Autolab control command
129 | P a g e
NOVA User manual
Click the button to open the Autolab control editor window, as shown in Figure
2.99. In the Autolab control window, adjust the settings on the main
potentiostat/galvanostat section (see Figure 2.100).
Figure 2.100 Adjust the settings in the Autolab control command
Click the
button to close the editor. The specified settings will be
displayed in the procedure editor (see Figure 2.101).
Figure 2.101 Settings defined in the Autolab control command are shown in the procedure
editor
To save the Autolab control command with all the defined settings in the My
commands group, right-click on the Autolab control command and select the Save
in My commands option from the context menu (see Figure 2.102).
130 | P a g e
NOVA User manual
Figure 2.102 Right-click the Autolab control command and select the Save in My
commands option
Aternatively, it is also possible to click the
(see Figure 2.103).
Figure 2.103 Click the
button in the quick access toolbar
icon in the quick access toolbar to save the Autolab control
command
A window will be displayed. Herein, a name for the My command can be specified
and remarks can be added. This is helpful for bookkeeping purposes, in order to
identify the command more easily. For this example, a name and remarks are
provided as shown in Figure 2.104.
131 | P a g e
NOVA User manual
Figure 2.104 Defining a name and remarks for the My command
Click the
button to close the window. This specific version of the Autolab
control command will be added to the list of My commands (see Figure 2.105).
Figure 2.105 The command is displayed in the My commands list
Note
The remarks are shown in the tooltip.
2.7.2 Creating complex My commands
The example shown in the previous section shows how to create a single My
command. It is also possible to group commands together to create a complex set
of commands as a single My command.
132 | P a g e
NOVA User manual
For this purpose, a dedicated grouping command, called Nested procedure, is
used. The Nested procedure command can be found in the Control group of
commands (see Figure 2.106).
Figure 2.106 The Nested procedure command can be used to group commands
Using a Nested procedure command, it is possible to group commands together
and save them into the My commands group.
Create a new procedure by clicking the new procedure button,
to clear the editor frame.
, in the toolbar
As an example, a pre-conditioning command that sets the Autolab, applies 1.2 V,
switches the cell ON, waits during 5 seconds and selects the best possible current
range will be constructed.
To start, locate the Nested command in the Control group of commands and add
it to the procedure editor (see Figure 2.107).
133 | P a g e
NOVA User manual
Figure 2.107 Adding the Nested procedure command
The Nested procedure command creates a subsequence in the procedure editor
(see Figure 2.108). Using the drag and drop method is it possible to add
commands to the main sequence or the subsequence created by the Nexted
procedure command.
Figure 2.108 The Nested procedure command creates a subsequence in the procedure
editor
From the command browser, add the following commands into the procedure
editor, ensuring that they are added to the Nested procedure sequence (see Figure
2.109):
Autolab control
Set potential: 1.2 V
Set cell On
Wait time (s): 5
Optimize current range
134 | P a g e
NOVA User manual
Figure 2.109 Adding the commands to the procedure editor
Note
Make sure that the commands are added to the Nested procedure sequence.
Use the Autolab control command to set the instrument to High stability, select
the 1 mA current range and set the Autolab to potentiostatic mode (see Figure
2.110).
Figure 2.110 Set the initial Autolab conditions using the Autolab control interface
135 | P a g e
NOVA User manual
2.7.3 Saving My Commands
Right-click the Nested procedure command and select the Save in My commands
option from the context menu, or use the quick access shortcut icon
(see Figure
2.111).
Figure 2.111 Select the Save in My commands option from the right-click menu
You will be prompted to specify a name and remarks for the command (see Figure
2.112).
Figure 2.112 Specify a name and remarks for the command
In the example shown here, the whole Nested procedure will be saved in the My
commands database, as My Potentiostatic Preconditioning. Once the
button is clicked, the whole Nested procedure will be saved in the My commands
database (see Figure 2.113).
136 | P a g e
NOVA User manual
Figure 2.113 The command is added to the My commands database
2.7.4 Using the My command
Once a command has been added to the My commands database, it can be
dragged into the procedure editor as any other command.
Create a new procedure and drag the My Potentiostatic Preconditioning command
into the procedure editor. An exact copy of the original command will be added to
the procedure (see Figure 2.114).
Figure 2.114 Adding a My command into the procedure editor creates a copy of the
original command
137 | P a g e
NOVA User manual
Note
Saving a complete Nested procedure instead of a single command allows you
to very quickly group commands. This simplifies the procedure building process,
especially for routine measurements.
138 | P a g e
NOVA User manual
3 The Measurement view
While the procedure is constructed within the setup view, the measured data can
be observed in real time using the Measurement view. To switch this view, click
the corresponding button
in the toolbar or select the measurement view option
from the View menu (Figure 3.1).
Figure 3.1 Selecting the Measurement view
Real time information on the measured data and the procedure is shown and
updated as the data is collected. Figure 3.2 provides an overview of the
Measurement view.
Note
By default, Nova switches to the Measurement view automatically when the
Start button is pressed. Refer to Section 1.6.4.3 for more information.
139 | P a g e
NOVA User manual
Toolbar
Measurement frame
Procedure progress
Parameter editor
Start / Stop button
User log
Figure 3.2 An overview of the Measurement view
There are several highlighted areas in this view:
Measurement frame: this is where the measured data points are plotted,
in real time. The last measured point plotted in this frame is located by the
cross marker (see the top right corner of the frame in Figure 3.2). A total of
four plots are available in the Measurement frame. Dedicated toolbar
buttons can be used to switch the Measurement frame to different plot
arrangements (see Figure 3.3).
Figure 3.3 Up to four different plots can be displayed in the measurement frame
Note
The contents of the plots are defined in the procedure setup (see next Section).
140 | P a g e
NOVA User manual
The procedure progress: this frame displays a condensed version of the
procedure that is currently running. Only the names of the commands are
displayed. During the procedure, the progress frame can be updated,
displaying information collected during the measurement. This frame is
therefore helpful when running long procedures or procedures involving a
number of repetitions.
The modifiable parameters: this frame displays a list of modifiable
parameters for the running command as well as the current values used for
these parameters. Using this frame, it is possible to change one or more of
these parameters while the command is being executed.
Note
Only the parameters of the running command can be modified in real time.
Only specific parameters can be modified in real time. For a complete list of
commands and parameters please refer to the Command list document,
available from the Help menu.
The other items of the measurement view are the same as the other views (User
log, start/stop button, toolbar).
3.1 The procedure progress frame
During the measurement, an additional frame is provided in the measurement
view. This frame, the procedure queue frame, displays a condensed version of the
procedure. It shows the commands while the parameters are hidden from the
view. The command of the procedure that is currently executed is highlighted.
As an example, the procedure progress of the standard Autolab linear polarization
is shown in Figure 3.4.
Figure 3.4 The procedure progress frame during the standard Autolab linear polarization
procedure (the LSV staircase command is highlighted, indicating that NOVA is currently
running that command)
141 | P a g e
NOVA User manual
Note
The 0.000 V value displayed next the OCP determination command in the
progress frame is updated once the value has been determined experimentally
during the measurement.
Note
Working with views offers the possibility of performing other tasks while a
measurement is running. The Autolab view is conveniently placed in an
independent window and is always available to provide an overview of the
measured data points and to provide the user with an interactive manual
control of the instrument.
3.1.1 Modification of command parameters in real time
The measurement progress frame displays a series of editable command
parameters for the running command, if applicable. The displayed command
parameters can be modified while the command is running. The parameters that
can be modified are displayed in the dedicated frame (see Figure 3.5).
Figure 3.5 Overview of the command parameters that can be changed during a
measurement (left: Wait time (s) command, right: CV staircase command)
142 | P a g e
NOVA User manual
To modify a parameter, change the value of the parameter and press the
button (see Figure 3.6).
Figure 3.6 Parameters can be changed by typing the new value and clicking the
button
Note
Not all command parameters can be changed in real time. For more
information on the parameters that can be modified in the measurement view,
please consult the Command list document, available from the Help menu in
Nova.
3.2 Measurement plots
The measurement view is used to display the recorded data points during the
experiment, or the results of calculation or data handling instructions added to the
procedure. Up to four different plots can be used in the measurement view and it
is possible to display one, two or four plots at the same time. The initial contents
of these plots are defined in the procedure setup. Each Plot command added to
the procedure in the Setup view has two parameters that define the plotting
settings in the Measurement view (see Figure 3.7).
143 | P a g e
NOVA User manual
Figure 3.7 - The i vs E plot command used in the Autolab cyclic voltammetry potentiostatic
procedure
The following parameters can be specified in the Setup view for each plot:
Show during measurement (Yes/No): defines if the plot should be
displayed in the measurement view during the experiment. When this
parameter is set to No, then the plot is not shown during the
measurement. The plot is, however, added to the data set and is available
for plotting in the Analysis view.
Measurement plot number (1, 2, 3 or 4): defines the location of the plot
in the Measurement view. Up to four plots can be shown in the
measurement view (see Figure 3.8).
Figure 3.8 The location of the four plots available in the Measurement view
144 | P a g e
NOVA User manual
Note
Click the ,
or
measurement view.
button in the toolbar to display more than one plot in the
Figure 3.9 shows an example of four plots displayed in the measurement view
during an impedance spectroscopy measurement. Plot #1 corresponds to the
Nyquist plot, plot #2 is the Bode plot (both modulus and phase), plot #3 is the
Lissajous plot and plot #4 shows the resolution for both channels plotted versus
time.
Figure 3.9 Example of four plots shown in the measurement view during an impedance
spectroscopy measurement
Note
The contents of each plot are removed whenever the type of signal used on the
X-axis changes during a measurement.
3.2.1 Adding and removing plots in real time
While the measurement is running, it is possible to add or remove plots from the
measurement view. To add a plot, right-click a measurement command in the
procedure progress frame and use the context-sensitive menu to add a new plot
to the measurement, as shown in Figure 3.10.
145 | P a g e
NOVA User manual
Figure 3.10 The right-click menu can be used to add a new plot to the measurement
The list of available plots shown in the context menu depends on the signals
sampled during the measurement. In Figure 3.10, the WE(2).Current, recorded
through the Bipotentiostat module, is present in the signal sampler for the CV
staircase command. It is therefore possible to add the i(WE2) vs E plot to the
measurement, on plot #2.
To remove a plot, right-click on the plots shown below the command and select
the Delete option from the context menu (see Figure 3.11).
Figure 3.11 Deleting a plot from the measurement view
This will remove the plot from the measurement view.
Note
The data is saved at the end of the measurement using the plots existing at the
end of the experiment. If plots are removed during the experiment, these will
not be saved. If plots are added, these will be saved.
146 | P a g e
NOVA User manual
3.2.2 Modification of plot options in real time
It is possible to modify the plot options during the measurement. Right-clicking a
plot in the measurement view displays a context menu (see Figure 3.12). Select the
Plot Options to change the settings of the selected plot.
Figure 3.12 Modifying the plot options during a measurement
Note
The data is saved at the end of the measurement using the plots existing at the
end of the experiment. If plot options are changed during the experiment, the
last used plot options will be saved.
3.3 Clearing the measurement view and zooming
During the measurement, the clear measurement plot
button can be clicked at
any time to clear all the plots in the measurement view. The plotting of the data
points will resume after the plot has been cleared. The measured data points are
however kept in memory.
Note
The clear plot button can be extended by clicking the arrow button located
next to the clear plot button. This will show a context menu with which any
one of the four plots can be cleared (see Figure 3.13).
Figure 3.13 It is possible to clear a specific plot in the measurement view by extending the
Clear plot button
147 | P a g e
NOVA User manual
It is also possible to zoom in and out in the measurement view. By default, NOVA
always tries to automatically adjust the X and Y scaling in order to plot all the data
points. However, it is sometimes convenient to be able to zoom in on a particular
zone of the plot in order to observe fine details of the curve.
It is only possible to zoom in and out on the data if the Enable zooming / moving
option is enabled. To enable this option, right-click the plot area and select the
Enable Zooming / Moving option from the menu (see Figure 3.14).
Zooming in on the data can be done by dragging a box around the zone of
interested or by scrolling the wheel mouse 26. Changing the scaling during the
measurement disables the automatic rescaling. To resume this function, press the
F4 key on the keyboard.
Figure 3.14 Right click the plot to select the Enable Zooming / Moving option
Note
Additional options are available in the context menus in the measurement view.
More information is provided in Chapter 4 (Section 4.7.3 to 4.7.13).
26
If a wheel mouse is not available, it is possible to use the + and keys on the keyboard to
achieve the same results.
148 | P a g e
NOVA User manual
3.4 The Autolab display
The Autolab display 27 is an extra window which can be displayed in each of the
four views (Setup, Multi Autolab, Measurement and Analysis). It has two purposes:
the first is the manual control of the instrument and the second function is the
display of real time information about measured data during an experiment.
The Autolab display can be opened by selecting the Autolab display option from
the View menu, by using the F10 key or by clicking the dedicated button in the
toolbar (see Figure 3.15).
Figure 3.15 Choose the Autolab display option from the view menu or use the dedicated
button in the toolbar to open the Autolab display window
3.4.1 Manual control
The manual control of the Autolab is built into the lower part of the Autolab
display. A series of labels are displayed in this section of the view (see Figure 3.16).
These labels can be clicked to change the settings of the instrument.
27
The colors used in the Autolab display can be set using the Tools Options menu.
149 | P a g e
NOVA User manual
Collapse/Expand button
Potential
Serial number
Current
Manual settings
Active current range
Experimental control
Experiment data
Measurement progress
Figure 3.16 An overview of the Autolab display during a CV measurement (Autolab III)
The available current ranges are displayed on the right-hand side of the Autolab
display. The highest and lowest possible current range depend on the hardware
settings (in the case of Figure 3.16, the instrument is a Autolab III, therefore the
highest current range is 10 mA). The serial number of the instrument is located in
the header of the Autolab display window 28.
The selected current range is highlighted. The
button located in the
29
Autolab display can be used to reverse the scan direction .
The active settings are highlighted. It the case of Figure 3.16, the settings are:
Potentiostat mode (PSTAT label)
Current range 1 mA (1 mA label)
High stability on (HSTAB label)
Cell on (CELL ON label)
Most of the labels of the manual control are interactive. A setting of the Autolab
potentiostat can be changed by clicking the corresponding label.
Clicking the labels of the manual control will also update the settings displayed on
the front panel of the instrument.
The information displayed at the bottom of the Autolab display window depends
on the experimental method.
28
This is the indentifying serial number of the instrument. When the Autolab is used in
combination with an external USB interface, the serial number of the USB interface is shown.
29
This option is only available for cyclic voltammetry and linear sweep voltammetry staircase.
150 | P a g e
NOVA User manual
3.4.2 Additional control panels
Additional control panels can be added to the Autolab display window, by
selecting the corresponding option from the view menu. For example, if a FRA2 or
FRA32M module is available, the FRA manual control option can be selected to
display the manual control of this module (see Figure 3.17).
Figure 3.17 Adding the FRA manual control to the Autolab display
The FRA manual control panel can be used to control the FRA2 or FRA32M
module and to perform impedance measurements (see Figure 3.18).
151 | P a g e
NOVA User manual
Figure 3.18 The FRA manual control panel can be used to control the FRA2 module through
the Autolab display
This panel also displays measured impedance values during a frequency scan 30.
3.4.3 Collapsible panels
At any time, it is possible to click on the
button located in the top left corner of
an Autolab display panel to collapse the contents of this panel in order to hide the
information (see Figure 3.19).
30
More information can be found in the Impedance spectroscopy tutorial, available from the Help
Tutorials menu.
152 | P a g e
NOVA User manual
Figure 3.19 Collapsing the Autolab control panel
3.4.4 Information during measurements
During a measurement, the Autolab view displays values of several relevant
electrochemical signals. These values are displayed at the bottom of the display.
The displayed information depends on the type of measurement. Figure 3.19
shows the additional information displayed during a FRA measurement, while
Figure 3.16 displays information about the anodic and cathodic charge during a
cyclic voltammetry measurement.
3.4.5 Information while not measuring
When no measurements are performed, the Autolab display shows the real time
values of the measured current and potential, as well as the noise levels associated
with both signals. The noise is represented by the noise gauges, present below the
numerical values of current and potential (see Figure 3.20).
Potential
Potential noise gauge
Current
Current noise gauge
Figure 3.20 The noise gauges are indicating the noise levels qualitatively
153 | P a g e
NOVA User manual
The noise gauges provide real time information concerning the quality of the
signals reported in the Autolab display. The noise is represented by a horizontal
bar graph. It represents the standard deviation of the signals measured during one
full measurement cycle (20 ms for systems working at 50 Hz and 16.67 ms for
systems working at 60 Hz). The noisier a signal, the larger the standard deviation
will be and the noisier the signal will be.
154 | P a g e
NOVA User manual
4 Analysis view
Data analysis is performed in the Analysis view. The Analysis view can be accessed
at any time, even during an ongoing measurement, by clicking the corresponding
button
in the toolbar or selecting the Analysis view from the View menu (see
Figure 4.1).
Figure 4.1 Switching to the Analysis view
This view, like the other views of the NOVA software, has a specific layout, with
several areas of interest. An overview of the analysis view is given in Figure 4.2.
Note
Like all the frames in Nova, the frames in the data analysis view can be resized.
Moreover, the user log can be toggled off using the view menu. This allows you
to maximize the size of the Data analysis frame for a better overview of the
data.
155 | P a g e
NOVA User manual
Toolbar
Database frame
Quick access toolbar
Plot area
Data explorer frame
Analysis frame
Start / Stop button
User log
Figure 4.2 Overview of the Analysis View
The Start/Stop button, toolbar and the User Log are both common to all views of
NOVA. Other noteworthy areas of the Analysis View are:
Database: displays the list of available data sets that can be used in the
data analysis view. Each entry of the database has a name, a time stamp
and a remarks field.
Data explorer: displays the data set(s) currently selected for data analysis.
Plot area: displays the selected data points in a 2D or 3D plot.
Analysis frame: displays the control parameters and the results of data
analysis tools.
4.1 Introduction
This chapter of the user manual explores the Analysis view and provides in-depth
information about this essential part of the software. Some examples are provided
in this chapter and the corresponding data sets are available in the Demo
database folder, which is created during the installation of NOVA 1.10. This
database contains all the examples used in this chapter.
4.1.1 The database
To use the database, click the
button on the right of the area displaying the
path of the Measured data database. Change the path to the Demo Database
156 | P a g e
NOVA User manual
located in the Program Files\Metrohm Autolab\NOVA 1.10\Shared DataBases
folder (see Figure 4.3). Click the
button to confirm the change in the path
of the database and click the
button in the database management window
to close it.
Figure 4.3 Loading the Demo database by setting as the Data database
The demonstration database has been set as a Data database. Its contents are
displayed in the database frame of the Analysis view (see Figure 4.4).
157 | P a g e
NOVA User manual
Database frame
Figure 4.4 The contents of the database are displayed in the database frame in the analysis
view
The demonstration database contains 20 data sets, logged by Procedure Name,
Time stamp, Remarks, Instrument serial number 31 and Instrument description. The
displayed date corresponds to the time stamp of the experiment. The data sets
can be sorted, ascending or descending, using one of the five columns.
Figure 4.5 shows a detailed picture of the database.
31
This is the serial number used by the software to identify the instrument. For measurements
performed on an Autolab with an external USB interface, the serial number of the USB interface
will be used to identify the device.
158 | P a g e
NOVA User manual
Figure 4.5 Detailed view of the demonstration database
4.1.1.1 Sorting data
The highlighted symbol located on the right-hand side of the Procedure Name
column header (triangle pointing up symbol) indicates that the data sets are
currently sorted by name, ascending. Clicking on the Procedure Name column
header will switch the name sorting to descending (see Figure 4.6). The displayed
symbol will change to triangle pointing down.
Figure 4.6 Sorting the data sets by name, descending
The data can be sorted on Procedure name, Time stanp, Remarks, Instrument
serial number and Instrument description.
4.1.1.2 Data filtering
The database also provides a filtering option that can be useful when exploring a
database with a lot of entries. By using the filter option, it is possible, for example,
to select all measurements that have been obtained using a specific instrument.
Click the Demo 01 Copper deposition entry of the database and right-click on
the Instrument header. Select Filter with selected dropped on row, using a Like
option (see Figure 4.7).
159 | P a g e
NOVA User manual
Figure 4.7 Filtering the database using the Instrument column
The contents of the database will be updated, displaying only the database entries
obtained with the instrument with serial number AUT83072 (see Figure 4.8).
Figure 4.8 The filtered demonstration database
The eleven data sets displayed in the filtered database have being obtained with
the same instrument as the one used for the Demo 01 Copper deposition entry
of the database (AUT83072)). By using the filtering option described above, only
the data sets for which the serial numbers are the same, are displayed.
To remove the filter, right-click the database header and select the Show all
option from the context menu (see Figure 4.9). This will restore the database to its
original content, displaying all the data sets.
Figure 4.9 Select the Show all option to view the entire contents of the database
Note
Use the Best fit and Best fit all to automatically adjust the width of the columns
in the database.
160 | P a g e
NOVA User manual
4.1.1.3 The data repository
An additional feature of the database storage system is the data repository. With
the repository, it is possible to create one or more internal backups of a database
entry. This makes it possible to recover the original data and it can also be used as
audit trail. To store data in the repository, right-click the corresponding entry in
the database and choose the Store in Repository option from the context menu
(see Figure 4.10).
Figure 4.10 Select the Store in Repository option to create a backup of the database entry
The store in repository option adds a copy of the original data set in the database
using the backup creation time as the time stamp (see Figure 4.11).
Figure 4.11 The repository backup creates a copy of the original data set
Once a backup has been added to the repository, it is possible to modify the
original data set and restore it at any time by choosing the Restore from
Repository (see Figure 4.12). It is also possible to create more than one backup in
the data repository.
161 | P a g e
NOVA User manual
Figure 4.12 Restoring the original data set from the repository backup
Note
Using the Restore from repository removes any modification of the current data
set and restores the data set to the backed up status.
4.1.1.4 Merging data
The database also allows the merging of two or more files. When database entries
are merged, a new file containing the procedures and the data from the merged
files will be copied to the new file. This can be used to involve the data from two
or more different measurements in a calculation or other data handling steps
described in this chapter.
To merge two or more data files in the database, select the files by clicking them
while holding the CTRL key pressed. The selected files will be highlighted in the
database frame (see Figure 4.13).
Figure 4.13 Selecting multiple database entries
Right-click the selected database entries and select the Merge data option from
the context menu (see Figure 4.14).
162 | P a g e
NOVA User manual
Figure 4.14 Right-click the selected entries and select the Merge Data option
A popup window will be displayed (see Figure 4.15).
Figure 4.15 A popup dialog is displayed when the files are merged
Using the window, a new database filename can be specified and the remarks
field for the merged file can be edited. Pressing the
button and closes the
editor, adding a file to the database (see Figure 4.16).
Figure 4.16 - The merged data is added to the dababase
The new file will contain the data from the source data files.
163 | P a g e
NOVA User manual
Note
Some Windows versions do not allow saving of data in the C:\Program Files\
folder.
4.1.1.5 Import and Export data
It is also possible to Import additional files into the database or to Export data files
from the database as single files (with a .nox extension). Importing and exporting
of data files is done through the right-click menu.
To export a data file, right-click the corresponding entry in the database and select
the Export data option from the context menu (see Figure 4.17).
Figure 4.17 Exporting a data file
A name and a location for the file can be specified (see Figure 4.18).
Figure 4.18 Specifying a name and location for the exported file
164 | P a g e
NOVA User manual
Note
It is possible to export multiple files at the same time, although an individual
name and location must be specified for each file.
To import a data file, right-click anywhere in the database frame and select the
Import data option from the context menu (see Figure 4.19).
Figure 4.19 Right-click anywhere to import a data file
To import a data file, right-click anywhere in the database frame and select the
Import data option from the context menu (see Figure 4.20).
Figure 4.20 The dialog shown during the importing of data files
165 | P a g e
NOVA User manual
Note
It is possible to import multiple files at the same time, although an individual
name and location must be specified for each file.
Warning
NOVA 1.10 is compatible with data measured with previous versions of NOVA.
Data and procedures from previous versions can be directly imported in the
current version of NOVA. A conversion tool, which can be used to convert data
from the previous versions to the 1.10 format, is available. Refer to the
Upgrading files from previous version tutorial, available from the Help menu,
for more information.
4.1.1.6 Location of files
The location of a single file of the database can be quickly determined by rightclicking the entry in the database frame and selecting the Show in Windows
explorer option from the context menu (see Figure 4.21).
Figure 4.21 The Show in Windows explorer option provides a shortcut to the location of a
database entry
A Windows explorer window will open, showing the location of the selected file
(see Figure 4.22).
166 | P a g e
NOVA User manual
Figure 4.22 The file is shown in Windows explorer
4.1.1.7 Deleting files
To delete a data file from the database, right-click the corresponding database
entry and select the Delete Data option from the context menu (see Figure 4.23).
Figure 4.23 Deleting data from the database
Note
It is possible to delete multiple files at the same time. Deleted data files are
automatically moved to the Recycle bin.
167 | P a g e
NOVA User manual
4.2 Plotting the data in 2D
The basic display of measured data sets in NOVA is a 2D plot. The way the data is
rendered in the 2D plot depends on the available signals. Assuming that a given
data set consists of three different signals (Current, Potential and Time), the data
set can be displayed in six different 2D plots:
Current vs. Potential or Potential vs. Current
Current vs. Time or Time vs. Current
Potential vs. Time or Time vs. Potential
The data analysis view also includes a data grid, which is a spreadsheet-like
advanced calculator that includes an expression builder that can be used to
construct new signals, based on existing signals. This means that the plotting
possibilities of NOVA are almost infinite (the use of the data grid will be detailed in
section 4.9 of this chapter).
4.2.1 Loading and viewing data sets from the database
The first step required to view the measured data from a given data set of the
database is to load this data set in the Data explorer frame. To do this, double
click the corresponding entry of the database. This will copy the data set in the
explorer frame (see Figure 4.24).
Figure 4.24 Loading a data set from the database into the data explorer
Note
The Demo 01 Copper deposition entry of the demo database contains a cyclic
voltammogram for copper deposition on platinum, recorded in 0.1 M CuSO4 in
0.1 M H2SO4 solution. The reference electrode was a Ag/AgCl (KCl satd) and
the counter electrode was a platinum wire.
168 | P a g e
NOVA User manual
Once a data set has been added to the data explorer frame, it can be plotted in a
2D plot. By default, a cyclic voltammogram experiment is displayed by plotting the
applied potential on the X-axis and the measured current on the Y-axis. To view
the measured data using this setting, click the blue i vs E line. This will plot the
experimental data from the data set as a blue Point plot, shown in Figure 4.25.
Note
Nova assigns default axis labels based on the signals used to plot the measured
data.
Figure 4.25 Plotting example #1 in a 2D plot
Note
Clicking the i vs E line will change it to bold lettering, and it will be highlighted.
The bold lettering indicates that the data set is currently plotted in the
data analysis frame.
The highlighted status indicates that the data set plotted in the data
analysis frame is currently also the active plot (in the case of an overlay of
several plots, only one can be active).
4.2.2 Changing the data set display settings
The way the data is displayed is controlled by the signals used for the plot. The
data from example #1, shown in Figure 4.25, is displayed using the Potential
169 | P a g e
NOVA User manual
applied signal for the X-axis, the WE(1).Current signal for the Y-axis and the Time
signal for the Z-axis, although the latter in not shown in the 2D plot. To change
these display settings, expand the signals list by clicking the symbol, right-click
on any of the signal and select the desired signal from the list. In the example
shown in Figure 4.26, the plot settings are changed in order to display the
potential applied as a function of time.
Figure 4.26 Changing the display settings to WE(1).Potential applied (Y-axis)
vs. Time (X-axis). A Expanding the signals list; B Changing the signal displayed on the Xaxis; C Changing the signal displayed on the Y-axis; D The new 2D plot for the data from
example #1
Changing the display settings in order to plot the potential in function of time as
described in the picture above will change the display of the data set and a
familiar saw-tooth potential profile of a cyclic voltammogram will be plotted (see
Figure 4.27).
170 | P a g e
NOVA User manual
Figure 4.27 The saw-tooth profile of the cyclic voltammogram of
Example #1
Note
Changing the signals used to display the data points from example #1 also
changes the labels displayed on the axes of the plot.
Warning
The time signal is the total elapsed time since the beginning of the
measurement. It includes the preconditioning time used during the experiment.
If required, it is possible to use the calculate signal tool to correct the time scale
(see section 4.10).
171 | P a g e
NOVA User manual
4.2.3 Changing the plot options
Although NOVA uses default settings for all the plots, it is possible to customize
the appearance of each individual plot. This can be done by right-clicking a plot in
the data explorer frame and selecting the Plot Options item from the context
menu (see Figure 4.28).
Figure 4.28 Changing the plot options
The Plot Options window will be displayed. Through this window, it is possible to
customize every aspect of the selected plot (see Figure 4.29). It is possible to
change the plot color, the plot style, the point markers, axes configuration, etc.
Note
The settings defined in the Plot options window are used for both 2D and 3D
plots. It is possible to define specific settings for both data presentation formats
by clicking the Advanced button in the Plot options window.
172 | P a g e
NOVA User manual
Figure 4.29 The plot options window
The plot options window has four different tabs, which can be used to define
different aspects of the plot.
4.2.4 Data tab
The items located on this tab are related to the plot appearance. It is possible to
choose from different plot style, to change the plot color and size and define a
point style. It is also possible to change the position of the Y-axis (see Figure 4.29).
173 | P a g e
NOVA User manual
4.2.5 Axes tab
This tab allows changing of the axes-related options like type of scaling and
formatting, axes coupling, axes labels. It is also possible to define specific axes
labels that will overwrite the defaults signal names in the plots (see Figure 4.30).
Figure 4.30 The axes settings tab
174 | P a g e
NOVA User manual
4.2.6 Plot tab
On this tab, it is possible to define a title and a subtitle as well as their format. It is
also possible to define the grid settings and switch the legend on or off (see Figure
4.31).
Figure 4.31 The plot settings tab
175 | P a g e
NOVA User manual
4.2.7 Analysis items tab
This tab defines the plot options used for the graphical data analysis tools. All
items added to a plot after data analysis (like linear regression, fit and simulation,
etc, will be displayed using these settings.
Figure 4.32 The analysis items tab
The plot options window provides a convenient interface for changing all the
available plot settings at the same time. It is still possible to change specific plot
options by right-clicking the corresponding items on the plot directly. For example,
right-clicking on a plot axis will display a menu from which some of the options
available in the Axes settings tab can be defined (see Figure 4.33).
176 | P a g e
NOVA User manual
Figure 4.33 Right-clicking a plot axis displays a context menu
Note
Contrary to the setting defined in the Plot Options window, the settings
defined using the context menu are only valid for the related item in the active
plot. Changing the Y-axis settings in a 2D plot does not affect the appearance
of the corresponding 3D plot.
As an example, select the i vs E plot from Example #1 data set and using the Plot
Options window, change the plot settings to a red Combi plot, using a size 10
pyramid as a symbol, plotting 1 point out of 40 and using a size 2 line (see Figure
4.34).
Figure 4.34 The modified plot options for Example #1
177 | P a g e
NOVA User manual
The cyclic voltammetry saw-tooth profile should now be displayed as in Figure
4.35.
Figure 4.35 New plot settings for Example #1
Note
The i vs E has changed color and is preceded by a red pyramid symbol (i vs E).
This feature makes it easier to identify a specific plot in an overlay (see Section
4.4).
4.2.8 Creating new plots
It is often convenient to plot experimental data in different ways. NOVA offers this
possibility directly from the analysis view. Using the right-click menu, it is possible
to add any number of new plots to a data set. Two different types of plots can be
created: a command-specific predefined plot or a generic Custom plot. In this
section, both options will be illustrated.
NOVA provides a number of predefined plots for every measurement command.
The experimental data from Example #1 was measured using the CV staircase
command, for which a total of nine predefined plots are available. To add any of
these plots to the data set, right-click the CV staircase line in the data explorer and
select the Add Plot option from the context menu.
178 | P a g e
NOVA User manual
Nine plots will be provided in an additional sub-menu (see Figure 4.36):
Custom
i vs E
i vs t
Log(i) vs E
Log(i) vs Log(t)
E vs i
E vs t
E vs Log (i)
E vs Log (t)
Figure 4.36 Adding a standard plot to the data set
Note
The number of available plots depends on the signals available in the data set.
It is also possible to add a plot to the measurement by using the quick access
toolbar. Clicking the
button displays the list of available plots (see Figure 4.37).
179 | P a g e
NOVA User manual
Figure 4.37 Using the quick access toolbar to add a plot to the data set
Select the Log(i) vs E plot. This will add a predefined plot to the data set,
displaying the WE(1).Current on the Y-axis, in logarithmic scaling and the Potential
applied on the X-axis. The plot will be displayed using the default plot settings (see
Figure 4.38).
Figure 4.38 Adding a pre-defined plot to the data set
It is also possible to add a generic new plot to the data set, simply called Custom,
which does not have any predefined settings. To do this, right-click the CV
Staircase line in the data explorer frame and select the Add Plot option (see
Figure 4.39).
180 | P a g e
NOVA User manual
Figure 4.39 Creating a new plot for the data set
The newly created Custom plot does not have any signals assigned for X, Y and Z
and therefore does not plot anything until these are defined by the user.
Change the signals in order to plot the measured current relative to the time. (X =
Time, Y = WE(1).Current). Change the plot settings to a red Combi plot, using a
black pyramid upside down as a symbol, size 10, plotting 1 point out of 40 and
using a size 2 line (Figure 4.40).
Figure 4.40 Setting the options for the newly added plot
This new plot should like the one displayed in Figure 4.41.
181 | P a g e
NOVA User manual
Figure 4.41 Plotting the current vs. time in a new graph
Each plot can be renamed. To change the name of a plot from Custom to
something else, right-click the Custom line you want to edit and select the
Properties option. A small window will be displayed which allows you to edit the
name of the plot (see Figure 4.42).
Figure 4.42 Editing the names of the plots
Rename the first plot E vs t and the third plot to i vs t (see Figure 4.43).
182 | P a g e
NOVA User manual
Figure 4.43 The edited plot names for Example #1
4.2.9 Saving the changes
The changes that have been made to the plots of Example #1 can be saved in the
database. To save these changes, the entry of the database corresponding to the
edited data set must be updated.
To save the changes, click the Save button
on the data analysis toolbar (see
Figure 4.44). This will save the changes of all the open data sets, without changing
the time stamp and the remarks.
Figure 4.44 Updating the database
Note
If the ongoing session of Nova is closed or if the data set is removed from the
data explorer frame before the changes have been saved, a warning message
will be displayed prompting the user to choose whether or not to update the
database. Clicking the
button will update the database in the same way
/
as the Save button. Choosing No will discard all the changes. A
button is also available, for all the open data sets (see Figure 4.45).
Figure 4.45 Dataset changed warning message
183 | P a g e
NOVA User manual
Note
It is also possible to save the changes to a data set by right-clicking the data set
in the data explorer frame and selecting the Save the data in database option
(see Figure 4.46).
Figure 4.46 Using the Save the data in the database option to update
the whole data set
4.3 Plotting the data in 3D
NOVA introduces a powerful 3D graphic engine that allows the use of three
signals to plot the data. The plotting options and settings are common to those of
the 2D plots, which means that any change of these settings will affect both types
of plots.
Load the data set from Example #1 back into the data explorer (if necessary).
Create a new plot, called Standard CV, using a green Line plot, using a size 2 line
(refer to the previous sections if required).
Set the Potential applied on the X-axis, WE(1).Current on the Y-axis and Time on
the Z-axis (see Figure 4.47).
Figure 4.47 Creating the Standard CV plot
To view this new plot in 3D, click the 3D view button
Toolbar (see Figure 4.48).
184 | P a g e
in the Data Analysis
NOVA User manual
Figure 4.48 Switching from 2D to 3D
When the 3D button is clicked, NOVA will display the data from example #1 in a
perspective, 3D plot (see Figure 4.49).
Figure 4.49 The data from Example #1 in 3D
Press and hold the right arrow key on your keyboard to rotate the 3D plot around
the Y-axis, slowly bringing the time axis in plane with your computer screen (see
Figure 4.50).
Note
You can use the CTRL key in combination with the arrow key to rotate the plot
faster. Press the Page Up and Page Down keys to spin the plot in the X/Y plane.
185 | P a g e
NOVA User manual
Figure 4.50 Rotating the 3D view along the Y-axis
Alternatively, click anywhere on the 3D plot, and move the mouse in any direction,
while holding the mouse button, to spin the plot in the direction of your choice
(see Figure 4.51).
Figure 4.51 Moving the 3D plot with the help of the mouse pointer
186 | P a g e
NOVA User manual
Note
Pressing the F4 function or the Home key will restore the plot to its original size
and orientation.
NOVA offers two types of 3D projections to visualize the data. By default, the
perspective projection is selected. An alternative orthogonal projection is available
(see Figure 4.52).
Figure 4.52 Plotting the data using the orthogonal projection
187 | P a g e
NOVA User manual
4.4 Advanced plotting and overlays
NOVA offers a large number of options that can be used to further customize the
data plots and create overlays of different plots. This section explores these
options using a new example data set.
Note
The Demo 02 Lead deposition EQCM entry of the demo database contains
three cyclic voltammograms recorded using a gold / TiO 2 polished (6 MHz)
crystal, in 0.01 M Pb(ClO4)2 / 0.1 M HClO4 solution. The reference electrode was
a solid Ag/AgCl (KCl Satd) and the counter electrode was a platinum rod.
Load Demo 02 - Lead deposition EQCM in the data explorer frame. The signals
available for this data set are:
Potential applied
WE(1).Current
WE(1).Potential
EQCM(1). Frequency
EQCM(1).Temperature
EQCM(1).Driving force
Index
Scan
Time
EQCM(1). Frequency is the signal containing the values of the EQCM frequency
change recorded using the Autolab EQCM, during the measurement. Both
WE(1).Current and EQCM(1). Frequency are potential dependent. In order to plot
both relative to the potential, it is necessary to create two different plots, using
the same approach as the one illustrated in the previous section.
A plot, i vs E, is already attached to the CV staircase (see Figure 4.53).
188 | P a g e
NOVA User manual
Figure 4.53 The i vs E plot for Example #2
To view the EQCM(1). Frequency signal versus the applied potential, right click
the CV staircase line in the data explorer and choose the Frequency vs E from the
Add Plot context menu (see Figure 4.54).
Figure 4.54 Adding the Frequency vs E plot to the data set
It is also possible to add the Frequency vs E plot to the CV staircase using the
quick access toolbar (see Figure 4.55).
189 | P a g e
NOVA User manual
Figure 4.55 Adding the Frequency vs E plot using the quick access toolbar
You should have two completely different plots at your disposal, shown in Figure
4.56.
Figure 4.56 The two plots for the data set from example #2: the measured current relative
to the applied potential (top) and the EQCM frequency change relative to the applied
potential (bottom)
190 | P a g e
NOVA User manual
The data explorer frame should now look like the one shown in Figure 4.57.
Figure 4.57 Available plots in the data explorer frame
Presently, only the Frequency vs E is being plotted in the 2D plot, indicated by
the bold lettering.
To overlay this plot with the i vs E plot, hold the CTRL key pressed on the
keyboard and click the i vs E plot. The new 2D plot should now look like the one
displayed in Figure 4.58.
Figure 4.58 Overlaying both cyclic voltammograms
Note
In the data explorer frame, both the Frequency vs E and the i vs E plot lines
are displayed in bold lettering, indicating that both plots are shown in the data
view frame. However, only the latter is highlighted, indicating that the i vs E
plot is currently active. Clicking the Frequency vs E line will highlight it, thus
setting it to active.
191 | P a g e
NOVA User manual
To remove a plot from the overlay, hold the CTRL key pressed and click the line in
bold lettering in the data explorer corresponding to the plot you wish to remove.
4.5 Overlays with the Measurement view
It is possible to create an overlay of the data shown in the Analysis view and the
data points recorded in the Measurement view, at any time. This feature allows a
quick and convenient comparison between measurements. Up to four different
locations can be used to create the overlay in the Measurement view.
To add a plot from the Analysis view to any of the four available plots of the
Measurement, right-click the plot in the data explorer frame and select the
location of the plot in the Measurement view from the Copy Visible Plot(s) to
context menu (see Figure 4.59).
Figure 4.59 Creating an overlay on the Measurement view using data plotted in the
Analysis view
The data shown in the analysis view will be copied as it is displayed to the location
specified in the measurement view. If more than one plot is shown in analysis
view, all the visible plots will be sent to the measurement view.
Note
The overlay is only shown if the plot is visible in the measurement view. Click
the ,
or
button in the toolbar to display more than one plot in the
measurement view.
Warning
Overlays created this way must have the same signal on the X axis.
192 | P a g e
NOVA User manual
4.6 Data sets with multiple entries
Some data sets can contain several measurements (if the measurements where
performed using a repeat loop for example). While these data sets are managed in
the same way as regular data sets, there are some particular features that will be
explained in this section.
Note
The Demo 05 Fe(II) Fe(III) on pcPt entry of the demo database contains four
linear sweep voltammograms, in which four different scan rates were used. This
measurement is a typical reversible K4Fe(CN)6 K3Fe(CN)6 reaction recorded
using a polycrystalline platinum electrode, in 0.2 M NaOH solution [Fe2+] = [Fe3+]
= 0.05 M). The reference electrode was a Ag/AgCl (KCl Satd) and the counter
electrode was a platinum rod.
Load the Demo 05 data set into the data explorer frame. You will notice that the
data set contains four different entries (see Figure 4.60)
Figure 4.60 The Demo 05 data set
This data set was obtained using the Repeat for each value command, with four
values used in procedure for the scan rate of the LSV staircase. The first LSV was
obtained with a scan rate of 0.01 V/s, the next LSV was recorded with a scan rate
of 0.020 V/s, and so on.
193 | P a g e
NOVA User manual
Note
The procedure used to measure the experimental data contains an automatic
peak search command. Therefore, each entry of the data set has a peak search
analysis item.
Hold the CTRL key on the keyboard and click each individual entry of the data set
to create an overlay of the four cyclic voltammograms. Since the Fe(II) Fe(III)
electron transfer reaction is reversible, the peak position is independent of the
scan rate used in the experiment. The peak current, however, increases with
increasing scan rate. Figure 4.61 shows the overlay plot.
Figure 4.61 The overlay plot of the four linear sweep voltammetry curves
4.6.1 Changing the plot settings
To change the plot settings of the overlay displayed in Figure 4.61, the plot
settings of each individual plot can be modified, as it was shown in the previous
sections. It is also possible to change the plot settings of the whole data set. To
modify the whole data set, right-click the Demo 05 header line in the data
explorer window and select the Plot Options for the whole data set (see Figure
4.62).
194 | P a g e
NOVA User manual
Figure 4.62 Opening the plot options window for the whole data set
Set the plot style to a size 2, red Line plot. Click the OK button to confirm the
change. The four LSV curves will now be displayed using the new plot options (see
Figure 4.63).
Figure 4.63 The four LSV plots displayed using the new plot options
Changing the plot settings of an individual plot is still possible. Right-click the last
LSV staircase of the data set (0.1 V/s) in the data explorer frame to access the plot
options of that particular plot. Change the settings to a size 2, blue Combi plot,
using a size 10 star marker symbol and plotting 1 point out of 40. The overlaid
plot should now look like the one displayed in Figure 4.64.
195 | P a g e
NOVA User manual
Figure 4.64 Changing the plot options for the linear sweep voltammetry
recorded at 0.1 V/s
4.6.2 Global options vs Local options
Changing the Plot options for the whole data set defines the plot(s) global
options. The local options are defined as the plot options for a specific entry of the
data set.
In the example shown in Figure 4.64, the global and local settings are:
Global options: Red Line plot (size 2)
Local options (0.1 V/s): Blue Combi plot (size 2), Star marker (size 10, 1
point out of 40)
By design, local options always overrule global options. Right-click the Demo 05
line to change the global options of the overlay plot. Set the plot to a black, size 2,
Line plot. The resulting plot is displayed in Figure 4.65.
196 | P a g e
NOVA User manual
Figure 4.65 Modifying the global settings of the overlay plot
Changing the plot options for the whole data set only modifies the options for the
plots which do not have user-defined local options (in this case, the plot
corresponding to a scan rate of 0.1 V/s is not affected).
To remove the user-defined local options, open the Plot options window for the
0.1 V/s plot (use the right-click procedure), and press the
button (see
Figure 4.66).
197 | P a g e
NOVA User manual
Figure 4.66 Resetting the plot options for the 0.1 V/s plot (1/2)
Pressing the
button will remove the local options of the plot and the
global options will be used instead (see Figure 4.67).
198 | P a g e
NOVA User manual
Figure 4.67 Resetting the plot options for the 0.1 V/s plot (2/2)
If the global options are changed again, all the plots in the overlay will be
displayed using these new options, including the 0.1 V/s plot.
4.6.3 Changing the plot settings in an overlay plot
The curves shown in Figure 4.67 are all displayed as the WE(1).Current vs the
Potential applied. This means that all the curves in the overlay are plotted using
the same electrochemical signals. If it is required to change the electrochemical
signals used to display the curves in the overlay, two options are available.
The first option is to change the electrochemical signals used to display each
curve, one after the other. This is quite time consuming, especially for overlays
with a large number of plots.
The second option is to change the electrochemical signals of all of the plots of
the overlay, by using the Apply to selected option (see Figure 4.68). This option
can be accessed by right-clicking the signal to change and click the small arrow
next of the new electrochemical signal to use.
199 | P a g e
NOVA User manual
Figure 4.68 Using the Apply to selected option to change the plot setting of all the plots in
the overlay
If this option is used to change the electrochemical signal used on the X-axis for
the overlay to the time signal, the resulting plot will look like the one displayed in
Figure 4.69.
Figure 4.69 Changing the plot settings for all the plots in the overlay using the apply to
selected option
200 | P a g e
NOVA User manual
The plot shows the four linear sweep voltammetry curves, obtained with
increasing scan rate. The time displayed on the X-axis is the total experiment time.
The current increases with each new scan.
Note
The electrochemical signal used on the X-axis has been changed to Time for all
the plots in the overlay.
4.7 Plot objects
Using the 2D/3D plotting feature of NOVA is not limited to just plotting the data.
It is also designed to enable NOVA users to prepare high resolution graphs that
can be pasted directly into a manuscript or a presentation.
This section of the user manual will explore most of the plotting options related to
the layout of the plot rather than to the data itself. The data sets from examples
#1 and #2 will be used for illustration purposes.
4.7.1 The grid
For plotting convenience, a gray background grid is displayed on the plot, making
it easier to find a specific point. Using the right-click menu, the grid can be set to
fine, coarse or can be turned off (see Figure 4.70). Using a fine grid, horizontal
and vertical lines will be plotted for each major and minor tick on the axes. A
coarse grid will only plot these lines for the major ticks.
Figure 4.70 The grid settings can be adjusted using the right-click menu
201 | P a g e
NOVA User manual
Note
To avoid overloading the computer, a fine grid used in a 3D plot will
temporarily be set to a coarse grid during free mouse rotation of the plot.
4.7.2 The background
All the plots in NOVA have a default background style (default style: horizontal
center fade). The background style can be changed by right-clicking anywhere on
the plot and choosing the required background style from the context menu (see
Figure 4.71).
Figure 4.71 The background style of NOVA can be changed using the dedicated right-click
menu item
4.7.3 Adding objects to the plot
Typical additions to a plot consist of a legend, a title or subtitle, clear axes labels
and some markers to indicate the position of relevant points in the plot. NOVA
can add these features at any time by using the right-click menu.
Load the data set from example #1 into the data explorer and plot the third plot,
called Standard CV plot (restore the Y-axis to its original position). This plot should
appear as a green Line plot.
To insert some of the above mentioned additions to the plot, right-click anywhere
on the plot. This will display the menu shown in Figure 4.72.
202 | P a g e
NOVA User manual
Figure 4.72 The right-click menu and the show sub-menu
From the Show sub-menu, you can select some additions for the plot:
Show Origin (2D)
Show Legend (2D, 3D)
Show Title (2D, 3D)
Show Global minimum and maximum (2D)
Show Local minimum and maximum (2D)
Show Coordinates (2D)
Show Positioning Lines (2D)
All these additions can be toggled on and off at any time and the changes can be
saved in the database using the save button, .
Show Origin (2D plots only): this option will display the origin of the plot (0, 0)
on the 2D graph (two orange lines are shown). The scaling of the plot is adapted if
required. Figure 4.73 below shows the same cyclic voltammogram plot with its
origin.
203 | P a g e
NOVA User manual
Figure 4.73 Showing the origin of the plot
Show Legend (2D & 3D plots): this option will display a legend for the data set(s)
plotted in the 2D graph, using the color and markers, as well as the name of the
plot(s). Figure 4.74 shows a typical example.
Figure 4.74 Showing the legend of the plot
204 | P a g e
NOVA User manual
Note
The legend displays the serial number or the instrument description from the
data set between brackets (see Figure 4.74). This provides a convenient way of
identifying points from different data sets. If the Instrument description field is
filled in the dataset, this will be indicated between brackets in the legend
(Please refer to Section 4.1.1 for more information). If no Instrument
description is provided, the serial number is indicated instead (see Figure 4.75).
Figure 4.75 The serial number of the instrument is provided in between brackets when no
instrument description is provided
The position, the font and the style of the legend can be edited using a specific
right-click menu. A total of eight positions are available for a 2D plot and four
positions for a 3D plot as well as three different border styles. The legend can also
be hidden from view using this menu (see Figure 4.76). The legend settings are set
independently for each type of plot.
205 | P a g e
NOVA User manual
Figure 4.76 The legend sub-menu for position, border style and font edition
Show Title (2D & 3D plots): this option will display a title for the data set(s)
plotted in the 2D graph. As with the legend, the format of the title and of the
subtitle can be edited using the right-click menu. Their position can be chosen
from three predefined settings, both for the 2D and for the 3D plots, although the
settings are independent for each type of plot. Figure 4.77 shows the default title
for the 2D plot, and the right-click menu used for editing text, font and position of
the title and the subtitle.
Figure 4.77 Displaying the title and the subtitle and using the right-click menu
for editing
206 | P a g e
NOVA User manual
Note
It is also possible to edit the title and the subtitle by double clicking it.
Show Global minimum and maximum (2D plots only): this option displays the
points of the plot corresponding to the absolute lowest and the highest value of
the signal plotted on the Y-axis. Figure 4.78 shows the location of the Global
minimum and maximum for the cyclic voltammogram of example #1. The labels
can be removed by selecting this option once again.
Figure 4.78 Showing the position of the Global minimum and maximum
Note
In the case of an overlay plot using two different Y-axes, the maximum and
minimum for both axes are displayed.
Show Local minimum and maximum (2D plots only): this option displays the
points of the plot corresponding to the relative lowest and the highest value of
the signal shown on the Y-axis. When the automatic scaling option is used for the
Y-axis, the Local minimum and maximum correspond to the Global minimum and
maximum. Figure 4.79 shows the location of the Local minimum and maximum
for a specific portion of the cyclic voltammogram of example #1. The labels can be
removed by selecting this option once again.
207 | P a g e
NOVA User manual
Figure 4.79 Showing the position of the Local minimum and maximum
Note
It is not possible to show the Global and the Local minima and maxima.
Selecting one of the two options automatically deselects the other one.
Show coordinates (2D plots only): this option displays the coordinates of the
mouse cursor in the 2D, as a tooltip. The coordinates shown depend on the
scaling and the types of axes chosen for the plot. The coordinates are refreshed
when the mouse pointer is moved. Figure 4.80 shows the results of this option on
the 2D plot.
208 | P a g e
NOVA User manual
Figure 4.80 Showing the coordinates of the mouse pointer on the plot
The displayed coordinates correspond to the position of the mouse pointer
expressed in terms of the signals chosen to plot the data. In the example shown in
Figure 4.80, the X-coordinate corresponds to the applied potential and the Ycoordinate corresponds to the measured current.
Note
In the case of an overlay of two or more plots, using two different Y-axes (see
Section 4.4), the Show coordinates option will display two different sets of
coordinates. The first set corresponds to the coordinates relative to the left
(default) Y-axis. The second set corresponds to the coordinates relative to the
right Y-axis (see Figure 4.81).
209 | P a g e
NOVA User manual
Figure 4.81 Showing the pointer coordinates for a dual Y-axis overlay plot
Show Positioning lines (2D plots only): this option will display the two lines,
following the position of the mouse pointer and helping in locating the position of
the pointer on the screen (Figure 4.82).
Figure 4.82 Showing the positioning lines
210 | P a g e
NOVA User manual
4.7.4 Stepping through data
Most of the additions that were described in the previous part of this section are
general additions, which can be added to any plot, regardless of the plotted data.
In some cases, more data specific additions could be required. NOVA has a
convenient labeling function that can help you achieve this.
Right-click anywhere on the plot and choose the Step through Data option (see
Figure 4.83).
Note
The Step through data option deactivates the Enable Zooming / Moving option.
Figure 4.83 Selecting the stepping through data option
This will change the mouse pointer to a hand. Click anywhere on the displayed
plot. A tooltip label will appear, together with an arrow, locating the point you
just clicked and displaying some information about the point: index of the point in
the data set, X, Y and Z coordinates of the plot (see Figure 4.84).
Note
The information shown in the tooltip depends on the signals used for plotting
the experimental data. In the example shown in Figure 4.84, the X, Y and Z
signals are Potential applied, WE(1).Current and Time, respectively.
211 | P a g e
NOVA User manual
Figure 4.84 Displaying data information using the step through data option
Clicking anywhere else on the plot will display the same information for the new
point. Holding the left and right arrow keys on the keyboard will walk through
the whole data set, in reverse and forward direction, respectively. It is also possible
to scroll the mouse wheel up or down, if available, to walk through the data. At
any time, you can press the insert key on the keyboard to add the label and the
locating arrow to the plot (see Figure 4.85).
Figure 4.85 Walking through the data using the keyboard arrows or the mouse wheel
212 | P a g e
NOVA User manual
You can add as many labels as you want to the plot using the insert key. Pressing
the home key, automatically moves the marker to the first point of the data set
and pressing the end key will move to the last point of the set. Pressing the page
up and page down keys moves the next or the previous data set in an overlay.
Note
Holding the CTRL key while walking through the data will advance the arrow
pointer using a 10 step. Holding both the CTRL and the SHIFT key will advance
the arrow pointer using a 100 step.
To stop walking through the data points, click the Step through Data option again
from the right-click menu.
You can further edit the labels that were added to the plot by right-clicking them.
You can change the label text, font and direction, or remove a label, or move it to
a more convenient location. Figure 4.86 shows an example of an inserted and
edited label, positioned on the maximum current.
Figure 4.86 Edited label and the edit menu
213 | P a g e
NOVA User manual
Note
Similarly to the other additions to the plots, these labels are independently
placed for each type of plot. Saving the changes to the data set will also save
the added labels.
4.7.5 Axes and labels
The final part of the customization of the plot will focus on the axes and the
labels. Some of the options are common to both types of plots, while other
options are only available for a specific type. These options can be accessed by
right-clicking one of the axes of the plot (see Figure 4.87). A description of these
options is given below.
214 | P a g e
NOVA User manual
Figure 4.87 Accessing the axes options in a 2D plot (top) and a 3D plot (bottom)
4.7.6 Common options
Scale Type: choose from linear, logarithmic absolute values, square root,
multiples and Time. The direction of the axis can also be reversed.
Format: choose number formatting from general, engineering, scientific,
decimal, exponential and squared values, and set the required precision.
215 | P a g e
NOVA User manual
Scaling mode: choose from automatic, fixed (only for 2D plots), or fixed
minimum size. Automatic scaling will set the X and Y scaling to its optimal
setting in order to display every data point. Fixed scaling allows setting the
scaling of an axis in such a way that only a specific part of the axis is
displayed (only for 2D plots). Fixed minimum size scaling will plot the data
using any scaling provided that displays all the data points on the screen. If
some data points are outside of the chart, the scaling will be automatically
adjusted.
Show Label: toggle the labels on/off.
Edit Axis: displays the Edit Axis window through which the settings used
for the axis can be modified (see Figure 4.88).
Figure 4.88 The Edit Axis window can be used
Note
The Tick Angle setting is not available in 3D plots. For 2D plots, the tick angle
can be set to any value between 0 to 90 degrees.
4.7.7 2D Specific options
Axes Coupling: choose from independent, iso-metric, or iso-tropic.
4.7.8 3D Specific options
Origin Axes: overrides any axis position setting by moving the intersection
of the axis at the origin of the plot (point 0, 0, 0).
Location: set the position of the axis relative to the scale of the other axes.
The default setting uses the minimum of each axis to locate the origin of
the 3D plot. Choose maximum to locate the axis at the highest value of the
first available axis. Choose maximum alternate to locate the axis at the
216 | P a g e
NOVA User manual
highest value of the other axis (example: choosing the maximum location
for the X-axis will move the axis to the highest value of the Y-scale while
choosing the maximum alternate location for the X-axis will move the axis
to the highest value of the Z-axis. The same options for the Y-axis will
move the axis to the highest value of the X-axis and the Z-axis,
respectively).
Toggle Text Location: changes the position of the axis labels and tick
labels relative to the axis.
Using these advanced features, a given data set can be plotted in a very clear way
and the plot can then be pasted into a document. When editing is finished, the
plot can be exported to another application, either directly through the clipboard
or to an image file on the hard drive.
From the right-click menu, choose the Copy to Clipboard to copy the whole plot
(2D or 3D) or select the Save Image File option to save the plot as a picture on the
hard drive. A number of file types are available (BMP, TIF, WMF, PNG, GIF, JPG).
The Portable Network Graphics (PNG), which offers a lossless compression of the
image, is the default file format used in NOVA. Alternatively, the plots can be
printed using the Print command in the right-click menu (a print preview is also
available).
4.7.9 Zooming in and out
Zooming in on some specific areas of the plot is a convenient way to get more
insight on the measured data. NOVA allows users to zoom in and out in several
ways, using the mouse buttons and, if available, the mouse wheel. The zoom
functions are available if the Enable Zooming / Moving option is active (right-click
Enable Zooming/Moving).
4.7.10 2D plots Zooming (Box mode)
Zooming in on specific area of a 2D plot can simply be done by dragging a box
around the area of interest. Left click on a spot of the plot and while holding the
left mouse button pressed, move the mouse in a direction to draw a box around
the area of interest (see Figure 4.89). Release the mouse button to complete the
operation.
217 | P a g e
NOVA User manual
Figure 4.89 Zooming in by dragging a box around the area of interest
It is possible to return to the original plot settings by choosing the Original
Dimensions instruction from the right-click menu or by pressing the shortcut F4
key on the keyboard. If several boxes have been drawn, it is possible to return
step-by-step to the initial plot by choosing the Zoom Back option from the same
menu or by using the shortcut Shift + F4 key combination (see Figure 4.90).
Figure 4.90 Enabling zooming and zooming back using the right-click menu
218 | P a g e
NOVA User manual
Note
It is only possible to zoom on the data if the Enable Zooming / Moving option is
selected. The orange background and the check mark in the right-click menu
will indicate which option is currently active (see Figure 4.91).
Figure 4.91 Switching from Step through data to Enable zooming/moving
4.7.11 2D Plots Zooming (Scroll mode)
As an alternative to dragging a box around the area of interest of the plot, the
mouse wheel can be scrolled forwards and backwards to zoom in and out on the
plot. This option will always keep the centre of the plot in the same position as the
wheel is scrolled in either direction (see Figure 4.92).
Figure 4.92 Scroll zoom. Scrolling in (left) and scrolling out (right)
219 | P a g e
NOVA User manual
Note
It is possible to zoom in and out by using the + and keys, respectively. Using
the CTRL key in combination with the + and keys, it is possible to zoom in and
out faster, by a factor 10. Using both the SHIFT and the CTRL key, the rate
increases by a factor 100.
4.7.12 2D Plots Zooming (Sliding mode)
A third way of zooming on the data is available by clicking and sliding the mouse
left/right for the X-axis and up/down for the Y-axis to expand or contract the
scaling of the axes. The clicked position on the axis will stay in the same position
while sliding the axis (see Figure 4.93).
Figure 4.93 Slide zoom: expanding the Y-axis (left) and contracting it (right) using the
sliding zoom function
4.7.13 2D Plots Moving (Dragging mode)
The 2D plot can be moved around using the wheel mouse button (if available).
This option is particularly useful to move hidden parts of the plot into view after
zooming in on the plot. To use this feature, click and hold the wheel mouse
button and drag the hidden part of the plot into view. While the wheel mouse
button is pressed, the mouse pointer changes from an arrow to a cross-like
pointer. Figure 4.94 illustrates this option.
Figure 4.94 Using the moving feature
220 | P a g e
NOVA User manual
Note
Using the keyboard, it is possible to move the plot relative up, down, left and
right by using the corresponding keys. In combination with the CTRL key and
the SHIFT key, the movement can be accelerated.
4.7.14 3D Zooming (Scrolling mode)
The zooming functionalities for a 3D plot are limited to scrolling in and out using
the mouse wheel. Depending on the location of the mouse pointer, the zooming
function will affect the whole plot or a specific axis. If the mouse pointer is located
anywhere on the plot except on one of the axes, scrolling the mouse wheel up
and down zooms in and out on the plot (see Figure 4.95).
Figure 4.95 Using the scroll function to zoom in on the 3D plot
If the mouse scroll function is used while the mouse pointer is located on top of
one of the 3 axes of the plot, the axis will expand or contract depending on the
scrolling direction (see Figure 4.96).
Figure 4.96 Expanding the X-axis using the mouse scroll function
221 | P a g e
NOVA User manual
Note
Since 3D plots can be displayed in many different ways, it might be convenient
to set one specific view of the plot as a User-defined view. To do this, right-click
on the 3D plot, and from the Dimensions menu, choose the Set as User
Dimensions option (or use the Shift + F12 shortcut). After defining the user
dimensions, you can return to this view at any time by pressing the F12 key.
Hitting the F4 key will return the 3D plot to the original dimensions.
4.8 Data analysis
The Analysis view is where the data analysis takes place. So far, this chapter has
illustrated the mechanics of plotting measured data in the data analysis view,
however no data analysis tools have been explored as of yet. This section will
cover the available data analysis tools.
A detailed list of available analysis tools is provided in the Command list (Help
menu Tutorials Command list).
Two type of analysis tools can be added to data sets in NOVA:
X/Y analysis tools: these are analysis tools that can be directly added to a
plot in the analysis view. These tools use the plotted X and Y values for
data analysis. The result of these analysis tools depend on the input X and
Y displayed in the plot.
Data set analysis tools: these are analysis tools that can be added to one
or more data sets. All the values of the data set(s) are used in the analysis.
222 | P a g e
NOVA User manual
4.8.1 X/Y analysis tools
The X/Y analysis tools can be added to any plot in the analysis view, using the
right-click menu (see Figure 4.97). This section provides an overview of the
available analysis commands in this category.
Figure 4.97 X/Y analysis tools can be added directly to a plot in the analysis view
It is also possible to add this type of analysis by clicking the plot directly and
selecting the required analysis tool using the quick access toolbar (see Figure
4.98).
Figure 4.98 X/Y analysis tools can be added directly to a plot using the quick access toolbar
The analysis tools in this group use the X and Y values of the plot they are added
to.
4.8.1.1 SG Smooth
The Savitzky-Golay (SG) smoothing tool can be used to remove noise from
measurements in order to enhance the signal to noise ratio of experimental data.
The SG Smooth method is described in Anal. Chem.,36,1627 (1964). It involves a
polynomial fit through the experimental data. This method is also called weighted
223 | P a g e
NOVA User manual
moving averaging. Before the smooth routine of Savitzky and Golay is applied to
the data set, spikes in the set of data can be removed.
The SG smooth method can be used with different levels of smoothing. High levels
lead to heavy filtering. In NOVA, the following levels can be used:
Level 1: 5-point weighed moving average
Level 2: 9-point weighed moving average
Level 3: 15-point weighed moving average
Level 4: 23-point weighed moving average
User defined: this setting can be used to customize the smoothing
The applicable smooth level depends on the number of points of the data set. The
more data points, the higher the smooth level can be without modifying the curve
too much.
Double click on the demo file Demo 15 UME LSV entry of the demo database to
load it into the data explorer frame. This file contains data points recorded in
NaOH 0.2 M, in the presence of 0.05 M [Fe(CN) 6]4-/3- using a Pt ultra micro
electrode (5 m).
Click the i vs E plot in the data explorer frame to display the data points from this
demo file (see Figure 4.99). As frequently seen with this type of measurement, the
current levels are very small and affected by a significant amount of noise.
Figure 4.99 The data from the Demo 15 data file
224 | P a g e
NOVA User manual
To use the SG Smooth tool, right-click the i vs E plot in the data explorer frame
and, from the context menu, select the SG Smooth tool (see Figure 4.100).
Figure 4.100 Adding the SG Smooth tool to the data
A new item, called SG Smooth, will be added to the data set in the data explorer
frame, below the i vs E plot (see Figure 4.101).
Figure 4.101 The newly added SG Smooth tool
Click the SG Smooth item. A new area will be displayed on the right-hand side of
the plot. This part of the view allows the definition of settings used in the SG
Smooth tool (see Figure 4.102).
Figure 4.102 The SG Smooth options
The following settings for the SG Smooth tool are available:
Spike rejection: yes/no.
Smooth level: defines the number of points in the weighted moving
average function. The higher the level, the heavier the smoothing (default:
Level 2).
225 | P a g e
NOVA User manual
Polynomial order: defines the order of the polynomial function fitted
through the data. Small order leads to heavy smoothing (default: 2).
Minimum peak width: defines the minimum width of the peak, at half
height, in X-axis units (0 means that this selection criterion is not used).
Number of points left/right: this parameter defines the number of data
points in the weighted moving average. Both values are fixed for the predefined Smooth levels. When the User-defined level of Smoothing is used,
the number of points left/right can be defined. The larger the values, the
heavier the smoothing. These two values should always be identical.
Clicking the SG Smooth item displays a preview of the smoothed data in the
analysis view (see Figure 4.103).
Figure 4.103 The preview of the smoothed curve is displayed in black
Changing on the SG Smooth tool settings will automatically trigger the
recalculation of the smoothing on the original data set. For example, changing the
Smooth level from Level 2 to Level 4 will immediately display the same curve, with
a heavier smoothing (see Figure 4.104).
Figure 4.104 A higher level results in heavier smoothing
226 | P a g e
NOVA User manual
The SG Smooth tool automatically generates an additional plot, called SG
smoothed plot, corresponding to the result of the defined Savitzky-Golay
smoothing (see Figure 4.105).
Figure 4.105 The SG Smooth tool automatically generated a Smoothed plot
Note
Changing the settings of the SG Smooth tool automatically updates the
Smoothed plot.
4.8.1.2 FFT Smoothing
The FFT smoothing technique can be used to remove a specific frequency or
frequency range from a data set, in order to attenuate the influence of the
selected frequency or frequency range and improve the signal-to-noise ratio.
In order to identify the different frequency components present in a given data
set, the FFT smooth function first transposes the source data from the time
domain into the frequency domain by Fourier transformation.
The FFT smooth method can be used with four different filtering strategies:
Low pass: all the contributions from frequencies higher than the userselected cutoff frequency are rejected. This method can be used to remove
high frequency noise from a measurement.
High pass: all the contributions from frequencies lower than the userselected cutoff frequency are rejected. This method can be used to remove
low frequency noise from a measurement.
227 | P a g e
NOVA User manual
Band pass: only the contributions from frequencies within a user-defined
frequency range are kept. All frequencies that fall outside of the user
defined range are rejected.
Band stop: all the contributions from frequencies within a user-defined
frequency range are rejected. Only the frequencies that fall outside of the
user defined range are kept.
The type of FFT smoothing used depends on the noise characteristics in the
measurement.
Double click on the demo file Demo 15 UME LSV entry of the demo database to
load it into the data explorer frame. This file contains data points recorded in
NaOH 0.2 M, in the presence of 0.05 M [Fe(CN) 6]4-/3- using a Pt ultra micro
electrode (5 m).
Click the i vs E plot in the data explorer frame to display the data points from this
demo file (see Figure 4.106). As frequently seen with this type of measurement,
the current levels are very small and affected by a significant amount of high
frequency noise.
Figure 4.106 The data from the Demo 15 data file
To use the FFT Smooth tool, right-click the i vs E plot in the data explorer frame
and, from the context menu, select the FFT Smooth tool (see Figure 4.107).
228 | P a g e
NOVA User manual
Figure 4.107 - Adding the FFT Smooth tool to the data
A new item, called FFT Smooth, will be added to the data set in the data explorer
frame, below the i vs E plot (see Figure 4.108).
Figure 4.108 The newly added FFT Smooth tool
Click the FFT Smooth item. A frequency domain plot will be shown. On the X axis,
the frequency contributions are shown, in Hz. On the Y axis, the intensity is
shown, in arbitrary units (see Figure 4.109).
Figure 4.109 The frequency domain plot showing the amplitude vs frequency
A new area will be displayed on the right-hand side of the plot. This part of the
view allows the definition of settings used in the FFT Smooth tool (see Figure
4.110).
229 | P a g e
NOVA User manual
Figure 4.110 The FFT Smooth options
4.8.1.2.1 Low pass and high pass filtering
Using the Filter type drop-down box, one of the four filter types can be selected.
The default is the Low pass filter. For the low and high pass filters, a single cutoff
frequency can be manually defined in the Frequency 1 field.
Alternatively, the mouse pointer can be used to select the cutoff frequency in case
of the high or low pass filter. Click the frequency domain plot at the required
frequency to specify the cutoff frequency. A line will be drawn on the plot to
indicate the position of the frequency in the plot (see Figure 4.111). This frequency
value will also be shown in the FFT Smooth options.
Figure 4.111 Specifying the cutoff frequency for a low-pass or high-pass FFT filter
230 | P a g e
NOVA User manual
4.8.1.2.2 Band pass and band stop filtering
For band pass or band stop filtering, two frequencies need to be specified in the
FFT Smooth options panel (Frequency 1 and Frequency 2), as shown in Figure
4.112.
Figure 4.112 Two frequencies need to be specified in the FFT Smooth options panel for
band pass or band stop filtering
Note
Frequency 1 must be smaller than Frequency 2.
Alternatively, the mouse pointer can be used to select an area of the plot defining
the frequency band for the band pass or band stop filter. Click the frequency
domain plot at one of the required frequency limits and, while holding the mouse
button, drag an area across the plot. Release the mouse button at the other
frequency limit to define the frequency band to be used in the FFT Smooth filter
(see Figure 4.113).
Figure 4.113 The frequency band can be defined graphically by dragging an area across the
plot
Two lines will be drawn on the plot to indicate the positions of the frequencies in
the plot (see Figure 4.113). These values will also be shown in the FFT Smooth
options.
Tip: use the Show coordinates option to help define the frequency or frequency
range in the FFT Smooth analysis tool (see Figure 4.114).
231 | P a g e
NOVA User manual
Figure 4.114 Use the Show coordinates options to easily define the frequency or frequency
range in the FFT Smooth analysis tool
The smoothed data will be automatically generated using the filtering conditions
specified through the FFT Smooth options panel or graphically (see Figure 4.115).
Figure 4.115 The Smoothed data plot generated by the FFT Smooth tool
232 | P a g e
NOVA User manual
If required, a new frequency or frequency range can be selected by clicking the
frequency domain plot again or by specifying a new frequency or frequency range
in the FFT Smooth options panel. The data will be automatically re-filtered using
the new settings.
4.8.1.3 Baseline correction
The baseline correction can be used to fit a user-defined curve through measured
data points to define a baseline and to automatically correct the data for it.
Different forms of baselines can be defined in the software.
The baseline fit analysis tool can be added to any plot, using the right-click menu.
This section provides details on how to use the Baseline correction tool.
Three different baseline corrections are possible:
Polynomial fixed order: defines a polynomial baseline function of fixed
order n. The number of markers required is n+1.
Polynomial maximum order: defines a polynomial baseline function. The
maximum polynomial order, n, is defined by the user. The polynomial order
of the baseline curve is determined by the software, by minimization of the
standard deviation values. The number of markers required is n+1.
Exponential: defines an exponential baseline function. The equation used
to determine the baseline curve can be modified using an optional offset
value. The number of markers required is 4.
Double click on the demo file Demo 10 - Differential pulse measurement entry of
the demo database to load it into the data explorer frame. This file contains data
points recorded during a differential pulse voltammetry measurement (Zn2+, Cd 3+,
Pb2+ and Cu 2+, in acetate buffer).
Click the i vs E plot in the data explorer frame to display the data points from this
demo file (see Figure 4.116).
233 | P a g e
NOVA User manual
Figure 4.116 The data points from Demo 10
Starting at a potential of -1.2 V, four peaks are visible in the data set. The last
peak, located around 0 V does not have a linear baseline. The baseline fit tool can
therefore be used to correct the data for this non-linearity.
To correct the data using a polynomial baseline fit, right-click the i vs E plot in the
data explorer frame and, from the context menu, select the Add analysis
Baseline correction Polynomial fixed order (see Figure 4.117).
Figure 4.117 Adding a baseline correction to the data
234 | P a g e
NOVA User manual
A new item, called Polynomial fixed order, will be added to the data set in the
data explorer frame below the i vs E plot (see Figure 4.118).
Figure 4.118 The newly added Polynomial fit fixed order analysis item
Click the Polynomial fixed order analysis item. The mouse pointer will change to a
cross and a new area will be displayed on the right-hand side of the plot (see
Figure 4.119).
Figure 4.119 Activating the baseline correction tool
The area located on the right of the 2D plot is used to set the parameters of the
baseline fit. Set the Polynomial order to 4 for this example. The point selection
style field should be set to Snap to data.
Note
When the Snap to data option is used, the software automatically positions the
marker on the closets data point on the plot. Use the Free selection option to
define points not on the curve.
Using the left mouse button, click a total of 5 measured data points in the 2D plot
area. These points are used to define the points through which the baseline should
pass. Since a baseline of 4th polynomial order is used, a minimum of 5 points are
required, although more than 5 can be defined.
Figure 4.120 shows an example of marker location used to calculate the
polynomial baseline. When the fifth marker is placed, the baseline will be
calculated and plotted in the 2D plot area (see Figure 4.120).
235 | P a g e
NOVA User manual
Figure 4.120 Placing the markers to define the baseline
Note
The number of markers required to drawn a polynomial baseline is equal to the
polynomial order +1.
The calculated baseline is not yet suitable for this experimental data and it requires
additional fine tuning. This is possible in two different ways:
By adding extra marker points
By moving existing marker points
4.8.1.3.1 Adding extra marker points
The first way to fine tune the baseline calculation is to add new markers to the
plotted data. Figure 4.121 shows the same plot as in Figure 4.120, but with an
extra marker located close to the positive end of the potential scan. When the
new marker is placed, the baseline is recalculated and replotted in the 2D plot
area.
236 | P a g e
NOVA User manual
Figure 4.121 Adding extra markers to the baseline allows to fine tune the calculation
The new marker allows for a better definition of the baseline at the positive end of
the potential scan, compared to Figure 4.120. It is possible to keep adding
markers to the baseline in order to improve the fit, if required.
Adding extra markers to a specific area of the curve increases the relative
importance of that specific area of the plot in the baseline fit.
4.8.1.3.2 Moving marker points
A second option that can be used to fine tune the calculated baseline is to move
markers that are already placed on the plot. In order to do this, right-click on an
existing marker point and select the Move option from the menu (see Figure
4.122).
Note
The same menu can be used to remove an existing marker point from the plot.
237 | P a g e
NOVA User manual
Figure 4.122 Right-clicking an existing marker point allows you to move or remove the
marker
After choosing the move option, a label showing the X and Y coordinates of the
point will be displayed below the selected marker. Using the right and left key on
the keyboard, it is possible to move the selected marker along the plot (see Figure
4.123).
Figure 4.123 Choosing the move option allows you to relocate the marker
238 | P a g e
NOVA User manual
When a suitable new position for the marker is located, press the Enter key on the
keyboard to validate the new position. Click the plot to redefine the position of
the marker for the baseline calculation. The baseline will be recalculated and
replotted using the new set of markers (see Figure 4.124).
Figure 4.124 The recalculated baseline
4.8.1.3.3 Plotting the residual
When the baseline has been defined, it is possible to plot the original data
corrected for the baseline. To do this, expand the Polynomial fixed order item in
the data explorer frame and select the available Residual plot (see Figure 4.125).
Figure 4.125 Selecting the Residual plot generated by the baseline correction tool
239 | P a g e
NOVA User manual
Note
The coefficients listed below the Residual plot item, correspond to the
coefficients used in the polynomial regression of the baseline. In this example, a
fourth order polynomial fit was used, resulting in five coefficients ( = +
).
+ +
The data will be displayed in the 2D plot (see Figure 4.126).
Figure 4.126 The data point from Demo 10 after baseline correction
Note
The fitted Y values (corresponding to the baseline) and the corrected Y values
(corresponding to the corrected data) are available in the data grid.
4.8.1.4 Peak search
The peak search analysis tool can be used to locate and characterize peaks in an
experimental curve. The peak search tool searches for peaks that fit the userdefined search criteria and displays information about the peaks in the Analysis
view. NOVA offers two types of peak search modes: Automatic or Manual.
240 | P a g e
NOVA User manual
Double click on the demo file Demo 14 - FC-(CH2)2-FC in ACN/CH2Cl2 entry of the
demo database to load it into the data explorer frame. This file contains data
points of a cyclic voltammetry staircase experiment recorded in acetonitrile/chloroform in the presence of 1,2-Diferrocenylethane, with TBu4PF6 as
supporting electrolyte 32.
Click the i vs E plot in the data explorer frame to display the data points from this
demo file (see Figure 4.127). Two anodic and two cathodic peaks are visible in the
cyclic voltammogram.
Figure 4.127 The data from the Demo 14 data file
To use the peak search analysis tool, right-click the i vs E plot in the data explorer
frame and, from the context menu, select the Peak search tool (see Figure 4.128).
32
This data set is an imported GPES file.
241 | P a g e
NOVA User manual
Figure 4.128 Adding the peak search analysis tool to the data
A new item, called Peak search, will be added to the data set in the data explorer
frame, below the i vs E plot (see Figure 4.129).
Figure 4.129 The newly added Peak search analysis tool
Click the Peak search analysis item. A new area will be displayed on the right-hand
side of the plot. This part of the view allows the definition of the selection criteria
for the peak search tool (see Figure 4.130).
Figure 4.130 The peak search selection criteria
242 | P a g e
NOVA User manual
The following selection criteria for the peak search tool are available:
Search mode: automatic or manual.
Baseline mode: defines the type of baseline used to determine the base of
the peak. The linear tangent baseline is used when performing an
automatic peak search. Other types of baselines are available in manual
peak search.
Minimum peak height: defines the minimum height of the peak, in Y-axis
units (0 means that this selection criterion is not used).
Minimum peak width: defines the minimum width of the peak, at half
height, in X-axis units (0 means that this selection criterion is not used).
Nr. of points in search window: this parameter defines the number of
points that must be located above and below a zero crossing of the first
derivative of the signal, in order to qualify as a peak. This setting is useful
to discriminate between noise and real peaks 33.
Number of significant digits: defines the number of significant digits used
in the Analysis results frame.
Peak type: forward or reverse. Using the forward setting, NOVA will search
for regular peaks (anodic peak during the positive going scan or cathodic
peak in the opposite direction). The reverse setting allows NOVA to search
for peaks in the opposite direction.
4.8.1.4.1 Automatic peak search
When the peak search analysis tool is added to the data as described in the
previous section (see Figure 4.128), the calculation should be performed
automatically, using the default settings. A total of four peaks should be detected,
as shown in Figure 4.131.
Figure 4.131 The results of the automatic peak search
33
This parameter is inactive in Manual search mode.
243 | P a g e
NOVA User manual
The table at the bottom right of the screen displays information for each peak.
The peak position, peak height, peak area are listed, among other results. These
results are also available in the data grid (see Figure 4.132).
Figure 4.132 The results of the peak search analysis are displayed in the data grid
The following results are calculated by the peak search tool:
Index: this is a unique label used to identify the peak in the curve.
Peak position: X axis position of the maximum Y value with respect to the
baseline, in X units.
Peak height: maximum Y value with respect to the baseline, in Y units.
Peak area: the geometric area located between the identified peak and the
baseline, in units of X Y.
Base start: X axis position of the beginning of the baseline used to locate
the peak, in X units.
Base end: X axis position of the end of the baseline used to locate the
peak, in X units.
Peak width half height: the width of the peak, in X axis units at half the
value of the peak height.
Peak (1/2): the difference between peak position and the peak position at
half height, in X axis units.
Peak sum of derivatives: the sum of the absolute values of the maximum
and the minimum in the derivative of the Y signal with respect to the X
signal, in Y/X units.
Whenever one of the search criteria is updated in the software, the calculation is
automatically updated, using the new, user-defined settings.
Changing the Minimum peak height to 1.5E-7 automatically updates the peak
search results, as more peaks are found (see Figure 4.133).
244 | P a g e
NOVA User manual
Figure 4.133 Changing the peak search conditions automatically updates the results
4.8.1.4.2 Manual peak search
Manual peak search allows for fine tuning of the search criteria and results. To
perform manual peak search, switch to Manual search mode (see Figure 4.134).
Note
Switching search modes removes all the previously found peaks from the list.
Figure 4.134 In Manual search mode, the base line can be defined
In this case, the base line mode selection will become available (see Figure 4.134).
Note
The peak area is calculated only when the Linear Curve Cursor or the
Polynomial methods are used.
245 | P a g e
NOVA User manual
To perform manual peak search, set the required search criteria and choose the
base line mode from the drop-down list. A total of nine different baseline types
are available in NOVA (see Figure 4.134):
Exponential: this option uses an exponential baseline in the determination
of the peaks. To define the baseline, click on the plot area. The software
automatically connects the initial point to the nearest data point. While
holding the mouse button pressed, drag the mouse across the plot area to
define the baseline. When the mouse button is released, the final X
position of the mouse pointer is used to define the X position of the final
point of the baseline, on the curve (see Figure 4.135).
Figure 4.135 Defining an exponential baseline for the peak (left location of the first point,
right location of the second point and drawing of the baseline)
Zero Base: no baseline is used in the determination of the peak. Click
anywhere on the plot and while holding the mouse button, drag the
mouse across the plot area to define the search window on the X axis.
Using this baseline mode, the data point on Y axis, with the highest
absolute value, located within the range defined on the X axis is used as a
peak (see Figure 4.136).
Figure 4.136 Using the zero base method to specify the base line
246 | P a g e
NOVA User manual
Note
The zero base search method locates the absolute maximum value of the curve
in the curve segment closest to the first point defining the search window.
Polynomial: this baseline uses a polynomial function in the determination
of the peaks. The polynomial baseline is constructed by clicking two or
more points on the plot. These waypoints do not have to be on the curve
itself. When the last point has been defined, press the Enter key on the
keyboard to perform the analysis with the defined baseline (see Figure
4.137).
Figure 4.137 Using the polynomial baseline mode (left specification of the waypoints for
the polynomial baseline, right pressing Enter validates the polynomial baseline)
Note
The polynomial search method locates the peaks in the curve segment closest
to the first point defining the polynomial baseline.
Linear Curve Cursor: this option uses a linear baseline in the determination
of the peaks. To define the baseline, click on the plot area. The software
automatically connects the initial point to the nearest data point. While
holding the mouse button pressed, drag the mouse across the plot area to
define the baseline. When the mouse button is released, the final X
position of the mouse pointer is used to define the X position of the final
point of the baseline, on the curve (see Figure 4.138).
247 | P a g e
NOVA User manual
Figure 4.138 Using the Linear curve cursor method to specify the baseline (left location of
the first point, right location of the second point and drawing of the baseline)
Linear Free Cursor: this option uses a linear baseline in the determination
of the peaks. To define the baseline, click on the plot area and while
holding the mouse button pressed, drag the mouse across the plot area.
When the mouse button is released, the final X,Y position of the mouse
pointer is used to define the final point of the baseline (see Figure 4.139).
Figure 4.139 - Using the Linear free cursor method to specify the baseline (left location of
the first point, right location of the second point and drawing of the baseline)
Linear Front: this option finds peaks by extending a tangent baseline
located in front of the peak. To define the baseline, click on the plot area.
The software automatically connects the initial point to the nearest data
point. While holding the mouse button pressed, drag the mouse across the
plot area to define the baseline. When the mouse button is released, the
final X position of the mouse pointer is used to define the X position of the
final point of the baseline, on the curve. The tangent is then extended
frontwards and the peak is located (see Figure 4.140).
248 | P a g e
NOVA User manual
Figure 4.140 Using the Linear front baseline search method
Note
The base points used to specify the tangent baseline are indicated by the small
vertical lines on the plot (see Figure 4.140).
Linear Rear: this option finds peaks by extending the baseline located after
the peak. To define the baseline, click on the plot area. The software
automatically connects the initial point to the nearest data point. While
holding the mouse button pressed, drag the mouse across the plot area to
define the baseline. When the mouse button is released, the final X
position of the mouse pointer is used to define the X position of the final
point of the baseline, on the curve. The tangent is then extended
backwards and the peak is located (see Figure 4.141).
249 | P a g e
NOVA User manual
Figure 4.141 - Using the Linear rear baseline search method
Note
The base points used to specify the tangent baseline are indicated by the small
vertical lines on the plot (see Figure 4.141).
Linear Front Tangent: this option finds peaks by extending the baseline
located in front of the peak. The baseline is defined by clicking on the plot
area and, while holding the mouse button pressed, dragging the mouse
across the plot area, drawing a straight line. The software automatically
connects the baseline to the curve at the data point for which the first
derivative is the closest to the slope of drawn baseline (see Figure 4.142).
250 | P a g e
NOVA User manual
Figure 4.142 Using the Linear front tangent baseline search method
Note
The base points used to specify the tangent baseline are indicated by the small
vertical lines on the plot (see Figure 4.142).
Linear Rear Tangent: this option finds peaks by extending the baseline
located after the peak. The baseline is defined by clicking on the plot area
and, while holding the mouse button pressed, dragging the mouse across
the plot area, drawing a straight line. The software automatically connects
the baseline to the curve at the data point for which the first derivative is
the closest to the slope of drawn baseline (see Figure 4.143).
251 | P a g e
NOVA User manual
Figure 4.143 - Using the Linear rear tangent baseline search method
Note
The base points used to specify the tangent baseline are indicated by the small
vertical lines on the plot (see Figure 4.143).
Use the manual peak search function in combination with the Show coordinated
option (available from the right-click menu see section 4.7.3). This will display
the X and Y coordinates of the mouse pointer, while the baseline is defined,
making it easier to fine tune the position of the peak (see Figure 4.144).
252 | P a g e
NOVA User manual
Figure 4.144 Fine tuning the markers of the base line using the Show coordinates option in
combination with the manual peak search tool
It is important to be able to fine tune the base line used in the manual peak
search, after the search has been performed. It is possible to redefine the position
of the left and right markers defining the base line. To do this, right-click the peak
label and select either the Move left base point or the Move right base point, to
redefine the left and right markers, respectively (see Figure 4.145).
253 | P a g e
NOVA User manual
Figure 4.145 Choosing the Move left base point option allows you to move the base line
marker
A label will display the coordinates of the base point on the plot (Figure 4.146).
Figure 4.146 The selected base point can be moved using the left and right key
254 | P a g e
NOVA User manual
Using the left and right arrow key on the keyboard, it is possible to move the
marker point to the left and to the right. The base line used in the peak
determination will be updated in real time while the marker is moved. When a
convenient position has been found, press the Enter key on the keyboard to
redefine the peak. The results of the peak search calculation will be updated, using
the new base line.
Note
To clear the Analysis results frame of previous data, click the
located in the analysis frame (see Figure 4.147).
button
Figure 4.147 Pressing the Reset button removes previous results from the analysis results
frame
Note
The results of the Peak search are stored in the data grid.
4.8.1.5 Regression
The regression analysis tool can be used to perform different regression
calculations on measured data points. A wide range of functions can be used in
this type of calculation:
Linear no offset: performs a linear regression using the =
equation.
Linear: performs a linear regression using the =
+ equation.
Polynomial fixed order: this calculation uses a
order polynomial
function in the regression calculation. The value of is defined by the user.
Polynomial maximum order: this calculation uses all the polynomial
functions up to a maximum of , defined by the user. The regression
providing the smallest 2 (Chi-squared) is automatically selected by the
software.
255 | P a g e
NOVA User manual
Exponential no offset: this regression calculation is performed using the
equation =
.
Exponential: this regression calculation is performed using the equation
= =
.
Circle: this regression calculation is performed using the equation of a
circle.
The regression tool can be added to a measurement using the right-click menu
and by selecting the Add analysis Regression item from the context menu (see
Figure 4.148).
Figure 4.148 The regression tool can be added to a plot using the right-click menu
Double click on the demo file Demo 04 - Hydrodynamic LSV with increasing
rotation rate entry of the demo database to load it into the data explorer frame.
This file contains data points recorded at different rotation rates with the Autolab
RDE in a 0.05 M [Fe(CN)6] 4-/3- in 0.2 M NaOH solution.
The data file contains a total of six linear sweep voltammograms (see Figure
4.149).
256 | P a g e
NOVA User manual
Figure 4.149 The data from the Demo 04 data file
This demo file also includes an additional item, located at the end of the file in the
. This analysis item is designed to
data explorer frame, called Hydrodynamic i vs
perform a simple Levich analysis on data recorded using forced-convection. This
item automatically generates a Levich plot and performs two linear regressions on
the plotted data, using the linear and the linear no offset regression methods (see
Figure 4.150).
Figure 4.150 The Hydrodynamic i vs analysis tool automatically adds two regression
lines to the Levich plot
Click the Regression item in the data explorer. The Levich plot will be displayed in
the plot area, along with the linear regression line (see Figure 4.151).
257 | P a g e
NOVA User manual
Figure 4.151 Clicking the Regression item in the explorer view displays the Levich plot and
the regression line
Clicking this regression item also displays the parameters of the regression analysis
tool on the right-hand side of the plot (see Figure 4.152).
Figure 4.152 The parameters of the Regression analysis tool are located on the right-hand
side of the plot
The regression tool has a number of parameters that can be defined in the control
interface:
Search mode: Automatic or Manual. When the Automatic mode is used,
the whole data set is used in the regression. Using the manual search mode
lets the user define a window in which to use the regression calculation.
The window is determined by clicking and holding the left mouse button
while moving the mouse left or right.
Regression type: Defines the type of regression.
258 | P a g e
NOVA User manual
Polynomial order: Defines the order of a polynomial regression (this
parameter is only available when using the polynomial regression).
Number of significant digits: Defines the number of significant digits used
in the Analysis results frame.
Direction: from All, Forward and Reverse. All will apply the regression
calculation to the whole data set (in the case of a cyclic voltammogram,
both the positive going sweep and the negative going sweep will be fitted).
Forward will only apply the calculation to the points from the positive
going scan while Reverse will apply the fit only to the points from the
negative going scan.
The linear regression confirms the linear relationship between the square root of
and the anodic limiting current. The details of the
the angular frequency,
linear regression are displayed in the data explorer frame (see Figure 4.153).
Figure 4.153 The results of the linear regression are displayed in the data explorer
The automatic regression tool does not extend the calculated curve beyond the
experimental data points. For plotting purposes, it might however be useful to
extend the regression line through the origin of the plot. To do this, switch to
Manual search mode (see Figure 4.154).
Figure 4.154 Using the manual regression search mode
259 | P a g e
NOVA User manual
Note
Switching from Automatic to Manual search mode removes the results of the
previous linear regression.
While holding the left mouse button, drag the mouse pointer across the 2D plot to
define the region to use for the regression calculation (see Figure 4.155).
Figure 4.155 Defining the region to use in the manual regression
Once the search region has been defined, the calculation is performed
automatically using the settings defined in the control interface. Using this
approach, the regression line can be extended through the origin of the plot as
shown in Figure 4.155.
If the shift key is pressed while the search window is defined, it is possible to fine
tune the search window (see Figure 4.156).
Figure 4.156 The shift key allows to fine tune the search window
260 | P a g e
NOVA User manual
Note
The results of the Regression are stored in the data grid.
4.8.1.6 Derivative
The derivative analysis tools can be used to calculate the first derivative of a plot.
This tool can be added to any Y vs X plot in the data analysis view.
Double click on the demo file Demo 19 Cyclic voltammetry Fe2+/Fe3+ entry of the
demo database to load it into the data explorer frame. This file contains data
points of a cyclic voltammetry staircase experiment recorded in a 0.05 M
[Fe(CN)6] 4-/3- in 0.2 M NaOH solution. The number of scans is three.
Click the i vs E plot in the data explorer frame to display the data points from this
demo file (see Figure 4.157). A typical reversible electron transfer behavior is
recognizable in the cyclic voltammogram.
Figure 4.157 The Demo 19 data file
Right click the CV staircase item in the data explorer frame, and select the i vs t
plot from the plot context menu (see Figure 4.158).
261 | P a g e
NOVA User manual
Figure 4.158 Adding the i vs t plot to the data set
A new plot, showing the current vs time recorded during this experiment will be
added to the data set. Click this new plot to display the plot in the analysis view
(see Figure 4.159).
Figure 4.159 The i vs t plot added to the data set
To calculate the derivative of current vs time, right-click the i vs t item in the data
explorer and select the Derivative tool from the Add Analysis menu (see Figure
4.160).
262 | P a g e
NOVA User manual
Figure 4.160 Adding the Derivative tool to the i vs t plot
A new item, called Derivative, will be added to the data set in the data explorer
frame, below the i vs t plot (see Figure 4.161). An additional plot, called Derivative
plot is automatically added to the Derivative analysis item.
Figure 4.161 The newly added Derivative analysis tool
Click the Derivative plot to display the first derivative of the current (see Figure
4.162).
Figure 4.162 The derivative of the i vs t plot
263 | P a g e
NOVA User manual
Note
The results of the Derivative are stored in the data grid.
4.8.1.7 Integrate
The integrate analysis tools can be used to calculate the integral of a plot. This
tool can be added to any Y vs X plot in the data analysis view.
Double click on the demo file Demo 19 Cyclic voltammetry Fe2+/Fe3+ entry of the
demo database to load it into the data explorer frame. This file contains data
points of a cyclic voltammetry staircase experiment recorded in a 0.05 M
[Fe(CN)6] 4-/3- in 0.2 M NaOH solution. The number of scans is three.
Click the i vs E plot in the data explorer frame to display the data points from this
demo file (see Figure 4.163). A typical reversible electron transfer behavior is
recognizable in the cyclic voltammogram.
Figure 4.163 The Demo 19 data file
Right click the CV staircase item in the data explorer frame, and select the i vs t
plot from the plot context menu (see Figure 4.164).
264 | P a g e
NOVA User manual
Figure 4.164 Adding the i vs t plot to the data set
A new plot, showing the current vs time recorded during this experiment will be
added to the data set. Click this new plot to display the plot in the analysis view
(see Figure 4.165).
Figure 4.165 The i vs t plot added to the data set
To calculated the integral of current vs time, right-click the i vs t item in the data
explorer and select the Integrate tool from the Add Analysis menu (see Figure
4.166).
265 | P a g e
NOVA User manual
Figure 4.166 Adding the Integrate tool to the i vs t plot
A new item, called Integrate, will be added to the data set in the data explorer
frame, below the i vs t plot (see Figure 4.161).
An additional plot, called Integrate plot is automatically added to the Integrate
analysis item.
Figure 4.167 The newly added Integrate analysis tool
Click the Integrate plot to display the integral of the current vs time (see Figure
4.168).
266 | P a g e
NOVA User manual
Figure 4.168 The integral of the i vs t plot
Note
The results of the Integral are stored in the data grid.
4.8.1.8 FFT Analysis
The FFT Analysis tool can be used to transform experimental data from the time
domain into the frequency domain, in order to identify the different frequency
components present in a given data set.
The transformation from time domain to frequency domain through the Fast
Fourier Transform algorithm assumes that the data outside of the measured time
segment is either zero or that the data in this segment repeats periodically.
Double click on the demo file Demo 16 FRA impedance entry of the demo
database to load it into the data explorer frame. This file contains impedance
spectroscopy data points recorded on the Autolab dummy cell (c).
Click the Nyquist Z vs Z plot in the data explorer frame to display the data points
from this demo file (see Figure 4.169). The data is presented as a Nyquist plot but
it can also be plotted as a Bode plot (Bode modulus and Bode phase plots are
available).
267 | P a g e
NOVA User manual
Figure 4.169 The data from the Demo 16 data file
Note
Detailed information on impedance spectroscopy measurement can be found in
the Impedance spectroscopy tutorial, available from the Help Tutorials
menu.
Click the
button next to the FRA frequency scan item in the data explorer. This
item will be expanded and the list of the individual frequencies used during the
measurement will be displayed. Expand the #1 FRA frequency scan 10 kHz group
and the FRA single frequency group to reveal three plots: E% (AC) vs t, i% (AC) vs
t and Lissajous (see Figure 4.170).
268 | P a g e
NOVA User manual
Figure 4.170 The raw recorded values are available for each individual frequency
To use the FFT Analysis tool, right-click the E% (AC) vs t plot in the data explorer
frame and, from the context menu, select the FFT Analysis tool (see Figure 4.171).
Figure 4.171 Adding the FFT Analysis tool to the data
A new item, called FFT Analysis, will be added to the data set in the data explorer
frame for the 10 kHz frequency (see Figure 4.172).
269 | P a g e
NOVA User manual
Figure 4.172 The newly added FFT Analysis tool
Click the FFT plot generated by the FFT Analysis tool to display the transformed
data (see Figure 4.173).
Figure 4.173 The raw impedance data after transformation from the time domain into the
frequency domain
The transformed data shows a single peak at 10 kHz consistent with the applied
frequency. The rest of transformed data shows the contributions from
environmental or instrumental noise.
Note
The transformed data is displayed in logarithmic scale on the Y axis. The data is
shown in arbitrary units.
270 | P a g e
NOVA User manual
4.8.1.9 Corrosion rate
The corrosion rate analysis tool can be used to convert the exchange current
density in amount of material corroded per year. The corrosion rate analysis tool is
typically used on a linear polarization experiments and allows the determination of
the polarization resistance, the Tafel slopes and the exchange current density.
Double click on the demo file Demo 20 Iron screw in seawater entry of the
demo database to load it into the data explorer frame. This file contains data
points of a linear sweep voltammetry experiment recorded with an iron screw in
sea water 34.
Click the i vs E plot in the data explorer frame to display the data points from this
demo file (see Figure 4.174).
Figure 4.174 The data provided in the Demo 20 data file
To use the corrosion rate analysis tool on this data set, right-click the i vs E item in
the data explorer frame and select the Corrosion Rate from the Add analysis
context menu (see Figure 4.175).
34
This data set is an imported GPES file.
271 | P a g e
NOVA User manual
Figure 4.175 The Corrosion Rate analysis tool can be added to the data through the rightclick menu
Two different corrosion rate tools are available from the context menu:
Corrosion rate, Tafel slope: this tool is used to calculate the Tafel slope
and the determination of the exchange current density.
Corrosion rate, fit: this tool can be used to perform a calculation similar to
that of the Tafel slope tool. Additionally, the data is fitted using the ButlerVolmer equation:
=
Where
is the corrosion current,
is the corrosion potential,
the anodic and cathodic Tafel constants, respectively.
and
are
4.8.1.9.1 Corrosion rate, Tafel slope
When the Tafel slope analysis tool is added to the data as described in the
previous section (see Figure 4.175), a new item is added to the data explorer
frame.
Figure 4.176 The corrosion rate, Tafel slope is added to the data set
Click the corrosion rate data analysis item to display the data from the data set, in
logarithmic scaling (see Figure 4.177).
272 | P a g e
NOVA User manual
Figure 4.177 The Tafel slope analysis tool automatically displays the experimental data in
logarithmic scaling
Additionally, the control parameters of the Tafel slope analysis tool will be
displayed on the right-hand side of the plot. This part of the view allows the
definition of parameter for the Tafel slope analysis (see Figure 4.178).
Figure 4.178 The parameters for the Tafel slope analysis
The following parameters are available:
Density: specifies the density of the sample in g/cm3
Equivalent weight: defines the equivalent weight of the sample in g/mol
of exchanged electrons
Surface area: defines the area of the sample, in cm2
Number of significant digits: Defines the number of significant digits used
in the Analysis results frame.
For high cathodic or anodic over potentials, the Butler-Volmer equation can be
reduced to the following linear expressions, respectively:
= log
= log
log| |
log| |
When the Tafel slope analysis tool is selected, the mouse pointer changes to a
cross. Using the mouse pointer, click two points in the plot to specify the linear
part of the anodic branch (see Figure 4.179). Once the second point is clicked, a
line will be drawn on the plot.
273 | P a g e
NOVA User manual
Figure 4.179 The Tafel slope analysis tools requires the specification of the linear segments
of the Tafel plot (1/2)
The same must be repeated for the cathodic branch of the plot. Once both linear
segments have been defined, the intercept is determined and indicated in the plot
(see Figure 4.180).
Figure 4.180 - The Tafel slope analysis tools requires the specification of the linear segments
of the Tafel plot (2/2)
274 | P a g e
NOVA User manual
Note
Select the anodic branch of the plot first and then the cathodic branch of the
plot.
The intercept on the Tafel plot provides an estimation of the corrosion current and
the corrosion potential. These values are labeled on the plot. The complete details
of the calculation are summarized in the data explorer frame (see Figure 4.181).
Figure 4.181 The results of the Tafel slope analysis are shown in the data explorer frame
The following information is provided in the data explorer frame:
b a & b c: the anodic and cathodic Tafel coefficient, in V/decade.
Ecorr, Calc: the corrosion potential calculated from the intercept on the
Tafel plot, in Volts.
Ecorr, Obs: the observed experimental corrosion potential, in Volts.
jcorr and icorr: the exchange current density and exchange current
calculated from the intercept on the Tafel plot, in A/cm2 and A,
respectively.
Corrosion rate: the estimated corrosion rate of the material, calculated
from the intercept on the Tafel plot, in mm/year.
Polarization resistance: the estimated value of the polarization resistance,
calculated from the intercept and the Tafel slopes, according to:
1
=
2.303
E Begin, E End: the voltage limits corresponding to the measurement.
275 | P a g e
NOVA User manual
4.8.1.9.2 Corrosion rate, Fit
The Tafel slope analysis tool provides an estimation of the polarization resistance
and the exchange current density. Accurate determination of these parameters
can be done by fitting the Butler-Volmer equation to the experimental data set,
taking into account that the corrosion current is related to the polarization
resistance and the Tafel slopes, according to:
1
2.303
This expression can be used in combination with the Butler-Volmer equation in
order to perform a non-linear fit of the equation to the data set. In order to do
this in NOVA, the Corrosion rate, fit analysis tool can be used. To add this analysis
tool to a data set, right-click the i vs E plot, and select the Corrosion rate, fit
analysis tool from the Add Analysis menu (see Figure 4.182).
Figure 4.182 Adding the corrosion rate, fit analysis tool to the data set
A new item, called Corrosion rate, fit will be added to the data set in the data
explorer frame (see Figure 4.183).
Figure 4.183 The corrosion rate, fit is added to the data set
Click the corrosion rate data analysis item to display the data from the data set, in
logarithmic scaling (see Figure 4.184).
276 | P a g e
NOVA User manual
Figure 4.184 The corrosion rate, fit analysis tool automatically displays the experimental
data in logarithmic scaling
Additionally, the control parameters of the corrosion rate, fit analysis tool will be
displayed on the right-hand side of the plot. This part of the view allows the
definition of parameter for the corrosion rate analysis, similarly to the Tafel slope
analysis item (see Figure 4.185).
Figure 4.185 The parameters for the corrosion rate, fit analysis tool
The following parameters are available:
Density: specifies the density of the sample in g/cm3
Equivalent weight: defines the equivalent weight of the sample in g/mol
of exchanged electrons
Surface area: defines the area of the sample, in cm2
Number of significant digits: Defines the number of significant digits used
in the Analysis results frame.
When the corrosion rate, fit analysis tool is selected, the mouse pointer changes to
a cross. Using the mouse pointer, click two points in the plot to specify the linear
part of the anodic branch (see Figure 4.186). Once the second point is clicked, a
line will be drawn on the plot.
277 | P a g e
NOVA User manual
Figure 4.186 The corrosion rate, fit analysis tools requires the specification of the linear
segments of the Tafel plot (1/2)
The same must be repeated for the cathodic branch of the plot. Once both linear
segments have been defined, the intercept is determined and indicated in the plot
(see Figure 4.187).
Figure 4.187 - The corrosion rate, fit analysis tools requires the specification of the linear
segments of the Tafel plot (2/2)
278 | P a g e
NOVA User manual
Note
Select the anodic branch of the plot first and then the cathodic branch of the
plot.
The intercept on the Tafel plot provides an estimation of the corrosion current and
the corrosion potential. These values are used as initial conditions for the fitting
algorithm. After convergence has been achieved, the complete details of the
calculation are summarized in the data explorer frame (see Figure 4.188).
Figure 4.188 The results of the Tafel slope analysis are shown in the data explorer frame
The reliability of the fitting results greatly depends on the data provided as input
for the fitting algorithm. A number of conditions must be verified for the data
points to be valid 35. Particular care must be taken when defining the linear section
of the Tafel plot at large overpotentials. As a rule of thumb, the linearity of the
Tafel plot should extend over at least one decade of current.
The following information is provided in the data explorer frame:
b a & b c: the anodic and cathodic Tafel coefficient, in V/decade.
Ecorr, Calc: the corrosion potential calculated from the intercept on the
Tafel plot, in Volts.
Ecorr, Obs: the observed experimental corrosion potential, in Volts.
35
See A. J. Bard and L. R. Faulkner, Electrochemical Methods, Fundamentals and Application, 2nd
Edition, Wiley (NY), Chapter 3; R. Baboian, Electrochemical Techniques for Corrosion Engineering,
NACE; C. H. A. Brett and A. M. O. Brett, Electrochemistry, Principles, Methods and Applications,
Oxford Science Publications; D. C. Silverman, Practical Corrosion Prediction Using Electrochemical
Techniques, Uhlig's Corrosion Handbook, 2nd Edition.
279 | P a g e
NOVA User manual
jcorr and icorr: the exchange current density and exchange current
calculated from fitting of the Butler-Volmer equation to the experimental
data, in A/cm2 and A, respectively.
Corrosion rate: the estimated corrosion rate of the material, calculated
from the intercept on the Tafel plot, in mm/year.
Polarization resistance: the estimated value of the polarization resistance,
calculated from fitting algorithm.
E Begin, E End: the voltage limits corresponding to the measurement.
2
: the squared sum of the difference between the data points of the fit
and the experimental data points.
Iterations: the number of iteration used during the fitting of the data.
Note
The results of both the Tafel slope analysis and the corrosion rate analysis are
stored in the data grid.
4.8.2 Data set analysis tools
The data set analysis tools can be added to a complete data set in the analysis
view, using the right-click menu (see Figure 4.189). These analysis tools differ from
those that fall into the X/Y analysis tools category because they require more
information that a set of X and Y values. Therefore, these tools are added to a
complete data set and not to a plot. This section provides an overview of the
available analysis commands in this category.
Figure 4.189 Data set analysis tools can be added directly to a plot in the analysis view
The example shown in Figure 4.189 corresponds to the Hydrodynamic i vs
analysis tool. This tool is used to create a Levich plot, using the limiting current
values recorded at different rotation rates. Two linear regressions are
automatically included.
280 | P a g e
NOVA User manual
4.8.2.1 iR drop correction
This data analysis tool can be used to correct the measured data for the voltage
drop introduced by the uncompensated resistance. This tool is used to correct the
measured for ohmic drop. This tool requires a value of the uncompensated
resistance to be specified, in Ohm. This value is used to calculate a new potential
scale, according to:
=
where
is the measured current (WE(1).Current) and
uncompensated resistance.
is the specified
Double click on the demo file Demo 19 Cyclic voltammetry Fe2+/Fe3+ entry of the
demo database to load it into the data explorer frame. This file contains data
points of a cyclic voltammetry staircase experiment recorded in a 0.05 M
[Fe(CN)6] 4-/3- in 0.2 M NaOH solution. The number of scans is three.
To add the iR drop correction analysis tool to this data set, right-click the CV
staircase item in the data explorer frame and select the iR drop correction analysis
item from the context menu (see Figure 4.190).
Figure 4.190 Select the iR drop correction analysis tool to add it to the data set
A popup window will be displayed. The uncompensated resistance can be
specified in the window, in Ohm (see Figure 4.191).
Figure 4.191 The uncompensated resistance value can be specified in a popup window
281 | P a g e
NOVA User manual
A new item, called iR drop correction, will be added to the data set, below the CV
staircase item. A new signal, called Corrected potential, will be added to the
dataset. This new signal can be used to create or change a plot and use the
Corrected potential (see Figure 4.192).
Figure 4.192 Using the corrected potential scale
(overlay of source data and corrected data)
It is possible to change the value of the uncompensated resistance by clicking the
iR drop correction item in the data explorer. The input field for the
Uncompensated resistance will be displayed on the right-hand side of the plot (see
Figure 4.193).
Figure 4.193 The uncompensated resistance can be adjusted at any time by clicking the iR
drop correction item in the data explorer
282 | P a g e
NOVA User manual
4.8.2.2 Hydrodynamic i vs
This data analysis tool can be used to create a Levich plot, using the limiting
current values recorded in an experiment using forced convection by means of the
Autolab rotating disc electrode.
Typically, in this type of experiment, a potential scan is performed at different
rotation rates. As the rotation rate increases, the convective drag from the
electrode also increases and the diffusion layer decreases in thickness. As a result,
the current values in the mass-transport controlled region increase.
Under these experimental conditions, the limiting current values, il are related to
the rotation rate of the working electrode according to:
= 0.62
Where
is the geometric area of the working electrode,
is the number of
electrons involved in the electrochemical reaction, is the Faraday constant, is
the diffusion coefficient, is the kinematic viscosity,
is the bulk concentration
of the electroactive species and
is the angular frequency of the working
electrode.
Double click on the demo file Demo 04 - Hydrodynamic LSV with increasing
rotation rate entry of the demo database to load it into the data explorer frame.
This file contains data points of six linear sweep voltammetry experiment recorded
in a [Fe(CN) 6]4-/3- 0.05 M in 0.2 M NaOH solution at different rotation rates. A 3
mm platinum disc was used as working electrode.
Note
This example was already used in Section 4.8.1.5.
Figure 4.194 shows an overlay of the linear sweep voltammogram recorded at
different rotation rates.
283 | P a g e
NOVA User manual
Figure 4.194 The linear sweep voltammograms recorded at different rotation rates
This data set was recorded using the default Autolab Hydrodynamic linear sweep
procedure. This procedure automatically adds the Hydrodynamic i vs
analysis
tool to the data at the end of the experiment. This tool is therefore already added
to the data (see Figure 4.195).
284 | P a g e
NOVA User manual
Figure 4.195 The Hydrodynamic i vs
analysis tool is already added to the data
For illustration purposes, delete the Hydrodynamic i vs
analysis tool added to
this data set by selecting this item in the data explorer frame and pressing the
Delete key on the keyboard. It is also possible to right-click this item and select the
delete option from the context menu (see Figure 4.196).
Figure 4.196 Right-click the analysis item and select the Delete option from the context
menu to remove the data analysis tool from the data set
285 | P a g e
NOVA User manual
Once the item has been removed, right-click the data set header in the data
analysis tool from the Add
explorer frame and select the Hydrodynamic i vs
analysis context menu (see Figure 4.197).
Figure 4.197 Adding the Hydrodynamic i vs
analysis tool can be done through the
right-click menu
The Hydrodynamic i vs
analysis tool will be added again to the data set,
providing a Levich plot as well as two different linear regression lines (see Figure
4.198).
Figure 4.198 The Hydrodynamic i vs
analysis tool generates the Levich plot
automatically
286 | P a g e
NOVA User manual
Note
The Levich plot is always built using the first measured data point for each
rotation rate.
4.8.2.3 Calculate charge
This data analysis tool can be used to calculate the charge involved in an
electrochemical measurement. This analysis tool can be added to a data set using
the right-click menu. The result of this analysis tool is different from the result of
the Integrate data analysis tool shown in Section 4.8.1.7. The integrate tool
integrates the Y signal versus the X signal, regardless of the type of signal plotted.
The calculate charge analysis tool calculates the charge in coulombs by integrating
the current versus the time.
Double click on the demo file Demo 19 Cyclic voltammetry Fe2+/Fe3+ entry of the
demo database to load it into the data explorer frame. This file contains data
points of a cyclic voltammetry staircase experiment recorded in a 0.05 M
[Fe(CN)6] 4-/3- in 0.2 M NaOH solution. The number of scans is three.
To add the Calculate charge analysis tool to this data set, right-click the CV
staircase item in the data explorer frame and select the Calculate charge analysis
item from the context menu (see Figure 4.199).
Figure 4.199 Select the Calculate charge analysis tool to add it to the data set
A new item, called Calculate charge, will be added to the data set, below the CV
staircase item. Two plots, Q vs E and Q vs t are automatically generated by this
analysis tool (see Figure 4.200).
287 | P a g e
NOVA User manual
Figure 4.200 The Calculate charge analysis item automatically generates the Q vs E and the
Q vs t plots
Click the Q vs t plot to display the plot. The plot should be similar to the plot
obtained with the same data set in combination with the integrate analysis tool
(see Figure 4.201 and Figure 4.168).
Figure 4.201 The Q vs t plot generated by the calculate charge analysis tool
Click the Q vs E plot to display the same information plotted versus the applied
potential. The plot should look like the one shown in Figure 4.202.
288 | P a g e
NOVA User manual
Figure 4.202 The Q vs E plot generated by the calculate charge analysis tool
Note
The data provided by the Calculate charge command is stored in the data grid.
4.9 The data grid
The data grid works as a spreadsheet that can be used to perform calculations on
measured signals, to create new signals, to filter experimental data points or
procedure parameters, and to export the data to Excel or ASCII. New signals
created in the grid can then be used to plot the measured data in a different way.
To access the data grid, click the corresponding button
toolbar (see Figure 4.203).
in the data analysis
Figure 4.203 Clicking the Show data grid button in the toolbar will display the data grid
instead of a 2D or 3D plot
The data grid is shown instead of a 2D or a 3D plot and appears as a series of
columns containing the measured values of each signal. In the case of the cyclic
voltammogram of example #1, the displayed values correspond to WE(1).Potential
applied, WE(1).Current, Time and WE(1).Potential, Index, Scan (see Figure 4.204).
289 | P a g e
NOVA User manual
Figure 4.204 Displaying the data grid of the data set from example #1
You can scroll down to inspect every value of these signals. For each value of
WE(1).Potential applied, a corresponding value of WE(1).Current, Time,
WE(1).Potential, index and scan is displayed.
Note
The data grid shows the values for the whole data set which means that the
highlighted plot has no influence on the displayed. Each plot uses the same set
of data points.
Note
The data grid shown in Figure 4.204 displays two columns containing values of
the potential. The first one is labeled Potential applied while the other is
labeled WE(1).Potential. The Potential applied signal contains the values of the
potential set by the software during the measurement, while the
WE(1).Potential signal shows the values of the potential recorded during the
experiment.
Using the data grid, it is possible to export the measured data points to other
software packages for data analysis (Excel, Origin, SigmaPlot, ). This can be
done by right-clicking the data grid and by choosing the Export to ASCII file (see
Figure 4.205).
290 | P a g e
NOVA User manual
Figure 4.205 Exporting the data to ASCII
4.10 The Calculate signal tool
The analysis view comes with a Calculate signal tool that can be used to calculate
new signals using the values of the available signals. This can be done through the
dedicated Calculate signal window available in the Analysis view. Clicking the
calculator
button located in the toolbar on the right-hand side of the data grid
opens the Calculate signal interface (see Figure 4.206).
Figure 4.206 Clicking the
button allows to calculate new signals
Note
It is also possible to open the Calculate signal tool by clicking the CV staircase
item in the data explorer frame and clicking the
button in the quick access
toolbar (see Figure 4.207).
291 | P a g e
NOVA User manual
Figure 4.207 The calculate signal tool is also available from the quick access toolbar
Clicking the
button will display the calculate signal window, which can be used
to define a new signal and the required expression to calculate it (see Figure
4.208).
Figure 4.208 The calculate signal window
292 | P a g e
NOVA User manual
The calculate signal window contains several fields.
Name: each signal created using the expression builder must have a unique
name.
Unit: the unit of the calculated signal. The unit can be selected from a
drop-down list or can be entered manually.
Expression: this field is used to build the new signal using mathematical
functions and trigonometric functions, as well as parameters.
Parameters: this field displays the parameters of the expression.
Functions: this field proposes a list of typical mathematical operators that
can be used to perform calculations on the data points of a given signal.
Trigonometric functions: a list of trigonometric operators is proposed in
this field, to be used in the same way as the mathematical operators.
Signals: this field displays the list of available signals that can be used in
the signal creation process. If the data set contains more than one
measurement command, it is possible to click the Full checkbox in order to
display all the available electrochemical signals.
The available signals for the cyclic voltammogram from example #1 are Potential
applied, WE(1).Current, Time, WE(1).Potential, scan and Index.
For plotting purposes, it might be useful to express the applied potential relative
to the Standard Hydrogen Electrode (SHE). The cyclic voltammogram was recorded
using an Ag/AgCl (KCl saturated) reference electrode which has a potential of 0.197 V relative to the SHE at 25C. In order to change the potential scale, 197
mV has to be added to the Potential applied signal.
In the expression builder window, click the Name field and enter Potential vs SHE
as a name. Select the V unit from the Unit list. Click the expression field and type
the following expression:
+ 0.197
Where E is the only parameter in the expression. The parameter E corresponds to
the Potential applied signal. Click the parameters field to update the list of
parameters. Since there is only one parameter, the field will only display E (see
Figure 4.209).
293 | P a g e
NOVA User manual
Figure 4.209 Creating a new signal by adding 197 mV to the applied potential signal
The final step required to calculate a new signal is to select which signals should
be used for each parameter. Click the E parameter from the list and click the
button next to CV staircase group in the Signals list. This will display all the
available electrochemical signals provided by the CV staircase measurement
command. Double click the Potential applied signal to assign the values of this
signal to the parameters E (see Figure 4.210).
Note
Once the values of a signal have been assigned to a parameter of the
expression builder, the name of the parameter will be displayed next to the
signal, in between brackets (see Figure 4.210).
294 | P a g e
NOVA User manual
Figure 4.210 Selecting the values of the Potential applied signal for the parameter E
Click the OK button to finish the calculation of the new signal.
After the new signal has been created, its values will be displayed in a new column
in the data grid. The corresponding formula will appear under the data grid
toolbar on the right-hand side of the screen (see Figure 4.211).
Figure 4.211 The newly created signal values shown in the data grid. The matching
expression is shown on the right-hand side
295 | P a g e
NOVA User manual
Having created a new signal for the experimental data from example #1, the
Standard CV plot settings can be edited. Right-clicking the settings for the X-axis
of the Standard CV plot, change the plot settings from Potential applied to the
newly created Potential vs SHE (see Figure 4.212).
Figure 4.212 Creating a new plot using the modified potential scale
The new 2D plot should now look like the one displayed in Figure 4.213.
Figure 4.213 Plotting the data from example #1 using the corrected potential scale
296 | P a g e
NOVA User manual
The number of values in the calculated signal is always equal to the number of
values in the signal used as expression parameter. If more than one signal is used
in the calculation, the signals used in the mathematical expression should all have
the same length. If the Single value checkbox is checked in the Calculate signal
window, the result of the calculation will be reduced to a single value (the first
value of the calculated signal).
Figure 4.214 shows an example of a single value calculation. The calculate signal
tool is used to determine the maximum value of the current signal. The Single
value checkbox is checked, forcing the calculate signal tool to return a single
value.
Figure 4.214 Using the Single value check box reduces the result of the calculate signal to a
single value
297 | P a g e
NOVA User manual
Note
Single values are very convenient because they can be used as parameters in
the procedure editor.
4.11 The Build signal tool
The calculate signal provided in the analysis view is a convenient tool for create
any number of new signals. However, in some cases, it might be necessary to
extract measured values from other measurements as well as some of the
procedure parameters and use them to create specific plots. This can be done
using the Build signal tool provided in the analysis view.
Load the Demo 05 data set into the data explorer frame. You will notice that the
data set contains four different entries (see Figure 4.215)
Figure 4.215 The four LSV curves of the Demo 05 data set
The Demo 05 data set was obtained using the Repeat for each value command,
with four values used in procedure for the scan rate using in the LSV staircase
measurement. The first LSV was obtained with a scan rate of 0.01 V/s, the next
LSV was recorded with a scan rate of 0.02 V/s, and so on.
The overlay plot of all four LSV curves is provided below (see Figure 4.216).
298 | P a g e
NOVA User manual
Figure 4.216 The four LSV curves obtained using four different scan rates
As the scan rate increases, the anodic current increases. For a reversible system,
like the [Fe(CN) 6]4- / [Fe(CN) 6]3- system, the peak current,
is proportional to the
square root of the scan rate:
= 2.69 10
where is the area of the electrode, is the number of electrons, is Faradays
constant,
is the bulk concentration of the electroactive species,
is the
diffusion coefficient and is the scan rate.
A plot of the peak current vs the square root of the scan rate should yield a
straight line. The procedure used to measure the data points of the Demo 05
example included an automatic peak search command. Therefore, the peak height
and peak position is available for each individual curve in the data set.
The data grid provides a tool, called the Build signal, which is designed to create
such a plot, by filtering and selecting information coming from the available
signals and the procedure parameters.
299 | P a g e
NOVA User manual
To create the plot, the following information must be extracted from the
measured data and the procedure:
1. The scan rate used for each curve
2. The peak height of each peak
Furthermore, it will be necessary to determine the square root of the scan rate.
The use of the signal builder will be illustrated for the construction of the first two
items. The third item can be created using the Calculate signal tool described in
the previous section.
4.11.1 The signal builder window
Click the Demo 05 data set in the data explorer to select the whole data set. To
create a new signal using procedure parameters or a specific set of values of an
electrochemical signal, click the build signal button
in the data grid toolbar
(Figure 4.217).
Figure 4.217 Select the whole data set and click the
the signal builder
button in data grid toolbar to use
This will open the Filter and Select Signals window (see Figure 4.219).
Note
It is also possible to open the Calculate signal tool by clicking the CV staircase
item in the data explorer frame and clicking the
button in the quick access
toolbar (see Figure 4.218).
300 | P a g e
NOVA User manual
Figure 4.218 The build signal tool is also available from the quick access toolbar
Note
Since the new signals use values of all the measurements in the data set,
clicking the header is required.
Figure 4.219 The filter and select signals window
The Filter and select signals window has two frames. The frame on the left
contains five groups. Each group contains the individual commands used in the
procedure, along with the electrochemical signals and the parameters. The frame
301 | P a g e
NOVA User manual
on the right is empty. It has two columns, Name and Index. A sorting option and a
search depth are available at the bottom of the window.
The signal builder can be used to build new signals by filtering and selecting
measured data points or procedure parameters, using user-defined criteria.
4.11.2 Selecting the values of the scan rate
The scan rate values used in the experiment were defined using the Repeat for
each value command, linking the values of this command to the scan rate value of
the LSV staircase command (see Figure 4.220).
Figure 4.220 Detailed view of the Repeat for each value linked to the Control external
device command
Expand the Measurement cyclic and linear sweep voltammetry group in the left
frame, and then expand the LSV staircase item. Eight items will be displayed (see
Figure 4.221):
302 | P a g e
NOVA User manual
Index
Potential applied
Scan rate (V/s)
Start potential (V)
Stop potential (V)
Time
WE(1).Current
WE(1).Potential
Figure 4.221 Adding the value of the scan rate to the filter
Double click the Scan rate (V/s) located under the LSV staircase group to add it to
the list in the frame on the right-hand side (Figure 4.222).
303 | P a g e
NOVA User manual
Figure 4.222 Double click the scan rate item to add it to the filter and select list
Clicking the OK button generates a new signal, called Scan rate (V/s) in the data
grid. This signal contains four values (see Figure 4.223).
Figure 4.223 The Scan rate signal
The signal obtained using the signal builder contains all the scan rate values used
in the LSV staircase command.
4.11.3 Selecting the values of the peak height
The second signal which is required for the plot is a signal containing the values of
the peak height. For this example, a filter designed to extract the values of the
peak height for curve will be constructed.
Click the Build signal button
to open the Filter and select signals window. In the
Analysis general, locate the Peak height in the Peak search list. Double click the
Peak height item to add it to the filter (see Figure 4.224).
304 | P a g e
NOVA User manual
Figure 4.224 Adding the Peak height from the Peak search group to the filter
Click the OK button to validate the filter. A new signal will be created in the data
grid, containing the values of the peak height for each LSV Staircase curve of the
data set (see Figure 4.225).
Figure 4.225 The data grid and the two filtered signals
4.11.4 Calculating the square root of the scan rate
For the construction of the plot, a final signal is required, containing the square
root of the scan rate.
In order to create this signal, click the
button located in the toolbar to use the
Calculate signal tool. In the Calculate signal window, create a Square root scan
rate signal using the following expression:
SQRT(v)
It is possible to copy and paste the expression displayed above into the expression
builder.
305 | P a g e
NOVA User manual
In the signal list, define the scan rate signal on top of the list as the v parameter by
double clicking the scan rate signal.
Click the OK button to create the new signal (see Figure 4.226).
Figure 4.226 Creating the square root of the angular frequency signal
Three signals should now be available in the data grid (see Figure 4.227).
Figure 4.227 The signals required to build the plot
306 | P a g e
NOVA User manual
4.11.5 Building the plot
With all the required signals available, a plot to test the reversibility of the electron
transfer can be added to the data set. First click the 2D plot button
and then
right-click the header of the data set in the data explorer frame and select the Add
Plot Custom option from the menu (see Figure 4.228).
Figure 4.228 Adding a Custom plot to the data set
A new custom plot will be added to the data explorer frame. Set the X-axis signal
to Square root scan rate and the Y-axis signal to Peak height. Rename the plot to
Reversibility plot.
Note
Only three signals are defined for the whole data set (Scan rate, Square root
scan rate and peak height). Therefore, only these three signals can be used for
the plot (see Figure 4.229).
307 | P a g e
NOVA User manual
Figure 4.229 Defining the plot settings for the custom plot
Figure 4.230 shows the resulting plot, after changing the plot settings to a Point
plot, using a size 8 diamond as a marker. As expected, the points align on a
straight line.
Note
The show origin option is used in the plot.
308 | P a g e
NOVA User manual
Figure 4.230 The completed reversibility plot
4.12 The windower
The windower is an additional tool that can be used for data analysis. The role of
the windower is to extract a cross section of the data grid. It is designed to work
in the same way as the signal builder: it creates a new set of data based on
measured or calculated signals.
The windower can be used to select a scan from a series of cyclic voltammograms,
or select a potential step from a chrono amperometry experiment or select only
the data points with positive current values.
This section will describe the use of the windower using an example from the
demo database.
Note
The Demo 06 Galvanostatic CV entry of the demo database contains three
galvanostatic staircase cyclic voltammograms for lead deposition recorded
using a polycrystalline gold electrode, in 0.1 M HClO 4 solution, [Pb 2+] = 0.01 M.
The reference electrode was a Ag/AgCl (KCl saturated) and the counter
electrode was a platinum sheet.
The galvanostatic CV from Demo 06 is displayed in Figure 4.231.
309 | P a g e
NOVA User manual
Figure 4.231 Galvanostatic CV measurement
A total of three scans were recorded in this experiment. The windower will be
used in this section to extract the data points from the second scan.
4.12.1 Adding a windower
To use the windower, which will be used to extract a cross section from the data
grid, right-click the CV staircase galvanostatic and select the Add Windower
option from the context menu (see Figure 4.232). This will add a new item, called
Windower to the data set.
Figure 4.232 Adding a windower to the CV staircase galvanostatic
310 | P a g e
NOVA User manual
It is also possible to open the Windower tool by clicking the CV staircase item in
the data explorer frame and clicking the
button in the quick access toolbar (see
Figure 4.233).
Figure 4.233 The windower tool is also available from the quick access toolbar
Adding the windower tool triggers the Windower editor window to appear (see
Figure 4.234).
Figure 4.234 The Windower editor window
The following items need to be specified for the Windower tool to work properly:
Source: this is the source signal used to window the data. The source
signal is one of the available signals available in the data set (Time, Scan
number, WE(1).Potential, ). Only one source signal can be selected.
Simple (checkbox): this specifies if the simple editor is used (selected by
default).
Values: this defines the values of the selected source signal to use in the
windower.
311 | P a g e
NOVA User manual
4.12.2 Selecting the source of the windower
The source is one of the available electrochemical signals and will be used to
create the cross-section of the data set.
The data set from Demo 06 has the following signals:
Current applied (A)
Index
Scan
Time (s)
WE(1).Potential (V)
To select the source for the windower, select the Scan signal from the drop-down
list in the editor (see Figure 4.235).
Figure 4.235 Selecting the Scan signal as the windower source
As soon as the source is defined, the Windower editor displays a list of available
values for the selected signal in the frame in the middle (see Figure 4.236). Since
this data set only contains three scans, three checkboxes are provided, one for
each scan.
312 | P a g e
NOVA User manual
Figure 4.236 The contents of the Windower editor are updated as soon as the source
signal is defined
Select the checkbox corresponding to the second scan in the editor to select the
second scan for the windower (see Figure 4.237).
Figure 4.237 Selecting scan number two in the editor
Click the
button to close the editor and add the specified windower to the
data set (see Figure 4.238).
Figure 4.238 The windower is added to the data set
313 | P a g e
NOVA User manual
4.12.3 Plotting the selected data
Now that the windower has been completely defined, a plot can be added to it.
The plot attached to the windower will display only the values in its data grid, in
the present example, the recorded data points from scan number two.
To add a plot to the windower, right-click the signal windower in the data
explorer and select the add plot E vs i option (see Figure 4.239).
Figure 4.239 Adding a E vs i plot to the signal windower
Switch to a 2D plot and select the E vs i plot added to the Windower and change
the plot options to a size 3 red line plot. The data points from scan number two
will be displayed (see Figure 4.240).
Figure 4.240 Plotting the data points from scan two
314 | P a g e
NOVA User manual
Overlay both E vs i plots using the CTRL-select method and set the time signal on
the X-axis for both plots. The resulting overlay plot should look like the one
displayed in Figure 4.241 (after changing the X axis to Time).
Figure 4.241 The original data set (WE(1).Potential vs time blue curve) and
scan number 2, selected using the windower (red curve)
Click the added windower item in the data explorer to reveal the control
parameters, defined in the editor, on the right-hand side of the 2D plot (see Figure
4.242).
Figure 4.242 The control parameters of the windower are displayed on the right-hand side
of the plot
4.12.4 Changing the selected data
With the windower selected, it is possible to select more than one value from the
list in the control interface. For example, select the third scan by click the
315 | P a g e
NOVA User manual
corresponding check box. The plot will be immediately updated, displaying the
second and third scan in red (see Figure 4.243).
Figure 4.243 Adding items to the windower will automatically update the
selected data
Note
It is possible to use the right-click menu on the list displayed in the control
interface to quickly select or deselect all the available check boxes. It is also
possible to easily invert the selection (see Figure 4.244).
Figure 4.244 The right-click menu allows you to quickly select or deselect the available
check boxes
4.12.5 Advanced selection
When the Simple checkbox is selected, the Windower will always list the possible
values for the selected source signal as a list of checkboxes. It is possible to switch
to an advanced selection mode by unchecking the Simple checkbox. The selection
of the windowed points can then be performed by specifying a value range: begin
to end (see Figure 4.245).
316 | P a g e
NOVA User manual
Figure 4.245 Switching the windower to advanced mode
In Figure 4.245, the selection begins at 2 and ends at 3, which is the same
selection as specified in Figure 4.243. This selection mode is useful when the
number of available values for the selected signal is very high.
Note
When the number of values for the selected source signal exceeds 300, Nova
will automatically switch from simple to advanced.
Switch the source signal from Scan to Time, using the dropdown list (see Figure
4.246).
Figure 4.246 Setting the source signal to Time
Using the advanced selection mode and the Time signal as a source, it is possible
to select, for example, all the points measured from 20 s to 40 s (see Figure
4.247).
317 | P a g e
NOVA User manual
Figure 4.247 Specifying a range of values
Furthermore, in Advanced selection mode, it is possible to specify several value
ranges. Figure 4.248 shows an example in which a second data range has been
added to the Windower, from 60 to 80 seconds.
Figure 4.248 Specifying several ranges in the windower
4.12.6 Direct windowing through X-axis scaling
It is also possible to window the data immediately, using the X-axis scaling as a
selection criterion. This alternative uses the data plotted on the plot area as the
data to be windowed. Starting from the E vs t plot obtained from the data
provided in the Demo 06 set, one of the different zooming or scale adjustment
methods described in this chapter 36 can be used to focus on a particular area of
the plot (see Figure 4.249).
36
Please refer to Section 4.7.9 for more information.
318 | P a g e
NOVA User manual
Figure 4.249 Adjusting the X axis scale in order to graphically select the second scan
With the X axis adjusted, right-click the E vs t plot and select the Create
Windower from X axis option from the context menu (see Figure 4.250).
Figure 4.250 Select the Create Windower from X axis to create a windowed set of data
With the X axis adjusted, right-click the E vs t plot and select the Create
Windower from X axis option from the context menu (see Figure 4.250). A
windower will be added to the dataset (see Figure 4.251). This windower
automatically uses the signal plotted on the X axis as the Source and the minimum
and maximum of the X axis scale as the beginning and end of the windower,
respectively.
319 | P a g e
NOVA User manual
Figure 4.251 A new windower is added to the data
320 | P a g e
NOVA User manual
Index
2
2D plot, 168
3
3D plot, 184, 185
3D plot rotation, 185
A
Abort measurement, 11
Add commands, 76
Add link, 81, 84
Add plot, 179
Adding commands, 64
Advanced procedure editing, 90, 122
Analog to digital conversion, 21
Analysis view, 10, 15, 155
Anodic branch, 273
Anodic charge, 153
Anodic stripping, 234
Apply to selected, 199
Autolab control, 97
Autolab Control, 97
Autolab Control Tabs, 98
Autolab Display, 47, 149
Autolab procedures, 53, 119
Automatic current ranging, 24, 56, 110, 111
Automatic integration time, 24
Automatic peak search, 194, 240, 243, 244
Automatic scaling, 216
Auxiliary signal, 127
Averaging, 19
Axes Coupling, 216
Axis labels, 169, 214
Axis location, 216
Axis scale type, 215
Axis scaling, 177
Axis settings, 172
B
Baseline correction, 233, 239
Baseline mode, 225, 243
Begin value, 107
BMP, 217
Build procedure, 95
Build signal, 298
Bulk concentration, 299
Butler-Volmer equation, 276
C
Calculate charge, 264, 287
Calculate signal, 291, 293, 294, 305
Cathodic branch, 273
Cathodic charge, 153
CELL ON label, 150
Cell switch, 150
Change plot settings, 170
Charge determination, 287
Check procedure, 121
Chrono amperometry, 60, 65
Chrono load unload, 90
Clear button, 106, 255
Clear measurement plot, 11
Clipboard, 217
Collapse one level, 11
Command list, 222
Command parameters, 57
Commands, 56, 64
Commands browser, 64
Commands database, 29
Commands tab, 64
Comment, 56, 120
Compatibility with previous versions, 166
Control parameters, 273
Conversion tool, 166
Coordinates, 203
Copy to Clipboard, 217
Corrosion potential, 271
Corrosion rate, 271, 279
Corrosion rate, fit, 276
Corrosion rate, Tafel slope, 272
Create new commands, 128
Create new plot, 179
Create new plots, 178
Creating commands, 136
Creating links, 84
Current, 20
Current density, 271
Current overload, 47
Current range, 150
Custom plot, 179
Customize Nova, 42
Cutoff, 24, 56, 110
CV Staircase, 57, 59
Cyclic voltammetry, 54
D
Data analysis, 155, 222, 225, 242, 273, 277
Data analysis frame, 156
Data analysis toolbar, 183
Data backup, 161
Data conversion, 166
Data database, 29
Data explorer frame, 156
Data format, 215
Data grid, 168, 244, 289
Data information, 211
Data location, 211
Data point marker, 236
Data point selection, 235
Data presentation, 139
Data repository, 161
Data set analysis tools, 222, 280
Database, 28, 156
Database manager, 28
321 | P a g e
NOVA User manual
Database query, 159
Delete commands, 62
Delete data, 167
Demonstration database, 158
Derivative, 261
Differential pulse voltammetry, 233
Diffusion coefficient, 299
DIO, 98
Direction, 259
Disable commands, 73
Drag and drop, 67
E
Edit Axis, 216
Edit Axis Color, 216
Edit Label Color, 216
Edit Label Font, 216
Edit options, 25
Edit procedure, 53
Edit sampler, 20
Edit Tick Text Font, 216
Edit title, 206
Electrochemical methods, 119
Electrochemical signals, 18, 56, 199
Enable commands, 73
Enable zooming option, 217
End key, 213
End status Autolab, 52, 56
End value, 107
EQCM, 188
EQCM(1). frequency, 189
Exchange current, 271
Expand one level, 11
Export data, 164
Export to ASCII, 289, 290
Export to Excel, 289, 290
Expression builder, 291, 293
External signals, 18, 20
F
F10 key, 149
Factory standard procedures, 119
Fast Fourier Transform, 227, 267
FFT, 227, 267
FFT filter type, 229
FFT Smoothing, 227, 267
File menu, 12, 119
Filter and select signals, 298, 300
Filter data, 298
Filter database, 159
Filter scan rate, 303
Find data, 166
First derivative, 262
Fixed minimum size scaling, 216
Fixed scaling, 216
Forward, 259
FRA measurement,, 153
Functions, 293
G
GIF, 217
Global plot options, 196
GPES, 57
Grid, 201
Grid (coarse), 201
Grid (fine), 201
H
Help menu, 13
High resolution plots, 201
High stability, 150
Highest current range, 111, 150
Home key, 213
HSTAB label, 150
I
Import data, 164
Individual plot, 195
Input box, 87
Insert commands, 67, 76
Insert label, 212
Insert procedure, 122
Integrate, 264
Integrate plot, 266
Interrupt, 78
J
JPG, 217
L
Legend, 203
Legend font, 205
Legend position, 205
Legend style, 205
Levich plot, 257, 281, 283
Line frequency, 21
Linear distribution, 107
Linear regression, 255
Linear sweep voltammetry, 96, 102
Link, 56
Link Input box, 87
Link parameters, 11
Linking, 60, 81
Linking commands, 79
Linking parameters, 79
Links, 79
Load data, 168
Load database, 156
Local plot options, 196
Logarithmic distribution, 107
Lowest current range, 111
LSV staircase, 102
M
Major tick, 201
Manual control, 149
322 | P a g e
NOVA User manual
Manual peak search, 240
Mathematical expression, 293
Mathematical operators, 293
Measured data database, 29
Measurement process, 17
Measurement progress, 140, 141
Measurement view, 10, 15, 139
Measurement view plots, 144
Measurement view settings, 115
Merge data, 162
Message box, 77
Minimum and Maximum, 203
Minimum peak height, 226, 243
Minimum peak width, 226, 243
Minor tick, 201
Mouse wheel, 219, 221
Moving markers, 237
Multi Autolab view, 10
Multiple plots, 140
My commands, 128
My commands database, 128
My procedures, 119
N
New database, 30
New procedure, 10, 52, 53
Noise filtering, 224
Noise reduction, 224
Nova strategy, 7
Nr of values, 107
Number of points in search window, 226, 243,
244
Number of potential steps, 61
Number of scans, 59
Number of significant digits, 243, 244, 259, 273,
277
Number of stop crossings, 59
O
OCP determination, 142, 147
Open circuit potential, 147
Optimize current range, 58, 101
Optimized, 110, 113
Optimized signal, 20, 21, 22
Options, 53, 56, 110, 113
Origin, 203
Origin Axes, 216
Original Dimensions, 218
Orthogonal projection, 187
Overlay, 188, 191, 194
Overlay in measurement view, 192
Overload, 47
Overrule global plot options, 196
P
Paste to powerpoint, 201
Pause measurement, 10
Peak current, 194
Peak height, 304
Peak search, 223, 240
Peak search baseline, 245
Peak type, 243
Perspective projection, 187
Plot background, 202
Plot color, 172
Plot options, 172
Plot overlay, 188
Plot properties, 182
Plot settings, 42, 115, 194, 199
Plot style, 172
Plot subtitle, 207
Plot title, 207
Plotting data, 168
PNG, 217
Point markers, 172
Point plot, 169
Polarization resistance, 271
Polynomial baseline, 235
Polynomial order, 259
Polynomial regression, 255
Positioning lines, 203
Post-measurement, 109
Post-treatment, 90, 109
Potential, 20
Potential overload, 47
Potential vs SHE, 293, 296
Potentiostat mode, 150
Power supply frequency, 21
Pre-treatment, 60, 90
Preview changes, 111, 113, 127
Print plot, 217
Print procedure, 10
Procedure, 56
Procedure browser, 52
Procedure editor, 52
Procedure parameters, 55, 57
Procedure progress, 141
Procedure sequence, 122
Procedure setup, 51
Procedure validation, 50, 121
Procedures, 64
Procedures databases, 29
Procedures tab, 64
Profile menu, 12
Project mode, 122
PSTAT label, 150
Q
QCM thickness, 188
R
Range builder, 105, 106
Range generator, 106
Real time information, 139, 149
Record signals, 60, 61, 65, 67, 68
Regression, 255
Regression type, 258
Remarks, 52, 56, 118, 119, 120, 158, 183
Remove background, 202
Remove commands, 62
Remove link, 81
323 | P a g e
NOVA User manual
Repeat for each value, 102, 106, 298, 302
Repeat loop, 92
Repeat n times, 92
Rescale plot, 218
Reset plot options, 197
Residual plot, 240
Restore data, 161
Reverse, 259
Reverse button, 149
Reverse scan, 149
Reversibility plot, 307
Reversible electron transfer, 299
Run menu, 13
S
Sampler, 19, 20
Sampler editor, 113
Sampling rate, 67
Sampling time, 23
Save Image File, 217
Save in My commands, 136
Save plot settings, 183
Save procedure, 10, 119
Save to database, 183
Save to database button, 183
Scaling mode, 216
Scan rate, 193, 302
Scan selector, 314
Search mode, 258
Second signal, 18, 127, 188
Segments, 19
Sequence of procedures, 123
Set cell, 58
Set potential, 58, 60, 67
Setup view, 10, 15, 51
SG Smooth, 223
SHE, 293
Show all links, 11, 79
Show Coordinates, 208
Show global maximum and minimum, 207
Show Label, 216
Show Legend, 204
Show local maximum and minimum, 207
Show Origin, 203
Show Positioning lines, 210
Show Title, 206
Signal averaging, 19
Signal builder, 300
Signal sampler, 18, 53, 56, 113
Signal to noise ratio, 22, 223
Signals, 293
Smoothing, 223
Sort database, 159
Square root distribution, 107
Standard database, 29
Standard Hydrogen Electrode, 293
324 | P a g e
Start button, 52
Start measurement, 10
Start/stop button, 141
Step through data, 213
Step through Data, 211
Step type, 107
T
Tafel slope analysis, 271
Tick Text Angle, 216
TIF, 217
Time, 20
Time stamp, 158, 183
Timed procedure, 54, 60
Title, 56, 203
Toggle Text Location, 217
Toolbar, 10
Tools menu, 13
Tooltip, 58
Trigonometric operators, 293
Tutorials, 9, 13, 222
U
Unlink parameters, 11
Unlinking, 81
Upgrade from previous versions, 166
Use My Commands, 137
Use procedure options, 123
Use procedure sampler, 123
User database, 29
User log, 52, 141
User-defined view, 222
V
View menu, 12
W
Wait time, 58
WE(1).Potential, 113
Windower, 309
Windower source, 310
WMF, 217
X
X/Y analysis tools, 222
Z
Zooming, 148, 217
03/2013
Kanaalweg 29/G
3526 KM Utrecht
The Netherlands
You might also like
- Manual_Optimas5_ENGLISHDocument97 pagesManual_Optimas5_ENGLISHict.eldjazairNo ratings yet
- RAYMARIN ST290 - Sect - 02 - Iss2Document62 pagesRAYMARIN ST290 - Sect - 02 - Iss2Zemia LubaslikaNo ratings yet
- Hibernate SearchDocument96 pagesHibernate Searchf2003027No ratings yet
- GV ASManager - User - Manual (ASMV520 A EN)Document288 pagesGV ASManager - User - Manual (ASMV520 A EN)HECTOR LEONARDO CHAPARRONo ratings yet
- Bu0000 Nordcon v2 9 6070002 en 1422 DeskDocument240 pagesBu0000 Nordcon v2 9 6070002 en 1422 Deskolivier.bigouretNo ratings yet
- CSTU Evaluation Rev 5.0 enDocument89 pagesCSTU Evaluation Rev 5.0 enMuhammad AliNo ratings yet
- CHAPTER 1 - Overview 1.1 Overview 1-2: Roche/Hitachi 912 Analyzer Tutorial Guide V1.2Document8 pagesCHAPTER 1 - Overview 1.1 Overview 1-2: Roche/Hitachi 912 Analyzer Tutorial Guide V1.2hdlozanoaNo ratings yet
- Nova 1.10 Getting StartedDocument238 pagesNova 1.10 Getting StartedBeta PertiwiNo ratings yet
- GstarCAD 2018 User GuideDocument192 pagesGstarCAD 2018 User Guidealexandru stanNo ratings yet
- Sam Part 2Document1 pageSam Part 2kswongNo ratings yet
- GD-1200 OM GB Ver01 D806GB401A 02 0Document188 pagesGD-1200 OM GB Ver01 D806GB401A 02 0khynezuNo ratings yet
- Lua Reference Manual 5.3Document165 pagesLua Reference Manual 5.3Jann Nikki GuigueNo ratings yet
- Fdocuments - Us - Microscada Pro Sys 600 9 Abb LTD 10 Microscada Pro 1mrs756118 Operation ManualDocument182 pagesFdocuments - Us - Microscada Pro Sys 600 9 Abb LTD 10 Microscada Pro 1mrs756118 Operation ManualchupzptNo ratings yet
- Opti2 Ponsse Harvester Head PDFDocument82 pagesOpti2 Ponsse Harvester Head PDFhenrengNo ratings yet
- Scad 3Document257 pagesScad 3JarfoNo ratings yet
- Table of Contents for Information Security GuideDocument10 pagesTable of Contents for Information Security GuideMatt TrackerNo ratings yet
- XCP Pro User ManualDocument66 pagesXCP Pro User ManualMB AutomaNo ratings yet
- UNICORN 5.31 User Manual PDFDocument414 pagesUNICORN 5.31 User Manual PDFCapNo ratings yet
- Scancommander ManualDocument120 pagesScancommander ManualhplzNo ratings yet
- Maps + More: User's ManualDocument173 pagesMaps + More: User's ManualFlorin FNo ratings yet
- Revolutionary toolkit for OpenSees user manualDocument228 pagesRevolutionary toolkit for OpenSees user manualMarco MayoraNo ratings yet
- Liste Verbes IrreguliersDocument464 pagesListe Verbes IrreguliersZoé MbendzaNo ratings yet
- DX100 Instruction ManualDocument270 pagesDX100 Instruction Manualalan_smoNo ratings yet
- Table of Contents For Computer Architecture: A Minimalist PerspectiveDocument6 pagesTable of Contents For Computer Architecture: A Minimalist PerspectiveWilliam GilreathNo ratings yet
- SYS600 Operation ManualDocument166 pagesSYS600 Operation ManualDang Jinlong100% (1)
- V2 Unix MatDocument108 pagesV2 Unix MatRajaPraveenNo ratings yet
- RM HC103 enDocument100 pagesRM HC103 enBayramguly GurbangulyyevNo ratings yet
- Introduction to Python ProgrammingDocument79 pagesIntroduction to Python ProgrammingKannan VaradhanNo ratings yet
- VI-2000MK-II: CourseDocument125 pagesVI-2000MK-II: CourseRafael HernandezNo ratings yet
- Algebra LuttrellDocument207 pagesAlgebra LuttrellJay Mark PahapayNo ratings yet
- Ad4402 ManualDocument160 pagesAd4402 Manualمراد حمودNo ratings yet
- Bexel Manager - Step by Step Workflow GuideDocument354 pagesBexel Manager - Step by Step Workflow Guideaulia yasminNo ratings yet
- Hypersim User Manual 3 0Document676 pagesHypersim User Manual 3 0Renato Luna Aguilar0% (1)
- CourseLab 2 Guide EngDocument250 pagesCourseLab 2 Guide EngRONALDO PALOMANo ratings yet
- Service Manual Maestria /gran Maestria Coffee Machines: Downloaded From Manuals Search EngineDocument162 pagesService Manual Maestria /gran Maestria Coffee Machines: Downloaded From Manuals Search EngineHéctor AraujoNo ratings yet
- Manual NordconDocument228 pagesManual NordconandreNo ratings yet
- Reference - Manual - INTERFASES XPRDocument94 pagesReference - Manual - INTERFASES XPRLuis ReyesNo ratings yet
- Basis1 Steel en PDFDocument90 pagesBasis1 Steel en PDFNguyen HaiNo ratings yet
- Mondrian 2.3.2 Technical GuideDocument139 pagesMondrian 2.3.2 Technical GuidecmoreheadNo ratings yet
- ZWCAD UG Manual 2020 PDFDocument458 pagesZWCAD UG Manual 2020 PDFEdison NaranjoNo ratings yet
- VOC3 ManualDocument121 pagesVOC3 Manualyie_793No ratings yet
- OI PL-E EngDocument78 pagesOI PL-E Engสมภพ หลวงภักดีNo ratings yet
- CAMWorks 2001PLUS TUTORIALDocument116 pagesCAMWorks 2001PLUS TUTORIALElias Mora BecerraNo ratings yet
- Introduction - Using This Guide Xiii Chapter 1 - Getting Started 1Document10 pagesIntroduction - Using This Guide Xiii Chapter 1 - Getting Started 1e_l_gNo ratings yet
- LabX Manual ENDocument746 pagesLabX Manual ENharlan777No ratings yet
- 3400 Operator ManualDocument112 pages3400 Operator ManualJonathan Gamaliel Mendoza GutierrezNo ratings yet
- Mettler Toledo 30705172 B UserManual Easy UV Easy VIS enDocument56 pagesMettler Toledo 30705172 B UserManual Easy UV Easy VIS enpippo franzNo ratings yet
- JE EngDocument100 pagesJE Engสมภพ หลวงภักดีNo ratings yet
- 1303406-23 TNC640 Bearb-Zyk MLS18 enDocument797 pages1303406-23 TNC640 Bearb-Zyk MLS18 enmovaliyarushilkumarNo ratings yet
- BECS-6C18 Owner's Manual (Version 2019-02)Document199 pagesBECS-6C18 Owner's Manual (Version 2019-02)M Khoirul AnwarNo ratings yet
- Primavera Schedule Management UserDocument362 pagesPrimavera Schedule Management Userkids em AçãoNo ratings yet
- ADAMS - BASIC - TRAINING - and - EXAMPLES - B5Document172 pagesADAMS - BASIC - TRAINING - and - EXAMPLES - B5dragishaNo ratings yet
- Umfluxus F721advanced V1-2enDocument73 pagesUmfluxus F721advanced V1-2enJames NaburtoNo ratings yet
- Guvnor DocsDocument190 pagesGuvnor DocsAmit JainNo ratings yet
- Pandat Manual 2020 PDFDocument265 pagesPandat Manual 2020 PDFMattia BarraNo ratings yet
- Software Installation and Initial Start ManualDocument183 pagesSoftware Installation and Initial Start Manualjuan carlosNo ratings yet
- Tutorial Mill and Turn PDFDocument282 pagesTutorial Mill and Turn PDFmetalservis2009No ratings yet
- Re-Cording Lives: Governing Asylum in Switzerland and the Need to ResolveFrom EverandRe-Cording Lives: Governing Asylum in Switzerland and the Need to ResolveNo ratings yet
- Platform Interference in Wireless Systems: Models, Measurement, and MitigationFrom EverandPlatform Interference in Wireless Systems: Models, Measurement, and MitigationRating: 5 out of 5 stars5/5 (1)
- Action Research - Kahoot ItDocument11 pagesAction Research - Kahoot ItChris Patlingrao0% (1)
- Iq-Test: Inal Echnical EportDocument75 pagesIq-Test: Inal Echnical EportArnawama LegawaNo ratings yet
- Anger Management Therapy With Young Male Offenders An Evaluation of Treatment OutcomeDocument14 pagesAnger Management Therapy With Young Male Offenders An Evaluation of Treatment Outcomeadri90No ratings yet
- The ABC of Political Sci. Brako & Asah-AsanteDocument160 pagesThe ABC of Political Sci. Brako & Asah-Asantepeter boateng100% (8)
- Dimensionality Reduction in Automated Evaluation of Descriptive Answers Through Zero Variance, Near Zero Variance and Non Frequent Words Techniques - A ComparisonDocument6 pagesDimensionality Reduction in Automated Evaluation of Descriptive Answers Through Zero Variance, Near Zero Variance and Non Frequent Words Techniques - A Comparisonsunil_sixsigmaNo ratings yet
- Resume - Ricky - VivancoDocument1 pageResume - Ricky - VivancoRicky VivancoNo ratings yet
- Definition of Experimental DesignDocument3 pagesDefinition of Experimental DesignTiến NguyễnNo ratings yet
- Practical Research 2 Module 4: Designs A Research Used in Daily LifeDocument7 pagesPractical Research 2 Module 4: Designs A Research Used in Daily Life306947 Bancal Pugad ISNo ratings yet
- Hot Box ExperimentDocument4 pagesHot Box ExperimentDima Al KibbiNo ratings yet
- Types of VariablesDocument4 pagesTypes of VariablesJeffrey Mendoza TamayoNo ratings yet
- Science Year 4 DLPDocument25 pagesScience Year 4 DLPnors82No ratings yet
- 1.1.6. PBS Blood Spatter LabDocument4 pages1.1.6. PBS Blood Spatter LabMaggie ZhengNo ratings yet
- Running Head Research Paper PDFDocument11 pagesRunning Head Research Paper PDFsuryaNo ratings yet
- Introduction to Management LessonDocument13 pagesIntroduction to Management LessonTeja NalliNo ratings yet
- 8604 - Solved Assignment 1 by AhmadDocument16 pages8604 - Solved Assignment 1 by Ahmadshangool mukhtarNo ratings yet
- Australian Maritime College Ship DYNAMICDocument17 pagesAustralian Maritime College Ship DYNAMICGiffari Djanas SaidNo ratings yet
- Biology Laboratory Manual 11th Edition by Vodopich and Moore ISBN Solution ManualDocument12 pagesBiology Laboratory Manual 11th Edition by Vodopich and Moore ISBN Solution Manualedna100% (27)
- Antimony Leaching From Polyethylene Terephthalate (PET) Plastic Used For Bottled Drinking WaterDocument6 pagesAntimony Leaching From Polyethylene Terephthalate (PET) Plastic Used For Bottled Drinking WaterjesicagabrNo ratings yet
- Science 7 MatrixDocument17 pagesScience 7 MatrixAlain Sayson PresillasNo ratings yet
- Experiment 1 - Disturbed Soil Sampling, Labelling, and StorageDocument5 pagesExperiment 1 - Disturbed Soil Sampling, Labelling, and StorageIan Dalisay100% (1)
- Factorial PDFDocument2 pagesFactorial PDFAndrewNo ratings yet
- Lind-2018 7th Proceedings Moral Competence and Behavior 2013Document53 pagesLind-2018 7th Proceedings Moral Competence and Behavior 2013stevano andreas YonatanNo ratings yet
- Animal Models in Research PDFDocument309 pagesAnimal Models in Research PDFArodisi KiljomasNo ratings yet
- 01.0 PP I IV FrontmatterDocument4 pages01.0 PP I IV Frontmatterconstanza1consuelo1sNo ratings yet
- Canadian Fundamentals of Nursing - Chapter 6, 11Document9 pagesCanadian Fundamentals of Nursing - Chapter 6, 11elen.myNo ratings yet
- Agriscience Fair How To GuideDocument10 pagesAgriscience Fair How To Guideapi-347004523No ratings yet
- Jayvi Joshua Paares Arcaya Lesson Plan On G8 ProbabilityDocument6 pagesJayvi Joshua Paares Arcaya Lesson Plan On G8 ProbabilityKeno Martin AdvientoNo ratings yet
- NEW CENTURY MATHS 11 TEACHING PROGRAMDocument36 pagesNEW CENTURY MATHS 11 TEACHING PROGRAMEileenNo ratings yet
- Formulas For The Calculation of Breakwaters: January 2001Document21 pagesFormulas For The Calculation of Breakwaters: January 2001Hale Jemimah InesNo ratings yet
- CHEM 1701 - Lab 2 - Density: Chemistry I For Pre-Health Sciences - Fall 2020Document10 pagesCHEM 1701 - Lab 2 - Density: Chemistry I For Pre-Health Sciences - Fall 2020tomasNo ratings yet