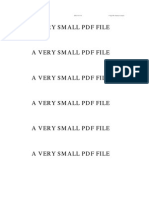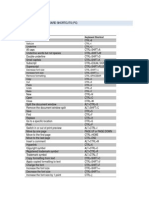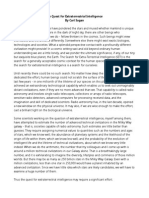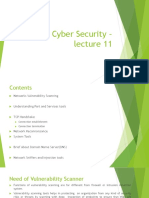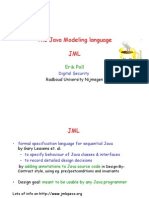Professional Documents
Culture Documents
How To Create UIPageViewController in Storyboard - IOS Programming
Uploaded by
Saba QamarOriginal Title
Copyright
Available Formats
Share this document
Did you find this document useful?
Is this content inappropriate?
Report this DocumentCopyright:
Available Formats
How To Create UIPageViewController in Storyboard - IOS Programming
Uploaded by
Saba QamarCopyright:
Available Formats
How To Create UIPageViewController in Storyboard | iOS Programming
AppCoda
Your iOS Programming Community
About
Tutorials
Course
Book
Game Kit
Marketplace
Forum
Contact
How To Create UIPageViewController Using
Storyboard
November 25, 2013 by Simon Ng 59 Comments
Tweet
91 Flares 91 Flares
Weve covered UIPageViewController before. The original tutorial demonstrates how to create
UIPageViewController using Interface Builder. To make it compatible with iOS 7 and Xcode 5, we completely rewrite
the whole tutorial. In addition, well use Storyboard to create UIPageViewController.
For the very first time you launch an app, youll probably find a series of walkthrough (or tutorial) screens to give you
a brief introduction of the features. Its a common practice to explain how the app works. In this tutorial, well show
you how to build a similar type of walk through screens by using UIPageViewController.
The UIPageViewController class was first introduced in iOS 5 SDK that lets developers build pages of content, where
each page is managed by its own view controller. The class was further improved in iOS 6 to support the scrolling
transition. With page view, users can easily navigate between multiple pages through simple gesture. The page view
controller is not limited to create walkthrough screens. You can find examples of page view implementation in games
like Angry Birds to show the available levels or book apps to display pages of content.
The UIPageViewController is a highly configurable class. Youre allowed to define:
the orientation of the page views vertical or horizontal
the transition style page curl transition style or scrolling transition style
the location of the spine only applicable to page curl transition style
the space between pages only applicable to scrolling transition style to define the inter-page spacing
Well create a simple app together in order to demonstrate how UIPageViewController works. However, well not
demonstrate every option of UIPageViewController. Well just use the scrolling transition style to display a series of
walkthrough screens. Dont worry. With the basic understanding of the UIPageViewController, I believe you should be
able to explore other features in the page view controller.
http://www.appcoda.com/uipageviewcontroller-storyboard-tutorial/[3/21/2014 9:30:08 PM]
How To Create UIPageViewController in Storyboard | iOS Programming
Lets get started.
A Glance at the Demo App
The demo app we are going to create is very simple. It displays 4 pages of screens to give users a brief introduction to
the user interface. User can navigate between pages by swiping through the screen. Whenever user taps the Start
again button to go back to the first page of tutorial. This type of walkthrough/tutorial screens shouldnt be new to you
as they are commonly found in apps such as Snapguide and Airbnb.
Creating the Project
Launch Xcode and create a new Project by using the Single View Application template. It might seem a little bit
strange to select the Single View Application template as Xcode already comes with a Page-Based Application
template, which contains a fully functional app based on the UIPageViewController. However, this template is a little
bit complex and it will take us more time to clean-up the code of the template than to start from scratch. Needless to
say, we can better grasp the concept behind the UIPageViewController when we start from scratch.
http://www.appcoda.com/uipageviewcontroller-storyboard-tutorial/[3/21/2014 9:30:08 PM]
How To Create UIPageViewController in Storyboard | iOS Programming
Okay, lets move on. In the next screen enter PageViewDemo as the product name and set com.appcoda in the
company identifier field. Select iPhone for the Devices option. Press next and create the project.
Creating Page View Controller in Storyboard
Next, select the Main.storyboard. As usual, you should find a default view controller generated by Xcode. Leave it as
it is. Drag a Page View Controller from the Object Library into the storyboard. Then add another View Controller and
put it in the same storyboard.
For this project, the original view controller is used as the root view controller for holding the page view controller.
The view controller youve just added will be used for displaying the page content. Throughout the article, we refer
the original view controller as the root view controller and the other view controller as page content controller.
You may wonder why we just add a single view controller for 4 pages of content. Shouldnt we use four view
controllers instead of one? As you can see from the final deliverable, the walkthrough screens are very similar. Its
better to share the same view controller for different screens.
Next, assign a Storyboard ID for the page view controller and the page content controller. You can simply select the
controller and set the ID under Identity Inspector. Set the Storyboard ID of the page view controller as
PageViewController and name the ID of the page content controller as PageContentController. Later well refer to
these IDs in our code.
By default, the transition style of the page view controller is set as Page Curl. The page curl style is perfect for book
http://www.appcoda.com/uipageviewcontroller-storyboard-tutorial/[3/21/2014 9:30:08 PM]
How To Create UIPageViewController in Storyboard | iOS Programming
apps. For walkthrough screens, we prefer to use scrolling style. So change the transition style to Scroll under Attribute
Inspector.
Well design the user interface of page content view controller. Drag an image view and a label into the controller.
Youre free to change the font type and size. But your view controller should be similar to the below screenshot.
For the default view controller, add a Start again button and put it at the below of the screen.
Creating View Controller Class
The next step is to create view controller class and associate it with the corresponding view controller. From the menu,
select File -> New -> File and choose the Objective-C class template. Name the class as
PageContentViewController and make it a subclass of UIViewController.
Go back to Storyboard. Select the page content view controller and set the custom class to
PageContentViewController under Identify Inspector.
Next, well create outlets for the image view and label. Switch to the Assistant Editor and make sure the
PageContentViewController.h is opened. Control and drag from the image view to the PageContentViewController.h
and create an IBOutlet. Set the name as backgroundImageView for the image view. For the label, set the name of the
outlet as titleLabel.
After the change, the PageContentViewController.h should look like this:
1
2
3
4
5
6
7
#import <UIKit/UIKit.h>
@interface PageContentViewController : UIViewController
@property (weak, nonatomic) IBOutlet UIImageView *backgroundImageView;
@property (weak, nonatomic) IBOutlet UILabel *titleLabel;
@end
Next, select the root view controller and make sure the ViewController.h is opened. Create an action for the Start
again button and name the action as startWalkthrough.
Okay, weve completed the design of user interface and created all the outlets. Lets move onto the implementation of
the view controller classes.
http://www.appcoda.com/uipageviewcontroller-storyboard-tutorial/[3/21/2014 9:30:08 PM]
How To Create UIPageViewController in Storyboard | iOS Programming
Implementing the Page Content View Controller
Its very straightforward to implement the page content view controller. First, add the following properties in
PageContentViewController.h:
1 @property NSUInteger pageIndex;
2 @property NSString *titleText;
3 @property NSString *imageFile;
The pageIndex stores the current page index (or page number). The view controller is designed to display an image
and a title. So we create two parameters for passing the title text and image file. Next, open ViewController.m and
change the viewDidLoad: method:
1
2
3
4
5
6
7
- (void)viewDidLoad
{
[super viewDidLoad];
self.backgroundImageView.image = [UIImage imageNamed:self.imageFile];
self.titleLabel.text = self.titleText;
}
Implementing the Page View Controller
The UIPageViewController class is classified as a container controller. The container controller is used to contain and
manage multiple view controllers shown in the app, as well as, controlling the way one view controller switches to
another. Here the UIPageViewController is the container controller that lets the user navigate from page to page,
where each page is managed by its own view controller object. The following illustration depicts the relationship
between the page view controller and the page content view controller.
http://www.appcoda.com/uipageviewcontroller-storyboard-tutorial/[3/21/2014 9:30:08 PM]
How To Create UIPageViewController in Storyboard | iOS Programming
In order to make UIPageViewController work, we must adopt the UIPageViewControllerDataSource protocol. The
data source for a page view controller is responsible for providing the content view controllers on demand. By
implementing the data source protocol, we tell the page view controller what to display for each page.
In this case, we use the ViewController class as the data source for the UIPageViewController instance. Therefore it is
necessary to declare the ViewController class as implementing the UIPageViewControllerDataSource protocol.
The ViewController class is also responsible to provide the data of the page content (i.e. images and titles). Open the
ViewController.h. Modify the @interface declaration, add a new property to hold the UIPageViewController, as well
as, properties for both images and titles:
1
2
3
4
5
6
7
8
9
10
11
#import <UIKit/UIKit.h>
#import "PageContentViewController.h"
@interface ViewController : UIViewController <UIPageViewControllerDataSource>
- (IBAction)startWalkthrough:(id)sender;
@property (strong, nonatomic) UIPageViewController *pageViewController;
@property (strong, nonatomic) NSArray *pageTitles;
@property (strong, nonatomic) NSArray *pageImages;
@end
In the ViewController.m, initialize the pageTitles and pageImages in the viewDidLoad method:
1 - (void)viewDidLoad
2 {
http://www.appcoda.com/uipageviewcontroller-storyboard-tutorial/[3/21/2014 9:30:08 PM]
How To Create UIPageViewController in Storyboard | iOS Programming
3
4
5
6
7
[super viewDidLoad];
_pageTitles = @[@"Over 200 Tips and Tricks", @"Discover Hidden Features", @"Bookmark F
_pageImages = @[@"page1", @"page2", @"page3", @"page4", @"page5"];
}
Note: You can download image files from here and add them into the Xcode project.
We have created the data model for the page content. Next, we have to implement at least two methods of the
UIPageViewControllerDataSource protocol:
viewControllerAfterViewController provides the view controller after the current view controller. In other
words, we tell the app what to display for the next screen.
viewControllerBeforeViewController provides the view controller before the current view controller. In other
words, we tell the app what to display when user switches back to the previous screen.
Add the following lines of code before the end of the ViewController.m file:
1
2
3
4
5
6
7
8
9
10
11
12
13
14
15
16
#pragma mark - Page View Controller Data Source
{
(UIViewController *)pageViewController:(UIPageViewController *)pageViewController viewC
NSUInteger index = ((PageContentViewController*) viewController).pageIndex;
if ((index == 0) || (index == NSNotFound)) {
return nil;
}
index--;
return [self viewControllerAtIndex:index];
- (UIViewController *)pageViewController:(UIPageViewController *)pageViewController viewC
{
The above methods are very straightforward. First, we get the current page index. Depending the method, we simply
increase/decrease the index number and return the view controller to display. Of course, we have to verify if we have
reached the boundaries of the pages and return nil in that case.
As you may notice, we havent created the viewControllerAtIndex: method. It is a helper method that is designed to
create the page content view controller on demand. It takes in the index parameter and creates the corresponding page
content controller.
In the ViewController.m, add the helper method:
1
2
3
4
5
6
7
8
9
(PageContentViewController *)viewControllerAtIndex:(NSUInteger)index
if (([self.pageTitles count] == 0) || (index >= [self.pageTitles count])) {
return nil;
}
// Create a new view controller and pass suitable data.
PageContentViewController *pageContentViewController = [self.storyboard instantiateView
pageContentViewController.imageFile = self.pageImages[index];
http://www.appcoda.com/uipageviewcontroller-storyboard-tutorial/[3/21/2014 9:30:08 PM]
How To Create UIPageViewController in Storyboard | iOS Programming
10
11
12
13
14
pageContentViewController.titleText = self.pageTitles[index];
pageContentViewController.pageIndex = index;
return pageContentViewController;
Recalled that we have set a storyboard ID for the view controllers when designing the user interface. The ID is used as
reference for creating the view controller instance. To instantiate a view controller in storyboard, you can use the
instantiateViewControllerWithIdentifier: method with a specific storyboard ID.
1 PageContentViewController *pageContentViewController = [self.storyboard instantiateViewCont
To display a page indicator, you have to tell iOS the number of pages (i.e. dots) to display in the page view controller
and which page must be selected at the beginning. Add the following two methods at the end of the ViewController.m
file:
1
2
3
4
5
6
7
8
9
- (NSInteger)presentationCountForPageViewController:(UIPageViewController *)pageViewControl
{
return [self.pageTitles count];
}
- (NSInteger)presentationIndexForPageViewController:(UIPageViewController *)pageViewControl
{
return 0;
}
Again the above code is very straightforward. We simply tell iOS that we have the total number of pages to display in
the page view controller and the first page should be selected by default.
Note: You must implement both methods in order to display the page indicator. Also the page indicator only works in
scroll transition mode.
Initializing the UIPageViewController
The final step is to create and initialize the UIPageViewController. The best place to do that is in the viewDidLoad
method. Open the ViewController.m file and change the method to:
1
2
3
4
5
6
7
8
9
10
11
12
(void)viewDidLoad
[super viewDidLoad];
// Create the data model
_pageTitles = @[@"Over 200 Tips and Tricks", @"Discover Hidden Features", @"Bookmark
_pageImages = @[@"page1.png", @"page2.png", @"page3.png", @"page4.png"];
// Create page view controller
self.pageViewController = [self.storyboard instantiateViewControllerWithIdentifier:@"
self.pageViewController.dataSource = self;
PageContentViewController *startingViewController = [self viewControllerAtIndex:0];
http://www.appcoda.com/uipageviewcontroller-storyboard-tutorial/[3/21/2014 9:30:08 PM]
How To Create UIPageViewController in Storyboard | iOS Programming
13
14
15
16
NSArray *viewControllers = @[startingViewController];
[self.pageViewController setViewControllers:viewControllers direction:UIPageViewContr
// Change the size of page view controller
Lets see what the method does. We first create the PageViewController instance. Next we specify the data source, in
this case it is the class itself. We then create the first page content controller, add it to an array of controllers and
assign it to the page view controller for display.
Lastly, we change the size of the page view controller and add the page controller view to the current view.
Customize the Page Indicator
If you compile and run the app now, your app should run properly but you may find the page indicator missing.
Actually the page indicator is there but the color of the dots is the same as the color of the view. So lets change its
color.
In the AppDelegate.m, add the following lines of code in the didFinishLaunchingWithOptions: method:
1
2
3
4
UIPageControl *pageControl = [UIPageControl appearance];
pageControl.pageIndicatorTintColor = [UIColor lightGrayColor];
pageControl.currentPageIndicatorTintColor = [UIColor blackColor];
pageControl.backgroundColor = [UIColor whiteColor];
Compile and Run the App
And there we go, start the application and see how the UIPageViewController works. You should be able to load the
page view controller by using the iPhone Simulator. Try to swipe through the screen to navigate between pages.
Back to the First Page
There is still one thing left. The Start again is not yet implemented. When tapped, we expect the page view
controller will scroll back to the first page. You can use the setViewControllers: method of the UIPageViewController
to switch page. To go back to the first page of the page view controller, change the startWalkthrough: method of
ViewController.m:
1
2
3
4
5
(IBAction)startWalkthrough:(id)sender {
PageContentViewController *startingViewController = [self viewControllerAtIndex:0];
NSArray *viewControllers = @[startingViewController];
[self.pageViewController setViewControllers:viewControllers direction:UIPageViewControl
Run the app again. The app will bring you back to the first page when tapping the Start again button.
Summary
In this tutorial, we cover the basics of UIPageViewController and demonstrate how to implement the controller by
http://www.appcoda.com/uipageviewcontroller-storyboard-tutorial/[3/21/2014 9:30:08 PM]
How To Create UIPageViewController in Storyboard | iOS Programming
using Storyboard. The UIPageViewController is a very handy class for implementing walkthrough screens in your app.
That said, the usage of UIPageViewController is unlimited. You can use it to display whatever information as you like
such as pages of web view. The UIPageViewController is highly configurable. This tutorial only covers the scroll
transition style. But dont you know that you can easily use the class to build a simple book app? Simply change the
transition style from scroll to page curl and see what youll get. So dont stop here. Try to change the available options
and learn about UIPageViewController.
For your complete reference, you can download the Xcode project from here. As always, please leave us comment and
share your thought.
You May Like These:
How To Add Search
Bar in Table View
Back To Basics: Intro
to Object Oriented
Programming
iOS Programming 101: Adding Local
Intro to MapKit API
Notifications in Your
and Add an
iOS App
Annotation on Map
Tweet
Filed Under: Course, Intermediate, Tutorials Tagged With: iOS Programming, UIPageViewController, Walkthrough
Screen
Get Free Chapters of Our AppCoda Book
The Learn iOS 7 Programming from Scratch is a 400-page eBook written for beginners with little or even no
programming experience. It is based on the tutorials of our popular programming course. The book starts with the
basics and walks you through the process to create iOS apps using iOS 7 SDK and Xcode 5. Want to learn more?
http://www.appcoda.com/uipageviewcontroller-storyboard-tutorial/[3/21/2014 9:30:08 PM]
How To Create UIPageViewController in Storyboard | iOS Programming
Check it out here and get two free chapters.
Build Your Own Game and Monetize on the Side
Learn how to develop your first iOS game and make money on the side. The starter kit will come with full source code
of a memory game for both iPhone and iPad, as well as, a complete guide to explain how the code works. Check out
the starter kit to learn more.
Sign Up for our Free Tutorials
Learn iOS Programming From Scratch
Step by Step Guide to Build Your First iPhone App
Complete Source Code for Your Reference
More Programming Tips and Tutorials to Come
Whatcha waiting for?
Subscribe
Disqus seems to be taking longer than usual. Reload?
Search this website
Search
Sign Up for Our Free Tutorials
Subscribe
Recent Discussions
Search Bar
Create a cross-platform mobile messaging app
How To Select The Image From Library To Parse To Twitter API?
Tutorial #3
How I can implement a SearchBar in a tableview with sections?
How to Remove Past events from iCalendar in ios
How to edit Docs,xlsx,pdf, in ios
Beginner with no previous experience seeking advice
Data passing through AppDelegate in iphone
Sqlite3
http://www.appcoda.com/uipageviewcontroller-storyboard-tutorial/[3/21/2014 9:30:08 PM]
How To Create UIPageViewController in Storyboard | iOS Programming
Recent Posts
iOS Programming 101: Adding Section and Index List in UITableView
Working With Background Fetch in iOS 7
Working with Game Center and Game Kit Framework
Announcing Our First AppCoda Book Learn iOS 7 Programming from Scratch
Understanding Multipeer Connectivity Framework in iOS 7 Part 2
Connect With Us
Twitter
Facebook
RSS
Google Plus
About AppCoda
About
Tutorials
Course
Book
http://www.appcoda.com/uipageviewcontroller-storyboard-tutorial/[3/21/2014 9:30:08 PM]
How To Create UIPageViewController in Storyboard | iOS Programming
Game Kit
Marketplace
Forum
Contact
Latest Comments
John on How To Create UIPageViewController Using Storyboard
Don on Adding Local Notifications in Your iOS App
Gabriel Theodoropoulos on Working With Background Fetch in iOS 7
Rasmus on iOS Programming 101: How To Get the User Location in iPhone App
Working with Background Fetch in iOS 7 | Programming Tutorial | MUSCLE CODER on Working With
Background Fetch in iOS 7
Connect With Us
Twitter
Facebook
RSS
Google Plus
Email Newsletter
Sign up to receive free tutorial and to hear what's going on with AppCoda!
Subscribe
Copyright 2012 AppCoda All Rights Reserved Powered by WordPress
91 Flares Twitter 19 Facebook 63 Google+ 6 LinkedIn 3 91 Flares
http://www.appcoda.com/uipageviewcontroller-storyboard-tutorial/[3/21/2014 9:30:08 PM]
You might also like
- Urdu Poetry On FriendshipDocument1 pageUrdu Poetry On FriendshipSaba QamarNo ratings yet
- 6th Central Pay Commission Salary CalculatorDocument15 pages6th Central Pay Commission Salary Calculatorrakhonde100% (436)
- Hoteles CercaDocument1 pageHoteles CercajonesfredNo ratings yet
- DotNet FDG DigestDocument9 pagesDotNet FDG DigestVishal KumarNo ratings yet
- Microsoft Office Keyboard ShortcutsDocument3 pagesMicrosoft Office Keyboard ShortcutsSaba QamarNo ratings yet
- Carl Sagan - The Quest For Extraterrestrial Intelligence (Smithsonian Magazine, 1978)Document10 pagesCarl Sagan - The Quest For Extraterrestrial Intelligence (Smithsonian Magazine, 1978)rahulpattuvamNo ratings yet
- A Universe From NothingDocument3 pagesA Universe From NothingMahmud AyazNo ratings yet
- Fiffieffr Idifiletatiblitbnibrabillffil: National Highway AuthorityDocument1 pageFiffieffr Idifiletatiblitbnibrabillffil: National Highway AuthoritySaba QamarNo ratings yet
- Big Bang ConstructionDocument10 pagesBig Bang ConstructionSaba QamarNo ratings yet
- Quantum Exchange Forces Cause FerromagnetismDocument3 pagesQuantum Exchange Forces Cause FerromagnetismSaba QamarNo ratings yet
- Shoe Dog: A Memoir by the Creator of NikeFrom EverandShoe Dog: A Memoir by the Creator of NikeRating: 4.5 out of 5 stars4.5/5 (537)
- Never Split the Difference: Negotiating As If Your Life Depended On ItFrom EverandNever Split the Difference: Negotiating As If Your Life Depended On ItRating: 4.5 out of 5 stars4.5/5 (838)
- Elon Musk: Tesla, SpaceX, and the Quest for a Fantastic FutureFrom EverandElon Musk: Tesla, SpaceX, and the Quest for a Fantastic FutureRating: 4.5 out of 5 stars4.5/5 (474)
- The Subtle Art of Not Giving a F*ck: A Counterintuitive Approach to Living a Good LifeFrom EverandThe Subtle Art of Not Giving a F*ck: A Counterintuitive Approach to Living a Good LifeRating: 4 out of 5 stars4/5 (5783)
- Grit: The Power of Passion and PerseveranceFrom EverandGrit: The Power of Passion and PerseveranceRating: 4 out of 5 stars4/5 (587)
- Hidden Figures: The American Dream and the Untold Story of the Black Women Mathematicians Who Helped Win the Space RaceFrom EverandHidden Figures: The American Dream and the Untold Story of the Black Women Mathematicians Who Helped Win the Space RaceRating: 4 out of 5 stars4/5 (890)
- The Yellow House: A Memoir (2019 National Book Award Winner)From EverandThe Yellow House: A Memoir (2019 National Book Award Winner)Rating: 4 out of 5 stars4/5 (98)
- On Fire: The (Burning) Case for a Green New DealFrom EverandOn Fire: The (Burning) Case for a Green New DealRating: 4 out of 5 stars4/5 (72)
- The Little Book of Hygge: Danish Secrets to Happy LivingFrom EverandThe Little Book of Hygge: Danish Secrets to Happy LivingRating: 3.5 out of 5 stars3.5/5 (399)
- A Heartbreaking Work Of Staggering Genius: A Memoir Based on a True StoryFrom EverandA Heartbreaking Work Of Staggering Genius: A Memoir Based on a True StoryRating: 3.5 out of 5 stars3.5/5 (231)
- Team of Rivals: The Political Genius of Abraham LincolnFrom EverandTeam of Rivals: The Political Genius of Abraham LincolnRating: 4.5 out of 5 stars4.5/5 (234)
- Devil in the Grove: Thurgood Marshall, the Groveland Boys, and the Dawn of a New AmericaFrom EverandDevil in the Grove: Thurgood Marshall, the Groveland Boys, and the Dawn of a New AmericaRating: 4.5 out of 5 stars4.5/5 (265)
- The Hard Thing About Hard Things: Building a Business When There Are No Easy AnswersFrom EverandThe Hard Thing About Hard Things: Building a Business When There Are No Easy AnswersRating: 4.5 out of 5 stars4.5/5 (344)
- The Emperor of All Maladies: A Biography of CancerFrom EverandThe Emperor of All Maladies: A Biography of CancerRating: 4.5 out of 5 stars4.5/5 (271)
- The World Is Flat 3.0: A Brief History of the Twenty-first CenturyFrom EverandThe World Is Flat 3.0: A Brief History of the Twenty-first CenturyRating: 3.5 out of 5 stars3.5/5 (2219)
- The Unwinding: An Inner History of the New AmericaFrom EverandThe Unwinding: An Inner History of the New AmericaRating: 4 out of 5 stars4/5 (45)
- The Gifts of Imperfection: Let Go of Who You Think You're Supposed to Be and Embrace Who You AreFrom EverandThe Gifts of Imperfection: Let Go of Who You Think You're Supposed to Be and Embrace Who You AreRating: 4 out of 5 stars4/5 (1090)
- The Sympathizer: A Novel (Pulitzer Prize for Fiction)From EverandThe Sympathizer: A Novel (Pulitzer Prize for Fiction)Rating: 4.5 out of 5 stars4.5/5 (119)
- Her Body and Other Parties: StoriesFrom EverandHer Body and Other Parties: StoriesRating: 4 out of 5 stars4/5 (821)
- DSpace InstallationDocument59 pagesDSpace InstallationManoj KumarNo ratings yet
- Chapter 9Document26 pagesChapter 9Arsalan KhalidNo ratings yet
- NYU POLY CS2134 HW 1aDocument5 pagesNYU POLY CS2134 HW 1aMehul PatelNo ratings yet
- Cyber Security - Lecture 11Document52 pagesCyber Security - Lecture 11Alan Jacob100% (3)
- Program Classification (40Document52 pagesProgram Classification (40Haizmeer BonzieNo ratings yet
- RUP Informacion de ArtefactosDocument39 pagesRUP Informacion de ArtefactosJorge Luis Idiaquez HigaNo ratings yet
- How PCB Gcode WorksDocument3 pagesHow PCB Gcode WorksrobsonpleiteNo ratings yet
- An Integration of GIS Virtual Reality An PDFDocument18 pagesAn Integration of GIS Virtual Reality An PDFFerney EusseNo ratings yet
- Building Criteria ExpressionsDocument23 pagesBuilding Criteria ExpressionsAnkit Mehta RNo ratings yet
- Moving from RPG/400 to RPG IVDocument74 pagesMoving from RPG/400 to RPG IVsandra collaguazoNo ratings yet
- Appxcel Waf UgDocument258 pagesAppxcel Waf Ug林世賢No ratings yet
- PenWindows95a Pen Computing and Windows 95Document4 pagesPenWindows95a Pen Computing and Windows 95ektawhatsisNo ratings yet
- PLSQL 10 2 PracticeDocument2 pagesPLSQL 10 2 PracticeIvan AdiNo ratings yet
- MongoDB Full Text Search With SphinxDocument11 pagesMongoDB Full Text Search With SphinxpierrefarNo ratings yet
- SAS ProtocolDocument21 pagesSAS ProtocolRomain FrangeulNo ratings yet
- Digital Mclogic Design PDFDocument851 pagesDigital Mclogic Design PDFTiago Guerra0% (1)
- Installation Guide for Display Monkey Digital Signage SoftwareDocument1 pageInstallation Guide for Display Monkey Digital Signage SoftwareArdan Dee'are ONo ratings yet
- Deepa CVDocument2 pagesDeepa CVShrutee PatilNo ratings yet
- OVA Setup Guide 1 - 1 - 2Document8 pagesOVA Setup Guide 1 - 1 - 2TimotyNo ratings yet
- Java JVM and Heap Size Settings With Apache Tomcat: A A E T NDocument8 pagesJava JVM and Heap Size Settings With Apache Tomcat: A A E T NSonal MhatreNo ratings yet
- Chapter 8 InterpolationDocument31 pagesChapter 8 InterpolationsaymeNo ratings yet
- Comp 2216 AndreaDocument4 pagesComp 2216 AndreaAndreaNo ratings yet
- Charter JML PDFDocument53 pagesCharter JML PDFinfoAndroidNo ratings yet
- Process Management TechniquesDocument67 pagesProcess Management Techniquessamwel sittaNo ratings yet
- Ejemplo de Diagrama Pert en ExcelDocument7 pagesEjemplo de Diagrama Pert en Excelhector eduardo perez carhuapomaNo ratings yet
- HW SimLab WebDocument2 pagesHW SimLab WebrmdsNo ratings yet
- RR 0 DDocument22 pagesRR 0 DaNo ratings yet
- Troubleshoot Oracle Workflow Notification To EmailDocument3 pagesTroubleshoot Oracle Workflow Notification To Emailkolluradiga123No ratings yet
- Program Extracts From Chapter 1 of Data Structures and Program Design in C++Document7 pagesProgram Extracts From Chapter 1 of Data Structures and Program Design in C++lolinternetsNo ratings yet
- Python Excercises With SolutionsDocument37 pagesPython Excercises With SolutionsAnonymous gqSpNAmlW100% (2)