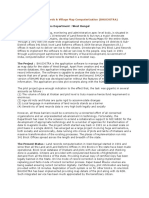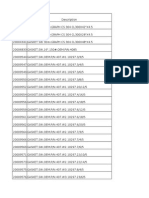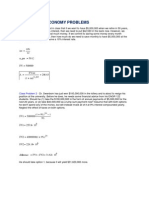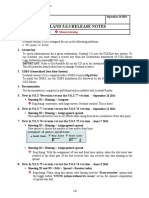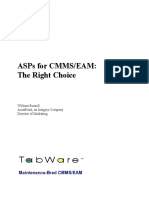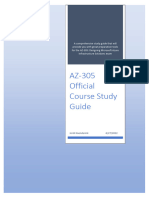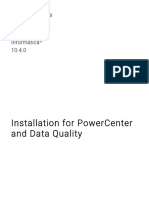Professional Documents
Culture Documents
Intorduction To Access DB
Uploaded by
pganoelOriginal Title
Copyright
Available Formats
Share this document
Did you find this document useful?
Is this content inappropriate?
Report this DocumentCopyright:
Available Formats
Intorduction To Access DB
Uploaded by
pganoelCopyright:
Available Formats
ESSENTIAL MICROSOFT OFFICE 2010: Tutorial for Teachers
Copyright Bernard John Poole, 2010. All rights reserved
INTRODUCTION TO THE ACCESS DATABASE
Keeping student records
LEARNING OUTCOMES
In this tutorial you will learn about databases in general and about the Office 2010 Access
database in particular. The concept of a database is not quite as easy to grasp as that of a word
processor or a spreadsheet. So if this is the first time you are learning about databases you might
like to read over the lesson first, away from the computer, and perhaps highlight the text to ease
understanding.
Specifically this tutorial will introduce you to the following:
the general idea behind a database
planning a new database
creating a database template
adding records to a new or existing database
viewing the data in a database
clearing entries and records from a database
making a backup copy of a database
A caveat before you begin: You'll find it easiest to use the tutorial if you follow the directions
carefully. On computers there are always other ways of doing things, but if you wander off on
your own be sure you know your way back!
6.1 AN OVERVIEW OF THE DATABASE CONCEPT
The database component of Microsoft Office 2010 is designed to act as an "intelligent"1 filing
cabinet. Like a manual filing cabinet, it enables you to:
collect together sets of related data and, if you are careful and conscientious, keep the data
organized;
1 The word "intelligent" is enclosed in quotes so as not to create a false impression. With regard to computers, the
word is overused, and strictly speaking inappropriate. It also can be misleading. The only "intelligence" exhibited by
these otherwise "dumb" machines has been programmed into them by intelligent human beings.
194
Lesson 6: Introduction to the Access Database
update the data once you've collected them, adding or deleting records, or changing the
contents of existing records;
A database, however, is an electronic filing cabinet which makes it easy for you to quickly work
with the datasort them, create reports, merge the data with other documents, and so forth.
How is a database organized?
Access is an object-oriented relational database management system. Access is designed to help
an organization such as a company or an institution such as a school or school district, or even an
individual teacher, collect, organize, manage, and access data in such a way that it can be easily
accessed and made available to users in a variety of useful ways.
The database objects that you can create using Access are listed in Access Objects menu in
the left hand frame of the database illustrated in Fig. 6.1. Lets take a look at each of these
objects now to see how they can be used to help you organize and access the information
collected into a database (in this case a database of information about different birds).
Fig. 6.1 The Access database objects
A Table is the fundamental object in a relational database and tables use rows and columns
to present the datarather like a spreadsheet. For this reason, when you view the data as a
table in an Access database, you are in what Access calls a Datasheet View. You will learn
about Tables and Datasheets in this lesson, as well as how to use the Design View to create
a table, add fields to a table, and define the type of data that is in a specific field.
A Form gives the user another way of looking at the data in the database. Whereas a Table
allows the user to view many records at once, a Form displays the contents of just one
record at a time. Forms are very useful for entering data into new records or updating the
data in existing records. You will learn about Forms in this lesson, too.
A Report is used to present a selected set of information from a database in a format that is
neatly laid out and thus easier for the user to mentally digest. You will learn about reports
in Lesson 7.
195
ESSENTIAL MICROSOFT OFFICE 2010: Tutorial for Teachers
Copyright Bernard John Poole, 2010. All rights reserved
A Query makes a request to the database, asking it to find some specific data that are
stored in the database. You will learn about queries in Lesson 7, too.
The general terminology used to describe data storage
Words are our stepping stones to knowledge. For the most part, personal computers today still
use electronic disks and drives of one sort or another to store data. The Windows computer
operating system, like other operating systems, organizes data hierarchically on the disk using
documents or files which are usually stored in directories or subdirectories that are part of the
overall directory file management system.
Within documents, different terminology is used to describe the organization of data
depending on the type of document in question.
Word processed documents organize the data (mostly text) in paragraphs and sentences;
Spreadsheet documents organize the data (mostly numbers) in rows and columns;
Databases organize the data (of all kinds) into records and fields.
Access database terminology
An Access database is able to contain thousands, hundreds of thousands, even millions of
records, depending on the purpose for which the database has been designed. A teacher may
have dozens of records in his or her class databases; a school district may well have hundreds or
thousands of records to collect and maintain; a company like IBM will have hundreds of
thousands of records, maybe even millions of records in multiple databases containing
information about employees and other kinds of data; a US government office, such as the IRS,
will surely have databases with millions of records.
Maintaining masses of data such as this is hard. Actually, maintaining even small amounts of
data is hard, so its not surprising that the computer has been brought to the rescue of those of us
who want to manage data.
To avoid a hodge-podge of data organized at random, people have come up with the idea of
organizing data into records. Records contain fields. Each field contains entries made up of text
and numbers, which are the basic building blocks of data.
For example, let us say you have given a student an assignment to study birds and to build a
database to store the data collected. The student decides to set up a record for each bird sighted.
Each record will include several field names, such as Common Name of the bird, Type
(Family) of the bird, Size of the bird, Habitat, etc. A field name such as Common Name, for
example, might contain the entry "Seagull" or Red Ibis.
A database thus contains records; records have fields; the fields contain entries. These entries
are made accessible by the Data View (Table), Form, and Report functions of the Access
database. At the end of a school year, for example, a student would be able to use the word
processor (Word) to write a relatively sophisticated paper, and merge into the paper some of the
data collected in the database of Birds information. The student might well also add illustrations
of the birds.
6.2 LETS GET PRACTICAL
It will be useful for you at this stage to see an actual Access database on the computer.
Make sure you have your Work Files for Office 2010 available on your
computer, then open Access (Start > All Programs > Microsoft Office >
Access 2010)
196
Lesson 6: Introduction to the Access Database
In the File menu select Open
Access will display the Open dialog box (Fig. 6.2).
Fig. 6.2 File menu
Locate the Work Files for Office 2010 folder on your disk and open it, then
open the Access Files folder (Fig. 6.2 above)
The database document named Birds should be listed in the dialog box, so
double click on it to Open it
Access displays a dialog box asking you to decide how you want to view the data in the database
on the screen. Its likely that youll see a Security warning there (Fig. 6.3), indicating that
Certain content in the database has been disabled.
Fig. 6.3 Security warning
Its a standard security warning from Microsoft to alert you to the fact that the database does not
contain a digital signature validating its authenticity. You neednt be alarmed about this with
regard to the Birds database well be working with, but it is good for you to know that Microsoft
197
ESSENTIAL MICROSOFT OFFICE 2010: Tutorial for Teachers
Copyright Bernard John Poole, 2010. All rights reserved
is watching out for you to protect your computer from infiltration by viruses and so forth. You
can remove that warning for now.
Next to the Security warning, click on the Options button, then click in the
radio button next to Enable this content and click on OK
Each of the Access Objects listed in the menu on the left side of the database window (Fig. 6.4)
represents one of the possible ways to view the data in the Birds database.
These are the two objects currently
in the Birds database (one Table
and one Form)
Fig. 6.4 How do you want to view the data in the database?
You can view the data as a form, record by record, as illustrated in Fig. 6.5.
Fig. 6.5 The Form View of the database
198
Lesson 6: Introduction to the Access Database
This Forms view lets you review the records one by one. You use the tools in the lower left
corner of the Forms window to toggle from one record to another in the database. On the other
hand, you can view the data as a Table, where the data for all the records in the database are
displayed in columns or as a list (Fig. 6.6).
Fig. 6.6 Records listed in Table View
Lets use the Table view now to look at different sets of data in the Birds database.
If you didnt already do so, double click on the BirdSightings table listed in
the Tables Objects in the left frame of the Birds database window (see Fig.
6.6 above)
In the upper left corner of the Table or Forms window, in the windows Title bar, you see the
Table or Form nameBirdSightings (Fig. 6.6 above). In the lower left area of the Form and
Table window are tools to toggle through and access specific records in the database.
Fig. 6.7 illustrates what each of these navigation tools does (Fig. 6.6 above).
Fig. 6.7 Navigation tools in the Access database
There are 50 records in the Birds database. The field names (Common Name, Family, Size, etc.)
are at the top of each column of data. As you can see, the screen is not big enough to allow you
simultaneously to see all the records in the database. If you want to scroll through the records or
look at any specific record, you have several options.
You can use the scroll bar on the right of the screen to scroll through the records.
199
ESSENTIAL MICROSOFT OFFICE 2010: Tutorial for Teachers
Copyright Bernard John Poole, 2010. All rights reserved
Try this now
To move one by one through the records, you can click left or right on the arrows in the
navigation tools in the lower left corner of the window.
Try this now
To go directly to a specific record, you can select the number of the record you want to view by
typing the number of that record in the small data entry box between the arrows (Fig. 6.7).
Try this now to select record 12
In the Home Ribbon, you can use Go To tool in the Find Group and go to either the First,
Previous, Next, or Last record, or you can opt to create a New record.
Try this now
6.3 PLANNING A NEW DATABASE
So much for the nuts and bolts of databases. You are now ready to get your feet wet planning
your own database of student records.
Click on the File menu and select Close Database to close the Birds
database, then click on the File menu again and click on the Exit button at
the bottom of the pop up File menu
It will be good for you to start from scratch for the next database exercise. Before you develop a
new Access database, you need to have made up your mind where you are going to save the new
database (which disk drive are you going to useyour hard disk drive or an external drive such
as a USB Flash drive or Thumb drive, for example. Make sure you know where you are going to
save the new database before you proceed. If you are completing this exercise in a computer lab
at your school, your instructor will advise you what to do.
There are three rules of database design:
Rule 1Plan; Rule 2Plan; Rule 3Plan!
The more complex the data, the more you need to plan. But even the simplest database should be
thought through on paper before being created in Access. Poor planning often results in a
database that fails to meet longer term, overlooked needs.
So think about your database ahead of timeand PLAN!!
Points to ponder when planning a database
The rule of thumb that should guide you, when planning a database, is that it becomes
increasingly difficult to make changes the further along you go in the process of building a new
database. If you think about it, this is true of anything you create.
Here, then, are some words of wisdom that you should bear in mind when designing a
database.
Taking your time up front saves time later on
The database you create will have a long, useful life if you take time to plan it carefully. After
you have decided on the fields to include with each record, and before you create the database,
you should still invest time designing layouts for reports. Thinking about reports will cause you
to think about what data you plan to put in the database.
200
Lesson 6: Introduction to the Access Database
Teamwork helps
During the planning stage, run your ideas by others who are familiar with the kind of database
you have in mind. Network among your friends. Tell them what you have in mind. Ask them to
review your design. You'll be surprised how many valuable ideas they'll come up with that may
have escaped you if you had relied on your own resources. Another good idea is to involve your
students in the design. This will help them learn skills that will benefit them throughout their
lives.
Keep fields simple
The more "atomic" your fields the more flexible will be your database. Atomic here means
"reduced to its simplest form." For example, in a database of names and addresses, you would
keep each part of the person's name as a separate field. The first name should be stored by itself;
the same for the middle name and last name. That way you can sort the names by first or last
name. You can print a listing last name first or first name last, with or without the middle name,
and so on. You will have choices. Lumping the whole name under one field limits your options.
Design guidelines for a Student Roster database
You have to build a database for a Student Roster. Let us say that your planning has helped you
decide the following about the database and its use:
The database will be accessible to, and managed by, your students. Each of them will enter
their own data at the beginning of the year. You will advise them that they are not obliged
to fill out every field--that it is OK to leave entries blank. Privacy is an important issue to
which our students need to be sensitized. We need to take every opportunity to teach them
that they should exercise control over data about themselves. They must make decisions
about what is, and is not, privileged information. In a world where, inevitably and
increasingly, personal data will be available to whomever wants to use it, our students must
learn early on in their lives that they have a responsibility to keep tabs on that data so as to
ensure, as far as is humanly possible, that they are correct at all times. Managing their own
records on the class database will give them valuable experience in dealing with issues of
privacy.
You have drawn up a list of fields (illustrated later in Table 6.1) for each record in the
database. Don't start entering them in yet; you still have a couple of things to get clear at
this planning stage.
All the fields will be treated as simple text, except the Date of Birth field, which will be of
Date type, and the Brothers and Sisters fields, which will be of Number type. When you
declare a field as Date type you can later sort the records in the database chronologically,
which has its uses. Likewise, if you declare fields as a Number type you can later sort them
numerically. You can also manipulate numeric data mathematically, creating totals,
averages, and so forth.
In your class you will designate one student per week as the database manager. A schedule
will be drawn up for this purpose at the beginning of the year. As far as possible, any
interaction with the database, including the teacher's interaction, will be monitored by that
student unless this is inappropriate for reasons of privacy. Other students may use the
database only when the student manager is present.
The database manager will check the database for items of interest (birthdays, etc.) for the
week he or she is in charge, and will interact with the rest of the class to decide how to
recognize such items of interest.
201
ESSENTIAL MICROSOFT OFFICE 2010: Tutorial for Teachers
Copyright Bernard John Poole, 2010. All rights reserved
The last activity on the database at the end of each week will be the process of making a
backup of the database. This will be necessary because changes to data can occur at any
time (a student has a new brother or sister, for example). This would be done by the student
database manager under the teacher's supervision.
You could add other features in an actual working environment. With all this in mind, you are
ready to create the database which will hold your student records.
6.4 SOME HINTS BEFORE CREATING THE DATABASE TEMPLATE
You are going to start a new database of Student Records. You want to save all your personal
filesword processed files, presentation files, spreadsheet files, or database files in your own
Data Files folder (not in the Work Files folder).
Open Access (Start > All Programs > Microsoft Office > Access 2010)
Click on the File menu and, from the menu, select New
Access now presents you with the Getting Started with Microsoft Access screen (Fig. 6.8).
Title Bar
Second, type the
name of the new
database here
First, click on the
Browse button to set
up the folder where you
want to save the new
database
Last, click on the
Create button
Fig. 6.8 Getting Started with Microsoft Access
Lets take a moment to check out Fig. 6.8 on the previous page. In the left-hand frame is a list of
File menu options, with the New option highlighted, plus the names of any databases you may
have been working with recently. In the center is a set of icons for different templates (recent
202
Lesson 6: Introduction to the Access Database
templates, sample templates, or templates you may have created yourself). Then, over on the
lower right is the data entry box where you type the name for the new Blank Database. This is
what you need to do now. But first, lets make it easier for you to see what youre doing.
Double click in the Title Bar at the top of the Microsoft Access window
(see Fig. 6.8)this will enlarge the window to the size of the complete screen
Before you type the name for the new database, you need to locate where you want to save it on
your disk.
For the first step, click on the Browse button next to the File Name box (Fig.
6.8 previous page)
In the File Name dialog box, locate the Work Files for Office 2010 folder
and open it
Now double click to open the Data Files folder (if you do not see a Data
Files folder there, go ahead and create it now)
Inside the Data Files folder you need to create a new folder for the databases you are going to
build. Youll recall doing this in earlier lessons when you created a folder for word processed
documents and then another for spreadsheets. Here are the steps to remind you how to do create
a new folder for your databases.
Click on the New Folder icon in the File New Database dialog box (Fig. 6.9)
and type the folder name Databases
First click on the New Folder icon
and call the new folder Databases
Next, click here and type Student
Records Template as the name for
the new database, then click on OK
Fig. 6.9 Creating a new folder for your databases
Type Student Records Template as the name for the new database and
click on OK
Now you should be back at the Access > New database window (Fig. 6.8 on previous page)
203
ESSENTIAL MICROSOFT OFFICE 2010: Tutorial for Teachers
Copyright Bernard John Poole, 2010. All rights reserved
For the last step, click on the Create button in the lower right corner of the
window (see again Fig. 6.8 on page 201)
Notice that the Table object is selected on the left side of the Access window. A Table is the
default object in a new Access database. But first you may need to remove the Security Warning
as before.
If necessary, click on the Options button and click in the radio button next
to Enable this content
Now click on the Create Tab to bring up the Ribbon for creating Templates,
Tables, Queries, Forms, Reports and other database items (Fig. 6.10)
Fig. 6.10 Create Tab and Ribbon showing the Groups of tools for creating database objects
In the Tables group, click on Table Design
You will now see the Tables Design View dialog box (Fig. 6.11).
Select the
Data Type for
each field in
this column
Youll type the
Field Names in
this column
You'll enter Field format
information down here
Fig. 6.11 The Table Design View dialog box
204
Here you'll find
helpful hints as you
go along
Lesson 6: Introduction to the Access Database
On the screen, Access is waiting for you to begin typing in the field names. The cursor is located
in the first data entry box in the Field Name column, prompting you to type in a name for your
first field. Access field names can be up to 64 characters in length, by the way, more than enough
for any purposes. Before you enter the field names, however, read what follows.
Editing field names Table 6.1 on the next page provides you the complete list of all the field
names for this Students Records database. You also can easily change, add or delete fields.
Selecting the data type of a field As illustrated in Fig. 6.12 above, after typing in the field
name in the first column, youll need to decide what the field's data type should be in the
second column. Table 6.1 below has all this information, too.
Setting up predefined entries for a field To reduce the likelihood of bad data getting into
the database, you can limit the user's choices when they enter the data for a particular field.
For example, when they enter the Gender, you can limit the choices to M or F. In the
database youre building for this tutorial, you'll be pre-defining the City and State fields as
well. The tutorial will explain how to do this as you go along.
6.5 CREATING THE DATABASE TEMPLATE
Entering field names for the database
Table 6.1 contains the complete list of field names for the Student Roster database. You'll be
referring to this Table frequently as you work your way through the next several pages, so you
might like to mark this page so you can find it easily when you need to.
Type only the Field Names that appear below in the first column of Table 6.1. The second
column tells you what Data Type to choose. The other columns in the table below (Required,
Length and Comments columns) are there to help you as you enter each field name and data type
and explain whether data is to be "Required" for that field and what size (in text characters) the
field is allowed to be, along with tips on what to do. The idea here is to help the eventual users of
the database when they come to enter student data into the fields.
Field Name
First Name
Middle Name
Last Name
Home Contact
Nick Name
Gender
Address Line 1
City
State
Zip
Phone Number
Date of Birth
Brothers
Sisters
Place in Family
Clubs
Hobbies
Favorite Sports
Favorite Subjects
Data Type
Text
Text
Text
Text
Text
Text
Text
Text
Text
Text
Text
Text
Number
Number
Number
Memo
Memo
Memo
Memo
Required
Yes
Yes
Yes
Yes
No
Yes
Yes
Yes
Yes
Yes
No
Yes
No
No
No
No
No
No
No
Length
10
10
15
20
10
1
50
25
2
200
200
200
200
Comments
Use Lookup Wizard to predefine data
Use Lookup Wizard to predefine data
Use Lookup Wizard to predefine data
Use input mask to specify the format
Use input mask to specify the format
Use input mask (Short Date) format
Long Integer
Long Integer
Long Integer
Table 6.1 Template Field Name listing
205
ESSENTIAL MICROSOFT OFFICE 2010: Tutorial for Teachers
Copyright Bernard John Poole, 2010. All rights reserved
In the first data entry box in the Field Name column, type First Name for the
field name and hit the Tab key to move the cursor over to the Data Type
column
Notice, in the lower right section of the window, that Access provides help to guide you as you
enter the data for each part of each field. Read this help as you go along. In the lower left section
of the window you can see the Field Properties dialog box (Fig. 6.12).
Area to define
the Properties
for each Field
Fig. 6.12 The Field Properties dialog box
If you take a look at what it says in Table 6.1 on the previous page, the Length column specifies
the number of characters required for several of the fields in your database.
Check Table 6.1 on the previous page to find out the correct size for the
First Name field
Now, look down at the lower left corner of the Access Design window (Fig.
6.12), where you can see a list of Field Properties, along with data entry
boxes to specify Field Size, Format, and so forth
In the Field Size box type 10 (so as to allow up to 10 characters for the First
Name)
For the First Name field, and for several other fields (again check out Table 6.1) you want the
user to definitely fill in an entryin other words, an entry is required. You dont want the field
left blank. Heres how you can ensure that this happens in your database.
206
Lesson 6: Introduction to the Access Database
In the Field Properties area (Fig. 6.12 on previous page), double click in the
data entry box next to Required in order to toggle (switch) the entry from No
to Yes
Since you need a First Name, you don't want it to be zero length so, in the
Field Properties area, make sure the Allow Zero Length entry is set to No
Now go back up and click in the next Field Name box (below the First Name
box) so you can enter the next database field name
Enter the field names Middle Name (10 characters), Last Name (15
characters), Home Contact (20 characters), in each case making sure you
have Yes in the Required Field Property and No in the Allow Zero Length
Field Property for each of these fields
Now enter the field name Nick Name (10 characters), but leave No in the
Required Field Property box, since a Nick Name is optional
Before naming the rest of the fields in the database, click on the File menu
and select Save Object As, then, in the dialog box that pops up asking you to
give this new table a name, type the name Student Records Table
When, as now, you attempt to save the table for the first time, you are asked to define a Primary
Key for the Table. So what is a Primary Key in a database? The purpose of a Primary Key is to
enable easy manipulation of the data across multiple tables. If, for example, you were designing
a database for an administrative application in the Principals or Superintendents office, or for a
sizable company, this would be an important consideration, because your database would be
large, and there would be many ways of looking at the data in the database (called "views" on the
data) represented by different tables. However, this is not something the class teacher needs to
worry about, so you won't need a Primary Key for the table you are about to save.
Click on No to tell Access you do not want a Primary Key field in the
database
Youll notice that Access now lists the Student Records Table as one of the objects in the left
hand frame of the database window.
Using the Lookup Wizard to specify selected values for a field
For the database fields Gender, City, and State (see Table 6.1 on page 204), the values that
should be entered are predictable. For the Gender, it will be M or F, for example. For the City, it
will be a couple of the towns or cities where your students live. For the State, it will be the
abbreviation for the state in which your students live.
The next series of steps show you how to specify pre-selected values such as this for a field.
In the next Field Name box, enter the field name Gender and hit Tab
Now click on the down arrow in the Data Type column and select Lookup
Wizard in the drop down list
In the Lookup Wizard dialog box (Fig. 6.13 on next page) click on the radio
button next to I will type in the values that I want, then click on Next >
207
ESSENTIAL MICROSOFT OFFICE 2010: Tutorial for Teachers
Copyright Bernard John Poole, 2010. All rights reserved
Fig. 6.13 Opting to enter the values yourself
In the next Lookup Wizard dialog box (Fig. 6.14), leave the default 1 for the
number of columns, hit Tab (or click in the data entry box under Col 1) and
type M (for Male)
Fig. 6.14 Entering the values for the Gender field
Hit Tab or click in the next data entry box in the Col 1 column, and type F (for
Female), then click on Next > to go to the next step in the Wizard
208
Lesson 6: Introduction to the Access Database
Theres no need to change the label for the Lookup column (Gender), so click
on Finish in the dialog box
Go back up to the Field Name column and click in the data entry box under
Gender, type the field name Address Line 1, hit Tab, in the Field
Properties area type 50 for the Field Size and make it a Required field
Now you need to use the Lookup Wizard to define a set of data if your students all come
from the same one or two towns, a likely scenario in any school district. If you teach in a
public school in the US, your students also will all live in the same State. So for the City
and State fields youll use the same steps as you did to create the Gender field.
Click under Address Line 1, type the field name City, hit Tab, select Lookup
Wizard for the Data Type and follow the same steps as you did for the
Gender field to enter the names of a couple of local cities or townsyou
decide
Create the State field with the Lookup Wizard Data Type, too, and enter the
initials for your state as the value for the list
You will see later that the city or cities you name, along with the State, automatically will appear
as selections when entering data into those fields in the database.
Using an input mask to control the format for a field
You want to make sure that certain fields have a consistent format, such as zip codes or phone
numbers, for example. You can have Access help you control the way the user enters data for
such fields by using an input mask, which forces the user to enter the data a certain way. This
reduces the likelihood of incorrect data getting into the database.
Lets see how this works with the Zip code field, which is next in the list of Field Names (see
again Table 6.1 on page 204).
In the list of field names, click in the entry area under State, type the field
name Zip Code, then hit Tab
For the Zip Code, its a good idea to use a Field Property Input Mask to help the user enter the
zip code in the correct format.
In the lower left section of the Design window, in the Field Properties area,
click in the Input Mask data entry linenoticed that this brings up ellipses
() at the end of the data entry line (Fig. 6.15)
Fig. 6.15 When you click in the Input Mask box Ellipses appear at the end of the data entry line
209
ESSENTIAL MICROSOFT OFFICE 2010: Tutorial for Teachers
Copyright Bernard John Poole, 2010. All rights reserved
Now click on the ellipses (...) that pop up at the right end of the data entry
line
Access will prompt you to Save the table at this point so that you do not lose
the work that you have completed, so click Yes to Save the Table, then click
on OK
Now click on the Zip Code input mask in the Input Mask Wizard dialog box
(Fig. 6.16)
Fig. 6.16 Zip Code input mask
To see how the mask works, click in the Try it boxtry entering a zip code
with more than 9 digits (the system will beep if you try to do so, thus
showing you the purpose of the input mask, which is to help users enter data
correctly when they fill out a student record)
Click on Next > to proceed to the next step in the Wizard
The Wizard now asks you in a new dialog box (Fig. 6.17) if you want to change the input mask
for the Zip Code and if you want to select a placeholder character which will help the user when
they enter zip codes into the database.
Fig. 6.17 Option to change Zip Code input mask
210
Lesson 6: Introduction to the Access Database
The underline character is the default, as you can see, so accept it as the
placeholder character for the Zip Code field, then click on Next > to proceed
to the next step in the Wizard
In this last step in the Input Mask Wizard, click in the radio button to select
With the symbols in the mask, like this: (Fig. 6.18), then click on Finish
Fig. 6.18 You want to keep the symbol in the mask when you save the data
Practice makes perfect
You next need to follow the same steps to use an input mask for the Phone Number field.
Remember to select Text as the data type for the Phone Number. If it is entered as Number type
it will be treated as math (numeric) and the hyphen will act as a math operator. In any case, you
can only use an input mask with Text or Date/Time data types.
Type the field name Phone Number then click in the Input mask Field
Properties data entry box
Now click on the ellipses (...) that pop up at the end of the data entry box and
click on Yes to Save the Table when Access prompts you to do so, then click
on OK
Next click on the Phone Number input mask in the Input Mask Wizard
dialog box and click on Try it to see how the mask will look
The Wizard again asks you in a new dialog box if you want to change the input mask for the
Phone Number and if you want to select a placeholder character which will guide the user when
they eventually enter phone numbers into the database.
Click on the underline character as you did for the Zip Code to select it as
the placeholder character for the Phone Number field
Click on Next > to proceed to the next step in the Wizard, then click in the
radio button to select With the symbols in the mask, like this:
Click on Next > to proceed to the next step in the Wizard, and click on Finish
For the Date of Birth field, which is next in the listing in Table 6.1 on page 204, you want to
select Short Date as the data type for the field, and apply an input mask to the entry for it, too.
211
ESSENTIAL MICROSOFT OFFICE 2010: Tutorial for Teachers
Copyright Bernard John Poole, 2010. All rights reserved
Follow the same steps as you just did for the Zip Code and Phone Number
fields, except this time select the Short Date input mask in the Input Mask
Wizard dialog box
The remaining fields in the database (Clubs, Hobbies, Favorite Sports, and Favorite Subjects)
will all be Memo data type to allow the user to type a longer entry if desired.
When you have completed the entries for all 19 field names, right click on
the Student Records Table tab (Fig. 6.19) and click on Save in the pop up
context menu
Student
Records Table
tab
Fig. 6.19 The Student Records Table tab
6.6 COMPLETING PREPARATION OF THE DATABASE TEMPLATE
Creating a Form for the new database
The following exercises will help you learn how to prepare a database Form.
A Form is a database object which allows you to view the data one record at a time, unlike a
Table where you can view the data as a continuous list of recordsrecall how the Table looked
in the Birds database you checked out at the beginning of this tutorial. A Form is a convenient
tool for data entry purposes because it allows the user to see all the Field entries in a single
record at one time, unlike the Table view (the Datasheet View) which will often be unable to
show all the data fields of a single record across the screen. Lets create a Form now.
Click on the Create tab to show the Create Ribbon at the top of the window
and, in the Forms group, click on the Form Wizard tool (Fig. 6.20)
212
Lesson 6: Introduction to the Access Database
Click this button
to transfer all the
field names in
one go
Fig. 6.20 The Form Wizard tool in the Forms group of the Create Ribbon
The Wizard will help you design the Form based on the fields and data types (including input
masks) you have selected. You'll begin by telling Access to include all the Available Fields for
the Form.
Click on the double arrow icon (Fig. 6.20) in order to transfer all 19 Fields
across to the Selected Fields: scroll box, then click on Next >
Fig. 6.21 All the Available Fields have been transferred to the Selected Fields box
The Form Wizard now asks what layout you want for the new Form (Fig. 6.22).
213
ESSENTIAL MICROSOFT OFFICE 2010: Tutorial for Teachers
Copyright Bernard John Poole, 2010. All rights reserved
Fig. 6.22 The Form Wizard layout options dialog box
Columnar layout will work well for our purposes, and that is the default. But check out the
sample layouts while you are here by clicking on each of the radio buttons.
End up with the Columnar radio button selected, then click on Next > again
In the next dialog box, the Wizard asks you to name the new Form and also whether you want to
modify the design in any way (Fig. 6.23).
Type the name Student Records Form and make sure the radio button
next to Open the form to view or enter information. is selected, then click
on Finish
Fig. 6.23 Option to name and modify the form
214
Lesson 6: Introduction to the Access Database
Access now displays the Wizards default layout for the Form (Fig. 6.24).
Fig. 6.24 The new form in Form View
If you wanted to, you could make changes to the layout of the Form you see on the screen. But
the default layout is fine in this case, so well leave well alone for now. Later, in Lesson 7, you
will learn how to make layout changes like this when you create new reports.
Right click on the Student Records Form tab (see Fig. 6.24 above) and
click on Save in the pop up context menu
This is where all your hard work pays off. You should see the new form on your screen, and it
should look something like Fig. 6.24. You can now go ahead and start adding records to the new
database.
6.7 ADDING RECORDS TO A NEW OR EXISTING DATABASE
215
ESSENTIAL MICROSOFT OFFICE 2010: Tutorial for Teachers
Copyright Bernard John Poole, 2010. All rights reserved
Creating a new database based on the Student Records Template database
The Access database Student Records Template is so named because you want to use this same
template document (with its table Student Records Table) and data entry form (Student Records
Form) over and over for class records in the years ahead.
Before you start adding data about this year's students, you need to create a new database
using this template as the model. You will use the copy of the template to store actual student
data for a hypothetical class (or a real class, if you are a practicing teacher). The template will
thus remain unchanged for future use as the basis for other class databases.
How you name documents is important. For the sake of this exercise, you're going to call the
new database Fall Roster 2010 (or some other appropriate name if you prefer). The name
indicates that the document will contain the database of student records for a Fall 2010 class. If
you are currently teaching, you can use a different name if you want to use this tutorial to build
an actual database for your own class. Substitute the name you choose wherever we refer to Fall
Roster 2010 as you go along.
The Template database should still be displayed on your screen. You can have only one (1)
Access database open at a time, so Access will automatically close the Template database when
you start to create a new one.
In the File menu select New
In the lower right corner of your database window, click on the Browse
button next to the File Name box (Fig. 6.25)
Browse
button
Fig. 6.25 Browse button
In the File New Database dialog box that pops up, locate the Work Files for
Office 2010 folder and open it
216
Lesson 6: Introduction to the Access Database
Now double click to open the Data Files folder, then open the Databases
folder (which is where you are going to save the new Fall Roster 2010
database)
Type the new document name Fall Roster 2010, click OK, and click on the
Create button
Importing a Table
You are going to start by importing the table called Student Records Table from the Student
Records Template database. This will save you having to recreate the table all over again for the
new class of students you're going to put in the Fall Roster 2010 database. You'll be able to use
the Template over and over again for new classes in ensuing semesters or years. Notice,
however, that there is a default Table called Table1 listed as an object in the left hand column of
the new database window. Before importing the table from the Student Records Template
database, you need to delete this Table1, which you can do by simply closing it.
Right click on the Table1 Tab (see Fig. 6.26) and, in the pop up menu,
select Close
Click on the External Data tab to display the External Data Ribbon (Fig.
6.26)
Right click on this Table1 Tab and,
in the pop up menu, select Close
Right click on Table1 and, in the
pop up menu, select Delete
Fig. 6.26 The External Data Ribbon
Now click on the Access icon in the Import & Link group (Fig. 6.27) in order
to import an existing Access database table, form, or report
Fig. 6.27 Import an Access database from an External Data Source
217
ESSENTIAL MICROSOFT OFFICE 2010: Tutorial for Teachers
Copyright Bernard John Poole, 2010. All rights reserved
In the next dialog box that pops up (Get External Data Access Database),
click on the Browse button to locate on your disk, in the Work Files for
Office 2010 > Data Files > Databases folder, the Student Records
Template database, then double click on it to Select it and, in the Get
External Data Access Database dialog box, click on OK
Now you should see the Import Objects dialog box (Fig. 6.28)
Fig. 6.28 Import Objects dialog box
In the Import Objects dialog box, make sure the Tables tab is selected, then
click on the Student Records Table and click OK
No need to save the steps you just carried out, so click on Close to close the
Get External Data Access Database dialog box
The Table is imported from the Student Records Template into the Fall Roster 2010 database.
Now you need to import the form you created for the template database, too.
Importing a Form
Here are the steps to import the Student Record Form from the Student Records Template
database.
Once again, click on the External Data tab to display the External Data
Ribbon
Click on the Access icon in the Import group (Fig. 6.27 above) in order to
import an existing database table, form, or report
Click on the Browse button in the next dialog box and locate on your disk, in
your Data Files folder, the Databases folder in which you have the Student
Records Template database and click on OK
Now, once again, you should see the Import Objects dialog box (Fig. 6.28 above)
218
Lesson 6: Introduction to the Access Database
In the Import Objects dialog box, first click on the Forms tab, then click on
the Student Records Form to select it, and click OK
No need to save the steps you just carried out, so click on Close in the next
dialog box
The Form is now imported from the Student Records Template into the Fall Roster 2010
database. The Fall Roster 2010 database now has a Table and a Form identical to the table and
form that you created for the Student Records Template database. You can add student records to
the database any time you like. So if you are not ready to insert new records at this stage, you can
close the database. If you want to start entering data now, you can proceed with the tutorial.
Entering the data for the records in the database document
You should still have the Fall Roster 2010 database open, so double click in
the left hand frame on Student Records Form to open it
Remember that each record in the Fall Roster 2010 database is made up of the data for a full set
of 19 entries for each student. If you are an in-service teacher, and you want to add the data for
the students in your class, you should practice entering at least one or two records on your own.
But you might then want to see how your students can handle this job. There is a lot of data for
each record after all. If you have a Windows computer in your home room, and you have a copy
of Access to use with it, get your students involved in the data entry process. They will enjoy it,
and you will be able to delegate an otherwise tedious task.
If you are a student teacher, you may or may not have the opportunity to complete this
exercise with a real class. Whatever the case, you will need to enter a few records at this stage
(five will do nicely for now) so that you can complete the rest of this tutorial.
Begin by selecting the First Name field of record #1 by clicking in the data
entry box (the cursor is probably waiting there, unless you have already
clicked elsewhere)
Type in the First Name of one of the students in your roster
The names don't have to be in any particular order since you can quickly sort them later on.
Check the name you just typed. Is it correct?
If so, hit the Tab key to proceed to the next field (you'd press Shift-Tab if you
wanted to move to a previous field)
Notice that the data are now stored in the data entry box for the First Name field in Record 1. If
you wanted to correct the data, you would do so by clicking in the data entry box and then make
any changes as if you were in the word processor.
Continue entering data for Record 1 (the data for the first student in the
roster); make up the data as you go along if you don't have actual students in
mind
Adding a New Record to the database
After you type the last field entry for each record, press Tab, and Access will
automatically present a new record Form
219
ESSENTIAL MICROSOFT OFFICE 2010: Tutorial for Teachers
Copyright Bernard John Poole, 2010. All rights reserved
Access will also automatically save each completed record into the database on your disk, so you
dont have to worry about losing your work as you go along, and you also wont need to save the
database at the end.
Type the entries into each field one by one; be sure to press the Tab key after
each entry to get to the next field (eventually you should have at least 5
records in the Fall Roster 2010 database)
Adding a record to an existing database is just the same. New records are always added at the
end of the database. If you want the new record to appear in a specific place in the Datasheet
view you would use the Sort function. You'll learn how to do this in Lesson 7.
The new record will always have the same layout and format characteristics as the others in
the database. Also, remember that Access automatically saves a new record in the database after
you have filled in the data for every entry.
6.8 VIEWING THE DATA IN THE DATABASE
Here are some of the ways to move about in a database. Access makes it easy for you to get
around. Take a few moments to move from field to field and from record to record. Try these
exercises.
Click anywhere in the data box next to a field name
This allows you to edit or add data if needed.
Hit the Tab key to move to the next field in the same record
To move to the same field in the next or previous record, click on the left or
right arrows in the Navigation tools at the bottom of the Form window (Fig.
6.29)
Fig. 6.29 The Access database navigation tools
In Lesson 7 you will learn other ways of searching through the database, along with other ways
of selecting sets of records from the database, and so forth. For now, as a final exercise in Lesson
7, let's just learn how to update the data in an Access database.
6.9 UPDATING ENTRIES AND RECORDS IN THE DATABASE
The following exercises will give you the opportunity to practice working with the data in a
database.
Updating the contents of a field (one item of data in a student record)
You should still be looking at the Student Records Form
220
Lesson 6: Introduction to the Access Database
To clear (delete), or otherwise change the contents of a field in a record, click on the field data
entry box, then erase characters or words in the same way as you would if you were in the word
processor.
Deleting (clearing) a record
In order to delete a single record from a database, you would select the record that you want to
remove, then, in the Home Ribbon, select Delete Record from the Delete menu in the Records
Group menu, and voil!
Try this for practice.
Click on the second record in the Fall Roster 2010 database to select it
In the Home Ribbon, in the Records Group, from the Delete menu select
Delete Record
Access will warn you that you are about to delete a record and tell you that you will not be able
to undo the deletion. This gives you the opportunity to change your mind, which you can do in
this case. Access will otherwise immediately permanently remove the record if you click on Yes.
Click on No in the dialog box
Deleting several records at once
You can use the Datasheet View to clear several records that are listed next to each other. To
delete several records at one time heres what you do.
You need to be in the Datasheet View of the database, so, in the left hand
frame double click on Student Records Table
Now drag in the left hand margin of the Table to highlight any two adjacent
records that you want to delete
In the Home Ribbon, in the Records Group, from the Delete menu select
Delete Record
The database will warn you that you are about to delete however many records you have
selected, and will ask you if you are sure you want to do this.
You dont, so click on No in the dialog box
Bear in mind that the Delete Record command completely removes a record, such that it is
irretrievable.
6.10 SAVING A BACKUP COPY OF YOUR WORK
Your last task before completing this session at the computer is to make a backup of your
Student Records Template and Fall Roster 2010 databases on another disk. The Fall Roster 2010
database is still on the Desktop. Both databases are also saved in the Work Files for Office 2010
on your disk, which should still be in the disk drive.
Close the Access database, then go to Start > My Computer
Locate and open the Work Files for Office 2010 folder, double click to
open the Data Files folder, then double click to open the Databases folder
221
ESSENTIAL MICROSOFT OFFICE 2010: Tutorial for Teachers
Copyright Bernard John Poole, 2010. All rights reserved
Now, if you would like to make a backup copy of your database, go ahead
and copy each of the files in the Databases folder onto another disk or back
them up by sending them to yourself in email, then shut down your computer
It is always advisable to make backup copies of all the documents that you create.
LOOKING BACK
You have learned how to build an Access database. The concepts that have been covered in this
tutorial apply in general to all computer-based databases. You have to plan first. Then you have
to define, or set up, the database, telling the system what fields you need in each record. This
done, you enter the data for each record and save everything on the disk.
You practiced scanning the database in multiple (Datasheet or columnar) or single (Form)
record layout. You also learned how to clear records and change entries.
LOOKING FORWARD
There is a great deal more to learn about the Access database, especially with regard to searching
for specific sets of data, sorting (arranging) data, and producing various types of reports. Lesson
7 will provide you with the opportunity to practice these skills. In the meantime, in Lesson 7 you
will learn how to do Mail Merge. This is an especially useful skill for teachers, since you will
often want to mass mail correspondence to the parents of your students. Mail merge is also
useful for other types of projects, such as forms of various kinds which need to be tailored for
individual needs. Mail merge involves the use of the Access database, too; so now that you are
familiar with Access 2010, you are ready to tackle Mail merge.
SKILL CONSOLIDATION
Complete these exercises to reinforce what you have learned in Lesson 6.
1. Design and create a database for the names, addresses, and telephone numbers you have in
your address book. Enter as many names and addresses as you like (as long as you have at
least 6). Don't forget to save the database records as you go along.
2. Add a couple of records to the database you created in exercise 1. Clear a record.
3. Add a field to the address book databasesay Association (how are the people associated to
youfriend, colleague, etc.). Then enter the data for each record for the new field.
4. Imagine you are teaching a class and you want your students to do research on a topic.
Design and create a database around that topic. You could discuss the fields with your
students. The students would then go off, do the research, and enter the data into the database
as a basis for a paper they must prepare. This would be a nice group (team) exercise.
5. Design and create a database for a Birthday List of your family and friends. Include fields
such as Name, Birthday, Greek sign, Favorite color, Clothes sizes, Hobby, etc. Have at least
6 records in the database, with each record containing at least 5 fields. Create a Form for the
database as well as a Table.
222
Lesson 6: Introduction to the Access Database
6. Open the Access database Fall Roster 2010 and enter a complete new record for a student
named Jane Doe.
7. Open the Access database named Template. Change the name to Grade X.2010 so you won't
lose the template, and add three (3) records. Then save the updated database.
223
You might also like
- A Heartbreaking Work Of Staggering Genius: A Memoir Based on a True StoryFrom EverandA Heartbreaking Work Of Staggering Genius: A Memoir Based on a True StoryRating: 3.5 out of 5 stars3.5/5 (231)
- The Sympathizer: A Novel (Pulitzer Prize for Fiction)From EverandThe Sympathizer: A Novel (Pulitzer Prize for Fiction)Rating: 4.5 out of 5 stars4.5/5 (121)
- Grit: The Power of Passion and PerseveranceFrom EverandGrit: The Power of Passion and PerseveranceRating: 4 out of 5 stars4/5 (588)
- Never Split the Difference: Negotiating As If Your Life Depended On ItFrom EverandNever Split the Difference: Negotiating As If Your Life Depended On ItRating: 4.5 out of 5 stars4.5/5 (838)
- The Little Book of Hygge: Danish Secrets to Happy LivingFrom EverandThe Little Book of Hygge: Danish Secrets to Happy LivingRating: 3.5 out of 5 stars3.5/5 (400)
- Devil in the Grove: Thurgood Marshall, the Groveland Boys, and the Dawn of a New AmericaFrom EverandDevil in the Grove: Thurgood Marshall, the Groveland Boys, and the Dawn of a New AmericaRating: 4.5 out of 5 stars4.5/5 (266)
- The Subtle Art of Not Giving a F*ck: A Counterintuitive Approach to Living a Good LifeFrom EverandThe Subtle Art of Not Giving a F*ck: A Counterintuitive Approach to Living a Good LifeRating: 4 out of 5 stars4/5 (5794)
- Her Body and Other Parties: StoriesFrom EverandHer Body and Other Parties: StoriesRating: 4 out of 5 stars4/5 (821)
- The Gifts of Imperfection: Let Go of Who You Think You're Supposed to Be and Embrace Who You AreFrom EverandThe Gifts of Imperfection: Let Go of Who You Think You're Supposed to Be and Embrace Who You AreRating: 4 out of 5 stars4/5 (1090)
- The World Is Flat 3.0: A Brief History of the Twenty-first CenturyFrom EverandThe World Is Flat 3.0: A Brief History of the Twenty-first CenturyRating: 3.5 out of 5 stars3.5/5 (2259)
- The Hard Thing About Hard Things: Building a Business When There Are No Easy AnswersFrom EverandThe Hard Thing About Hard Things: Building a Business When There Are No Easy AnswersRating: 4.5 out of 5 stars4.5/5 (345)
- Shoe Dog: A Memoir by the Creator of NikeFrom EverandShoe Dog: A Memoir by the Creator of NikeRating: 4.5 out of 5 stars4.5/5 (537)
- The Emperor of All Maladies: A Biography of CancerFrom EverandThe Emperor of All Maladies: A Biography of CancerRating: 4.5 out of 5 stars4.5/5 (271)
- Team of Rivals: The Political Genius of Abraham LincolnFrom EverandTeam of Rivals: The Political Genius of Abraham LincolnRating: 4.5 out of 5 stars4.5/5 (234)
- Hidden Figures: The American Dream and the Untold Story of the Black Women Mathematicians Who Helped Win the Space RaceFrom EverandHidden Figures: The American Dream and the Untold Story of the Black Women Mathematicians Who Helped Win the Space RaceRating: 4 out of 5 stars4/5 (895)
- Quick Study For Computer Keyboard Short CutsDocument2 pagesQuick Study For Computer Keyboard Short Cutsmahazari100% (3)
- Elon Musk: Tesla, SpaceX, and the Quest for a Fantastic FutureFrom EverandElon Musk: Tesla, SpaceX, and the Quest for a Fantastic FutureRating: 4.5 out of 5 stars4.5/5 (474)
- On Fire: The (Burning) Case for a Green New DealFrom EverandOn Fire: The (Burning) Case for a Green New DealRating: 4 out of 5 stars4/5 (74)
- The Yellow House: A Memoir (2019 National Book Award Winner)From EverandThe Yellow House: A Memoir (2019 National Book Award Winner)Rating: 4 out of 5 stars4/5 (98)
- The Unwinding: An Inner History of the New AmericaFrom EverandThe Unwinding: An Inner History of the New AmericaRating: 4 out of 5 stars4/5 (45)
- RBMWizardDocument286 pagesRBMWizardJesus EspinozaNo ratings yet
- Land Record in West BengalDocument9 pagesLand Record in West Bengalprasun_bha25% (4)
- Case Study On Accidents Involving ForkliftsDocument16 pagesCase Study On Accidents Involving ForkliftspganoelNo ratings yet
- Femap Basic - Day 1Document129 pagesFemap Basic - Day 1spylogo3No ratings yet
- Africa Property & Construction Handbook 2012 - FINAL PDFDocument98 pagesAfrica Property & Construction Handbook 2012 - FINAL PDFpganoelNo ratings yet
- DBMS Course OutlineDocument14 pagesDBMS Course OutlineMohammed NouhNo ratings yet
- Maintenance Alert M M MR M 0005Document1 pageMaintenance Alert M M MR M 0005pganoelNo ratings yet
- King Saud UniversityDocument10 pagesKing Saud UniversitypganoelNo ratings yet
- De Firmian Nick-Modern Chess OpeningsDocument377 pagesDe Firmian Nick-Modern Chess Openingspganoel100% (1)
- PDF 2010 Microsoft Access Intermediate Skills ManualDocument59 pagesPDF 2010 Microsoft Access Intermediate Skills Manualpganoel100% (1)
- Installation Instructions For P6 R8.2 Primavera SchedulingDocument12 pagesInstallation Instructions For P6 R8.2 Primavera SchedulingpganoelNo ratings yet
- Create Maintenance Work Order (IW31)Document2 pagesCreate Maintenance Work Order (IW31)pganoelNo ratings yet
- FlangesDocument30 pagesFlangespganoelNo ratings yet
- Check ValveDocument99 pagesCheck ValvepganoelNo ratings yet
- Chess Openings For Black Explained A Complete Repertoire PDFDocument550 pagesChess Openings For Black Explained A Complete Repertoire PDFpganoel94% (33)
- Best Practice BrianDocument30 pagesBest Practice BrianpganoelNo ratings yet
- GasketDocument72 pagesGasketpganoelNo ratings yet
- Module6 0 - PM - WorkOrder - Overview - 24 04 2013 - V1 0Document37 pagesModule6 0 - PM - WorkOrder - Overview - 24 04 2013 - V1 0pganoelNo ratings yet
- Econ PE ProblemBkDocument19 pagesEcon PE ProblemBkpganoelNo ratings yet
- SAP Command Field: Lesson ObjectivesDocument7 pagesSAP Command Field: Lesson ObjectivespganoelNo ratings yet
- Gate ValveDocument158 pagesGate ValvepganoelNo ratings yet
- Engineering EconomyDocument35 pagesEngineering EconomypganoelNo ratings yet
- Engineering EconomicsDocument18 pagesEngineering Economicsrco548No ratings yet
- 15 Engineering Economy SolutionsDocument4 pages15 Engineering Economy SolutionsKristian Erick Ofiana Rimas0% (1)
- 2013 11 Engineering EconomicsDocument64 pages2013 11 Engineering EconomicspganoelNo ratings yet
- Module4.2 PM Create N1 Notification ZIW21 24.02.2013 V1.0Document28 pagesModule4.2 PM Create N1 Notification ZIW21 24.02.2013 V1.0pganoelNo ratings yet
- Module4 0 - PM - Notification - Overview24 04 2013 - v1 0Document39 pagesModule4 0 - PM - Notification - Overview24 04 2013 - v1 0pganoelNo ratings yet
- Microsoft Access 2000Document17 pagesMicrosoft Access 2000Kingson S XylusNo ratings yet
- Geoland 5.0.3 Release Notes: 5. New in 5.0.3.78version Versus The 5.0.3.77 VersionDocument8 pagesGeoland 5.0.3 Release Notes: 5. New in 5.0.3.78version Versus The 5.0.3.77 VersionjrtnNo ratings yet
- Ultimus 6 Product GuideDocument64 pagesUltimus 6 Product GuideKevin James Emanuel ResiNo ratings yet
- MCSA: SQL 2016 Database Development - Skills Measured: Exam 70-761: Querying Data With Transact-SQLDocument5 pagesMCSA: SQL 2016 Database Development - Skills Measured: Exam 70-761: Querying Data With Transact-SQLrumbidzai muganyiNo ratings yet
- Top 31 Tableau Interview Questions and Answers For 2020 - SimplilearnDocument34 pagesTop 31 Tableau Interview Questions and Answers For 2020 - SimplilearnPandian NadaarNo ratings yet
- IBM DB2 11.1 With BLU Acceleration, The Multi-Workload Database - Announce Letter - Apr 2016 - ENUS216-141Document28 pagesIBM DB2 11.1 With BLU Acceleration, The Multi-Workload Database - Announce Letter - Apr 2016 - ENUS216-141mana1345No ratings yet
- Asps For Cmms/Eam: The Right ChoiceDocument10 pagesAsps For Cmms/Eam: The Right ChoiceLLNo ratings yet
- G11 e IctDocument20 pagesG11 e IctRishanRulzNo ratings yet
- SW GA Tizian Function Pro en R2 WebDocument126 pagesSW GA Tizian Function Pro en R2 WebViorel IonNo ratings yet
- CCMS - Introduction: Computer Center Management System CcmsDocument5 pagesCCMS - Introduction: Computer Center Management System CcmsKumarReddyNo ratings yet
- AZ 305+Official+Course+Study+GuideDocument14 pagesAZ 305+Official+Course+Study+GuideHeilly JerivethNo ratings yet
- 20464C 01Document25 pages20464C 01douglasNo ratings yet
- Failure Classification in DBMSDocument2 pagesFailure Classification in DBMSJoker 2610No ratings yet
- ABIA STATE POLYTECHNIC CST ExamsDocument9 pagesABIA STATE POLYTECHNIC CST ExamsMajestyNo ratings yet
- TERM2 - SSM - XI IP - FinalDocument76 pagesTERM2 - SSM - XI IP - FinalVineet ChoubeyNo ratings yet
- E-Healthcare Advisor 001Document2 pagesE-Healthcare Advisor 001Ashok KumarNo ratings yet
- Project Report The Mall of EmiratesDocument38 pagesProject Report The Mall of EmiratesAmit MishraNo ratings yet
- 03 Microsoft - Certshared.az-305.exam - Question.2023-Jun-18.by - Jerome.177q.vceDocument13 pages03 Microsoft - Certshared.az-305.exam - Question.2023-Jun-18.by - Jerome.177q.vceendinoNo ratings yet
- Musicfinderview: Displaying The Music Finder DataDocument8 pagesMusicfinderview: Displaying The Music Finder DatafabianNo ratings yet
- Using Oracle Database Adapter Oracle IntegrationDocument35 pagesUsing Oracle Database Adapter Oracle IntegrationAnish R VNo ratings yet
- Erp Software at Nestlé Usa: Group 3: Le Thi Cam Tu Pham Thi Ngoc HanhDocument30 pagesErp Software at Nestlé Usa: Group 3: Le Thi Cam Tu Pham Thi Ngoc HanhLe Thi Cam TuNo ratings yet
- Lodhi CVDocument4 pagesLodhi CVJawwad LodhiNo ratings yet
- In 1040 InstallationForPowerCenterAndDataQuality enDocument287 pagesIn 1040 InstallationForPowerCenterAndDataQuality enGustavo CoronelNo ratings yet
- Oracle 8i For Linux - Data SheetDocument10 pagesOracle 8i For Linux - Data Sheetsuneetha.alluriNo ratings yet
- FGDC Digital Cartographic Standard For Geologic MapDocument263 pagesFGDC Digital Cartographic Standard For Geologic MapIrukandjixsNo ratings yet
- Course OutlineDocument8 pagesCourse OutlinedawoodNo ratings yet