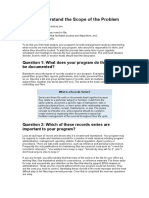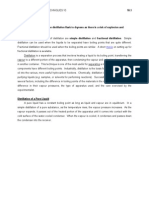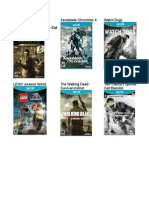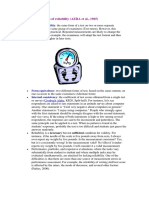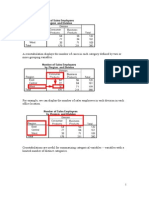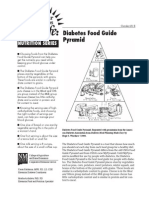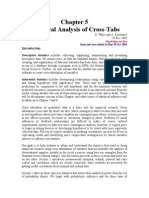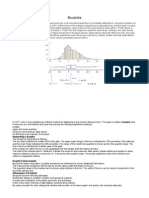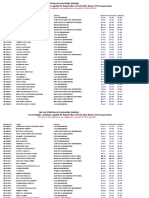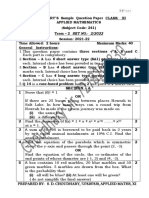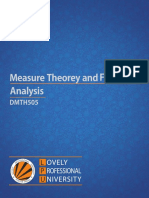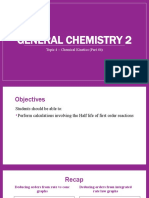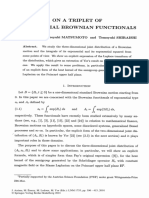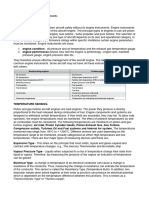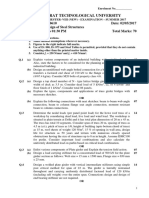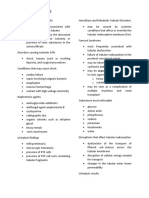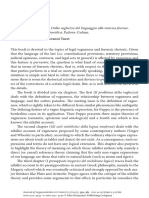Professional Documents
Culture Documents
123d Tutorial
Uploaded by
CART11Copyright
Available Formats
Share this document
Did you find this document useful?
Is this content inappropriate?
Report this DocumentCopyright:
Available Formats
123d Tutorial
Uploaded by
CART11Copyright:
Available Formats
Introduction to 123D
Tatjana Dzambazova Autodesk
FC6581 This is an introductory class for 123D. 123D is free 3D CAD software that helps you quickly give shape to
your idea, explore it, and most importantly, make it. Design precise and makeable objects using easy to use but smart
tools that let you start with simple shapes and then edit and then combine them into more complex assemblies. In this
class we will try to cover just some of the unique values of 123D, with the hope that it will be both educational and
inspirational for continuing exploring the tool.
Learning Objectives
At the end of this class, you will be able to:
Have a general overview of the value proposition of 123D
Understand base principles and tools of 123D
Working with components
Making assemblies in 123D
3D printing and Laser Cutting workflows with 123D
About the Speaker
Tatjana Dzambazova, architect and technologist. Trained architect with over 12 years of experience as
architect in Vienna, Austria and London, UK; For the last 12 years she works for Autodesk mainly in
technology expert advocate and product management roles, always on the front end, driving emerging
products or initiatives. Mostly known in the AEC community as the leader of Revit, for which she also
privately co-authored three books. After various other product management and business development
roles, Tanja spent the last years focusing on personal fabrication, a trend enabled by the democratized
tools of making (3d Printers, Laser cutters, Shopbots etc.) accessible design tools and online fabbing
services. In particular she led the development of new exciting personal fabrication software tools that
will change the way prototypes or final objects can be made fast and cheap. (123D MAKE is the
introductory version of a wide collection of such tools currently under development.).
Tatjana.dzambazova@autodesk.com
Introduction in 123D
123D is free and easy to use solid modeling tool that is much easier to use than many tools of
comparable power; the wealth of tools and options is impossible to cover in a 90 minutes class. I hope
this class will give you a good taste of it and inspire you to explore it further.
This class will start with a brief intro of the UI and the tools, and then take you through detailed lessons
through which we will uncover some of the main principles and workflows of 123D:
UI and overview of the main tools
Lesson 1: Model a coat hanger
Lesson 2 Model a bench
Lesson 3: Assemble a bike
3D printing and Laser Cutting workflows with 123D
(Note to the attendees: Lesson 1 is covered in detail in this handout. Lesson 2 and 3 will be covered in
the same level of detail during the class. I have not added their full description in this handout as it made
for a 90 pages handout. I will share the full documented 3 lessons with anyone who would wish to have it
right after the class as well post it on the AU site later)
Enjoy!
Introduction in 123D
Lesson 1: Start with some basic principles
Modeling a coat hanger
Welcome to 123D! In this first lesson, we will enter the world of 123D and try to make this coat
hanger as a first achievement. To arrive to this result, we will be going through the following
steps:
Model the 3D Text Welcome as an extrusion of a sketch generated with the Text tool
Model the horizontal bar below the text as an extrusion of a 2D rectangular sketch
Model the hangers as sweeps and revolutions
!!! Note that the units of this lesson are set to cm.
Phase 1: Creating a 3D text
WORKPLANE
To create the 3D text we need to create a 2D sketch for the text first. Instead of drawing all the
lines and curves for the text form, we will be using the Text tool that generates vector text that
can easily be transformed into 3D model.
Almost all font types available on your machine are available as a choice, but some will give you
better results than others. In principle, try to pick fonts with bolder bodies. The size, direction
and orientation of the font/text can be controlled later. The Text tool can be found in the Main
Toolbar, in the Sketch section
Introduction in 123D
A creation of a sketch always starts with defining the work plane on which the sketch will be drawn.
Consider the work plane as a piece of paper on which we are drawing in space. When you start any of
the sketch tools (Draw, Circle, Rectangle, Text etc.) in the main view port, which by default is in 3D, you
will notice 3 base work planes and a small red dot.
The coordinate system in 123D is composed of X, Y and Z axis, the intersection of the 3 axes defines the
origin of the system, the 0, 0, 0 point; that's the red dot that you are seeing. You can activate the
visibility of each of the coordinate axis and planes from the Browser. To activate them, click on the eye
icon of the Origin node in the Browser.
Introduction in 123D
By expanding the Origin node (to do that, click the little arrow on the left), we can also visualize the
components of the coordinate system, the X, Y, Z axis as well as the work planes XY, YZ, XZ. Turning off
and on each of the sub-nodes, they would be marked in the graphic view on the screen.
The orientation of your 3D view (point of view) impacts which of the main coordinate work planes can
be used for a certain operation. For example, in a Front view, you cannot use the YZ et XY work planes.
There is no special tool that will let you define the construction plane. It is rather the position of your
mouse cursor that allows you to define the work plane of your choice. Additionally to those, any planar
face of an existing object can also be used as a work plane it is sufficient to simply place the mouse
over a face and to click on the face and start tracing the sketch. In the examples below, we pick the
Circle tool, and depending of the position of the cursor at a start of the first click, you can have
different work planes to start sketching onto.
XY plane is the work plane
The inclined face is the work
plane
The top face is the work
plane
Note that as long as you are still sketching, the work plane will remain active. Only when you finish the
sketch will the work plane be deactivated. 123D considers a sketch finished when he sketch lines are a
Introduction in 123D
closed loop of lines. If you wish to finish a sketch that is not a closed loop, you can do so from the
context menu (right click) and selecting Stop Sketch.
Sometimes, depending on the geometry you have in mind, neither the default work planes nor the faces
of existing objects are enough to design the sketches for the geometry you require. For example, you
might need to draw a work plane that is between two existing faces. 123D offers many ways to create
additional work plans. They are accessible from the Main Toolbar, in the Construction section.
When you pick any of these additional methods to create a new work plane, that new work plane will
appear in the browser after its creation. You can then hide it (turn ON/OFF) using the eye icon, rename
it (click on it and start typing), delete it (right click, Delete) or use it as a Section tool (for temporary
viewing of your model in section view).
EXTRUSION
Principles: An extrusion uses a sketch that consists of one or multiple faces and gives it a height that
turns that sketch into a 3d form. The direction of an extrusion is always perpendicular to the
6
Introduction in 123D
construction plane of the selected face. The height of an extrusion can be positive or negative, in respect
to the work plane. You can define the height of the extrusion by dragging graphically with the help of
the triad manipulator or by entering an exact numerical value in the text field.
A face of another object can be used as a reference to define the value of the extrusion height. The
principle is to pick another face as a reference after starting the extrusion command, and click on it as a
reference for the second point.
There are additional modes of extrusion (Extrude in One, Two directions or Symmetric) that are
accessible from the context menu (we call it also the pill) that appears next to the mouse, upon
selection of the face that we wish to extrude.
If unclear: Symmetric makes the same distance of extrusion in both directions, while 2 sided allows for
different distances for extrusion on both sides.
It is also possible to apply an angle to the extrusion in order to create new shapes that taper. The angle
can be positive or negative. To change the angle of the extrusion you can either use the tapering
7
Introduction in 123D
manipulator that lets you dynamically drag it to define the taper angle, or you can type a numeric value
in the field (both options appear upon finalizing the height of the extrusion). Here an example with a
positive angle of extrusion.
When an extrusion overlaps another existing solid in the model, it can have 3 different behaviors in
respect to that solid: Join, Cut and intersect, meaning:
The extrusion can either add a solid form to another existing solid and join that form with a previous
form (Join)
The extrusion can take away (chip off) from an existing form (Cut) or
The extrusion can create a new form that is the resulting form of the intersection between the
existing form and the newly created form
The choice for these three options shows up in the pill before or after an extrusion is finalized.
1. On the ViewCube, click on the Front to define an orthogonal view
Introduction in 123D
2. From the MainToolbar, in the Sketch section, click on Text.
3. Click a position on the plane where you want to start writing the text and start typing
Welcome. It is very probable that the orientation of the text will not initially be correct. You
can change that quickly by using the Reorient option from the pill that appears upon writing of
the text. Click on it and additional manipulators around the text will appear on the text. These
will allow you to mirror (flip) the text horizontally or vertically or set an angle of rotation of the
text.
4. In our case, to obtain a correct orientation of our text, we would need to apply a horizontal
symmetry and a rotation of -90
5. To finish, you will probably want to select another font, style of the text (height, bold, italic)
and set the size of the text. That can be done using the other options available in the context
9
Introduction in 123D
menu (the pill): By clicking the first button, you can select a font from a list of most fonts
available on your computer in this case we select the font Segoe Print. On the second button
you can pick Bold, and finally, you can set the size of the font by clicking the third button. Give
the text a height of 22.
6. To finish the sketch (yes, Text is sketch), click on the green OK check mark. Note that once
confirmed, you can NOT change the value of the text nor its attributes. You can only do that
while the text tool is active.
7. Using the view cube, switch to a 3D view (do that by either clicking on one of its corners or by
clicking the little Home icon that appears when the mouse hovers over the view cube).
8. The next step will be to extrude the 2d sketch of the text to make a 3D text. To do that you will
need to carefully select the inside faces of all individual letters and then apply extrusion to
them. Start by clicking inside the letter W and then using the Shift key; continue adding to that
first selection, by clicking on the faces of the next letters. Zoom in during this process (scroll the
mouse wheel) and make sure you don't select the boundary lines of the letters but inside them.
Letters like small e, o have a hole in them so make sure you don't select it (or unselect the hole
if you did) before extruding the text.
Once you have successfully selected all faces, release the Shift key. In the pill you will now find options
for creating a 3d form out of this face, pick the Extrude option.
10
Introduction in 123D
9. From the pill also select the third button, to set to Symmetric and in the numeric field that
appears, type 1.
10. Validate the extrusion by clicking the green OK sign. (I will refer to it as OK in the rest of the
document)
STEP 2: MODELING THE HORIZONTAL BAR
BAR
Situated on the lower right of the application interface, you can find the Snap bar that allows you to
define the grid division of the construction plane, the precision of the cursor and the units of your
project.
By default, the cursor snaps to the intersections of the gridlines or to existing geometry (center, midpoint etc.). You can actually turn ON or OFF the snapping by clicking the second from the right button in
11
Introduction in 123D
the menu on the lower to right corner of the app. The snap is ON when the background of the snap icon
is blue.
This is an invaluable help in your design as it allows for high precision when you work. The value of the
snap depends on the zoom factor. Bigger the zoom, smaller the snap value. If you want to modify your
current setting for snap value, by sliding the cursor in the snap bar or by inputting a numeric value in the
field that appears right below the snap bar.
SKETCH TOOLS
123D offers a variety of sketch tools, lines (Draw), circles rectangles, splines, ellipses etc. as well as
additional sketch actions such as Offset, Trim, Extend etc. All of them are available in the Main Toolbar
under the Sketch section.
These tools are intuitive and you just draw upon the selection. There are some neat help tools that are
not that obvious. For example, 123D makes it possible to draw a connected loop of straight and curved
tangential segments, without interruption of the drawing action and switching between different tools.
You start with the tool Draw (which by default draws straight lines only), you click to define the start
point, move the cursor towards the second point that defines the length of the line. If you now want to
continue with a tangential arc, now hold down the over the last point you drew and move the cursor of
the mouse while holding the left button an arc starts showing up and you define its size and position
by clicking the second point.
12
Introduction in 123D
If you wish to continue with a second arc that is tangential to the first one, you repeat the same: you
hold the left mouse button over the second point of the first arc and start dragging, to define the second
point of the second arc. Note that you are still in the Draw tool, you didn't have to switch to the Arc tool.
When you trace a line segment you can define its size by dragging the mouse or by inputting a specific
value in the numeric field that automatically appears in the UI upon start of the Draw tool.
If the shape you are drawing opens multiple numeric fields (this will happen with rectangle, ellipse,
polygons), you will have to use the TAB key to cycle through the various numeric fields until you activate
the field where you wish to input a value. To explain: when you draw a polygon, you will notice two
numeric fields where you can set values: one allows you to set the number of the sides of the polygon
and the other the radius of the circle in which the polygon is inscribed. Depending on which value you
wish to input, you can apply Tab to cycle to activate that field and start typing a value in it.
13
Introduction in 123D
FILLET
The Fillet tool is applicable to edges of geometry. Upon selection of any edge, 123D automatically
proposes this tool but you can also access it from the Main toolbar under the Create section.
After selecting an edge and picking the Fillet option, you will be invited to define the radius of the fillet.
You can specify it by either dragging the manipulator on screen until you arrive visually to a desired
outcome, or, you can input numeric value in the text area that appears automatically.
It is possible to make a multiple selection of more than one edge and apply fillet to all selected edges at
the same time. To do this, press and hold the Shift key after selecting the first edge, to add additional
edges to your selection and then press the fillet tool. Additionally to the above mentioned ways to
define the fillet radius, you can also use an existing fillet as a reference to indicate to 123D that you
want to use the very same radius for the new filet (this is a bit like a color picker, only this is a radius
picker). This can be a very valuable option when you cannot remember the value of a radius you already
applied to a fillet and don't want to interrupt your workflow.
14
Introduction in 123D
When the Fillet tool is active, 123D looks for all consequent edges in that sketch loop and selects them
automatically. This is a big time saver vs. manual selection of all individual segments.
1. On the view cube, pick the face Front to define your new view orientation.
2. In the Main Toolbar, under the Sketch section, click on Rectangle.
15
Introduction in 123D
3. You will have to define the rectangle by clicking on its two diagonal points of the imagined
rectangle. In our case, we want to create a rectangle that slightly exceeds the length of the
Welcome sign. To help with the precision, use the Zoom tool and see how much you want to
extend and position in respect to the existing Welcome sign. The size of the rectangle we will
draw will be approximately 105 x 3.5 cm.
4. Switch back to 3D view, using the ViewCube.
5. Pick the surface that you just created with the rectangle (click in the middle of it, not the edge)
and select Extrude from the pill. Specify a Symmetric extrusion and set the height of the
extrusion to 1.5cm. Make sure to set the option Join (also available in the pill). Validate to
finish the extrusion.
6. Zoom towards one of the ends of the rectangular bar you just made. Select its two edges (press
and hold the Shift key after selecting the first edge to select the second edge as well) and set a
fillet radius of 1cm. Right click, OK to finish the fillet.
16
Introduction in 123D
7. Repeat the same at the other end of the rectangular bar.
8. Now repeat the same with the front and back edge of the bar and apply a fillet radius of 0.3cm.
Right click, OK to finish the fillet.
9. From the Browser, click on the Solid element and pick Material from the right click context
menu. The material editor will open. Pick a color you wish to apply to the created object.
We are done with this part of the coat hanger, we will now continue with the hooks. This is a
good time to make sure you save your work.
STEP 3: MODELING THE HOOKS
SWEEP
Sweep is similar to Extrusion, the difference is that it utilizes a path define the direction of the
extrusion. This path can consist of straight or curved line segments, its simple sketch lines that do not
have to define a surface. The profile will be the face you wish to extrude along that path and that one
needs to be a closed loop that defines a surface.
17
Introduction in 123D
So, you make an enclosed sketch as profile and a set of connected lines as path, you pick the profile, a
manipulator appears and lets you set the length of the extrusion. A text field also appears letting you
define the length of the extrusion the value 1 corresponds to the total length of the extrusion path.
You can enter 1 or less than 1. You can extrude, as in previous cases in two ways, dragging the
manipulator that will start dragging the profile along the path and stopping where you please, or
inputting a numeric value in the text field.
REVOLUTION
A Revolution utilizes a sketch that forms a face (closed loop of lines) and an axis of revolution (that can
be either one of the edges of the selected profile or an independent line).
18
Introduction in 123D
Just as with the extrusion, you will find tools that will let you define the mode of the revolution: One
direction, Two directions and Symmetry; as well the modes Join, Cut and Intersect. The angle of the
revolution can be defined dynamically, by dragging the manipulator or by inputting a numeric value in
the text field. Few additional options are available here: there is a little arrow in the text field, if you
expand it you will notice that it gives you shortcut to define a revolution of 360 degree (Full), or to
define the angle of the revolution (Angle) dependent of a face of an existing geometry (To).
PATTERN ALONG A PATH
Pattern is a very powerful tool that comes quite handy when you have a design where you need to
multiply and position many copies of the same solids in a certain order and at a defined distance. 123D
proposes various ways to make a pattern: along a path, circular or rectangular. We will cover the patter
along a path in this example. The first thing to do is to select the object that you wish to repeat and
subsequently, the path to follow as a direction for the pattern.
19
Introduction in 123D
Once these are selected, the contextual menu (the Pill) shows up and the manipulators appear. There
are two manipulators that are superposed at the beginning of the path; they allow defining the
beginning and the total length of the pattern. You can define the length by dragging or by inputting
numeric values for the start and end of the path in the text field.
Between these two manipulators, you will find the manipulator that allows you to set the number of the
copies in the pattern by simple inputting a numeric value in the text field associated with this
manipulator.
Bellow each of the copied elements, you will find a little checkbox that allows you to hide the very
instance from the pattern. If you click it, that solid instance will not be visible in the model. You can turn
it back on by rechecking it again.
20
Introduction in 123D
In the context bar you will also be offered some additional tools to define the direction of the pattern
that depends on the path; you can create a symmetric pattern in a way that the copies are placed on
both ends of the base object. Additional controls help you define the orientation of the copied instances
they can maintain an orientation constant to the one of the base object that we are copying (Identical)
or each copy can be aligned to the path that it follows (Path Direction). See illustrations below.
The distance between the copied elements is deducted from the number of the elements that you have
defined and the total length of the path; however, you do have an option to define a different distance
between the copied instances by using the Spacing option.
21
Introduction in 123D
As in the previous tools, you have the Join, Cut and Intersect options to define the effect of the objects
of the pattern in respect to the existing geometry that might be available in your model.
MOVE AND ROTATE
You can Move, Rotate or Scale geometries in your model. In 123D these tools make part of the same
command and it is via various manipulators that you can access them. Upon selection of any 3d object,
the context menu will always offer the Move/Rotate/Scale tool.
The Triad will be automatically placed in the center of the selected geometry and contains a number of
manipulators with additional options. For the moment, we will stick to the base options.
First you will notice a circle in the manipulator the circle lets you rotate the selected object, taking the
center of the selected object as center for rotation. To rotate the object, first pick the circle of rotation
this will display a round manipulator placed on the circle that you can use for dynamic rotation on the
screen by dragging the manipulator, or you can set the rotation by inputting a numeric value in the text
field that will also be displayed.
Move: the two perpendicular arrows in the manipulator allow for moving in a direction of the two
indicated axis. If however the axis that you desired to move your object in is not displayed in the
current view, you will need to slightly orbit the view using the mouse or the view cube (this is due to the
principle of dominant plane that 123D uses to display only the axis relevant to a selected view and thus
avoiding visual clutter of too many manipulators in a space). Once the axis that you desire appears, you
22
Introduction in 123D
can move by dynamically dragging the manipulator at the axis or by inputting a numeric value in the text
field.
Scale: The arrow next to the little square in the manipulator allows for a uniform scaling on any of the
axes. As with the other tools, you can scale by dynamically dragging the manipulator on screen or by
inputting a numeric value in the text field. To have those displayed, you will need to click over the scale
manipulator first.
The small rectangles on the manipulator placed on the axis allow for a non-uniform scaling. This means,
you can scale an object on one axis ONLY. The principles of scaling remain the same, dynamic or via
numeric input. Note that non-uniform scaling is only allowed on solid node level (not possible for a
component or entire assembly). This means you can only apply non uniform scaling to objects-solids
when you select the solid node in the browser. The non-uniform manipulators will not be displayed if
you selected an entire component.
23
Introduction in 123D
Triad Reorient: You can also reposition the triad that by default is always placed in the center of an
object. Why would you want to do this? Because for certain operations, you want the origin of the triad
to be at a specific location so that the manipulation has a reference from that specific location. (As an
example, you might want to move an object for a certain distance FROM a specific existing reference in
the model, or you want to change the center of rotation or scale etc.)
To reposition the triad, click on the Triad reorient symbol, pick the new origin position (this can be an
edge of existing geometry) and finish the repositioning by clicking on the Finish Reorient.
NOTION OF COMPONENTS AND ASSEMBLY
We have seen that 123D allows you to define the behavior of solids that you are modeling in respect to
existing solids in the model. The newly created solids can interact with the existing models in a way that
it connects the old and newly created geometry (Join), one geometry cuts the existing geometry (Cut) or
create new geometry from the intersection of the two geometries - the new and the existing one
(Intersect). In all of these cases, the remaining geometry is a unique solid model which can be penalizing
24
Introduction in 123D
down the road. Let us take a simple example of two solids one made with revolution (Objet A) and the
other with extrusion (Objet B) that was made using the Join option.
If we want to move or reposition one of these objects, it will not be easy because they are now ONE
single object. To prevent such problems in the future a better strategy would have been to declare the
second object (in this case the extrusion) as an individual component so that the two geometries remain
independent of one other and can be manipulated independently down the road (this can be for scale
reasons, move, delete, associate material etc.)
123D offers a powerful system of components and assembly that we will cover in more detail later in
this session. For the moment, let us stick to the task HOW to make a component individual. There are
few possibilities here: The first one is to declare it independent prior to generating the new geometry.
You can do by going to the Browser, click on the root node of the assembly and select New
Component.
The second is to specify, after having modeled a certain geometry, to be created as independent
component (this option is available in the pill, see illustration).
25
Introduction in 123D
As you can see, it is never a waste of time to organize your project before you throw yourself into
traditional modeling. This might be different than other tools that you have used, but down the road it
brings lots of benefits.
1. Click on the Left face in the ViewCube. (this will orient the view of the existing Welcome sign
from the side which will make it easier for us to model the hooks)
2. From the Main Toolbar, under the Sketch section, click on Draw.
3. Trace a line that looks similar to the illustration below. Start by picking the mid-point of the
lower bar and pick 3 more points. When done, click on the Escape key or Cancel. This will stop
the Draw command but will NOT exit from the sketch mode, which is what you need at the
moment.
4. From the Main Toolbar, in the Sketch section, select Fillet
26
Introduction in 123D
5. Click on the vertical line that defines the hook and then click on the next segment, the horizontal
and the perpendicular one. 123D will apply fillet at all connections automatically. To change the
radius of the applied fillet, use the manipulator or enter a numeric value in the text field (enter
2).
6. Repeat the same for the next segments, applying radius of 2.
7. Using the ViewCube, switch to 3D view.
8. In the MainToolbar, under the Construction section, click on WorkPlane > Pane at Point on
Path.
27
Introduction in 123D
9. Click on the oblique line of the sketch you just created. A new construction plane will be created
and it will allow you to sketch the shape of the hook profile.
10. From the Main Toolbar, in the Sketch section, select Circle.
11. Place the cursor on top of the new construction plane. A small red dot will appear in the area of
intersection between the construction plane and the construction line. This should be the center
for your circle that you will draw. When the red dot appears, click and hold the Shift key to
indicate to 123D that you want to use and remain on that work plane and not any other. Click to
define the center of the circle and in the text field, input 0.4cm as radius. Use zoom to make this
easier. OK.
28
Introduction in 123D
12. Now select the face generated by the circle (not the edge, click inside) and from the context
menu select Sweep.
13. From the same location where you selected Sweep, also select New Component and then
select one of the segments of lines that should define the hook, to set the path for the Sweep.
29
Introduction in 123D
14. Slide the manipulator along the full length of all connected segments of the hook to define the
sweep. Validate to finish the operation.
15. Note that a new component was created in the Browser.
16. Switch to Left using the ViewCube.
17. Now we need to reuse the sketch we made for the hook, but it is not visible! It was
automatically hidden by 123D after the geometry creation 123d does that to eliminate visual
cluster on screen, but you can activate the visibility of any used element later. To do this, in the
Browser expand the element Sketches by clicking the little arrow next to the word Sketches,
and in the listed sketches you can turn on or off the visibility of each of them. The one we need
to be visible is the second last one.
18. You still cant see the sketch lines because the solid object that is in front of it masks it. To turn
off the visibility of that object, in the Browser click on the eye icon in front of the node
Component1.
30
Introduction in 123D
19. Now, given that the new geometry you want to create should be placed in this new component,
right click on the Component1 and select Activate Component. This will indicate to 123D that
all next created geometries will make part of this component.
20. The sketch is now visible. From the Main Toolbar, in the Sketch section, select Circle. Place
the cursor at the very end of the hook line (it will highlight in the drawing area). Click to define
the center of the circle and drag to define the radius of .5cm (as you already learned, you can
also just type that value in the numeric field)
21. In the Main Toolbar, in the Sketch section, select Extend (what we want to do is extend the
length of the hook sketch line towards the end of the circle we just drew, so to split it in half as
we need half of the circle to revolve it to create a sphere as a cap ball that finishes the hook).
31
Introduction in 123D
22. Place the cursor at the end of the oblique line, on the side of the center of the circle and when
the segment that connects the circle line is extended to touch it, click to accept the extension.
Click Esc to finish.
23. Select the surface of one of the half circles and then click on Revolve.
24. Select the line that passes the center of the circle as the axis of revolution and pick the Full
option to make a 360degree revolution. Validate to finish the creation of the sphere.
32
Introduction in 123D
25. Turn the visibility of the Component1 back ON and mask the sketch using the same method
you did in steps 17 and 18.
26. Using the ViewCube, switch to Front view.
27. Select the geometry of Component1 and right click to select Move/Rotate/Scale
28. Click on the Move manipulator in X axis and drag the component towards the letter W.
Position it in a way shown below. Validate to finish.
29. In the Browser, click on the little arrow on the left of Component1 to expand it. Click on the
pour Solid node to select the geometry of the hook.
33
Introduction in 123D
30. In the Main Toolbar, under the Pattern section, click on the Pattern along Path.
31. In the contextual menu of the Pattern along Path, click on the tool to define the direction of
the pattern and click on of the edges of the horizontal bar that supports the 3D letters.
32. Use the manipulators to define the length of the pattern as well as the number of copies to
arrive to the result shown in the illustration below.
33. Using the ViewCube, switch to 3D view.
34. In the Browser, right click on Solid and select Material. Choose one color for the little sphere.
34
Introduction in 123D
As you are realizing, all spheres will get this new material definition because during the pattern
creation we selected he Solid node in the browser, 123D created pattern in the Join which is
the default mode that results in making a unique final object. If you had desired to make each
hook have a different colored sphere, you should have, in step 29, picked the Component1
node in the Browser instead of the Solid node.
35. Select the first sphere in the drawing area and right click Select Material, pick a color and
validate to finish the command.
36. Repeat the same by selecting the second sphere. You will be able to assign different colors to
each sphere.
35
Introduction in 123D
37. With the method of your choice, (steps 35 or 36) associate colors to the rest of the spheres.
36
Introduction in 123D
Lesson 2: Working with components - Modeling a work bench
Above you can see a model of a bench that we will create step by step. Given the fact that i wanted to
explain basic rules and principles of working with components in 123D, i consciously picked a very
simple model. Dont get fooled by it, you will be learning some very useful tools and tips through this
example that you can apply on any type of more complex geometry later.
In this lesson you will learn to leverage the power of the component/assembly structure in 123D to
precisely design whatever object you imagine; you will get familiar with some advanced browser
controls and tools such as press/pull, pattern, chamfer, project geometry.
37
Introduction in 123D
Lesson 3: Assembly of components
Above is an illustration of a bike that we will be creating as an assembly of various already premade
components. In this lesson, you will learn the principles of the assembly in 123D, how to assemble
various components that exist as separate 123D models into one construct. We will be using the
assembly technics: Mate, Flash, Angle, Align, Tangent, Center to arrive to a smart assembly that will
know how to behave!
(Note to the attendees: As mentioned at the beginning of this document: Lesson 1 is covered in detail in
this handout. Lesson 2 and 3 will be covered in the same level of detail during the class. I have not added
their full description in this handout as it made for a 90 pages handout. I will share the full documented 3
lessons with anyone who would wish to have it right after the class as well post it on the AU site later)
38
You might also like
- Chemical Aspects of Distilling Wines Into BrandyDocument22 pagesChemical Aspects of Distilling Wines Into Brandypana0048No ratings yet
- SPSSTutorial 1Document50 pagesSPSSTutorial 1BharatNo ratings yet
- Novel Coronavirus ManualDocument53 pagesNovel Coronavirus ManualXuân Giang NguyễnNo ratings yet
- Steps in Record ManagementDocument23 pagesSteps in Record ManagementCART11100% (2)
- DestilaciónDocument7 pagesDestilaciónSusan L. Bazán CastroNo ratings yet
- Distillation HandbookDocument94 pagesDistillation HandbookEr Bali Pandhare100% (2)
- Robert Leaute Distillation in AlembicDocument14 pagesRobert Leaute Distillation in Alembic156ro100% (2)
- DestilaciónDocument7 pagesDestilaciónSusan L. Bazán CastroNo ratings yet
- Deus Ex: Human Revolution - Director's Cut: Xenoblade Chronicles X Watch DogsDocument1 pageDeus Ex: Human Revolution - Director's Cut: Xenoblade Chronicles X Watch DogsCART11No ratings yet
- Explore SharePoint 2013Document207 pagesExplore SharePoint 2013raviamNo ratings yet
- Discoverer User GuideDocument89 pagesDiscoverer User GuideCART11100% (1)
- Kodak Sharepoint 2013 Aiim SpringDocument15 pagesKodak Sharepoint 2013 Aiim SpringMostGhostNo ratings yet
- The Channel Settings Tab in The Maestro Control CenterDocument2 pagesThe Channel Settings Tab in The Maestro Control CenterCART11No ratings yet
- Conventional Views of ReliabilityDocument43 pagesConventional Views of ReliabilityCART11No ratings yet
- PDFDocument112 pagesPDFJoshua MartinNo ratings yet
- Getting Started with 123D DesignDocument13 pagesGetting Started with 123D DesignCART11No ratings yet
- TutorialDocument21 pagesTutorialCART11No ratings yet
- Diebatic Food Guide 1Document4 pagesDiebatic Food Guide 1firosekhanNo ratings yet
- Introductory Creo Modeling TutorialDocument8 pagesIntroductory Creo Modeling TutorialCART11No ratings yet
- Advice4Contingency TablesDocument11 pagesAdvice4Contingency TablesCART11No ratings yet
- Correspondence AnalysisDocument19 pagesCorrespondence AnalysisCART11No ratings yet
- Descriptive StatsDocument18 pagesDescriptive StatsCART11No ratings yet
- Box PlotDocument6 pagesBox Plotpostman10100% (4)
- 123 D Doc 1Document5 pages123 D Doc 1CART11No ratings yet
- Excel Data Analysis and Statistics GuideDocument40 pagesExcel Data Analysis and Statistics GuideCART11No ratings yet
- Box PlotsDocument2 pagesBox PlotsCART11No ratings yet
- Three Way Hierarchical Log Linear AnalysisDocument4 pagesThree Way Hierarchical Log Linear AnalysisCART11No ratings yet
- Android 4.1 Jelly Bean User ManualDocument90 pagesAndroid 4.1 Jelly Bean User ManualUn DesconocidoNo ratings yet
- Taste See Recipes DiabetesDocument12 pagesTaste See Recipes DiabetesCART11No ratings yet
- The Subtle Art of Not Giving a F*ck: A Counterintuitive Approach to Living a Good LifeFrom EverandThe Subtle Art of Not Giving a F*ck: A Counterintuitive Approach to Living a Good LifeRating: 4 out of 5 stars4/5 (5784)
- The Little Book of Hygge: Danish Secrets to Happy LivingFrom EverandThe Little Book of Hygge: Danish Secrets to Happy LivingRating: 3.5 out of 5 stars3.5/5 (399)
- Hidden Figures: The American Dream and the Untold Story of the Black Women Mathematicians Who Helped Win the Space RaceFrom EverandHidden Figures: The American Dream and the Untold Story of the Black Women Mathematicians Who Helped Win the Space RaceRating: 4 out of 5 stars4/5 (890)
- Shoe Dog: A Memoir by the Creator of NikeFrom EverandShoe Dog: A Memoir by the Creator of NikeRating: 4.5 out of 5 stars4.5/5 (537)
- Grit: The Power of Passion and PerseveranceFrom EverandGrit: The Power of Passion and PerseveranceRating: 4 out of 5 stars4/5 (587)
- Elon Musk: Tesla, SpaceX, and the Quest for a Fantastic FutureFrom EverandElon Musk: Tesla, SpaceX, and the Quest for a Fantastic FutureRating: 4.5 out of 5 stars4.5/5 (474)
- The Yellow House: A Memoir (2019 National Book Award Winner)From EverandThe Yellow House: A Memoir (2019 National Book Award Winner)Rating: 4 out of 5 stars4/5 (98)
- Team of Rivals: The Political Genius of Abraham LincolnFrom EverandTeam of Rivals: The Political Genius of Abraham LincolnRating: 4.5 out of 5 stars4.5/5 (234)
- Never Split the Difference: Negotiating As If Your Life Depended On ItFrom EverandNever Split the Difference: Negotiating As If Your Life Depended On ItRating: 4.5 out of 5 stars4.5/5 (838)
- The Emperor of All Maladies: A Biography of CancerFrom EverandThe Emperor of All Maladies: A Biography of CancerRating: 4.5 out of 5 stars4.5/5 (271)
- A Heartbreaking Work Of Staggering Genius: A Memoir Based on a True StoryFrom EverandA Heartbreaking Work Of Staggering Genius: A Memoir Based on a True StoryRating: 3.5 out of 5 stars3.5/5 (231)
- Devil in the Grove: Thurgood Marshall, the Groveland Boys, and the Dawn of a New AmericaFrom EverandDevil in the Grove: Thurgood Marshall, the Groveland Boys, and the Dawn of a New AmericaRating: 4.5 out of 5 stars4.5/5 (265)
- The Hard Thing About Hard Things: Building a Business When There Are No Easy AnswersFrom EverandThe Hard Thing About Hard Things: Building a Business When There Are No Easy AnswersRating: 4.5 out of 5 stars4.5/5 (344)
- On Fire: The (Burning) Case for a Green New DealFrom EverandOn Fire: The (Burning) Case for a Green New DealRating: 4 out of 5 stars4/5 (72)
- The World Is Flat 3.0: A Brief History of the Twenty-first CenturyFrom EverandThe World Is Flat 3.0: A Brief History of the Twenty-first CenturyRating: 3.5 out of 5 stars3.5/5 (2219)
- The Unwinding: An Inner History of the New AmericaFrom EverandThe Unwinding: An Inner History of the New AmericaRating: 4 out of 5 stars4/5 (45)
- The Gifts of Imperfection: Let Go of Who You Think You're Supposed to Be and Embrace Who You AreFrom EverandThe Gifts of Imperfection: Let Go of Who You Think You're Supposed to Be and Embrace Who You AreRating: 4 out of 5 stars4/5 (1090)
- The Sympathizer: A Novel (Pulitzer Prize for Fiction)From EverandThe Sympathizer: A Novel (Pulitzer Prize for Fiction)Rating: 4.5 out of 5 stars4.5/5 (119)
- Her Body and Other Parties: StoriesFrom EverandHer Body and Other Parties: StoriesRating: 4 out of 5 stars4/5 (821)
- List of Eligible Candidates Applied For Registration of Secb After Winter 2015 Examinations The Institution of Engineers (India)Document9 pagesList of Eligible Candidates Applied For Registration of Secb After Winter 2015 Examinations The Institution of Engineers (India)Sateesh NayaniNo ratings yet
- Migrating Your SQL Server Workloads To PostgreSQL - Part 3 - CodeProjectDocument6 pagesMigrating Your SQL Server Workloads To PostgreSQL - Part 3 - CodeProjectgfgomesNo ratings yet
- E8244 Ahu Catalogue 2014 PDFDocument174 pagesE8244 Ahu Catalogue 2014 PDFmurugesanNo ratings yet
- 25 Most Frequently Asked DSA Questions in MAANGDocument17 pages25 Most Frequently Asked DSA Questions in MAANGPranjalNo ratings yet
- Trafo 40 Mva PDFDocument719 pagesTrafo 40 Mva PDFeug_manu8No ratings yet
- 978402applied Math Test Paper - Xi Set 2 - Sem 2Document4 pages978402applied Math Test Paper - Xi Set 2 - Sem 2MehulNo ratings yet
- As Statistics Mechanics 1Document240 pagesAs Statistics Mechanics 1claire zhouNo ratings yet
- Non-Performing Assets: A Comparative Study Ofsbi&Icici Bank From 2014-2017Document8 pagesNon-Performing Assets: A Comparative Study Ofsbi&Icici Bank From 2014-2017Shubham RautNo ratings yet
- DMTH505 Measure Theorey and Functional Analysis PDFDocument349 pagesDMTH505 Measure Theorey and Functional Analysis PDFJahir Uddin LaskarNo ratings yet
- Topic 4 - Chemical Kinetics 4b - Half LifeDocument20 pagesTopic 4 - Chemical Kinetics 4b - Half LifeJoshua LaBordeNo ratings yet
- Ring Spinning MachineDocument25 pagesRing Spinning Machinemahmuda chowdhuryNo ratings yet
- Use Jinja2 To Create TemplatesDocument44 pagesUse Jinja2 To Create TemplatesmNo ratings yet
- POWER Nav1 - MIDTERM - Topic 1 & 2Document31 pagesPOWER Nav1 - MIDTERM - Topic 1 & 2CLIJOHN PABLO FORD100% (1)
- Alili M S PDFDocument20 pagesAlili M S PDFStatsitika ITNo ratings yet
- Aircraft Engine InstrumentsDocument11 pagesAircraft Engine Instrumentssamuelkasoka641No ratings yet
- General Types of Intermolecular Forces 11-LDocument33 pagesGeneral Types of Intermolecular Forces 11-LClarenz N. Turan100% (1)
- DM4Document572 pagesDM4Axel ToelkeNo ratings yet
- Dss Paper 1Document2 pagesDss Paper 1hemalNo ratings yet
- Application Research of MRAC in Fault-Tolerant Flight ControllerDocument1 pageApplication Research of MRAC in Fault-Tolerant Flight ControlleradcadNo ratings yet
- QFD PresentationDocument75 pagesQFD PresentationBhushan Verma100% (3)
- MỘT SỐ HÀM THƯ VIỆN THÔNG DỤNGDocument25 pagesMỘT SỐ HÀM THƯ VIỆN THÔNG DỤNGtinpt09214No ratings yet
- Clinical Microscopy ReviewerDocument31 pagesClinical Microscopy ReviewerbokbokbokNo ratings yet
- SD Revenue Account Determination SetupDocument10 pagesSD Revenue Account Determination SetupkarthikbjNo ratings yet
- Barium Strontium TitanateDocument15 pagesBarium Strontium Titanatekanita_jawwNo ratings yet
- Puppo, F. (2012) - Dalla Vaghezza Del Linguaggio Alla Retorica Forense. Saggio Di Logica GiuridicaDocument3 pagesPuppo, F. (2012) - Dalla Vaghezza Del Linguaggio Alla Retorica Forense. Saggio Di Logica GiuridicaAldunIdhunNo ratings yet
- Technical Data: That W IntoDocument5 pagesTechnical Data: That W Intoradium7No ratings yet
- Model SRX-101A: Operation ManualDocument31 pagesModel SRX-101A: Operation ManualSebastian SamolewskiNo ratings yet
- Hospital Management System: A Project Report OnDocument24 pagesHospital Management System: A Project Report OnRama GayariNo ratings yet
- Synopsis On Mobile TrackingDocument11 pagesSynopsis On Mobile Trackingcooolhoney885No ratings yet
- Directions: Answer The Following Question(s) .: A. B. C. D. E. FDocument6 pagesDirections: Answer The Following Question(s) .: A. B. C. D. E. FdiamondtressNo ratings yet