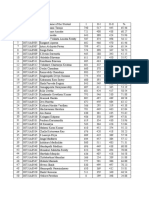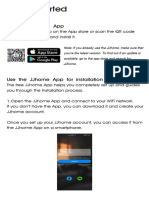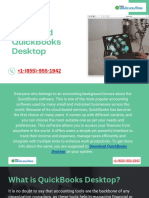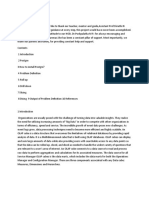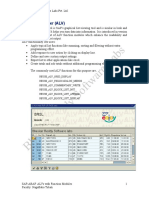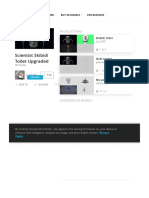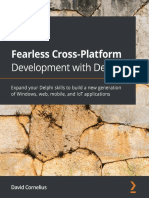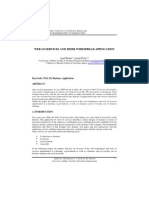Professional Documents
Culture Documents
Edureka VM - Updated
Uploaded by
Sreenivas ThotaOriginal Title
Copyright
Available Formats
Share this document
Did you find this document useful?
Is this content inappropriate?
Report this DocumentCopyright:
Available Formats
Edureka VM - Updated
Uploaded by
Sreenivas ThotaCopyright:
Available Formats
Big Data and Hadoop
www.edureka.co/big-data-and-hadoop
Importing Edureka VM
A guide to setup Edureka VM
Brain4ce Education Solutions Pvt. Ltd.
Version 2.0
Big Data and Hadoop
www.edureka.co/big-data-and-hadoop
Edureka VM
A guide to setup Edureka VM
Table of Contents
Install Virtual Box .................................................................................................................................... 2
Install Edureka VM ................................................................................................................................ 11
Commonly Faced Issues: ....................................................................................................................... 26
Size Compatibility Issue: ....................................................................................................................... 31
Brain4ce Education Solutions Pvt. Ltd
Page 1
Big Data and Hadoop
www.edureka.co/big-data-and-hadoop
Install Virtual Box
Prerequisites:
Minimum 4 GB RAM
Dual Core Processor or above.
Needed 20 GB* free Hard Disk Space to run this VM Smoothly.
* It may also run with below 20 GB but in future you may face size compatibility" issue.
If your system does not meet the above pre-requisites, we would suggest you to use our
Remote Server.
To access our Remote Server, please refer to the document "Remote Login Using Putty Hadoop 2.2.0 present in LMS in the Module "Edureka VM Installation" as in the below
screenshot.
You may also refer to "Remote Login Using Putty - Hadoop 2.2.0 present in the Module
"Edureka VM Installation of your LMS to access our remote server as in below screenshot.
FIGURE 1-0
Brain4ce Education Solutions Pvt. Ltd
Page 2
Big Data and Hadoop
www.edureka.co/big-data-and-hadoop
Step 1: Download Virtual Box from below link based on your Operating System.
http://www.oracle.com/technetwork/server-storage/virtualbox/downloads/index.html
Here, we have shown installation for VirtualBox-4.3.20, same steps you can follow for the
updated versions.
FIGURE 1-1
For Windows
For Mac OS
For Ubuntu
Brain4ce Education Solutions Pvt. Ltd
Page 3
Big Data and Hadoop
www.edureka.co/big-data-and-hadoop
Step 2: Run the setup.
FIGURE 1-2
Step 3: Click Next.
FIGURE 1-3
Brain4ce Education Solutions Pvt. Ltd
Page 4
Big Data and Hadoop
www.edureka.co/big-data-and-hadoop
Step 4: Select the way you want your features to be installed and click Next. You can also
change the location as per your will.
FIGURE 1-4
Brain4ce Education Solutions Pvt. Ltd
Page 5
Big Data and Hadoop
www.edureka.co/big-data-and-hadoop
Step 5: Choose all the options and click Next.
FIGURE 1-5
Brain4ce Education Solutions Pvt. Ltd
Page 6
Big Data and Hadoop
www.edureka.co/big-data-and-hadoop
Step 6: Click Yes to install VM Virtual Box 4.3.20
FIGURE 1-6
Brain4ce Education Solutions Pvt. Ltd
Page 7
Big Data and Hadoop
www.edureka.co/big-data-and-hadoop
Step 7: Click Install to begin the installation.
FIGURE 1-7
FIGURE 1-7.1
Brain4ce Education Solutions Pvt. Ltd
Page 8
Big Data and Hadoop
www.edureka.co/big-data-and-hadoop
Step 8: Click Install on security popup.
FIGURE 1-8
FIGURE 1-8.1
With this screen, your Oracle VM Virtual Box Manager has been downloaded and
installed successfully.
Brain4ce Education Solutions Pvt. Ltd
Page 9
Big Data and Hadoop
www.edureka.co/big-data-and-hadoop
Note: If you unable to install Virtual Box on Windows, install VMware Player
which will serve the same purpose.
Brain4ce Education Solutions Pvt. Ltd
Page 10
Big Data and Hadoop
www.edureka.co/big-data-and-hadoop
Install Edureka VM
Step 1: Download Edureka VM from- http://share.edureka.co/pydio/data/public/hadoop
Note: The file size of Edureka VM is 4.5 GB.
1. If you are not able to download the complete file because of internet speed, please refer the below
link for the Split files of Edureka VM.
https://edureka.wistia.com/medias/f5k5ibsucm/download?media_file_id=48883291
2. We suggest you to use the Download Manager while downloading Edureka VM to avoid any
network
issues
that
may
occur.
You
can
download
it
from
http://www.speedbit.com/dap/download/ for different platforms which is an open source tool.
3. By default the Virtual Box is installed on the C Drive, in case the C Drive has insufficient
space and you have free space (20 GB) in any other drive, then to refer the further steps
Click Here
Step 2: On Import Virtual Appliance box click on the file menu to import Open Virtualization
format file (.ova) downloaded.
Go to File menu of Virtual Box Manager and click on Import Appliance.
FIGURE 2-1
Note: If you are not getting File option, please make sure the virtual box is in full screen mode.
FIGURE 2-2
Brain4ce Education Solutions Pvt. Ltd
Page 11
Big Data and Hadoop
www.edureka.co/big-data-and-hadoop
Select the location where you
have Edureka_VM.ova file
downloaded
Step 3: Select Edureka_VM and click on Open.
FIGURE 2-3
Brain4ce Education Solutions Pvt. Ltd
Page 12
Big Data and Hadoop
www.edureka.co/big-data-and-hadoop
Step 4: After selecting the .ova file click on Next.
FIGURE 2-4
Brain4ce Education Solutions Pvt. Ltd
Page 13
Big Data and Hadoop
www.edureka.co/big-data-and-hadoop
Step 5: Click Import on Appliance settings box.
FIGURE 2-5
Brain4ce Education Solutions Pvt. Ltd
Page 14
Big Data and Hadoop
www.edureka.co/big-data-and-hadoop
Note: After importing the .ova file in your virtual box, check the settings of virtual box.
1) Refer the screen shot below:
At bottom, if you are getting invalid setting detected, make changes in the base memory.
The cursor range should be within the limit of green line.
Note: Assign around 25-35% RAM to your virtual box of total RAM, not more than that.
Brain4ce Education Solutions Pvt. Ltd
Page 15
Big Data and Hadoop
www.edureka.co/big-data-and-hadoop
2) Check the network settings:
Check adapter 1:
Brain4ce Education Solutions Pvt. Ltd
Page 16
Big Data and Hadoop
www.edureka.co/big-data-and-hadoop
Check adapter 2:
Click OK and try to start the VM.
Note: If you face the below error:
Make change in both adapter as NAT.
Here, we have imported the Edureka VM successfully
and changed the needed settings!!!
Brain4ce Education Solutions Pvt. Ltd
Page 17
Big Data and Hadoop
www.edureka.co/big-data-and-hadoop
Step 6: Once it got imported, you find the below image. Select Edureka_VM and Click
Start.
FIGURE 2-6
Step 7:
If you get error like below, Click on Change Network Settings
FIGURE 2-7
Brain4ce Education Solutions Pvt. Ltd
Page 18
Big Data and Hadoop
Step 8:
www.edureka.co/big-data-and-hadoop
Dont do any changes, just click OK
FIGURE 2-8
Step 9:
Edureka VM will start on Oracle VM Virtual Box. You will have to write edureka on
password field.
FIGURE 2-9
Note: Oozie is a dummy user. There is no configuration done in that user. Password for
Oozie User is oozie
Brain4ce Education Solutions Pvt. Ltd
Page 19
Big Data and Hadoop
www.edureka.co/big-data-and-hadoop
Step 10:
The VM will open. On Desktop you will find LMS directory and readme file, please
go them. LMS directory has all the practical files and codes, readme file gives the information
about the VM.
FIGURE 2-10
Step 11:
Open terminal and Check your hostname in terminal, and it should be in host file.
If it is not there, follow the below steps:
First Check the hostname: In my case --> localhost.locadomain
Open the host name file: (Enter password, if asked)
Note: If your host name is already in host file, close the file otherwise please add hostname
at the last as mentioned in IMAGE below:
Brain4ce Education Solutions Pvt. Ltd
Page 20
Big Data and Hadoop
www.edureka.co/big-data-and-hadoop
(In my case, hostname is already there)
Note: Before you start working with Edureka VM, check if all daemons are running or not,
by using below command:
sudo jps
Output must contain:
If any of the above is missing, try following commands:
sudo service hadoop-master stop
sudo service hadoop-master start
hadoop dfsadmin -safemode leave
sudo jps
Note: Please type the command in terminal, don't copy it. It may take hidden symbols.
Brain4ce Education Solutions Pvt. Ltd
Page 21
Big Data and Hadoop
www.edureka.co/big-data-and-hadoop
Note: If you have installed VMWare Player on your machine, please find the below steps to
import the Edureka VM.
Step 12:
To import the Edureka VM, start the VMPlayer and click on Open a Virtual
Machine as shown in the below image
FIGURE 2-12
Brain4ce Education Solutions Pvt. Ltd
Page 22
Big Data and Hadoop
Step 13:
www.edureka.co/big-data-and-hadoop
Select the location where you have ova file of Edureka VM and click on open
FIGURE 2-13
Step 14:
Select the location where you have ova file of Edureka VM and click on open
FIGURE 2-14
Brain4ce Education Solutions Pvt. Ltd
Page 23
Big Data and Hadoop
Step 15:
www.edureka.co/big-data-and-hadoop
You will find the below screen
FIGURE 2-15
Step 16:
If you are receiving the below message please click on retry
FIGURE 2-16
Brain4ce Education Solutions Pvt. Ltd
Page 24
Big Data and Hadoop
www.edureka.co/big-data-and-hadoop
FIGURE 2-17
Brain4ce Education Solutions Pvt. Ltd
Page 25
Big Data and Hadoop
www.edureka.co/big-data-and-hadoop
Commonly Faced Issues:
1. If you get Intel VT-x or AMD-v issue, follow the steps in the document present in
below link.
https://edureka.wistia.com/medias/0hliot0nh5/download?media_file_id=46964037
FIGURE 1
2. https://edureka.wistia.com/medias/0hliot0nh5
3. If you get Intel VT-x or AMD-v issue , follow the steps in the document present in below
link.
https://edureka.wistia.com/medias/0hliot0nh5
FIGURE 3
4. When you are trying to access HDFS, you get NameNode is in SafeMode , just like below
snapshot.
Brain4ce Education Solutions Pvt. Ltd
Page 26
Big Data and Hadoop
www.edureka.co/big-data-and-hadoop
2. When you are trying to access HDFS, you may get Name node is in SafeMode, just like below
snapshot.
FIGURE 2
Solution: Go to terminal and give the command hadoop dfsadmin -safemode leave . Now
go and check your HDFS.
Brain4ce Education Solutions Pvt. Ltd
Page 27
Big Data and Hadoop
www.edureka.co/big-data-and-hadoop
3. Command:
oozie
job
-oozie
http://localhost:11000/oozie
/home/edureka/Desktop/LMS/Oozie/WordCountTest/job.properties -run
-config
Error: E0501 : E0501: Could not perform authorization operation, User: edureka is not
allowed to impersonate edureka
Solution: Firstly, stop oozie if its running.
Command: cd /usr/lib/oozie-4.0.0/
Command: ./bin/oozie-stop.sh
Three changes needs to be done.
Change 1
Edit hadoops core-site.xml
Command: sudo gedit /usr/lib/hadoop-2.2.0/etc/hadoop/core-site.xml
Remove oozie and put edureka as mentioned in below document, save the file and close it.
Restart the cluster.
Command: sudo service hadoop-master stop
Command: sudo service hadoop-master start
Command: hadoop dfsadmin -safemode leave
Brain4ce Education Solutions Pvt. Ltd
Page 28
Big Data and Hadoop
www.edureka.co/big-data-and-hadoop
Change 2
Edit your job.properties and workflow.xml files. Use jobTracker port as 8032 in both the files and
oozie.wf.application.path as ${nameNode}/WordCountTest as mentioned in below snapshots.
Command:
sudo
gedit
Desktop/LMS/Oozie/WordCountTest/job.properties
Command: sudo gedit Desktop/LMS/Oozie/WordCountTest/workflow.xml
Now you need to transfer the WordCountTest directory on hdfs ( / ).
Command: hadoop dfs -put Desktop/LMS/Oozie/WordCountTest /
Change 3
Giving permissions to Oozie directory.
Brain4ce Education Solutions Pvt. Ltd
Page 29
Big Data and Hadoop
www.edureka.co/big-data-and-hadoop
Command: sudo chmod -R 777 /usr/lib/oozie-4.0.0
Command: sudo chown -R edureka /usr/lib/oozie-4.0.0
Now change the directory to Oozie and start it.
Command: cd /usr/lib/oozie-4.0.0/
Command: ./bin/oozie-start.sh
Run the oozie command.
Command:
oozie
job
-oozie
http://localhost:11000/oozie
/home/edureka/Desktop/LMS/Oozie/WordCountTest/job.properties -run
Brain4ce Education Solutions Pvt. Ltd
-config
Page 30
Big Data and Hadoop
www.edureka.co/big-data-and-hadoop
Size Compatibility Issue:
To run the Edureka image, it needs 20 GB free space.
If you are not having enough space in C drive (where you have installed virtual box), then
while importing the Edureka_VM image, please follow the following procedure.
Brain4ce Education Solutions Pvt. Ltd
Page 31
Big Data and Hadoop
www.edureka.co/big-data-and-hadoop
Since, you are not having enough space in C Drive, then you need to create a new folder in
another Drive.
Here, I have created Edureka folder in D drive and paste the path as mentioned, dont remove
the last file name.
D:\Edureka\EdurekaVM_32-disk1.vmdk
Brain4ce Education Solutions Pvt. Ltd
Page 32
Big Data and Hadoop
www.edureka.co/big-data-and-hadoop
Click Here to continue with next step
Brain4ce Education Solutions Pvt. Ltd
Page 33
You might also like
- Recruitment of Post Graduate Teachers For Jawahar Navodaya VidyalayasDocument7 pagesRecruitment of Post Graduate Teachers For Jawahar Navodaya VidyalayasChandra ShekharNo ratings yet
- Brain UploadDocument13 pagesBrain UploadSreenivas ThotaNo ratings yet
- CseminiporjectDocument6 pagesCseminiporjectSreenivas ThotaNo ratings yet
- Cloud Computing and SaasDocument18 pagesCloud Computing and Saassuresh_mcaNo ratings yet
- The Subtle Art of Not Giving a F*ck: A Counterintuitive Approach to Living a Good LifeFrom EverandThe Subtle Art of Not Giving a F*ck: A Counterintuitive Approach to Living a Good LifeRating: 4 out of 5 stars4/5 (5783)
- The Yellow House: A Memoir (2019 National Book Award Winner)From EverandThe Yellow House: A Memoir (2019 National Book Award Winner)Rating: 4 out of 5 stars4/5 (98)
- Never Split the Difference: Negotiating As If Your Life Depended On ItFrom EverandNever Split the Difference: Negotiating As If Your Life Depended On ItRating: 4.5 out of 5 stars4.5/5 (838)
- Shoe Dog: A Memoir by the Creator of NikeFrom EverandShoe Dog: A Memoir by the Creator of NikeRating: 4.5 out of 5 stars4.5/5 (537)
- The Emperor of All Maladies: A Biography of CancerFrom EverandThe Emperor of All Maladies: A Biography of CancerRating: 4.5 out of 5 stars4.5/5 (271)
- Hidden Figures: The American Dream and the Untold Story of the Black Women Mathematicians Who Helped Win the Space RaceFrom EverandHidden Figures: The American Dream and the Untold Story of the Black Women Mathematicians Who Helped Win the Space RaceRating: 4 out of 5 stars4/5 (890)
- The Little Book of Hygge: Danish Secrets to Happy LivingFrom EverandThe Little Book of Hygge: Danish Secrets to Happy LivingRating: 3.5 out of 5 stars3.5/5 (399)
- Team of Rivals: The Political Genius of Abraham LincolnFrom EverandTeam of Rivals: The Political Genius of Abraham LincolnRating: 4.5 out of 5 stars4.5/5 (234)
- Grit: The Power of Passion and PerseveranceFrom EverandGrit: The Power of Passion and PerseveranceRating: 4 out of 5 stars4/5 (587)
- Devil in the Grove: Thurgood Marshall, the Groveland Boys, and the Dawn of a New AmericaFrom EverandDevil in the Grove: Thurgood Marshall, the Groveland Boys, and the Dawn of a New AmericaRating: 4.5 out of 5 stars4.5/5 (265)
- A Heartbreaking Work Of Staggering Genius: A Memoir Based on a True StoryFrom EverandA Heartbreaking Work Of Staggering Genius: A Memoir Based on a True StoryRating: 3.5 out of 5 stars3.5/5 (231)
- On Fire: The (Burning) Case for a Green New DealFrom EverandOn Fire: The (Burning) Case for a Green New DealRating: 4 out of 5 stars4/5 (72)
- Elon Musk: Tesla, SpaceX, and the Quest for a Fantastic FutureFrom EverandElon Musk: Tesla, SpaceX, and the Quest for a Fantastic FutureRating: 4.5 out of 5 stars4.5/5 (474)
- The Hard Thing About Hard Things: Building a Business When There Are No Easy AnswersFrom EverandThe Hard Thing About Hard Things: Building a Business When There Are No Easy AnswersRating: 4.5 out of 5 stars4.5/5 (344)
- The Unwinding: An Inner History of the New AmericaFrom EverandThe Unwinding: An Inner History of the New AmericaRating: 4 out of 5 stars4/5 (45)
- The World Is Flat 3.0: A Brief History of the Twenty-first CenturyFrom EverandThe World Is Flat 3.0: A Brief History of the Twenty-first CenturyRating: 3.5 out of 5 stars3.5/5 (2219)
- The Gifts of Imperfection: Let Go of Who You Think You're Supposed to Be and Embrace Who You AreFrom EverandThe Gifts of Imperfection: Let Go of Who You Think You're Supposed to Be and Embrace Who You AreRating: 4 out of 5 stars4/5 (1090)
- The Sympathizer: A Novel (Pulitzer Prize for Fiction)From EverandThe Sympathizer: A Novel (Pulitzer Prize for Fiction)Rating: 4.5 out of 5 stars4.5/5 (119)
- Her Body and Other Parties: StoriesFrom EverandHer Body and Other Parties: StoriesRating: 4 out of 5 stars4/5 (821)
- Aveva Licensing System Installation GuideDocument62 pagesAveva Licensing System Installation GuideQUALITY12No ratings yet
- PHP - Mysqli - Fetch - Array Expects Parameter 1 To Be Mysqli - Result, Boolean Given in - Stack OverflowDocument2 pagesPHP - Mysqli - Fetch - Array Expects Parameter 1 To Be Mysqli - Result, Boolean Given in - Stack OverflowMirza MalayaNo ratings yet
- PTZ Electronic ManualDocument21 pagesPTZ Electronic Manualnaim dwianansyaNo ratings yet
- How To Download QuickBooks DesktopDocument10 pagesHow To Download QuickBooks DesktopRobert DowneyNo ratings yet
- DWDocument4 pagesDWDhananjay JahagirdarNo ratings yet
- Cameron's Blog For Essbase Hackers - Fixing Planning's FiltersDocument9 pagesCameron's Blog For Essbase Hackers - Fixing Planning's FiltersksrsarmaNo ratings yet
- Videotape: Videotape Is Magnetic Tape Used ForDocument43 pagesVideotape: Videotape Is Magnetic Tape Used ForpraveenNo ratings yet
- Urc 2082Document96 pagesUrc 2082templpa100% (1)
- Mastering Web Development With Microsoft Visual Studio 2005 (2005)Document849 pagesMastering Web Development With Microsoft Visual Studio 2005 (2005)mminerva_1991100% (2)
- SAP List Viewer (ALV)Document13 pagesSAP List Viewer (ALV)Shashank YerraNo ratings yet
- KACEAHAN Minecraft CompetitionDocument3 pagesKACEAHAN Minecraft CompetitionDeomasis Patria NarcisoNo ratings yet
- SAP Testing, SAP Manual Testing, SAP Automation Testing, Automation, SAP TAO, SAP BPT, HP QTP, HP BPT, SAP TAO 2.0.7, SAP TAO 1, HP QTP 11Document15 pagesSAP Testing, SAP Manual Testing, SAP Automation Testing, Automation, SAP TAO, SAP BPT, HP QTP, HP BPT, SAP TAO 2.0.7, SAP TAO 1, HP QTP 11VGlobal GoviNo ratings yet
- Mad Final ReportDocument36 pagesMad Final ReportUmaNo ratings yet
- AtRemoteConnectorNX Install GuideDocument48 pagesAtRemoteConnectorNX Install Guidejosdavis100% (1)
- CV TemplateDocument1 pageCV TemplateTrung NguyenNo ratings yet
- Online Reputation ManagementDocument13 pagesOnline Reputation ManagementĐào Xuân ThốngNo ratings yet
- IIB - Internals of IBM Integration Bus PDFDocument34 pagesIIB - Internals of IBM Integration Bus PDFPurushothamNo ratings yet
- Scientist Skibidi Toilet Upgraded - 3D Model by Kev016 (@kevin - 1234) (1e2226d)Document8 pagesScientist Skibidi Toilet Upgraded - 3D Model by Kev016 (@kevin - 1234) (1e2226d)jry4jnb25mNo ratings yet
- Fearless Crossplatform Development With DelphiDocument544 pagesFearless Crossplatform Development With DelphiangdrakeNo ratings yet
- Xbox One Spec SheetDocument1 pageXbox One Spec SheetMaung Wa MgNo ratings yet
- Lemone ResumeDocument1 pageLemone Resumeapi-520817730No ratings yet
- Oo - Torrent ListDocument2 pagesOo - Torrent Listvivek_win95No ratings yet
- Open Metatrader4 (MT4) Platform. Go To File Open Data FolderDocument5 pagesOpen Metatrader4 (MT4) Platform. Go To File Open Data Foldermohamad hifzhanNo ratings yet
- Round.exe Access Violation CrashDocument2 pagesRound.exe Access Violation Crashari fahrurojiNo ratings yet
- Websphere Best PracticesDocument26 pagesWebsphere Best Practiceswilman_dsNo ratings yet
- WebNet Release Notes V2 Jan 21Document3 pagesWebNet Release Notes V2 Jan 21HernanRicardoNo ratings yet
- Virus (TROJAN HORSE AND SALAMI ATTACK)Document10 pagesVirus (TROJAN HORSE AND SALAMI ATTACK)fatin najwaNo ratings yet
- Customized Authentication v2 0Document28 pagesCustomized Authentication v2 0ramiro.padin6634No ratings yet
- Web 2.0 Services and Their Widespread ApplicationDocument6 pagesWeb 2.0 Services and Their Widespread ApplicationjasmincosicNo ratings yet
- How To Download Documents From Scribd For Free 2019 - 100% WorkingDocument4 pagesHow To Download Documents From Scribd For Free 2019 - 100% WorkingQuedyn CANo ratings yet