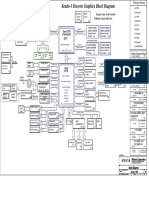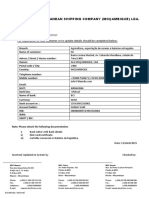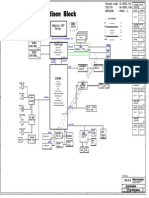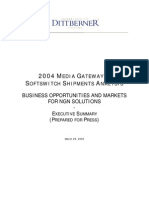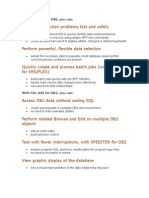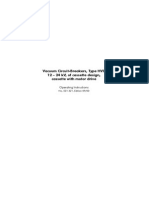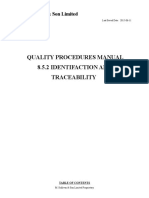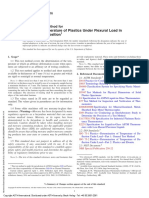Professional Documents
Culture Documents
SW CamLoader v1-0 en
Uploaded by
Dionei GelinskiOriginal Title
Copyright
Available Formats
Share this document
Did you find this document useful?
Is this content inappropriate?
Report this DocumentCopyright:
Available Formats
SW CamLoader v1-0 en
Uploaded by
Dionei GelinskiCopyright:
Available Formats
Show/Hide Bookmarks
efesotomasyon.com - Lenze
Manual (Software)
Global Drive Cam Loader
efesotomasyon.com - Lenze
This Manual is valid for the Global Drive Cam Loader as of version 1.0
Copyright
2004 Lenze Drive Systems GmbH. All rights reserved.
Imprint
Lenze Drive Systems GmbH
POB 10 13 52, 31763 Hameln, Germany
Phone: ++49 (0)5154 / 82-0
Fax: ++49 (0)5154 / 82-2111
E-mail: Lenze@Lenze.de
Copyright information
All texts, photos and graphics contained in this documentation are subject to
copyright protection. No part of this documentation may be copied or made
available to third parties without the explicit written approval of Lenze Drive
Systems GmbH.
Liability
All information given in this documentation has been selected carefully and
tested for compliance with the described hardware and software.
Nevertheless, discrepancies cannot be ruled out. We do not accept any
responsibility or liability for any damage that may occur. Required corrections
will be included in updates of this documentation.
Trademarks
Microsoft, Windows and Windows NT are either registered trademarks or
trademarks of Microsoft Corporation in the U.S.A. and/or other countries.
Adobe and Reader are either registered trademarks or trademarks of Adobe
Systems Incorporated in the U.S.A.and/or other countries.
All other product names contained in this documentation are trademarks of
the corresponding owners.
DMS-Version 1.0 - 07/2004 - TD16
efesotomasyon.com - Lenze
Global Drive Cam Loader
Contents
Contents
1
About this Manual . . . . . . . . . . . . . . . . . . . . . . . . . . . . . . . . . . . . . . . . . . . . . . . . . . . . .
1.1
Conventions used . . . . . . . . . . . . . . . . . . . . . . . . . . . . . . . . . . . . . . . . . . . . . . . . . . .
1.2
Layout of the safety information . . . . . . . . . . . . . . . . . . . . . . . . . . . . . . . . . . . . .
System requirements . . . . . . . . . . . . . . . . . . . . . . . . . . . . . . . . . . . . . . . . . . . . . . . . . . .
2.1
Connection with the target system . . . . . . . . . . . . . . . . . . . . . . . . . . . . . . . . . . .
Software installation . . . . . . . . . . . . . . . . . . . . . . . . . . . . . . . . . . . . . . . . . . . . . . . . . . .
Introduction . . . . . . . . . . . . . . . . . . . . . . . . . . . . . . . . . . . . . . . . . . . . . . . . . . . . . . . . . . .
4.1
Cam Loader applications . . . . . . . . . . . . . . . . . . . . . . . . . . . . . . . . . . . . . . . . . . . . .
4.1.1 Control with user interface (GUI mode). . . . . . . . . . . . . . . . . . . . . . . .
4.1.2 Control without user interface (batch mode) . . . . . . . . . . . . . . . . . .
4.1.3 Commissioning of production machinery. . . . . . . . . . . . . . . . . . . . . .
9
10
11
12
4.2
Creating/preparing import data . . . . . . . . . . . . . . . . . . . . . . . . . . . . . . . . . . . . . .
4.2.1 Data format of motion profile data . . . . . . . . . . . . . . . . . . . . . . . . . . .
4.2.2 Data format of cam track data . . . . . . . . . . . . . . . . . . . . . . . . . . . . . . . .
4.2.3 Data format of position marker data . . . . . . . . . . . . . . . . . . . . . . . . . .
13
14
14
16
User interface. . . . . . . . . . . . . . . . . . . . . . . . . . . . . . . . . . . . . . . . . . . . . . . . . . . . . . . . . .
17
5.1
Using the direct help. . . . . . . . . . . . . . . . . . . . . . . . . . . . . . . . . . . . . . . . . . . . . . . . .
17
5.2
Language selection . . . . . . . . . . . . . . . . . . . . . . . . . . . . . . . . . . . . . . . . . . . . . . . . . .
18
5.3
Title bar . . . . . . . . . . . . . . . . . . . . . . . . . . . . . . . . . . . . . . . . . . . . . . . . . . . . . . . . . . . . .
18
5.4
Menu bar . . . . . . . . . . . . . . . . . . . . . . . . . . . . . . . . . . . . . . . . . . . . . . . . . . . . . . . . . . .
18
5.5
Toolbar . . . . . . . . . . . . . . . . . . . . . . . . . . . . . . . . . . . . . . . . . . . . . . . . . . . . . . . . . . . . .
19
5.6
Workspace . . . . . . . . . . . . . . . . . . . . . . . . . . . . . . . . . . . . . . . . . . . . . . . . . . . . . . . . . .
19
5.7
Document window (worksheet) . . . . . . . . . . . . . . . . . . . . . . . . . . . . . . . . . . . . . .
20
5.8
Status bar . . . . . . . . . . . . . . . . . . . . . . . . . . . . . . . . . . . . . . . . . . . . . . . . . . . . . . . . . . .
20
Operation . . . . . . . . . . . . . . . . . . . . . . . . . . . . . . . . . . . . . . . . . . . . . . . . . . . . . . . . . . . . .
21
6.1
Creating a new project . . . . . . . . . . . . . . . . . . . . . . . . . . . . . . . . . . . . . . . . . . . . . . .
6.1.1 Step 1: Defining the file name and directory for a project. . . . . . .
6.1.2 Step 2: Defining the properties of the master . . . . . . . . . . . . . . . . . .
6.1.3 Step 3: Defining the properties of the slave . . . . . . . . . . . . . . . . . . . .
6.1.4 Step 4: Defining the product properties . . . . . . . . . . . . . . . . . . . . . . .
21
22
23
24
25
6.2
Opening an existing project . . . . . . . . . . . . . . . . . . . . . . . . . . . . . . . . . . . . . . . . . .
26
1.0 EN
Global Drive Cam Loader
efesotomasyon.com - Lenze
Contents
6.3
Editing the worksheet settings . . . . . . . . . . . . . . . . . . . . . . . . . . . . . . . . . . . . . . .
6.3.1 Adding a slave . . . . . . . . . . . . . . . . . . . . . . . . . . . . . . . . . . . . . . . . . . . . . . .
6.3.2 Selecting the properties of a slave. . . . . . . . . . . . . . . . . . . . . . . . . . . . .
6.3.3 Adding a product. . . . . . . . . . . . . . . . . . . . . . . . . . . . . . . . . . . . . . . . . . . . .
6.3.4 Selecting the product properties . . . . . . . . . . . . . . . . . . . . . . . . . . . . . .
6.3.5 Defining the import data for a slave/product . . . . . . . . . . . . . . . . . .
6.3.6 Creating LCx files . . . . . . . . . . . . . . . . . . . . . . . . . . . . . . . . . . . . . . . . . . . .
6.3.7 Deleting a product . . . . . . . . . . . . . . . . . . . . . . . . . . . . . . . . . . . . . . . . . . .
6.3.8 Deleting a slave . . . . . . . . . . . . . . . . . . . . . . . . . . . . . . . . . . . . . . . . . . . . . .
27
29
29
30
31
32
33
34
34
6.4
Connection with the OPC server . . . . . . . . . . . . . . . . . . . . . . . . . . . . . . . . . . . . . .
35
6.5
Downloading the drive data. . . . . . . . . . . . . . . . . . . . . . . . . . . . . . . . . . . . . . . . . .
35
6.6
Saving a project . . . . . . . . . . . . . . . . . . . . . . . . . . . . . . . . . . . . . . . . . . . . . . . . . . . . .
37
6.7
Saving a project under another name . . . . . . . . . . . . . . . . . . . . . . . . . . . . . . . . .
37
6.8
Creating a template for a script file . . . . . . . . . . . . . . . . . . . . . . . . . . . . . . . . . . .
38
6.9
Closing a project. . . . . . . . . . . . . . . . . . . . . . . . . . . . . . . . . . . . . . . . . . . . . . . . . . . . .
38
6.10 Exiting the Cam Loader . . . . . . . . . . . . . . . . . . . . . . . . . . . . . . . . . . . . . . . . . . . . . .
39
Control via script files. . . . . . . . . . . . . . . . . . . . . . . . . . . . . . . . . . . . . . . . . . . . . . . . . . .
40
7.1
Creating a script file . . . . . . . . . . . . . . . . . . . . . . . . . . . . . . . . . . . . . . . . . . . . . . . . .
40
7.2
Script files. . . . . . . . . . . . . . . . . . . . . . . . . . . . . . . . . . . . . . . . . . . . . . . . . . . . . . . . . . .
7.2.1 Master settings . . . . . . . . . . . . . . . . . . . . . . . . . . . . . . . . . . . . . . . . . . . . . .
7.2.2 Product settings . . . . . . . . . . . . . . . . . . . . . . . . . . . . . . . . . . . . . . . . . . . . .
7.2.3 Slave settings . . . . . . . . . . . . . . . . . . . . . . . . . . . . . . . . . . . . . . . . . . . . . . . .
41
43
43
43
7.3
Syntax of the command line start . . . . . . . . . . . . . . . . . . . . . . . . . . . . . . . . . . . .
44
7.4
Log files . . . . . . . . . . . . . . . . . . . . . . . . . . . . . . . . . . . . . . . . . . . . . . . . . . . . . . . . . . . . .
45
Appendix. . . . . . . . . . . . . . . . . . . . . . . . . . . . . . . . . . . . . . . . . . . . . . . . . . . . . . . . . . . . . .
46
8.1
Error numbers, causes & remedies. . . . . . . . . . . . . . . . . . . . . . . . . . . . . . . . . . . .
46
8.2
Glossary. . . . . . . . . . . . . . . . . . . . . . . . . . . . . . . . . . . . . . . . . . . . . . . . . . . . . . . . . . . . .
48
Index . . . . . . . . . . . . . . . . . . . . . . . . . . . . . . . . . . . . . . . . . . . . . . . . . . . . . . . . . . . . . . . . .
50
1.0 EN
efesotomasyon.com - Lenze
Global Drive Cam Loader
About this Manual
Conventions used
About this Manual
This Manual contains information about the Lenze Global Drive Cam Loader V1.0.
The Cam Loader is a software which is used to transfer recipes consisting of motion
profiles, cam tracks and position markers from a PC to Lenze target systems.
Special features of the Cam Loader are:
[ Import of CAD data via standardised interfaces (VDI 2143).
[ Program operation via an easy-to-use PC user interface for the first commissioning and
preparation of additional functions to be provided to the user by the mechanical
engineer.
[ Program control by means of script files from an IPC for automated processes without
additional user entries and recipe extensions through the user.
[ Smoothing of imported CAD data (motion profiles) for a smoother running of the
drives.
[ Recording of all important events.
1.1
Conventions used
This Manual uses the following conventions to distinguish between different types of
information:
Type of information
Variable name
Marking
italics
Set bEnable to TRUE to...
bold
The OK button... / The Copy command... / The Properties tab... / The
Name input field...
Window pane
Control element
The message window... / The Options dialog box...
Sequence of menu
commands
Keyboard command
Examples/notes
If the execution of a function requires several commands, the individual
commands are separated by an arrow: Select FileWOpen to...
<bold>
Use <F1> to call the Online Help.
If a command requires a combination of keys, a "+" is placed between
the key symbols:
Use <Shift>+<ESC> to...
Program listings
Courier
Keyword
Courier
bold
Link
underlined
Links are highlighted references which are activated by means of a
mouse click.
Safety information
)}
X
I
4Layout of the safety information (^ 6)
Step-by-step
instructions
Tip
IF var1 < var2 THEN
a = a + 1
END IF
Like safety information, step-by-step instructions and tips can be
recognised by an icon.
1.0 EN
Global Drive Cam Loader
efesotomasyon.com - Lenze
About this Manual
Layout of the safety information
1.2
Layout of the safety information
All safety information have a uniform structure:
[ The icon characterises the type of danger.
[ The signal word characterises the severity of danger.
[ The note describes the danger and suggests how to avoid the danger.
Signal word
Note
Icon
Signal word
Meaning
Consequences if disregarded
Danger!
Impending danger to persons
Death or severe injuries
Stop!
Potential damage to material
Damage to the controller or its environment
Note!
Note
hazardous
electrical
voltage
general danger
(
)
1.0 EN
efesotomasyon.com - Lenze
Global Drive Cam Loader
System requirements
Connection with the target system
System requirements
The following minimum requirements on hardware and software must be met in order to
use the Cam Loader:
[ Microsoft Windows NT 4.0 (as of Service Pack 5), Windows 2000
(as of Service Pack 2) or Windows XP
[ IBM-compatible PC with Intel Pentium 90 processor
[ 64 MB RAM
[ 70 MB free hard disk capacity
[ Pointer device (mouse, track ball, etc.)
[ Free slots/interfaces according to the requirements of the fieldbus connection module
used.
2.1
Connection with the target system
The communication with the target system (controller, Drive PLC, etc.) requires a fieldbusspecific interface module for the PC and the corresponding fieldbus modules for the target
systems to be connected.
For system bus (CAN) communication, Lenze offers the following components as interface
module for the PC:
Bus system
Max. number of target systems
PC port
System bus (CANopen)
Required hardware components
63
Parallel
port
(LPT port)
PC system bus adapter 2173
incl. connection cable and voltage-supply adapter
for DIN keyboard connection
(EMF2173IB)
for PS/2 keyboard connection
(EMF2173IBV002)
for PS/2 keyboard connection with electrical isolation
(EMF2173IBV003)
USB
(Universal Serial Bus)
PC system bus adapter 2177
incl. connection cable
(EMF2177IB)
1.0 EN
Global Drive Cam Loader
efesotomasyon.com - Lenze
Software installation
Software installation
X How to install the Cam Loader:
1. Start Windows.
2. Insert the Global Drive Cam Loader CD-ROM into your CD-ROM drive.
If the auto-start function of your CD-ROM drive is active the installation program
is started automatically and you can proceed with step 5.
3. Select Run ... from the start menu.
4. Enter the letter for your CD-ROM drive followed by ":\setup.exe" (e.g.
"e:\setup.exe") in the command line and confirm with OK.
5. Follow the instructions of the installation program.
Note!
Installation under Windows NT/2000/XP requires administrator rights!
1.0 EN
efesotomasyon.com - Lenze
Global Drive Cam Loader
Introduction
Cam Loader applications
Introduction
[ The subsection Cam Loader applications describes the basic proceeding for different
Cam Loader applications.
[ The subsection Creating/preparing import data explains the data formats of the
motion profiles, cam tracks and position markers required for data import. (^ 13)
4.1
Cam Loader applications
Depending on the application, the Cam Loader can be used with or without user interface.
More information about this can be found in the following subsections:
4Control with user interface (GUI mode)
(^ 10)
4Control without user interface (batch mode)
4Commissioning of production machinery
1.0 EN
(^ 11)
(^ 12)
Global Drive Cam Loader
efesotomasyon.com - Lenze
Introduction
Cam Loader applications
4.1.1
Control with user interface (GUI mode)
Control with user interface is required if a new project shall be created or prepared by the
mechanical/automation engineer for the user.
Basic proceeding:
1. Use the user interface of the Cam Loader 0 and create a new Cam Loader project. The
axes subdirectories for existing and future product data (motion profiles, cam tracks
and position markers) are created automatically.
2. The Cam Loader assigns the product data 1, which has e.g. been created by means of a
CAD system and is available as tables of points according to VDI directive VDI 2143, to
the corresponding axes/products.
3. Use the Cam Loader to create the LCx files for the target systems.
The LCx files can be directly transferred from the Cam Loader to the corresponding
target systems 2.
It is also possible to store the LCx files in other control devices (e.g. a PLC or an IPC)
for subsequent downloads 3.
4. As an option, the Cam Loader can automatically create a script file for the Cam Loader
project which can be used to start the Cam Loader without user interface, e.g. on an
IPC 4.
10
1.0 EN
efesotomasyon.com - Lenze
Global Drive Cam Loader
Introduction
Cam Loader applications
4.1.2
Control without user interface (batch mode)
It is also possible to start the Cam Loader without user interface (batch mode).
[ In this case, a script file is used for control. The script file can be created by the user
himself using a traditional text editor or automatically generated for a project by the
Cam Loader.
[ Through this functionality, it is possible to use the Cam Loader without user interface
on an IPC operated via an HMI. For this, the IPC must, of course, meet the system
requirements of the Cam Loader.
Basic proceeding:
1. The mechanical/automation engineer prepares the IPC for the user:
He installs the Cam Loader on the IPC 0.
He creates a Cam Loader project and thus the axes subdirectories for existing and
future product data 1.
He uses the Cam Loader to create the script file 2 for Cam Loader control without
user interface.
2. The mechanical/automation engineer delivers the prepared system to the user.
3. The user uses the directories prepared by the mechanical/automation engineer as a
basis to produce new or modified products on the machine:
He enters new/changed product data 1 manually into the corresponding axes
subdirectories, e.g. via remote maintenance.
If necessary, he extends the script file 2 prepared by the mechanical/automation
engineer.
4. The user changes the product or transfers changed product data, e.g. via an HMI
connected to the IPC:
The HMI is used to start the Cam Loader in batch mode which creates the LCx file in
accordance with the script file data and transfers it to the target system 3.
The data is transmitted online. In this way, the target system need not always be
restarted.
5. The user can repeat steps 3 and 4 as often as required, e.g. to optimise the production
process.
1.0 EN
11
Global Drive Cam Loader
efesotomasyon.com - Lenze
Introduction
Cam Loader applications
4.1.3
Commissioning of production machinery
For the commissioning of production machinery, you have to transfer the motion profiles,
cam tracks and position markers as well as the user program and the parameter sets to the
target system.
[ In this case, the Cam Loader is only used to create the LCx files.
[ The Global Drive Loader is used to transfer the drive data to the target system:
Basic proceeding:
1. Use the user interface of the Cam Loader 0 and create a new Cam Loader project. The
axes subdirectories for existing and future product data (motion profiles, cam tracks
and position markers) are created automatically.
2. The Cam Loader assigns the product data 1, which has e.g. been created by means of a
CAD system and is available as tables of points according to VDI directive VDI 2143, to
the corresponding axes/products.
3. Before the data is downloaded by means of the Global Drive Loader, the Cam Loader is
started without user interface by means of the script file to create the LCx file or update
it if the product data has changed.
The required script file can be automatically created by the Cam Loader.
12
1.0 EN
efesotomasyon.com - Lenze
Global Drive Cam Loader
Introduction
Creating/preparing import data
4. The LCx file 2, the DDS file 3 including the compiled user program and the GDC file 4
including the parameter sets for the corresponding target system are transferred to the
Global Drive Loader.
5. After this, the drive data 5 is downloaded by the Global Drive Loader.
The Global Drive Loader can also be started by means of a script file. The entire
process can thus be automated. (See the documentation for the Global Drive Loader.)
Note!
The latest Global Drive Loader version only supports the 9300 servo PLC and ECS.
Support for the 9300 servo cam profiler follows later.
4.2
Creating/preparing import data
For each axis and product number you need an ASCII file including the data of the motion
profile, cam tracks (option) and position markers (option).
I Tip!
The motion profiles and position data are described as tables of points according
to VDI guideline VDI 2143 "Motion rules for cam mechanisms".
The required files can be created by means of a CAD system, the Lenze Cam
Designer or similar software products.
Detailed information about the data formats can be found in the following
subsections.
Note!
The 9300 EK controller (9300 servo cam profiler) does not support
cam tracks and position markers!
1.0 EN
13
Global Drive Cam Loader
efesotomasyon.com - Lenze
Introduction
Creating/preparing import data
4.2.1
Data format of motion profile data
For data import with the Cam Loader, the motion profile data must be available as an ASCII
file with the ending *.txt.
[ Each line contains the x and y position of a point.
[ Comma and point are allowed as decimal symbols.
[ Between the two position data there may only be one or several separators (spaces or
tab characters).
[ After the two position data you can add a comment after at least one separator and
two slashes ("//") (option).
[ Space lines between the position data are allowed.
[ The points must be entered in ascending order of the x positions.
[ Each file must contain at least three points.
Note!
If a syntax error occurs during the data import the number of the line in which
the syntax error has occurred will be indicated in the optional error message!
Example:
10.0
20.0
33.3
55.5
77.7
4.2.2
20.0
30.0
44.4
66.6
88.8
//
//
//
//
//
point
point
point
point
point
1
2
3
4
5
Data format of cam track data
For data import with the Cam Loader, the cam track data must be available as an ASCII file
with the ending *.txt.
[ For each product number, you can define max. three cam tracks with 4 cams each.
[ The cam track data are to be entered as follows:
Cam type
Cam reference
Start/stop value of cam 1
Start/stop value of cam 2
Start/stop value of cam 3
Start/stop value of cam 4
14
1.0 EN
efesotomasyon.com - Lenze
Global Drive Cam Loader
Introduction
Creating/preparing import data
General notes
[ After the cam track data you can add a comment after at least one separator (space or
tab character) and two slashes ("//") (option).
[ Space lines between the entries are allowed.
Note!
If a syntax error occurs during the data import the number of the line in which
the syntax error has occurred will be indicated in the optional error message!
The 9300 EK controller (9300 servo cam profiler) does not support cam tracks!
Cam type
The cam type is defined through the following numbers:
Entry
Cam type
1
Position cam in positive effective direction
Switch on and switch off point are defined by positions.
The cam switches if the direction of the axis is positive (positive speed).
Position cam in negative effective direction
Switch on and switch off point are defined by positions.
The cam switches if the direction of the axis is negative (negative speed).
Position cam with bipolar effective direction
Switch on and switch off point are defined by positions.
The cam switches in positive and negative direction of the axis.
11
Time-based cam in positive effective direction
The cam switches on at the switch on point if the direction of the axis is positive (positive speed).
After the selected time, the cam switches off.
12
Time-based cam in negative effective direction
The cam switches on at the switch on point if the direction of the axis is negative (negative
speed).
After the selected time, the cam switches off.
Cam reference
The cam controller can either refer to the X axis or to the Y axis.
Entry
Cam reference
0
X axis
Y axis
Start and stop values of the cams
Each line contains the start and stop value of a cam.
[ For time-based cams, enter the ON-time in [ms] of the cam instead of the stop value.
[ The cams must be entered in ascending order of the start values.
[ The start and stop value of free cams is "0.0". They have to be listed at the end of the
structure.
1.0 EN
15
efesotomasyon.com - Lenze
Global Drive Cam Loader
Introduction
Creating/preparing import data
Example:
12
0
// Cam track 1: Time-based cam in positive effective direction
// Reference: X axis
10.0
20.0
100.0
0.0
2
1
cam
cam
cam
cam
1
2
3
not assigned
22.2
44.4
66.6
88.8
//
//
//
//
cam
cam
cam
cam
1
2
3
4
// Cam track 3: Position cam in positive effective direction
// Reference: X axis
10.0
20.0
0.0
0.0
4.2.3
//
//
//
//
// Cam track 2: Position cam in negative effective direction
// Reference: Y axis
11.1
33.3
55.5
77.7
1
0
20.0
30.0
40.0
0.0
20.0
30.0
0.0
0.0
//
//
//
//
cam
cam
cam
cam
1
2
not assigned
not assigned
Data format of position marker data
For data import with the Cam Loader, the position marker data must be available as an
ASCII file with the ending *.txt.
[ Each line contains one position (X and Y value).
[ The position data can be entered in any order.
[ After the X and Y position you can add a comment after at least one separator (space
or tab character) and two slashes ("//") (option).
[ Space lines between the position data are allowed.
Note!
If a syntax error occurs during the data import the number of the line in which
the syntax error has occurred will be indicated in the optional error message!
The 9300 EK controller (9300 servo cam profiler) does not support position
markers!
Example:
10.0
75.5
63.0
33.3
16
20.0
66.6
30.0
44.4
//
//
//
//
position
position
position
position
1
2
3
4
1.0 EN
efesotomasyon.com - Lenze
Global Drive Cam Loader
User interface
Using the direct help
User interface
X Go to the Start menu and select
ProgramsWLenzeWGlobal Drive Cam Loader 1.0WGlobal Drive Cam Loader
to start the Cam Loader with user interface.
The user interface contains the following control and function elements:
0 Title bar
2 Toolbar
4 Workspace
1 Menu bar
3 Document window (worksheet)
5 Status bar
I Tip!
As an alternative, the Cam Loader can be controlled by means of a script file to
download data automatically to several target systems without additional user
entries. Information about this can be found in chapter Control via script files. (^ 40)
5.1
Using the direct help
The Cam Loader includes a so-called direct help which can be used to display information
about specific areas of the user interface.
X Select the command HelpWDirect help and click the area about which you want to
obtain more detailed information.
1.0 EN
17
Global Drive Cam Loader
efesotomasyon.com - Lenze
User interface
Language selection
5.2
Language selection
You can always select another language for the menu, dialog and help texts of the Cam
Loader.
[ The available languages depend on the language files that have been installed
together with the Cam Loader.
X How to select another language...
1. Select the command ViewWSelect language.
2. Go to the Language configuration dialog box and select the desired language.
3. Click OK to confirm your selection and close the dialog box.
5.3
Title bar
The title bar at the top of the application window shows the program icon and the program
name on the left and the window icons on the right.
[ With a click on the Window icons 0 1 2 you can change the representation of the
application window as follows:
Icon in the task bar (0)
Full screen (1)
Window size (2)
[ A click on the program icon opens the system menu which also includes commands for
positioning and changing the size of the application window.
[ A click on the window icon r or a double-click on the program icon closes the Cam
Loader.
5.4
Menu bar
The menu commands of the Cam Loader can be accessed via the menu bar.
[ A click on an item of the main menu opens the corresponding menu and lists the menu
items contained in it.
[ Click a menu item to execute the corresponding function.
Menu items which are displayed in light gray are currently deactivated because the
execution of the corresponding function would not make any sense in the current
program state.
I Tip!
Many frequently used functions can be executed faster by means of the Toolbar
icons. (^ 19)
18
1.0 EN
efesotomasyon.com - Lenze
Global Drive Cam Loader
User interface
Toolbar
5.5
Toolbar
Via the icons of the toolbar you can directly execute some of the most frequently used
menu commands without making a detour via the Menu bar.
[ Simply click an icon to activate the corresponding command.
Icon
Function
Creating a new project
Opening an existing project
Saving the current project
Changing between offline and online mode
Indicating information about the program
I Tip!
If you position the mouse pointer for a short time over an icon, a "tooltip" will be
indicated with information about the corresponding function. More information
will be indicated in the Status bar.
5.6
Workspace
The document windows (worksheets) are displayed in the workspace.
[ When the Cam Loader is started, the workspace is blank because there are no open
projects.
1.0 EN
19
Global Drive Cam Loader
efesotomasyon.com - Lenze
User interface
Document window (worksheet)
5.7
Document window (worksheet)
If you open a project the corresponding worksheet will be indicated in a so-called document
window in the Cam Loader Workspace.
By default, the document window is displayed on a full screen, i.e. the document window
fills the whole workspace of the Cam Loader.
[ With a click on the window icons 0 1 2 at the top right of the document window
you can change the representation of the document window as follows:
Icon within the workspace (0)
Full screen (1)
Window size (2)
[ A click on the program icon opens the system menu which also includes commands for
positioning and changing the size of the document window.
[ A click on the window icon r or a double-click on the program icon closes the
document window.
[ Use the key combination <Strg>+<F6> to jump from one document window to the next
document window.
"Window" menu
The Window menu contains the following commands for the arrangement of the
document window:
5.8
Command
Function
New window
Opens a new window with the same contents as the active window.
In this way, it is possible to display different parts or views of a worksheet simultaneously.
The new window will be automatically the active window and will be indicated above all
other open windows.
If the contents of an open window is changed the contents of all other open windows of
the project changes as well.
Cascade
Cascades all windows in the workspace.
Horizontal
Arranges all windows in the workspace horizontally.
Arrange icons
Arranges all windows reduced to an icon at the bottom of the workspace.
If a window opens in this section, it may happen that one or all icons are hidden because
they are under the window.
1, 2, 3...
All open windows are listed at the end of the Window menu.
A click on an entry activates the corresponding window (and places it on top of the desktop).
The active window is indicated by a hook in front of the entry.
Status bar
The program status is indicated in the status bar.
I Tip!
If you position the mouse pointer over an icon in the Toolbar or a menu command
more information about the corresponding function will be indicated in the status
bar.
20
1.0 EN
efesotomasyon.com - Lenze
Global Drive Cam Loader
Operation
Creating a new project
Operation
After the first start of the Cam Loader, the user interface is displayed with an empty workspace.
[ Now you can create a new project (worksheet) or open an existing project.
I Tip!
In the installation directory of the Cam Loader you can find example projects which
can be used to make yourself familiar with the operation of the Cam Loader.
What do you want to do?
4Creating a new project
4Opening an existing project
6.1
(^ 26)
Creating a new project
New projects are created by means of a wizard which issues a number of queries including
the file name and directory for the new project as well as the settings for the master, a
slave and a product.
X How to create a new project...
Go to the toolbar and click the
by means of the wizard:
icon or select FileWNew to create a new project
Detailed information about the individual steps can be found in the following subsections.
After the basic settings have been selected by means of the wizard, you can add more
slaves and products to your project if required for your drive application.
1.0 EN
21
Global Drive Cam Loader
efesotomasyon.com - Lenze
Operation
Creating a new project
6.1.1
Step 1: Defining the file name and directory for a project
I Tip!
We recommend to create a separate project directory for every new project. The
Cam Loader creates a subdirectory for the drive data of each slave.
All path names within a project are relative and refer to the project directory.
If you want to transfer a project to another PC, simply copy the project directory
to the corresponding PC.
X How to define the file name and directory for a new project...
1. Go to the New project dialog box and click the Project save as button to open the
Save as dialog box.
2. Go to the Save as dialog box and select the directory in which you want to store the
new project.
3. Go to the File name input field and enter a name for the new project.
4. Click OK to confirm the settings for the new project and close the Save as dialog
box.
5. Go to the New project dialog box and click Next to proceed with the next step.
22
1.0 EN
efesotomasyon.com - Lenze
Global Drive Cam Loader
Operation
Creating a new project
6.1.2
Step 2: Defining the properties of the master
X How to define the properties of the master...
1. Go to the Master dialog box and select the properties of the master.
The Name of the master is indicated on your worksheet.
The Cycles are the maximum number of operating cycles per minute.
2. Click Next to proceed with the next step.
1.0 EN
23
Global Drive Cam Loader
efesotomasyon.com - Lenze
Operation
Creating a new project
6.1.3
Step 3: Defining the properties of the slave
X How to define the properties of the slave...
1. Go to the Slave dialog box and select the properties of the slave.
The Name of the slave is indicated on your worksheet. It is also used as name for
the LCx file. The Cam Loader creates a subdirectory with the same name in the
project directory. The subdirectory is used to store the LCx file/script file and, in
turn, contains a subdirectory called "Import data" which is used in the default
setting to store the import files.
When selecting the Type "9300 EK (9300 servo cam profiler)" you can optionally
indicate the corresponding GDC file. The Gear factors and the Feed constant will
then be automatically read from this file.
If you have an online connection you can use the
button after the Drive input field to assign an axis to the slave.
If the selection LC download without import of data is active only the LCx file
that already exists in the LC path will be downloaded. There is no compilation.
The selections under Absolute data model and Curves have a direct influence on
the maximum number of points. If you need more points for the table of points
deactivate the selection Absolute data model and use the relative data model
or reduce the value under Curves.
The maximum number of Curves depends on the selected controller type.
2. Click Next to proceed with the next step.
24
1.0 EN
efesotomasyon.com - Lenze
Global Drive Cam Loader
Operation
Creating a new project
6.1.4
Step 4: Defining the product properties
I Tip!
In the following text, the term "Product" is used for cam or motion profiles because
product-dependent sequences of motion can be achieved through different cam
profiles.
X Defining the product properties...
1. Go to the Product dialog box and select the product properties:
The name is only indicated for a better overview within the Cam Loader, otherwise it does not have any special meaning.
The maximum product number depends on the type of target system selected
for the axis.
Later on, the user can use the product number (cam profile number) to activate
the corresponding motion profile in the axis.
"0" is assigned to the first product data set.
2. Click Finish to complete the creation of the new project.
After the basic settings have been selected by means of the wizard, the master, the slave
and the product are indicated on the worksheet:
Next steps
Now you can assign the files for the slave to the product and add more slaves and products
to your worksheet, if required.
4Editing the worksheet settings
(^ 27)
1.0 EN
25
Global Drive Cam Loader
efesotomasyon.com - Lenze
Operation
Opening an existing project
6.2
Opening an existing project
I Tip!
It is possible to open several Cam Loader projects (worksheets) simultaneously.
The commands for the arrangement of the individual worksheets can be found
in the "Window" menu.
With a click on the entries 1...4 in the File menu you can open one of the four
projects edited last.
X How to open an existing project...
1. Go to the toolbar
and click the icon or select FileWOpen.
2. Go to the Open dialog box and select the corresponding project file (*.clm).
3.
Click Open .
After this, the project worksheet will be displayed in the workspace.
Next steps
4Editing the worksheet settings
26
(^ 27)
1.0 EN
efesotomasyon.com - Lenze
Global Drive Cam Loader
Operation
Editing the worksheet settings
6.3
Editing the worksheet settings
The worksheet consists of a table including all axes and products of the plant or machine
project.
Each line of the table represents an axis and each column a product:
0 Products
1 Master
2 Slaves
3 Product number
4 Import data for slave/product
I Tip!
If you want to edit a setting on your worksheet simply click the corresponding
field in the table.
In the Context menu (right mouse key) and the Edit menu, you can find further
commands, e.g. to add slaves and products to your project or remove them from
it.
The commands of the Window menu can be used to arrange the worksheets in
the workspace.4Document window (worksheet) (^ 20)
master
The topmost line in the table is the master. It indicates the product number for each product (the product number does not refer to the master):
[ A double-click on the Name field of the master 1 opens the Properties dialog box for the
master.
[ A double-click on a Product number field 3 opens the Properties dialog box for the corresponding product.
1.0 EN
27
Global Drive Cam Loader
efesotomasyon.com - Lenze
Operation
Editing the worksheet settings
Slaves
The following table lines represent the slaves:
[ A double-click on the Name field of a slave 2 opens the Properties dialog box for the
corresponding slave.
[ A double-click on an Import data field 4 opens the Import data dialog box for the corresponding slave and the corresponding product.
Assignment of the import data
At the crossing point of a slave and a product the assigned import data are represented by
letters.
[ In the below figure, the edged import data field contains the import data assigned to
slave "Slave3" and product number 1:
[ Meaning of the letters for the assigned import data:
K = cam profile (motion profile), N = cam tracks, P = position markers
[ Downloading means:
An existing LCx file is downloaded to the target system. There is no compilation.
28
1.0 EN
efesotomasyon.com - Lenze
Global Drive Cam Loader
Operation
Editing the worksheet settings
6.3.1
Adding a slave
New slaves are added at the end of the list. You can enter a symbolic name for the new
slave which will be indicated on your worksheet.
[ The name of the slave is also used as name for the LCx file.
[ The Cam Loader creates a subdirectory with the same name in the project directory. The
subdirectory is used to store the LCx file/script file and, in turn, contains a subdirectory
called "Import data" which is used in the default setting to store the import files.
X How to add a slave to your worksheet...
1. Select EditWAdd slave.
2. Go to the Project settings dialog box and enter the name and the properties of the
slave.
The maximum product number determines the minimum number of curves.
The maximally possible entry depends on the target system.
4How to define the properties of the slave...
(^ 24)
3. Click OK to confirm the settings and close the dialog box.
6.3.2
Selecting the properties of a slave
The properties of a slave can always be changed.
X How to change the properties of a slave...
1. Double-click the grey field with the name of the slave whose properties you want
to change on your worksheet.
2. Go to the Project settings dialog box and enter the new settings.
4How to define the properties of the slave...
(^ 24)
3. Click OK to confirm the settings and close the dialog box.
1.0 EN
29
Global Drive Cam Loader
efesotomasyon.com - Lenze
Operation
Editing the worksheet settings
I Tip!
If you want to change the settings of several axes/products you can also use the
command EditWProject settings....
In the Project settings dialog box that appears you can quickly change between the
different axes/products by clicking the corresponding tabs:
6.3.3
Adding a product
X How to add a product to your worksheet...
1. Select EditWAdd product.
2. Go to the Project settings dialog box and enter the name and the product number
of the new product.
The product name is indicated on your worksheet.
The product number is indicated in the master line of your worksheet. Each
product number may only be assigned once.
The maximum product number determines the minimum number of curves.
The maximally possible entry depends on the target system.
Later on, the user can use the product number (cam profile number) to activate
the corresponding motion profile in the axis.
4Defining the product properties...
(^ 25)
3. Click OK to confirm the settings and close the dialog box.
30
1.0 EN
efesotomasyon.com - Lenze
Global Drive Cam Loader
Operation
Editing the worksheet settings
6.3.4
Selecting the product properties
The product properties can always be changed.
X How to change the product properties...
1. Double-click the field with the product number of the product whose properties
you want to change on your worksheet.
2. Go to the Project settings dialog box and enter the new settings.
4Defining the product properties...
(^ 25)
3. Click OK to confirm the settings and close the dialog box.
1.0 EN
31
Global Drive Cam Loader
efesotomasyon.com - Lenze
Operation
Editing the worksheet settings
6.3.5
Defining the import data for a slave/product
I Tip!
Detailed information about the file format of the import data can be found in
chapter "Creating/preparing import data". (^ 13)
X How to assign import data to a slave/product...
1. Double-click the Import data field at the crossing point of slave and product on your
worksheet.
Example: Import data field for Slave3 and Product2:
2. Go to the Import data dialog box and enter the files (*.txt) containing the import
data:
If the selection Segmented curve is active you can access the import data of each
individual curve.
A click on the
icon opens a dialog box in which you can select the corresponding import data from your directories.
With the "9300 EK (9300 servo cam profiler)" the cam and position input fields
are deactivated because cam tracks and position markers are not supported by
the 9300 servo cam profiler.
If you want to cancel an assignment simply delete the text in the corresponding
input field.
3. Click OK to confirm the settings and close the dialog box.
32
1.0 EN
efesotomasyon.com - Lenze
Global Drive Cam Loader
Operation
Editing the worksheet settings
6.3.6
Creating LCx files
Optionally, you can create the LCx files for one or several slaves simultaneously.
[ Each LCx file is assigned to a drive axis. The LCx file contains the motion profiles of the
corresponding axis and other axis-specific data. With the 9300 servo PLC and ECS, the
LCx file also includes the defined cam tracks and position markers.
[ The Cam Loader stores the created LCx files in the subdirectory of the corresponding
slaves.
[ For "9300 EK (9300 servo cam profiler)" target systems, Cam Loader creates LC7 files, for
"9300 servo PLC" and "ECS" target systems LC9 files.
X How to create an LCx file for a slave...
1. Position the mouse pointer over the name field of the slave for which you want to
create an LCx file and open the context menu with a click on the right mouse key:
2. Select the command Create LCx file for slave from the context menu.
X How to create LCx files for several slaves simultaneously...
1. Select FileWCreate LCx file....
2. Go to the Production of LCx files dialog box and select the slaves for which the LCx
files shall be created.
In the default setting, all slaves are selected:
3. Click the Start LCx file button to create the LCx files for the selected slaves and close
the dialog box.
1.0 EN
33
Global Drive Cam Loader
efesotomasyon.com - Lenze
Operation
Editing the worksheet settings
4.3.7
Deleting a product
Note!
This function only deletes a product from the project/worksheet. The import
data assigned to the product are not deleted!
Deleting a product cannot be undone!
X How to delete a product...
1. Select EditWDelete product....
2. Go to the Delete product dialog box and select the product to be deleted from the
project:
3. Click OK to delete the selected product and close the dialog box.
4.3.8
Deleting a slave
Note!
This function only deletes a slave from the project/worksheet. The corresponding LCx file is not deleted!
Deleting a slave cannot be undone!
X How to delete a slave...
1. Select EditWDelete slave....
2. Go to the Delete slave dialog box and select the slave to be deleted from the project:
3. Click OK to delete the selected slave and close the dialog box.
37
1.0 EN
efesotomasyon.com - Lenze
Global Drive Cam Loader
Operation
Connection with the OPC server
6.4
Connection with the OPC server
The Lenze DriveServer is used for communication between Cam Loader and target system
and LCx file transfer.
The DriveServer provides easy integration of drives into open automation structures
based on OPC (OLE for Process Control).
A specially adapted variant of the DriveServer and the bus server for the system bus
(CAN) is part of the Cam Loader installation package.
X Select FileWConnect to OPC server to connect the Cam Loader to the OPC server or
cancel the connection.
A hook in front of the menu command indicates the connection with the OPC server.
6.5
Downloading the drive data
If connection with the OPC server has been established it is possible to transfer the drive
data for several slaves in one step. 4Connection with the OPC server
[ The configuration files (LCx files) for the selected axes are created first.
[ If you have an online connection with the corresponding target system the LCx file will
be directly transferred to the target system.
Note!
With the 9300 servo PLC, the LC9 file can only be downloaded if the target system includes a DDS project based on Template Cam.
1.0 EN
35
Global Drive Cam Loader
efesotomasyon.com - Lenze
Operation
Downloading the drive data
X How to download the drive data...
1. Select FileWDownload of multiple slaves... .
This command can only be executed if the Cam Loader is connected to the OPC
server.
2. Go to the Download to controllers and select the slaves to be downloaded:
If the checkbox If necessary, download all data without queries is activated the
data will be downloaded without further queries.
If the checkbox Do not show this dialog again until next program start is activated this dialog will not be indicated again until the next program start. This
can be useful for the commissioning of standard systems or in case of frequent
downloads.
3. Click the Start download button to start the data transfer.
Note: If you have not yet assigned a drive to one of the slaves the Drive selection
dialog box opens automatically.
Double-click the drive to be assigned to the slave in the DriveServer tree:
Click OK to confirm your selection and repeat the assignment for other slaves, if
necessary.
36
1.0 EN
efesotomasyon.com - Lenze
Global Drive Cam Loader
Operation
Saving a project
6.6
Saving a project
Note!
If you open several Cam Loader projects simultaneously this function refers to
the project in the active window.
X Click the
I Tip!
icon or select FileWSave to save the project.
Save your project at regular intervals to protect your data against power failures or
system problems.
If you want to create a backup project on another data carrier or in another directory use the command FileWSave as... instead.
4Saving a project under another name
6.7
Saving a project under another name
Note!
If you open several Cam Loader projects simultaneously this function refers to
the project in the active window.
X How to save an open project under another name...
1. Select FileWSave as... to pen the Save as dialog box.
2. Go to the Save as list field and select the directory in which you want to store the
project.
3. Go to the Name input field and enter a name for the new project.
4. Click OK to save the project under the specified name in the selected directory and
close the dialog box.
If you select the command FileWSave the project will be saved with the new settings.
1.0 EN
37
Global Drive Cam Loader
efesotomasyon.com - Lenze
Operation
Creating a template for a script file
I Tip!
This way you can create a new project or a backup project on another data carrier
or in a directory other than the project directory on the basis of the current project.
6.8
Creating a template for a script file
The Cam Loader can automatically create a script file for an open project which can be used
to start the Cam Loader without user interface, e.g. on an IPC.
[ Detailed information about the use of script files for Cam Loader control can be found
in chapter "Control via script files". (^ 40)
X Select the command FileWCreate script files to create a script file for the current
project.
Note!
The script file can be found under the project name in the corresponding project
directory. It has the ending ".cmd".
In addition, one script file each will be created for each axis and stored under
the name of the axis in the corresponding axis subdirectory.
6.9
Closing a project
Note!
If you open several Cam Loader projects simultaneously this function refers to
the project in the active window.
X Select FileWClose to close the open project.
38
1.0 EN
efesotomasyon.com - Lenze
Global Drive Cam Loader
Operation
Exiting the Cam Loader
6.10
Exiting the Cam Loader
Note!
If you have not saved the changes made in one or several projects you will be
asked if you want to save them before exiting the Cam Loader.
X Select FileWExit or click the Window icon r in the Title bar to exit the Cam Loader.
1.0 EN
39
Global Drive Cam Loader
efesotomasyon.com - Lenze
Control via script files
Creating a script file
Control via script files
When configuring production machinery, it is useful to control the conversion and
download of the cam profiler data by means of batch files. For this purpose, the Cam
Loader can be controlled by means of a script file without the need of additional data input.
[ For this, the Cam Loader is started with additional program parameters via the
command line.
[ As an option, the processing results of the script file can be listed in a log file.
7.1
Creating a script file
The Cam Loader can automatically create a script file for an open project which can be used
to start the Cam Loader without user interface, e.g. on an IPC.
X Select the command FileWCreate script files to create a script file for the current
project.
[ The script file can be found under the project name in the corresponding project
directory. It has the ending ".cmd".
The script file contains all project axes, i.e. for a complete download you only have to
start the Cam Loader with the script file.
[ In addition, one script file each will be created for each axis and stored under the name
of the axis in the corresponding axis subdirectory.
The script files can be used to carry out script-controlled downloads to the individual
axes.
I Tip!
As an alternative, script files can be created with a traditional text editor. Information about the script files and an example can be found in the next chapter Script
files. (^ 41)
40
1.0 EN
efesotomasyon.com - Lenze
Global Drive Cam Loader
Control via script files
Script files
7.2
Script files
Script files are divided into sections. Different keys can be entered in the sections, therefore
they are very similar to typical Windows INI files.
[ Sections are put into square brackets. The following lines list the keys for a specific
section.
[ A key consists of a key name followed by an equal sign and a key value.
[ Comments can be added, the comment must, however, be separated from the key
value by a semicolon.
[ It is not possible to enter more than one key per line.
Note!
If required, it is possible to edit the script files with any ASCII text editor
(e.g. Notepad).
Example of a script file
[CamLoader]
NumberOfSlaves=3
NumberOfProducts=2
MasterName=Master
MasterUnit=
MasterMinimum=0.0000
MasterMaximum=360.0000
MasterGear1=5.00
MasterGear2=1.00
MasterFeed=360.0000
MasterIncrement=65536.00
MasterCycles=60.00
[Product001]
Name=Product2
Number=2
ID=2
[Product002]
Name=Product3
Number=1
ID=3
[Slave001]
Name=Slave1
Unit=mm
Minimum=0.0000
Maximum=1000.0000
Gear1=10.00
Gear2=2.00
Feed=180.0000
Increment=65536.00
NumberOfCurves=2
Points=50
DataModel=1
LCDownload=0
DriveType=1
DeviceName=
1.0 EN
41
Global Drive Cam Loader
efesotomasyon.com - Lenze
Control via script files
Script files
ParameterSetFile=.\Slave1\LC7_beispiel.GDC
LC-Path=.\Slave1
Segmented002=1
PathCurve002=.\Slave1\Importdata\Segment1.txt
PathCurve_B002=.\Slave1\Importdata\Segment2.txt
PathCurve_C002=.\Slave1\Importdata\Segment3.txt
PathCurve_D002=.\Slave1\Importdata\Segment4.txt
PathCurve_E002=.\Slave1\Importdata\Segment5.txt
PathPosition002=.\Slave1\Importdata\Pos1.txt
Segmented003=0
[Slave002]
Name=Slave2
Unit=mm
Minimum=0.0000
Maximum=0.0000
Gear1=1.00
Gear2=1.00
Feed=360.0000
Increment=65536.00
NumberOfCurves=2
Points=50
DataModel=0
LCDownload=1
DriveType=0
DeviceName=
ParameterSetFile=
LC-Path=.\Slave2
Segmented002=0
Segmented003=0
[Slave003]
Name=Slave3
Unit=mm
Minimum=0.0000
Maximum=0.0000
Gear1=1.00
Gear2=1.00
Feed=360.0000
Increment=65536.00
NumberOfCurves=2
Points=50
DataModel=0
LCDownload=0
DriveType=0
DeviceName=
ParameterSetFile=
LC-Path=.\Slave3
Segmented002=0
Segmented003=0
PathCurve003=.\Slave3\Importdata\LineRel500.txt
PathPosition003=.\Slave3\Importdata\Point1.txt
42
1.0 EN
efesotomasyon.com - Lenze
Global Drive Cam Loader
Control via script files
Script files
7.2.1
Master settings
Section [CamLoader]
7.2.2
Key
Parameter
NumberOfSlaves
Number of slaves
NumberOfProducts
Number of products (motion profiles)
MasterName
Name of the master
MasterUnit
Unit of the master
MasterMinimum
Minimum of the master
MasterMaximum
Maximum of the master
MasterGear1
Gear factor of the master (numerator)
MasterGear2
Gear factor of the master (denominator)
MasterFeed
Feed constant of the master
MasterIncrement
Increments of the master
MasterCycles
Cycles of the master [cycles/min]
Product settings
Section [ProductXXX]
7.2.3
Key
Parameter
Name
Name of the product
Number
Product number
ID
Product ID
Slave settings
Section [SlaveXXX]
Key
Parameter
Name
Name of the slave
Unit
Unit of the slave
Minimum
Minimum of the slave
Maximum
Maximum of the slave
Gear1
Gear factor of the slave (numerator)
Gear2
Gear factor of the slave (denominator)
Feed
Feed constant of the slave
Increment
Increments of the slave
NumberOfCurves
Number of motion profiles (products)
Points
Number of points per motion profile
DataModel
Data model
0 = Relative data model
1 = Absolute data model
1.0 EN
43
Global Drive Cam Loader
efesotomasyon.com - Lenze
Control via script files
Syntax of the command line start
7.3
Key
Parameter
LCDownload
LC download
0 = no
1 = yes (no compilation, only LC download)
DriveType
Target system
0 = 9300 servo PLC / ECS
1 = 9300 EK (9300 servo cam profiler)
DeviceName
Name of the target system in the name area of the DriveServer
ParameterSetFile
Parameter file
only with 9300 EK (9300 servo cam profiler)
LC-Path
Directory for the LCx file
PathCurveXXX
ASCII file containing the motion profiles for product XXX
PathPositionXXX
ASCII file containing the position markers for product XXX
PathContactorXXX
ASCII file containing the cam tracks for product XXX
SegmentedXXX
Segmentation
0 = no
1 = yes
PathCurve_B002
ASCII file with the motion profiles for product XXX (SegmentedXXX=1)
PathCurve_C002
ASCII file with the motion profiles for product XXX (SegmentedXXX=1)
PathCurve_D002
ASCII file with the motion profiles for product XXX (SegmentedXXX=1)
PathCurve_E002
ASCII file with the motion profiles for product XXX (SegmentedXXX=1)
Syntax of the command line start
Use the following syntax to start the Cam Loader in batch mode:
CamLoader.exe /batch script file [log file]
[ The /batch parameter ensures the script-controlled execution of the program
functions.
[ The script file parameter indicates the script file.
It is possible to use absolute and relative path names. A relative path always refers
to the current directory.
[ The entry of the log file parameter is optional. It contains the name of the log file in
which all Cam Loader activities and error messages are recorded.
If you do not enter a path for the log file the log file will be saved in the same
directory as the script file.
If you do not enter the log file parameter Cam Loader does not create a log file.
Example:
CamLoader.exe /batch MyScript.cmd MyLogfile.txt
44
1.0 EN
efesotomasyon.com - Lenze
Global Drive Cam Loader
Control via script files
Log files
7.4
Log files
Log files list all important events for documentation and diagnostics purposes:
[ Program start
[ Connection with the OPC server
[ Information about the creation of the LCx file
[ Download information
Example of a log file
CamLoader - Log File
Monday, November 03, 2003, 09:48:32
Script file: E:\Programs\Lenze\CamLoader_0_2\Project_1\Test1_CamLoader_93EK_93PLC.cmd
-----------Script file read successfully.
Connected to OPC server.
Slave1_93EK - Creation of the LC7 file.
Slave1_93EK - Download start.
Slave2_93PLC - Creation of the LC9 file.
Slave2_93PLC - Download start.
Slave2_93PLC - Download OK.
1.0 EN
45
Global Drive Cam Loader
efesotomasyon.com - Lenze
Appendix
Error numbers, causes & remedies
Appendix
8.1
Error numbers, causes & remedies
Error number
Cause
Remedy
D000h
An error occurred during opening the script
file.
Check path and/or file name.
D001h
An error occurred in the script file data.
Save project again to create a new script file
or correct script file manually with a text editor (the faulty key is indicated in the error
message).
Script file errors
Communication and download errors
D100h
Error during the start of the "OPC Ctl" compo- Re-install Cam Loader.
nent.
Component has not been installed or has
not been registered correctly.
D101h
No connection with the OPC server.
Check if the OPC server has been installed
correctly.
Re-install Cam Loader.
D102h
OPC server is not in status "Running".
Re-start PC.
D103h
Error during creating an OPC item.
Re-install Cam Loader.
D104h
Error during download.
The error message contains causes and information about troubleshooting.
D105h
Error during connection with the OPC server. Re-start PC or re-install Cam Loader.
D106h
Error during disconnection from the OPC
server.
Re-start PC or re-install Cam Loader.
Errors during data import
D201h
Error during the start of the "DriveData" com- Re-install Cam Loader.
ponent.
Component has not been installed or has
not been registered correctly.
D202h
Error during reading the product data (motion profiles, cam tracks, position markers).
Check path and/or file name of the product
data.
D203h
Error in the product data (motion profiles,
cam tracks, position markers).
Check and correct file with the editor.
D204h
Error during reading the GDC parameter file. Check path and/or file name of the GDC parameter file.
Faulty GDC parameter file data.
Check and correct file with the editor.
Errors during the creation of the LC9 file
D301h
Error during the start of the "DriveLC9" com- Re-install Cam Loader.
ponent.
Component has not been installed or has
not been correctly registered.
D302h
Error during setting the cam profile data
(points).
Evaluate error description.
D303h
Error during setting the cam data.
Evaluate error description.
D304h
Error during setting the position data.
Evaluate error description.
D305h
Error during writing the LC9 file.
Check path for the LCx file.
Check if there is enough free space available
on your drive.
Errors during the creation of the LC7 file
46
1.0 EN
efesotomasyon.com - Lenze
Global Drive Cam Loader
Appendix
Error numbers, causes & remedies
Error number
Cause
Remedy
D401h
Error during the start of the "DriveLC7" com- Re-install Cam Loader.
ponent.
Component has not been installed or has
not been registered correctly.
D402h
Error during setting the cam profile data
(points).
Evaluate error description.
D405h
Error during writing the LC7 file.
Check path for the LCx file.
Check if there is enough free space available
on your drive.
Errors within the DriveServer
E7C18000
Error during download preparation.
Repeat download.
E7C18001
PLC has not stopped.
Stop the PLC program in the target system.
E7C18002
Controller inhibit has not been set.
Set controller inhibit in the target system
(e.g. via terminal 28 or code C0040).
E7C18003
Incorrect data type (no LC9 file).
Create new LC9 file.
E7C18004
Check sum test is negative (faulty check
sum).
Repeat download.
Increase time-out time in the system bus
configuration tool (e.g. to 3 seconds).
E7C18005
Item can momentarily not be accessed due to Repeat download after a few minutes or redownload.
start your PC.
E7C18006
Target system is momentarily busy copying
RAM blocks.
Start the PLC program in the target system.
E7C18007
Error occurred after the download.
Repeat download.
E7C18008
Error after version comparison during down- Update the operating system of the 9300 EK.
load of an LC7 file.
Different versions in LC7 file and target
system.
E7C18009
No template "Cam" in the target system.
1.0 EN
Create DDS project based on Template Cam
and transfer it into the target system.
47
Global Drive Cam Loader
efesotomasyon.com - Lenze
Appendix
Glossary
8.2
Glossary
A
Absolute data model
Contains both the X and the Y coordinate. Therefore requires more space than
the relative data model. The points are 1:1 transferred from the Cam Loader to
the target system:
Advantage: The distance between the points can be variable. This allows to
optimise the distribution of the points according to the cam profile characteristics.
Disadvantage: Compared to the relative data model, less points can be
saved.
4Relative data model
Application window
Window in which programs are displayed under Windows.
Code
Lenze device parameter used to select the device functionality.
COM
Abbreviation for "Component Object Model": Architecture developed by Microsoft for the interaction of separately executable software components
(objects) that communicate with each other in the same way and are only connected to each other when the program is being executed.
DCOM
Abbreviation for "Distributed Component Object Model": COM in which the
executable objects can be distributed to different computers within a local
network.
4COM
DDS
Abbreviation for "Drive PLC Developer Studio": Development environment for
the creation of IEC 61131 programs for Lenze PLCs.
Document window
Window with graphical user interface displayed by a user program in which a
document is created, displayed and edited. Document windows are usually
sub-windows of the program windows.
Drive PLC Developer Studio
See DDS.
DriveServer
Lenze software which enables easy integration of drives into open automation structures based on OPC ("OLE for Process Control").
4OPC
Global Drive Loader
Lenze software used to transfer PLC programs, parameter sets and application
data to Lenze target systems.
Hyperlink
Highlighted reference which is activated by a mouse click.
48
1.0 EN
efesotomasyon.com - Lenze
Global Drive Cam Loader
Appendix
Glossary
I
IPC
Abbreviation for Industrial PC. Industrial PCs are used in case of special environmental conditions, e.g. dirt or vibrations. They are slot CPUs with powerful
processors and TFT displays (often with touch screens).
OLE
Abbreviation for "Object Linking and Embedding": Integration of operational
objects into other applications, e.g. Microsoft Excel spreadsheets into Microsoft Word documents.
OPC
Abbreviation for "OLE for Process Control": Defines an interface based on the
Microsoft Windows technologies OLE, COM and DCOM which enables data
exchange between different automation devices and PC programs regardless
of driver and interface problems.
4COM
4DCOM
Abbreviation for "Portable Document Format". Universal file format developed by Adobe for the exchange of electronic documents. The Adobe Reader is provided free of charge and can be used to display and print PDF files
independently of the application and platform used to create them.
PLC
Abbreviation for "Programmable Logic Controller".
Relative data model
Only contains the difference between adjacent Y coordinates and therefore requires less space than the absolute data model. The distance between the X
coordinates is transferred as a fixed-comma value to the target system. This
leads to a certain difference between the imported data and the coordinates
calculated by the target system. To compensate for this inaccuracy, the Y values are re-calculated by means of interpolation .
Advantage: Compared to the absolute data model, more points can be
saved.
Disadvantage: The distance between the X coordinates of the points must
always be the same.
4Absolute data model
Title bar
Bar at the top of the application window including the program icon and the
program name on the left and the window icons on the right.
VDI 2143
VDI guideline "Motion rules for cam mechanisms"
Window icon
Button at the right end of the title bar which can be used to change the size of
the window or to close the window.
Worksheet
Table including all axes and products of a system or machine project.
1.0 EN
49
Global Drive Cam Loader
efesotomasyon.com - Lenze
Index
Index
A
Absolute data model 24
Assignment of the import data 28
Position marker 16
Product number 25, 30
Project directory 22
B
Batch mode 11
Segmented curve 32
Slaves 28
Status bar 20
Cam tracks 14
Conventions used 5
Copyright 2
Copyright information 2
Creating a script file 38
Curves 24
Cycles 23
T
Title bar 18
Toolbar 19
Trademarks 2
User interface 7
Data model 24
Direct help 17
Document window 20
Download 35
E
Example project 21
F
Feed constant 24
G
GDC file 24
Gear factors 24
GUI mode 10
I
Import data 28, 32
Imprint 2
L
Language selection 18
Layout of the safety information 6
LC download 24
LCx file 33
Liability 2
M
master 27
Menu bar 18
Motion profile 14
O
OPC server 35
50
1.0 EN
You might also like
- The Subtle Art of Not Giving a F*ck: A Counterintuitive Approach to Living a Good LifeFrom EverandThe Subtle Art of Not Giving a F*ck: A Counterintuitive Approach to Living a Good LifeRating: 4 out of 5 stars4/5 (5784)
- The Yellow House: A Memoir (2019 National Book Award Winner)From EverandThe Yellow House: A Memoir (2019 National Book Award Winner)Rating: 4 out of 5 stars4/5 (98)
- Never Split the Difference: Negotiating As If Your Life Depended On ItFrom EverandNever Split the Difference: Negotiating As If Your Life Depended On ItRating: 4.5 out of 5 stars4.5/5 (838)
- Shoe Dog: A Memoir by the Creator of NikeFrom EverandShoe Dog: A Memoir by the Creator of NikeRating: 4.5 out of 5 stars4.5/5 (537)
- The Emperor of All Maladies: A Biography of CancerFrom EverandThe Emperor of All Maladies: A Biography of CancerRating: 4.5 out of 5 stars4.5/5 (271)
- Hidden Figures: The American Dream and the Untold Story of the Black Women Mathematicians Who Helped Win the Space RaceFrom EverandHidden Figures: The American Dream and the Untold Story of the Black Women Mathematicians Who Helped Win the Space RaceRating: 4 out of 5 stars4/5 (890)
- The Little Book of Hygge: Danish Secrets to Happy LivingFrom EverandThe Little Book of Hygge: Danish Secrets to Happy LivingRating: 3.5 out of 5 stars3.5/5 (399)
- Team of Rivals: The Political Genius of Abraham LincolnFrom EverandTeam of Rivals: The Political Genius of Abraham LincolnRating: 4.5 out of 5 stars4.5/5 (234)
- Grit: The Power of Passion and PerseveranceFrom EverandGrit: The Power of Passion and PerseveranceRating: 4 out of 5 stars4/5 (587)
- Devil in the Grove: Thurgood Marshall, the Groveland Boys, and the Dawn of a New AmericaFrom EverandDevil in the Grove: Thurgood Marshall, the Groveland Boys, and the Dawn of a New AmericaRating: 4.5 out of 5 stars4.5/5 (265)
- A Heartbreaking Work Of Staggering Genius: A Memoir Based on a True StoryFrom EverandA Heartbreaking Work Of Staggering Genius: A Memoir Based on a True StoryRating: 3.5 out of 5 stars3.5/5 (231)
- On Fire: The (Burning) Case for a Green New DealFrom EverandOn Fire: The (Burning) Case for a Green New DealRating: 4 out of 5 stars4/5 (72)
- Elon Musk: Tesla, SpaceX, and the Quest for a Fantastic FutureFrom EverandElon Musk: Tesla, SpaceX, and the Quest for a Fantastic FutureRating: 4.5 out of 5 stars4.5/5 (474)
- The Hard Thing About Hard Things: Building a Business When There Are No Easy AnswersFrom EverandThe Hard Thing About Hard Things: Building a Business When There Are No Easy AnswersRating: 4.5 out of 5 stars4.5/5 (344)
- The Unwinding: An Inner History of the New AmericaFrom EverandThe Unwinding: An Inner History of the New AmericaRating: 4 out of 5 stars4/5 (45)
- The World Is Flat 3.0: A Brief History of the Twenty-first CenturyFrom EverandThe World Is Flat 3.0: A Brief History of the Twenty-first CenturyRating: 3.5 out of 5 stars3.5/5 (2219)
- The Gifts of Imperfection: Let Go of Who You Think You're Supposed to Be and Embrace Who You AreFrom EverandThe Gifts of Imperfection: Let Go of Who You Think You're Supposed to Be and Embrace Who You AreRating: 4 out of 5 stars4/5 (1090)
- The Sympathizer: A Novel (Pulitzer Prize for Fiction)From EverandThe Sympathizer: A Novel (Pulitzer Prize for Fiction)Rating: 4.5 out of 5 stars4.5/5 (119)
- Her Body and Other Parties: StoriesFrom EverandHer Body and Other Parties: StoriesRating: 4 out of 5 stars4/5 (821)
- Failover Cluster Step-by-Step Guide - Configuring A Two-Node File Server Failover ClusterDocument20 pagesFailover Cluster Step-by-Step Guide - Configuring A Two-Node File Server Failover ClusterWellington OliveiraNo ratings yet
- Turchi 260-S 830 Joule Pile Driver Productivity & PerformanceDocument7 pagesTurchi 260-S 830 Joule Pile Driver Productivity & Performancejuan apazaNo ratings yet
- Three-Phase Motor Protection LabDocument9 pagesThree-Phase Motor Protection LabRahul AnamikaNo ratings yet
- PCB Layer StackupDocument92 pagesPCB Layer Stackupdanielradu27No ratings yet
- Visual C++ MFC Application - File IO OperationsDocument19 pagesVisual C++ MFC Application - File IO OperationsPrashSooryaNo ratings yet
- Toshiba FAB EMMC-1511507Document3 pagesToshiba FAB EMMC-1511507Wagner WagrilloNo ratings yet
- Form To Create/update Customer: Mediterranean Shipping Company (Moçambique) LdaDocument3 pagesForm To Create/update Customer: Mediterranean Shipping Company (Moçambique) Ldasantos juvencioNo ratings yet
- Stauff One Valves UsDocument120 pagesStauff One Valves UsAsela BandaraNo ratings yet
- Wistron Jv71-Mv 09924-1 Rev.-1Document62 pagesWistron Jv71-Mv 09924-1 Rev.-1Antonijo SmrdeljNo ratings yet
- Palo Alto DoS ProtectionDocument21 pagesPalo Alto DoS ProtectionMike Van Kleef100% (1)
- WWW Ajoysingha InfoDocument9 pagesWWW Ajoysingha InfoSorin CristianNo ratings yet
- Media Gateway SoftswitchDocument10 pagesMedia Gateway SoftswitchMahmoud Karimi0% (1)
- Li - Asphalt Treated Base Course Material - Final11.02Document106 pagesLi - Asphalt Treated Base Course Material - Final11.02ကိုနေဝင်းNo ratings yet
- Mock Wall Syllabus 1Document2 pagesMock Wall Syllabus 1api-352669853No ratings yet
- Chakrir Potrika-4 - 3-2016Document8 pagesChakrir Potrika-4 - 3-2016Uddyam TawfiqNo ratings yet
- CEMAT Operator Interfac1Document68 pagesCEMAT Operator Interfac1Nugroho QunkNo ratings yet
- FILE Aid NotesDocument3 pagesFILE Aid Notesapi-3736498No ratings yet
- VCB Operating InstructionsDocument24 pagesVCB Operating Instructionssilviolima34No ratings yet
- Its All About EARTHINGDocument33 pagesIts All About EARTHINGAhmed AwadenNo ratings yet
- Digital Photo Frame HandbookDocument55 pagesDigital Photo Frame HandbookOsarieme OsakueNo ratings yet
- Bottom Loading Arms for Safe Petroleum and Chemical TransfersDocument2 pagesBottom Loading Arms for Safe Petroleum and Chemical Transfersjhonarext100% (1)
- Mtmtel3vfdsp3001gb PDFDocument189 pagesMtmtel3vfdsp3001gb PDFMartynas Karkauskas100% (2)
- 8.5.2 Identification and TraceabilityDocument5 pages8.5.2 Identification and Traceabilitymedtaher missaoui0% (1)
- Voss Catalogue English WebDocument512 pagesVoss Catalogue English WebMickaël DumontNo ratings yet
- Astm D 648Document14 pagesAstm D 648廖修賢No ratings yet
- Arduino Arduino Arduino Arduino 2 2 2 2 Channel Channel Channel Channel Relay Relay Relay Relay Shield Shield Shield ShieldDocument8 pagesArduino Arduino Arduino Arduino 2 2 2 2 Channel Channel Channel Channel Relay Relay Relay Relay Shield Shield Shield ShieldWisnuNo ratings yet
- FM SPECIALIST Proposal 2022 - USMDocument11 pagesFM SPECIALIST Proposal 2022 - USMhamzahNo ratings yet
- M4 - 2 - Design of Welded Joints Static LoadingDocument28 pagesM4 - 2 - Design of Welded Joints Static LoadingPourya NouryNo ratings yet