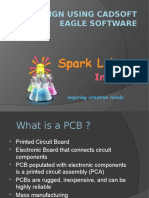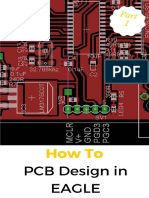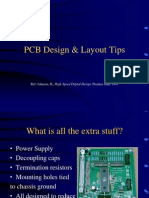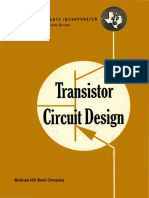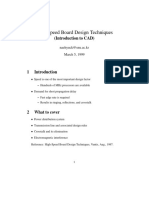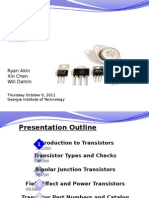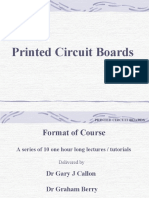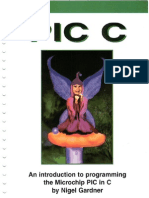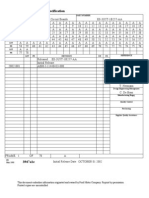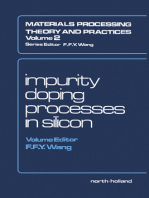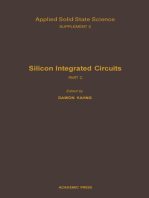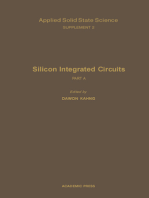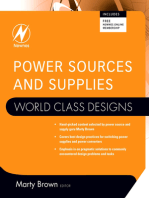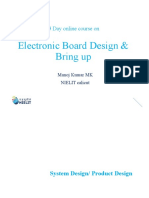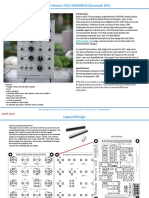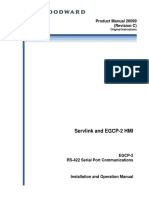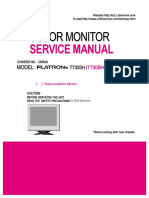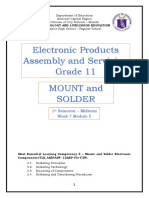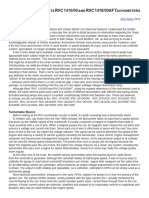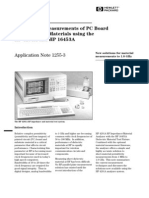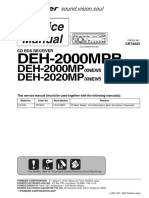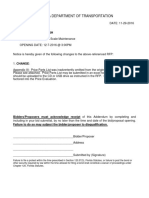Professional Documents
Culture Documents
Designing A Simple PCB With Eagle
Uploaded by
Anonymous 884B1cKOriginal Title
Copyright
Available Formats
Share this document
Did you find this document useful?
Is this content inappropriate?
Report this DocumentCopyright:
Available Formats
Designing A Simple PCB With Eagle
Uploaded by
Anonymous 884B1cKCopyright:
Available Formats
Application Note
[PCB DESIGN WITH EAGLE]
Designing a Simple Printed
Circuit Board with EAGLE
Kevin Gladstone
March 30th, 2012
ECE480 Design Team 2
Keywords: PCB, design, fabrication,
schematic, CadSoft, EAGLE, layout
Summary
This application note is intended to guide the reader through the process of using
CadSofts EAGLE software to create a circuit schematic, generate a printed circuit board (PCB)
layout, and convert that layout into the files needed for the manufacture of the PCB.
Kevin Gladstone | ECE480 Spring 2012
Application Note
[PCB DESIGN WITH EAGLE]
Table of Contents
Introduction .................................................................................................................................................. 3
Objective ........................................................................................................................................... 3
Getting Started .................................................................................................................................. 4
Creating the Schematic ................................................................................................................................ 5
Placing Components ............................................................................................................................. 5
Moving, Deleting, and Searching for Components ............................................................................... 6
Connecting Components ...................................................................................................................... 8
Changing Component Names, Values, and Packages ......................................................................... 10
Preparing the Schematic for Board Layout ......................................................................................... 11
Board Layout .............................................................................................................................................. 11
Board Basics ........................................................................................................................................ 11
Component Placement ....................................................................................................................... 12
Routing Traces .................................................................................................................................... 13
Adjusting Components and Changing Outline Size............................................................................. 14
Finalizing the Board ............................................................................................................................ 14
Exporting Board Files ....................................................................................................................... 15
Running the CAM Processor ............................................................................................................... 15
Preparing the Gerber Files for Manufacturing ................................................................................... 16
Recommendations & Tips................................................................................................................. 16
Kevin Gladstone | ECE480 Spring 2012
Application Note
[PCB DESIGN WITH EAGLE]
Introduction
Knowing how to design a PCB will allow the reader to realize his or her circuit in the
most professional way possible. A PCB allows for circuit designs that are compact, utilize
surface-mount components, are mass-producible, and more reliable than other methods of
implementing a design. Computer aided drafting software is the tool used to create a PCB.
CadSofts EAGLE package is one of many options available. EAGLE has several editions including
a freeware edition that contains all the features needed to create small, non-commercial PCBs
(maximum size of four inches by 3.2 inches with two layers). Licensed editions of EAGLE allow
the user to create larger boards with more layers.
http://www.cadsoftusa.com/
Objective
It is assumed the reader has a basic knowledge of electronics design and computer use
but has no experience using PCB design software. All of the features shown in this application
note are available in the freeware version of EAGLE and by the end of the document the reader
should have an understanding of how to:
Begin a design in EAGLE
Create a circuit schematic
Modify and label a schematic
Arrange a board layout and route traces between parts
Run a design rule check to avoid manufacturing errors
Export industry-standard Gerber files to be sent to a PCB fabrication company
Kevin Gladstone | ECE480 Spring 2012
Application Note
[PCB DESIGN WITH EAGLE]
Getting Started
As an example, we will create a PCB for the virtual ground circuit shown below:
Run EAGLE to open the Control Panel window. Select File New Schematic to open a blank
schematic window. The first item to add is a frame which will define a print boundary for the
schematic along with small area to display file information. Use the ADD tool to open the
default EAGLE parts libraries. A library contains any number of parts and their corresponding
schematic symbol and layout footprint. EAGLEs default libraries include common components
as well as libraries for parts made by specific component manufacturers.
Kevin Gladstone | ECE480 Spring 2012
Application Note
[PCB DESIGN WITH EAGLE]
Scroll to frames and expand the library. Double click FRAME_A_L to place the frame on the
schematic. The frame should follow your mouse as you move it. Click once to place the frame.
It is possible to place multiple items after selecting the part from a library. Only one frame is
necessary so press the ESC key to return to the ADD library window. Hit ESC again or press
Cancel to leave the library window.
Select File Save as to name and save the schematic in the location you desire. After saving,
you should see the file name appear in the Title box of the frame.
Creating the Schematic
Placing Components
To begin placing the components, use the ADD command to reopen the libraries window. The
example circuit has four components two resistors, a capacitor, and an op-amp. Begin by
opening the resistor library. Locate R-US_0207/10 within the R-US_ sub-library as shown
on the next page. Double click the name and click in two locations on the schematic to place
two resistors. Press ESC once and locate C-US025-040X050 within the C-US sub-library.
Place one on the schematic and press ESC again to return to the library window. Shrink the
resistor library and locate the ic-package library. Place the DIL8 symbol located in the
DIL8 sub-library.
Kevin Gladstone | ECE480 Spring 2012
Application Note
[PCB DESIGN WITH EAGLE]
Moving, Deleting, and Searching for Components
You should now have four unconnected components within the schematic frame. Components
are automatically named with an initial and number. Use the MOVE command to rearrange the
components so they are arranged like in the Getting Started schematic. Left-click R1 once and it
will follow the mouse. Right-click to rotate the part. Left-click again to place the part in a new
location.
Kevin Gladstone | ECE480 Spring 2012
Application Note
[PCB DESIGN WITH EAGLE]
Repeat this so R1 and R2 are vertically aligned and C1 is parallel of R2.
IC1 has the correct footprint for an IC but it does not have a desirable schematic symbol. Select
the DELETE command and left click IC1.
Select ADD again. Rather than manually find the desired LM741 op-amp, type *741* into the
search bar as shown below and press the Enter key. The * character acts as a wildcard to return
results with characters before or after 741. Place LM741P from the linear library on the
schematic.
Kevin Gladstone | ECE480 Spring 2012
Application Note
[PCB DESIGN WITH EAGLE]
Connecting Components
Use NET to begin connecting components. After selecting NET, left-click once on the end of a
symbol and left click again to end the segment and begin a section of wire in another direction.
Terminate the connection by left-clicking the end of another symbol or pressing ESC at the end
of a segment. Right click before terminating the net to change the wire bend style. Connect
the components as shown below.
Kevin Gladstone | ECE480 Spring 2012
Application Note
[PCB DESIGN WITH EAGLE]
To reduce the amount of wiring on the schematic and keep it neat, the NAME command can be
used to connect nets. Select NAME and left-click the unconnected net on the bottom of R2.
Change the name to GND. Name the unconnected nets on C1 and pin four of the LM741
GND as well, selecting Yes when prompted to merge nets. Nets with identical names are
connected without any clutter. This technique is particularly useful for larger schematics with
several subsystems or large ICs with many connections. GND can be displayed by selecting
the LABEL command and left-clicking each net.
Repeat, using the name V+ for the unconnected nets on R1 and pin seven.
To make our final PCB useful, V+, GND, and the op-amp output will need to be externally
accessible. ADD three 2,54/1,1 through-hole pads from the wirepad library. Place them as
shown below and connect them to the nodes mentioned above using NET. These are simple
holes with solder pads which will allow us to wire up V+ and GND to a power supply and the
LM741 output to another circuit.
Kevin Gladstone | ECE480 Spring 2012
Application Note
[PCB DESIGN WITH EAGLE]
Changing Component Names, Values, and Packages
The newly added pads do not have descriptive names. The NAME command can be used on
symbols to edit or erase the shown name. Select NAME and click on PAD1. Replace PAD1
with V+ and press OK.
Assign values to components with the VALUE command located to the right of NAME. Select
VALUE and click on R1. Enter 10k and press OK
The SMASH command allows the name and value of a component to be moved independently
of the symbol. Select SMASH and click the desired symbol. A small + should now appear with
the name and value. Use MOVE on this + to change the text position or rotate the text with a
right-click. DELETE can also be used to remove smashed values and labels.
Use these commands to make the schematic look like the picture below:
The REPLACE command (located between ADD and VALUE) can be used to swap equivalent
parts such as resistors with different footprint sizes without removing them from the schematic
and disconnecting any associated. Do not replace anything at this time.
Kevin Gladstone | ECE480 Spring 2012
10
Application Note
[PCB DESIGN WITH EAGLE]
Preparing the Schematic for Board Layout
Use the ERC command to run a check for errors and warnings. Errors include problems such as
open circuits that must be fixed. Warnings are typically aesthetic problems such as components
without values and can typically be ignored if there is no reason to fix them. The resulting
warnings shown below can safely be ignored. Press BOARD on the upper toolbar to switch to
the PCB window. When prompted to create a board, select YES.
Board Layout
Board Basics
The white square shows the current outline of the board. The footprints appear clumped
outside of the outline with yellow airwires representing the net connections.
The GRID command can be used to change the unit of measurement and the snap distance
while moving parts and routing traces.
Many commands, such as MOVE and DELETE, perform the same actions as in the schematic
window.
Kevin Gladstone | ECE480 Spring 2012
11
Application Note
[PCB DESIGN WITH EAGLE]
Component Placement
Begin by moving the LM741 to the center of the outlined box. The yellow airwires stretch and
maintain their connections to the other components. Move the rest of the components so the
board looks similar to the picture below.
The RATSNEST command will clean up the airwires, reconnecting them to the shortest path
between components. Press RATSNEST. Note that the airwire for the positive op-amp input
shifted to a shorter path.
Kevin Gladstone | ECE480 Spring 2012
12
Application Note
[PCB DESIGN WITH EAGLE]
Routing Traces
Traces are the copper paths on a PCB that connect components. Placing traces on the board is
similar to using the NET command on the schematic. Select the ROUTE command and left-click
on a green component pad. Components on the same node will be highlighted and the trace
will replace the airwire as it is placed. Left-click in a blank area to end a segment and route in
another direction. Terminate the trace by left-clicking on another pad connected to that node.
Right-click to change the route bend style. For through-hole components the bottom layer is
the default trace layer. This can be changed to the top with a center-click or from the dropdown menu. Leave all of the traces for this board on the bottom layer. Use RIPUP to remove an
unwanted or incorrect trace. Complete the routing as shown. One connection is left unfinished
to show how nodes are highlighted while placing a trace.
Kevin Gladstone | ECE480 Spring 2012
13
Application Note
[PCB DESIGN WITH EAGLE]
Adjusting Components and Changing Outline Size
Select the GROUP command and left-click and drag a box around all of the components. Select
MOVE, right-click on any component and select MOVE: GROUP. Move the entire group to the
bottom left corner of the outline box.
Use SMASH and MOVE to move the values of R1, R2, and U1 outside of their respective
component outlines. This will allow them to be read after the components have been soldered
on the board.
Change the size of the outline box by using MOVE on the corners or right-clicking a segment,
selecting Properties and changing the To and From coordinates. Adjust the box size so it
is only slightly larger than the area occupied by the components. A 1.5 by 1.5 box is a good
size.
Finalizing the Board
Run a design rule check to verify that there are no manufacturability problems with the board
layout. Select DRC and load default.dru. Click Check. In this case, no errors are found. DRC
tolerances such as minimum trace width and clearance between traces and components vary
from manufacturer to manufacturer. It is not uncommon to have dozens of errors using the
default DRC. If the DRC is set for a minimum clearance of 12 mils but the manufacturer can
handle clearances as thin as 8 mils, the DRC errors can be ignored. They can also be removed by
changing the DRC clearance parameters. Some manufacturers provide their own .dru file or
similar board-checking services to prevent any manufacturing errors.
Kevin Gladstone | ECE480 Spring 2012
14
Application Note
[PCB DESIGN WITH EAGLE]
Exporting Board Files
Running the CAM Processor
While some manufacturers may allow submission of EAGLE .brd files when ordering a PCB,
most manufacturers request Gerber files for the design. Each of these files is a single portion
of the design. For example, there is one file for the hole locations, one for the bottom layer
traces and solder pads, one for the top layer, etc.
Select the CAM Processor from the upper toolbar. Select File Open Job and open
gerb274x.cam. Some manufacturers may have their own .cam file. Click Process Job. This
will export the Gerber files to the same directory the .brd file is located in. There should be
.cmp, .gpi, .plc, .sol, .stc, and .sts files in the directory after running the processor.
Repeat and load the excellon.cam job. This job will export .dri and .drd files containing
drilling information.
Kevin Gladstone | ECE480 Spring 2012
15
Application Note
[PCB DESIGN WITH EAGLE]
Preparing the Gerber Files for Manufacturing
EAGLE cannot view Gerber files, but Gerber-viewing freeware is readily available on the
internet. Viewing the Gerber files to verify that holes, pads, legend text, and traces align
correctly is strongly encouraged.
Lastly, most PCB manufacturers request a .zip compressed folder of the necessary Gerber files.
Compress the files and send them off to have a PCB made.
PCB cost is dictated by two primary factors. Cost decreases as the quantity of boards being
made increases and cost increases as board area increases.
Recommendations & Tips
Double-check your schematic before doing the layout. Low-quantity PCBs are expensive
and a simple error can be challenging to fix.
Print a 1:1 image of the board layout to verify that components will fit correctly on their
pads.
Library parts (symbols and footprints) can be created for parts which do not exist in the
default libraries. CadSoft also maintains a searchable repository of user-submitted
libraries.
Consider how hard it will be to solder components to the board during layout. Having
ample space between components may be preferable to a small and packed board.
The basic concepts and end results of designing a PCB do not change between software
packages but be prepared to learn different commands, window navigation, and library
functionalities.
Kevin Gladstone | ECE480 Spring 2012
16
You might also like
- Eagle TutorialDocument6 pagesEagle Tutorialgenuinelycool100% (1)
- PCB Design Using Cadsoft EAGLE SoftwareDocument22 pagesPCB Design Using Cadsoft EAGLE SoftwareAmarenderNo ratings yet
- EAGLE PCB Design Tutorial: Creating Projects, Libraries and SchematicsDocument53 pagesEAGLE PCB Design Tutorial: Creating Projects, Libraries and SchematicsDJ_CROWNNo ratings yet
- Training EAGLE OverviewDocument105 pagesTraining EAGLE OverviewMartín VázquezNo ratings yet
- Desinging Analog ChipsDocument242 pagesDesinging Analog ChipsRyan Sullenberger100% (12)
- PCB LabDocument26 pagesPCB LabsunilsmNo ratings yet
- PCB Layout TipsDocument34 pagesPCB Layout TipsMallappa Patil100% (2)
- Introduction To PCB DesignDocument40 pagesIntroduction To PCB Designperformer71No ratings yet
- PCB Design Presentation: Jakia AfruzDocument33 pagesPCB Design Presentation: Jakia AfruzParth MangukiyaNo ratings yet
- High Speed Serial IntelDocument6 pagesHigh Speed Serial IntelNitu VlsiNo ratings yet
- PIFA Planar Inverted F AntennaDocument4 pagesPIFA Planar Inverted F AntennaAhsan AltafNo ratings yet
- Transistor Circuit Design - Walston PDFDocument539 pagesTransistor Circuit Design - Walston PDFjerson campos100% (1)
- High-Speed Design TechniquesDocument28 pagesHigh-Speed Design TechniquesHemantkumarNo ratings yet
- Power MOSFET Transistor Data PDFDocument1,183 pagesPower MOSFET Transistor Data PDFJuan Felipe Caropresi100% (1)
- Pictorial Guide To DIY PCB Making (Page 1 of 6)Document6 pagesPictorial Guide To DIY PCB Making (Page 1 of 6)tungbk123No ratings yet
- RF Electronics Design and SimulationDocument11 pagesRF Electronics Design and Simulationsameer50% (2)
- PCB Production MethodsDocument56 pagesPCB Production Methodsaman432100% (1)
- Electronic ComponentsDocument385 pagesElectronic ComponentsSeaworks Company67% (3)
- Enhancing Your High Speed Design With XsignalsDocument4 pagesEnhancing Your High Speed Design With XsignalsmegatornadoNo ratings yet
- Printed Circuit Board FabricationDocument14 pagesPrinted Circuit Board FabricationchemavalenciaNo ratings yet
- Magnetic Cores For Switching Power SuppliesDocument8 pagesMagnetic Cores For Switching Power Suppliesvemuri_sriNo ratings yet
- Transistors F11Document56 pagesTransistors F11chuck87268426100% (1)
- Arduino Wireless Receiver - Transmitter Design - DocumentDocument11 pagesArduino Wireless Receiver - Transmitter Design - DocumentRaja Sekhar BatchuNo ratings yet
- Lab Power SupplyDocument9 pagesLab Power Supplymathewbasil22100% (1)
- Altium PCB Layout Tutorial 2Document31 pagesAltium PCB Layout Tutorial 2oemarbc100% (3)
- LTspice ShortcutsDocument1 pageLTspice ShortcutsMelina RussoNo ratings yet
- PCB History and Technology GuideDocument38 pagesPCB History and Technology GuideRajasekaran RNo ratings yet
- Isolated DC-DC Converters (Benny Yeung)Document10 pagesIsolated DC-DC Converters (Benny Yeung)Farhan MalikNo ratings yet
- An Introduction To Programming The Microchip PIC in CDocument162 pagesAn Introduction To Programming The Microchip PIC in Cagg_mayur1100% (8)
- PCB Work FacultyDocument55 pagesPCB Work Facultydhamo1No ratings yet
- IC Packaging 2008Document26 pagesIC Packaging 2008Angelo CorderoNo ratings yet
- Freenove Tutorial PDFDocument286 pagesFreenove Tutorial PDFMarcus MacdonaldNo ratings yet
- Complete PCB Design Using NI Multisim, NI Ultiboard, LPKF CircuitCAM and BoardMasterDocument50 pagesComplete PCB Design Using NI Multisim, NI Ultiboard, LPKF CircuitCAM and BoardMasterRonell SolijonNo ratings yet
- Hall Effect SensorsDocument13 pagesHall Effect SensorsPallavi Kammaje Seetharam100% (1)
- Class-D Power AmplifierDocument30 pagesClass-D Power AmplifierSidney O. EbotNo ratings yet
- PCB DesignDocument137 pagesPCB Designdpretkovic056100% (4)
- Best Practices For High Speed Digital PCB DesignDocument25 pagesBest Practices For High Speed Digital PCB DesignhishuresNo ratings yet
- Effective PCB DesignDocument102 pagesEffective PCB Designtomscribd18100% (2)
- Wonderful PCB (HK) Limited - UpdateDocument28 pagesWonderful PCB (HK) Limited - UpdateFercho QuezadaNo ratings yet
- PCB Book v5.0.4 e Demo WDocument56 pagesPCB Book v5.0.4 e Demo Whlgc63100% (1)
- EMC Design Guide For PCBDocument78 pagesEMC Design Guide For PCBFaruq AhmedNo ratings yet
- Challenges of Power Electronic PackagingDocument8 pagesChallenges of Power Electronic Packaging李云龙No ratings yet
- Electromagnetic Compatibility (EMC) Design and Test Case AnalysisFrom EverandElectromagnetic Compatibility (EMC) Design and Test Case AnalysisNo ratings yet
- Make Your Own PCBs with EAGLE: From Schematic Designs to Finished BoardsFrom EverandMake Your Own PCBs with EAGLE: From Schematic Designs to Finished BoardsRating: 4.5 out of 5 stars4.5/5 (3)
- Silicon Integrated Circuits: Advances in Materials and Device ResearchFrom EverandSilicon Integrated Circuits: Advances in Materials and Device ResearchDawon KahngNo ratings yet
- Silicon Integrated CircuitsFrom EverandSilicon Integrated CircuitsDawon KahngRating: 4 out of 5 stars4/5 (1)
- British Special Quality Valves and Electron Tube Devices Data Annual 1964–65From EverandBritish Special Quality Valves and Electron Tube Devices Data Annual 1964–65No ratings yet
- Power Sources and Supplies: World Class DesignsFrom EverandPower Sources and Supplies: World Class DesignsRating: 5 out of 5 stars5/5 (2)
- Escalera MICONIC F6Document164 pagesEscalera MICONIC F6Raul Gutierrez100% (5)
- Board Bringup Color PrintDocument67 pagesBoard Bringup Color PrintAnonymous FKMfvCbNo ratings yet
- Operation Manual ControlDocument71 pagesOperation Manual Controldaniel100% (1)
- Implementation Reliability Lead Free SoldersDocument13 pagesImplementation Reliability Lead Free SoldersArvind KumarNo ratings yet
- IMPORTANT TERMS & CONDITIONS OF TENDERDocument66 pagesIMPORTANT TERMS & CONDITIONS OF TENDERpasamvNo ratings yet
- CANON ImageRUNNER IR C2880, IR C3380 Circuit DiagramsDocument94 pagesCANON ImageRUNNER IR C2880, IR C3380 Circuit Diagramschrisban35No ratings yet
- TH Vco MaximusDocument6 pagesTH Vco MaximusBojan Argaroth ĐokićNo ratings yet
- RoboticsDocument250 pagesRoboticsPongsathornNo ratings yet
- 12V Laptop ChargerDocument12 pages12V Laptop ChargerSharon Babu0% (1)
- User Manual For Digital Logic Trainer KitDocument6 pagesUser Manual For Digital Logic Trainer KitHonnura HarijanaNo ratings yet
- Short Circuit 3Document3 pagesShort Circuit 3Gaspar Howell Minga0% (1)
- Quality Process Audit TitleDocument42 pagesQuality Process Audit TitlephamtienkhangNo ratings yet
- CDX-505RF - EXCD-3RF (v.1.1) (SM)Document32 pagesCDX-505RF - EXCD-3RF (v.1.1) (SM)Luis AdrianNo ratings yet
- Icd P530FDocument26 pagesIcd P530FALEXNo ratings yet
- Product Manual 26099 (Revision C) : Servlink and EGCP-2 HMIDocument46 pagesProduct Manual 26099 (Revision C) : Servlink and EGCP-2 HMILibyanManNo ratings yet
- Color Monitor: Service ManualDocument39 pagesColor Monitor: Service ManualALEXNo ratings yet
- EPAS 11 - Q1 - W7 - Mod5Document40 pagesEPAS 11 - Q1 - W7 - Mod5Alberto A. FugenNo ratings yet
- 1998-Effects of Board Surface Finish On Failure Mechanisms and Reliability of BGAsDocument10 pages1998-Effects of Board Surface Finish On Failure Mechanisms and Reliability of BGAssanmushizjuNo ratings yet
- Cree Xlamp PCB ThermalDocument1 pageCree Xlamp PCB ThermalPaolo RoccaratoNo ratings yet
- Tach 1410Document12 pagesTach 1410Jose GonzalezNo ratings yet
- HP-AN1255-3 - Permittivity Measurements of PC Board and Substrate MaterialsDocument8 pagesHP-AN1255-3 - Permittivity Measurements of PC Board and Substrate Materialssirjole7584No ratings yet
- Pioneer DEH-2000MPB - 2020MP (CRT4043) S.MDocument62 pagesPioneer DEH-2000MPB - 2020MP (CRT4043) S.MNitrox LaraNo ratings yet
- Addendum No. 1: Florida Department of TransportationDocument210 pagesAddendum No. 1: Florida Department of TransportationdeepaNo ratings yet
- New Hydrastep Electronic 202MP ManualDocument69 pagesNew Hydrastep Electronic 202MP ManualSrinivasarao YenigallaNo ratings yet
- LG 22MT44DP LA40A Schematic Diagram and Service ManualDocument34 pagesLG 22MT44DP LA40A Schematic Diagram and Service Manualaze1959No ratings yet
- VHF-to-Microwave, +3V, General-Purpose AmplifiersDocument12 pagesVHF-to-Microwave, +3V, General-Purpose Amplifierskhawar mukhtarNo ratings yet
- AOZ8904CIL ESD ProtectionDocument7 pagesAOZ8904CIL ESD ProtectiondataNo ratings yet
- Ice Cream Maker Repair Manual TS 009 Repair ManualDocument25 pagesIce Cream Maker Repair Manual TS 009 Repair ManualRyanNo ratings yet
- Development of an 89C51 Microcontroller BoardDocument13 pagesDevelopment of an 89C51 Microcontroller BoardSHAROON SARDAR GHULAMNo ratings yet
- CopyStar 1650 and 2050 Service ManualDocument280 pagesCopyStar 1650 and 2050 Service Manualwcualumni0% (1)