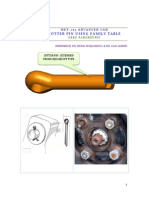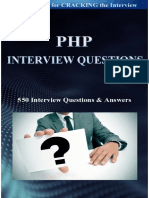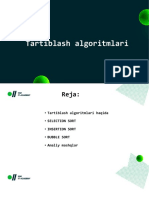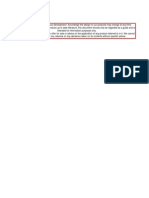Professional Documents
Culture Documents
Custominzing Eventos
Uploaded by
Anonymous Sg5usnzEOriginal Title
Copyright
Available Formats
Share this document
Did you find this document useful?
Is this content inappropriate?
Report this DocumentCopyright:
Available Formats
Custominzing Eventos
Uploaded by
Anonymous Sg5usnzECopyright:
Available Formats
Title: PSV2 - Training and Event Management IRIS
Courses (Document)
Functional Area : Human Resources
Sub Area : Training and Event Management
Work Instruction
PSV2 - Training and Event Management IRIS Courses (Document)
PSV2
Purpose
Use this procedure to record the IRIS class schedule and to reserve resources for an IRIS
training class.
Trigger
Perform this procedure quarterly when IRIS Training classes need to be scheduled.
Prerequisites
Before recording classes in IRIS, a schedule will be drafted with input from the IRIS instructors.
Once the instructors have reviewed and verified the schedule, it is ready to be entered into
IRIS.
Menu Path
Use the following menu path(s) to begin this transaction:
Select Human Resources Training and Event Management Business Events
Business Event Menu to go to the Dynamic Business Event Menu screen.
Transaction Code
PSV2
Helpful Hints
The process of scheduling IRIS classes includes the following steps
1.
2.
3.
4.
5.
6.
Send an e-mail to the instructors asking for any conflicts.
Create a rough draft of the schedule based upon the input from the instructors.
Add the schedule to the Training Lab calendar in Outlook.
Create a spreadsheet of the class schedule.
E-mail the draft schedule spreadsheet to the instructors.
Make any needed changes to the schedule in Outlook and in the spreadsheet based upon
feedback from the instructors.
7. Once the schedule is finalized, enter the classes in IRIS using the procedures described
within this document.
File name:
Version: Approved - Ready for Web
~PSV2_TRANING_AND_EVENT_M Last Modified: 2/29/2008 9:43 AM
GMT_IRIS_COURSES.DOC
Reference Number:
Work Instruction
Page 1 / 24
Title: PSV2 - Training and Event Management IRIS
Courses (Document)
Functional Area : Human Resources
Sub Area : Training and Event Management
Procedure
1.
Start the transaction using the menu path or transaction code.
SAP Easy Access
2.
Double-click
as shown below.
. The Dynamic Business Event Menu will appear
File name:
Version: Approved - Ready for Web
~PSV2_TRANING_AND_EVENT_M Last Modified: 2/29/2008 9:43 AM
GMT_IRIS_COURSES.DOC
Reference Number:
Work Instruction
Page 2 / 24
Title: PSV2 - Training and Event Management IRIS
Courses (Document)
Functional Area : Human Resources
Sub Area : Training and Event Management
Dynamic Business Event Menu
3.
To add a new session for a particular class, open the IRIS Courses business event folder and
the appropriate IRIS course category sub-folder to locate the class for which a new session is
to be added.
This example will demonstrate adding a new session of the Overview of IRIS class.
In IRIS, the term used for class is business event type and the term used for
session is business event. So, in this example, we will actually be adding a new
business event for the Overview of IRIS business event type.
3.1
Click
to expand the business event folder as shown below.
File name:
Version: Approved - Ready for Web
~PSV2_TRANING_AND_EVENT_M Last Modified: 2/29/2008 9:43 AM
GMT_IRIS_COURSES.DOC
Reference Number:
Work Instruction
Page 3 / 24
Title: PSV2 - Training and Event Management IRIS
Courses (Document)
Functional Area : Human Resources
Sub Area : Training and Event Management
Dynamic Business Event Menu
The IRIS Courses business event folder contains three course category sub-folders:
Financial
General IRIS Courses
Human Resources.
File name:
Version: Approved - Ready for Web
~PSV2_TRANING_AND_EVENT_M Last Modified: 2/29/2008 9:43 AM
GMT_IRIS_COURSES.DOC
Reference Number:
Work Instruction
Page 4 / 24
Title: PSV2 - Training and Event Management IRIS
Courses (Document)
Functional Area : Human Resources
Sub Area : Training and Event Management
The course categories and the IRIS classes taught in Knoxville that belong in each
category are shown in the table below:
IRIS Course Category
Financial
IRIS Classes in Knoxville
Cash Deposits
Basic Reporting for Funds
Basic Reporting for WBS Elements
Funds Reservations
Internal Orders
Internal Transfers
Invoices
Payroll Encumbrances
Procurement Cards
Purchasing and Asset Management
Travel
General IRIS Courses
Approvals
Document Tracking
Effort Certification Reports
Overview of IRIS
Human Resources
Human Resource Transactions
Time Entry
3.2
Click the appropriate category sub-folder for the IRIS course you are scheduling.
This example will demonstrate adding a new session of the Overview of IRIS class.
to expand the course category sub-folder that
Click
includes the Overview of IRIS class. The list of classes in this category is now visible
as shown below.
File name:
Version: Approved - Ready for Web
~PSV2_TRANING_AND_EVENT_M Last Modified: 2/29/2008 9:43 AM
GMT_IRIS_COURSES.DOC
Reference Number:
Work Instruction
Page 5 / 24
Title: PSV2 - Training and Event Management IRIS
Courses (Document)
Functional Area : Human Resources
Sub Area : Training and Event Management
Dynamic Business Event Menu
4.
Right-click the class name,
options will be displayed as shown below.
in this example. A pop-up menu with various
File name:
Version: Approved - Ready for Web
~PSV2_TRANING_AND_EVENT_M Last Modified: 2/29/2008 9:43 AM
GMT_IRIS_COURSES.DOC
Reference Number:
Work Instruction
Page 6 / 24
Title: PSV2 - Training and Event Management IRIS
Courses (Document)
Functional Area : Human Resources
Sub Area : Training and Event Management
5.
Select Create with Resources. The Create Business Event with Resources: Data Screen will
be displayed as shown below.
Create Business Event with Resources: Data Screen
Several values on this screen already appear by default.
Both the Business event type and Name fields default according to the name of the class
you selected.
The value in the Business Event field is assigned by the IRIS system.
The Planning period defaults to January 1 through December 31 of the current year.
The Language field defaults to English.
In the Number of Attendees area of the screen, both the Optimum and Maximum fields
default to 50.
File name:
Version: Approved - Ready for Web
~PSV2_TRANING_AND_EVENT_M Last Modified: 2/29/2008 9:43 AM
GMT_IRIS_COURSES.DOC
Reference Number:
Work Instruction
Page 7 / 24
Title: PSV2 - Training and Event Management IRIS
Courses (Document)
Functional Area : Human Resources
Sub Area : Training and Event Management
6.
Complete the selection criteria in the header area of the screen.
6.1
Complete the following field:
Field Name
Planning period
R/O/C
R
Description
The exact day of the event entered as a date range.
When creating IRIS classes, enter the same date in both the
beginning and ending date fields.
Example:
09/18/2007 -- 09/18/2007
6.2
Click
The screen with the selection criteria in the header area completed is shown.
Create Business Event with Resources: Data Screen
File name:
Version: Approved - Ready for Web
~PSV2_TRANING_AND_EVENT_M Last Modified: 2/29/2008 9:43 AM
GMT_IRIS_COURSES.DOC
Reference Number:
Work Instruction
Page 8 / 24
Title: PSV2 - Training and Event Management IRIS
Courses (Document)
Functional Area : Human Resources
Sub Area : Training and Event Management
7.
Complete the Location field:
Field Name
Location
R/O/C
R
Description
A logical or physical place where the distribution of products
or resources is handled.
When creating IRIS classes, always use
(Matchcode) to search for the location instead of
typing directly into the Location field.
Example:
50000051 for Knoxville, TN
7.1
Click
(Matchcode) for the Location field. The Location (1) pop-up screen will
appear.
Location (1)
7.2
Complete the following field:
Field Name
Search Term
R/O/C
R
Description
Alphanumeric string used to search and sort data.
This search is not case-sensitive. Using the * wildcard
character, as shown in this example, will return all values
beginning with kn.
Example:
kn*
File name:
Version: Approved - Ready for Web
~PSV2_TRANING_AND_EVENT_M Last Modified: 2/29/2008 9:43 AM
GMT_IRIS_COURSES.DOC
Reference Number:
Work Instruction
Page 9 / 24
Title: PSV2 - Training and Event Management IRIS
Courses (Document)
Functional Area : Human Resources
Sub Area : Training and Event Management
The pop-up screen with the Search Term field completed is shown below.
Location (1)
7.3
Location (1)
7.4
Click
(Start Search). The list of locations that meet the search criteria will be
displayed.
1 Entry found
Select the location from the list of entries.
For this example, Click
File name:
Version: Approved - Ready for Web
~PSV2_TRANING_AND_EVENT_M Last Modified: 2/29/2008 9:43 AM
GMT_IRIS_COURSES.DOC
Reference Number:
Work Instruction
Page 10 / 24
Title: PSV2 - Training and Event Management IRIS
Courses (Document)
Functional Area : Human Resources
Sub Area : Training and Event Management
7.5
Click
(Copy). The Create Business Event with Resources: Data Screen will
appear again and the value for the Location field will be filled in.
Create Business Event with Resources: Data Screen
File name:
Version: Approved - Ready for Web
~PSV2_TRANING_AND_EVENT_M Last Modified: 2/29/2008 9:43 AM
GMT_IRIS_COURSES.DOC
Reference Number:
Work Instruction
Page 11 / 24
Title: PSV2 - Training and Event Management IRIS
Courses (Document)
Functional Area : Human Resources
Sub Area : Training and Event Management
8.
Complete the following fields in the Number of Attendees section of the screen:
Field Name
R/O/C
Description
Optimum
The value that specifies the number of attendees best suited
to the size of a room.
Example:
12
Maximum
The value that specifies the number of attendees a room can
hold.
Example:
12
When creating IRIS classes in Knoxville, always enter 12 as the maximum number of
attendees.
The Create Business Event with Resources: Data Screen with the values for the Number of
Attendees fields completed is shown below.
Create Business Event with Resources: Data Screen
File name:
Version: Approved - Ready for Web
~PSV2_TRANING_AND_EVENT_M Last Modified: 2/29/2008 9:43 AM
GMT_IRIS_COURSES.DOC
Reference Number:
Work Instruction
Page 12 / 24
Title: PSV2 - Training and Event Management IRIS
Courses (Document)
Functional Area : Human Resources
Sub Area : Training and Event Management
9.
Create the schedule for the class session.
9.1
In the Schedule section of the screen, click
. The Create User
Schedule pop-up window will be displayed as shown below.
Create User Schedule
9.2
Click the
tab.
File name:
Version: Approved - Ready for Web
~PSV2_TRANING_AND_EVENT_M Last Modified: 2/29/2008 9:43 AM
GMT_IRIS_COURSES.DOC
Reference Number:
Work Instruction
Page 13 / 24
Title: PSV2 - Training and Event Management IRIS
Courses (Document)
Functional Area : Human Resources
Sub Area : Training and Event Management
Create User Schedule
9.3
Complete the Day no. field:
Field Name
Day no.
R/O/C
R
Description
Designates to which day of the event the schedule will
correspond.
Example:
1 for a one-day event
File name:
Version: Approved - Ready for Web
~PSV2_TRANING_AND_EVENT_M Last Modified: 2/29/2008 9:43 AM
GMT_IRIS_COURSES.DOC
Reference Number:
Work Instruction
Page 14 / 24
Title: PSV2 - Training and Event Management IRIS
Courses (Document)
Functional Area : Human Resources
Sub Area : Training and Event Management
The Create User Schedule pop-up window with the Day no. field completed is shown below.
Create User Schedule
File name:
Version: Approved - Ready for Web
~PSV2_TRANING_AND_EVENT_M Last Modified: 2/29/2008 9:43 AM
GMT_IRIS_COURSES.DOC
Reference Number:
Work Instruction
Page 15 / 24
Title: PSV2 - Training and Event Management IRIS
Courses (Document)
Functional Area : Human Resources
Sub Area : Training and Event Management
9.4
Complete the Day seg. field:
Field Name
Day seg:
R/O/C
R
Description
Description of the Day seg:.
Use
(Matchcode) to select the Day seg as shown
below.
Example:
Click
(Matchcode) for the Day seg field. The Day segment name pop-up will
appear.
Day segment name (1) 44 Entries found
File name:
Version: Approved - Ready for Web
~PSV2_TRANING_AND_EVENT_M Last Modified: 2/29/2008 9:43 AM
GMT_IRIS_COURSES.DOC
Reference Number:
Work Instruction
Page 16 / 24
Title: PSV2 - Training and Event Management IRIS
Courses (Document)
Functional Area : Human Resources
Sub Area : Training and Event Management
Double-click the appropriate timeframe for the class to select it.
For a half-day afternoon class that begins at 1:30 pm and lasts for 3 hours, click
.
Values that are often used for IRIS classes are listed in the table below:
For classes that are
Use Day seg
day, starting at 8:30 am and lasting 3 hours
day, starting at 1:30 pm and lasting 3 hours
Full day, starting at 8:30 am and lasting 6 hours
The completed Create User Schedule pop-up window with the Day no. field for this
example is shown below.
Create User Schedule
9.5
Click
(Transfer). The schedule will be accepted and the Create Business Event
with Resources: Data Screen will be displayed again as shown below.
File name:
Version: Approved - Ready for Web
~PSV2_TRANING_AND_EVENT_M Last Modified: 2/29/2008 9:43 AM
GMT_IRIS_COURSES.DOC
Reference Number:
Work Instruction
Page 17 / 24
Title: PSV2 - Training and Event Management IRIS
Courses (Document)
Functional Area : Human Resources
Sub Area : Training and Event Management
Create Business Event with Resources: Data Screen
10.
Choose the room and instructor for the class. Both of these items are selected as Resources.
Click
at the top of the screen. The Resource Selection: Overview pop-up
window will appear as shown below.
File name:
Version: Approved - Ready for Web
~PSV2_TRANING_AND_EVENT_M Last Modified: 2/29/2008 9:43 AM
GMT_IRIS_COURSES.DOC
Reference Number:
Work Instruction
Page 18 / 24
Title: PSV2 - Training and Event Management IRIS
Courses (Document)
Functional Area : Human Resources
Sub Area : Training and Event Management
Resource Selection: Overview
10.1
Choose the room for the class.
Click
(Select Resources) for the Resource type Room. The Resource
Selection screen will appear.
Resource Selection
File name:
Version: Approved - Ready for Web
~PSV2_TRANING_AND_EVENT_M Last Modified: 2/29/2008 9:43 AM
GMT_IRIS_COURSES.DOC
Reference Number:
Work Instruction
Page 19 / 24
Title: PSV2 - Training and Event Management IRIS
Courses (Document)
Functional Area : Human Resources
Sub Area : Training and Event Management
Scroll down through the list, if needed, and select the appropriate room from the list.
For most IRIS classes, click
Click
(Transfer) to record the room selection to the Resource Selection: Overview
pop-up window as shown below.
Resource Selection: Overview
10.1
Choose the instructor for the class.
Click
(Select Resources) for the Resource type Instructor. The Resource
Selection screen will appear as shown below.
File name:
Version: Approved - Ready for Web
~PSV2_TRANING_AND_EVENT_M Last Modified: 2/29/2008 9:43 AM
GMT_IRIS_COURSES.DOC
Reference Number:
Work Instruction
Page 20 / 24
Title: PSV2 - Training and Event Management IRIS
Courses (Document)
Functional Area : Human Resources
Sub Area : Training and Event Management
Resource Selection
Scroll down through the list, if needed, and select the appropriate instructor for
the class.
For this example, select
Click
(Transfer) to record the instructor selection. TheCreate Business
Event with Resources: Data Screen will be displayed as shown below.
File name:
Version: Approved - Ready for Web
~PSV2_TRANING_AND_EVENT_M Last Modified: 2/29/2008 9:43 AM
GMT_IRIS_COURSES.DOC
Reference Number:
Work Instruction
Page 21 / 24
Title: PSV2 - Training and Event Management IRIS
Courses (Document)
Functional Area : Human Resources
Sub Area : Training and Event Management
Create Business Event with Resources: Data Screen
11.
Review the following field.
Field Name
Business event
R/O/C
R
Description
The unique IRIS identification number for a specific business
event.
Use the Copy/Paste function to copy this number and
paste it into a spreadsheet to be sent to Employee
and Organizational Development (EOD).
Example:
12.
Click
50051412
(Save). The Dynamic Business Event menu will be displayed.
File name:
Version: Approved - Ready for Web
~PSV2_TRANING_AND_EVENT_M Last Modified: 2/29/2008 9:43 AM
GMT_IRIS_COURSES.DOC
Reference Number:
Work Instruction
Page 22 / 24
Title: PSV2 - Training and Event Management IRIS
Courses (Document)
Functional Area : Human Resources
Sub Area : Training and Event Management
Information
An informational message similar to the one shown in the pop-up window above will appear at
the bottom of the Dynamic Business Event Menu screen.
Dynamic Business Event Menu
File name:
Version: Approved - Ready for Web
~PSV2_TRANING_AND_EVENT_M Last Modified: 2/29/2008 9:43 AM
GMT_IRIS_COURSES.DOC
Reference Number:
Work Instruction
Page 23 / 24
Title: PSV2 - Training and Event Management IRIS
Courses (Document)
Functional Area : Human Resources
Sub Area : Training and Event Management
13.
You have completed this transaction.
Result
You have entered the information for an IRIS training class and reserved the needed
resources.
Comments
For assistance, please contact the IRIS Helpdesk at irishelpdesk@tennessee.edu.
File name:
Version: Approved - Ready for Web
~PSV2_TRANING_AND_EVENT_M Last Modified: 2/29/2008 9:43 AM
GMT_IRIS_COURSES.DOC
Reference Number:
Work Instruction
Page 24 / 24
You might also like
- The Subtle Art of Not Giving a F*ck: A Counterintuitive Approach to Living a Good LifeFrom EverandThe Subtle Art of Not Giving a F*ck: A Counterintuitive Approach to Living a Good LifeRating: 4 out of 5 stars4/5 (5794)
- The Little Book of Hygge: Danish Secrets to Happy LivingFrom EverandThe Little Book of Hygge: Danish Secrets to Happy LivingRating: 3.5 out of 5 stars3.5/5 (399)
- A Heartbreaking Work Of Staggering Genius: A Memoir Based on a True StoryFrom EverandA Heartbreaking Work Of Staggering Genius: A Memoir Based on a True StoryRating: 3.5 out of 5 stars3.5/5 (231)
- Hidden Figures: The American Dream and the Untold Story of the Black Women Mathematicians Who Helped Win the Space RaceFrom EverandHidden Figures: The American Dream and the Untold Story of the Black Women Mathematicians Who Helped Win the Space RaceRating: 4 out of 5 stars4/5 (894)
- The Yellow House: A Memoir (2019 National Book Award Winner)From EverandThe Yellow House: A Memoir (2019 National Book Award Winner)Rating: 4 out of 5 stars4/5 (98)
- Shoe Dog: A Memoir by the Creator of NikeFrom EverandShoe Dog: A Memoir by the Creator of NikeRating: 4.5 out of 5 stars4.5/5 (537)
- Elon Musk: Tesla, SpaceX, and the Quest for a Fantastic FutureFrom EverandElon Musk: Tesla, SpaceX, and the Quest for a Fantastic FutureRating: 4.5 out of 5 stars4.5/5 (474)
- Never Split the Difference: Negotiating As If Your Life Depended On ItFrom EverandNever Split the Difference: Negotiating As If Your Life Depended On ItRating: 4.5 out of 5 stars4.5/5 (838)
- Grit: The Power of Passion and PerseveranceFrom EverandGrit: The Power of Passion and PerseveranceRating: 4 out of 5 stars4/5 (587)
- Devil in the Grove: Thurgood Marshall, the Groveland Boys, and the Dawn of a New AmericaFrom EverandDevil in the Grove: Thurgood Marshall, the Groveland Boys, and the Dawn of a New AmericaRating: 4.5 out of 5 stars4.5/5 (265)
- The Emperor of All Maladies: A Biography of CancerFrom EverandThe Emperor of All Maladies: A Biography of CancerRating: 4.5 out of 5 stars4.5/5 (271)
- On Fire: The (Burning) Case for a Green New DealFrom EverandOn Fire: The (Burning) Case for a Green New DealRating: 4 out of 5 stars4/5 (73)
- The Hard Thing About Hard Things: Building a Business When There Are No Easy AnswersFrom EverandThe Hard Thing About Hard Things: Building a Business When There Are No Easy AnswersRating: 4.5 out of 5 stars4.5/5 (344)
- Team of Rivals: The Political Genius of Abraham LincolnFrom EverandTeam of Rivals: The Political Genius of Abraham LincolnRating: 4.5 out of 5 stars4.5/5 (234)
- The Unwinding: An Inner History of the New AmericaFrom EverandThe Unwinding: An Inner History of the New AmericaRating: 4 out of 5 stars4/5 (45)
- The World Is Flat 3.0: A Brief History of the Twenty-first CenturyFrom EverandThe World Is Flat 3.0: A Brief History of the Twenty-first CenturyRating: 3.5 out of 5 stars3.5/5 (2219)
- The Gifts of Imperfection: Let Go of Who You Think You're Supposed to Be and Embrace Who You AreFrom EverandThe Gifts of Imperfection: Let Go of Who You Think You're Supposed to Be and Embrace Who You AreRating: 4 out of 5 stars4/5 (1090)
- The Sympathizer: A Novel (Pulitzer Prize for Fiction)From EverandThe Sympathizer: A Novel (Pulitzer Prize for Fiction)Rating: 4.5 out of 5 stars4.5/5 (119)
- Her Body and Other Parties: StoriesFrom EverandHer Body and Other Parties: StoriesRating: 4 out of 5 stars4/5 (821)
- Merlin-V3.6.1 Customer Release Notes - 83-000091-01!01!07Document10 pagesMerlin-V3.6.1 Customer Release Notes - 83-000091-01!01!07FranciscoXavierGonzalezMenaNo ratings yet
- MET 205 - Cotter PinDocument64 pagesMET 205 - Cotter Pintomtom9649No ratings yet
- Nemo Handy and Walker Air 3.40Document16 pagesNemo Handy and Walker Air 3.40miro1964No ratings yet
- Fparts Alienware Bios UpdateDocument3 pagesFparts Alienware Bios UpdatelockedioNo ratings yet
- Dynamic Load Testing of Bridges PDFDocument6 pagesDynamic Load Testing of Bridges PDFankurshah1986No ratings yet
- .txtDocument413 pages.txtRudolf SargsyanNo ratings yet
- Internet of ThingsDocument23 pagesInternet of Thingssarada rajNo ratings yet
- 3DS 2017 GEO Surpac 5tips and Tricks Ebook Vol 1 PDFDocument13 pages3DS 2017 GEO Surpac 5tips and Tricks Ebook Vol 1 PDFAbush DestaNo ratings yet
- Social Media Marketing Overview: Benefits and StrategyDocument3 pagesSocial Media Marketing Overview: Benefits and StrategyFarah TahirNo ratings yet
- PHP Interview Questions & AnswersDocument113 pagesPHP Interview Questions & Answersmudrika100% (1)
- Mini Project: Topic 3. Maze SolverDocument11 pagesMini Project: Topic 3. Maze SolverNikhil SoniNo ratings yet
- Software Validation TemplateDocument8 pagesSoftware Validation TemplateHouser_BRNo ratings yet
- Canias ErpDocument6 pagesCanias ErpSamer Al-AswadNo ratings yet
- BIP 1 - Oracle BI Publisher Using Data Template TrainingDocument41 pagesBIP 1 - Oracle BI Publisher Using Data Template TrainingPrasath Rajaram100% (1)
- Cluster Could Not StartDocument4 pagesCluster Could Not StartMartaSekulicNo ratings yet
- Backlog (PH) Disabled (JR - Asst)Document15 pagesBacklog (PH) Disabled (JR - Asst)Ram Charan VeluruNo ratings yet
- Basic SSL Certificates: Features & BenefitsDocument4 pagesBasic SSL Certificates: Features & BenefitsAnugrah Damai Pratama SolusiNo ratings yet
- Dr. Oligo 192c BrochureDocument4 pagesDr. Oligo 192c BrochureGilberth CajaleonNo ratings yet
- Comparison Table For NEMO With Other DT ToolsDocument2 pagesComparison Table For NEMO With Other DT Toolshussain_md81No ratings yet
- CamHipro Mobile App InstructionsDocument13 pagesCamHipro Mobile App InstructionsrbokisNo ratings yet
- Sorting algorithms explainedDocument24 pagesSorting algorithms explainedabdulazizNo ratings yet
- Blender ShorcutsDocument2 pagesBlender ShorcutsHamilton GrimaldiNo ratings yet
- E17040 ZenWiFi AX XT8 UM PDFDocument151 pagesE17040 ZenWiFi AX XT8 UM PDFEP TANNo ratings yet
- 02 18 03 B2B RF Spectrum Analysis Thomas Holmes Hightower 839Document59 pages02 18 03 B2B RF Spectrum Analysis Thomas Holmes Hightower 839Hatem OdatAllahNo ratings yet
- P442 CortecDocument6 pagesP442 CortecHari Krishna.MNo ratings yet
- Sap FicoDocument210 pagesSap Ficoasrinu88881125100% (1)
- Basic Embedded C Programs Lab ManualDocument16 pagesBasic Embedded C Programs Lab ManualN SornakumarNo ratings yet
- Burner Logic System PDFDocument5 pagesBurner Logic System PDFshiviitd02No ratings yet
- Thesis Chapter I - ACM FormatDocument1 pageThesis Chapter I - ACM FormatRyan Podiotan Adlao Sapitanan100% (1)
- Puter Vision With TensorFlow 2 X 1838827064Document419 pagesPuter Vision With TensorFlow 2 X 1838827064超揚林100% (2)