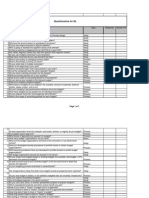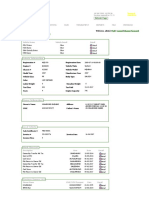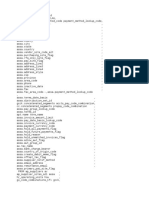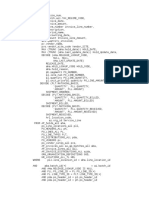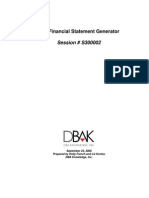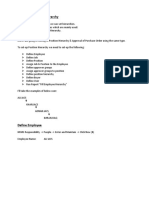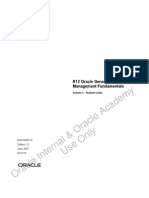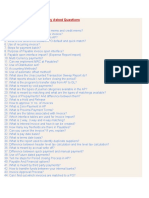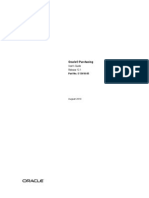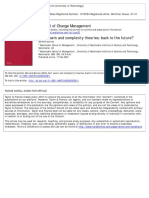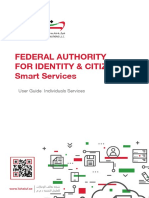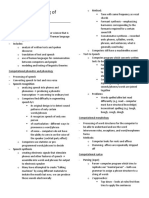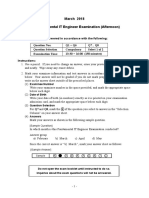Professional Documents
Culture Documents
Training Manual GL Setup
Uploaded by
adnanahmarCopyright
Available Formats
Share this document
Did you find this document useful?
Is this content inappropriate?
Report this DocumentCopyright:
Available Formats
Training Manual GL Setup
Uploaded by
adnanahmarCopyright:
Available Formats
TRAINING MANUAL
GENERAL LEDGER SETUP AND END USER
Oracle ERP Financials R12
Training Manual
General Ledger Setup and End User
By: Salaih Muhammad (ACA)
APA, MSc Statistics, MSc Economics,
MA Arabic, MA Islamic Studies
Oracle Certified Professional (OCP)
Oracle Certified Expert (OCE)
+92-300-4428421
1|Page
TRAINING MANUAL
GENERAL LEDGER SETUP AND END USER
TABLE OF CONTENTS
1 INTRODUCTION ................................................................. 4
1.1
LOGGING IN TO ORACLE APPLICATIONS .................................................................................................................4
1.2
NEW NAVIGATE WINDOW OPEN ..........................................................................................................................5
1.3
DEFINING NEW USER ..........................................................................................................................................5
1.4
RE-LOGGING IN AS A NEW USER ..........................................................................................................................7
1.5
CREATE NEW RESPONSIBILITY ..............................................................................................................................9
1.6
IMPLEMENT OF 4C: .........................................................................................................................................14
1.6.1 How to create Currency .........................................................................................................................14
1.6.2 How to create calendar:.........................................................................................................................15
1.6.3 How to create accounting calendar .......................................................................................................16
1.7
CREATE KEY FLEXFIELD SEGMENTS......................................................................................................................19
1.7.1 Create Value sets ...................................................................................................................................20
1.8
ASSIGN SEGMENT TO KEY FLEXFIELD SEGMENT: .....................................................................................................23
1.9
ASSIGN VALUES TO VALUE SETS: .........................................................................................................................28
1.9.1 Define Parrent Chid releation: ...............................................................................................................32
1.10
LEGAL ENTITY SETUP........................................................................................................................................36
1.10.1
Junrisdiction .......................................................................................................................................36
1.10.2
Defining Legal Entity..........................................................................................................................39
1.10.3
Ledger Options ..................................................................................................................................45
1.11
SUBLEDGER ACCOUNTING OPTIONS ....................................................................................................................49
1.11.1
Assets .................................................................................................................................................49
1.11.2
Payables ............................................................................................................................................50
1.11.3
Cash Management ............................................................................................................................51
1.11.4
Receivables ........................................................................................................................................52
1.12
JOURNAL SOURCES ..........................................................................................................................................53
1.13
JOURNAL CATEGORIES ......................................................................................................................................54
1.14
DOCUMENT SEQUENCES ...................................................................................................................................55
1.14.1
Define Document Sequences .............................................................................................................55
1.14.2
Assign Document Sequences .............................................................................................................56
1.15
JOURNAL APPROVAL WORKFLOW SETUP .............................................................................................................57
1.15.1
Set Profile Option ...............................................................................................................................57
2 JOURNALS ....................................................................... 58
2.1
ENTER AND PROCESS JOURNAL VOUCHERS ...........................................................................................................58
2.2
REVERSAL JOURNALS........................................................................................................................................67
2.3
RECURRING JOURNALS .....................................................................................................................................75
2.4
TYPES OF RECURRING JOURNAL..........................................................................................................................79
2.4.1 Skeleton Recurring Journal ....................................................................................................................79
2|Page
TRAINING MANUAL
GENERAL LEDGER SETUP AND END USER
2.4.2 Standard Recurring Journal....................................................................................................................80
2.4.3 Formula Journals ....................................................................................................................................81
2.5
JOURNAL IMPORT ............................................................................................................................................84
2.6
ENTER FOREIGN CURRENCY JOURNAL ..................................................................................................................86
3 BUDGET ........................................................................... 87
3.1
3.2
3.3
DEFINE BUDGET ORGANIZATION ........................................................................................................................87
DEFINE BUDGET..............................................................................................................................................92
ENTER BUDGET ...............................................................................................................................................94
4 RUNNING STANDARD REPORTS ..................................... 101
4.1
4.2
RUN STANDARD REPORTS ...............................................................................................................................101
ON LINE INQUIRY ..........................................................................................................................................105
3|Page
TRAINING MANUAL
GENERAL LEDGER SETUP AND END USER
1 Introduction
1.1
Logging In to Oracle Applications
The first step in starting Oracle Applications is to enter the appropriate URL for your site in an
Oracle Applications certified browser. After starting Oracle Applications, the first window you
see is the login window. You need an Oracle Applications username and password to log in to
Oracle Applications. It is different from the username and password you use to log in to your
computer. If you are not sure of your Oracle Applications username and password, consult your
system administrator. Oracle Applications security is based on your Oracle Applications
username. Your username connects you to your responsibilities, which control your access to
applications, functions, reports, and data.
4|Page
TRAINING MANUAL
1.2
GENERAL LEDGER SETUP AND END USER
New Navigate Window open
Navigation Path: System Administrator Responsibility
1.3
Defining new user
Click to Define Enter User Name
Enter Password Re -enter password
5|Page
TRAINING MANUAL
GENERAL LEDGER SETUP AND END USER
Chose System Administrator responsibility in Responsibility tab with System
Administration Application
Save
Exit Oracle Applications
Log out from the Personal Home page
6|Page
TRAINING MANUAL
1.4
GENERAL LEDGER SETUP AND END USER
Re-Logging in As a New User
Re-Log in as a new User.
Login = UCP
Password = ******
7|Page
TRAINING MANUAL
GENERAL LEDGER SETUP AND END USER
Open a New Window:
Current Password = ******
8|Page
TRAINING MANUAL
GENERAL LEDGER SETUP AND END USER
New Password = *****
Re-enter New Password = *****
1.5
Create New Responsibility
Responsibility: System Administrator
1. If not currently logged in, log in to Oracle Applications with your user.
2. (N) Security Responsibility Define.
9|Page
TRAINING MANUAL
GENERAL LEDGER SETUP AND END USER
Create New Responsibility (Enter Responsibility Name)
Chose Application (General Ledger)
Responsibility Key (same as Responsibility Name)
Select Data Group (Standard)
Chose General Ledger Application
Chose Menu (GL_SUPERUSER)
10 | P a g e
TRAINING MANUAL
GENERAL LEDGER SETUP AND END USER
After that this responsibility assign to user
(N) Security User Define
Find Your User in find window
11 | P a g e
TRAINING MANUAL
GENERAL LEDGER SETUP AND END USER
Add your responsibility to your user
12 | P a g e
TRAINING MANUAL
GENERAL LEDGER SETUP AND END USER
13 | P a g e
TRAINING MANUAL
GENERAL LEDGER SETUP AND END USER
Switch your responsibility as UCP GL
1.6
Implement of 4C:
Currency
Chart of Account (COA)
Calendar
1.6.1 How to create Currency
Navigation Path: General LedgerSetupCurrenciesDefine
This form will open now enter your currency name
Code: UCP PKR
Name: UCP Pakistan Rupee
Note: Name of currency should be unique make your own currency
14 | P a g e
TRAINING MANUAL
GENERAL LEDGER SETUP AND END USER
1.6.2 How to create calendar:
15 | P a g e
TRAINING MANUAL
GENERAL LEDGER SETUP AND END USER
First step: create your period type
E.g. make fiscal or create simple calendar if you chose fiscal then your financial year
should be (01-Jul-13 to 30-Jun-14)
And if you chose only calendar then financial year should be (01-jan-13 to 31-dec-13)
Navigation Path: General Ledger Setup FinancialsCalendarsTypes
Enter following information:
Periods Type: UCP 13 Period
Periods per Year: 13 or 14
Year Type: Fiscal or Calendar its student chose
Note: Its not mandatory that you have to create your period type of 14 period you can
make 14 or 13 period in one year
1.6.3 How to create accounting calendar
16 | P a g e
TRAINING MANUAL
GENERAL LEDGER SETUP AND END USER
Path: General Ledger Setup FinancialsCalendarsAccounting
Enter following information:
Calendar: UCP GL Calendar
Description: additional information which you can enter for reference
Note: in type tab student will enter its Period Type which he defined above lab
Note: adjusting period is period where you enter your adjusting entries at the year end
and make sure that month starting date and ending date must be correct otherwise
calendar will not save e.g.
From : 01-Jul-2007 to 31-Jul-07 if you enter from: 01-Jul-2007 to 30-Jul-2007 calendar
will not save
When you save following message will pop-up when this message come student will
click on Current
17 | P a g e
TRAINING MANUAL
GENERAL LEDGER SETUP AND END USER
When this message will come just click on OK
18 | P a g e
TRAINING MANUAL
1.7
GENERAL LEDGER SETUP AND END USER
Create Key Flexfield Segments
Navigation Path: General Ledger Setup FinancialsFlexfieldKeySegment
Open this Window
Find Application General Ledger with title of Accounting Flexfield
Then create new Structure of Segment i.e. UCP COA
19 | P a g e
TRAINING MANUAL
GENERAL LEDGER SETUP AND END USER
Save
1.7.1 Create Value sets
Navigation Path: General Ledger Setup FinancialsFlexfieldKeyValidationSet
20 | P a g e
TRAINING MANUAL
GENERAL LEDGER SETUP AND END USER
Create a Company (UCP Company)
Create Department (UCP Department)
21 | P a g e
TRAINING MANUAL
GENERAL LEDGER SETUP AND END USER
Create Natural Account (UCP Natural Account)
Create a Reserve/ Future1 (UCP Future1)
22 | P a g e
TRAINING MANUAL
1.8
GENERAL LEDGER SETUP AND END USER
Assign Segment to Key flexfield segment:
Navigation Path: General Ledger Setup FinancialsFlexfieldKeySegment
Find Application General Ledger with title of Accounting Flexfield
Then find your Key Flexfiel Segment i.e. UCP COA
View your key flexfield
Click to segment right bottom of form
Create your all segments
UCP Company
Segment 1
UCP Department
Segment 2
UCP Natural Account
Segment 3
UCP Future1
Segment 4
23 | P a g e
TRAINING MANUAL
GENERAL LEDGER SETUP AND END USER
Save your work.
Then assign the flexfield qualifier to your segments
Click to flexfield qualifier tab on bottom of form then chose one by one
For UCP Company segment
Chose Balancing Segment
24 | P a g e
TRAINING MANUAL
For UCP Department segment
GENERAL LEDGER SETUP AND END USER
Chose Cost Center Segment
25 | P a g e
TRAINING MANUAL
For UCP Natural Account segment
GENERAL LEDGER SETUP AND END USER
Chose Natural Account Segment
After that you check the following boxes:
Allow dynamic insets
Enabled
Cross validate segments
Freeze flexfield definition
26 | P a g e
TRAINING MANUAL
GENERAL LEDGER SETUP AND END USER
Compile
Then shown above message you click on OK button.
Then show bellow message
27 | P a g e
TRAINING MANUAL
1.9
GENERAL LEDGER SETUP AND END USER
Assign Values to value sets:
Navigation Path: General Ledger Setup FinancialsFlexfieldKey Value
Find your vale sets in value set windows
28 | P a g e
TRAINING MANUAL
GENERAL LEDGER SETUP AND END USER
Then create your Company, Departments, and Natural Accounts etc. one by one.
UCP Company
UCP Departments
29 | P a g e
TRAINING MANUAL
GENERAL LEDGER SETUP AND END USER
When you close your form following message will be appear
Press OK button
UCP Natural Account
30 | P a g e
TRAINING MANUAL
GENERAL LEDGER SETUP AND END USER
After save following message will be appearing:
Click OK
31 | P a g e
TRAINING MANUAL
GENERAL LEDGER SETUP AND END USER
1.9.1 Define Parrent Chid releation:
Navigation Path: General Ledger Setup FinancialsFlexfieldKey Value
Find Value set (UCP Natural Account)
Click Total Assets Value then click to Define Child ranges button left bottom.
Define Current Assets/ Noncurrent Assets ranges
Click to Define Child ranges button left bottom
32 | P a g e
TRAINING MANUAL
GENERAL LEDGER SETUP AND END USER
View Hierarchies (Total Assets)
33 | P a g e
TRAINING MANUAL
GENERAL LEDGER SETUP AND END USER
View Hierarchies (Noncurrent Assets)
View Hierarchies (Current Assets)
34 | P a g e
TRAINING MANUAL
GENERAL LEDGER SETUP AND END USER
View Hierarchies (Total Expenses)
35 | P a g e
TRAINING MANUAL
GENERAL LEDGER SETUP AND END USER
1.10 Legal Entity Setup
1.10.1 Junrisdiction
Define Registration Code for Jurisdiction in Lookups menu of Legal Entity Administrator
Responsibility:
Define a new Jurisdiction for Legal Entity set up in Legal Entity Manager or Legal Entity
Administrator
36 | P a g e
TRAINING MANUAL
GENERAL LEDGER SETUP AND END USER
responsibility.
Choose Jurisdiction sub-tab
37 | P a g e
TRAINING MANUAL
GENERAL LEDGER SETUP AND END USER
To include Pakistan in the Territory field on Create Legal Entity page set Default Country profile
to Pakistan as shown below (Not recommended):
38 | P a g e
TRAINING MANUAL
GENERAL LEDGER SETUP AND END USER
1.10.2 Defining Legal Entity
Go to Legal Entities tab
39 | P a g e
TRAINING MANUAL
GENERAL LEDGER SETUP AND END USER
40 | P a g e
TRAINING MANUAL
GENERAL LEDGER SETUP AND END USER
Registrations (auto created):
General:
41 | P a g e
TRAINING MANUAL
GENERAL LEDGER SETUP AND END USER
Establishments (auto created):
General:
42 | P a g e
TRAINING MANUAL
GENERAL LEDGER SETUP AND END USER
Establishments (auto created):
Assign Legal Entity (step 1)
43 | P a g e
TRAINING MANUAL
GENERAL LEDGER SETUP AND END USER
Define Accounting Representations (step 2)
Review (step 3)
44 | P a g e
TRAINING MANUAL
GENERAL LEDGER SETUP AND END USER
1.10.3 Ledger Options
Ledger review (Step 1)
45 | P a g e
TRAINING MANUAL
GENERAL LEDGER SETUP AND END USER
Options (Step 2)
46 | P a g e
TRAINING MANUAL
GENERAL LEDGER SETUP AND END USER
Advanced Options (Step 3):
Review/General (Step4):
(i)
47 | P a g e
TRAINING MANUAL
GENERAL LEDGER SETUP AND END USER
(ii)
(iii)
48 | P a g e
TRAINING MANUAL
GENERAL LEDGER SETUP AND END USER
1.11 Subledger Accounting Options
1.11.1 Assets
49 | P a g e
TRAINING MANUAL
GENERAL LEDGER SETUP AND END USER
1.11.2 Payables
50 | P a g e
TRAINING MANUAL
GENERAL LEDGER SETUP AND END USER
1.11.3 Cash Management
51 | P a g e
TRAINING MANUAL
GENERAL LEDGER SETUP AND END USER
1.11.4 Receivables
52 | P a g e
TRAINING MANUAL
GENERAL LEDGER SETUP AND END USER
1.12 Journal Sources
53 | P a g e
TRAINING MANUAL
GENERAL LEDGER SETUP AND END USER
1.13 Journal Categories
The following categories for GL have been created:
1.
2.
3.
4.
5.
BRV
BCR
CRV
BPV
CPV
54 | P a g e
TRAINING MANUAL
GENERAL LEDGER SETUP AND END USER
1.14 Document Sequences
1.14.1 Define Document Sequences
(i)
(ii)
55 | P a g e
TRAINING MANUAL
GENERAL LEDGER SETUP AND END USER
(iii)
1.14.2 Assign Document Sequences
(i) Document
Tab
56 | P a g e
TRAINING MANUAL
GENERAL LEDGER SETUP AND END USER
1.15 Journal Approval Workflow Setup
1.15.1 Set Profile Option
Find Approver
Method
Allow Preparer approval
option:
57 | P a g e
TRAINING MANUAL
GENERAL LEDGER SETUP AND END USER
2 Journals
2.1 Enter and Process Journal Vouchers
Journal entries are accounting transactions. They can be manually entered; or they can come from subledgers such as Payables, Purchasing, and Receivables etc. Journal entries have no effect on account
balances until they are posted. Once journal entries are posted, the account balances are updated and
you cannot "undo" themyou can only reverse them. You can also use journal entries to transfer
balances between accounts.
Journal Category Journal Category describes the Type of journal entry such as Accrual, Adjustment,
Other etc. General Ledger has default journal categories. However for
GATML it is recommended to use Adjustment and Other as Journal Category for making entries in to
General Ledger. Adjustment Journal Voucher should be used for making adjusting entries in to GL
whereas Other Journal should be used for making other manual entries in to General Ledger.
Journal Source The journal source is set to Manual and cannot be updatedthis is how the system
identifies manual journal entries.
Summary
Entering Journal Voucher is a Five Step Process
1. Use the following Navigation Path to go to Find Journal screen Journal: Enter
2. Click on 'New Journal' Button to go to the Journal screen.
3. In the Journal Screen enter the journal name, category, description (optional), and control total
(also optional).
4. Enter line number, account code, debit or credit amount, and an optional description. After the
first line, the line numbers will fill in automatically
5. Click on Post Button to Post the Voucher
A typical navigation menu for a General Ledger would be as follows:
58 | P a g e
TRAINING MANUAL
1.
2.
3.
4.
5.
6.
GENERAL LEDGER SETUP AND END USER
Double-click on the menu Journals
Click on Enter
Click on Open button to navigate to the Find Journals screen
If you want to enter journals in batches then click on New Batch button (see
Enter Journal in Batch), otherwise click on New Journal button (see Enter
Journals)
59 | P a g e
TRAINING MANUAL
GENERAL LEDGER SETUP AND END USER
60 | P a g e
TRAINING MANUAL
GENERAL LEDGER SETUP AND END USER
Enter Journal in Batch
1. Enter the batch name in the Batch field
2. Period will default to the current period (however the user can change it to any open period).
3. Then click on the Journals button and see Enter Journals for entering journals
61 | P a g e
TRAINING MANUAL
GENERAL LEDGER SETUP AND END USER
62 | P a g e
TRAINING MANUAL
GENERAL LEDGER SETUP AND END USER
Enter Journals
1. In the Journal field, enter a unique Journal Name. If you do not enter a journal name, General
Ledger automatically assigns a name using the following format: Source Journal ID Date.
2. Period will default to the period related to the batch level.
3. Effective Date will be default (however the user can change it)
4. Category field select the Journal Category from List of Values. If its an adjustment Voucher
select Adjustment otherwise select Others as Category
5. In the Description field give a brief description of the Journal. This is an optional field. General
Ledger uses this as the default description for each journal entry line. You can change the
journal entry description as necessary.
6. Balance Type is a display - only field. It displays Actual when you are entering actual journals
and Budget when you are entering budget journals.
7. In Document Number field, system will automatically populate document number when journal
will be saved depending upon the document sequence assigned to journal category.
8. In the Currency field select currency from List of Values, if different from default currency
9. Insert Line number, it can be 1 or 10
10. In the Account column, select from the List of Values the account combination in which entry is
to be made and then click on OK button or you can select Alias for entering account code
combination.
63 | P a g e
TRAINING MANUAL
GENERAL LEDGER SETUP AND END USER
You can also use aliases to speed up data entry and click OK, the segment values would be filled in
automatically based on alias definition:
In DFF field represented by [] on the screen enter any descriptive information required and setup
related to this JV.
64 | P a g e
TRAINING MANUAL
GENERAL LEDGER SETUP AND END USER
65 | P a g e
TRAINING MANUAL
GENERAL LEDGER SETUP AND END USER
11. Before proceeding save the entries. The System will assign the required document number
(voucher #) to the journal.
12. Click on the Approve button to send the Journal Batch to approver. System will prompt a
message.
13. A notification will be sent to approver. The approver has the authority to Approve, Reject or
even request information from the creator of Journal Batch.
14. Once approved, notification will be sent back to creator of Journal Batch. He will then select the
approved journal in system and click on Post button to post the entry. A journal can also be
posted from Post Journals window.
66 | P a g e
TRAINING MANUAL
GENERAL LEDGER SETUP AND END USER
2.2 Reversal Journals
If the Journal is wrongly posted or any provisional journal is posted in one period for generating monthly
accounts, it is important to know that it cannot be deleted; however, any such journal can only be
reversed through Reverse Journal.
Summary
Reversing Journal is a four step Process:
1. Find the Journal through find Journal screen Enter: Journal: Find Journal
2. Click on Reverse Button to Reverse the Journal
3. Choose period of reversal
4. Find the Reversed Journal and click Post button to Post.
67 | P a g e
TRAINING MANUAL
GENERAL LEDGER SETUP AND END USER
1. Select Enter from Journals to view Find Journals Screen
2. Find the required Journal using any of the search criteria shown in screenshot and click on Find
button.
68 | P a g e
TRAINING MANUAL
GENERAL LEDGER SETUP AND END USER
3. Select the Journal which is to be reversed and click on the Review Journals button and the
following screen appears
4. Enter the date and reversal period
5. Click on Reverse button and the following screen appears
69 | P a g e
TRAINING MANUAL
GENERAL LEDGER SETUP AND END USER
6. Choose the period in which the reversal is to be posted.
The system will give a message that a request has been processed for creating reversal journal along
with the required ID.
70 | P a g e
TRAINING MANUAL
GENERAL LEDGER SETUP AND END USER
Posting of Reversal Journal
1. Open the Find Journal screen and find the Reversed Journal. General Ledger names the reversal
batch as Reverses [Original Journal Entry Name] [Date] [Time].
2. Press OK and then Find
71 | P a g e
TRAINING MANUAL
GENERAL LEDGER SETUP AND END USER
3. In the Status column it appears Un-posted. Take the cursor to the relevant line and click on the
Review Journal / Review Batch button to review the journal entry of a complete batch.
72 | P a g e
TRAINING MANUAL
GENERAL LEDGER SETUP AND END USER
4. Click on the Approve button to approve the Reversed Journal.
5. Press OK
73 | P a g e
TRAINING MANUAL
GENERAL LEDGER SETUP AND END USER
6. Click on the Post button to post the Reversed Journal.
7. Press
OK
74 | P a g e
TRAINING MANUAL
GENERAL LEDGER SETUP AND END USER
2.3 Recurring Journals
Journal: Define: Recurring
1. Navigate to the 'Define Recurring Journal Formula' screen through path
Journal: Define: Recurring
Double Click to open the following window.
75 | P a g e
TRAINING MANUAL
GENERAL LEDGER SETUP AND END USER
2. Enter a name and optional description for the recurring journal.
3. If you want to copy entries from an existing recurring journal batch to your new batch, choose
4.
5.
6.
7.
8.
Auto Copy Batch.
If you chose a single ledger recurring batch type, enter the name of the ledger. For a multiple
ledger batch type, the Ledger field is disabled.
Enter name of Journal.
Enter the category of JV.
Select Currency PKR.
Click on Lines.
76 | P a g e
TRAINING MANUAL
GENERAL LEDGER SETUP AND END USER
9. You are now in Journal Entry Line window.
10. Enter a line number (e.g., 10) to set the order of your recurring journal entry lines.
11. Enter the account you want General Ledger to update when you generate and post your
recurring journals.
12. Enter an optional line description for the recurring entry line.
13. Enter a formula for the line.
14. Enter the remaining lines for the recurring journal entry by pressing down arrow key.
15. Save your work.
77 | P a g e
TRAINING MANUAL
GENERAL LEDGER SETUP AND END USER
Generating Recurring Journal Batches
1. Navigate to the Generate Recurring Journals window using navigation path: Journals: Generate:
Recurring
2.
3.
4.
5.
6.
Select the recurring batches you want to generate.
Enter the accounting Period for which you want to create an un-posted journal batch.
(Optional) choose the recurring journal button to review the batch.
You can generate your recurring journal batches from this window.
Choose Generate, General Ledger submits a concurrent process to create un-posted journal
batches based on the selected recurring journal batches. Note the Request ID assigned to the
concurrent process. General Ledger names the resulting journal batch as follows: <Recurring
Batch Name> :< Date><Time>.
7. If you generate skeleton journal entries, use the Enter Journal window to complete the journal
information.
8. Review your generated journals.
9. Post the generated recurring journal batches to update account balances.
78 | P a g e
TRAINING MANUAL
GENERAL LEDGER SETUP AND END USER
2.4 Types of Recurring Journal
There are three types of Recurring Journals:
1.4.1 Skeleton recurring Journals
1.4.2 Standard Recurring Journals
1.4.3 Formula Recurring Journals
2.4.1 Skeleton Recurring Journal
Skeleton Journal is used when the Dr. /Cr account codes remain the same whereas the amount is not
fixed. Therefore the user will only define the account code as follows:
The user will give the line number and account code. Then enter optional description and click Down
Arrow and give the next line number e.g. 2 and then give the account code. The user will use the same
procedure as mentioned above to define as may Dr. /Cr. Account codes as required.
Dr. /Cr. amounts will be entered after generating the journal.
79 | P a g e
TRAINING MANUAL
GENERAL LEDGER SETUP AND END USER
2.4.2 Standard Recurring Journal
This type of recurring journal is used where the account code and amount both are identified. The user
will define both account and amount in the recurring journal.
For defining Standard Recurring Journal, the user will enter the line number and account code as in the
skeleton recurring journal. The user will then enter the amount for this account code in the "Formula"
section of the form. The user will enter "1" in the step field and amount in the "Amount" field.
a. Dr. amount will be entered in Positive and
b. Cr. Amount will be entered as Negative.
The user will generate the batch when required and the system will generate the journals with account
code and Dr. /Cr. Amount. The user will have the option of reviewing and changing any account code or
amount before posting the journal.
80 | P a g e
TRAINING MANUAL
GENERAL LEDGER SETUP AND END USER
2.4.3 Formula Journals
For entering formula journal the user will enter the following information in addition to the line number
and account code.
1.
2.
3.
4.
Enter a Step number to specify the order to process the steps in the formula.
Each formula can contain an unlimited number of steps.
Enter a factor for the formula step enter a fixed Amount.
Specify an Account to use a balance in the formula calculation. You can use standard, end-ofday, or average balances in your formula lines.
5. Specify the type of calculation you want to perform by entering a mathematical Operator for the
formula step.
To use an account balance in your formula:
1. Enter the Account you want to include in your formula step.
2. Choose a Balance Type of Actual or Budget. If you choose budget balances, you must specify the
budget to use when you generate the recurring journal batch.
3. Choose an Amount Type. Choose PTD to use the period-to-date balance of your account. Choose
YTD to use year-to-date balances for income statement accounts and life-to-date totals for
balance sheet accounts.
4. Choose the relative Period balance you want to use in your formula (Current Period, Same
Period a Year Ago, or Previous Period). The relative period, combined with the amount type,
determines the type of account balance your formula uses. The following table shows the
account balance types for each combination of amount type and period.
81 | P a g e
TRAINING MANUAL
GENERAL LEDGER SETUP AND END USER
Following screen shows a simple calculation of Period-to-date balance of an account (A) multiplied with
2%.
For example, to enter this formula:
[(A + B) * C] ,
Enter the formula information as shown in the table below:
82 | P a g e
TRAINING MANUAL
GENERAL LEDGER SETUP AND END USER
83 | P a g e
TRAINING MANUAL
GENERAL LEDGER SETUP AND END USER
2.5 Journal Import
Journal import function is used to transfer data from other applications of E-Business Suite (like AP, AR,
Assets etc.) and/or from legacy systems (Payroll, PMS, Water Billing etc.).
1. Navigate to Journals > Import > Run
Following window shall appear
84 | P a g e
TRAINING MANUAL
GENERAL LEDGER SETUP AND END USER
1. Choose the source from where data is to be imported. Press ctrl+l to display the LOV for
available sources:
85 | P a g e
TRAINING MANUAL
GENERAL LEDGER SETUP AND END USER
1. Press OK.
2. Choose Ledger and click Import
This will result in creation of an un-posted journal
2.6 Enter Foreign Currency Journal
1. Navigate to the Enter Journals window.
2. Enter batch information.
3. Enter your journal information, specifying the foreign currency.
4. Enter the journal currency conversation information. The user will select the type "user".
The system allows entering the conversion rate in the Rate field the system will convert
the foreign currency into Pak rupee based on the conversion rate defined in the field.
5. Enter your journal lines, using debit and credit amounts in the US $. General Ledger will
automatically convert the entry amounts into Pak Rupee based on the designated
conversion rate.
86 | P a g e
TRAINING MANUAL
GENERAL LEDGER SETUP AND END USER
3 Budget
3.1 Define Budget Organization
2. Navigate to Budgets > Define > Organizations
Following window shall appear
87 | P a g e
TRAINING MANUAL
GENERAL LEDGER SETUP AND END USER
3. Enter Budget Organization Name
88 | P a g e
TRAINING MANUAL
GENERAL LEDGER SETUP AND END USER
4. Click on Display Sequence field and a new window shall appear:
5. Give the Sequence numbers:
a.
b.
c.
d.
Company = 1
Department= 2
Natural Account = 3
Future1 = 4
89 | P a g e
TRAINING MANUAL
GENERAL LEDGER SETUP AND END USER
1. Click OK
2. Click on Ranges button to assign account range(s) for this budget organization. However do note
that account ranges cannot overlap between any two budget organizations
6. Enter Line number, and give low and high range values for each segment.
7. Click OK
90 | P a g e
TRAINING MANUAL
GENERAL LEDGER SETUP AND END USER
8. Click Save (disk icon in the tool bar) or press ctrl + s.
91 | P a g e
TRAINING MANUAL
GENERAL LEDGER SETUP AND END USER
3.2 Define Budget
1. Navigate to Budgets > Define > Budget
Following window shall appear
92 | P a g e
TRAINING MANUAL
GENERAL LEDGER SETUP AND END USER
2. Enter values in the fields:
a.
b.
c.
d.
e.
Budget
Status
Created Date (fills automatically)
First budget period
Last budget period
93 | P a g e
TRAINING MANUAL
GENERAL LEDGER SETUP AND END USER
3.3 Enter Budget
1. Navigate to Budgets > Enter > Amounts
Following window shall appear
94 | P a g e
TRAINING MANUAL
GENERAL LEDGER SETUP AND END USER
2. Enter values in the fields:
a.
b.
c.
d.
e.
Budget
Budget Organization
Accounting Periods From
Period To
Currency
95 | P a g e
TRAINING MANUAL
GENERAL LEDGER SETUP AND END USER
96 | P a g e
TRAINING MANUAL
GENERAL LEDGER SETUP AND END USER
3. Click any field under Accounts area and the following window shall appear:
4. Enter the desired account range
97 | P a g e
TRAINING MANUAL
GENERAL LEDGER SETUP AND END USER
5. Click OK
All the accounts in the specified range will be listed with corresponding budget amounts, if any. You can
enter or update amounts here each account for the periods defined in the Accounting Period range
specified earlier.
98 | P a g e
TRAINING MANUAL
GENERAL LEDGER SETUP AND END USER
1. Click Show Total to see a summation column at the end of the spreadsheet
99 | P a g e
TRAINING MANUAL
GENERAL LEDGER SETUP AND END USER
2. Click Post button to update budget account balances in the system.
3. Click Yes to confirm.
100 | P a g e
TRAINING MANUAL
GENERAL LEDGER SETUP AND END USER
4 Running Standard Reports
4.1 Run Standard Reports
To initiate Standard reports, follow the navigation path Report: Request: Standard. GL. System will
require you to select a Single Request or a Request Set. Select the Single Request option
101 | P a g e
TRAINING MANUAL
GENERAL LEDGER SETUP AND END USER
Click on the OK button. This will take you to the Submit Request form.
1. In the Name field select the Required Report from List of Values
102 | P a g e
TRAINING MANUAL
GENERAL LEDGER SETUP AND END USER
2. In the Parameter field enter the required parameter related to the Report
Click OK.
Click Submit to submit the request.
103 | P a g e
TRAINING MANUAL
GENERAL LEDGER SETUP AND END USER
Viewing the report
After click on Submit Request for Report Run. A dialog box appears with the concurrent request ID and
asks the question whether you want to submit another request. Click on the No button for this exercise.
Follow the path other >Requests to find the reports and Click the Find button.
Following screen will appear showing the status of reports:
After Status Normal and Phase Completed, Select the report and click on View Output button.
Here you can view output of your report.
104 | P a g e
TRAINING MANUAL
GENERAL LEDGER SETUP AND END USER
4.2 On Line Inquiry
On line Inquiry helps to View Actual and Budget Account Balances.
Through Online Inquiry you can
Compute the Variance between Actual Budgeted Balance
Drill down to see Journal entries through the account balances
Drill down to see the Sub ledger transactions that comprise the Journals that
comprise the Account Balances
View Journal and Sub ledger transaction information as balanced accounting
entries ( i.e. Debits equals to Credits) Or in the form of T- Account
Summary
1. Use the Following Navigation Path to make an Account Inquiry. Inquiry: Account
2. Enter period range and Account combination into the Account Inquiry screen.
3. Click on to the relevant Inquiry Button i.e. Show Balances, Show Journal Detail and Show
variance
105 | P a g e
TRAINING MANUAL
GENERAL LEDGER SETUP AND END USER
Use the following Navigation Path to make an Account Inquiry. Inquiry: Account and the following
Screen opens
1.
2.
3.
4.
5.
6.
Enter Period range for which an Inquiry is to be made
In the Currency field Select Currency Type.
Enable Actual or Budget balance type for which an Inquiry is to be made
Enable the relevant Factor keeping in view the level of inquiry required
Enter Account combination in the Account section for which an inquiry is to be made.
Information can be viewed at three Levels i.e., Show Balances, Show Journal
Detail and Show Variance
106 | P a g e
TRAINING MANUAL
GENERAL LEDGER SETUP AND END USER
a. Show Balance
Click on Show Balance button and the following screen appears
This Screen will mainly show you the monthly balances against an Inquired account.
107 | P a g e
TRAINING MANUAL
GENERAL LEDGER SETUP AND END USER
b. Show Journal Detail
Click on the Show Journal Detail Button and the following screen appears
In this screen you can view the Batch name, Journal Entry description, entry Source, Currency, Debit
and Credit Amounts
If you want to see the Journal detail click on Show Full Journal button. Finally if you want to see the
balances detail click on to Detail Balances button in the Account Inquiry window.
108 | P a g e
TRAINING MANUAL
GENERAL LEDGER SETUP AND END USER
c. Show Variance
If you want see the Variance of Actual and Budgeted balances click on Show Variance button.
109 | P a g e
You might also like
- The Sympathizer: A Novel (Pulitzer Prize for Fiction)From EverandThe Sympathizer: A Novel (Pulitzer Prize for Fiction)Rating: 4.5 out of 5 stars4.5/5 (119)
- Devil in the Grove: Thurgood Marshall, the Groveland Boys, and the Dawn of a New AmericaFrom EverandDevil in the Grove: Thurgood Marshall, the Groveland Boys, and the Dawn of a New AmericaRating: 4.5 out of 5 stars4.5/5 (265)
- The Little Book of Hygge: Danish Secrets to Happy LivingFrom EverandThe Little Book of Hygge: Danish Secrets to Happy LivingRating: 3.5 out of 5 stars3.5/5 (399)
- A Heartbreaking Work Of Staggering Genius: A Memoir Based on a True StoryFrom EverandA Heartbreaking Work Of Staggering Genius: A Memoir Based on a True StoryRating: 3.5 out of 5 stars3.5/5 (231)
- Grit: The Power of Passion and PerseveranceFrom EverandGrit: The Power of Passion and PerseveranceRating: 4 out of 5 stars4/5 (587)
- Never Split the Difference: Negotiating As If Your Life Depended On ItFrom EverandNever Split the Difference: Negotiating As If Your Life Depended On ItRating: 4.5 out of 5 stars4.5/5 (838)
- The Subtle Art of Not Giving a F*ck: A Counterintuitive Approach to Living a Good LifeFrom EverandThe Subtle Art of Not Giving a F*ck: A Counterintuitive Approach to Living a Good LifeRating: 4 out of 5 stars4/5 (5794)
- Team of Rivals: The Political Genius of Abraham LincolnFrom EverandTeam of Rivals: The Political Genius of Abraham LincolnRating: 4.5 out of 5 stars4.5/5 (234)
- Shoe Dog: A Memoir by the Creator of NikeFrom EverandShoe Dog: A Memoir by the Creator of NikeRating: 4.5 out of 5 stars4.5/5 (537)
- The World Is Flat 3.0: A Brief History of the Twenty-first CenturyFrom EverandThe World Is Flat 3.0: A Brief History of the Twenty-first CenturyRating: 3.5 out of 5 stars3.5/5 (2219)
- The Emperor of All Maladies: A Biography of CancerFrom EverandThe Emperor of All Maladies: A Biography of CancerRating: 4.5 out of 5 stars4.5/5 (271)
- The Gifts of Imperfection: Let Go of Who You Think You're Supposed to Be and Embrace Who You AreFrom EverandThe Gifts of Imperfection: Let Go of Who You Think You're Supposed to Be and Embrace Who You AreRating: 4 out of 5 stars4/5 (1090)
- The Hard Thing About Hard Things: Building a Business When There Are No Easy AnswersFrom EverandThe Hard Thing About Hard Things: Building a Business When There Are No Easy AnswersRating: 4.5 out of 5 stars4.5/5 (344)
- Her Body and Other Parties: StoriesFrom EverandHer Body and Other Parties: StoriesRating: 4 out of 5 stars4/5 (821)
- Hidden Figures: The American Dream and the Untold Story of the Black Women Mathematicians Who Helped Win the Space RaceFrom EverandHidden Figures: The American Dream and the Untold Story of the Black Women Mathematicians Who Helped Win the Space RaceRating: 4 out of 5 stars4/5 (894)
- Elon Musk: Tesla, SpaceX, and the Quest for a Fantastic FutureFrom EverandElon Musk: Tesla, SpaceX, and the Quest for a Fantastic FutureRating: 4.5 out of 5 stars4.5/5 (474)
- The Unwinding: An Inner History of the New AmericaFrom EverandThe Unwinding: An Inner History of the New AmericaRating: 4 out of 5 stars4/5 (45)
- Indirect ProcurementDocument54 pagesIndirect ProcurementRanjeet WaliaNo ratings yet
- The Yellow House: A Memoir (2019 National Book Award Winner)From EverandThe Yellow House: A Memoir (2019 National Book Award Winner)Rating: 4 out of 5 stars4/5 (98)
- On Fire: The (Burning) Case for a Green New DealFrom EverandOn Fire: The (Burning) Case for a Green New DealRating: 4 out of 5 stars4/5 (73)
- The History of PakistanDocument262 pagesThe History of PakistanAlberto Rossin67% (6)
- Oracle GL QuestionnaireDocument8 pagesOracle GL Questionnairesanjayapps50% (2)
- SAE ProjectDocument200 pagesSAE ProjectKhai Huynh100% (3)
- Data Science 1Document133 pagesData Science 1Akhil Reddy100% (2)
- ORF 4 User Manual V 1.0Document23 pagesORF 4 User Manual V 1.02005590% (1)
- GRN QueryDocument5 pagesGRN QueryadnanahmarNo ratings yet
- Ase 970Document2 pagesAse 970adnanahmarNo ratings yet
- Age/Gender: 32Y /female Lab No: 1485179531 Referred By: SELF Name: MR NoDocument1 pageAge/Gender: 32Y /female Lab No: 1485179531 Referred By: SELF Name: MR NoadnanahmarNo ratings yet
- School Uniform 1Document5 pagesSchool Uniform 1adnanahmarNo ratings yet
- Supplier QueryDocument2 pagesSupplier QueryadnanahmarNo ratings yet
- EBiz Tax Training NotesDocument75 pagesEBiz Tax Training NotesAnilkumar NalumachuNo ratings yet
- Item Master QeuryDocument2 pagesItem Master QeuryadnanahmarNo ratings yet
- Fixed Asset Category QueryDocument1 pageFixed Asset Category QueryadnanahmarNo ratings yet
- Invoice Hold CheckDocument2 pagesInvoice Hold CheckadnanahmarNo ratings yet
- Financial Statement GeneratorDocument83 pagesFinancial Statement GeneratormohdbilalmaqsoodNo ratings yet
- BIAFCDocument620 pagesBIAFCTirumalesha DadigeNo ratings yet
- PO Approval HierarchyDocument18 pagesPO Approval HierarchyadnanahmarNo ratings yet
- Elshayeboracler12purchasing 141118065305 Conversion Gate02 PDFDocument250 pagesElshayeboracler12purchasing 141118065305 Conversion Gate02 PDFadnanahmarNo ratings yet
- What is a DatabaseDocument171 pagesWhat is a DatabaseadnanahmarNo ratings yet
- 19 SubQueriesDocument20 pages19 SubQueriesadnanahmarNo ratings yet
- D51170 YyyDocument340 pagesD51170 YyyImran SaleemNo ratings yet
- Accounts Payables Frequently Asked QuestionsDocument2 pagesAccounts Payables Frequently Asked QuestionsadnanahmarNo ratings yet
- 121 PougDocument1,168 pages121 PougAmporn WattanamaetikulNo ratings yet
- 056855Document3 pages056855adnanahmarNo ratings yet
- Oracle E-Business Tax Engine: Solution Beacon, LLCDocument4 pagesOracle E-Business Tax Engine: Solution Beacon, LLCarukondaNo ratings yet
- 121 ApigDocument282 pages121 ApigadnanahmarNo ratings yet
- Maximizing utility with a limited budgetDocument7 pagesMaximizing utility with a limited budgetadnanahmarNo ratings yet
- Holistic MarketingDocument13 pagesHolistic MarketingadnanahmarNo ratings yet
- Order To CashDocument3 pagesOrder To CashadnanahmarNo ratings yet
- Vodopady Celeho SvetaDocument38 pagesVodopady Celeho SvetaadnanahmarNo ratings yet
- Properties of Trigonometric FunctionsDocument9 pagesProperties of Trigonometric FunctionsMarie Carolaine FameroNo ratings yet
- The ZFS File System: A New Architecture for Strong Data Integrity, Simple Administration and Immense CapacityDocument13 pagesThe ZFS File System: A New Architecture for Strong Data Integrity, Simple Administration and Immense CapacityRijy LoranceNo ratings yet
- SP14 CS188 Lecture 10 - Reinforcement Learning IDocument35 pagesSP14 CS188 Lecture 10 - Reinforcement Learning Iuser84541561No ratings yet
- OPC UA Part 1 - Overview and Concepts 1.03 SpecificationDocument27 pagesOPC UA Part 1 - Overview and Concepts 1.03 SpecificationKanenas KanenasNo ratings yet
- L6 Systems of InequalitiesDocument25 pagesL6 Systems of InequalitiesFlorence FlorendoNo ratings yet
- Burnes 2004Document18 pagesBurnes 2004Asmadera Mat EsaNo ratings yet
- Java Foundations CourseDocument3 pagesJava Foundations CourseJim DelgadoNo ratings yet
- Worksheet BFH - SolutionDocument7 pagesWorksheet BFH - SolutionAmogh D GNo ratings yet
- 2018 Metrobank-MTAP-DepEd Math Challenge National Finals Grade 10 Individual Oral Competition QuestionsDocument5 pages2018 Metrobank-MTAP-DepEd Math Challenge National Finals Grade 10 Individual Oral Competition QuestionsHarris Lee50% (2)
- 11.3 Eigenvalues and Eigenvectors of A Tridiagonal MatrixDocument7 pages11.3 Eigenvalues and Eigenvectors of A Tridiagonal MatrixVinay GuptaNo ratings yet
- An Approximate Analysis Procedure For Piled Raft FoundationsDocument21 pagesAn Approximate Analysis Procedure For Piled Raft FoundationsNicky198100% (1)
- PhonologicalDocument363 pagesPhonologicalakbar mekka hamiduNo ratings yet
- Manual en Individual PDFDocument34 pagesManual en Individual PDFJibu Hashim RaswiNo ratings yet
- Chapter 4 Unsupervised Learning Dimensionality Reduction and Learning TheoryDocument32 pagesChapter 4 Unsupervised Learning Dimensionality Reduction and Learning TheoryShefali DigikarNo ratings yet
- Libros Vs EbooksDocument19 pagesLibros Vs EbooksOscarito ArriagadaNo ratings yet
- Concept-Based Video Retrieval: by Cees G. M. Snoek and Marcel WorringDocument110 pagesConcept-Based Video Retrieval: by Cees G. M. Snoek and Marcel WorringChristopher Praveen KumarNo ratings yet
- Determinants NotesDocument3 pagesDeterminants NotesSoham PatilNo ratings yet
- MS HandoutDocument3 pagesMS HandoutJayant JawanjalNo ratings yet
- Computer Processing of Human LanguageDocument2 pagesComputer Processing of Human LanguageKym Algarme50% (2)
- Nemo File Format 2.19Document456 pagesNemo File Format 2.19Ignacio Alonso Montenegro Pizarro100% (2)
- CPointer HKDocument37 pagesCPointer HKhardworking_studentNo ratings yet
- Joint Target Tracking and Classification Using Radar and ESM SensorsDocument17 pagesJoint Target Tracking and Classification Using Radar and ESM SensorsYumnaNo ratings yet
- Como Fazer - Desbloquear Um Arquivo .PDF ProtegidoDocument6 pagesComo Fazer - Desbloquear Um Arquivo .PDF ProtegidomarcusforteNo ratings yet
- OCCAM2DDocument12 pagesOCCAM2Daoeuaoeu8No ratings yet
- Planning Advertising Campaign to Maximize New CustomersDocument4 pagesPlanning Advertising Campaign to Maximize New CustomersAdmin0% (1)
- March 2018 Fundamental IT Engineer Examination (Afternoon)Document34 pagesMarch 2018 Fundamental IT Engineer Examination (Afternoon)Denz TajoNo ratings yet
- Emtech ReviewerDocument3 pagesEmtech Reviewerjames BernalNo ratings yet