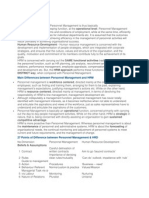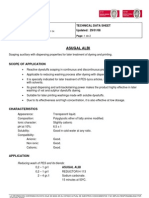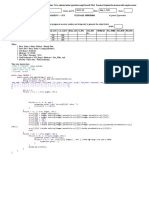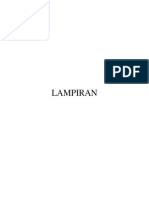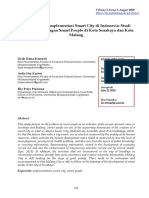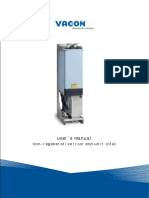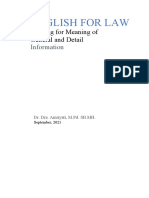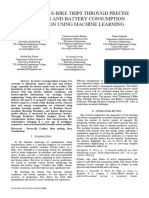Professional Documents
Culture Documents
Wing Lettering
Uploaded by
luukmuuCopyright
Available Formats
Share this document
Did you find this document useful?
Is this content inappropriate?
Report this DocumentCopyright:
Available Formats
Wing Lettering
Uploaded by
luukmuuCopyright:
Available Formats
Wings XP Lettering
Getting Started
Step 1: Select stitch type and settings from
the Object Properties menu.
Step 2: Select Input/Edit Text button. Shortcut(L)
Step 3: Type text in Text Window
Getting Started
continued
Step 4: Select 2-point line or 3-point arc.
Left click the first point of a 2-point line
Hint: Ctrl constrains
the line to a straight
line.
Left click the second point of a 2-point line
Hold Left mouse button and move to define text height
Define exit point for the text. Left click on a spot to pick or
right click to use an optimized exit point.
Getting Started
continued
Left click the first point of a 3-point arc
Hint: Ctrl constrains
the line to a straight
line.
Left click the second point of a 3-point arc
Left click the third point of a 3-point arc to set arc angle
Hold Left mouse button and move to define text height
Define exit point for the text
Modifying Individual Letters
Step 1: Select Edit Objects icon. Shortcut (b)
Then left click on the text to select all.
Step 2: Right click over stitches, select Break apart
from the drop down menu.
A Transformation box is placed around the specific letter
The letter can be resized using the nodes surrounding the box
Right, left, up, down on the keyboard can be used to move
the individual letter by 1/10 mm or Ctrl + arrow to move 1 mm
Trimming and Grouping Letters
To Trim individual letters:
Step 1: Select Edit Objects icon. Shortcut (b)
Then left click on the text to select all.
Step 1: Select Edit Objects icon. Shortcut (b)
Then left click on the text to select all.
Step 2: Click on the Thread Trim icon.
Step 3: Right click over stitches, select Break apart
from the drop down menu.
Trims are inserted for each individual letter
Trimming and Grouping Letters
To Trim and Group Individual Words:
Step 1: Select the Thread Trim icon. Then right click
on the selected text and choose Break apart
from the drop down window.
Step 2: Left click and drag a box around the word. With the
word selected, choose Join (ctrl j) from the edit menu.
Repeat for each word in the text string.
Each word will be joined by a closest
point connection with a trim between
words.
Sequencing Text for Hats
For text with closest point connections:
Step 1: Find where the center of the hat needs to split the text.
Center line
Step 2: Select the Thread Trim icon. Right click on the text
and select Break apart
Step 3: Left click and drag a box around the first half of the text.
Select Join (Ctrl j) from the edit menu.
Step 4: Select the Move entry-point icon(Green icon)
Pick a spot on the selected text closest to the center of the hat.
Step 5: Select the Move exit-point icon(Red icon)
Pick a spot on the selected text closest to the upper left of the hat.
Step 6: Repeat for the other half of the text with the exit point closest to the
upper right of the cap.
Sequencing Text for Hats
For text without closest point connections:
Step 1: Find where the center of the hat needs to split the text.
Center line
Step 2: Select the Thread Trim icon. Right click on the text
and select Break apart.
Step 3: Use the Sequence Manager to arrange the text starting with the
letter closest to the center of the hat.
Original
Sequence
New
Sequence
Step 4: Select the Move entry-point icon(Green icon)
Pick a spot on the selected text closest to the center of the hat.
Step 5: Select the Move exit-point icon(Red icon)
Pick a spot on the selected text closest to the upper left of the hat.
Step 6: Repeat for each letter working from the center of the hat out and up.
Modifying Text Shapes
Step 1: Select the text using the Edit objects icon (b) and
left clicking on the text.
Step 2: Right click on the text,
select Add envelope
Step 3: Select envelope
The envelope shape is applied to the text
To fix text to a path
Step 1: Select text, right click
on the text, select
Add path from the drop
down menu.
Step 2: Select the path
Step 3: Apply the path
Vertical Stack for Text
Step 1: From the Text menu(shortcut L), select the font and type text.
Step 2: Select the Advanced text options tab at the top of the text menu.
Type in 90 degrees in Escapement
Step 3: Select the Enter text tab from the text menu. Select 2-point line.
Step 4: Left click once to define the top of the stacked text. Move the
mouse down and left click again to define the baseline and length.
(Ctrl to constrain the line to vertical) Drag the mouse to the right to
define the text height.
Additional Text Options
Italicize and Rotate Text:
Step 1: Left click once to select the text.
Step 2: Left click on the selected text again.
To Italicize, left click and drag the skew arrows.
To Rotate, left click and drag one of the four corner arrows
Hint: Hold the Ctrl key to constrain the
rotation angle to 15 degree increments
Creating 2 Color Text
Step 1: Select Step or Satin from the Object Properties menu.
Step 2: Select Font type and size. Type in Text.
Step 3: Deselect Text by left clicking outside the selected text box.
Select Satin Serial in the Object Properties menu.
Repeat steps 1 and 2 using the same values.
Step 4: Align the 2 objects using the up, down, right, left arrows on the
keyboard. Change to a second color by left clicking on the #2
in the color palette.
You might also like
- The Subtle Art of Not Giving a F*ck: A Counterintuitive Approach to Living a Good LifeFrom EverandThe Subtle Art of Not Giving a F*ck: A Counterintuitive Approach to Living a Good LifeRating: 4 out of 5 stars4/5 (5794)
- The Gifts of Imperfection: Let Go of Who You Think You're Supposed to Be and Embrace Who You AreFrom EverandThe Gifts of Imperfection: Let Go of Who You Think You're Supposed to Be and Embrace Who You AreRating: 4 out of 5 stars4/5 (1090)
- Never Split the Difference: Negotiating As If Your Life Depended On ItFrom EverandNever Split the Difference: Negotiating As If Your Life Depended On ItRating: 4.5 out of 5 stars4.5/5 (838)
- Hidden Figures: The American Dream and the Untold Story of the Black Women Mathematicians Who Helped Win the Space RaceFrom EverandHidden Figures: The American Dream and the Untold Story of the Black Women Mathematicians Who Helped Win the Space RaceRating: 4 out of 5 stars4/5 (895)
- Grit: The Power of Passion and PerseveranceFrom EverandGrit: The Power of Passion and PerseveranceRating: 4 out of 5 stars4/5 (588)
- Shoe Dog: A Memoir by the Creator of NikeFrom EverandShoe Dog: A Memoir by the Creator of NikeRating: 4.5 out of 5 stars4.5/5 (537)
- The Hard Thing About Hard Things: Building a Business When There Are No Easy AnswersFrom EverandThe Hard Thing About Hard Things: Building a Business When There Are No Easy AnswersRating: 4.5 out of 5 stars4.5/5 (345)
- Elon Musk: Tesla, SpaceX, and the Quest for a Fantastic FutureFrom EverandElon Musk: Tesla, SpaceX, and the Quest for a Fantastic FutureRating: 4.5 out of 5 stars4.5/5 (474)
- Her Body and Other Parties: StoriesFrom EverandHer Body and Other Parties: StoriesRating: 4 out of 5 stars4/5 (821)
- The Emperor of All Maladies: A Biography of CancerFrom EverandThe Emperor of All Maladies: A Biography of CancerRating: 4.5 out of 5 stars4.5/5 (271)
- The Sympathizer: A Novel (Pulitzer Prize for Fiction)From EverandThe Sympathizer: A Novel (Pulitzer Prize for Fiction)Rating: 4.5 out of 5 stars4.5/5 (121)
- The Little Book of Hygge: Danish Secrets to Happy LivingFrom EverandThe Little Book of Hygge: Danish Secrets to Happy LivingRating: 3.5 out of 5 stars3.5/5 (400)
- The World Is Flat 3.0: A Brief History of the Twenty-first CenturyFrom EverandThe World Is Flat 3.0: A Brief History of the Twenty-first CenturyRating: 3.5 out of 5 stars3.5/5 (2259)
- The Yellow House: A Memoir (2019 National Book Award Winner)From EverandThe Yellow House: A Memoir (2019 National Book Award Winner)Rating: 4 out of 5 stars4/5 (98)
- Devil in the Grove: Thurgood Marshall, the Groveland Boys, and the Dawn of a New AmericaFrom EverandDevil in the Grove: Thurgood Marshall, the Groveland Boys, and the Dawn of a New AmericaRating: 4.5 out of 5 stars4.5/5 (266)
- A Heartbreaking Work Of Staggering Genius: A Memoir Based on a True StoryFrom EverandA Heartbreaking Work Of Staggering Genius: A Memoir Based on a True StoryRating: 3.5 out of 5 stars3.5/5 (231)
- Team of Rivals: The Political Genius of Abraham LincolnFrom EverandTeam of Rivals: The Political Genius of Abraham LincolnRating: 4.5 out of 5 stars4.5/5 (234)
- On Fire: The (Burning) Case for a Green New DealFrom EverandOn Fire: The (Burning) Case for a Green New DealRating: 4 out of 5 stars4/5 (74)
- The Unwinding: An Inner History of the New AmericaFrom EverandThe Unwinding: An Inner History of the New AmericaRating: 4 out of 5 stars4/5 (45)
- 27 Points of Difference Between Personnel Management & HRDDocument2 pages27 Points of Difference Between Personnel Management & HRDMurtaza Ejaz33% (3)
- Ce Project 1Document7 pagesCe Project 1emmaNo ratings yet
- AURTTA104 - Assessment 2 Practical Demonstration Tasks - V3Document16 pagesAURTTA104 - Assessment 2 Practical Demonstration Tasks - V3muhammaduzairNo ratings yet
- Consequences of Self-Handicapping: Effects On Coping, Academic Performance, and AdjustmentDocument11 pagesConsequences of Self-Handicapping: Effects On Coping, Academic Performance, and AdjustmentAlliah Kate SalvadorNo ratings yet
- Basics PDFDocument21 pagesBasics PDFSunil KumarNo ratings yet
- Solutions Jet FuelDocument4 pagesSolutions Jet FuelkevinNo ratings yet
- Decision Tree AlgorithmDocument22 pagesDecision Tree Algorithmvani_V_prakashNo ratings yet
- Asugal Albi 4540Document2 pagesAsugal Albi 4540dyetex100% (1)
- Project Synopsis On LAN ConnectionDocument15 pagesProject Synopsis On LAN ConnectionডৰাজবংশীNo ratings yet
- Rewriting Snow White As A Powerful WomanDocument6 pagesRewriting Snow White As A Powerful WomanLaura RodriguezNo ratings yet
- MIDTERM Exam - Programming 2 - 2SEM 2020Document3 pagesMIDTERM Exam - Programming 2 - 2SEM 2020Bab bidiNo ratings yet
- NST 029Document123 pagesNST 029Riaz Ahmad BhattiNo ratings yet
- All Siae Skus: SF Product Name SIAE Product Code Descrip:on Availability Product Family Unit LIST Price ($)Document7 pagesAll Siae Skus: SF Product Name SIAE Product Code Descrip:on Availability Product Family Unit LIST Price ($)Emerson Mayon SanchezNo ratings yet
- Nptel Online-Iit KanpurDocument1 pageNptel Online-Iit KanpurRihlesh ParlNo ratings yet
- Main-A5-Booklet (Spreads) PDFDocument12 pagesMain-A5-Booklet (Spreads) PDFanniyahNo ratings yet
- 1.3.3 1.3.4 1.3.5 Input, Output & Storage Devices Workbook by Inqilab Patel PDFDocument173 pages1.3.3 1.3.4 1.3.5 Input, Output & Storage Devices Workbook by Inqilab Patel PDFRayyan MalikNo ratings yet
- Final Project Synopsis 1Document90 pagesFinal Project Synopsis 1Shyam YadavNo ratings yet
- Rubric For Audio Speech DeliveryDocument2 pagesRubric For Audio Speech DeliveryMarie Sol PanganNo ratings yet
- LampiranDocument26 pagesLampiranSekar BeningNo ratings yet
- Perbandingan Implementasi Smart City Di Indonesia: Studi Kasus: Perbandingan Smart People Di Kota Surabaya Dan Kota MalangDocument11 pagesPerbandingan Implementasi Smart City Di Indonesia: Studi Kasus: Perbandingan Smart People Di Kota Surabaya Dan Kota Malanglely ersilyaNo ratings yet
- Editorial WritingDocument38 pagesEditorial WritingMelanie Antonio - Paino100% (1)
- Vacon NX, Non-Regenerative Front End FI9 UD01217B PDFDocument48 pagesVacon NX, Non-Regenerative Front End FI9 UD01217B PDFSilvian IonescuNo ratings yet
- Debate Lesson PlanDocument3 pagesDebate Lesson Planapi-280689729No ratings yet
- English For Law Part 1 Sept 2021Document23 pagesEnglish For Law Part 1 Sept 2021Gina Ayu ApridarisaNo ratings yet
- Python Cheat Sheet-1Document8 pagesPython Cheat Sheet-1RevathyNo ratings yet
- Conference Paper 2Document5 pagesConference Paper 2Sri JayanthNo ratings yet
- IOM - Rampa Hidráulica - Blue GiantDocument32 pagesIOM - Rampa Hidráulica - Blue GiantPATRICIA HERNANDEZNo ratings yet
- Harish Raval Rajkot.: Civil ConstructionDocument4 pagesHarish Raval Rajkot.: Civil ConstructionNilay GandhiNo ratings yet
- Car Section 2 Series (H) Part-IiDocument6 pagesCar Section 2 Series (H) Part-Iipandurang nalawadeNo ratings yet
- " Suratgarh Super Thermal Power Station": Submitted ToDocument58 pages" Suratgarh Super Thermal Power Station": Submitted ToSahuManishNo ratings yet