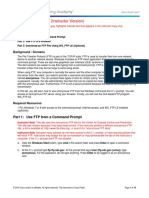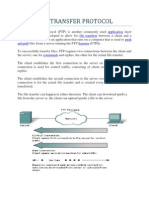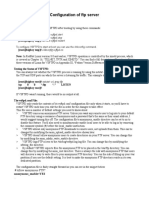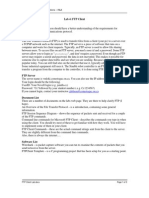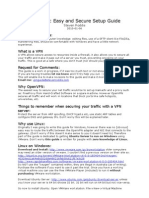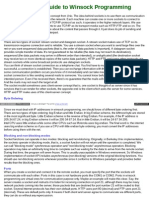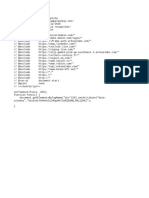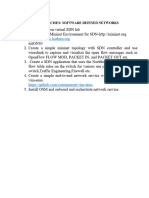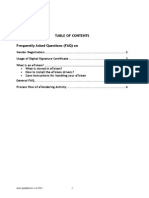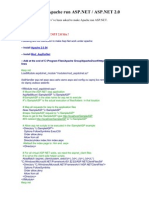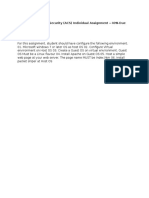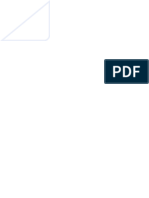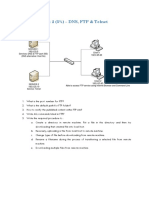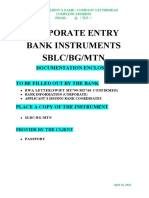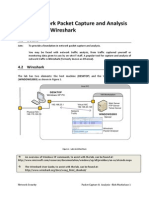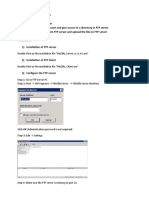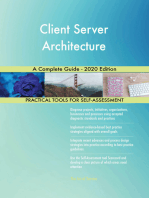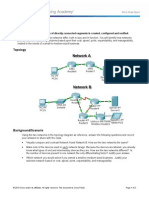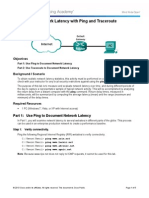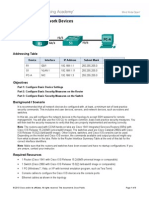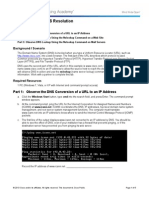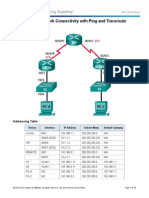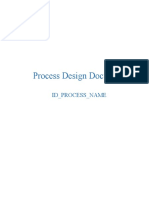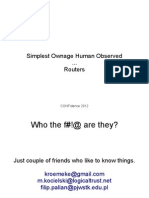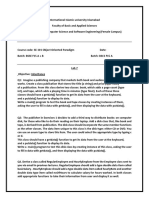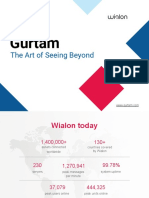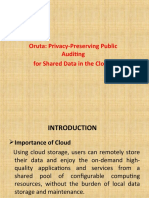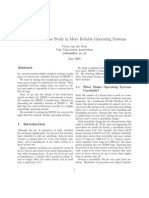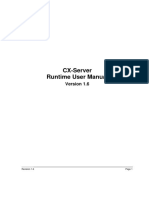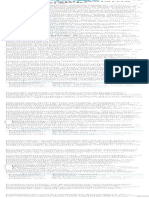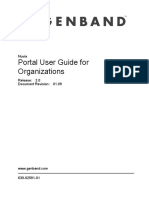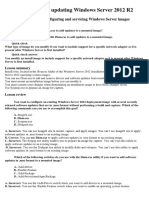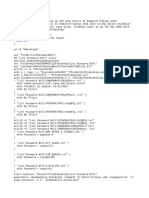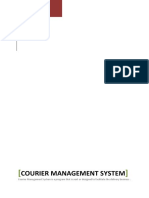Professional Documents
Culture Documents
10.2.3.3 Lab - Exploring FTP
Uploaded by
asdfjklOriginal Description:
Copyright
Available Formats
Share this document
Did you find this document useful?
Is this content inappropriate?
Report this DocumentCopyright:
Available Formats
10.2.3.3 Lab - Exploring FTP
Uploaded by
asdfjklCopyright:
Available Formats
Lab - Exploring FTP
Objectives
Part 1: Use FTP from a Command Prompt
Part 2: Download an FTP File Using WS_FTP LE
Part 3: Use FTP in a Browser
Background / Scenario
The File Transfer Protocol (FTP) is part of the TCP/IP suite. FTP is used to transfer files from one network
device to another network device. Windows includes an FTP client application that you can execute from the
command prompt. There are also free graphical user interface (GUI) versions of FTP that you can download.
The GUI versions are easier to use than typing from a command prompt. FTP is frequently used for the
transfer of files that may be too large for attachment with an email.
When using FTP, one computer is normally the server and the other computer is the client. When accessing
the server from the client, you need to provide a username and password. Some FTP servers have a user
named anonymous. You can access these types of sites by simply typing anonymous for the user, without
a password. Usually, the site administrator has files that can be copied but does not allow files to be posted
with the anonymous user.
In this lab, you will learn how to use anonymous FTP from the Windows command-line C:\> prompt. You will
also use the GUI-based FTP program, WS_FTP LE. Finally, you will use an anonymous FTP in a browser.
Required Resources
1 PC (Windows 7, Vista, or XP with access to the command prompt and Internet access and WS_FTP LE
installed)
Part 1: Use FTP from a Command Prompt
a. Click the Windows Start button, type cmd in the search field, and press Enter to open a command
window.
b. At the C:\> prompt type ftp ftp.cdc.gov. At the prompt that says User (ftp.cdc.gov:(none)): type
anonymous. For the password, do not type anything. Press Enter to be logged in as an anonymous user.
Notice that the C:\> prompt has been replaced with the ftp> prompt. Type ls to list the files and
directories. At the time that this lab was authored, there was a Readme file.
2013 Cisco and/or its affiliates. All rights reserved. This document is Cisco Public.
Page 1 of 9
Lab - Exploring FTP
c.
At the prompt, type get Readme. This downloads the file to your local computer from the anonymous FTP
server that the Center for Disease Control has setup. The file will be copied into the directory shown in the
C:\> prompt (C:\Users\User1 in this case).
d. Type quit to leave FTP and return to the C:\> prompt. Type more Readme to see the contents of the
document.
e. What is a drawback of using the FTP from the command line?
____________________________________________________________________________________
Part 2: Download an FTP File Using WS_FTP LE
In Part 2, you will download a file using WS_FTP LE (a free FTP transfer tool).
a. Start WS_FTP LE. If the Ipswitch WS_FTP LE window displays, click Next to continue and skip to step c.
Otherwise, click the Open a Remote Connection link.
2013 Cisco and/or its affiliates. All rights reserved. This document is Cisco Public.
Page 2 of 9
Lab - Exploring FTP
b. Click Create Site.
c.
In the Site Name field, type Center for Disease Control and click Next to continue.
2013 Cisco and/or its affiliates. All rights reserved. This document is Cisco Public.
Page 3 of 9
Lab - Exploring FTP
d. Click the Connection Type drop-down list, select FTP (the default connection type), and click Next.
e. In the Server Address field, type ftp.cdc.gov, and click Next.
2013 Cisco and/or its affiliates. All rights reserved. This document is Cisco Public.
Page 4 of 9
Lab - Exploring FTP
f.
In the User Name field, type anonymous, and leave the password field blank. Click Next.
g. Click Finish.
2013 Cisco and/or its affiliates. All rights reserved. This document is Cisco Public.
Page 5 of 9
Lab - Exploring FTP
h. When the Login Information Missing dialog box displays, click OK. Do not type a password in the
Password field.
i.
You are now anonymously connected to the Center for Disease Control FTP site.
j.
On the WS_FTP LE toolbar menu under My Computer, click New Folder to create a folder on your local
C:\ drive.
k.
In the Make Directory dialog box name the folder as CDC and click OK.
Note: If the folder already exists, you can use the same folder or create another folder with a different
name. If using the same CDC folder, you can replace the existing Readme file with the downloaded
Readme file.
2013 Cisco and/or its affiliates. All rights reserved. This document is Cisco Public.
Page 6 of 9
Lab - Exploring FTP
l.
After the directory is created, in the My Computer tab page, double-click the directory to open it.
m. Drag the file Readme from the right side of the application (the remote CDC FTP server) into the CDC
folder on to the local C:\ drive.
2013 Cisco and/or its affiliates. All rights reserved. This document is Cisco Public.
Page 7 of 9
Lab - Exploring FTP
n. Double-click the Readme file in the C:\CDC folder on your local C:\ drive. If prompted for an application to
open the document, choose any word processing software. You should see a message that looks
something like this:
o. Which was easier, using FTP from the cmd prompt, or using WS_FTP LE? ________________________
p. Click Disconnect to disconnect from the ftp.cdc.gov site when finished.
q. The remote site will be removed from the saved list of FTP sites. In the Ipswitch WS_FTP LE window,
click the Open a Remote Connection link. Select the Center for Disease Control site, and click Delete
to remove the FTP site. Click Yes to confirm the deletion. Click Close to exit the Site Manager.
r.
Remove the C:\CDC folder.
Part 3: Use FTP in a Browser
It is possible to use a browser as an anonymous FTP client.
a. In a browser, type ftp://ftp.cdc.gov/.
2013 Cisco and/or its affiliates. All rights reserved. This document is Cisco Public.
Page 8 of 9
Lab - Exploring FTP
b. Click the Readme file.
Reflection
1. Which FTP method was easiest to use?
_______________________________________________________________________________________
2. Was there any advantage to using FTP from the command prompt or using WS_FTP LE?
_______________________________________________________________________________________
_______________________________________________________________________________________
_______________________________________________________________________________________
2013 Cisco and/or its affiliates. All rights reserved. This document is Cisco Public.
Page 9 of 9
You might also like
- 10.2.3.4 Lab - Exploring FTP - ILMDocument10 pages10.2.3.4 Lab - Exploring FTP - ILMKevin Kim100% (1)
- Notes On FTPDocument6 pagesNotes On FTPkaranvaioNo ratings yet
- Setup FTP Server for File DownloadsDocument5 pagesSetup FTP Server for File DownloadsPriyanka GuptaNo ratings yet
- FTP Client Lab: Implement FTP Commands in C ProgramDocument3 pagesFTP Client Lab: Implement FTP Commands in C ProgramGrendizer69No ratings yet
- Configure A Squid Proxy Server Through WebminDocument20 pagesConfigure A Squid Proxy Server Through WebminceeropyNo ratings yet
- WiresharkDocument8 pagesWiresharkLakshay MathurNo ratings yet
- Linux - Setup A Transparent Proxy With Squid in Three Easy StepsDocument56 pagesLinux - Setup A Transparent Proxy With Squid in Three Easy StepsluckybuildingNo ratings yet
- Microsoft Windows Defender Lavasoft Downloads The Home of Spybot-S&DDocument3 pagesMicrosoft Windows Defender Lavasoft Downloads The Home of Spybot-S&DBidya NathNo ratings yet
- UntitledDocument5 pagesUntitledTHEGAME23 THEGAME23No ratings yet
- FTP Server Error FTP Connect No Route To Host SolutionDocument17 pagesFTP Server Error FTP Connect No Route To Host Solutioniftikhar ahmedNo ratings yet
- OpenVPN Easy and Secure Setup GuideDocument10 pagesOpenVPN Easy and Secure Setup GuideYoussef AddiNo ratings yet
- Chrome OpenpagesDocument1 pageChrome Openpagespedrosoja76No ratings yet
- Course OutlineDocument5 pagesCourse Outlinenahom tesfayeNo ratings yet
- Linux: Setup A Transparent Proxy With Squid in Three Easy StepsDocument11 pagesLinux: Setup A Transparent Proxy With Squid in Three Easy Stepsyogesh.jadhav@sqlstar.comNo ratings yet
- Iczelion's Guide to Winsock ProgrammingDocument19 pagesIczelion's Guide to Winsock ProgrammingMarco LuzzaraNo ratings yet
- FTP Server in LinuxDocument22 pagesFTP Server in Linuxmuitnep4100% (1)
- RC 1Document1 pageRC 1eder cabañasNo ratings yet
- New Multiple Choice Questions CCNP TSHOOTDocument15 pagesNew Multiple Choice Questions CCNP TSHOOTJulio Edison EnriquezNo ratings yet
- How To Fix 3728 Error CodeDocument7 pagesHow To Fix 3728 Error CodeHu MaNo ratings yet
- Network Administration Project DocumentationDocument5 pagesNetwork Administration Project DocumentationSeprah KNo ratings yet
- Samc2150 614Document3 pagesSamc2150 614Benson Edwin RajNo ratings yet
- How To - Implement Transparent Subnet Gateway Using Proxy ARPDocument9 pagesHow To - Implement Transparent Subnet Gateway Using Proxy ARPAnand MuddadaNo ratings yet
- Port Security Configuration on Cisco SwitchesDocument5 pagesPort Security Configuration on Cisco SwitchesJay RajpurohitNo ratings yet
- SoftEther - The Best VPN - How To Set Up Client To Site VPN Without Port Forward - KossbossDocument31 pagesSoftEther - The Best VPN - How To Set Up Client To Site VPN Without Port Forward - KossbossSammy Manuel DominguezNo ratings yet
- Active FTP Vs Pasive FTPDocument5 pagesActive FTP Vs Pasive FTPinogomezpy5435No ratings yet
- Solaris CommandsDocument14 pagesSolaris CommandsImraneANo ratings yet
- SDN LabDocument1 pageSDN Labprins lNo ratings yet
- Internet Access MethodsDocument4 pagesInternet Access Methodsdrgnarayanan100% (1)
- How To Setup FTP ServerDocument4 pagesHow To Setup FTP ServerMark BrownNo ratings yet
- DSpace Installation GuideDocument5 pagesDSpace Installation GuideMaherKNo ratings yet
- Ip Address ClassesDocument10 pagesIp Address ClassesMike CartierNo ratings yet
- Linux Admin Reference - NTP Configuration and Troubleshooting PDFDocument7 pagesLinux Admin Reference - NTP Configuration and Troubleshooting PDFmethukupallyNo ratings yet
- Customer Interface ARDocument13 pagesCustomer Interface ARAjay DograNo ratings yet
- Guide to eTendering FAQsDocument9 pagesGuide to eTendering FAQsSamuel JoshuaNo ratings yet
- KALI Linux: Install in Virtual Box Get Your Kali Linux Up and Running in A Virtual MachineDocument29 pagesKALI Linux: Install in Virtual Box Get Your Kali Linux Up and Running in A Virtual MachineArif MariasNo ratings yet
- Software ListingDocument5 pagesSoftware ListingStefan RadaNo ratings yet
- How To Make Apache Run ASPDocument2 pagesHow To Make Apache Run ASPRichard RivasNo ratings yet
- Cms ReportDocument34 pagesCms ReportakshayNo ratings yet
- Advance Computer Security AssignmentDocument12 pagesAdvance Computer Security AssignmentPromethiusNo ratings yet
- Kerio Control Adminguide en 9.3.1 3465 PDFDocument352 pagesKerio Control Adminguide en 9.3.1 3465 PDFOsniel BorreroNo ratings yet
- 2.2.1.13 Lab - Monitor and Manage System Resources in WindowsDocument18 pages2.2.1.13 Lab - Monitor and Manage System Resources in WindowsMelissa FiskNo ratings yet
- Creating DOCSIS Cable modem configuration filesDocument10 pagesCreating DOCSIS Cable modem configuration filesperun_rojs100% (1)
- Install ImageMagick, Tesseract OCR and CageFS on CentOSDocument1 pageInstall ImageMagick, Tesseract OCR and CageFS on CentOSGilangDandungWhoamiNo ratings yet
- Contoh Projek ServerDocument6 pagesContoh Projek ServerAnonymous BGUf1BNZ100% (1)
- Script Optimizare Windows 10Document6 pagesScript Optimizare Windows 10Ionut Patelea100% (1)
- PDFDocument28 pagesPDFAarati MahatoNo ratings yet
- KYC BANK INSTRUMENTS Dic 2019Document6 pagesKYC BANK INSTRUMENTS Dic 2019or lova0% (1)
- AKCPro Server HTML ManualDocument391 pagesAKCPro Server HTML ManualRoberto DiazNo ratings yet
- CT Article Two Cable Modem Registration ProcessDocument5 pagesCT Article Two Cable Modem Registration Processnoisi80No ratings yet
- Lab 4: Network Packet Capture and Analysis Using Wireshark: 4.1 DetailsDocument10 pagesLab 4: Network Packet Capture and Analysis Using Wireshark: 4.1 Detailscharles81No ratings yet
- LAB 02 - Installation of FTP ServerDocument3 pagesLAB 02 - Installation of FTP ServerMadhukar WakadeNo ratings yet
- Mikrotik RouterOS Web Proxy in Transparent ModeDocument11 pagesMikrotik RouterOS Web Proxy in Transparent ModeAnand Muddada100% (1)
- Experiment # 08 Setting Up Virtual Local Area (VLAN) NetworkDocument6 pagesExperiment # 08 Setting Up Virtual Local Area (VLAN) Networkنیان سیف باٹھNo ratings yet
- H12-211 Study Material - H12-211 Practice TestDocument16 pagesH12-211 Study Material - H12-211 Practice Testandrew-chalmers75% (4)
- OS Unit-3 Process Synchronization & DeadlockDocument38 pagesOS Unit-3 Process Synchronization & DeadlockClashWithShadow -COC&More100% (1)
- Real Time Operating System A Complete Guide - 2020 EditionFrom EverandReal Time Operating System A Complete Guide - 2020 EditionNo ratings yet
- Client Server Architecture A Complete Guide - 2020 EditionFrom EverandClient Server Architecture A Complete Guide - 2020 EditionNo ratings yet
- CCNA1 0.0.0.1 Lab - Initializing and Reloading A Router and SwitchDocument4 pagesCCNA1 0.0.0.1 Lab - Initializing and Reloading A Router and SwitchasdfjklNo ratings yet
- CCNA1 0.0.0.1 Lab - Initializing and Reloading A Router and SwitchDocument4 pagesCCNA1 0.0.0.1 Lab - Initializing and Reloading A Router and SwitchasdfjklNo ratings yet
- CCNA1 0.0.0.1 Lab - Initializing and Reloading A Router and SwitchDocument4 pagesCCNA1 0.0.0.1 Lab - Initializing and Reloading A Router and SwitchasdfjklNo ratings yet
- 11.4.2.6 Lab - Managing Router Configuration Files With Terminal Emulation SoftwareDocument6 pages11.4.2.6 Lab - Managing Router Configuration Files With Terminal Emulation SoftwareasdfjklNo ratings yet
- 11.0.1.2 Class Activity - Did You Notice InstructionsDocument2 pages11.0.1.2 Class Activity - Did You Notice InstructionsasdfjklNo ratings yet
- CCNA 1 Jeopardy 01Document33 pagesCCNA 1 Jeopardy 01asdfjklNo ratings yet
- 11.4.2.8 Lab - Researching Password Recovery ProceduresDocument3 pages11.4.2.8 Lab - Researching Password Recovery ProceduresasdfjklNo ratings yet
- 11.3.2.3 Lab - Testing Network Latency With Ping and TracerouteDocument5 pages11.3.2.3 Lab - Testing Network Latency With Ping and TracerouteasdfjklNo ratings yet
- 11.4.2.7 Lab - Managing Device Configuration Files Using TFTP, Flash, and USBDocument14 pages11.4.2.7 Lab - Managing Device Configuration Files Using TFTP, Flash, and USBasdfjklNo ratings yet
- 11.6.1.1 Class Activity - Design and Build A Small Network InstructionsPDFDocument1 page11.6.1.1 Class Activity - Design and Build A Small Network InstructionsPDFasdfjklNo ratings yet
- 11.2.4.5 Lab - Accessing Network Devices With SSHDocument11 pages11.2.4.5 Lab - Accessing Network Devices With SSHDragan Filipovic50% (2)
- 11.2.4.6 Lab - Securing Network DevicesDocument8 pages11.2.4.6 Lab - Securing Network DevicesasdfjklNo ratings yet
- 9.1.4.10 Lab - Researching Subnet CalculatorsDocument5 pages9.1.4.10 Lab - Researching Subnet CalculatorsRadu Florin Tripon0% (2)
- 9.4.1.1 Can You Call Me NowDocument1 page9.4.1.1 Can You Call Me NowasdfjklNo ratings yet
- 10.2.2.9 Lab - Observing DNS ResolutionDocument5 pages10.2.2.9 Lab - Observing DNS ResolutionasdfjklNo ratings yet
- 7.2.5.4 Lab - Configuring IPv6 Addresses On Network Devices PDFDocument9 pages7.2.5.4 Lab - Configuring IPv6 Addresses On Network Devices PDFfiraolNo ratings yet
- 10.1.2.4 Lab - Researching Peer-To-Peer File SharingDocument3 pages10.1.2.4 Lab - Researching Peer-To-Peer File SharingasdfjklNo ratings yet
- 8.2.1.5 Lab - Designing and Implementing A VLSM Addressing SchemeDocument12 pages8.2.1.5 Lab - Designing and Implementing A VLSM Addressing SchemeVictor Andrei Villegas Ramos80% (5)
- 8.3.2.7 Lab - Testing Network Connectivity With Ping and TracerouteDocument15 pages8.3.2.7 Lab - Testing Network Connectivity With Ping and TracerouteasdfjklNo ratings yet
- 9.1.4.9 Lab - Subnetting Network TopologiesDocument9 pages9.1.4.9 Lab - Subnetting Network Topologiesjdotbakes84% (32)
- 9.1.4.8 Lab - Calculating IPv4 SubnetsDocument7 pages9.1.4.8 Lab - Calculating IPv4 Subnetsbreakdoen100% (3)
- 9.2.1.3+lab+ +Designing+and+Implementing+a+Subnetted+Ipv4+Addressing+SchemeDocument7 pages9.2.1.3+lab+ +Designing+and+Implementing+a+Subnetted+Ipv4+Addressing+Schemejmbad789No ratings yet
- 9.0.1.2 Call Me! InstructionsDocument1 page9.0.1.2 Call Me! InstructionsasdfjklNo ratings yet
- 8.1.4.8 Lab - Identifying IPv4 AddressesDocument4 pages8.1.4.8 Lab - Identifying IPv4 AddressesdotcomblaNo ratings yet
- 8.4.1.1 The Internet of Everything... Naturally InstructionsDocument1 page8.4.1.1 The Internet of Everything... Naturally InstructionsasdfjklNo ratings yet
- 8.1.2.8 Lab - Converting IPv4 Addresses To BinaryDocument4 pages8.1.2.8 Lab - Converting IPv4 Addresses To BinarytomardivyaNo ratings yet
- 8.2.5.4 Lab - Identifying IPv6 AddressesDocument10 pages8.2.5.4 Lab - Identifying IPv6 Addressesasdfjkl100% (1)
- PPD Template v.1.10Document42 pagesPPD Template v.1.10Vadim PosticaNo ratings yet
- Sap HCM Pa Tcodes ListDocument3 pagesSap HCM Pa Tcodes ListSupriyo DuttaNo ratings yet
- FilipPalian - MateuszKocielski. Simplest Ownage Human Observed RoutersDocument62 pagesFilipPalian - MateuszKocielski. Simplest Ownage Human Observed RoutersYury ChemerkinNo ratings yet
- Finite Element Analysis Workflow - EnterfeaDocument12 pagesFinite Element Analysis Workflow - Enterfeapincer-pincerNo ratings yet
- Lab Task 7 - InheritanceDocument2 pagesLab Task 7 - InheritanceIrum Saba0% (1)
- ART Heap Creation Debug LogsDocument262 pagesART Heap Creation Debug LogsCherifiel LarobesNo ratings yet
- Wialon Presentación (Solo Inglés)Document10 pagesWialon Presentación (Solo Inglés)RicardoCabanzoNo ratings yet
- Oruta Privacy-Preserving Public AuditingDocument15 pagesOruta Privacy-Preserving Public Auditingjob purposeNo ratings yet
- Sharepoint TutorialDocument34 pagesSharepoint TutorialNay Lynn HlaingNo ratings yet
- Oracle Institutes in HyderabadDocument47 pagesOracle Institutes in HyderabadorienitNo ratings yet
- Topic: HTML: (C) Hypertext Markup LanguageDocument9 pagesTopic: HTML: (C) Hypertext Markup LanguagePratim GhoshNo ratings yet
- The Epsilon Outcome - ManualDocument9 pagesThe Epsilon Outcome - ManualNick DertilisNo ratings yet
- MINIX 3: A Case Study in More Reliable Operating SystemsDocument5 pagesMINIX 3: A Case Study in More Reliable Operating SystemsRiaz MunshiNo ratings yet
- Software Requirements Specification: Library Management SystemDocument9 pagesSoftware Requirements Specification: Library Management SystemjanviNo ratings yet
- CX-Server Runtime Manual PDFDocument108 pagesCX-Server Runtime Manual PDFJoca Carlos CumbaneNo ratings yet
- 5 VPNs With Belarus Server - Get Belarusian IP AnywhereDocument1 page5 VPNs With Belarus Server - Get Belarusian IP AnywhereRaman KishkelNo ratings yet
- 12-Lab - Information Gathering Using MetagoofilDocument4 pages12-Lab - Information Gathering Using MetagoofilEyad ZaenNo ratings yet
- 630 02581 01 - 01.09 - 2.0 - Portal User Guide For OrganizationsDocument89 pages630 02581 01 - 01.09 - 2.0 - Portal User Guide For OrganizationsRonald TisnadoNo ratings yet
- This Document Contains An Installation and User Guide For Orchestra 4.7.1Document40 pagesThis Document Contains An Installation and User Guide For Orchestra 4.7.1fjsaa19No ratings yet
- Rapid 3D Game Development in Blender 2.5Document51 pagesRapid 3D Game Development in Blender 2.5mercurysamaNo ratings yet
- Configuring and updating Windows Server 2012 imagesDocument20 pagesConfiguring and updating Windows Server 2012 imagesC RobertNo ratings yet
- List Password Wifi V1.2Document2 pagesList Password Wifi V1.2Hansel Playz GamesNo ratings yet
- Project Charter: Wilmont'S Pharmacy Drone Case Study June 23, 2020 Project DescriptionDocument4 pagesProject Charter: Wilmont'S Pharmacy Drone Case Study June 23, 2020 Project DescriptionSabella Jimenez100% (2)
- Online Bus Ticketing System DocumentationDocument57 pagesOnline Bus Ticketing System Documentationshadequl islamNo ratings yet
- C# Code SnippetDocument6 pagesC# Code SnippetSamet AkalanNo ratings yet
- Interfaccia Grafica SW MotionDocument38 pagesInterfaccia Grafica SW MotionAlessandro TomasiNo ratings yet
- Courier Management System: CV. Techno Media Pratama Hari PratomoDocument11 pagesCourier Management System: CV. Techno Media Pratama Hari PratomoharipratomoNo ratings yet
- ECC DMO Migration PlanDocument20 pagesECC DMO Migration PlanMilton RNo ratings yet
- Zoldfoldi Et Al CeramisDocument14 pagesZoldfoldi Et Al CeramisSzegedi Régészeti KlubNo ratings yet
- FF - Sync.v - Free Open Source Codes - CodeForgeDocument3 pagesFF - Sync.v - Free Open Source Codes - CodeForgeadi_risingsunNo ratings yet