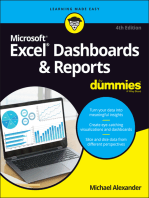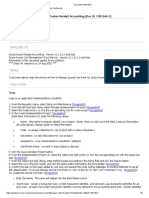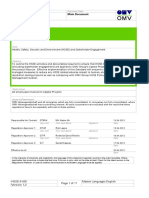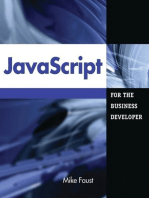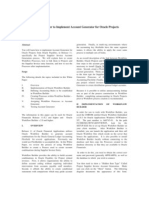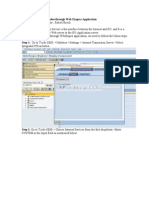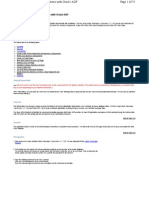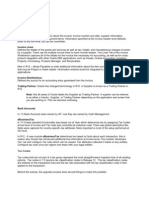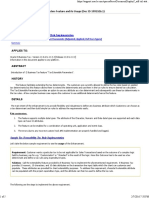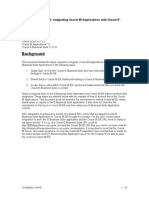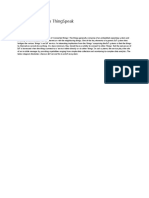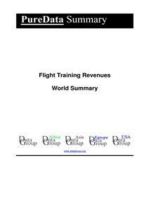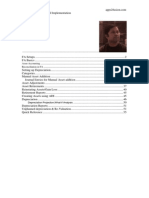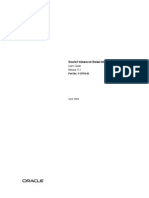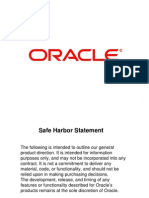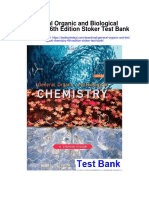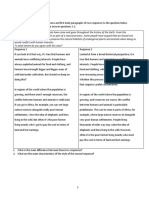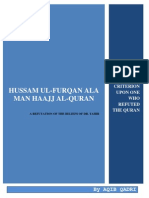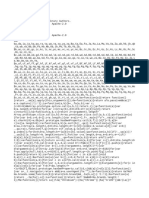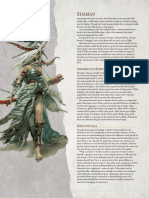Professional Documents
Culture Documents
How To Enable EB Tax in Requisitions
Uploaded by
venkatrs63532Original Title
Copyright
Available Formats
Share this document
Did you find this document useful?
Is this content inappropriate?
Report this DocumentCopyright:
Available Formats
How To Enable EB Tax in Requisitions
Uploaded by
venkatrs63532Copyright:
Available Formats
Document 552107.
Page 1 of 2
How To Enable E-Business tax Functionality In iProcurement Release 12 (Doc ID
552107.1)
Modified: 05-Oct-2012
Type: HOWTO
In this Document
Goal
Fix
References
APPLIES TO:
Oracle iProcurement - Version 12 and later
Information in this document applies to any platform.
GOAL
How does one implement E-Business Tax functionality for requisitions in iProcurement?
FIX
iProcurement does not use the same E-Business Tax interface as core purchasing to open the
ManageTaxReqPG.xml to input tax data. To enable E-Business tax functionality in iProcurement,
personalization changes are required to render the list of values (LOV) for tax input. By default, the LOV objects
listed below are not rendered. To see the columns for each of these LOVs, the columns
must be rendered. The affected region and columns include:
BillingLinesRN:
Column: (TaxClassCol)
Column: (TxnBusinessCatCol)
Column: (ProdFiscalClassCol)
Column: (ProdTypeCol)
Column: (IntendedUseCol)
Column: (UserFiscalClassCol)
https://support.oracle.com/epmos/faces/DocumentDisplay?_adf.ctrl-state=15z657lixk_4&a... 12/3/2013
Document 552107.1
Page 2 of 2
Column: (AssessableValCol)
Column: (ProdCatCol)
To implement, follow the navigation steps below:
1. Select the Functional Administrator responsibility
2. Click on the Personalization tab
3. Enter the following data:
Application: Oracle iProcurement
Document Path: /oracle/apps/icx/por/req/webui/CheckoutLinesPG
4. Click on the 'Go' button
5. Click on the respective Personalize Page column icon
6. Enter the appropriate responsibility and organization information
6. Click on the 'Apply' button
7. Click on the 'Complete View' radio button
8. Click on the 'Expand All' hyperlink
9. Locate each of the column objects listed above and click on it's respective Personalize column
icon
10. Change the 'Rendered' value at the desired level (i.e. Site, Organization, and Responsibility)
to "true"
11. Click on the 'Apply' button
12. Click on the 'Return to Application Catalog Page' hyperlink at the bottom of the page.
13. Enter the following data:
Application: Oracle iProcurement
Document Path: /oracle/apps/icx/por/req/webui/CheckoutUpdateSinglePG
14. Click on the 'Go' button
15. Click on the respective Personalize Page column icon
16. Enter the appropriate responsibility and organization information
17. Click on the 'Apply' button
18. Click on the 'Complete View' radio button
19. Click on the 'Expand All' hyperlink and locate
20. Message Lov Input: Tax Classification Code
21. Change the 'Rendered' value at the desired level (i.e. Site, Organization, and Res) to "true"
22. Click on the 'Apply' button
23. Click on the 'Return to Application Catalog Page' hyperlink at the bottom of the page.
24. Click on the 'Close Window' hyperlink at the top of the page
25. Log into iProcurement
25. Create a requisition and navigate to the 'Requisition Information: Edit Lines' page and click on the 'Billing'
tab.
-- The rendered columns will display on the requisition line.
https://support.oracle.com/epmos/faces/DocumentDisplay?_adf.ctrl-state=15z657lixk_4&a... 12/3/2013
You might also like
- LSMW For Vendor MasterDocument228 pagesLSMW For Vendor MasterEliaz Basha Syed100% (2)
- Autoridad Myles Munroe Poder de La El Proposito y PDF Autoridad Myles MunroeDocument5 pagesAutoridad Myles Munroe Poder de La El Proposito y PDF Autoridad Myles MunroeMaricarmen MorenoNo ratings yet
- MD050 Customer Conversion Functional Design v2.5Document17 pagesMD050 Customer Conversion Functional Design v2.5Lasershot3No ratings yet
- Business Event Goood EBS R12 - Oracle Apps Notes PDFDocument9 pagesBusiness Event Goood EBS R12 - Oracle Apps Notes PDFhacenelamraouiNo ratings yet
- R12 - EB-Tax Setup - Different ScenariosDocument25 pagesR12 - EB-Tax Setup - Different Scenariosali iqbalNo ratings yet
- Oracle EBS Inventory Reconciliation v1 PDFDocument98 pagesOracle EBS Inventory Reconciliation v1 PDFSrinivasa Rao AsuruNo ratings yet
- Top Ten Nutrients That Support Fat Loss - Poliquin ArticleDocument4 pagesTop Ten Nutrients That Support Fat Loss - Poliquin Articledjoiner45No ratings yet
- Oracle Web Adi WhitepaperDocument41 pagesOracle Web Adi WhitepapermarcocahuasNo ratings yet
- R12 Create/Modify Payment Formats Using XML PublisherDocument5 pagesR12 Create/Modify Payment Formats Using XML PublisherManas Kumar NayakNo ratings yet
- Report Manager and FSG Setup and GuidDocument15 pagesReport Manager and FSG Setup and GuidzahidrafibhattiNo ratings yet
- FA To GL ReconciliationDocument49 pagesFA To GL ReconciliationklssureshNo ratings yet
- Ledger - Problems and SolutionsDocument1 pageLedger - Problems and SolutionsDjamal SalimNo ratings yet
- Manage Journal Line Rules in Fusion Receipt Accounting PDFDocument8 pagesManage Journal Line Rules in Fusion Receipt Accounting PDFBayo JekayinfaNo ratings yet
- Oracle® Financials Interview Questions: Unofficial Oracle Financials Certification ReviewFrom EverandOracle® Financials Interview Questions: Unofficial Oracle Financials Certification ReviewRating: 2.5 out of 5 stars2.5/5 (6)
- Hsse S 005 - Hsse in ProjectsDocument11 pagesHsse S 005 - Hsse in ProjectsAHMED AMIRANo ratings yet
- Oracle ERP 11i - R12 Functional - Technical Materials - API IntegrationDocument15 pagesOracle ERP 11i - R12 Functional - Technical Materials - API IntegrationRNo ratings yet
- Oracle Cloud Intergration OptionsDocument1 pageOracle Cloud Intergration Optionsvenkatrs63532No ratings yet
- Web ServiceDocument28 pagesWeb ServiceAnirban Gupta100% (1)
- Archimate TutorialDocument11 pagesArchimate TutorialAntónio Proença33% (3)
- Eight Directions Feng ShuiDocument6 pagesEight Directions Feng Shuifree_scribdNo ratings yet
- Acct GenDocument8 pagesAcct GenguravareddymNo ratings yet
- D5092 - Design and Installation of Ground Water Monitoring Wells in AquifersDocument14 pagesD5092 - Design and Installation of Ground Water Monitoring Wells in Aquifersmaxuelbestete100% (1)
- Auto Invoice Setup StepsDocument11 pagesAuto Invoice Setup Stepsmalikocp@yahoo.comNo ratings yet
- Call Transaction in WD AbapDocument40 pagesCall Transaction in WD AbapPulluri VenkatNo ratings yet
- SAP Business One Loading XMLDocument13 pagesSAP Business One Loading XMLKiran Balakrishnan T BNo ratings yet
- Connect and Work with SAP Business One DataDocument24 pagesConnect and Work with SAP Business One DataPaulo André MoraesNo ratings yet
- Oracle Cloud Genral Ledger Setups in Fusion ApplicationDocument66 pagesOracle Cloud Genral Ledger Setups in Fusion ApplicationYasser Mohamed100% (2)
- Intercopmany IdocDocument24 pagesIntercopmany Idocnelsondarla12No ratings yet
- Siebel Data MappingDocument24 pagesSiebel Data MappingvenuramNo ratings yet
- Lahore ResolutionDocument6 pagesLahore ResolutionMZCHOHAN100% (1)
- Developing RIA JDEVDocument113 pagesDeveloping RIA JDEVApril JohnsonNo ratings yet
- 2015 03 17costmgmtwhitepaperDocument37 pages2015 03 17costmgmtwhitepaperkrishanu1013No ratings yet
- Developing RIA Web Applications With Oracle ADF: PurposeDocument55 pagesDeveloping RIA Web Applications With Oracle ADF: Purposemail2ddeepakNo ratings yet
- VertexDocument6 pagesVertexmaddiboinaNo ratings yet
- BPA Customization Migration DocumentDocument22 pagesBPA Customization Migration DocumentrktadiNo ratings yet
- How To Add Custom BO Tabs To Account 360 Ver 0514Document21 pagesHow To Add Custom BO Tabs To Account 360 Ver 0514Rafael HuapayaNo ratings yet
- How To Modify More Than One Service in An AssemblyDocument5 pagesHow To Modify More Than One Service in An AssemblyIslam SultanNo ratings yet
- AP Changes in R12Document3 pagesAP Changes in R12mamtaraoNo ratings yet
- Tax Extensible Parameters FeatureDocument5 pagesTax Extensible Parameters Featuresoumya.prakash.parhiNo ratings yet
- Premierpressbooks DownloadsDocument28 pagesPremierpressbooks Downloadsweb1_webteamNo ratings yet
- Document 1344854 - Customize Project Supplier Invoice Account Generator WorkflowDocument23 pagesDocument 1344854 - Customize Project Supplier Invoice Account Generator WorkflowNgọc Hoàng TrầnNo ratings yet
- Web ServiceDocument28 pagesWeb ServiceDeepika RajeshNo ratings yet
- Inter Company Price List SetupDocument6 pagesInter Company Price List SetupMahendar Naidu ANo ratings yet
- Notice: Technical Note XXXX: Integrating Oracle BI Applications With Oracle E-Business SuiteDocument13 pagesNotice: Technical Note XXXX: Integrating Oracle BI Applications With Oracle E-Business SuiteniaamNo ratings yet
- Exercise 15Document11 pagesExercise 15Jose CastilloNo ratings yet
- Oracle Account Generator Workflow Example - Steps to Build an Expense Project Charge AccountDocument8 pagesOracle Account Generator Workflow Example - Steps to Build an Expense Project Charge AccountMeenajkNo ratings yet
- Visual Basic Reports DesignDocument16 pagesVisual Basic Reports DesignCharlemagne Tan DalidaNo ratings yet
- Web ADI - Budget Wizard Quick Reference GuideDocument16 pagesWeb ADI - Budget Wizard Quick Reference Guidenawab_shariefNo ratings yet
- An Introduction To ThingspeakDocument14 pagesAn Introduction To Thingspeakhamed razaNo ratings yet
- S/4 Hana System Sap Netweaver Gateway Hana Studio Sap Web Ide Cloud PlatformDocument14 pagesS/4 Hana System Sap Netweaver Gateway Hana Studio Sap Web Ide Cloud PlatformVinay Prakash DasariNo ratings yet
- ADF DemosDocument50 pagesADF DemosKrishna Murthy100% (1)
- Oracle®: SOA Suite 11.1.1.2 Hands-On Workshop OSB Lab 2bDocument23 pagesOracle®: SOA Suite 11.1.1.2 Hands-On Workshop OSB Lab 2bblinking02No ratings yet
- 2-Applicaiton, Types of Applications-1Document8 pages2-Applicaiton, Types of Applications-1Rajasekhar KollaNo ratings yet
- Oracle Account Generator Workflow Example PDFDocument8 pagesOracle Account Generator Workflow Example PDFsherif adfNo ratings yet
- Business Activity MonitoringDocument10 pagesBusiness Activity MonitoringStudy IitNo ratings yet
- AX2012 Cumulative and Hotfixes ListDocument36 pagesAX2012 Cumulative and Hotfixes ListKyle Rio ANo ratings yet
- Developing Rich Web Applications With Oracle ADFDocument196 pagesDeveloping Rich Web Applications With Oracle ADFgiuseppe barlettaNo ratings yet
- Web ADIDocument11 pagesWeb ADIPERUSENo ratings yet
- Web Services Complex TypesDocument22 pagesWeb Services Complex TypesHarish PothuriNo ratings yet
- Item Cost Wizard User InstructionsDocument39 pagesItem Cost Wizard User Instructionsdwright_nzNo ratings yet
- How Transactions Are Processed From Other Modules To CostingDocument5 pagesHow Transactions Are Processed From Other Modules To CostingsureshkampatiNo ratings yet
- Instructions To Map COA Segments To OTBIDocument5 pagesInstructions To Map COA Segments To OTBImittalanubhavNo ratings yet
- Flight Training Revenues World Summary: Market Values & Financials by CountryFrom EverandFlight Training Revenues World Summary: Market Values & Financials by CountryNo ratings yet
- Van Conversion Service Revenues World Summary: Market Values & Financials by CountryFrom EverandVan Conversion Service Revenues World Summary: Market Values & Financials by CountryNo ratings yet
- Oracle Fixed Assets PDFDocument67 pagesOracle Fixed Assets PDFtariqbashirNo ratings yet
- Oracle Fixed Assets PDFDocument67 pagesOracle Fixed Assets PDFtariqbashirNo ratings yet
- 121 AgisugDocument62 pages121 Agisugvenkatrs63532No ratings yet
- Oracle® Payables: Implementation Guide Release 12.1Document282 pagesOracle® Payables: Implementation Guide Release 12.1venkatrs63532No ratings yet
- Oracle PLM Update SlideDocument32 pagesOracle PLM Update Slidevenkatrs63532No ratings yet
- Test Upload ScribdDocument1 pageTest Upload Scribdvenkatrs63532No ratings yet
- R12 Isuplier FeaturesDocument35 pagesR12 Isuplier Featuresvenkatrs63532No ratings yet
- Actos AlternativesDocument4 pagesActos Alternativesvenkatrs63532No ratings yet
- General Organic and Biological Chemistry 6th Edition Stoker Test BankDocument12 pagesGeneral Organic and Biological Chemistry 6th Edition Stoker Test BankJenniferCookabdqk100% (14)
- Future TenseDocument6 pagesFuture TenseMuhammad Ibnu LaksonoNo ratings yet
- Socsci 032 Midterm Compilation NotesDocument12 pagesSocsci 032 Midterm Compilation NotesCarla AbalaNo ratings yet
- Inner Ear Balance ProblemsDocument6 pagesInner Ear Balance ProblemsaleiyoNo ratings yet
- Academic StyleDocument4 pagesAcademic StyleHa ToNo ratings yet
- Cable Drag ChainDocument44 pagesCable Drag ChainsunhuynhNo ratings yet
- Pamantasan NG Lungsod NG Maynila - Freshmen AdmissionDocument6 pagesPamantasan NG Lungsod NG Maynila - Freshmen AdmissionPoppy HowellNo ratings yet
- Che 430 Fa21 - HW#5Document2 pagesChe 430 Fa21 - HW#5Charity QuinnNo ratings yet
- DHRM 3 SyllabusDocument10 pagesDHRM 3 SyllabusCherokee Tuazon RodriguezNo ratings yet
- Chapter 7Document22 pagesChapter 7one loveNo ratings yet
- MicrotoxOmni Software Version 4Document12 pagesMicrotoxOmni Software Version 4Louise Veronica JoseNo ratings yet
- Troubleshoot WLAN IssuesDocument4 pagesTroubleshoot WLAN IssuesIvan Herrera CoronaNo ratings yet
- Hussam Al-Furqan Ala Mann Haajj Al-Qur'anDocument34 pagesHussam Al-Furqan Ala Mann Haajj Al-Qur'anNoori al-Qadiri0% (1)
- FDocument109 pagesFssissaaNo ratings yet
- ME 205 - Statics Course Syllabus: Fall 2015Document4 pagesME 205 - Statics Course Syllabus: Fall 2015Dhenil ManubatNo ratings yet
- 4.6.6 Lab View Wired and Wireless Nic InformationDocument4 pages4.6.6 Lab View Wired and Wireless Nic InformationThắng NguyễnNo ratings yet
- Introduction to Philippine LiteratureDocument61 pagesIntroduction to Philippine LiteraturealvindadacayNo ratings yet
- DP4XXX PricesDocument78 pagesDP4XXX PricesWassim KaissouniNo ratings yet
- Rebecca A. Endaya Beed-Iii Art Education: ExploreDocument5 pagesRebecca A. Endaya Beed-Iii Art Education: ExploreBhecca Endaya0% (1)
- (Homebrew) ShamanDocument15 pages(Homebrew) ShamanVictor Wanderley CorrêaNo ratings yet
- Literature Review BUS 507 PDFDocument18 pagesLiterature Review BUS 507 PDFtanmoy8554No ratings yet
- Indian Standard: Hexagon Head Bolts, Screws and Nuts of Product Grades A and BDocument11 pagesIndian Standard: Hexagon Head Bolts, Screws and Nuts of Product Grades A and BJignesh TrivediNo ratings yet
- CGE Quester Spec Sheet E29Document2 pagesCGE Quester Spec Sheet E29Ruveen Jeetun100% (1)