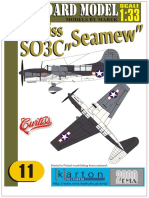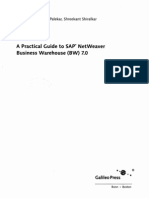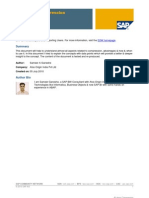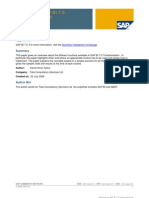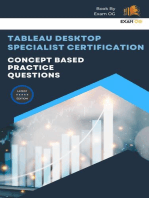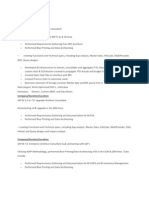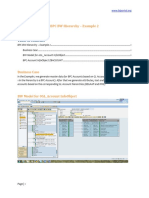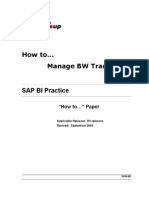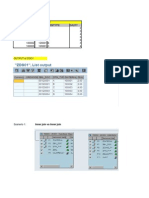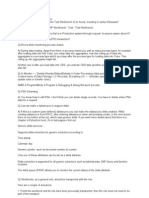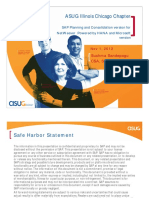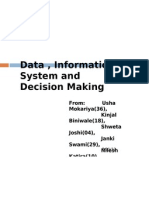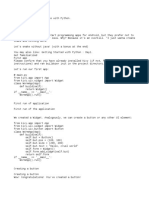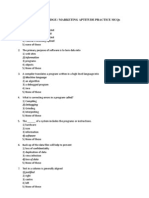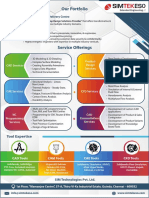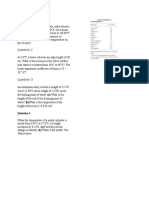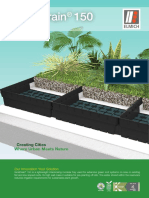Professional Documents
Culture Documents
Exercise 15
Uploaded by
Jose CastilloCopyright
Available Formats
Share this document
Did you find this document useful?
Is this content inappropriate?
Report this DocumentCopyright:
Available Formats
Exercise 15
Uploaded by
Jose CastilloCopyright:
Available Formats
FIU and Murach
Exercise 15-1 Create an application that uses a
DetailsView control
In this exercise, youll create an application that lets the user select a customer from a
GridView control and maintain that customer in a DetailsView control. To make that easier
for you, youll start from an application with a page that contains a GridView control that
lists customers and validation summary and label controls that will be used to display error
messages.
Review the starting code for the application
1. Open the Ch15CustMaintDetailsView.
2. Review the aspx code for the SQL data source, and notice that it retrieves the Email, LastName, and
FirstName columns from the Customers table (hint: the smart tag > Configure Data Source > Next >
Next).
3. Display the page in Design view, and notice that only the LastName and FirstName columns are
displayed in the GridView control. Thats because the Visible property of the Email column has been
set to False. This column must be included in the data source, though, because its the primary key of
the Customers table, and it will be used to display the selected customer in a DetailsView control.
4. Run the application to see that you can page through the customers, but you cant select a customer.
FIU and Murach
Add a select function to the GridView control
5. Add a command field to the GridView control that will let the user select a customer.
6. Run the application again and click the Select button for any customer. Notice how the formatting for
the selected row changes. Thats because a SelectedRowStyle element is included for the control.
Add a default DetailsView control
7. Add a DetailsView control at the beginning of the division that contains the validation summary
control, and set its width to 350 pixels. Note that although this example shows 350px, the default of
the width property is pixel which means 350 is also fine.
FIU and Murach
8. Create a data source for the DetailsView control that retrieves each of the columns from the
Customers table for the customer thats selected in the GridView control. Be sure to generate Insert,
Update, and Delete statements and use optimistic concurrency.
9. Use the Add Field dialog box to add a command field that lets the user Edit, Delete, and Add rows.
FIU and Murach
10. Run the application, display the last page of customers in the GridView control, and select customer
Barbara White. The data for that customer should be displayed in the DetailsView control.
11. Click the Edit button to see that the text boxes that let you edit the data for a customer are all the same
size, and the text box for the address is too small to display the full address for this customer.
FIU and Murach
12. Click the Cancel button to exit from Edit mode, and close the browser window.
Create templates for the DetailsView control
13. Use the Fields dialog box (hint: the smart tag > Edit Field) to convert each of the bound fields in the
DetailsView control to a template field.
14. Modify the EditItem template for each field except the Email and State fields so the width of the text
box is appropriate for the data, and so the user cant enter more characters than are allowed by the
database LastName, FirstName, and PhoneNumber: 20 characters; Address 40 characters; City 30
characters; and ZipCode 9 characters. Note that you have to define the values for the MaxLength
property (not the width property). The default unit of the MaxLength is the character.
FIU and Murach
15. Assign a meaningful name to each text box you just modified. Then, add a required field validator to
each of these fields that displays an asterisk to the right of the text box and displays an error message
in the validation summary control if a value isnt entered in the field.
16. Add another data source to the page below the data source for the DetailsView control. This data
source should retrieve the StateCode and StateName columns from the States table and sort the
results by the StateName column.
17. Replace the text box in the EditItem template for the State field with a drop-down list, and bind the
list to the data source you just created so the state name is displayed in the drop-down list and the
state code is stored in the list. Then, use the DataBindings dialog box (hint: the smart tag of the drop
down list > Edit DataBindings and enter Bind(State) in Custom binding) to bind the SelectedValue
property of the drop-down list to the State field of the Customers table.
FIU and Murach
18. Run the application and click the Edit button in the DetailsView control to make sure you have the
controls in the EditItem template formatted properly.
19. Copy the text boxes, validation controls, and drop-down list you created for the EditItem templates to
the InsertItem templates of the same fields. In addition, add a required field validator to the InsertItem
template for the Email field, and modify the text box so its wider and accommodates a maximum of
25 characters. Note that the same controls (i.e., with the same IDs) can be used in different templates
because one template is rendered at a time. In general IDs should be unique in an aspx file which is
rendered as an html document.
20. Run the application again and click the New button. The InsertItem template should look just like the
EditItem template except that the email field is editable.
FIU and Murach
Add code to check for database and concurrency errors
21. Add event handlers for the ItemUpdated, ItemDeleted, and ItemInserted events of the DetailsView
control. The ItemUpdated and ItemDeleted procedures should check for both database and
concurrency errors, but the ItemInserted procedure should check only for database errors. Display an
appropriate error message in the label at the bottom of the page if an error is detected. Otherwise,
bind the GridView control so it reflects the current data. Recall that when we update, insert, and
delete an item in the GridView, we do not have to bind the data in order to display the changed
results. However, Note that in this case we need to call bind() function of the GridView to update the
data in the GridView since the data sources for the DetailsView and the GridView are different.
Protected Sub DetailsView1_ItemUpdated(ByVal sender As Object,
ByVal e As System.Web.UI.WebControls.DetailsViewUpdatedEventArgs) _
Handles DetailsView1.ItemUpdated
If e.Exception IsNot Nothing Then
lblError.Text = "A database error has occurred. " &
e.Exception.Message
e.ExceptionHandled = True
ElseIf e.AffectedRows = 0 Then
lblError.Text = "Another user may have updated that customer. " &
"Please try again."
Else
GridView1.DataBind()
End If
End Sub
Protected Sub DetailsView1_ItemDeleted(ByVal sender As Object,
ByVal e As System.Web.UI.WebControls.DetailsViewDeletedEventArgs) _
Handles DetailsView1.ItemDeleted
If e.Exception IsNot Nothing Then
lblError.Text = "A database error has occurred. " &
e.Exception.Message
e.ExceptionHandled = True
ElseIf e.AffectedRows = 0 Then
lblError.Text = "Another user may have updated that customer. " &
"Please try again."
Else
GridView1.DataBind()
End If
End Sub
Protected Sub DetailsView1_ItemInserted(ByVal sender As Object,
ByVal e As System.Web.UI.WebControls.DetailsViewInsertedEventArgs) _
Handles DetailsView1.ItemInserted
FIU and Murach
If e.Exception IsNot Nothing Then
lblError.Text = "A database error has occurred. " &
e.Exception.Message
e.ExceptionHandled = True
Else
GridView1.DataBind()
End If
End Sub
22. Run the application and test it to make sure it works correctly.
FIU and Murach
Exercise 15-2 Format the data in a FormView
control
In this exercise, youll modify an application that uses a FormView control for maintaining
customers. That will give you an idea of the flexible layouts you can create using this
control.
1
Open the Ch15CustMaintFormView application. Note that this is different from the
application used in Exercise 15-1.
23. Run the application, and experiment with it until you understand how it works.
24. Display the page in Design view, and select the Edit Templates command from the smart tag menu for
the FormView control. The Item template will be displayed with literal text and a label for each field
on a separate line.
25. Change the text City: to City, State, Zip:. Then, drag the State label so it follows the City label,
and drag the ZipCode label so it follows the State label.
26. Exit from Template Editing mode, and display the page in Source view. Locate the Item template that
you just modified, enter a comma and a space ( ) between the City and State labels, and enter a
space between the State and ZipCode labels.
<p class="label">City, State, Zip:</p>
<p class="display">
<asp:Label ID="CityLabel" runat="server" Text='<%# Bind("City") %>' />,
<asp:Label ID="StateLabel" runat="server" Text='<%# Bind("State") %>' />
<asp:Label ID="ZipCodeLabel" runat="server" Text='<%# Bind("ZipCode") %>' />
</p>
10
FIU and Murach
27. Delete the paragraphs from the Item template with the text State: and Zip Code:, along with the
paragraph that follows each of these paragraphs that previously contained the State and ZipCode
labels.
28. Run the application to see that the city, state, and zip code are now displayed on a single line when
the Item template is displayed.
11
You might also like
- Principles of Failure AnalysisDocument2 pagesPrinciples of Failure AnalysisLuis Kike Licona DíazNo ratings yet
- How Toà Create A Planning Function in BI Integrated Planning That Calls BPS ExitsDocument10 pagesHow Toà Create A Planning Function in BI Integrated Planning That Calls BPS ExitsArnold_kat88No ratings yet
- Curtiss SO3C-1 Seamew Recon PlaneDocument11 pagesCurtiss SO3C-1 Seamew Recon PlaneAdrian Rosero Bautista100% (1)
- Export Data From Excel To Table Using Custom Web ADI IntegratorDocument17 pagesExport Data From Excel To Table Using Custom Web ADI Integratorshankar pNo ratings yet
- LO Extraction Part 5 - Sales and Distribution (SD) Data Source OverviewDocument9 pagesLO Extraction Part 5 - Sales and Distribution (SD) Data Source OverviewVijay ChandraNo ratings yet
- BW Query GuidelinesDocument10 pagesBW Query GuidelinesyshriniNo ratings yet
- SSRS 2012 MaterialDocument58 pagesSSRS 2012 MaterialSubrahmanyam SudiNo ratings yet
- Architecture For Extracting The Custom Hierarchies From Sap R - 3 System Into BW SystemDocument17 pagesArchitecture For Extracting The Custom Hierarchies From Sap R - 3 System Into BW SystemDario AvilaNo ratings yet
- A Practical Guide To SAP NetWeaver Business Warehouse (BW) 7.0Document11 pagesA Practical Guide To SAP NetWeaver Business Warehouse (BW) 7.0nacnac0% (2)
- Inspection and Requalification of Flywheels Before Remounting - 09197Document5 pagesInspection and Requalification of Flywheels Before Remounting - 09197Mark ChapmanNo ratings yet
- How To Do Compression in SAP BWDocument15 pagesHow To Do Compression in SAP BWreddybeemuNo ratings yet
- What Is New in SAP BW 7.3Document111 pagesWhat Is New in SAP BW 7.3Piyush GahlotNo ratings yet
- BI Trans Routines ExampleDocument20 pagesBI Trans Routines ExamplemaainuxNo ratings yet
- Copper Wire and Cable: From Wikipedia, The Free EncyclopediaDocument16 pagesCopper Wire and Cable: From Wikipedia, The Free Encyclopediatanwar_anuj1990No ratings yet
- Multi-Dimensional Modeling With BWDocument73 pagesMulti-Dimensional Modeling With BWks97626No ratings yet
- Concept Based Practice Questions for Tableau Desktop Specialist Certification Latest Edition 2023From EverandConcept Based Practice Questions for Tableau Desktop Specialist Certification Latest Edition 2023No ratings yet
- BPC SyllabusDocument3 pagesBPC SyllabusSivaram KrishnaNo ratings yet
- Sap Bi ResumeDocument4 pagesSap Bi ResumeVijay ChandraNo ratings yet
- BPC 10.0 NW Transports Overview & Config v1.1Document46 pagesBPC 10.0 NW Transports Overview & Config v1.1Manoj Kr SinghNo ratings yet
- BW Hierarchy Upload From Flat FileDocument11 pagesBW Hierarchy Upload From Flat Fileluisalonso3498No ratings yet
- Resolve BPC EPM performance issues and handle revenue forecasting, cost planning, and data allocationDocument3 pagesResolve BPC EPM performance issues and handle revenue forecasting, cost planning, and data allocationVinod KumarNo ratings yet
- ABAP Chapter 3 Open SQLDocument101 pagesABAP Chapter 3 Open SQLVjai ArumugamNo ratings yet
- Sap BPC Excell EvdreDocument37 pagesSap BPC Excell EvdrevelthovcNo ratings yet
- Design Spec - 0SD - C03Document16 pagesDesign Spec - 0SD - C03srinivasmotaparthi100% (3)
- BPC BW HierarchyDocument8 pagesBPC BW HierarchyJulio RafaelNo ratings yet
- How To Manage BW TransportsDocument14 pagesHow To Manage BW TransportsDurgesh SinghNo ratings yet
- EPM FunctionsDocument3 pagesEPM Functionsvarshanalkur0% (1)
- BW Quiz From SearchSAPDocument17 pagesBW Quiz From SearchSAPapi-3824295No ratings yet
- Uj Custom LogicDocument17 pagesUj Custom LogicvinodmanoharanNo ratings yet
- Data Protection Guide For SAP BWDocument74 pagesData Protection Guide For SAP BWsrinivasmotaparthiNo ratings yet
- FS Revenue and Cost PlanningDocument3 pagesFS Revenue and Cost PlanningShreeNo ratings yet
- SAP BW Powered by SAP HANA: BW on HANA - Performance Comparison of Different Exception AggregationsDocument7 pagesSAP BW Powered by SAP HANA: BW on HANA - Performance Comparison of Different Exception AggregationsglorassraNo ratings yet
- Epm 10 FunctionsDocument11 pagesEpm 10 FunctionsSumit KukrejaNo ratings yet
- Infoset DemoDocument14 pagesInfoset DemoVenkateshNo ratings yet
- Top ABAP Dumps... (ST22Document4 pagesTop ABAP Dumps... (ST22Abdul270% (1)
- Ale Delta Change PointerDocument1 pageAle Delta Change PointerBadari Nadh GelliNo ratings yet
- Sap BPCDocument2 pagesSap BPCHari KishoreNo ratings yet
- CTS With SAP BWDocument86 pagesCTS With SAP BWShilpi SrivastavaNo ratings yet
- How To Report Data in Alternate Units of MeasureDocument27 pagesHow To Report Data in Alternate Units of MeasurePiedone64No ratings yet
- Generic Delta ExplainedDocument5 pagesGeneric Delta ExplainedVijay Chandra100% (3)
- Business Intelligence 7.0 - Administration CockpitDocument9 pagesBusiness Intelligence 7.0 - Administration CockpitDevesh VarshneyNo ratings yet
- SAP BW Business ScenarioDocument2 pagesSAP BW Business Scenariossathya1986No ratings yet
- SAP BW4HANA Feature Scope Description enDocument8 pagesSAP BW4HANA Feature Scope Description enDeekshitha ReddyNo ratings yet
- .0 Real-Time Implementation Learning RoadmapDocument4 pages.0 Real-Time Implementation Learning RoadmapNeeraj SinhaNo ratings yet
- Sap BW FaqDocument89 pagesSap BW Faqgopal_v8021No ratings yet
- SAP R3 ArchitectureDocument5 pagesSAP R3 Architectureapi-3824295100% (2)
- 2018 SAP Security Notes Infographic PDFDocument1 page2018 SAP Security Notes Infographic PDFhusseinsadek7097No ratings yet
- SAP Planning and Consolidation v10 On Netweaver Powered by HANA and MS Version - ASUGDocument73 pagesSAP Planning and Consolidation v10 On Netweaver Powered by HANA and MS Version - ASUGAlejandro Garcia AmayaNo ratings yet
- +1 Accountancy English Chapter 5Document14 pages+1 Accountancy English Chapter 5kalkikaliNo ratings yet
- COMP 211: Introduction To Software EngineeringDocument3 pagesCOMP 211: Introduction To Software EngineeringShubhamTiwariNo ratings yet
- Export Data From Excel To Table Using Custom Web ADI IntegratorDocument18 pagesExport Data From Excel To Table Using Custom Web ADI IntegratorSurendra BabuNo ratings yet
- Create A CDS ViewDocument8 pagesCreate A CDS Viewoscar navaNo ratings yet
- 03 - Build An Editable GridDocument22 pages03 - Build An Editable GridGuttula ChaitanyaNo ratings yet
- The Requirement Filed Validator ControlDocument7 pagesThe Requirement Filed Validator ControlMohamed IlyasNo ratings yet
- Ajax Modal Pop Up Extender in ASPDocument7 pagesAjax Modal Pop Up Extender in ASPxoth2001No ratings yet
- Creating Subreports Using The ReportViewerDocument37 pagesCreating Subreports Using The ReportViewerAle Peña100% (1)
- Y FlashDocument16 pagesY FlashfideldddddNo ratings yet
- AX2012 User Interfaces 03Document24 pagesAX2012 User Interfaces 03indusaNo ratings yet
- UserManual en Parte3Document150 pagesUserManual en Parte3cesarNo ratings yet
- How To Add Custom BO Tabs To Account 360 Ver 0514Document21 pagesHow To Add Custom BO Tabs To Account 360 Ver 0514Rafael HuapayaNo ratings yet
- ValidationDocument27 pagesValidationSushant ChalotraNo ratings yet
- Inventory Management System VB6Document7 pagesInventory Management System VB6PureNo ratings yet
- Lab #10 Exploring Controls and The Concept of Field: Theory Add A New Web Form To The ProjectDocument5 pagesLab #10 Exploring Controls and The Concept of Field: Theory Add A New Web Form To The Projectghazi membersNo ratings yet
- WS BasicVocab JobsDocument13 pagesWS BasicVocab JobsNguyễn Trúc AnhNo ratings yet
- Fluid Mechanics & Machines IES2009 GATE2009Document451 pagesFluid Mechanics & Machines IES2009 GATE2009paragmishra1986No ratings yet
- Fujitsu-General ASYG07-12 LLC 2014Document2 pagesFujitsu-General ASYG07-12 LLC 2014Euro-klima BitolaNo ratings yet
- R&D Lorenzo-Siciliano ENIDocument11 pagesR&D Lorenzo-Siciliano ENIinterponNo ratings yet
- Terminal Block Diaphragm Switch: D1T, D2T SeriesDocument2 pagesTerminal Block Diaphragm Switch: D1T, D2T Serieschris a gutierrexNo ratings yet
- Fpga Implementation of Ofdm Modem: Asst. Prof, Department of ECE, DBIT, Mysore Road, Bangalore-560074Document6 pagesFpga Implementation of Ofdm Modem: Asst. Prof, Department of ECE, DBIT, Mysore Road, Bangalore-560074lambanaveenNo ratings yet
- Philips DoseRight 2.0 CT Dose ControlDocument4 pagesPhilips DoseRight 2.0 CT Dose Controlsombrero61No ratings yet
- Data, Information System and Decision MakingDocument24 pagesData, Information System and Decision MakingJanki SwamiNo ratings yet
- Amc 20-28Document31 pagesAmc 20-28Vivian TellerNo ratings yet
- Recommended Battery Bank ConfigurationsDocument10 pagesRecommended Battery Bank ConfigurationsUlisesGómezNo ratings yet
- RT9173BDocument13 pagesRT9173BEletronica01 - BLUEVIXNo ratings yet
- Master The Five Remote Function CallDocument25 pagesMaster The Five Remote Function Callntesla2009No ratings yet
- Android Snake With Kivy, PythonDocument14 pagesAndroid Snake With Kivy, Pythontsultim bhutiaNo ratings yet
- Computer Knowledge & Marketing MCQsDocument22 pagesComputer Knowledge & Marketing MCQsBhaskar KothariNo ratings yet
- Manual Solis-RSD-1G - V1.0 9 0621 - 27 V6Document9 pagesManual Solis-RSD-1G - V1.0 9 0621 - 27 V6Long ComtechNo ratings yet
- Dilg Joincircular 2018814 - 80736aa36cDocument10 pagesDilg Joincircular 2018814 - 80736aa36clexay.mangadosiervoNo ratings yet
- EIGA Doc 04 09 EDocument34 pagesEIGA Doc 04 09 EFrancisco Campos ParadaNo ratings yet
- Engineering Services FlyerDocument1 pageEngineering Services FlyerKiran SrinivasanNo ratings yet
- Physics Sample ProblemsDocument5 pagesPhysics Sample ProblemsEdin Abolencia0% (1)
- Adaptive Bit LoadingDocument10 pagesAdaptive Bit LoadingKrrish BommanaNo ratings yet
- Fabrication and Analysis of Tensegrity Based Prism StructureDocument5 pagesFabrication and Analysis of Tensegrity Based Prism StructureAnonymous CUPykm6DZ100% (1)
- Keac 212Document17 pagesKeac 212Ias Aspirant AbhiNo ratings yet
- EPC Civil06Document6 pagesEPC Civil06MHanif ARNo ratings yet
- 8Document69 pages8Yussuf HusseinNo ratings yet
- Building A Two Wheeled Balancing RobotDocument120 pagesBuilding A Two Wheeled Balancing RobotCp Em PheeradorNo ratings yet
- Versidrain 150: Green RoofDocument2 pagesVersidrain 150: Green RoofMichael Tiu TorresNo ratings yet